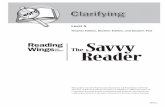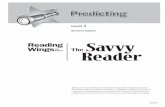Mimics Student Edition Course Book
Transcript of Mimics Student Edition Course Book

Mimics Student Edition Course Book
SE


1
Need Help? Check out the Mimics User Community: http://uc.materialise.com/mimics
Mimics Student Edition Course Book Mimics Student Edition Course Book .......................................................................... 1 / Introduction ............................................................................................................ 3
/ Overview ................................................................................................................. 3 Materialise Overview ............................................................................................................. 3 Mimics history ...................................................................................................................... 3 From image to model ............................................................................................................ 3 STL file explanation ............................................................................................................... 3 Segmentation ....................................................................................................................... 4 The applications of Mimics ..................................................................................................... 5 RP ....................................................................................................................................... 5 CAE ..................................................................................................................................... 6 Remeshing ........................................................................................................................... 7 Volume Mesh ....................................................................................................................... 7 Material properties ............................................................................................................... 7 CAD ..................................................................................................................................... 8 Surgical Simulation ................................................................................................................ 8 Discussion and Conclusion ...................................................................................................... 9 Before You Start .................................................................................................................... 9
Install Libraries .................................................................................................................................. 9 How to Use this Tutorial.................................................................................................................... 9
/ Lesson 1: Mimics Navigation .............................................................................. 10 1.1 Explanation ..............................................................................................................10 1.2 Step by Step Tutorial .................................................................................................12
Scenario: ......................................................................................................................................... 12 Navigation ....................................................................................................................................... 12 Zooming and Panning ..................................................................................................................... 12 Shortcuts ......................................................................................................................................... 12 Help Pages ..................................................................................................................................... 13 Project Management ....................................................................................................................... 13 Project Management Toolbar ......................................................................................................... 13 Windowing ...................................................................................................................................... 14 Volume Rendering .......................................................................................................................... 15 Measurement Tools ........................................................................................................................ 15 Measurement Tools ........................................................................................................................ 15 Measure Density and Making Annotations ..................................................................................... 16
1.3 Homework ...............................................................................................................17
/ Mimics Lesson 2: Basic Segmentation .............................................................. 18 2.1 Explanation ............................................................................................................18 2.2 Step by Step Tutorial ..............................................................................................18
Scenario: ......................................................................................................................................... 18 Thresholding Toolbar ...................................................................................................................... 18 Thresholding with Draw Profile Line ............................................................................................... 19 Region Grow ................................................................................................................................... 20 Calculate 3D ................................................................................................................................... 22 Crop Mask ...................................................................................................................................... 23 Edit Mask ........................................................................................................................................ 24 Dynamic Region Grow .................................................................................................................... 26 3D Tools.......................................................................................................................................... 27 Capture Movie ................................................................................................................................ 29
2.3 Homework ..............................................................................................................30
/ Mimics Lesson 3: Advanced Segmentation ....................................................... 31

2
Need Help? Check out the Mimics User Community: http://uc.materialise.com/mimics
3.1 Explanation ............................................................................................................31 3.2 Step by Step Tutorial ..............................................................................................31
Scenario: ......................................................................................................................................... 31 Multiple Slice Edit ........................................................................................................................... 31 Interpolate ....................................................................................................................................... 34 Edit Mask in 3D ............................................................................................................................... 36 Morphology Operations .................................................................................................................. 38 Boolean Operations ........................................................................................................................ 39 Measure Distances ......................................................................................................................... 40 Export to txt ..................................................................................................................................... 41
3.3 Homework ..............................................................................................................41 / Mimics Lesson 4: Surgical Simulation ............................................................... 42
4.1 Explanation ............................................................................................................42 4.2 Step by Step Tutorial ..............................................................................................42
Scenario: ......................................................................................................................................... 42 Cut .................................................................................................................................................. 42 Import and Reposition an STL ........................................................................................................ 45
4.3 Homework ..............................................................................................................46 / Mimics Lesson 5: CAD link .................................................................................. 47
5.1 Explanation ............................................................................................................47 5.2 Step by Step Tutorial ..............................................................................................47
Scenario: ......................................................................................................................................... 47 Iges Surfaces .................................................................................................................................. 47 Export to CAD ................................................................................................................................. 54
5.3 Homework ..............................................................................................................55 / Mimics Lesson 6: Centerline creation ................................................................ 56
6.1 Explanation ............................................................................................................56 6.2 Step by Step Tutorial ..............................................................................................56
Scenario: ......................................................................................................................................... 56 Calculate and Export Centerline ..................................................................................................... 56 Cut Centerline Ending ..................................................................................................................... 59 Modify Centerline ............................................................................................................................ 60
6.3 Homework ..............................................................................................................61 / Mimics Lesson 7: FEA (part 1) ............................................................................ 62
7.1 Explanation ............................................................................................................62 7.2 Step by Step Tutorial ..............................................................................................64
Scenario: ......................................................................................................................................... 64 Remeshing ...................................................................................................................................... 64 Material Assignment ....................................................................................................................... 67 Export to FEA ................................................................................................................................. 70
7.3 Homework ..............................................................................................................71 / Mimics Lesson 8: FEA (part 2) ............................................................................ 72
8.1 Explanation ............................................................................................................72 8.2 Step by Step Tutorial ..............................................................................................72
Scenario: ......................................................................................................................................... 72 Creating a Non-Manifold Assembly ................................................................................................ 72 Optimizing the Non-Manifold Assembly Mesh ................................................................................ 76 Splitting a Non-Manifold Assembly and Exporting the Remeshed Parts ....................................... 79
8.3 Homework ..............................................................................................................80

3
Need Help? Check out the Mimics User Community: http://uc.materialise.com/mimics
/ Introduction Mimics (Materialise's Interactive Medical Image Control System) is Materialise’s software for processing medical images and creating 3D models. Mimics uses 2D cross-sectional medical images such as from computed tomography (CT) and magnetic resonance imaging (MRI) to construct 3D models, which can then be directly linked to rapid prototyping, CAD, surgical simulation and advanced engineering analysis.
/ Overview
Materialise Overview Materialise is an international company, best known for its activities in the field of rapid, industrial, and medical prototyping. Started in 1990 as a spin off corporation from the University of Leuven in Belgium, it began as a rapid prototyping service bureau. Since then, Materialise has grown into the world’s largest rapid prototype producer. The company also enjoys a worldwide reputation as provider of innovative software solutions. As such, Materialise has acquired the position of market leader for 3D printing and digital CAD software in addition to being a major player in medical and dental image processing and surgery simulation. For the medical and rapid prototyping industries, Materialise offers an array of software solutions; Mimics is the medical image based processing tool for creating 3D models, and linking the models to rapid prototyping (RP), computer aided engineering (CAE), computer aided design (CAD), and surgery planning. SurgiCase CMF is Materialise’s CT based craniomaxillofacial surgical planning software. It allows users to import patient data, create 3D models, plan out the surgery, and rapid prototype surgical guides that can be used during the operation to match the surgical plan. SimPlant is Materialise’s dental implant planning software. Similar to SurgiCase, it allows users to plan dental implant surgeries and prepare surgical guides for the operating room. All medical software packages developed by Materialise are FDA approved. Magics RP is considered a powerful preprocessor for additive fabrication. It prepares 3D object (STL) files for additive fabrication as well as performs easy mesh and geometry manipulation. 3-matic is Materialise’s forward engineering software that allows advanced manipulation and design on an STL file. It allows a user to perform ‘digital’ CAD operations (i.e. typical CAD operations on a STL file instead of the traditional CAD files), and fix and remesh for CAE. Materialise ensures that all software packages are ISO-9001 certified and that there is a seamless link between all packages.
Mimics history After the start of the company Materialise in 1990 as a rapid prototyping company, it didn’t take long for the company to see the analogy between RP and CT (or MRI) images; in RP, a 3D model is built slice per slice, whereas a CT scanner does the reverse, it breaks down a 3D model (the human body) into a stack of image slices. In 1992 Materialise wrote software that linked the image information to RP models. The software allowed extracting 3D information from an image stack and building a 3D model from it, using RP technology. Materialise’s Interactive Medical Image Control System (MIMICS) was born.
From image to model A stack of images can be loaded into the software, Mimics, and this usually consists of images in the XY plane (axial images). Mimics then calculates and creates images in the XZ (coronal) and YZ (sagittal) direction. This enables a more comprehensive 3D feel of the 2D data. The key to converting anatomical data from images to 3D models is a process called segmentation. During segmentation the user indicates the structure(s) of interest in the sliced image data. This information is then used to recreate a 3D model from the segmented structures. To describe the outer surface of the 3D model, Mimics uses the STL format, which is the common file format in RP. The STL format allows describing the most complex geometries accurately. This is necessary, since anatomical data is in general very intricate. Accurate segmentation is important in order to extract meaningful information from images.
STL file explanation An STL file is a triangulated surface mesh file. The file contains the three nodes of each triangle and defines the normal direction of the triangle. This file format is ideal for anatomical geometry because of its

4
Need Help? Check out the Mimics User Community: http://uc.materialise.com/mimics
simple file structure and flexibility to match any contour desired. It is not controlled by parametric constraints such as true CAD files and IGES files. Below is an example of the triangulation of an STL file.
Segmentation The medical images coming from CT or MRI scanners consist of grayscale information. Mimics allows the user to create models based on the grayvalues (Hounsfield units in CT images) within these images. A grayvalue is a number associated with an image pixel defining the shade (white, gray, or black) of the pixel. There is a direct association between material density of the scanned object and the grayvalue assigned to each pixel in the image data. Because of this, Mimics has the flexibility to create models from any geometry distinguishable within the scanned data. By grouping together similar grayvalues, the image data can be segmented, and models created. This type of segmentation is called thresholding and yields accurate models. Many of the segmentation tools in Mimics are common in image processing and can be applied in any of the views (XY, XZ or YZ), but Mimics also has a unique 3D editing tool; an initial segmentation can be optimized in a 3D preview (Figure 1). This makes editing very easy, since it allows true editing in 3D, which is easier to comprehend than 2D editing.
Figure 1. Editing a Mimics model in 3D to capture only the femoral head.
Using the segmentation and known information on the pixel size and the distance between the image slices, Mimics can calculate a 3D model (Figure 2). The accuracy in a Mimics model matches the accuracy of an object captured within the scan.

5
Need Help? Check out the Mimics User Community: http://uc.materialise.com/mimics
Figure 2. 3D objects calculated from CT images.
The applications of Mimics Although Mimics was originally designed to link medical images to rapid prototyping, there are of course many applications possible using the 3D model that is calculated after segmentation. Over the years Mimics evolved to “the Golden Standard” in linking medical images to various applications. Continuous developments and the inclusion of new tools continue to widen the application base. The applications that will be discussed here in more detail are:
Rapid Prototyping (RP)
Computer Aided Engineering (CAE)
Computer Aided Design (CAD)
Surgical Simulation
All these applications require slightly different processing before they can effectively be used. Mimics development continuously strives to optimize this “pre-processing” to ensure a fluent workflow from images to application.
RP The 3D object created within Mimics is an STL file. STL is the common language for rapid prototyping machines and 3D printers and it can describe very complex geometries (like medical geometries). The 3D object can be directly exported to rapid prototyping in either STL or Sliced file format; in the latter it also allows support generation. Or it can be imported into Materialise’s Magics program for support generation or for build optimization. Figure 3 shows how models exported from Mimics were prepared in Magics to generate supports and duplicate the object to print multiple models at once.
Figure 3. Mimics models printed on a RP machine with support generation.
Rapid prototypes from Mimics have many applications in the medical field. Considering the fact that the human brain is optimized to work with something tangible, holding a physical model is always easier to understand than a 3D model on a computer screen, no matter how good 3D graphics are.

6
Need Help? Check out the Mimics User Community: http://uc.materialise.com/mimics
Since the models accurately match patient data, the models are helpful in communication and surgery preparation for clinical work. Medical rapid prototypes are highly utilized by medical device design manufactures and engineers. The RP models allow engineers to test form, fit, function, and validation of designs on actual patient data prior to testing them on actual patients. Rapid prototyping also allows users to test and validate designs with physical models.
CAE Advancements in computer aided engineering (CAE) have provided engineers with the ability to test designs prior to ever building a physical model. Analyses such as finite element analysis (FEA), computational fluid dynamics (CFD), and kinematics allow researchers and engineers to put actual patient data to the test without the inconvenience of physical testing. In FEA for example; a force is applied to a certain anatomical part and CAE software then calculates the resulting stresses and strains. In order to do so, CAE software divides the model in tiny, discrete elements and calculates the variables for every element. The magnitude of the variable is usually visualized with colormaps. In the early days of CAE, people used CAD designs as a starting point for their geometrical input. For analyzing bridges or buildings this is understandable, but complex anatomical data is impossible to design in a CAD package. Starting from image information ensures accurate geometry, stored in STL format. Since STL also uses small elements (triangles) to describe a 3D model, the link with this application is obvious. For RP however, the shape of the triangles is not important, but for CAE it is; very sharp elongated triangles are not suitable for analysis, since the stress in one end of the triangle can be significantly different from the stress in the other end. Therefore for accurate analysis, CAE softwares require STL files that use equilateral triangles to describe the 3D. Figure 4 shows the difference between an STL file prepared for RP compared to CAE. Hence, Mimics can optimize the shapes of the triangles before exporting them for CAE analysis. Also to reduce the computation time in CAE software, the number of triangles in a mesh must be reduced; this reduces the number of elements and nodes the analysis programs have to calculate. The complete process of triangle shape optimization and triangle reduction is called remeshing.
Figure 4. The difference between an STL file of an abdominal aortic aneurysm prepared for rapid prototyping (left) and FEA (right).

7
Need Help? Check out the Mimics User Community: http://uc.materialise.com/mimics
Remeshing Mimics has been designed to remesh 3D objects (STL files) from their original RP-ready format to a CAE-ready format. To optimize the mesh and create equilateral triangles, Mimics will analyse the shape quality of each triangle. After the quality of each triangle within a mesh is understood, Mimics can automatically perform the remeshing processes described in the above section. This will quickly prepare anatomical models for CAE analyses. For highly sensitive analyses and for more user control and definition, Mimics has the option to perform manual remeshing. This allows a user to manually edit triangles and control the triangle reduction and size. The remeshing process in Mimics also allows one to analyse an anatomical assembly. Researchers and engineers alike will use Mimics to prepare a study of multiple anatomical models interacting together or anatomical data interacting with manufactured device designs. While running a finite element analysis of an assembly it is important for two mating surfaces to have node-to-node matching. Mimics will create this node-to-node matching from two seperate STL files as shown in figures 5, and 6.
Figure 5. Original mesh of two surfaces
without node-to-node matching.
Figure 6. Two parts, with optimized mesh
and node-to node matching.
By utilizing Mimics’ remeshing tools, a user can observe actual anatomical data reacting under applied constraints (loads, flow, heat, etc.).
Volume Mesh STL is a surface representation. To do an analysis, a complete volume description is needed. Generating a volume mesh from an optimized surface mesh is straightforward. From a triangle surface mesh a tetrahedral volume mesh can be generated. A tetrahedral and hexahedral mesh can be created within Mimics or within a 3
rd party volume mesh generation package. This volume mesh generation flexibility
allows a user to determine what parameters and settings are most important depending on application and preference.
Material properties Most CAE programs allow the user to assign constant material properties for individual objects. Anatomical structures, such as bone, have varying material properties throughout the structure. In the greyscale images from the CT scan there is more information than just the geometrical shape of an anatomical part. As described in the section about segmentation, the grayvalues represent material density. This information is used in Mimics to accurately assign material properties to the elements of the volume mesh (Figure 7).

8
Need Help? Check out the Mimics User Community: http://uc.materialise.com/mimics
Figure 7. Distributed material property assignment for an FEA analysis based on the grayvalues in a CT scan. Colored visualization of the material properties of the different elements in a section of a femur; the softer trabecular bone is blue/green, whereas the denser cortical bone is orange/red.
CAD For engineers designing equipment such as medical implants and devices, Mimics has provided a link to take patient data directly to the 3D CAD platform for design, verification, and sizing studies. The Mimics CAD link allows users to create IGES curves and surfaces from anatomical surfaces and import them into any CAD software. For true CAD applications, the surface needs to be mathematically described (NURBS). This process of reverse engineering is quite tedious and time-consuming and leads to a simplification of the surface. To be able to design accurate implants, it is best to keep working on STL level. Also here, 3-matic (by Materialise) fills a need; it allows design changes directly on the STL. 3-matic is described in more detail in chapter 3.5.1.
Surgical Simulation Mimics helps bridge the gap between clinicians and engineers. With Mimics’ surgical simulation functions, a surgery can be performed within the virtual world prior to entering an operating room (OR). Typical OR procedures can also be performed in Mimics (e.g. cut, move, reposition, resize). Mimics can import objects such as surgical guides, devices, and implants and position them as prepared for surgery. A user can then begin to analyze the placement of the imported implant/device. This helps both engineers designing the implant and surgeons placing the implant understand a design’s fit and function as in figure 8.
Figure 8. Surgical simulation of the placement of a femoral implant.

9
Need Help? Check out the Mimics User Community: http://uc.materialise.com/mimics
A user can use Mimics to study anatomy and create measurement studies to analyze and classify data. With the ability to create unique measurement studies that can be applied to multiple datasets, the same measurements can be acquired from various patients to aid research. Mimics can also calculate a reconstructed X-ray from the image information. This is very convenient for clinicians who are used to ‘reading’ X-ray images. Figure 9 shows the anthropometric analysis tool and the ability to collect multiple data points and measurements for further manipulation and understanding.
Figure 9. Anthropometric Analysis and the visualization of the analysis points on a reconstructed X-ray.
Discussion and Conclusion Mimics is a powerful image processing tool and links to many applications. Its user base consists mostly of engineers, but also clinicians. There is a discrepancy in the demands of both engineers and clinicians for a software like Mimics. Engineers want a powerful open toolbox, whereas clinicians want it to be easy to use and fast. To accommodate the wishes of both, Mimics is equipped with a very user friendly graphical user interface (GUI) as well as powerful tools to analyze intricate data. Therefore, Mimics is an easy to use, powerful toolbox for both engineers and clinicians. As is clear from this chapter, Mimics provides a link to many applications. This opened up possibilities in many markets. The major industries that use Mimics are Orthopaedic, Cardiovascular, and cranio-maxillofacial (CMF). Many tools within the software have been designed to fulfil needs and requests of these markets. Other industries Mimics is also used in include tissue engineering, anthropology, technical/industrial design, and pulmonary study. Because Mimics is used in multiple markets, it is important for the software to have features that fit each market. Therefore Mimics has a modular structure and users can tune the software to their needs by extending the basic package with additional modules. Users of Mimics often identify tools that would make their research and work more efficient. This user feedback is invaluable for the development of the software and to create a well rounded, highly effective research tool. Of course Mimics provides a seamless link with other Materialise software; Magics for RP applications and 3-matic for CAE or design (CAD). E.g. 3-matic can design implants based on the image information coming from Mimics and the design can then be verified again in Mimics on the image data of the patient.
Before You Start
Install Libraries
Make sure to install the Anthropometry and Distractor libraries which can be found on the MimicsSE CD.
How to Use this Tutorial
You will see the following conventions while following the step by step and homework sections of this tutorial: Anything in single quotation marks signifies exactly what you will see in Mimics. Anything in italics and double quotation marks represents what you should type. Phrases in bold represent tools in Mimics.

10
Need Help? Check out the Mimics User Community: http://uc.materialise.com/mimics
/ Lesson 1: Mimics Navigation Tools to learn: Navigation, project management, basic measurement tools.
1.1 Explanation To process data in Mimics, a set of stacked 2D cross-sectional images is first imported. These 2D images, commonly in the DICOM format, come from medical scanning equipment. Once the stacked images are imported, they can be viewed and edited using the various tools available in Mimics. The quality of the the 3D images that Mimics can create directly correlates to the slice thickness and pixel size of the 2D images. The Mimics screen is broken up into four main views; coronal, axial, sagittal, and 3D. Engineers can think of coronal as a front view, axial as a top down view, and sagittal as a right view. The axial view comes from the imported stack of images. To obtain the coronal and sagittal views, Mimics transposes the axial images into their respective positions. The 3D pane is where 3D models are visualized. Clicking on an image with the left mouse button automatically updates your location in all views.
Each of the 2D views contains a slice number in the lower right corner. The axial view also has a table position in the bottom left corner which describes the slice’s location in reference to the origin of the scanner table.
The main toolbar contains dropdown menus for most of the tools available in Mimics. Below the main toolbar is an icon list of frequently used tools.

11
Need Help? Check out the Mimics User Community: http://uc.materialise.com/mimics
The project management toolbar is the database of all objects in Mimics. It contains tabs that correspond to each of the different object types such as masks, measurements, 3D objects, and curves. In the tabs, you will find the window where each object exists and all operations possible with that type of object. For example, under the ‘3D objects’ tab you can create new 3D models and delete existing models, among other things.

12
Need Help? Check out the Mimics User Community: http://uc.materialise.com/mimics
1.2 Step by Step Tutorial Scenario: As a radiologist, you need to navigate through a patient’s scanned images and take certain
measurements to aid in your diagnosis. The procedures outlined below will show you how to accomplish these tasks.
Navigation
Zooming and Panning
Zoom allows you to view a close-up of a selected region. Panning moves an image up, down, left or right.
1. Click on the Zoom tool in the main
toolbar.
2. Drag a box around the axial view of the
image by holding down the left mouse
button.
3. Select the Unzoom tool and click on the same image you just zoomed in on.
4. To create a full screen view, select Zoom to Full Screen and click anywhere on the images. To restore the images’ size click on Zoom to Full Screen again.
5. Select Pan Once in the main toolbar. Left click and drag on a view to pan an image.
6. Click on Unzoom and then the view you want to restore to return the image to its original location.
Shortcuts
Key combinations can be used in place of certain tools, like the tools learned in the Zooming and Panning exercise. These shortcuts can help optimize image processing and workflow.
Try out some navigation shortcuts by using the following commands:
Right mouse button Rotate 3D objects: Move the mouse while holding the right mouse button down. This only works when the mouse is in the 3D pane. Change contrast of 2D views: Move the mouse while holding the right mouse button down. This only works in the axial, sagittal, and coronal views.
SHIFT + Right mouse button Pan: Move the mouse while keeping the buttons pressed. CTRL + Right mouse button Zoom: Move the mouse vertically while keeping the
buttons pressed to zoom in and out. Arrow Up/ Page Up Rotate up with discrete steps.
Arrow Down / Page Down Rotate down with discrete steps. Arrow Right / End Rotate right with discrete steps.
Arrow Left / Home Rotate left with discrete steps.

13
Need Help? Check out the Mimics User Community: http://uc.materialise.com/mimics
Help Pages
The help pages contain in-depth information about tools and tabs.
1. Click on ‘Help’ in the main toolbar then
‘General Help’ to access the help files.
2. Click the red ‘X’ to close the help files.
3. Click on the Context Help icon in the main toolbar and then click on any tool to view its help file.
Note – The step of importing images is not explained in this tutorial since Mimics Student Edition does not allow importing. However, information on importing images can be found in the help files under the ‘Contents’ tab by selecting ‘Mimics Tutorial’ and then ‘Import’.
Project Management
Project Management Toolbar
The project management toolbar consists of tabs which give an overview of all of the objects in a project.
1. Select the Project
Management tool to make
this toolbar visible.
Each tab of the project management toolbar represents a type of object in Mimics. All of the objects for a project are shown here. The most frequently used tools for each tab are located along the
bottom of the tab; however, the full list of tools can be seen by clicking on the Actions button .
2. Click through the tools of the different tabs to familiarize yourself with what is available.

14
Need Help? Check out the Mimics User Community: http://uc.materialise.com/mimics
Windowing
The gray values of CT images are expressed according to the Hounsfield scale shown below, which has 4096 values. To map this scale onto the 256 gray values of your computer, Mimics has a feature called windowing. Windowing is a tool to adjust the image contrast.
1. Change the contrast of the
images by moving the line or
the endpoints on the graph
located in the ‘Contrast’ tab of
project management.
The histogram pictured shows the window of pixels mapped in the image. The shortcut for changing the contrast of an image is to right click on an image and drag the mouse.
2. Select different contrasts in
the drop down menu.
Notice how different scales
allow better visualization of
certain tissues.
Differences between fat, soft tissue, muscle, and even bone can be emphasized depending on the window chosen.

15
Need Help? Check out the Mimics User Community: http://uc.materialise.com/mimics
Volume Rendering
Volume rendering allows you to quickly visualize your 2D data as a 3D object without having to take
the time to segment and create a model. It is only a visualization tool, but gives a nice impression of
what your model will look like.
1. Go to the Volume Rendering tab at the bottom of the project management tabs and select
‘Bone and Soft Tissue’ from the pulldown menu.
2. Turn on volume rendering
by clicking the Volume
Rendering button in the
3D toolbar.
3. Go through the pulldown menu selecting the different predefined settings to see all of the
visualization options.
4. Turn off volume rendering by clicking the Volume Rendering button again.
Volume rendering can consume a lot of system resources slowing down computer processing time, so
remember to turn it off when you are done.
Measurement Tools
Measurement Tools
Different tools are available to collect information from scanned images. Measure Distance and
Measure Angle calculate data from either the 2D scans or 3D model. Any of these measurements
can then be exported to text for further analysis in statistical packages.
1. Scroll to axial slice 180.5 and click Measure Distance under ‘Tools’ in the main toolbar.
2. Click once on one side of
the skull and again on the
other side, creating a
horizontal line.

16
Need Help? Check out the Mimics User Community: http://uc.materialise.com/mimics
The measurement is displayed on the screen and in the ‘Measurements’ tab. To hide the measurement simply click on the eyeglasses in the tab.
3. Scroll to axial slice 69.5. In the ‘Measurements’ tab select New , then Measure Angle
.
4. Measure an approximate
angle of the jaw by clicking
once to start the
measurement, click again to
select where the angle’s
vertex is, and click once more
to end the measurement.
To change the location of the endpoints or vertex of the angle, drag the crosshairs.
Measure Density and Making Annotations
Measure Density measures the area, mean value of the density, and the standard deviation of a selected region. Annotations can be used to point out measurements or structures in the images.
1. Scroll to axial slice 113.5.
2. Select Measure Density in
Ellipse from ‘Tools’ and
select the circular area of the
sinus cavity. Notice that this
tool gives you the area of the
ellipse, mean hounsfield unit,
and standard deviation from
the mean.
You can change the size of the density tool by grabbing the handles. As you scroll through the image, the location of the measurement will not change. The same type of tool is also available in a
rectangular shape - Measure Density in Rectangle .

17
Need Help? Check out the Mimics User Community: http://uc.materialise.com/mimics
3. Select the ‘Annotations’ tab and click New .
4. Next click the image near the
elliptical measurement; this is
where the annotation will be
placed. Type “sinus cavity” in
the ‘Text:’ section and click
‘OK’.
The annotation’s text can be moved by left clicking on the text and dragging.
5. Save the file as “Lesson1_your name”.
1.3 Homework On the skull dataset from above, find the following measurements: the vertical distance from the top of the skull to the bottom of the skull, the angle between the spine and the bottom of the jaw, the density of the skull. You will need to decide which views to use for each measurement.

18
Need Help? Check out the Mimics User Community: http://uc.materialise.com/mimics
/ Mimics Lesson 2: Basic Segmentation Tools to learn: Thresholding, Region Growing, Dynamic Region Growing, Calculate 3D, basic editing tools, create movie.
2.1 Explanation The first step in creating a 3D image from 2D data is segmentation. Mimics has several tools to segment, or section, regions of interest. For example, Thresholding is used to classify all pixels within a certain Hounsfield range as the same color, or mask. By setting only a lower threshold value, all pixels higher or equal to the set value will comprise the same mask. Alternatively, an upper and lower threshold value can be set. In this case, the pixels falling within the designated range will make up a single mask. Drawing a Profile Line can be helpful with setting threshold values since it shows how the gray value changes along a line in an image. Different sections of an image can be highlighted using different masks. The mask that is selected in the project management ‘Masks’ tab is considered the active mask. After thresholding, a mask may need to be separated into numerous objects. Region Growing allows just this and is also useful for removing floating pixels. With Dynamic Region Growing thresholding does not need to be done first. Instead, Mimics creates a mask based off of how surrounding pixels compare to a selected datapoint’s grayvalue, automatically determining threshold values. This tool proves very useful for segmenting structures such as blood vessels and nerves. To further segment various parts of an image, Mimics has a selection of editing tools. Edit Mask provides the tools needed to draw, erase, or locally threshold a specific mask. Crop Mask restricts segmentation to a designated area by removing everything from a mask that is outside a selected bounding box. To perform the transformation from 2D into 3D, Calculate 3D is used. Different options are available for the quality of 3D model created. Low and medium quality have short calculation times but may produce a more approximated model. High quality can give a smoother, more accurate model, however the most accurate will be from using the optimal setting. If necessary, 3D calculation parameters can be set manually using the custom setting. For more information on quality settings and parameters, see “Calculate 3D” in the help files. Depending on the type of file output needed, Mimics has various exporting options including exporting in the STL format or even exporting movies.
2.2 Step by Step Tutorial
Scenario: Your boss has asked you to review some scans and put together a presentation displaying a
patient’s anatomy. You will use Mimics to highlight the bone structure of the hip, show where the aorta lies in relation to the hip, and create a 3D model to fully display the patient’s anatomy. The procedures outlined below will show you how to accomplish these tasks. In this section, you will use two different methods to create a mask displaying the hip. Then you will calculate 3D models of both masks.
Thresholding Toolbar
Thresholding classifies all pixels within a certain Hounsfield range as the same color, or mask. There
are predefined settings for certain biological materials available in the thresholding toolbar. A lower
threshold allows segmentation of soft tissue, whereas a higher threshold segments bone.
1. Open the ‘hip_se.mcs’ project.
2. Select Thresholding in the main toolbar under segmentation.

19
Need Help? Check out the Mimics User Community: http://uc.materialise.com/mimics
3. Click through the predefined
thresholds to view how different
thresholds highlight different areas
of the images.
You can manually set the threshold by changing the minimum and maximum values.
4. Select the ‘Bone (CT)’ threshold
and click ‘Apply’.
A mask is visible when the eyeglasses under the ‘Visible’ column of the ‘Masks’ tab are showing. A mask is considered active when it is highlighted. Any editing will be performed on the active mask.
5. Rename the mask “Bone-
Threshold” by clicking ‘Green’ in
the ‘Masks’ tab until you see a
blinking cursor signifying the text
can be changed.
Thresholding with Draw Profile Line
Draw Profile Line is another way to threshold an image, as done in the previous exercise. This tool displays how the gray value changes along a line within the image.
1. Scroll to axial slice 40. Select New
Mask .
2. Select Draw Profile Line under
‘Tools’ in the main toolbar. The cursor
will turn into a pencil.

20
Need Help? Check out the Mimics User Community: http://uc.materialise.com/mimics
3. Click once below the femur to start the
profile line and once above the femur
to end the profile line.
You want the profile line to cross over your region of interest and into surrounding regions. You will see a spike at the beginning and end of the graph as the profile line transitions from soft tissue to bone and then back to soft tissue. Clicking ‘Scale to Fit’ provides a zoomed in view of the peaks along the profile line.
5. Leave the upper threshold at 1634 and the lower threshold at 226.
You can move the upper and lower threshold values by clicking ‘Start thresholding’ in the ‘Profile Lines’
dialog box. You will see horizontal lines to indicate these values. Lowering the threshold selects soft
tissue and increasing the threshold selects dense cortical bone. Threshold values can also be changed
in the ‘Thresholding’ dialog box. In this case a good threshold for bone is the predefined bone (CT) setting
which is 226 to 1634. Otherwise, a rule of thumb for selecting bone on CT images is to put the lower
threshold on 1/3 of the cortical peak.
6. Click ‘Start thresholding’ in the
‘Profile Lines’ dialog box.
7. Hit ‘Apply’ in the thresholding
dialog box since we are
keeping the 226 and 1634
threshold values. Click ‘Close’
in the ‘Profile Lines’ box.
8. Name the mask “Bone-Profile
line”.
You will see the profile line appear in the measurement tab of the project management toolbar. If you
need to find where a profile line is located, click the Locate button .
Region Grow
Region growing is used to separate masks into different parts as well as to get rid of floating pixels.
Remember that thresholding must be done prior to region growing.

21
Need Help? Check out the Mimics User Community: http://uc.materialise.com/mimics
1. Select Region Growing from the ‘Segmentation’ toolbar. The mouse will turn cross-shaped.
2. Select ‘Source (= Bone-
Threshold)’ and ‘Target mask
(= New Mask)’. Keep ‘Multiple
Layer’ checked so region
growing will be done on the
entire dataset instead of just
one layer.
3. Make sure ‘Leave Original
Mask’ is checked.
If you uncheck ‘Leave Original Mask’, all selected information will be removed from the target mask and placed in the source mask (compare it to cut and paste).
4. Click somewhere on the hip.
Rename this new mask
“Bone2-Threshold”. Select
‘Close’ to get rid of the region
growing toolbar.
You will notice that now the cyan mask only contains bone, unlike the green mask which included other structures as well.
5. Repeat the procedure
for region growing on
the ‘Bone-Profile line’
mask. Name the new
mask “Bone2- Profile
line”.
This step is needed so that later we can compare the 3D models of the mask created using thresholding versus the mask created using draw profile line.

22
Need Help? Check out the Mimics User Community: http://uc.materialise.com/mimics
Calculate 3D
Transform data from the 2D images into a 3D model.
1. Click on the ‘Bone2-
threshold’ mask in
the ‘Masks’ tab of
the project
management
toolbar.
2. Select the Calculate
3D button .
This button can be found at the bottom of the mask tab, under segmentation in the main toolbar, or in the icon list on the main toolbar. Most major tools have three locations; in their corresponding tab of project management, under their specific heading in the main toolbar, and as an icon in the main toolbar.
3. Make sure the ‘Bone2-Threshold’
mask is highlighted and select high
quality. Click ‘Calculate’.
Custom parameters can be set for the 3D calculation. For more information on these settings look under ‘calculate 3D’ in the help files. If a message pops up saying the resulting 3D model will consist out of different parts, click ‘No’. Receiving such a message indicates your mask contains multiple objects and unless you want this, you should redo a region grow on the mask.
4. Rotate the 3D model by holding the left mouse button in the 3D view and moving the mouse
around.
Clicking near the center of the object will rotate around the vertical and horizontal axes. Clicking outside the center of the object will rotate around the axis perpendicular to the viewing angle. If you want to
remove the toggle reference planes from the 3D pane, click Toggle Reference Planes .

23
Need Help? Check out the Mimics User Community: http://uc.materialise.com/mimics
5. Calculate a 3D model
of the ‘Bone2- Profile
line’ mask using the
same procedure as for
the ‘Bone2-Threshold’
mask. You will notice
that both masks result
in the same 3D model
even though different
thresholding methods
were used to create
them.
Editing Tools – Now we will crop the image to show only the region of interest and perform editing to separate the pelvic bone from the vertebral column.
Crop Mask
With Crop Mask you can manually change the boundaries of your mask or enter the desired coordinates.
1. Select the ‘Bone2- Threshold’ mask.
2. Click on Crop Mask under ‘Segmentation’.
3. Enter the following
coordinates so that only
the lower portion of the hip
and spine are shown in the
mask.
You can also crop the mask by resizing the bounding box on the image.

24
Need Help? Check out the Mimics User Community: http://uc.materialise.com/mimics
4. Click ‘OK’.
Now the mask will only be shown in the region that was outlined by the crop mask bounding box. (To achieve the same view as the pictures for step 4, the other masks’ visibility have been turned off)
Edit Mask
The area contained within a mask can be modified using the edit mask tools. We will use such tools to separate the vertebral column from the pelvic bone.
1. Make sure the ‘Bone2-
Threshold’ mask is
active. Zoom in on axial
slice 115.
2. Click Edit Masks under ‘Segmentation’ and select ‘Erase’ in the Edit Masks toolbar.
3. Set the ‘Type:’ to circle, check the ‘Same Width & Height’ box, and set the ‘Width:’ to 20 (the height
will automatically be changed to 20 also).

25
Need Help? Check out the Mimics User Community: http://uc.materialise.com/mimics
4. Erase the area where the
vertebral column and pelvic
bone meet by holding down
the mouse and dragging the
cursor over the area to be
erased. The erased region
will turn from the original
color of the mask to the
original scan data.
Other tools in Edit Masks include ‘Draw’ which adds pixels to the active mask and ‘Threshold’ which applies a local threshold of your choice to the area you select.
5. Scroll up through slice 175
continuing to erase the pelvic
bone on each slice.

26
Need Help? Check out the Mimics User Community: http://uc.materialise.com/mimics
6. Do a region grow on the
vertebral column and calculate
a 3D model on high quality.
Since we separated the pelvic bone, only the vertebral column should appear in the 3D model. If your model has more than this, there is most likely a connection that has not been broken. You will need to go back through the slices to do editing to break this connection.
Dynamic Region Grow
Dynamic Region Grow allows you to grow a mask from a selected point without having to threshold first. It is extremely useful for vessels, nerves, and arteries.
1. Make sure the ‘Bone2- Profile line’
mask is highlighted in the ‘Mask’ tab
then scroll to slice 70 in the axial view.
2. Click on the Dynamic Region
Growing tool . Check the ‘Multiple
Layers’ and ‘Fill Cavities’ boxes.

27
Need Help? Check out the Mimics User Community: http://uc.materialise.com/mimics
3. Click on the aorta and then rename
the mask ‘Aorta’.
4. Calculate a 3D model of this mask on
high quality. Some vessels branching
off of the aorta will be visible.
3D Tools
The 3D tools allow different visualization options for the 3D model as well as provide information about the model.
1. Click Properties in the ‘3D
objects’ project management
tab.
Here you can change the color and name of the 3D model. If you click ‘Details>>’ you will notice several measurements including surface area and volume.

28
Need Help? Check out the Mimics User Community: http://uc.materialise.com/mimics
2. Click on the
Aorta’s glasses
under ‘Visible’ in
the ‘3D Objects’
tab. This hides
and unhides the
3D model.
3. In the same tab,
click on the eye
glasses in the
‘Contour Visible’
column and the
‘Visible’ column for
Bone-threshold.
When a 3D model is visible, clicking the contour visible eyeglasses will highlight the contours of the 3D object in the 2D views.
4. Now click the eye glasses under the
‘Triangle Visible’ column.
This option allows you to view the triangulated surface mesh of the object. For better visualization of the triangles, zoom in on the 3D image (hold Ctrl and the right mouse button while moving the mouse vertically).
5. Click the same eye glasses to turn the triangle visibility off.
6. Select Toggle Transparency in the 3D toolbar. You are able to view the internal shape of
the 3D object. Click Toggle Transparency again to return to normal.
7. Select Enable/disable clipping also in the 3D toolbar.
Clipping slices the 3D model according to the view you select, displaying the object’s cross-section.

29
Need Help? Check out the Mimics User Community: http://uc.materialise.com/mimics
8. In the
‘Clipping’ tab
make sure
the box under
‘Active’ is
checked next
to ‘Axial’.
9. Scroll through the axial view to move the clipping plane.
10. To clip according to another viewing plane, simply select that view under ‘Active’ (example
sagittal or coronal). You can also change the texturing of the cross-section by clicking on
‘Texture’ and changing it from object to slice to none.
11. Save the file as “Lesson2_your name”.
Capture Movie
Movies can be tailored to highlight different features depending on the application.
1. Click Capture Movie under ‘Export’ in the main toolbar.
Under ‘View to capture’ you can select which portion of the application you want to be included in the movie. Options range from the whole screen to just selected views. Note the output directory. You can change this to output to whatever file you want.
2. Select ‘Bottom Right View’ for ‘View to capture’ so that only the view containing the 3D model
will be included in the movie.
3. Hit the Record button to start the movie. Rotate the image around, zoom in and out, and
pan the image as you choose.
4. Click Stop when you are finished creating your movie. The movie will automatically open
in the software you have set up on your computer to view digital media.

30
Need Help? Check out the Mimics User Community: http://uc.materialise.com/mimics
2.3 Homework On the ‘skull_se.mcs’ dataset perform the appropriate thresholding and region growing to segment the soft tissue, bone, and mandible separately. Calculate 3D models. *You may need to readjust your threshold values so that the scanner equipment supporting the patient’s head is not included in the masks. Turn on transparency and create a movie of your choice including the models you created.

31
Need Help? Check out the Mimics User Community: http://uc.materialise.com/mimics
/ Mimics Lesson 3: Advanced Segmentation Tools to learn: Morphology Operations, Boolean Operations, Multiple Slice Edit, Edit Mask in 3D, measurement tools.
3.1 Explanation Segmentation will always follow a procedure of threshold to select a region of interest, region grow to remove floating pixels, and edit mask to focus on an area of interest. The previous tutorial on segmentation gave you the basic tools needed to manipulate scanner data. However, Mimics contains various advanced segmentation tools such as Multiple Slice Edit, Morphology Operations, and Boolean Operations that allow quicker and easier segmentation. Multiple Slice Edit can be used to copy the editing done on a single slice onto other slices. This is useful especially for eliminating scatter or disconnecting two body parts that touch in more than one slice. When two elements need to be disconnected yet have a point of contact that is difficult to identify, Morphology Operations becomes useful. Another handy tool is Boolean Operations which allows the visualization of different combinations of two masks including the subtraction of one mask from another as well as the intersection and union of two masks. Editing can even be done in the 3D view with Edit Mask in 3D. With this tool you can immediately see how the editing you do changes the 3D model.
3.2 Step by Step Tutorial
Scenario: As a researcher you want to explore the interaction between the heart and the aorta;
however, before further analysis can occur the aorta’s connection with the spine must be broken. You can use the tools in Mimics to break this connection and also find out more information relevant to your research. The procedures outlined below will show you how to accomplish these tasks. Assume this patient has some type of stent supporting his or her aorta.
Advanced Segmentation – First, separate the spine from the aorta using segmentation tools.
Multiple Slice Edit
Multiple Slice Edit is a timesaving tool because it allows you to apply the manual editing done on one
slice to other slices.
1. Open the ‘heart_se.mcs’ project.
2. Create a threshold using the predefined ‘Bone (CT)’ setting.
A bone threshold works well for this dataset because a contrast agent has been added so that the blood, or lumen, appears brighter and images similar to bone. This provides for better visualization in the CT.
3. Do a region grow to get
rid of floating pixels by
clicking on the mask in
some part of the spine.

32
Need Help? Check out the Mimics User Community: http://uc.materialise.com/mimics
4. Select the yellow mask and click Duplicate Mask in the project management ‘Mask’ tab.
Rename the cyan mask ‘Spine’.
5. Under ‘Segmentation’ in the main toolbar click Multiple Slice Edit .
6. Change ‘Copy to slices:’ to ‘Sagittal’ and make sure ‘Select’ is marked.
‘Select’ adds pixels to a slice and deselect removes pixels. You can control the size and shape of your
editing tool by changing type, width, or height. For this exercise a circle of width and height 20 works
well. Changing the amount of slices the mask is copied to is possible by increasing the amount of slices
in the pull-down menu near ‘Copy to slices’. We recommend keeping this number low so you can
evaluate each selection as you scroll through the slices.
7. Shortcuts for multiple slice edit:
CTRL + left mouse button Changes size of cursor 8. Changes size of cursor
The ‘s’ key Switches to select
The ‘d’ key Switches to deselect
9. Scroll to slice 114.26 in the
sagittal view and highlight
the region of the spine that
borders the aorta (as
shown in the picture). Set
the ‘Copy to slices’ to 1.
Press the green up arrow,
the mask is now copied to
the next slice.

33
Need Help? Check out the Mimics User Community: http://uc.materialise.com/mimics
10. Repeat the above step
through all the sagittal
slices up through slice
134.77. Make sure to
modify the mask, changing
it as needed as the
boundary of the aorta and
spine moves. The pictures
show examples of slice
126.46, 129.39, and
130.37. Click ‘Apply’ when
done.
Be careful not to include the aorta in your highlighting. If some of the aorta is selected by accident, use ‘Deselect’ to erase. If you need to select more of the spine, use ‘Select’.
11. Click the region grow tool
and then click on the aorta
(shown in pink).
The aorta should now show up in a mask of its own, separate from the spine. If it does not, this means the aorta is still connected to the spine somewhere and you need to scroll back through the images to delete this connection.
12. Rename this mask “Aorta” then
calculate a 3D model on high
quality.
Depending on how well you separated the aorta from the spine, your 3D model might contain some small vessels branching off of the aorta. Later in the tutorial you will learn how to edit these using Edit Mask in 3D.

34
Need Help? Check out the Mimics User Community: http://uc.materialise.com/mimics
You can choose different quality settings for 3D model calculation. Low and medium quality create faster models that have smaller file sizes; however, the accuracy of the model is more approximated. High and optimal quality models have better accuracy but taker longer to compute and are larger files. For more information about 3D settings see the help files.
Interpolate
Interpolate creates a temporary mask that extends between two selected slices. This takes the place of
doing manual editing on many slices.
1. Click the glasses under ‘Visible’ to hide the 3D model created above.
2. Create another duplicate of the yellow mask by selecting it and clicking Duplicate . Rename
the new mask “Aorta-interpolate”.
We will accomplish the same task of separating the spine from the aorta using an alternate method.
3. Under ‘Segmentation’ in the main toolbar click Multiple Slice Edit .
4. Change ‘Copy to slices:’ to ‘Sagittal’ and make sure ‘Select’ is marked.
5. Highlight the spine
on sagittal slice
113.28 to break
connections
between the spine
and aorta.
6. Scroll to slice
125.98 and
highlight the spine
again.
7. Click the interpolate tool then click ‘Apply’.
The interpolation algorithm requires a selection in at least two slices with at least one empty slice in
between.

35
Need Help? Check out the Mimics User Community: http://uc.materialise.com/mimics
8. Repeat the interpolate
procedure with the first slice
as 126.46 and the last slice
as 132.32.
9. Do a region grow on the
aorta, rename the mask
“Aorta2” and then calculate a
high quality 3D model.
The aorta is now separated from the spine with a few quick steps. Again, you may see some branching off of the aorta depending on your previous editing.

36
Need Help? Check out the Mimics User Community: http://uc.materialise.com/mimics
Edit Mask in 3D
Editing can be done on a mask in the 3D view; however a new 3D model must be calculated after editing is done in order to view the changes.
1. Click the New button in
the project management ‘Mask’
tab.
2. Set the lower threshold
value to 270 then click
‘Apply’.
3. Click the Region Grow
tool and select the
heart. Name the
resulting mask “Heart”.
4. Calculate a 3D model
on high quality.
In the 3D model you can see the vasculature branching off of the heart.
5. Select Edit Mask in 3D under ‘Segmentation’ of the main toolbar.
You will use this tool to remove some of the small vessels coming off of the heart.
6. Increase the bounding
box in the 2D views to
include more of the
vessels.

37
Need Help? Check out the Mimics User Community: http://uc.materialise.com/mimics
7. Make sure ‘Select’ is
picked in the Edit Mask
in 3D dialog box.
Highlight the majority of
small vessels branching
off of the heart.
Rotate the model to access all of the vessels. Once an area is selected it turns a different color.
8. Click ‘Remove’ and the vessels disappear from the 3D view.
9. In one of the 2D views, do a region grow on the ‘Heart’ mask you modified in the above steps.
10. Calculate a 3D model of
the new mask on
medium quality and
notice how the vessels
you deleted are gone.
11. Save the project as “Heart_your name”.

38
Need Help? Check out the Mimics User Community: http://uc.materialise.com/mimics
Morphology Operations
Morphology operations take or add pixels to the source mask. You can use a morphology operation as
an alternative to multiple slice edit for separating the aorta from the spine.
1. Create a duplicate of the ‘Aorta’ mask. Name the mask “Morphology_Aorta”.
2. Click Morphology Operations under ‘Segmentation’ in the main toolbar.
3. Select Erode with ‘Source: Morphology_Aorta’,‘Target: <New Mask>’, ‘Number of pixels: 1’, and
‘8-connectivity’. Click ‘Apply’.
Erode takes away the number of pixels selected and dilate adds the number of pixels to the boundary of the mask. Open performs an erode followed by a dilate. This is useful for breaking small connections. Close performs a dilate followed by an open; useful for filling cavities within a mask. 8-connectivity considers only pixels in the surrounding plane whereas 26-connectivity looks at neighboring pixels in 3D.
4. Do a region grow on the
aorta and name the
resulting mask
‘Erode_Aorta’.
5. Change the color of the
‘Erode_Aorta’ mask to light
blue so you can see the
effect of performing an
erode.
6. Select Dilate with ‘Source: Erode_Aorta’,‘Target: <New Mask>’, ‘Number of pixels: 1’, and 8-
connectivity. Click ‘Apply’ and name the resulting mask “Morphology2_Aorta”.

39
Need Help? Check out the Mimics User Community: http://uc.materialise.com/mimics
7. The erode broke any connections between the aorta and spine. This allowed just the aorta to be
selected after a region grow. However, now the mask is one pixel smaller so dilate must be used
to return the aorta to its original size.
8. Calculate a 3D model on high
quality.
9. If you notice spikes on the aorta resulting from the patient’s stent, use Edit Mask in 3D to get rid
of the protrusions and then recalculate the 3D model.
Boolean Operations
Boolean operations allow different combinations of two masks. We will use this tool to simulate the
wall thickness of the aorta.
1. Perform a Dilate of 3 pixels on the ‘Morphology2_Aorta’ mask. Name the mask “Bool”.
2. Select Boolean
Operations from
‘Segmentation’ in the
main toolbar. Make
sure ‘Mask A: Bool’,
‘Operation: Minus’,
‘Mask B:
Morphology2_Aorta’ and
‘Result: <New Mask>’
are all selected.
In this case the Morphology mask will be subtracted from the Bool mask to simulate the wall thickness of the aorta. Keep in mind that this is not the true thickness of the aorta but merely a visualization aid. Other Boolean operations include finding the intersection and the union of two masks.
3. Click ‘Apply’.

40
Need Help? Check out the Mimics User Community: http://uc.materialise.com/mimics
4. Calculate a 3D model on
high quality.
Measure Distances
Distances can be taken from one point to another point on a 2D image or along a 3D surface.
1. Select the 3D model previously created in the Boolean operations exercise.
2. In the ‘Measurements’ tab of project management click the New button and then Measure
Distance Over Surface.
This measurement tool measures the shortest path along a surface between two points.
3. Click on the top of the aorta and then
the bottom to get a distance along its
surface.
4. Now click Measure Distance under ‘Tools’ in the main toolbar.
5. Zoom in on axial slice 106.88. Click
once on the image on one side of the
aorta and again on the other side.
6. This gives us a quick diameter for the aorta.

41
Need Help? Check out the Mimics User Community: http://uc.materialise.com/mimics
7. Save the project as “Lesson3_your name”.
Export to txt
Any measurements taken can be exported for further analysis.
1. Go to ‘Export’ in the main toolbar and select Txt….
2. Select the measurements
you want to export and click
‘Add’.
3. Select an output directory by
clicking the folder icon .
4. Click ‘OK’ to export the measurements to whichever output directory you have selected.
3.3 Homework Re-open the ‘heart_se.mcs’ dataset. Perform the steps needed to threshold so that you have a mask for only the lungs. Create a 3D model. Hint: Think about what is inside the lungs and how you would threshold for this. Next, create separate masks for the aorta and spine using Boolean operations. Also segment the heart. Your final result should be a 3D model of the heart, lungs, spine, and aorta.

42
Need Help? Check out the Mimics User Community: http://uc.materialise.com/mimics
/ Mimics Lesson 4: Surgical Simulation Tools to learn: Cut, Split, position an implant, import STL.
4.1 Explanation Mimics’ Simulation module allows the simulation and planning of surgeries. Professionals in the orthopedic and maxillofacial fields often prepare for their surgeries using this module. Just like in surgery, you can make cuts, split and reposition parts. If a portion of a patient’s anatomy is missing, the mirror tool can be used to reflect the anatomy across a plane. After cutting and repositioning, soft tissue simulation demonstrates how the soft tissue will change with the modifications made. Simulation also gives you the flexibility to test out different implant sizes and designs with a patient’s anatomy. This helps a surgeon validate their implant selection. As an engineer, the simulation module aids in the design process. The models created in Mimics can provide an engineer with a better understanding of the geometrical constraints in biomedical design. After the anatomy is modeled, an implant design can be imported into the Mimics platform to test form, fit and function. With the use of Mimics a design can be validated both geometrically, in measurement studies for example, and analytically, like with advanced engineering analyses.
4.2 Step by Step Tutorial
Scenario: You are a maxillofacial surgeon presented with a patient who has a diseased portion of the
jaw and requires an implant. Use Mimics to prepare for your surgery by determining the cuts you will make to remove the diseased portion of the jaw and where you will position the needed implant. The procedures outlined below will show you how to accomplish these tasks. Surgical Simulation
Cut
Cutting can be done in either 2D or 3D. You have the ability to change the orientation and size of the cutting plane.
1. Open the ‘skull_se.mcs’ project.
2. Click on Thresholding and select the
predefined ‘Bone (CT)’ setting.
3. Select Region Grow and then click on the
mandible in the sagittal view. Name the
mask ‘Mandible’.
4. Create a 3D model using high quality.
5. Click on Cut with Polyplane under ‘Simulation’ in the main toolbar.

43
Need Help? Check out the Mimics User Community: http://uc.materialise.com/mimics
6. To make a cut, click once
behind the last molar and
double click your second point
at the base of the mandible.
You can change the orientation of the cutting plane by dragging the red arrowhead. If you cannot see the red arrowhead, left click on the plane and the arrow will reappear. The plane itself can be moved by dragging the green points located on each end of the cutting plane. Adjust the points as needed to make the cut as vertical as possible.
7. Select ‘Properties’ in the
Cut with Polyplane
dialog box. Rotate the
model and change the
depth as well as any
other dimensions
needed to make the cut
go all the way through
the jaw (these
dimensions will vary
depending on where you
place your plane).
In the cutting plane properties dialog box you can change the depth, thickness, and extensions at the front and end of the cutting path. There is also a preview option to visualize how the plane will look with the specified dimensions.
8. Click ‘Preview’ to view where the plane will cut and if everything looks okay, click ‘OK’ to apply. If
the plane is not cutting where you want, readjust its dimensions.

44
Need Help? Check out the Mimics User Community: http://uc.materialise.com/mimics
9. Make sure the jaw is
selected under ‘Objects
to Cut’ and your cutting
path is selected, then
click ‘OK’.
The cut will show up in the 3D objects tab as PolyplaneCut-Mandible.
10. Click on Cut with Polyplane
under ‘Simulation’ in the
main toolbar to make another
cut.
11. Make sure ‘PolyplaneCut-
Mandible’ is selected under
‘Objects to cut:’ and ‘CP2’ is
selected under ‘Cutting paths:’.
12. Place your cutting plane
behind your first cut. Click
‘OK’ when you are happy with
the placement of the cutting
plane.

45
Need Help? Check out the Mimics User Community: http://uc.materialise.com/mimics
13. Choose Split under
‘Simulation’ to split the parts
along the cuts. Make sure
‘PolyplaneCut-Polyplane Cut-
Mandible’ and ‘Two largest
parts’ is selected.
14. Click ‘OK’ and notice the
middle portion of the jaw is
removed. This simulates
removing a diseased portion of
the jaw.
Import and Reposition an STL
The jaw implant we will use is an STL file. After importing STL files, you can use the repositioning tools to
place parts in the correct anatomical location.
1. To view the jaw implant, click on the eyeglasses next to ‘jaw_implant’ in the ‘STLs’ project
management tab.
If you cannot see the jaw implant in your 3D screen, you may need to zoom out to see where it is located. Since the student edition of Mimics does not allow STL import, the jaw implant is already available to you in the STL tab. However to load an STL in the professional version of Mimics, you would click on Load
STL in the ‘STLs’ tab, select the STL of choice, and then click ‘Open’.
2. Select Reposition
under ‘Simulation’ in the
main toolbar. Make sure
the jaw implant is
selected under ‘Objects
to Reposition’ and click
‘Move with Mouse’.
To move the implant in either the x, y, or z direction pull on the corresponding axis. To move the implant to a particular spot (not along an axis), you can grab the yellow rectangle at the origin of the axes. The distance you want to move in a specific direction can also be entered manually into the coordinate boxes.

46
Need Help? Check out the Mimics User Community: http://uc.materialise.com/mimics
3. Click ‘Rotate with
Mouse’. Grab each
of the different
rotation handles to
become familiar
with which ring
causes rotation in
which direction.
To change the rotation center, grab and move the yellow rectangle in the middle of the tool. The Move
and Rotate tools can also be found in the ‘3D Objects’ tab.
4. Use the tools in
Reposition to place
the implant on the
mandible as shown.
5. You can save the location of a 3D object by clicking ‘Save Position’ in the ‘Reposition the 3D
Objects’ dialog box. Once a position has been saved, you can move a 3D object to that position
by clicking ‘Go to saved pos’. Selecting ‘Go to home pos’ will move the 3D object to its original
location.
6. Save the project as “Lesson4_your name”.
4.3 Homework On the ‘femur_se.mcs project’, make a cut that goes through the femoral head. Split the cut and position the ‘femur_implant’ STL.

47
Need Help? Check out the Mimics User Community: http://uc.materialise.com/mimics
/ Mimics Lesson 5: CAD link Tools to learn: Polylines, IGES surfaces and curves, export to CAD.
5.1 Explanation The MedCAD module acts as a bridge between medical imaging and traditional CAD design, such as SolidWorks, Pro/Engineer, and Catia. An important feature of MedCAD is the ability to work with polylines. Mimics can automatically generate the contours (or polylines) of a segmentation mask. These polylines can then be used to fill in a mask’s cavities or to fit freeform CAD objects, like surfaces or spheres, to a mask. The CAD objects created in Mimics can be directly exported as IGES files to any CAD program.
5.2 Step by Step Tutorial
Scenario: As an engineer you need to design a standard implant for a partial knee replacement.
Before any design work can be done, the data from the CT scans must be imported into CAD. Use Mimics to create an IGES surface, which can be exported to CAD, to relay all the information necessary to begin the implant design. Follow the procedures in the step by step section to learn how to perform these steps.
Iges Surfaces
Export to CAD requires an Iges file. Mimics creates an STL surface mesh, but traditional CAD packages require a parametric surface file such as IGES. The MedCAD module allows us to create IGES surfaces and curves based on the anatomical geometry from the scan.
1. Open up the ‘knee_se.mcs’
dataset.
2. Create a mask on the knees
using lower and upper threshold
values of 120 and 3071.
3. Crop the mask so it only contains
the lower portion of the patient’s
left knee.
4. Select region grow and click
somewhere on this mask. Name
the new mask “knee-1”.

48
Need Help? Check out the Mimics User Community: http://uc.materialise.com/mimics
5. Calculate a 3D model of ‘knee-
1’on high quality. You will notice
a lot of holes in the mask which
means editing must be done.
6. Under ‘Segmentation’ in the main toolbar click Calculate Polylines . Select the ‘knee-1’
mask and click ‘OK’.
When Mimics calculates polylines it creates a contour around the selected mask on each slice. The polyline set you just created will show up in the ‘Polylines’ tab of project management.
7. Click on Cavity Fill from
Polylines under
‘Segmentation’ in the main
toolbar. Make sure ‘Fill Cavity of:
Set 1’ and ‘Using Mask: <New
Mask>’ are selected.
8. Click ‘Apply’ and then ‘Close’.
Name the new mask “knee-2”.
Cavity Fill from Polylines is useful when a mask has many small holes that need to be filled in. On each slice, this tool fills in all small holes of a mask that are encompassed by a larger boundary polyline.
9. Click on the eyeglasses in the project management ‘Masks’ tab under the ‘Visible’ column for all
of the masks except ‘knee-2’.
This turns off the masks so that they are not displayed in the images.
10. Zoom in on the left knee in the axial
view. Starting at axial slice 0, scroll
up through the slices looking for
breaks in the ‘knee-2’ mask. You will
notice the first break on slice 57.
Make sure the ‘knee-2’ mask is active.

49
Need Help? Check out the Mimics User Community: http://uc.materialise.com/mimics
11. Go to Edit Masks and select ‘Draw’.
12. Draw in a connection where there is
a break in the mask.
13. Scroll up through the slices
continuing to fill in any breaks.
(Breaks occur on slices 60,75, 78,
84, 87, 90, 93, 96, 99)
14. Under ‘Segmentation’ in the main toolbar click Calculate Polylines . Select the ‘knee-2’
mask and click ‘OK’.
Now that all the breaks have been filled in, calculating a new set of polylines will create contours that include all the areas you just edited.
15. Select Cavity Fill from Polylines . You want ‘Fill Cavity of: Set 2’ and ‘Using Mask: <New
Mask>’. Rename this mask “knee-3”.

50
Need Help? Check out the Mimics User Community: http://uc.materialise.com/mimics
All of the holes within the mask should be filled. If the holes are not filled then you missed a break somewhere in the mask. In this case, go to the slice where there is still a hole. Draw in a connection on
the most recent mask using Edit Masks. Update the polylines by clicking Update Polylines under ‘Segmentation’ (or use the shortcut ‘Control+u’). A dialog box will appear saying there are no polylines created for the current mask and asks if you want to create them. Click ‘Yes’. Perform another cavity fill from polylines but select ‘knee-3’ for ‘Using mask:’. Now, the break should be filled in.
16. Calculate a 3D model on high
quality. Notice that this 3D model is
much more complete than the first
one calculated.
Since we are only going to look at the bottom portion of the knee (tibia), we can use editing to erase the knee cap and the remaining portion of the femur.
17. Delete the kneecap, which can be
seen in axial slices 39 through 93,
using the green up arrow of ‘Copy to
slices’ in Multiple Slice Edit .
You may need to select more of the
kneecap as you copy to each slice.
Now the ‘knee-3’ mask should no longer contain the kneecap.

51
Need Help? Check out the Mimics User Community: http://uc.materialise.com/mimics
18. Use ‘Erase’ of Edit Masks to erase
the extra area of bone above the
tibia on axial slices 99, 102, and any
other slices above 102 that you may
have included when you cropped the
mask.
19. Do a Region Grow and name the
new mask “knee-4”. Next, calculate a
3D model. You should no longer
see the kneecap or extra bone above
the tibia.
20. Select Calculate Polylines. Click
on the ‘knee-4’ mask and then press
‘OK’. Name this polyline set
‘polyKnee’.
21. Click Polyline Grow under the
‘Polylines’ project management tab.
Select ‘From: polyKnee’ and ‘To:
New Set’. Check ‘Auto multi-select’,
‘Keep Originals’ and set
‘Correlation(%)’ to 97.
Polyline Grow looks at polylines above and below the selected slice. If the polyline’s shape is within the correlation percentage’s limits (within 97% similar), the polylines are automatically added to the current polyline selection. A polyline selection is a portion of a polyline set.
22. Start at axial slice 0 and click on
the outer contour of the ‘knee-4’
mask. The contour will be
highlighted when you place your
mouse over it. You can also drag
a box around the knee.

52
Need Help? Check out the Mimics User Community: http://uc.materialise.com/mimics
23. Scroll upwards until you get to a
slice where you need to reselect
which polyline you want to grow
(slice 48). Continue reselecting, as
needed, up through axial slice 96
(you will need to reselect on at
least slices 51, 57, and 60 and
maybe more).
24. Use ‘Erase’ of Edit Mask to break
the connection on axial slice 96.
We must break this connection so that later when we are growing polylines, we can add an additional contour to the polyline set. In order to be able to add a polyline, the shape must resemble the previous contour. If we did not do this editing there would be a gap as shown in the picture on the right.
25. While on slice 96, select Update Polylines under ‘Segmentation’.
26. Select Grow Polylines with ‘From:
polyKnee’ and ‘To: New Set’. On
axial slices 96, 99, and 102 select
the left most contour.

53
Need Help? Check out the Mimics User Community: http://uc.materialise.com/mimics
27. Select Grow Polylines with ‘From:
polyKnee’ and ‘To: New Set’. On
axial slices 96, 99, and 102 select
the right most contour.
Now we have three polyline selections that are suitable for fitting a surface on. We need to turn these separate contours into one surface because an IGES curve cannot be fit to multiple contours.
28. In the main toolbar under ‘MedCAD’,
click ‘Freeform Surface’ then click ‘Fit
from Polylines’. Select the first set
under the polyKnee set (‘Selection 5’
in the picture on the right however
your number may be different).
Make sure you have at least 30
control points and click ‘OK’.
The u-parameters and v-parameters are automatically calculated for you. If the set contains more than one contour per slice a surface cannot be fit. Also, you need at least three contours in a set to fit a surface on. You will know if a set is good to fit a surface on because the ‘Surface Fit Parameters’ box will say ‘Set OK’.
29. Repeat this procedure for the last
two selections in the ‘Polyline set’
list. Look at the 3D view to see how
these selections look as surfaces.
30. Save this file as “Iges Knee”.
There are some holes in the surface at the top of the knee but the overall anatomical shape is correct. These holes can be stitched and filled in CAD to create a solid part.

54
Need Help? Check out the Mimics User Community: http://uc.materialise.com/mimics
Export to CAD
The surface created in the above exercise can be exported to CAD.
1. Select ‘Export’ in the main toolbar, then click ‘IGES…’.
2. Click the ‘CAD’ tab
and highlight
surfaces 1,2, and 3.
Press ‘Add’.
3. Select an ‘Output
Directory’. Click
‘Finish’ to export the
surfaces.

55
Need Help? Check out the Mimics User Community: http://uc.materialise.com/mimics
5.3 Homework Open the ‘hip_se.mcs’ dataset and create an IGES surface for the femur shaft, trochanter and head. Hint- On axial slice 55 you need to break the connection between the femur head and greater trochanter to be able to add polylines. Remember polylines must be added to correct unwanted gaps that would otherwise exist. You will also need to use editing to add a contour on the top of the trochanter (on axial slice 65) so that you have enough contours in the set to fit a surface.

56
Need Help? Check out the Mimics User Community: http://uc.materialise.com/mimics
/ Mimics Lesson 6: Centerline creation Tools to learn: Calculate Centerline, export centerlines to CAD, centerline measurements, Cut Centerline Ending.
6.1 Explanation Mimics allows for the determination of centerlines for any type of branching including arteries, veins, and airways. Tools exist to gather data about these centerlines such as maximum and minimum best fit diameter, curvature, tortuosity, and hydraulic diamater. Centerlines can be modified within Mimics to optimize the inlets and outlets for various analyses like CFD.
6.2 Step by Step Tutorial
Scenario: As an engineer designing a stent, you need to analyze fluid flow through the aorta. Use
Mimics to calculate the centerline of the aorta and prepare the endings of the centerline for CFD. The procedures outlined below will show you how to accomplish these tasks.
Calculate and Export Centerline
You can find the centerlines of veins and arteries, take measurements based on these centerlines, and export the corresponding values.
1. Open the ‘hip_se.mcs’
dataset.
2. Perform a threshold with
values 174 to 279 and then a
region grow on the aorta.
(Axial slice 335 shown)
3. Name the mask “Centerline” and create a high quality 3D model.

57
Need Help? Check out the Mimics User Community: http://uc.materialise.com/mimics
4. Select Fit Centerline under
‘Freeform Tree’ in the
‘MedCAD’ section of the
main toolbar.
5. Highlight the mask of the 3D
model of the artery. Leave
the default fitting parameters
and click ‘OK’.
Resolving resolution is the minimum detail you want Mimics to use in its centerline calculation. All of the vessels in this dataset are bigger than 1 mm so we will leave the default value. Number of iterations is the amount of times you want the algorithm to run. This is 2 by default, which is fine in most cases. Distance between control points sets the distance between each point of calculation along the vasculature.
6. To better visualize the
centerline click on the
transparency button in
the 3D toolbar.
The red dots on the centerline indicate bifurcation points.

58
Need Help? Check out the Mimics User Community: http://uc.materialise.com/mimics
7. Select the ‘CAD Objects’ tab
in the project management
toolbar and click Properties
.
The properties dialog box contains information about the centerline and its branches. Besides changing the color of the centerline you also have the option to delete branches. To change which branches are visualized, click on the eyeglasses of whichever branches you want to hide.
8. Highlight all of the branches by holding the control key while selecting each branch. Click
‘Export’.
9. Click the yellow folder to select an output directory. Name the file “Aorta centerlines”.
10. Select ‘Text File (*.txt)’ for ‘Save as type:’.
You can export to a text file or as an Iges. The text file contains the coordinates of the points and the selected measurements. These can be exported to programs such as Excel or Matlab for further analysis depending on the application. To export to Iges select IGES… under ‘Export’ in the main toolbar and select what you want to export under the CAD tab.
11. Leave only ‘Best fitted diameter’ checked and click ‘Save’.
To see a definition for each of these measurements see the ‘Centerline Measurements’ section of the
‘MedCAD menu’ help files. Another way to take measurements is through New in the ‘Measurements’ project management tab.
12. Go to the ‘Measurements’ tab and click
New .
The bottom half of the list deals with centerline measurements.

59
Need Help? Check out the Mimics User Community: http://uc.materialise.com/mimics
13. Select one of these measurements and put your mouse over the 3D model of the centerline to
see the measurement’s value. Repeat this for a few of the measurements.
As you move your mouse along the centerline, the values are updated for the measurement until you click on a point.
Cut Centerline Ending
Cut Centerline Ending allows you to cut an end of a centerline perpendicular to the centerline in order
to create the flat inlet and outlet surfaces needed for CFD analyses.
1. Go to Actions of the ‘CAD Objects’ project measurement tab.
2. Select Cut Centerline Ending .
3. Highlight ‘Centerline 1’
and click ‘Indicate’. On
the 3D model, click on
the top branch of the
artery to make a cut.
4. Click ‘OK’.
5. Make a few cuts on
different branches to
get familiar with the
tool.
The 3D objects tab will have the modified centerline (displaying how it looks with the cuts).

60
Need Help? Check out the Mimics User Community: http://uc.materialise.com/mimics
Modify Centerline
Modify Centerline provides the ability to reposition centerline control points. This is useful when the calculated centerline does not follow the accurate branching of a vessel and needs to be adjusted.
1. Go to the CAD Objects menu. Select
the Actions button and then ‘Edit
Centerline Control Points’.
You can modify a centerline by moving the control points.
2. Select a control point you wish to
change. It will turn green.
3. Next, select two control points on either
side of the green control point to
indicate the boundaries of your change.
These will turn black.
4. Drag the green control point to the desired location until it is in the position that you want.
Double-click to finalize the change.

61
Need Help? Check out the Mimics User Community: http://uc.materialise.com/mimics
Notice that now the centerline has less curvature than it did originally.
6.3 Homework On the ‘heart_se.mcs’ dataset, segment a couple of the small branches coming off of the heart. Calculate the centerline, best fit diameter, and maximum and minimum diameters for these branches.

62
Need Help? Check out the Mimics User Community: http://uc.materialise.com/mimics
/ Mimics Lesson 7: FEA (part 1) Tools to learn: Remeshing, creating a volume mesh, Material Assignment, export to FEA.
7.1 Explanation The FEA module of Mimics allows optimization of triangle meshes to prepare for further analysis using FEA or CFD. Remeshing is used to increase and optimize the quality of triangles and preprocess a model for analytical packages. The typical process for remeshing includes smoothing the mesh to remove sharp edges that may act as unwanted stress risers in analysis, reducing the number of triangles to enhance the calculation speed during FEA, and optimizing triangle quality. The following picture shows an example of a mesh before and after it has been optimized.

63
Need Help? Check out the Mimics User Community: http://uc.materialise.com/mimics
The Mimics remesher is broken up into a few main windows, these include the 3D view, the log window, the database and inspection page section, and the operations and properties section. The 3D view allows you to see the 3D model of the part you are working on. The tab next to 3D view, the inspection scene, is where you can visualize the triangulated mesh corresponding to your part. A list of all the steps and operations you complete is available in the log window. The upper right box includes the database and inspections page. The database page gives you information about each part, surface, curve, and sketch created. You can use the database tree to select various objects for a specific operation. The inspection page allows you to control all your remesh operations and to inspect and visualize the quality of your mesh. The properties page will show you all properties (such as number of triangles, color, volume, surface area, etc.) associated with a selected object. The operations page shows all the parameters available to change when applying an operation to your object. The operations page for the smooth tool is shown below as an example.

64
Need Help? Check out the Mimics User Community: http://uc.materialise.com/mimics
Once FEA meshes are created, Mimics can assign material properties based on Hounsfield units and export to FEA packages directly. The ability to assign material properties comes from the close correlation between the density of a CT image and the density of anatomical materials, like bone.
7.2 Step by Step Tutorial
Scenario: You are asked to perform finite element analysis to explore the biomechanics associated
with the hip. Prepare the hip dataset for FEA using the Mimics remesher and then assign material properties to your mesh based on the grayvalue information in the CT scan. The procedures outlined below will show you how to accomplish these tasks.
FEA
Remeshing
Remeshing is used to increase and optimize the quality of triangles for the preprocessors of analytical
packages.
1. Open up the ‘FEA_femur_se.mcs’ project.
2. Highlight the ‘Femur’ in the ‘3D Objects’ tab of the project management toolbar.
3. Click the Remesh button in the same tab.
Model navigation works the same in the remesher as in normal Mimics.
4. Go to the ‘Remeshing’ tab
located at the top of the
Remesher.
5. Click the Smooth button and then click on the 3D model of the femur. Select ‘Femur’.
6. Leave the smoothing parameters at the default settings. Check ‘Preserve sharp edges’ under
‘Advanced Options’ and click ‘Apply’.
In order to prevent the bottom of the femur from being rounded we must check preserve sharp edges.

65
Need Help? Check out the Mimics User Community: http://uc.materialise.com/mimics
The higher the smooth factor the more smoothing will be applied, with a value of 1 applying the most smoothing. Number of iterations is the amount of times the smoothing algorithm will be applied. We use compensation to counteract any shrinking that might occur as a result of the smoothing algorithm.
7. Select the Reduce button in the
‘Remeshing’ tab and click on the part
selecting ‘Femur’.
8. Change ‘Geometrical error’ to 0.09 and
leave the rest of the default reducing
parameters. Leave preserve surface
contours unchecked. Click ‘Apply’.
If during the process of reducing, 2 triangles are replaced by one triangle, it may be that there is a little deviation in position. Geometrical error is the maximum deviation allowed between the original surface and the new one. It is recommended to use 1/8 of the pixel size to maintain accuracy between scanner data and models, so in our case the pixel size is 0.715 mm making the geometrical error about 0.09. When an angle is larger than the flip threshold angle the triangles comprising the angle may not be reduced. If there is no critical edge then the angle value is the maximum angle that can be created during reduction. Preserve surface contours should be used when there are surfaces defined that are not based on the part geometry.
9. Click Auto Remesh in the ‘Remeshing’ tab and make sure ‘part’ is selected for ‘Entities’.

66
Need Help? Check out the Mimics User Community: http://uc.materialise.com/mimics
10. Select ‘Height/Base (N)’ for
‘Shape Measure’ in the
‘Inspection Page’ tab. Change
the minimum and maximum
values to 0 and 0.3.
You can visualize shape measure on the histogram by changing ‘Current Measure’ to ‘Shape Measure’ under ‘Histogram Parameters’. The histogram is measuring the quality of all triangles in the mesh. We want all of the triangles to be above the 0.3 shape measure threshold we set because triangles with a quality lower than this will not import into FEA or CFD packages.
11. Change the ‘Maximum
geometrical error’ to 0.4, check
‘Control triangle edge length’,
and set ‘Maximal edge length’
to 5. Leave the rest of the
default parameters and click
‘Apply’.
A rule of thumb is to keep the geometrical error used in reducing the same as the maximum geometrical error. With this example, we have the flexibility to increase the maximum geometrical error to 0.4 so we can increase computation time by reducing the number of triangles. Some of the auto remesh parameters include shape quality threshold which sets the desired quality of triangles, maximum geometrical error which is the maximum deviation between the part’s surface before and after automatic remeshing, and maximal edge length which sets a limit on the length of edges of triangles created. Large models with many low quality triangles can be better remeshed in incremental steps; sometimes it helps to use a shape quality threshold of 0.1, then 0.2, and then 0.3.
12. Click Quality Preserving Reduce Triangles in the ‘Remeshing’ tab then click on the part.
This step reduces the amount of triangles while preserving the quality.
13. Check ‘Control triangle edge
length’, set the ‘Maximal edge
length’ to 5, and leave the rest
of the default parameters. Click
‘Apply’.

67
Need Help? Check out the Mimics User Community: http://uc.materialise.com/mimics
Your model should resemble the femur in the picture shown above. The Remesh Wizard can be used to achieve nearly the same results as the steps we’ve done so far. With this tool the software determines the parameters automatically; however, manually performing the steps allows more control over the parameters.
Material Assignment
Mimics assigns materials to volumetric meshes based on Hounsfield gray values. You can create a volume mesh in the remesher, bring the volume mesh back into Mimics and then assign material properties.
1. Duplicate the ‘Femur’ by
right-clicking and selecting
‘Duplicate’ under the Active
Scene tab.
This allows us to have a surface mesh and a volume mesh when we go back into Mimics. If you wanted
to load a mesh rather than create one, you would click Load Mesh under the ‘FEA Mesh’ tab of project management.
2. Select Create Volume Mesh in the ‘Remeshing’ tab.

68
Need Help? Check out the Mimics User Community: http://uc.materialise.com/mimics
3. Make sure ‘Femur’ is selected as ‘Entity’.
Set ‘Method’ to ‘Init and Refine’, ‘Shape
measure’ to ‘Aspect ratio (A)’, and ‘Shape
quality threshold’ to 25.
4. Click ‘Apply’.
The mesh parameters allow you to define certain details of your mesh. For example, the method used to create the tetrahedral volume mesh can either fill the volume, as with Init, or fill the volume and fit the tetrahedrals more appropriately , with Init and Refine. Control edge length limits the tetrahedral elements to the dimension you set. The mesh quality options define how Mimics analyzes the mesh. Aspect ratio is a common mesh analysis for FEA. It is good to set the shape quality threshold to at least 25, since thresholds below this are considered poor quality and not accepted by most FEA packages.
5. Close the remesher to return to Mimics by
clicking the .
The surface mesh can be found in the ‘3D Objects’ tab and its name will start with the word ‘Remeshed’. The volume mesh can be found in the ‘FEA Mesh’ tab.
6. Turn on only the volume mesh
in the 3D pane.
7. Click the glasses under
‘Contour Visible’ in the ‘FEA
Mesh’ tab to view where the
mesh is located in 2D.

69
Need Help? Check out the Mimics User Community: http://uc.materialise.com/mimics
8. Click Enable/disable clipping
. In the ‘Clipping’ tab, check
the ‘Axial’ and ‘Sagittal’ boxes
under ‘Active’. Set the
‘Texturing’ to ‘None’ for both.
Scroll through the 2D axial and
sagittal views to visualize the
internal distribution of the
mesh.
9. Press the Materials icon.
10. Click ‘Yes’ to the dialog box
that pops up.
This message explains that Mimics needs time to calculate the average gray value for the pixels of each element of the mesh.
11. Make sure ‘Uniform’ is
selected under ‘Method’
and set the number of
materials to 15. Leave
‘Limit to Mask: None’.

70
Need Help? Check out the Mimics User Community: http://uc.materialise.com/mimics
The uniform method divides the range of gray values into equal sized intervals based on the number of materials you picked. Selecting ‘Materials’ under the Histogram tab allows you to preview these intervals. The look-up file method uses an existing file with predefined gray value intervals to assign materials. The mask method takes masks you created in the project and assigns one material per selected mask. Experiment with the different options to familiarize yourself with the different methods of material assignment.
12. Click on the ‘Material Editor’ tab.
This is where you can enter properties for materials such as density. In the ‘Use material expressions’ section you can manually enter known expressions for properties. A list of such expressions can be found in the help files by clicking the contents tab> Mimics Modules> FEA> Empirical Expressions.
13. Select ‘OK’.
14. Enable clipping in only
the coronal view and set
‘Texture’ to ‘None’.
Scroll through the
coronal view to see the
internal material
distribution.
Export to FEA
Meshes created or modified in Mimics can be exported for further analysis in FEA packages.
1. Click Export Mesh in the ‘FEA Mesh’ tab.
You would select the name of the mesh you want to export under the Mesh tab, select an output format, click ‘Add’, and then select ‘OK’.
2. Click ‘Cancel’.

71
Need Help? Check out the Mimics User Community: http://uc.materialise.com/mimics
7.3 Homework Open the ‘knee_hw_se.mcs’ file. Following the same procedure used to remesh the hip, create an optimized surface mesh of the knee.

72
Need Help? Check out the Mimics User Community: http://uc.materialise.com/mimics
/ Mimics Lesson 8: FEA (part 2) Tools to learn: Wrap, create and split a non-manifold assembly.
8.1 Explanation When running an FE analysis on multiple parts, mating parts need node to node matching. To accomplish this, the FEA module of Mimics can generate non-manifold assemblies, or t-sections. Non-manifold assemblies create matching surfaces between parts such as between bone and implant. Once an assembly is created the entire mesh can be optimized for FEA in the remesher. After remeshing is complete, you can split the bone and implant mesh into two separate meshes using the splitting tool. This final step creates the two separate meshes with a node to node matched surface.
8.2 Step by Step Tutorial
Scenario: You would like to research the stresses associated with a jaw implant using FEA. You first
want to analyze the implant and bone as a single mesh and then later as two separate meshes. Use Mimics to create these meshes. The procedures outlined below will show you how to accomplish these tasks. Non-Manifold Assembly
Creating a Non-Manifold Assembly
Non-manifold assemblies are created to make sure the common surface between parts, like between an implant and bone, is identical. This is necessary to perform accurate FEA.
1. Open the ‘skull_se.mcs’ project.
2. Perform a threshold and region grow to
segment the mandible. Name the mask
“Mandible”.
3. Calculate a 3D model.
4. Use Edit Mask in 3D to remove the
second from the last molar on the patient’s
left side of the jaw, also called the lower left
first molar. Remember to do a region grow
and recalculate the 3D model after you are
finished editing.

73
Need Help? Check out the Mimics User Community: http://uc.materialise.com/mimics
5. Turn on the ‘tooth_implant’ STL.
6. Position the implant so it fits into the socket
created in step 4 when you removed the
tooth.
7. Turn on Clipping in the 3D Toolbar.
8. In the ‘Clipping’ tab of project
management, check the box next to
‘Sagittal’ under the ‘Active’ column.
9. Change the ‘Texturing’ to ’None’ by clicking
on the word under the texturing column
until it says ‘None’.
10. Scroll through the 2D sagittal images and
notice that in the 3D view there are some
holes in the model.
11. Turn off Clipping.
The Wrap tool in the Remesher can be used to fill in the holes of the 3D model. This is an especially useful tool for FEA where holes can cause inaccurate results.

74
Need Help? Check out the Mimics User Community: http://uc.materialise.com/mimics
12. Choose ‘Remesh’ under ‘FEA/CFD’ in the main toolbar.
13. Select both the tooth_implant and the mandible with the removed tooth. Click ‘OK’.
14. Go to the ‘3D View’ tab in the remesher.
15. Select Wrap in the ‘Fixing’ tab.
16. Select the ‘Mandible’ and ‘tooth_implant’ as
‘Entities’.
17. Set ‘Gap closing distance’ to 0.2 and
‘Smallest detail’ to 1. Leave the rest of the
default parameters. Click ‘Apply’.
Gap closing distance determines the size of gaps that will be wrapped. Smallest detail sets the size of the triangles of the newly created surface. Check the help files for details on the other wrap parameters.
18. In the ‘Active Scene’ tab, right-click the
‘Mandible’ and select ‘Hide’.
19. Repeat this for the ‘tooth_implant’ so that
only the wrapped 3D models are displayed
in the 3D view.

75
Need Help? Check out the Mimics User Community: http://uc.materialise.com/mimics
20. Click the plus sign next to ‘Section List’ in
the ‘Active Scene’ tab and then click
‘Standard Section-X’.
21. In the ‘Standard Section-X’ tab, check the
box next to ‘Clip’ to enable clipping.
22. Click ‘Position’ and a scrollbar will appear.
Move the scrollbar and check the 3D view
to ensure all holes have been filled in from
the wrap.
The wrapped model should contain no holes in the location where the original model did. Now we can create a non-manifold assembly.
23. In the ‘Remeshing’ tab click Create non-manifold assembly .
24. Left-click on the ‘Mandible-
wrapped’ to select it as the
main entity. Click on
‘Intersecting entity’ then left-
click the
‘tooth_implant_wrapped’.
25. Click ‘Apply’ to combine the mandible and implant meshes.
26. Choose the Create Inspection Scene tool under the ‘Remeshing’ tab.

76
Need Help? Check out the Mimics User Community: http://uc.materialise.com/mimics
27. Select the
‘Mandible_wrapped_non-
manifold_assembly’ for
‘Entity’ in the create
inspection scene tab. This
can also be selected from
the database tree.
28. Click ‘Apply’.
Optimizing the Non-Manifold Assembly Mesh
We want to create an optimized mesh just as we did for FEA remeshing.
1. Click the Filter Sharp Triangles tool in the ‘Fixing’ tab. Left click on the 3D model and select
‘Mandible_wrapped_non-manifold_assembly’.
Sharp triangles must be removed because they are detrimental to the quality and speed of FEA.
2. Set the ‘Filter small triangles
parameters’ to ‘Filter distance:
0.2000’, ‘Threshold angle:
15.000’, and ‘Filter mode:
Collapse’. Click ‘Apply’.

77
Need Help? Check out the Mimics User Community: http://uc.materialise.com/mimics
3. Select Smooth in the ‘Remeshing’ tab.
Since the 3D model will only be used for FEA you can reduce the amount of detail of its outer surface by smoothing.
4. Left click on the 3D model and
select the Mandible_wrapped
_non-manifold_assembly’s
‘Surface’. Check ‘Preserve
sharp edges’ under ‘Advanced
options’ and leave the rest of the
default parameters. Click ‘Apply’.
5. Click Reduce then left click on the 3D model to select ‘Mandible_wrapped_non-
manifold_assembly’.
There are too many triangles for Finite Element Analysis so a reduction is necessary.
6. Set the ‘Flip threshold angle’ to 30,
‘Geometrical error’ to 0.06 and check
‘Preserve surface contours’. Leave
the other parameters at the default
settings and click ‘Apply’.
7. In the ‘Inspection Page’ tab, select ‘Height/Base (N)’ in the ‘Shape measure’ dropdown under
‘Quality parameters’.
8. Make sure the slider on the
histogram is at 0.3, the quality
needed to generate a volume
mesh.
9. Make sure ‘Shape Measure’ is selected for ‘Current measure’ in ‘Histogram parameters’. Click
Auto Remesh in the ‘Remeshing’ tab.

78
Need Help? Check out the Mimics User Community: http://uc.materialise.com/mimics
10. Set the ‘Maximum geometrical
error’ to 0.1 and uncheck ‘Control
triangle edge length’. Leave the
other parameters at the default
settings. Click ‘Apply’.
11. Apply auto remesh again after
checking ‘Control triangle edge
length’. Leave the other
parameters the same.
Since the first auto remesh left the mesh containing triangles of divergent sizes, if we limit the maximum edge length we can create a uniform mesh.
12. Click Quality Preserving
Reduce Triangles in the
‘Remeshing’ tab. Change the
‘Maximum geometrical error’ to
0.2 and leave the other default
parameters.
Quality preserving reduce triangles removes the groups of small triangles still contained in the mesh.
13. Click ‘Apply’. The final result is a
uniform mesh with the desired
quality.

79
Need Help? Check out the Mimics User Community: http://uc.materialise.com/mimics
Splitting a Non-Manifold Assembly and Exporting the Remeshed Parts
This tool will take the combined jaw and implant mesh we created above and separate it into one
mesh for the implant and one for the jaw with node to node matching on mating surfaces.
1. Select the Split non-manifold assembly tool in the ‘Remeshing’ tab.
2. Go to the 3D view and select the ‘Mandible_wrapped_non-manifold_assembly’ for ‘Entities’.
3. Click ‘Apply’.
4. Exit the remesher to return to Mimics.
If you wanted to export the remeshed 3D objects you would select the objects to be exported, select the correct output format, and then click ‘Add’ in the Export menu.

80
Need Help? Check out the Mimics User Community: http://uc.materialise.com/mimics
8.3 Homework Use the 3D knee model you created in Mimics Lesson 5: CAD link, it should have been saved as ‘IGES knee’. Create a non-manifold assembly of the knee and the knee_implant STL , then split the assembly. Hint- Run your geometrical error at 0.08 and maximum geometrical error at 0.1.

81
Need Help? Check out the Mimics User Community: http://uc.materialise.com/mimics
You now know how to utilize the tools in Mimics to transform 2D data into 3D models. Thank you for using Materialise’s lab book for your learning experience. If you would like more information about any of the Materialise software please contact us at:
Materialise 3009 Miller Rd Ann Arbor, MI 48103 734-662-5057 www.materialise.com [email protected]