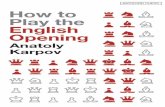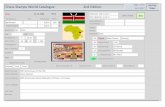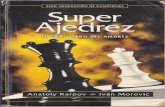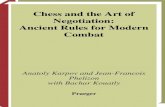Millennium Karpov Chess School Electronic Chess … · For the rules of playing Chess please look...
Transcript of Millennium Karpov Chess School Electronic Chess … · For the rules of playing Chess please look...

Karpov Chess School M804
User Manual

2
TABLE OF CONTENTS
1 Important information ........................................................................................ 4 1.1 Use of playing pieces .......................................................................................... 4 1.2 Reset switch ....................................................................................................... 4 1.3 Safety notes ........................................................................................................ 4 1.4 Safety notes for batteries ................................................................................... 4
2 Setting up ............................................................................................................ 5 2.1 Batteries ............................................................................................................. 5 2.2 Choice of language ............................................................................................. 5 2.3 Switching Off/On ................................................................................................ 6
3 The “help” feature ............................................................................................... 6 4 The main menu ................................................................................................... 6 5 Choice of game .................................................................................................... 6 6 Playing a game .................................................................................................... 7
6.1 General ............................................................................................................... 7 6.2 Chess .................................................................................................................. 8
6.2.1 Selecting the mode .............................................................................. 8 6.2.2 Making moves ...................................................................................... 8 6.2.3 Special moves ...................................................................................... 9 6.2.4 Levels of playing strength .................................................................... 9 6.2.5 Starting with reduced material .......................................................... 10 6.2.6 “Rated” game ( ) .......................................................................... 10 6.2.7 Chess problems (mate in 2 or 3 moves) ............................................. 10 6.2.8 Chess exercises () ............................................................................. 11
6.3 Checkers ........................................................................................................... 12 6.4 Reversi .............................................................................................................. 12 6.5 Four-in-a-row ................................................................................................... 12 6.6 Fox and geese ................................................................................................... 13 6.7 Grasshopper ..................................................................................................... 13 6.8 Nim ................................................................................................................... 14
6.8.1 Before play starts ............................................................................... 14 6.8.2 The play.............................................................................................. 15
6.9 Northcote’s game ............................................................................................. 15 6.9.1 Before play starts ............................................................................... 15 6.9.2 The play.............................................................................................. 15 6.9.3 End of the game ................................................................................. 16
7 Special features ................................................................................................. 16 7.1 Levels of playing strength (games other than chess) ....................................... 16 7.2 Hints ................................................................................................................. 16 7.3 Retracting your play ......................................................................................... 16 7.4 Reverse board ( ) .......................................................................................... 17 7.5 Setting up a position ( # ).................................................................................. 17 7.6 Options ............................................................................................................. 18

3
7.6.1 Sounds ............................................................................................... 19 7.6.2 Style ................................................................................................... 19 7.6.3 LCD contrast ....................................................................................... 19 7.6.4 “Referee” mode ................................................................................. 19 7.6.5 Language ............................................................................................ 20 7.6.6 Tutor .................................................................................................. 20
8 Uses of the controls (summary) ........................................................................ 21 9 Appendix: The rules of the games installed on this computer .......................... 21
9.1 How to play chess ............................................................................................. 21 9.2 How to play checkers ....................................................................................... 22
9.2.1 The Checkers board and pieces ......................................................... 22 9.2.2 The man and how it moves ................................................................ 22 9.2.3 Capturing enemy pieces..................................................................... 22 9.2.4 The king and how it moves ................................................................ 23
9.3 How to play Reversi .......................................................................................... 24 9.3.1 The board and pieces ......................................................................... 24 9.3.2 Beginning the game ........................................................................... 24 9.3.3 Continuing the game .......................................................................... 24 9.3.4 Result of the game ............................................................................. 25
9.4 How to play four in a row ................................................................................. 25 9.5 How to play fox and geese ............................................................................... 26 9.6 How to play Halma - Grasshopper .................................................................... 26 9.7 How to play Nim ............................................................................................... 26 9.8 How to play Northcotes ................................................................................... 27
10 Disposal ............................................................................................................. 27 11 Technical specifications ..................................................................................... 27 12 Warranty, servicing and import ........................................................................ 28

4
1 Important information
1.1 Use of playing pieces
If you are using pieces with magnets in the bases and your move does not seem to have registered, press down with the EDGE of the pieces. Magnets in the bases of chess and other playing pieces are NOT essential to the proper operation of the computer. If a magnet falls out of the base of a piece, continue to use it in the normal way without the magnet and the computer will function correctly.
1.2 Reset switch
Sometimes computers malfunction due to electrostatic discharge or other electrical disturbances, or when batteries are inserted. If this happens push a thin rod into the RESET hole on the backside of the computer and press down for about one second. This resets the computer, clears its memory and returns it to normal operation. NOTE: This product is not designed to be immune to the effects of electrostatic discharge, strong electromagnetic radiation or other electrical disturbances since malfunction under such conditions is non-critical. The reset switch is included in the design to allow the unit to be reset to normal operation and a new game started in the event of malfunction.
1.3 Safety notes
WARNING! This product is not suitable for children under 3 years of age due to small parts which may be swallowed. Choking hazard. WARNING! This toy contains magnets or magnetic components. Magnets sticking together or becoming attached to a metallic object inside the human body can cause serious or fatal injury. Seek immediate medical help if magnets are swallowed or inhaled.
PLEASE KEEP THIS MANUAL FOR FUTURE REFERENCE.
1.4 Safety notes for batteries
• Not suitable for children under 3 years of age due to danger of suffocation resulting from swallowing small parts.
• WARNING! Risk of explosion if batteries are not replaced properly. Used batteries must only be disposed of in accordance with the instructions!
• Rechargeable batteries must be removed from the device before being recharged.
• Non-rechargeable batteries must not be recharged. Risk of explosion!

5
• Rechargeable batteries must only be recharged under adult supervision. • Always replace all batteries at the same time. • When inserting batteries, always observe the correct polarity! (+ to +, - to -) • Different battery types, or new and used batteries, must not be used together. • Rechargeable batteries must be removed from the device before being
recharged. • Do not mix alkaline and normal batteries (zinc-carbon) and rechargeable
batteries. • Keep batteries out of reach of small children. • Do not dispose of batteries in fire, short-circuit them or take them apart. • If necessary, clean battery and device contacts before inserting batteries. • Battery connector clips must not be short-circuited. • Do not expose batteries to extreme conditions; e.g. on radiators or direct
sunlight! Increased risk of leaks! • Remove fully discharged batteries from the device immediately. Increased risk of
leaks! • Avoid contact with skin, eyes and mucous membranes. In case of contact with
battery fluid, immediately rinse affected areas with copious amounts of clean water and contact a doctor.
• Remove batteries from device when not in use for long periods of time. • Batteries must only be inserted and replaced by adults.
2 Setting up
2.1 Batteries
Insert the batteries into the compartment on the underside. Make sure they are the right way round (“+” matching with “+”). The computer should respond with a sound signal. The Liquid Crystal Display (LCD) should show the starting position for a game of Chess, with the word English, “blinking”, in the bottom line. If this display fails to appear, insert a thin object (e.g. paper clip) into the RESET hole on the underside of the computer, and press with it.
2.2 Choice of language
If you want the computer to give its messages in English, simply press the ENTER button. To select a different language, keep pressing or until the desired option appears, then press ENTER. This model offers the languages English and German. If you want to change the language by hindsight, see chapter 7.6.5.

6
You may now start a game of Chess, with the computer playing at 10 seconds per move – see § 6.2.2 etc. For other possibilities, go to § 4 (“The Main Menu”).
2.3 Switching Off/On
To switch on when not replacing the batteries, press the ON/OFF button. In general the computer will switch off automatically if left idle for 8½ minutes. When “off”, it still retains the current game in its memory, and you can resume play later.
3 The “help” feature
In most situations if you press the HELP button, a “scrolling” message explains what you can do next. To break off the message, press ESC.
4 The main menu
A press on the START button displays the first item on the Main Menu. By pressing or repeatedly, you can view all the items: NEW GAME see § 5 LEVEL see §§ 6.2.4, 7.1 INVERT see §7.4 (= Reverse board) OPTIONS see § 7.6 RATING see § 6.2.6 (= “Rating number”; in Chess only) SET UP see § 7.5 HINT see § 7.2 To select an item, chose it with or and press ENTER. (Instead, ESC returns to the previous situation.)
5 Choice of game
By selecting NEW GAME from the Main Menu then pressing or repeatedly, you can view all 8 game types: CHESS see § 6.2 CHECKERS see § 6.3 REVERSI see § 6.4 4 IN ROW see § 6.5 (= Four-in-a-Row, also called “Connect 4”) FOX + G. see § 6.6 (= Fox and Geese) G/HOPPER see § 6.7 (= Grasshopper) NIM see § 6.8 NORTH see § 6.9 (= Northcote’s Game)

7
To select a game, display it with or and then press ENTER. (ESC returns to the previous situation.)
6 Playing a game
6.1 General
The LCD (liquid crystal display) records the current situation in the game, and indicates the computer’s play. In some games (Chess, Four-in-a-Row, Nim, Northcote’s Game), you must take some decisions before play starts. The computer or the user may play first. To make the computer play first, press SWAP when the game is ready to begin. The symbol or (in the bottom left corner of the LCD) shows which side (White or Black) plays next. Notation: Observe that the playing board is marked with the co-ordinates of each individual square, e.g. A1, G6 etc. These appear in the bottom line of the LCD when a move is being announced or carried out. Example: In Chess, the computer is moving its pawn from e7 to e5. The bottom line shows:
E7 E5 The co-ordinates E7 are shown “blinking”, and so is the pawn on that square of the LCD board. Press the square on the playing board as you pick up the pawn. Then E5 “blinks”, and the pawn is shown alternating between e7 and e5. Press the e5 square as you place the pawn there. When the computer is “thinking”, the bottom line of the LCD displays a rotating “hourglass” symbol. It may also display the move that is being considered. To interrupt the computer and make it play at once, press SWAP. When it is your turn to play, a press on SWAP makes the computer play next – i.e. it swaps sides with you. Errors: In Chess, if you try to play an illegal move, the computer will say “That move is not legal.” You can then press WHY ? for an explanation, e.g. “You are not allowed to castle king’s side, because the king has moved.” Other errors are indicated by a buzz. If the co-ordinates are cleared from the bottom line, start your move again. The rules of the best games are explained in the Appendix (§ 9).

8
6.2 Chess
6.2.1 Selecting the mode
After selecting CHESS from the list of game types (§ 5), you can press or repeatedly to view the “Chess modes”: NORMAL (rate of play initially set to 10 seconds/move) see § 6.2.2 etc. RAPID 30 (rapid play: 30 minutes per player per game) see § 6.2.4 RAPID 25 (rapid play: 25 minutes per player per game) see § 6.2.4 BLITZ 5 (blitz Chess: 5 minutes per player per game) see § 6.2.4 RATED (rated game: points awarded for the user’s moves) see § 6.2.6 EXERCISE see § 5.2.8 MT. IN 2 (computer searches for mate in 2 moves) see § 6.2.7
(play with kings and pawns only) see § 6.2.5
(play with kings, knights and pawns only) see § 6.2.5
(play with kings, bishops and pawns only) see § 6.2.5
(play with kings, rooks and pawns only) see § 6.2.5
(play with kings, queens and pawns only) see § 6.2.5 To select a mode, display it and press ENTER. (Instead, ESC returns to the list of game types – § 5.) We suggest that for your first games you select NORMAL.
6.2.2 Making moves
To carry out your move, press the squares you are moving from and to. Similarly for the computer’s move: press the “from” and “to” squares which are shown “blinking” on the LCD. If you press one of your pieces then press LEGAL, the computer shows you all the moves that this piece can legally make. The destination squares are indicated, one after the other, by the “+” sign. In the bottom line, a “+” sign means you are in check. While the computer is displaying its own move, the Main Menu (§ 4) can be accessed and contains an extra item: EVALUATE. By selecting this item you can see an assessment of the position, e.g. 192 The computer thinks it has an advantage worth nearly 2 pawns. -54 It has a disadvantage worth a little more than half a pawn. M2 It can force checkmate in another 2 moves. Opening The move is in the computer’s “library” of standard openings. Press ESC twice, or press Enter, and carry out the computer’s move.

9
If the computer says “Be careful!” or “Are you sure?”, it is offering you a “tutor” message – see § 7.6.6. Select WHY? To see it. If you want to you can ignore this message and simply continue by pressing ESC.
6.2.3 Special moves
Castling: Make the king’s move first, and the computer directs you to move the rook. En passant capture: Move the capturing pawn, then press the square of the captured pawn – as indicated by the LCD. Pawn promotion: Carry out the pawn move. Use or to select the type of piece for promotion. When the right piece is shown on the LCD, press the promotion square (or ENTER). When promoting its own pawn, the computer always chooses a queen.
6.2.4 Levels of playing strength
To alter the level:
1. Select LEVEL from the Main Menu (§ 4). 2. Press or repeatedly to inspect the levels. 3. When the desired level is shown, press ENTER.
There are 30 Chess levels, as follows: 4 “fun” levels for novices. On these levels (1 is weakest), the computer makes deliberate mistakes. 15 “timed move” levels, e.g. 10 S/MV (= 10 seconds per move). If the “tutor” feature is “off” (see § 7.6.6), the computer will move within the prescribed time. Otherwise it may take a little longer. The following options are available: 5, 10, 15, 20, 25, 30, 40, 50, 60, 70, 80, 90, 100, 110 & 120 seconds. 10 “timed game” levels, e.g. 30 M/GM (= 30 minutes per game). Each player has the prescribed number of minutes in which to complete all his moves. The symbol indicates that a “timed game” is in progress. On these levels the computer will not switch off automatically (§ 2.3). The time used so far is shown on the LCD. If the time runs out, the computer announces “I win” or “You win” as appropriate, but the game may be continued in “normal” mode: press ESC and make your move, or press SWAP if it is the computer’s turn. The following options are available: 5, 10, 15, 20, 25, 30, 45, 60, 90 & 120 minutes. Games on the 5, 25 or 30 minute levels can be started directly by selecting the appropriate mode (see § 6.2.1). 1 level with “no limit” – the computer will normally carry on thinking until you press SWAP.

10
6.2.5 Starting with reduced material
By selecting the appropriate mode (§ 6.2.1), you can start a game with 2 or 3 types of piece only. This offers practice for novices. The pieces start in their usual positions and play proceeds normally.
6.2.6 “Rated” game ( )
In a “rated” game, the computer gives you:
• a score (0-6) for each move; • a “performance rating”, i.e. an overall assessment of your play in the current
game, provided that 10 moves have been made by both sides; • a “rating number”, based on your accumulated performances in rated games.
To play a “rated” game:
1. Select RATED from the list of Chess modes (§ 6.2.1). 2. Using or and ENTER, select the time limit in seconds per move. (Note: In
“rated” mode, the ordinary system of levels – see § 6.2.4 – does not apply.) The symbols show that the computer is in “rated” mode. Your time for the current
move “counts down” on the display. You can score more points by taking less time. If the time runs out, you can still move but will gain less points. The score for your move is indicated by a sequence of “beeps”. (A long, low-pitched buzz denotes zero.) Your total so far is displayed for 3 seconds. During that time you may:
• press ENTER to see your current percentage; • press ENTER again to see your “performance rating” for the game.
To view your “rating number”, i.e. the average of performances so far, select RATING from the Main Menu (§ 4). To resume play, press ESC twice.
6.2.7 Chess problems (mate in 2 or 3 moves)
The computer can solve Chess problems for mate in 3 moves (unless they involve “under-promoting” a pawn to a rook, bishop or knight).
1. Set up the position, as described in § 7.5. 2. Select the level that has “no limit” (§ 6.2.4). 3. Press SWAP. Provided there is a valid solution, the computer will keep analysing
until it finds the move, then display it in the normal way. 4. After carrying the move out, you can play for the defending side, and the
computer will find the 2nd and 3rd moves of the solution.

11
There is also a special feature for mate in 2 moves, incorporating 10 standard problem positions. To use this feature, select “MT. IN 2” from the list of Chess modes (§ 6.2.1). Then press or repeatedly to view the 10 problems, plus one other item: SU (= set up).
• To select the problem position that is currently displayed, press ENTER. Then press SWAP, and the computer will find and display the solution. • If you press ENTER when SU is shown, this takes you into “set up” mode (§ 7.6). You can then set up (e.g.) a problem position from a magazine. On exit from “set up” mode, press SWAP and the computer will search for a mate in 2 moves.
6.2.8 Chess exercises ()
The computer has a set of 100 exercise positions in which you can try to find the correct move. To use this feature:
1. Select EXERCISE from the list of Chess modes (§ 6.2.1). 2. Use / and ENTER to select an exercise number. The symbol or shows
which side is to move, and a scrolling message indicates the task – e.g. “Find the move that will lead to checkmate.” The symbol (“blinking”) indicates that the position on the board is an exercise.
3. Play the move that you think is correct. If your move is right:
• The computer speaks a suitable message, e.g. “That is the move to checkmate me,” and displays your score for this exercise. Press if you want to see your percentage for all exercises solved so far. • Press ENTER, and the next exercise number is shown. Press ENTER again to select it (or use / and ENTER to obtain a different exercise).
If your move is wrong:
• The computer buzzes and speaks a corresponding message, e.g “That is not the move.”
• You may now press WHY ? for further explanation, e.g. “You cannot mate me by that move.” If you press WHY ? a second time, the computer tells you the correct move – e.g. “Your rook on a2 could move to e2.”
• You may press to retract your move (see § 7.3) and try another one. You score 6 points for being right first try, 4 points for second try, 2 for third try. If the computer has shown you the solution, you score zero. During an exercise, your percentage score can be seen as an item in the Main Menu (§ 4). Press ESC to return to the exercise. After a break in the sequence of exercises (e.g. if you skip from number 5 to number 10), the percentage starts again from zero. If your move (right or wrong) does not give checkmate, you may press SWAP and play against the computer from the resulting position. This allows you to explore the consequences of your move, e.g. to see how checkmate is actually brought about. In these

12
circumstances, certain functions such as hints (see § 7.2) and retraction of moves (see § 7.3) will be unavailable.
6.3 Checkers
Press the squares you are moving from and to. For a multiple capture, press each square where the capturing piece lands. Computer’s move: The LCD indicates the from square (“blinking”) and the to square, e.g. D6C5 – press the square marked D6 then the square marked C5, as you move the piece. For a multiple capture, press each square that “blinks” on the LCD. After a capture, the bottom line shows (e.g.) E5=X. Press the square as you remove the piece that was captured there. When a piece reaches its “crowning” square, the LCD shows (e.g.) A1= . Press the square as you replace the man with a king (represented on the LCD board by the symbol ).
6.4 Reversi
Press with your piece as you insert it on its square with your own colour uppermost. On the computer’s turn, a piece is shown “blinking” on the LCD. Press the corresponding square as you insert the piece. When a piece must be “flipped”, it is shown oscillating between white and black on the LCD board. Press the square as you turn the piece over. When the computer must “pass”: There are 3 “beeps”, the display briefly shows PASS, and the user has another turn. When the user must “pass”: The display shows PASS. Press ENTER, and play continues.
6.5 Four-in-a-row
The play takes place in a restricted area of the 8x8 board: The squares in the playing area are marked by “+” signs. The area may be 6, 7 or 8 rows high. At the start, the bottom line shows (e.g.) ROWS 6 You may alter the number of rows with or when the playing area is the desired size, press ENTER. One player inserts a white piece on the board, then his opponent inserts a black piece, and play

13
continues by turns. Each piece must be placed on a vacant square, either at the bottom of a column or else one square further “up” than a piece already there. Example: White plays at e1, Black plays at d1, then White plays at e2. Now Black may play at a1, b1, c1, d2, e3, f1 or g1. On your turn: You may press any square in the column where you are inserting a piece. On the computer’s turn: Insert a piece on the square indicated by the LCD, and press down with it. End of the game: If a player makes a row of 4 or more pieces (horizontal, vertical or diagonal), he wins. If no row has been made when the playing area is full, the game is a draw.
6.6 Fox and geese
One player has four white pieces – the “geese”, which start on b8, d8, f8 and h8. On each turn, he moves a goose diagonally forwards onto an adjacent vacant square – like a man in Checkers. His opponent has a single black piece – the “fox”. The fox moves like a king in Checkers – diagonally forwards or backwards onto an adjacent vacant square. If you want to play the fox: Begin by choosing your starting square: a1, c1, e1 or g1. Place a black piece on the square, press it, and confirm with ENTER. On subsequent turns, simply press the square you are moving to. To play the geese: Begin the game by pressing SWAP. Place the fox on its starting square as indicated by the LCD. To move a goose, press the squares you are moving from and to. On the computer’s turn: Press the squares that the piece moves from and to – as indicated on the LCD. End of the game: When one player is unable to make any more moves, his opponent wins.
6.7 Grasshopper
Each player has 10 pieces which start the game in the area in the bottom corner on his right. White moves first. On his turn, a player moves a piece in one of two ways: (a) The piece can move to any adjacent vacant square – e.g. the piece on e1 (see diagram ) can move to d1, d2 or e2.

14
(b) It can jump over an adjacent piece (of either colour), onto the vacant square beyond e.g. the piece on g1 (see diagram) can jump to e3. The piece on f1 can jump to d1 or f3 (or move to e2).
To make your move: Press on the squares you are moving from and to. Multiple jumps: If a piece completing a jump is in a position to make another jump, it may do so as part of the same move (though this is not obligatory, as it is in Checkers). Up to 8 jumps may be made at a time (though without landing twice on the same square). When carrying out a multiple jump, press every square in the sequence. To terminate your move when a further jump is possible, press the destination square a second time. Computer’s move: The LCD indicates the from square (“blinking”) and the to square, e.g. A8C6 – press the square marked A8 then the square marked C6, as you move the piece. In the case of a multiple jump, continue by pressing each square as it “blinks” on the display. Object of the game: To occupy your opponent’s “starting area”. After the first move, you lose if your own starting area is completely occupied (by pieces of either or both colours).
6.8 Nim
In the “default” starting position, there are 4 piles of pieces: The players take it in turns to remove pieces from the board. On his turn, a player takes a number of pieces from a single pile – it may be the whole pile, or just one piece, or any number in between. The player who takes the last piece wins – unless the opposite was agreed at the start of the game.
6.8.1 Before play starts
The bottom line shows LW (= “Last to play wins”) or LL (= “Last to play loses”). You can switch between the two by using or . When the desired option is shown, press ENTER. The display then shows DEFAULT, and you have these choices: To play from the “default” starting position: press ENTER. To play from an alternative starting position:
1. Press or (this displays: COLUMNS ? ). 2. Press a square in one of the columns c-h. This column will contain the
rightmost pile of pieces. 3. Press ENTER, and the number of pieces in each pile is decided at random.
Place the pieces on the board as indicated on the LCD.

15
6.8.2 The play
Press the top and bottom pieces that you want to remove. Take these pieces off the board, together with any that are in between. To remove a single piece, press its square twice. On the computer’s turn:
1. The top piece to be removed is shown “blinking” on the LCD. Press this piece. 2. The top and bottom pieces now “blink” alternately. Press the bottom piece. 3. Remove this piece and those above it.
6.9 Northcote’s game
The “default” starting position looks like this: The player with the white pieces begins by moving one piece forward. It can go as far as he likes, but must stop short of the black piece in the same column. Black replies in the same way. The players move alternately until all the pieces are blocking each other. The player who makes the last move loses, unless the opposite was agreed beforehand.
6.9.1 Before play starts
The bottom line shows LL (= “Last to play loses”) or LW (= “Last to play wins”). You can switch between the two by using or . When the desired option is shown, press ENTER. The display then shows DEFAULT, and you have these choices: To play from the “default” starting position: press ENTER. To play from an alternative starting position:
1. Press or (this displays: COLUMNS ?). 2. Press a square in one of the columns c-h. The pieces to the right of this
column are eliminated. 3. Press ENTER, and the black pieces are arranged at random. Make sure the
position on the playing board corresponds to the LCD.
6.9.2 The play
On your turn, press the squares you are moving from and to. Similarly to carry out the computer’s move, press the “from” and “to” squares which are shown “blinking” on the LCD.

16
6.9.3 End of the game
This is displayed as follows: WW White wins BW Black wins 1:0 First player wins 0:1 Second player wins WW 29:35 (e.g.) White wins with 35 pieces to 29 (in Reversi) DRAW DRAW 3 Draw by 3-fold repetition (Chess only) DRAW 50 Draw by 50-move rule (Chess only) STALEMT Draw by stalemate (Chess only)
7 Special features
7.1 Levels of playing strength (games other than chess)
In games other than Chess, the levels are numbered 1-10. Level 1 is fastest and weakest. To inspect and alter the level:
• Select LEVEL from the Main Menu (§ 4), so that the level number “blinks”. • Keep pressing or until the desired level number is shown. • Press ENTER and resume play.
7.2 Hints
To ask the computer to suggest a move for you, select HINT from the main menu (§ 4). The hint is displayed by a “scrolling” message. To reject the hint, press ESC. To accept it, press ENTER and the computer directs you to carry out the move.
7.3 Retracting your play
If you have selected a “from” square but then change your mind, re-press the square or press ESC, and start again. After carrying out your move and the computer’s reply, you may want to retract these moves and play differently. To retract a move, press . In some cases you will simply need to move the piece back, pressing on the “to” and “from” squares. In other cases, captured pieces will also need to be replaced, or Reversi pieces “flipped”, etc. In every case, press the square that is shown “blinking” on the LCD board and in the bottom line, as you add, remove or change the piece on that square. Make sure that the position on the playing board corresponds to that on the LCD board. You can then play a new move (or press SWAP to make the computer do so.)

17
In Chess, by repeating the operation you can take back up to 8 moves by both sides, and the retracted moves may be replayed by means of the button. In other games, only the last pair of moves can be taken back.
7.4 Reverse board ( )
You may want Black to play “up the board” in Chess (etc.), or “down the board” in Checkers. To switch the board round, select INVERT from the Main Menu (§ 4), then press ESC to continue play. The symbol shows that the two sides are playing in the reverse direction from normal. Remember that the co-ordinate markings on the squares must now be disregarded, e.g. the square marked “C3” is being treated as f6.
7.5 Setting up a position ( # )
You can set up a special position on the board, e.g. a Chess problem from a magazine. To do this, begin by selecting SET UP from the Main Menu (§ 4). The bottom line then contains:
• The colour symbol or . • The symbol #, “blinking”, which shows that the computer is in “set-up mode”. • The symbol of a piece type (except in Nim). • The co-ordinates of a square where a piece can be inserted or removed.
(In Four-in-a-Row, there is only the letter denoting a column. In Nim there is the letter for a column, followed by the number of pieces that the column contains.) While the computer is in “set-up mode”, you can do any of the following:
• To clear a piece from a square: Press the square, then press ESC. (Not possible in Northcote’s Game. In Four-in-a-Row, press the column, then ESC to remove the top piece. In Nim, to clear an entire column, press the column then ESC. To alter the size of a pile, press the column, then the square where you want the top piece to be.)
• To clear the entire board: Keep pressing or until the bottom line shows Clear ?. (Alternatively press a vacant square and ESC.) Then press ENTER. (Not possible in Northcote’s Game.)
• To select a type of piece for insertion: Keep pressing or until the desired
piece appears in the bottom line. (Chess and Checkers only.)
• To alter the colour ( / ): Press SWAP.

18
• To insert a piece of the current colour (and type): Press the desired square, then press ENTER.
(In Four-in-a-Row, press the column, then press ENTER to add a piece “on top of” any that are there already. In Nim, press the column, then the top square for the pile. In Northcote’s Game, simply press the desired square – the piece moves there from its previous square in the column.) When a king is inserted in Chess, the king of the same colour is automatically removed from its previous square. When the position is complete, make sure that the current colour is the same as the side that will make the next move. Then:
• To exit from “set-up” mode: Keep pressing or until the bottom line shows Ready ?. Then press ENTER. You can now play from the new position – make a move or press SWAP to instruct the computer to do so.
If play is impossible from the position you have constructed, the display shows ??? and the computer remains in “set-up” mode. A press on HELP may give further explanation – for instance in Chess, a king may be missing, or the player whose turn it is to move may be giving check. You can modify the position to make it legal. If instead you want to abandon it, keep pressing or until the bottom line shows Cancel ?. Then press ENTER to return to the Main Menu (§ 4). Note: In Chess you cannot castle with a piece inserted in “set-up” mode. To construct a position where castling is possible, you can begin from the “new game” position and leave the kings and rooks alone, while other pieces are rearranged individually.
7.6 Options
You can adjust various parameters after selecting OPTIONS from the Main Menu (§ 4). This displays the first item in the “Options Sub-menu”. Press or repeatedly to view all the items: SOUNDS see § 7.6.1 STYLE see § 7.6.2 (Chess only) CONT. see § 7.6.3 (= LCD contrast) REF. see § 7.6.4 (= “Referee” mode) LANGUAGE see § 7.6.5 TUTOR see § 7.6.6 (Chess only) To select an item, display it and press ENTER. (ESC returns to the previous menu – § 4.)

19
7.6.1 Sounds To alter the volume of the spoken messages and sound signals:
1. Select SOUNDS from the Options sub-menu (§ 7.6). 2. Use or to view the 4 settings. Volume 3 is loudest. If volume 0 is selected,
the computer operates silently. 3. Press ENTER when the desired volume is displayed. 4. Press ESC twice to resume play.
With the sound “off” (0), the computer displays ERROR in the bottom line instead of giving its “error buzz”. Press any square on the board to clear this message.
7.6.2 Style
To set the computer’s Chess style:
1. Select STYLE from the Options sub-menu (§ 7.6). 2. Use or to view the 5 styles: Normal, Active, Aggressive, Very Passive,
Passive. 3. Press ENTER when the desired style is displayed. 4. Press ESC twice to resume play.
7.6.3 LCD contrast
To alter the contrast:
1. Select CONT. from the Options sub-menu (§ 7.6). 2. Use or to inspect the 10 contrast settings. 3. Press ENTER when the desired contrast is obtained. 4. Press ESC twice to resume play.
7.6.4 “Referee” mode
In “referee” mode, the computer allows you to play for both sides. (For example you can play against a friend – the computer will merely act as a “referee”, checking that the moves are legal and announcing the result etc.) To switch this mode on or off:
1. Select REF. from the Options sub-menu (§ 7.6). 2. Press ENTER to switch between 0 and 1. 3. Press ESC twice to resume play.
In “referee” mode there are no hints (§ 7.2) or “tutor” messages (§ 7.6.6).

20
7.6.5 Language
To alter the language of the messages:
1. Select LANGUAGE from the Options sub-menu (§ 7.6). 2. Use or to view the available languages. 3. Press ENTER when the desired language is shown. 4. Press ESC twice to return to the game.
7.6.6 Tutor
In Chess, the “tutor” feature draws your attention to weak moves and warns you of the computer’s threats. You can specify the degree of help that you want from this feature, as follows:
1. Select TUTOR from the Options sub-menu (§ 7.6). 2. Use or to inspect the three different settings. 3. Press ENTER when the desired setting is displayed. 4. Press ESC twice to return to the game.
If setting 1 is selected: The “mortar board” symbol is displayed, and the computer will say “Are you sure?” if it thinks your last move is a mistake. You may then do any of the following:
• Press WHY ? for explanation, e.g.:
“You could checkmate me.” “I can safely take that piece.” “You could win material worth 3 pawns.”
• Press WHY ? again, to be told the move that the computer thinks you have
missed. • Press and take your move back (see § 7.3). • Press ESC to let your move stand.
If setting 2 is selected: The “mortar board” is displayed “blinking”. In addition to indicating your mistakes, the computer will say “Be careful!” if its own last move contains a threat. You may then press WHY ? for explanation, e.g. “I am threatening checkmate.” A second press on WHY ? discloses the threatened move. When ready, press ESC and continue playing. Select setting 0 if you want to do without the “tutor” messages.

21
8 Uses of the controls (summary)
ON / OFF Switches the computer on or off. When “off”, it still remembers the current game, which may be resumed later.
START Gives access to the Main Menu, allowing you to start a new game or use any
of the special features. These buttons allow you to inspect all the items in a menu. Also, with you can retract one or more moves. ENTER Selects the currently displayed item in a menu. In some cases it takes you to
the next stage in an operation. ESC Returns from a sub-menu to the Main Menu, or from the Main Menu to
normal playing conditions. Used in some other cases to clear a message from the bottom line and allow play to proceed.
SWAP Makes the computer play next, i.e. swap sides with you. At the start of a
game, press SWAP if you want the computer to play first. When the computer is “thinking”, SWAP interrupts it.
HELP Displays a scrolling message which states what options you have available. LEGAL In Chess, after pressing a piece, you can press LEGAL to see what moves this
piece may make. WHY ? You can press WHY ? for further explanation when (a) you receive a Chess
“tutor” message, or (b) the computer indicates that your solution to a Chess exercise is wrong.
RESET Returns to the situation when the batteries were first loaded. Can be used in
the event of a problem you do not understand.
9 Appendix: The rules of the games installed on
this computer
9.1 How to play chess
For the rules of playing Chess please look into the book called “KARPOV CHESS SCHOOL”. There you can also find the 100 exercises described, which are contained in the computer.

22
9.2 How to play checkers
9.2.1 The Checkers board and pieces
Checkers (or Draughts) is played on an 8x8 chequered board. The pieces only move on black squares. Each of the opponents (“Black” and “White”) starts with 12 pieces, arranged like shown on the right side: The players take it in turns to move one piece at a time. Black moves first. The object of the game is to leave your opponent without any moves. This is usually achieved by capturing all his pieces, but you also win if you immobilize them all by blocking them. Sometimes neither player is able to win. This is often the case when only a few pieces remain, the same number on each side.
9.2.2 The man and how it moves
At the start, each of the 24 pieces is called a man. Its ordinary move is one square diagonally forward, onto a vacant square. In the starting position (e.g.), the black man on c3 may move to b4 or d4. In reply, White may move his man from b6 to either a5 or c5; or his man on h6 may go to g5; etc.
9.2.3 Capturing enemy pieces
A man captures an enemy piece by moving two squares forward along the diagonal, jumping over the enemy to land on the vacant square beyond. The enemy piece is removed from the board. In Checkers, if you can make a capture, you must do so. In this position Black has the choice of two captures:
• The man on c3 can capture the white man on d4 by jumping over it and landing on e5.
• The man on e3 can capture the same white man by jumping to c5. In either case, the man making the capture will be captured in turn. Then (as you can see), each player will capture one more man. Multiple captures: If a capturing piece lands on a square from which it can make another capture, then it must do so – as part of the same move. In the left-hand diagram below, the

23
black man on a1 must capture the white man on b2, landing on c3. The same man must then jump to a5 (removing the white man on b4), then c7 (removing the man on b6).
The rule about multiple captures does not say that you must capture as many pieces in one move as you can. In the right-hand position, the black man on c1 can, and must, jump to e3, capturing the white man on d2. Then the same black man has two choices. It can jump to g5 and then e7, removing the white men from f4 and f6; or it may jump to c5, capturing a single white man on d4.
9.2.4 The king and how it moves
When a man reaches the far side of the board it is immediately “crowned” – promoted to a king. (To show this on a traditional Checkers board, we place one man on top of another.) Kings can move (and capture) backwards as well as forwards. Here White has a king on d2 and Black has a king on a5. If it is White to move, his king may go to c1, e1, c3 or e3. If it is Black’s move, his king on a5 will jump to c3, capturing the white man on b4. It can then jump to e5 (capturing the man on d4), or else to e1 (capturing the king on d2) Note: If a man lands on its crowning square by making a capture, it may not capture another enemy piece as part of the same move.

24
9.3 How to play Reversi
9.3.1 The board and pieces
In Reversi the players use a set of 64 discs, or playing pieces, which are coloured white on one side and black on the other. At the start, the 8x8 board is empty. One player (“Black”) has 32 pieces with the black side turned up. His opponent (“White”) has 32 pieces with the white side showing. Whenever it is his turn, a player places one of his pieces, with his own colour uppermost, on a vacant square of the board – provided he can do so according to the rules which will be explained.
9.3.2 Beginning the game
Black places a piece on one of the four central squares: d4, e4, d5 or e5. White responds by placing a piece on another of these squares. Black then occupies a third central square, and White occupies the remaining one. At this point there are two possible patterns: –
9.3.3 Continuing the game
Play now continues according to the following rule: When it is his turn, a player places a piece on the board in such a way that one or more pieces of the opposite colour are enclosed, in an unbroken straight line, between this new piece and another of the player’s own colour. The line of pieces may be horizontal, vertical or diagonal. So in the left-hand position (above), Black can insert a piece at f4, “sandwiching” t he white piece on e4 between the black ones on f4 and d4. Black could also play at f3, f5 or f6. In the right-hand position, he can play at c5, d6, e3 or f4. The piece of the opposing colour, “sandwiched” between the player’s new and old pieces, is flipped over to show the same colour as the two pieces enclosing it.

25
In the left-hand position below, Black may play at e2. Then the white pieces on e3, e4 and e5 are enclosed in an unbroken vertical line between the new black piece and the one on e6. The 3 white pieces are all flipped over, so that their black side is showing; they are “captured”, but they remain on the board.
The same piece can change colour several times during the game, and more than one row of pieces can change at once. In the right-hand position (above), if White plays at g4, this “captures” pieces in 3 directions: f5-e6-d7, f4, and f3-e2. If a player cannot place a piece in such a way as to surround and capture one or more pieces of the opposite colour, he must “pass” and his opponent has another turn.
9.3.4 Result of the game
Neither player can insert more than 32 pieces. The game ends when they are both unable to play, and the winner is the one with more pieces of his own colour on the board. If they both have the same number, the game is a draw.
9.4 How to play four in a row
4 Four-in-a-row is a game for two players. The game board is limited to 7 vertical rows. Although the rows usually offer space for 6 pieces, the computer offers you the choice of using a larger board. One player (“White“) uses the white pieces, his opponent (“Black“) the black pieces. “White“ starts by placing a piece on any square in the bottom row (a1-g1). The players then take turns to place their pieces, one each move. Each piece must be positioned on a free square, either in the bottom row or above a piece already in place. Here, White begins by placing a piece on d1. Black can now place a piece directly on top of the white piece (d2), or any free square on the bottom row (a1, b1, c1, e1, f1, g1, h1). If Black places a piece on e1, White can place a piece on

26
d2, e2 or in the bottom row. The positioning could look like this: On his second move, Black can occupy one of the squares a1, b1, c1, d3, e2, f1, g1 or h1. The aim of the game is to place four pieces of the same colour in such a way that they form a continuous vertical, horizontal or diagonal straight line. The first player to achieve this wins the game. If neither of the players succeeds, the result is a draw.
9.5 How to play fox and geese
One player has four white pieces – the “geese”, which start on b8, d8, f8 and h8. On each turn, he moves a goose diagonally forwards onto an adjacent vacant square – like a man in Checkers. His opponent has a single black piece – the “fox”. The fox moves like a king in Checkers – diagonally forwards or backwards onto an adjacent vacant. When one player is unable to make any more moves, his opponent wins.
9.6 How to play Halma - Grasshopper
Each player has 10 pieces which start the game in the area in the bottom corner on his right. White moves first. On his turn, a player moves a piece in one of two ways:
• The piece can move to any adjacent vacant square – e.g. from e1 to d1, d2 or e2.
• It can jump over an adjacent piece (of either colour), onto the vacant square beyond – e.g. the piece on g1 (see diagram) can jump to e3. The piece on f1 can jump to d1 or f3 (or move to e2).
Multiple jumps: If a piece completing a jump is in a position to make another jump, it may do so as part of the same move (though this is not obligatory, as it is in Checkers). Up to 8 jumps may be made at a time (though without landing twice on the same square). When carrying out a multiple jump, press every square in the sequence. To terminate your move when a further jump is possible, press the destination square a second time. Object of the game: To occupy your opponent’s “starting area”. After the first move, you lose if your own starting area is completely occupied (by pieces of either or both colours).
9.7 How to play Nim
In the “default” starting position, there are 4 piles of pieces: The players take it in turns to remove pieces from the board. On his turn, a player takes a number of pieces from a single pile – it may be the whole pile, or just one piece, or any number in between. The player who takes the last piece wins – unless the opposite was agreed at the start of the game.

27
9.8 How to play Northcotes
The player with the white pieces begins by moving one piece forward. It can go as far as he likes, but must stop short of the black piece in the same column. Black replies by doing the same. The players move alternately until all the pieces are locking each other. The player who makes the last
move loses, unless the opposite was agreed beforehand.
10 Disposal
Dispose of packing materials in an environmentally friendly manner by using the relevant collection containers provided for the purpose.
Batteries must not be disposed of in normal household waste. Consumers are legally bound to dispose of batteries properly, at collection points that have been set up for this purpose, such as in shops that sell batteries. At the end of its service life, the device must be disposed of properly, in accordance with EC Directive 2012/19/EC. Suitable parts of the device will then be recycled, reducing environmental pollution. For more information, please contact your local waste disposal company or your municipal administration.
11 Technical specifications
PRODUCT: chess computer with LCD display, operated with batteries ITEM NO: M804 BATTERIES: 3 x R6/LR6 (AA, Mignon), 1.5 V NOTE: This product is not protected against the effects of electrostatic charges, strong electromagnetic radiation or other electrical interference, as malfunctioning as a result of these conditions is not critical. In the event of a malfunction, you can use the RESET button on the device’s underside to set the device back to normal operation and begin a new game. This product meets the requirements of EC Directive 2014/30/EC (EMC Directive). Modification of specifications (especially in respect of technical advances) reserved and errors excepted.

28
This user manual was carefully compiled, and its contents carefully checked for accuracy. If, despite all expectation, these instructions nevertheless contain errors, this shall not constitute grounds for any claims. This user manual, including excerpts thereof, may not be reproduced without prior written permission. Copyright © 2016, MILLENNIUM 2000 GmbH, Aschheim, Germany.
12 Warranty, servicing and import
Details of warranty conditions, warranty handling and other service information can be found on the warranty card that is included separately with the device. In the event of complaint, please contact the service address listed. If you no longer have your warranty card available, please contact our Service partner in England, either by telephone or via our website:
DES UK Ltd Unit B7 Oxford street industrial Estate Vulcan Road Bilston/West Midlands WV14 7LF
+44-844 243 4153 +44-844 234 145 [email protected]
Freecall Hotline UK: 0808 234 6760
Freecall Hotline Ireland: 1800 555 043
Import and conception by
MILLENNIUM 2000 GmbH Heisenbergbogen 1 (Dornach)
85609 Aschheim Germany