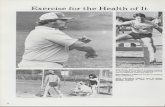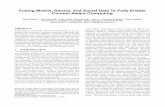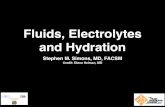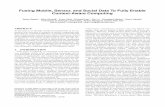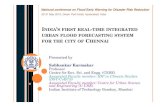MIKE SHE -Fully Integrated Exercise
Transcript of MIKE SHE -Fully Integrated Exercise

MIKE 2016
MIKE SHE
Fully Integrated Exercise
Step-by-step training guide

mike she basic exercises.docx/DNG/2015-07-27 - © DHI
DHI headquarters
Agern Allé 5
DK-2970 Hørsholm
Denmark
+45 4516 9200 Telephone
+45 4516 9333 Support
+45 4516 9292 Telefax
www.mikepoweredbydhi.com

i
CONTENTS
MIKE SHE Fully Integrated Exercise Step-by-step training guide
1 Introduction ....................................................................................................................... 1 1.1 Hydrologic processes simulated by MIKE SHE ................................................................................... 1 1.2 Applications around the world .............................................................................................................. 1 1.3 The MIKE SHE user interface .............................................................................................................. 2
2 Getting Started Exercise .................................................................................................. 5 2.1 Step 1 – Start MIKE SHE ..................................................................................................................... 5 2.1.1 Launch MIKE SHE ............................................................................................................................... 5 2.2 Step 2 – The MIKE Zero project .......................................................................................................... 6 2.2.1 The MIKE Zero project window ............................................................................................................ 6 2.2.2 Install the MIKE Zero examples ........................................................................................................... 7 2.2.3 Open the default examples project ...................................................................................................... 8 2.2.4 Getting help .......................................................................................................................................... 9
3 Develop a Fully Integrated MIKE SHE Model ................................................................ 11 3.1 Step 1 – Create a new MIKE SHE setup ........................................................................................... 11 3.1.1 Create a new MIKE SHE document ................................................................................................... 11 3.1.2 Save the document file....................................................................................................................... 12 3.2 Step 2 – Set up the map overlays ...................................................................................................... 13 3.2.1 Set the display area ........................................................................................................................... 13 3.2.2 Add an image map overlay ................................................................................................................ 14 3.2.3 Define the file and geo-reference the bitmap ..................................................................................... 15 3.3 Step 3 – Set up the simulation ........................................................................................................... 16 3.3.1 Select simulation modules ................................................................................................................. 16 3.3.2 Set simulation title .............................................................................................................................. 17 3.3.3 Specify simulation period ................................................................................................................... 17 3.4 Step 4 – Set up the model domain ..................................................................................................... 18 3.4.1 Define the model domain ................................................................................................................... 18 3.4.2 Add the .shp polygon to the overlays ................................................................................................. 19 3.4.3 Adjust the display parameters for the .shp file ................................................................................... 20 3.5 Step 5 – Set up the topography ......................................................................................................... 21 3.5.1 Define surface topography ................................................................................................................. 21 3.6 Step 6 – Define groundwater recharge .............................................................................................. 24 3.6.1 Define precipitation rate and temporal distribution ............................................................................ 24 3.6.2 Define net rainfall fraction .................................................................................................................. 25 3.7 Step 7 – Geological model ................................................................................................................. 26 3.7.1 Saturated zone model specification ................................................................................................... 26 3.7.2 Define the number of geologic layers ................................................................................................ 27 3.7.3 Define layer bottom (lower level) ....................................................................................................... 28 3.7.4 Assign hydraulic properties ................................................................................................................ 30 3.7.5 Assign drainage option....................................................................................................................... 30

MIKE SHE
ii Fully Integrated Exercise - © DHI
3.7.6 Define drain levels ............................................................................................................................. 31 3.7.7 Define drain time constants ............................................................................................................... 31 3.8 Step 8 – Define Attributes of Computational Layers .......................................................................... 32 3.8.1 Define computational layers .............................................................................................................. 32 3.8.2 Initial conditions ................................................................................................................................. 33 3.8.3 Edit the Lay1L.dfs2 grid ..................................................................................................................... 34 3.8.4 Outer boundary conditions ................................................................................................................. 35 3.9 Step 9 – Pre-process the data ........................................................................................................... 37 3.9.1 Run the preprocessor ........................................................................................................................ 37 3.9.2 Viewing the preprocessed data ......................................................................................................... 38 3.10 Step 10 – Redefine the horizontal grid resolution .............................................................................. 39 3.10.1 Change horizontal grid resolution ...................................................................................................... 39 3.10.2 Run the preprocessor ........................................................................................................................ 39 3.10.3 Change the cell size to 400 meter cells ............................................................................................. 40 3.10.4 Change the cell size back to 500 meter cells .................................................................................... 41 3.10.5 Save your MIKE SHE document ........................................................................................................ 41 3.11 Step 11 – Specifying Outputs and Calibration Targets ...................................................................... 42 3.11.1 Storing of results ................................................................................................................................ 42 3.11.2 Define detailed time series output items ............................................................................................ 43 3.11.3 Grid outputs ....................................................................................................................................... 44 3.12 Step 12 – Run the Simulation ............................................................................................................ 45 3.12.1 Specify the time step parameters ...................................................................................................... 45 3.12.2 Simulation control .............................................................................................................................. 46 3.12.3 Run the simulation ............................................................................................................................. 46 3.13 Step 13 – View the Results ................................................................................................................ 47 3.13.1 Locate the detailed time series output results ................................................................................... 47 3.13.2 Display the gridded results................................................................................................................. 48 3.13.3 View the results in the results viewer ................................................................................................. 49 3.14 Step 14 – Add Geological Lenses ..................................................................................................... 50 3.14.1 Add the geological lenses .................................................................................................................. 50 3.14.2 Define horizontal extent of the lens ................................................................................................... 51 3.14.3 Define the top of the lens ................................................................................................................... 52 3.14.4 Define the bottom of the lens ............................................................................................................. 53 3.14.5 Define hydraulic properties for the lens ............................................................................................. 54 3.14.6 Evaluate the pre-processed data ....................................................................................................... 54 3.15 Step 15 – Advanced use of the Results Viewer ................................................................................ 55 3.15.1 Locate the Results ............................................................................................................................. 55 3.15.2 View the results in the results viewer ................................................................................................. 55 3.15.3 Time series plot at a point .................................................................................................................. 56 3.15.4 Extract a profile of water levels .......................................................................................................... 57 3.15.5 Display the computational grid on profile. .......................................................................................... 58 3.15.6 Modify visible overlays and display the finite difference mesh in result viewer ................................. 59 3.16 Step 16 Create a Water Balance ....................................................................................................... 60 3.16.1 Create a new water balance document ............................................................................................. 60 3.16.2 Extract the water balance data .......................................................................................................... 61 3.16.3 Create water balance items ............................................................................................................... 62 3.16.4 Define a Chart water balance ............................................................................................................ 63 3.16.5 View the water balance output ........................................................................................................... 64 3.16.6 Define a time varying water balance .................................................................................................. 65 3.16.7 View the water balance output ........................................................................................................... 66 3.17 Step 17 – Add the River Module ........................................................................................................ 67 3.17.1 Select simulation modules ................................................................................................................. 67 3.17.2 Add the River Module ........................................................................................................................ 67 3.17.3 Explore the MIKE 11 simulation document ........................................................................................ 68 3.17.4 Change the results directory .............................................................................................................. 69

iii
3.17.5 Explore the branch network ............................................................................................................... 70 3.17.6 Routing branches ............................................................................................................................... 71 3.17.7 Routing settings ................................................................................................................................. 72 3.17.8 MIKE SHE – MIKE 11 coupling .......................................................................................................... 73 3.17.9 View cross-sections ........................................................................................................................... 73 3.17.10 View the boundary conditions ............................................................................................................ 75 3.18 Step 18 – Add the Overland Flow Module ......................................................................................... 76 3.18.1 Select simulation modules ................................................................................................................. 76 3.18.2 Define infiltration fraction.................................................................................................................... 77 3.18.3 Specify the overland flow parameters ................................................................................................ 77 3.19 Step 19 – Run the Model ................................................................................................................... 79 3.19.1 Define time steps ............................................................................................................................... 79 3.19.2 Overland flow parameters .................................................................................................................. 80 3.19.3 Run the Preprocessor ........................................................................................................................ 81 3.19.4 View the river link setup ..................................................................................................................... 81 3.20 Step 20 – View the Results ................................................................................................................ 82 3.20.1 View groundwater level results .......................................................................................................... 82 3.21 Step 21 – Input Distributed Rainfall ................................................................................................... 83 3.21.1 Define rainfall stations ........................................................................................................................ 83 3.21.2 Associate the station areas with time-series data .............................................................................. 84 3.22 Step 22 – Modify the Subsurface Drains ........................................................................................... 85 3.22.1 Modify the subsurface drain reference system .................................................................................. 85 3.23 Step 23 – Add Land Use .................................................................................................................... 86 3.23.1 Add the evapotranspiration and unsaturated flow modules ............................................................... 86 3.23.2 Define vegetation map (field map) ..................................................................................................... 87 3.23.3 Define vegetation types for each vegetation area ............................................................................. 88 3.24 Step 24 – Add Reference Evapotranspiration ................................................................................... 89 3.24.1 Define evapotranspiration data .......................................................................................................... 89 3.25 Step 25 – Build the Unsaturated Zone Model .................................................................................... 90 3.25.1 Calculation column classification ....................................................................................................... 90 3.25.2 Define the soil profile distribution map ............................................................................................... 91 3.25.3 Define soil profiles (horizons) ............................................................................................................. 91 3.25.4 DEMO MODE only: Define groundwater table for UZ classification .................................................. 92 3.26 Step 26 – Run the Simulation ............................................................................................................ 93 3.26.1 Add field data to the observations ...................................................................................................... 93 3.26.2 Run the simulation ............................................................................................................................. 94 3.27 Step 27 – Evaluate the Results .......................................................................................................... 94 3.27.1 Locate the detailed time series output results ................................................................................... 94 3.27.2 Gridded data results ........................................................................................................................... 95 3.27.3 Locate the detailed time series for MIKE 11 ...................................................................................... 96 3.27.4 Water balance .................................................................................................................................... 96

MIKE SHE
iv Fully Integrated Exercise - © DHI
Notes:
• The step-by-step exercises in this book are designed to illustrate the basic
functionality available in the user interface and the basic steps required for integrated
groundwater-surface water modelling. The exercises are not intended to illustrate
best practices in integrated modelling.
• Although the MIKE SHE model used in these exercises is based on a real case
study, it has been significantly simplified to make it run quickly. Thus, the parameter
values may not be representative of real world values.
• Although the entire exercises will not run in the demo mode, the exercises can be
easily modified so that they will run in the demo mode by reducing the number of
nodes or the simulation length. The necessary changes are noted in the exercises.
• As the exercises are performed it is recommended that the reader initially spends
some time familiarising themselves and understanding the figures on each page
before reading the text on that page as this greatly aids in the understanding of the
exercise instructions.

Introduction
1
1 Introduction
In the hydrological cycle, water evaporates from the oceans, lakes and rivers, from the
soil and is transpired by plants. This water vapour is transported in the atmosphere and
falls back to the earth as rain and snow. It infiltrates to the groundwater and discharges to
streams and rivers as base flow. It also runs off directly to streams and rivers that flow
back to the ocean. The hydrologic cycle is a closed loop and our interventions do not
remove water; rather they affect the movement and transfer of water within the hydrologic
cycle.
MIKE SHE is an advanced, flexible framework for hydrologic modelling. It includes a full
suite of pre- and post-processing tools, plus a flexible mix of advanced and simple
solution techniques for each of the hydrologic processes. MIKE SHE covers the major
processes in the hydrologic cycle and includes process models for evapotranspiration,
overland flow, unsaturated flow, groundwater flow, and channel flow and their
interactions. Each of these processes can be represented at different levels of spatial
distribution and complexity, according to the goals of the modelling study, the availability
of field data and the modeller’s choices. The MIKE SHE user interface allows the user to
intuitively build the model description based on the user's conceptual model of the
watershed. The model data is specified in a variety of formats independent of the model
domain and grid, including native GIS formats. At run time, the spatial data is mapped
onto the numerical grid, which makes it easy to change the spatial discretisation.
1.1 Hydrologic processes simulated by MIKE SHE
MIKE SHE uses MIKE 11 to simulate channel flow. MIKE 11 includes comprehensive
facilities for modelling complex channel networks, lakes and reservoirs, and river
structures, such as gates, sluices, and weirs. In many highly managed river systems,
accurate representation of the river structures and their operation rules is essential. In a
similar manner, MIKE SHE is also linked to the MOUSE sewer model, which can be used
to simulate the interaction between urban storm water and sanitary sewer net-works and
groundwater. MIKE SHE is applicable at spatial scales ranging from a single soil profile,
for evaluating crop water requirements, to large regions including several river
catchments, such as the 80,000 km2 Senegal Basin. MIKE SHE has proven valuable in
hundreds of research and consultancy projects covering a wide range of climatological
and hydrological regimes.
The need for fully integrated surface and groundwater models, like MIKE SHE, has been
highlighted by several recent independent studies that can be downloaded from the MIKE
SHE web site. These studies compare and contrast available integrated
groundwater/surface water codes. They also show that few codes exist that have been
designed and developed to fully integrate surface water and groundwater. Further, few of
these have been applied outside of the academic community.
1.2 Applications around the world
MIKE SHE has been used in a broad range of applications. It is being used operationally
in many countries around the world by organisations ranging from universities and
research centres to consulting engineers companies. MIKE SHE has been used for the

MIKE SHE
2 Fully Integrated Exercise - © DHI
analysis, planning and management of a wide range of water resources and
environmental and ecological problems related to surface water and groundwater, such
as:
• River basin management and planning
• Water supply design, management and optimisation
• Irrigation and drainage
• Soil and water management
• Surface water impact from groundwater withdrawal
• Conjunctive use of groundwater and surface water
• Wetland management and restoration
• Ecological evaluations
• Groundwater management
• Environmental impact assessments
• Aquifer vulnerability mapping
• Contamination from waste disposal
• Surface water and groundwater quality remediation
• Floodplain studies
• Impact of land use and climate change
• Impact of agriculture (irrigation, drainage, nutrients and pesticides, etc.)
1.3 The MIKE SHE user interface
MIKE SHE’s user interface can be characterised by the need to
• Develop a GUI that promotes a logical and intuitive workflow, which is why it includes
- A dynamic navigation tree that depends on simple and logical choices
- A conceptual model approach that is translated at run-time into the
mathematical model
- Object oriented “thinking” (geo-objects with attached properties)
- Full, context-sensitive, on-line help
- Customised input/output units to support local needs
• Strengthen the calibration and result analysis processes, which is why it includes
- Default HTML outputs (calibration hydrographs, goodness of fit, water balances,
etc.)
- User-defined HTML outputs
- A Result Viewer that integrates 1D, 2D and 3D data for viewing and animation
- Water balance, auto-calibration and parameter estimation tools.
• Develop a flexible, unstructured GUI suitable for different modelling approaches,
which is why it includes
- Flexible data format (gridded data, .shp files, etc.) that is easy to update for new
data formats
- Flexible time series module for manipulating time-varying data
- Flexible engine structure that can be easily updated with new numerical engines
The result is a GUI that is flexible enough for the most complex applications imaginable,
yet remains easy-to-use for simple applications.

Introduction
3
In addition to the MIKE ZERO Project Explorer, the MIKE SHE document consists of 4
parts:
• Along the top - the Tool bar and drop-down Menus
• On the left - the dynamic Data tree and tab control
• On the right - the context sensitive Dialogue area
• Along the bottom - the Validation area and Mouse-over data area
Tool bar - contains icon short cuts for many MIKE SHE operations that can be accessed
via the Menus. Also, it changes depending on the tools that are currently in use.
Data tree - displays the data items required to run the model as it is currently defined. If
you add or subtract hydrologic processes or change numeric engines, the make-up of the
data tree will change.
Dialogue area - is different for each item in the data tree.
Validation area - displays information on missing data or invalid data items. Any items
displayed here are hot linked to the dialogue in which the error has occurred.
Mouse-over area - displays dynamic coordinate and value information related to the
mouse position in the map area of any of the spatial dialogues.

MIKE SHE
4 Fully Integrated Exercise - © DHI

Getting Started Exercise
5
2 Getting Started Exercise
Overall objective
Learn how to create a MIKE Zero Project and the associated project documents. Use the
Examples Project and save it locally for use
Important learning objectives
After completing this exercise you should be able to
• Start MIKE SHE
• Install the example file
2.1 Step 1 – Start MIKE SHE
2.1.1 Launch MIKE SHE
• from the Program menu select MIKE Zero:
The Program Files menu looks different depending on your operating system and your
settings. The picture below is the default display for Windows 7 64 bit.
MIKE SHE is part of the MIKE Zero suite of modelling tools, which is a global DHI user
interface for managing and manipulating data files and projects for many of the MIKE
Powered by DHI software products. Thus, when you launch MIKE SHE, you are really
launching MIKE Zero. MIKE Zero then provides the framework from which you can run
MIKE SHE or any other product in the MIKE Zero family.

MIKE SHE
6 Fully Integrated Exercise - © DHI
Also to notice in this menu is the
DHI License Administration icon – this launches a tool for managing your software
licenses
MIKE View – This is a tool for evaluating the results of MIKE 11
Documentation – This links to a directory of all the installed documentation files
Release notes – Here you can find the latest information on the service packs that have
been installed
MIKE to Google Earth – This tool allows you to map your results onto Google Earth
2.2 Step 2 – The MIKE Zero project
MIKE Zero is more than a set of modelling tools. MIKE Zero is a project management
interface, with a full range of tools for helping you with your modelling project.
2.2.1 The MIKE Zero project window
The MIKE Zero Start Page includes two parts:
1. The Project Overview table lists the projects that you have recently accessed,
along with their creation and last modified dates.
2. The Project Explorer is a view into the directory with all the files that are associated
with the project.
The MIKE Zero project structure is designed to help you keep control of your project. By
default it appears on the right hand side of the MIKE ZERO interface.

Getting Started Exercise
7
2.2.2 Install the MIKE Zero examples
The versions in the Program Files directory are read-only and provide you with an
uncorrupted version of the example files. The Install Examples button copies all of the
example files from the Program Files directory into your chosen directory location for use
in these exercises. If you accidentally corrupt the files, then you can simply re-install the
examples.
• Click on the Install Examples... button and then select to install all of the MIKE SHE
example files
• Select your Destination Directory to be the Documents/MIKE Zero Projects
directory
Now you have a local duplicate copy of the Examples Project for use in these exercises.
For all of these exercises, please use the versions found in the Documents
directory just created.

MIKE SHE
8 Fully Integrated Exercise - © DHI
2.2.3 Open the default examples project
After you have started MIKE SHE you will navigate to the default location of the installed
MIKE SHE Examples Project.
• Select the button below the project list.
• Browse to the folder: \Documents\MIKE Zero Projects\MIKE_SHE
• Then open the existing project: MIKE SHE Examples.mzp
• The files contained within the MIKE SHE Examples project will now appear in the
Project Explorer
If you have opened this project before, the project will be displayed in the list box. In this
case, open by clicking on the project name.
Note: The project opens with all the directories expanded out. So, you might like to close
up some of the directories in the Project Explorer by clicking on the little icons.

Getting Started Exercise
9
2.2.4 Getting help
You are welcome to ask your instructor at any time for help.
However, if you are working on your own, there is an extensive on-line help. The full Help
can be accessed from the top Help… menu. From within the dialogues, context sensitive
help is available by pressing the F1 key.
End of Getting Started Exercise.

MIKE SHE
10 Fully Integrated Exercise - © DHI

Develop a Fully Integrated MIKE SHE Model
11
3 Develop a Fully Integrated MIKE SHE Model
Overall objective
Starting with a simple groundwater model, develop a fully integrated MIKE SHE model.
Important learning objectives
After completing this exercise you should be able to:
• Use point data to interpolated gridded surfaces in MIKE SHE
• Use GIS polygon data and grid data to distribute model parameters spatially
• Add graphical overlays (bitmaps and shape files) to your model display
• Understand the concepts of Geological Model and Computational Layers
• Understand the properties and attributes that are attached to a Geological Model
• Master the input specifications required for a simple Geological Model
• Understand the properties and attributes that are attached to Computational Layers
• Master the input specifications required for Computational Layers
• Understand the concepts of Setup Data and Processed Data
• Run the simulation engine and view results using the Result Viewer
• Add a river to the model setup
• Add an unsaturated zone to the groundwater model setup
• Add an surface water component to the model setup
• Evapotranspiration, Vegetation and Land use?
• Complete a water balance of the fully integrated model
3.1 Step 1 – Create a new MIKE SHE setup
The models used in the following exercises are based on the Karup River watershed in
western Denmark. In the following steps you will be creating and adding a new MIKE SHE
model to the Karup River example project thus enabling use of already created files.
Ensure that you have installed the Example files in the previous Getting Started exercise,
and have opened the MIKE SHE examples.mzp project file.
3.1.1 Create a new MIKE SHE document
A MIKE Zero project is a collection of documents. All of the MIKE Powered by DHI
documents can be created from the File\New\File... menu in the top pull-down menu or
by clicking on the New File icon, , in the toolbar.
When the New File dialogue appears,
• select MIKE SHE on the left hand side,
• select Flow Model (.she) on the right hand side,
• click OK.
The default MIKE SHE Setup dialogue will now appear and the new .she file will be added
to the project under the Model directory.

MIKE SHE
12 Fully Integrated Exercise - © DHI
The .SHE file contains all the user-specified information required to run MIKE SHE.
However, the file does not contain the actual time series and grid data. MIKE SHE only
stores the path names to the other data files for time-series data and grid data. This
greatly improves the flexibility of the user interface for keeping your model up-to-date with
new data and for running calibration and prediction scenarios
Alternatively, you can select any of the listed file types on the right hand side, or even
navigate to one of the other items on the left hand side. For example, you may need to
create a water balance (.wbl) file during calibration, or a new dfs0 time series file, which
you will find under the MIKE Zero list.
3.1.2 Save the document file
The document file that you just created – in this case the .she document – is unnamed
until you save it.
To save the file:
• First. Click on the Model directory in the Project Explorer (this becomes the default
location for the file to be saved to and ensures that the .she file is located correctly
within the project folder structure )
• Then, use the File\Save menu item, or the Save icon
• In the Save dialogue,
type in a file name (e.g. SZ1 – this file will be used in the next exercise)
• Add a Note, if you want
• Click OK

Develop a Fully Integrated MIKE SHE Model
13
3.2 Step 2 – Set up the map overlays
The first thing to do in most projects is to define the maps and overlays that you are going
to use in your project.
MIKE SHE allows you to add graphical overlays using bitmaps, ArcView .shp files, etc.
These overlays will appear on all maps shown in the graphical view in the user interface.
3.2.1 Set the display area
The basic display area of the model map view is defined in the top item of the data tree
dialogue under Display:
• Use your mouse pointer to select Display
• Leave the checkbox checked On
The Display item is located at the top of the data tree to make it easy to add and edit your
background maps. In the Display item, you can add any number of images to your model
setup, in a variety of formats. The images are carried over to the various editors, so you
can keep a consistent display between the set up editor and, for example, the Grid Editor
and the Results Viewer.
The option ' Default map display based on the Model Domain' means that the map view
will be defined by the size of the model domain that you select in the next section of this
exercise.
However, in some cases you may want the displayed map area should be much larger
than the model domain, in which case you can define the map extents in this dialogue.
You can also import the extents from a shape or dfs2 file.

MIKE SHE
14 Fully Integrated Exercise - © DHI
3.2.2 Add an image map overlay
In the Foreground dialogue under Display:
• Click on the Add Item icon
Notice that a plus sign (+) appears beside the Foreground item in the data tree. This
indicates that sub-items have been added in the data tree.
The Background and Foreground options refer to the way the overlays are displayed
relative to the input data specified in the other dialogues.
Also, if you have multiple overlays, the order that they are listed defines the order in which
they are displayed. Thus, you don't usually want a bitmap at the top of the list, since it
would hide all of the lower overlays.

Develop a Fully Integrated MIKE SHE Model
15
3.2.3 Define the file and geo-reference the bitmap
Now click on the plus sign beside the Foreground item in the data tree to expand the data
tree. Then click on the sub-item to display the sub-dialogue. In the sub-dialogue:
• click on the browse button, , and find the file
.\Model Inputs\GIS Data/Karup0.bmp
• Define the Area Coordinates of the bitmap
- Minimum X = 822
- Minimum Y = -1870
- Maximum X = 32845
- Maximum Y = 33270
• Set the Display style as Blend Colors, which will blend the map colours with any
other displayed colours. This will prevent the bitmap from hiding the model data.
• Then navigate back to the Display dialogue, to ensure that the map is being
displayed correctly.

MIKE SHE
16 Fully Integrated Exercise - © DHI
Since a bitmap image does not contain any geographical information (it is simply a list of
pixel locations and colours), the bitmap must be oriented in space. To do so, you have
provided MIKE SHE with the coordinates of the lower left and upper right corners of the
bitmap.
3.3 Step 3 – Set up the simulation
MIKE SHE includes several simulation modules. The navigation tree in the user interface
depends on your choice of simulation modules.
3.3.1 Select simulation modules
In the Simulation Specification dialogue:
• Make sure that Saturated Flow is checked On
• Make sure that Finite Difference is selected as the saturated zone Numeric Engine.
The Simulation Specification dialogue allows you to select, which flow components to
include in your simulation. For example, if you want to include only MIKE 11 and the
exchange to the saturated zone, then you only need to select Rivers and Lakes plus
Saturated Flow.

Develop a Fully Integrated MIKE SHE Model
17
This dialogue is where you also choose the numeric engine for the different hydrologic
processes.
• There are three numeric engine options for the unsaturated zone and two each for
both the Overland flow and Saturated Flow.
• The calculation method for the Evapotranspiration is automatically selected
depending on the Unsaturated Flow option selected.
• The channel flow numerical method is selected in the MIKE 11 Setup.
3.3.2 Set simulation title
In the Simulation Title dialogue:
• Write any title and description you want
3.3.3 Specify simulation period
In the Simulation Period dialogue:
• Specify the Start date and End date
- Start Date: 1 January 1970
- End Date: 31 December 1980
Demo Note: If you are using a Demo version, then the maximum length of simulation is 30
days. In this case you should use a shorter Simulation Period. For example, 1 June 1980
to 1 July 1980.
In this dialogue, you can either type in the dates or select the dates from a drop down
calendar.
Specification of the simulation period at this early stage in the model development is not a
requirement. However, it is convenient because the time-varying input data you specify
later is validated against the simulation period. Thus, when you specify a rainfall time-
series file, a check is made to make sure that the time-series covers the Simulation
Period.

MIKE SHE
18 Fully Integrated Exercise - © DHI
In most cases, MIKE SHE is run as a transient model. If the model is run in steady-state,
then the steady-state solution also follows this simulation period, by generating a series of
identical steady-state solutions for each specified time step.
The Hot-start section allows you to start the simulation from the end of a previous
simulation.
If your simulation runs too slowly, then you can reduce the length of the simulation
period without affecting the learning objectives.
3.4 Step 4 – Set up the model domain
The model domain and the surface topography are required for all MIKE SHE
components.
The model domain defines the horizontal extent of the model area, as well as the
horizontal discretisation used in the model for overland flow, unsaturated flow and
saturated groundwater flow
3.4.1 Define the model domain
In the Model Domain and Grid dialogue:
• Choose Catchment defined by Shape File
• Using the Browse icon, select the file
.\Model Inputs\GIS Data\catchment-meter.shp
• Set the Shape axis units to “meter”.
• Set the grid dimensions to
- Number of cells in the X direction, NX = 65
- Number of cells in the Y direction, NY = 70
- Cell size = 500m
- Rotation = 0
- Origin (X0, Y0) = 0, 0
- Map Projection Type = NON-UTM
The MIKE SHE GUI automatically assigns values of 1 to the internal cells and values of 2
to the boundary cells.
When you preprocess the data, the preprocessor calculates the model domain based on
the .shp file and defines the model domain as a dfs2-grid with integer values 1 (internal
point), 2 (boundary point) and zero values for areas outside the model domain. The pre-
processor assigns all of the model parameters based on the dfs2-grid that is calculated
from the polygon that you have specified in this step.

Develop a Fully Integrated MIKE SHE Model
19
If you wish to change the model domain, all you have to do is modify the .shp file and
preprocess the data again. However, be aware that previously specified data must still
cover the new polygon. If it does not, then either a warning will be issued (saying that
some values were automatically interpolated) or an error will be issued (if it can't
interpolate the data)
The Map Projection Type allows you to use any valid map projection. The only restriction
is that whichever projection you chose, you must be consistent with respect to all other
map inputs. You cannot mix, for example, maps from two different UTM zones. The NON-
UTM option implies local coordinates.
3.4.2 Add the .shp polygon to the overlays
In the Foreground dialogue:
• Click on the Add Item icon,
• Change the Type to Shape

MIKE SHE
20 Fully Integrated Exercise - © DHI
• Now, go to the new Shape:Unknown data tree item, and
• Then click on the Browse icon,
• In the Open file dialogue, find the file
.\Model Inputs\GIS Data\catchment-meter.shp
3.4.3 Adjust the display parameters for the .shp file
In the Shape: catchment_meter.shp dialogue:
• Choose line-colour
• Increase the line thickness (e.g. 0.5 or 1 mm)

Develop a Fully Integrated MIKE SHE Model
21
Now in all of your map dialogues, such as the Model Domain and Grid dialogue, the
model domain should now appear as a polyline on top of the map.
3.5 Step 5 – Set up the topography
The surface topography is required for all MIKE SHE components.
The model topography defines the upper bound of the groundwater model as well as the
upper surface of the unsaturated zone model. It is also used as the flow surface for
overland flow.
3.5.1 Define surface topography
In the Topography dialogue:
• Choose Point/Line (.shp) for the Spatial Distribution
• Select the file
.\Model Inputs\GIS Data\Topo-processed.shp
• If the map is covered by black dots, click off the ‘Show shape raw data’ checkbox.
This will turn off the shape file data points.
The default interpolation method is Inverse Distance. Change the interpolation method to
Bilinear
• Spatially distributed data, such as topography can be specified using:
- a Uniform value
- a Grid file (.dfs2),

MIKE SHE
22 Fully Integrated Exercise - © DHI
- a Point/Line (.shp) ArcView or ArcGIS map, or
- an ASCII file with distributed xyz values (Point XYZ (.txt)).
If a .shp file or a xyz-file is used, MIKE SHE will interpolate the data to the mesh defined
in the Model Domain and Grid menu.
Hint: you can always see the Z-value at the cursor position at the bottom of your
Graphical View.
Interpolation method - You can choose between Bilinear, Triangular, Inverse Distance
and Inverse Distance Squared interpolation methods by selecting from the Interpolation
method combo box. The Inverse distance methods are good for scattered data. Bilinear
Interpolation is a good method for interpolating from gridded data and the Triangular
method is good for interpolating from digitised contour lines. You can use the Online Help
to find out more information on the interpolation methods, by clicking F1. At the bottom of
the Help page, are references to Related Items, which will take you to the detailed
descriptions of the interpolation methods.
SURFER - If you want to use interpolation methods not available in MIKE SHE, then you
can use a program such as SURFER by Golden Software. In SURFER, you can save the
interpolated SURFER grid to an XYZ file, and use the bilinear method in MIKE SHE to
reproduce the Surfer interpolation.
ArcGIS Grid – If you have gridded data from ArcGIS, then you can use the Grd2Mike
Tool (New File\MIKE ZERO\MIKE Zero Toolbox\GIS) to convert an ArcGIS Grid to a dfs2
file.

Develop a Fully Integrated MIKE SHE Model
23
Other tips:
• The search radius should be sufficiently large to ensure that each grid gets a value.
For this exercise 1000 m is sufficient. However, the minimum search radius is two
times the cell size. Search radii below this will have no effect. In this data set, the
data density is quite high, and changing the search radius will have no effect.
• In some cases, such as when the grid is very large or the number of data points is
large, then the interpolation can be time consuming. This can be a problem, since the
grid is re-interpolated every time you enter the dialogue, as well as during the pre-
processing step. To make the model more efficient, you can save the interpolation to
a dfs2 file for use directly. To do this, right click on the map view and select save to
dfs2 file.
• After you have saved the dfs2 file, you can then use it instead of the .shp file. Note
though, that the link to the original .shp data is not lost, but simply hidden from view.
This allows you to return to the original data if you want to change the discretisation
of the dfs2 file, for example, if you change the size and shape of the Model Domain
and Grid.

MIKE SHE
24 Fully Integrated Exercise - © DHI
3.6 Step 6 – Define groundwater recharge
For an integrated hydrological model, you normally define the distribution of precipitation
and reference evapotranspiration in both time and space. However, in this exercise, you
are building only a groundwater model and thus the “precipitation” is actually
“groundwater recharge”.
3.6.1 Define precipitation rate and temporal distribution
The precipitation is the actual amount of rainfall.
In the Precipitation Rate dialogue:
• For now, choose Uniform Spatial Distribution, which means that the same
precipitation rate will be used all over the model domain.
• Change the temporal distribution from constant to time varying.
• Click on the button to open the file browser
• Scroll through the list and pick the file Precipitation.dfs0 that has the green check
mark beside it
• Keep the default Item “Precipitation station 1” and click OK
This file browser lists of all of the files in your project that are the correct file type. The
green check beside the file name indicates that the file contents match the data
requirements – for example, the correct time period and units type. If you are in doubt,
you can click on the button will show you the data requirements.
In this case, you are using spatially uniform recharge data. The precipitation file contains
data from several rain gauges. The particular rain gauge to use is selected under the Item

Develop a Fully Integrated MIKE SHE Model
25
in the browse dialogue. In this case, you are using only the data from Precipitation station
1.
Precipitation is specified the same way data is collected from rain gauges. It can be input
as mean-step accumulated values (e.g. average rainfall per day in units of mm/day) or, as
step accumulated values (e.g. measured rainfall in a tipping bucket rain gauge in units of
mm since the last measurement).
3.6.2 Define net rainfall fraction
The Net Rainfall Fraction is the fraction of the precipitation that reaches the groundwater
table.
In the Net Rainfall Fraction dialogue:
• Choose Uniform, which indicates that the same precipitation rate is used all over the
model domain.
• Specify Value = 0.2, which indicates that only 20% of the rainfall reaches the
groundwater table.

MIKE SHE
26 Fully Integrated Exercise - © DHI
Normally, the amount of precipitation that reaches the groundwater table is only a small
fraction of the total amount of precipitation – usually between 5 and 25%. The majority
either runs off to surface water, or is returned to the atmosphere as evapotranspiration.
Both of these processes are very dynamic and the actual fraction that reaches the
groundwater table will vary both spatially and temporally.
When these processes are not simulated, then the Net Rainfall Fraction is used to reduce
the actual precipitation to compensate for these processes. The Net Rainfall Fraction is a
very important calibration parameter in groundwater modelling.
In the Karup catchment, the soils are very sandy, and well drained. So, there is little runoff
as overland flow. In the Integrated exercise, we can use the water balance tool to find the
calculated average net rainfall fraction and compare it to this value.
3.7 Step 7 – Geological model
Before defining your computational layers you must input a geological model, which is
defined as part of the saturated zone.
A geological model may be defined as a combination of layers and lenses. Once the
geological model is defined you may choose computational layers that are either identical
to the geological layers or you may choose different computational layers. If the
computational layers differ from the geological layers MIKE SHE’s pre-processor will
transfer the hydraulic properties of the geological model to the computational mesh.
3.7.1 Saturated zone model specification
In the Saturated Zone dialogue:
• Select Include subsurface drainage, which implies that water that flows to the drains
is removed from the model. Water flows into the drains, whenever the groundwater
table is above the drain level.
• Make sure that the Include pumping wells is not selected, which says that there are
no groundwater pumping wells in the model.

Develop a Fully Integrated MIKE SHE Model
27
• Select Assign parameters via geological layers.
The geology data can be assigned using both Geological layers and Geological Units. If
you chose the geological layers approach then the hydraulic properties are assigned as
spatially distributed within the layer. If you use gridded data or point data, the hydraulic
properties are smoothly interpolated to the model grid.
If you chose the geological units approach, then you must specify a distribution of
geological units for each geological layer, for example, by a polygon file. In this case, all
of the model cells in each polygon are assigned a value for each of the hydraulic
properties. The geologic units method is often specified when you use the AUTOCAL
program for parameter estimation and automatic calibration. In this case, the parameters
for each polygon can be estimated automatically and the model sensitivity for each
parameter calculated.
3.7.2 Define the number of geologic layers
In the Geological Layers dialogue:
• Rename the existing default layer name to Aquifer.
By default there is already one layer in the model. Additional layers can be added by
clicking on the Add Item icon, , deleted by clicking on the Delete Item icon, , or
moved up and down by clicking on one of the Move Item icons, .

MIKE SHE
28 Fully Integrated Exercise - © DHI
Increasing the number of saturated zone model layers allows you to better represent
vertical flow and exchange between geologic layers. A fine vertical discretisation may also
be required for solute transport simulations.
MIKE SHE allows you to have any number of layers in the saturated zone. Most models,
however, have less than 10 model layers. The more model layers you have the higher the
computational effort and the more memory that is needed. If you need more layers, it is
always better to start with a few layers and do the initial calibration. Then add layers as
necessary, while ensuring that the model remains stable and computational effort remains
reasonable.
3.7.3 Define layer bottom (lower level)
In the Lower Level dialogue for Aquifer:
• Select Point/Line (.shp) in the Spatial Distribution combo box
• Using the file browse button, , select the file
.\Model Inputs\GIS Data\layer1.shp
• Use the Bilinear interpolation method, and
• Use a Search Radius of 1000m

Develop a Fully Integrated MIKE SHE Model
29
Each of the Geological layers includes one item in the data tree for each of the properties.
Additional layers will add additional sets of items to the data tree.

MIKE SHE
30 Fully Integrated Exercise - © DHI
3.7.4 Assign hydraulic properties
The remaining hydraulic properties are listed under the Lower Level item. For each item:
• Select Uniform under the Spatial distribution combo box and specify the following
values:
- Horizontal hydraulic conductivity = 0.00052 [m/s]
- Vertical Hydraulic Conductivity = 9.3e-5 [m/s]
- Specific Yield = 0.2 [-]
- Specific Storage = 0.0001 [1/m]
3.7.5 Assign drainage option
In the Drainage dialogue:
• Select Drainage not routed, but removed from model.

Develop a Fully Integrated MIKE SHE Model
31
In a fully integrated model the drainage water is part of the water balance and, normally
you would want to route the drainage water to the river. However, in this example, you
don't have a river specified so there is no place to send the water too. Thus, the water that
flows to the drains will be removed from the model, but the amount of water flowing to the
drains can still be evaluated in the water balance.
Water flows into the drains, whenever the groundwater table is above the drain level.
The method specified here is the same method as used in MODFLOW. That is, the drains
act as head-dependent-flux boundaries but only as a water-sink.
3.7.6 Define drain levels
In the Drainage Level dialogue:
• Select Uniform under Spatial Distribution
• Use the value : -0.5 [m] (Note negative sign)
• Check on “Values relative to ground”
The Values relative to ground tells MIKE SHE that you have drains located 0.5 meter
below ground surface in the entire model domain.
If the groundwater table is higher than the drainage level drain flow will be produced and
removed from the model.
3.7.7 Define drain time constants
In the Time Constant dialogue:
• Select Uniform under Spatial Distribution
• Use the value = 5.6e-7 [1/s]

MIKE SHE
32 Fully Integrated Exercise - © DHI
The drain time constant can be thought of as an empirical factor that accounts for the time
it takes for the water to drain. For example, in the case of agricultural drains, the time
constant could be affected by drain spacing, drain diameter, clogging, etc.
In the case of natural drainage, the time constant is affected by the distribution of
drainage ditches and channels.
A value closer to 1 implies that the water drains more quickly and the drain acts more like
a constant head boundary, when the water table is above the drain level. Whereas, a
value closer to 0 implies that the water drains more slowly. A value of 0 turns off the
drainage.
An Extra Parameter option is available for time varying drains.
3.8 Step 8 – Define Attributes of Computational Layers
The computational layers are defined independently of the geological layers. While the
Geological Layers have geological attributes, the Computational Layers include
computational attributes such as initial conditions and boundary conditions. The
properties of the geological layers are mapped and interpolated to the computational
layers during the model preprocessing.
Although, MIKE SHE allows you to define Computational Layers independent of your
Geological Layers, in this exercise computational and geological layers will be identical.
3.8.1 Define computational layers
In the Computational Layers dialogue:
• Select Defined by geological layers as the Type of Numerical Vertical Discretization
• Use Minimum layer thickness = 0.5 [m]

Develop a Fully Integrated MIKE SHE Model
33
The Minimum layer thickness is used to keep layers from crossing or completely pinching
out, which would cause numerical difficulties.
3.8.2 Initial conditions
In the Initial Potential Head dialogue:
• Select Grid file (.dfs2) under Spatial Distribution
• Using the file browse button, , select the file
.\Model Inputs\Maps\init-head-500.dfs2

MIKE SHE
34 Fully Integrated Exercise - © DHI
You are using an initial head from a previous model run, which gives you a good starting
point. In a real model, you might initially start from a value such as 3 m below the
topography. However, such a value will require a “run in time”, as the model may take
several months to equilibrate.
An alternative is to run the model as a steady-state simulation and then use the steady-
state solution as an initial condition. However, the steady state solution still might not be a
reasonable starting point depending on how steady the groundwater table is.
3.8.3 Edit the Lay1L.dfs2 grid
• Click on the Edit button, , next to the defined dfs2 file. This will open the dfs2
file in the Grid Editor, which allows you to view and edit the dfs2 file.
• Look at some of the editing options and close the grid editor without saving.
Demo Note: in Demo mode, you will not be able to save any changes to the dfs2 file
MIKE SHE includes sophisticated tools for managing gridded data as well as time series
data. The grid editor can also manage a combination of both time series and gridded data
- that is a time series of grids. This is very useful for time varying distributed parameters,
such as precipitation that is interpolated from rain gauge data, or distributed recharge
calculated by third party programs such as DaisyGIS.
The grid editor is a split window that can be dragged sideways to make the map smaller
or larger. The table of values on the right side reflects highlighted grid shown on the left-
hand map.
Ranges of values can be searched for, selected and changed using the select and
unselect tools, , plus the Tools/Set Value… dialogue.

Develop a Fully Integrated MIKE SHE Model
35
Important Note The grid editor is a generic grid tool for all DHI Software, and was originally developed for
the Marine programs MIKE 21 and MIKE 3. However, this often leads to confusion in the
node and layer numbering because MIKE 21 and MIKE 3 use a different numbering
system.
Node numbering: In the Grid Editor (and in MIKE 21 and MIKE 3) the nodes are
numbered starting in the lower left from (0,0), whereas in MIKE SHE the nodes are
numbered starting in the lower left from (1,1).
Layer numbering: In the Grid Editor (and in MIKE 21 and MIKE 3) the layers are
numbered starting at the bottom from 0, whereas in MIKE SHE the layers are numbered
starting at the top from 1.
The dfs2 file format includes geographic and cell-size information. The dfs2 file format is
part of the larger dfs file format system developed by DHI. This includes:
• dfs0 files for time series data (e.g. rainfall data at a rain gauge),
• dfs1 data, which is not used in MIKE SHE, but used for time series of lines (e.g. the
shape of a coast line)
• dfs2 data for time series of 2D grids (e.g. topography or gridded precipitation),
• dfs3 data for time series of 3D grids (e.g. MIKE SHE groundwater head results).
3.8.4 Outer boundary conditions
The Outer Boundary is defined by the row of cells on the outside of the model domain.
The outer boundary is defined by the Model domain and grid file, as all points with a code
value of 2 (boundary point).
In the Outer Boundary dialogue:
• Press the Add Item Icon,
• Select Zero Flux as the boundary Type
This now gives you a no-flow boundary condition along the entire outside of the model. If
the entire outer boundary is a no flow boundary, then this step is actually unnecessary
because by default the outer boundary is no flow.
This is realistic in terms of a watershed boundary, but is not really very realistic in this
case, because you are not going to specify a river boundary now. In this model, you are
basically specifying the river outflow via drainage, in the sense that wherever the water
table approaches the ground surface, water will be removed from the model.

MIKE SHE
36 Fully Integrated Exercise - © DHI
The outside of the model can be divided into boundary sections, by clicking on the Add
Item icon again.
Then click on the Add Point icon, , and click on the map to define the location of the
boundary point. The boundaries are specified clockwise around the model starting at the
first point in the table.
The outer boundary conditions are defined independent of the model grid. Thus, if you
change your model grid the boundaries will be interpolated automatically to the new grid
based on the nearest boundary cells to the point locations. If you change the shape or
extent of the grid, you should check that your boundaries have not moved unexpectedly.
Internal boundary conditions Internal boundaries are used to specify such things as
lakes and reservoirs that are not included in MIKE 11. In this case you could specify a
constant head or a general head boundary for the lake.
Internal boundaries are distinguished from outer boundaries because on the outside of
the model, you can specify flux and gradient boundaries.

Develop a Fully Integrated MIKE SHE Model
37
3.9 Step 9 – Pre-process the data
You have now specified all the input required for the model, including
• Selecting the model components
• Specifying the model domain and grid
• Specifying the surface topography
• Specifying the net recharge (precipitation and net rainfall factor)
• Specifying the geological model (Geological layers), including the hydraulic
properties.
• Specifying the computational layers, including initial conditions and boundary
conditions.
Up to this point, all of the input data has been specified independent of the numeric
model. You have specified only the characteristics of the numeric model that will be run.
Before actually running the model you must run the pre-processor. The pre-processor
extracts all of the spatial data that you have included and applies it to the numerical model
that you have defined in the Model Domain and Grid and the Computational Layers. The
pre-processor writes all input data to a binary Flow-Input-File (fif – file) which is then read
by the simulation engine when running the simulation.
3.9.1 Run the preprocessor
Click on the icon to start the pre-processor.
The preprocessor will start the MIKE Zero Launch utility, which is allows you to set the
process priority for the simulation.
• Click OK
If you are starting a very long simulation, then you can also set up MIKE Zero to alert you
when the simulation is finished.

MIKE SHE
38 Fully Integrated Exercise - © DHI
3.9.2 Viewing the preprocessed data
After successfully running the Preprocessor,
• Click on the Processed Data Tab located at the bottom of the Navigation Tree.
• Then, click on the items in the data tree and explore the processed data.
The pre-processor creates a .fif file that contains the cell values etc. that will be used in
the simulation. The processed data has been interpolated to the computational mesh,
exactly as the simulation engine will read it. However, the .fif file is a binary format
optimised for use by the numerical engine.
The fif-file embeds all geometric data. Temporal data (time-series data) are not contained
in the fif-file, but are read directly from the source data files during the simulation.
To view the pre-processed data, a parallel set of dfs2 and dfs3 files are also created so
that the standard MIKE Zero tools can be used to view the data.
It is the dfs data that is shown in the data tree and listed in the file name text box. Clicking
on the View button opens the Grid Editor with the current pre-processed data file loaded –
with all the current overlays.
If you want to edit values in the Grid Editor and use the edited values in your simulation,
then you need to save the file to a new name after making the changes. Then specify the
modified dfs file in the Setup data tree.
Spend some time moving around in the Processed Data and make sure you understand
the input data and the relation between Setup Data and Processed Data.

Develop a Fully Integrated MIKE SHE Model
39
3.10 Step 10 – Redefine the horizontal grid resolution
A very powerful feature of MIKE SHE is that you can change the horizontal grid without
redefining your model parameters. Thus, you can perform sensitivity analysis of your
model grid and grid resolution in a way that is impossible with other modelling user
interfaces.
Demo Note: the demo version is restricted to a maximum of 70x70 cells, so you will
not be able to pre-process or run the model with the refined grid.
3.10.1 Change horizontal grid resolution
In the Model Domain and Grid dialogue of the Setup tab:
• Double the number of grid cells in the X and Y directions
• NX = 130
• NY = 140
• Change the Cell Size to 250 m
3.10.2 Run the preprocessor
• Click on the icon to start the pre-processor.
• Verify in the pre-processor tab that all of the input data has been converted to a
250m grid

MIKE SHE
40 Fully Integrated Exercise - © DHI
3.10.3 Change the cell size to 400 meter cells
In the Model Domain and Grid dialogue:
• Change the number of grid cells in the X and Y directions
• NX = 100
• NY = 100
• Change the Cell Size to 400 m
• Run the preprocessor
There are some constraints when using dfs2 files with different grid spacing or
orientations.
If the grids are coincident and
• the data is real data (e.g. topography) the finer grid will be interpolated to the coarser
grid using the bilinear interpolation to the centre node.
• the data is integer data, the integer values will be assigned based on a global
population distribution. For example, if 50% of your land area is forest, then 50% of
your cells will be assigned the integer code for forest.
If the grids are not coincident and
• the data is real data, then the grids will be interpolated in the same way as
distributed XYZ and .shp data.
• The data is integer data, then an error will be generated because the model cannot
interpolate integer data.

Develop a Fully Integrated MIKE SHE Model
41
3.10.4 Change the cell size back to 500 meter cells
In the Model Domain and Grid dialogue:
• Change the number of grid cells in the X and Y directions
• NX = 65
• NY = 70
• Change the Cell Size to 500 m
3.10.5 Save your MIKE SHE document
DNG write some TEXT here!

MIKE SHE
42 Fully Integrated Exercise - © DHI
3.11 Step 11 – Specifying Outputs and Calibration Targets
The Detailed Time Series Output allows time Series plots of simulated data at specific
locations to be automatically generated during a simulation. It also allows simulated
output to be compared to observed output and calculates a number of statistics for model
error.
Output is generated in HTML format and can be incorporated into web pages to document
calibration progress.
3.11.1 Storing of results
• Click on Storing of Water balance data
• Set the Storing interval for grid series output to a daily frequency (24 hours) for
Prec(ipitation), SZ-heads and SZ-fluxes
The Water balance items are used during the post-processing of the results to calculate
water exchanges between the various components
The Hot start data is used for starting transient simulations from the end of a previous
simulation. This allows you to modify things such as land use over time, or to do scenario
analysis from the same starting scenario.
Gridded output is stored as dfs2 (2D grid time-series files) or dfs3 (3D grid time-series
files). If output data is stored too frequently, you may get very large and unwieldy result
files. Thus, before running the simulation you should consider how often you need to save
the data.

Develop a Fully Integrated MIKE SHE Model
43
3.11.2 Define detailed time series output items
• Select the Detailed timeseries output
• Use the Add item icon, , to add 4 items to the list
• For each item,
- Set the name
- Select head elevation in saturated zone under Data Type
- Define the X, Y coordinates from the table below:
Name X-coordinate Y-coordinate
Obs 5 24103 8419
Obs 35 13800 17607
Obs 37 17508 20887
Obs 65 8866 25549
• Define the Depth = 5
• Make sure Incl. Obs. Data is not selected
The X and Y location can be selected on the map using the button.
Observation data will be added in a later exercise.
You are also welcome to add any other points and data items you like.

MIKE SHE
44 Fully Integrated Exercise - © DHI
3.11.3 Grid outputs
In the Grid series output dialogue many items will already be selected if you have turned
on the storing of Water Balance data.
• Some gridded items of interest are not connected to the of water balance data. By
clicking on the check box, turn on
depth to phreatic surface (negative).
Gridded output is stored as dfs2 (2D grid time-series files) or dfs3 (3D grid time-series
files). If all output items were saved, you may get very large result files. Thus, before
running the simulation you should consider which output items you need.
The groundwater flow direction output is required so that you can plot flow vectors on the
plots.

Develop a Fully Integrated MIKE SHE Model
45
3.12 Step 12 – Run the Simulation
Before running the model, you need to go back to the Setup menu to make a few changes
to the simulation specifications, including simulation period, time-steps and storing of
results.
3.12.1 Specify the time step parameters
In the Time step control dialogue:
• Specify Initial time step = 24 hrs
• Specify Max allow SZ time step = 24 hrs
• Max infiltration amount per time step = 10
Leave the rest of the parameters at their default values
The max infiltration amount and the max precipitation depth per time step are used to
improve the numeric stability of the solution when there is ponded water on the ground
surface.
If the maximum values are exceeded, then the time step will be automatically decreased
until this limit is reached.
If you encounter small time steps during rainfall events, you can sometimes speed up the
simulation by increasing these values. Look in the log files (information text files, which
are created during the simulation) to see if the time step is being automatically reduced
because of these criteria.

MIKE SHE
46 Fully Integrated Exercise - © DHI
3.12.2 Simulation control
In the SZ Computational Control Parameter dialogue:
• Choose Preconditioned Conjugate Gradient, Transient (default)
The default values for the simulation convergence parameters are normally suitable and
in most cases need not be changed.
3.12.3 Run the simulation
Click on the icon to re-run the pre-processor and then on the Water Movement
icon to run the simulation

Develop a Fully Integrated MIKE SHE Model
47
3.13 Step 13 – View the Results
Upon successful execution of the model you’re now ready to view the results.
The Results Viewer allows you to view and animate results from all DHI dfs file types.
This first exercise will guide you through only the most basic functionality of the Result
Viewer.
3.13.1 Locate the detailed time series output results
After successfully running the model,
• Click on the Results Tab located at the bottom of the Navigation Tree.
The MIKE SHE Detailed Time Series output dialogue, under Simulation Results, lists the
Detailed Time Series results you have chosen to store during the MIKE SHE simulation.
If you have specified more than 5 items for detailed time series output, then you will only
see a page of links on the main Detailed time series page. The links will direct you to
separate .html files with 5 graphs in each.

MIKE SHE
48 Fully Integrated Exercise - © DHI
3.13.2 Display the gridded results
• Now select the Gridded Data Results Viewer
• Check on the Add XY flow vectors for the head elevation in the saturated zone plot
• Finally, click on the View Result… button to view the simulation results in the Results
viewer tool.
The Results Viewer dialogue lists the results you have chosen to store in the MIKE SHE
results files.
The XY flow vectors check box adds velocity flow vectors calculated for each cell.
The Layer no for groundwater items is used to select the numerical layer number in
groundwater models with multiple numerical layers.

Develop a Fully Integrated MIKE SHE Model
49
3.13.3 View the results in the results viewer
Note that the velocity vectors will not appear in the initial time step, but rather appear first
in the second time step.

MIKE SHE
50 Fully Integrated Exercise - © DHI
3.14 Step 14 – Add Geological Lenses
The geological model defined up to now is a 1-layer system of homogenous sand. In this
step you will add a clay lens within the sandy aquifer.
3.14.1 Add the geological lenses
Go back to the Setup Data and in the Geological Lenses dialogue
• Click on the Add Item icon, , to add a lens.
• Change the Name of the lens to “Clay”

Develop a Fully Integrated MIKE SHE Model
51
3.14.2 Define horizontal extent of the lens
In the Horizontal Extent dialogue
• Select Grid file (.dfs2) files for Spatial Distribution
• Use the Browse button to select the file
.\Model Inputs\Maps\lense3.dfs2
All the lenses will be assigned the same hydraulic properties. If you want to assign
different hydraulic properties to different lenses, then you need to add additional lenses
(see the step above)
Lenses can also be assigned using polygon shp files.

MIKE SHE
52 Fully Integrated Exercise - © DHI
3.14.3 Define the top of the lens
In the Upper Level dialogue
• Select Grid file (.dfs2) files for Spatial Distribution
• Use the Browse button to select the file
.\Model Inputs\Maps\lense3U.dfs2

Develop a Fully Integrated MIKE SHE Model
53
3.14.4 Define the bottom of the lens
In the Lower Level dialogue
• Select Grid file (.dfs2) files for Spatial Distribution
• Use the Browse button to select the file
.\Model Inputs\Maps\lense3L.dfs2

MIKE SHE
54 Fully Integrated Exercise - © DHI
3.14.5 Define hydraulic properties for the lens
For each hydraulic property of the lens use a Uniform Spatial distribution with the
following values:
• Horizontal Hydraulic Conductivity : 1e-006 [m/s]
• Vertical Hydraulic Conductivity: 1e-007 [m/s]
• Specific Yield : 0.2 [-]
• Storage Coefficient : 0.0001 [1/m]
3.14.6 Evaluate the pre-processed data
• Run the preprocessor and explore the preprocessed data.
Lenses are treated as separate geologic layers in the cells where they are located. Thus,
the pre-processor reads the lens geometry (area, top, bottom) and attributes (hydraulic
properties) and interpolates the lens information into the hydraulic properties of the
numerical layer. You will see the effect of the lens by looking at the hydraulic properties of
the layer in the Pre-processed data tab.

Develop a Fully Integrated MIKE SHE Model
55
3.15 Step 15 – Advanced use of the Results Viewer
This step demonstrates some of the advanced features of the Result Viewer that have not
been discussed previously.
3.15.1 Locate the Results
After looking at the Detailed Time Series Output,
• click on the Gridded Data Results Viewer item in the Results navigation tree.
The Results Viewer dialogue lists the results you have chosen to store in the MIKE SHE
results file. In this exercise, you chose to store the precipitation (groundwater recharge),
depth to phreatic surface, groundwater head, and the groundwater flow in the x-, y- and z-
directions.
3.15.2 View the results in the results viewer
• Click on the View Results, , button for the item head elevation in
saturated zone.

MIKE SHE
56 Fully Integrated Exercise - © DHI
3.15.3 Time series plot at a point
• Press the Time Series button on the Results Viewer tool bar
• Click once inside the map area and then while holding down the Ctrl-key, click on
each additional point where you want time series output. Each selected locations is
marked with a yellow x.
• Double click on the last point. (if you only want one point then simple double click
without holding down the Ctrl-key)
• Check Display and press OK to display the time series.
Export to a dfs0 file • Right-click in the time series plot.
• Select Export… in the pop-up window.
• Check Export and press OK.
• Enter an appropriate file name for the dfs0 file and press Save.
The j,k coordinates listed at the bottom of the Results Viewer go from 0 to (nx-1) and 0 to
(ny-1) in the j and k directions, respectively.
Note that the time series time steps are equal to the storing time steps. The Detailed
timeseries output option within the Setup Data allows you to save the output at every time
step.

Develop a Fully Integrated MIKE SHE Model
57
3.15.4 Extract a profile of water levels
• Press the button on the Results Viewer tool bar to extract a profile from the
simulate output item displayed
• Click in the area of interest to select the points along the profile line. Double click on
the last point of the profile to terminate the profile line. The profile line is indicated
with a thick green line.
Check 3D head elevation in saturated zone and press OK.

MIKE SHE
58 Fully Integrated Exercise - © DHI
3.15.5 Display the computational grid on profile.
In the Projects pull-down menu choose
• Active View Settings -> Profile…
On the Graphical Items tab of the dialogue that appears, under Calculation layers,
• check Draw Calculation layer and select Draw as grid to show the computational grid
or Draw as lines to show the upper and lower surface.
• Press OK to view the selection

Develop a Fully Integrated MIKE SHE Model
59
3.15.6 Modify visible overlays and display the finite difference mesh in result viewer
First, return to the horizontal view of head elevation in saturated zone, by either closing
the cross-section view or switching via the Window pull-down menu
In the Projects pull-down menu choose
• Active View Settings -> Horizontal …
In the dialogue that appears,
• Single click on the Grid file item SZA_3DSZ.dfs3 to view the available display
options.
Under the Miscellaneous items,
• check Element Mesh.
• Press OK to execute changes.

MIKE SHE
60 Fully Integrated Exercise - © DHI
3.16 Step 16 Create a Water Balance
The water balance utility in MIKE SHE is a vital part of the results analysis.
3.16.1 Create a new water balance document
• Click on the New document icon, , or the File/New/File menu
• Select MIKE SHE and then the Water Balance Calculation (.wbl) document
• Click OK
• In the Project Explorer select the directory where you want to save the document
• Then give the file a name (e.g. SZWaterbalance) and click on the Save icon,
In MIKE SHE, water balances are calculated by the water balance utility. This is run
separately after the simulation. Creating a water balance involves 3 steps:
1. Extract the water balance data from the MIKE SHE output files
2. Create specific water balances from the extracted data
3. Evaluate the water balance output

Develop a Fully Integrated MIKE SHE Model
61
3.16.2 Extract the water balance data
• Use the browse button and find the .sheres file from your simulation in your Result
directory
• Run the water balance extraction by clicking on the Extraction icon, or by
selecting the drop down window Run and clicking on Extraction. If the extraction icon
does not appear at all, most likely the Run toolbar is not activated. Select the drop
down window View, Toolbars and select the Run toolbar (last entry).
• Check to make sure that the Extraction ran successfully, by looking for “Normal
termination” in the message window
MIKE SHE saves the results in many different files. The results are grouped by process
(e.g. OL, UZ, SZ) and by output type (i.e. 2D or 3D). The extraction process reads all of
the various output files and builds a set of water balance files. These files can be
efficiently read by the water balance utility.
The .sheres file is an ASCII catalogue of all the output files associated with the simulation.
The type of extraction is important, as it defines what subsequent water balances can be
calculated.
• Area Type – Choosing subcatchment allows you to create water balances for sub-
areas in the model domain. Otherwise, the water balance is for the entire model
area.
• Resolution type – By default the water balance is for the entire catchment or sub-
catchment. The Single-cell option allows you to create maps of some of the water
balance items.

MIKE SHE
62 Fully Integrated Exercise - © DHI
3.16.3 Create water balance items
• In the Postprocessing tab, add two post processing items to the table by clicking on
the new item icon,
• Change the name of the two items, so that you can distinguish them from one
another
You can set up any number of water balance calculations for a single water balance
extraction. Since these are all stored in the water balance document (.wbl file), you can
re-run the water balance extraction and processing after each simulation.
The water balances are defined in a water balance .config file, which is located in the
program installation directory (C:\Program Files (x86)\DHI\2016\bin).
If you want to create customised water balances, then you can edit the configuration file.
This process is described in the MIKE SHE User Guide.

Develop a Fully Integrated MIKE SHE Model
63
3.16.4 Define a Chart water balance
• Select Chart output: Total water balance from the list of available Water balance
types.
• Define a file name for the output file
• Run the water balance by clicking on the water balance icon run selected
postprocessing,
The Chart output creates a graphic illustrating the water balance items (see next step).
The output is sent to an ASCII .txt file, and the graphic is generated automatically by a
utility that reads txt file.
By default, the water balance is summed for the entire simulation period. However, you
can easily change the water balance period, for example, to create seasonal water
balances, or to remove the initialisation period.
If you defined the extraction on a sub-catchment basis, then you can select from the
available sub-catchments in this dialogue.

MIKE SHE
64 Fully Integrated Exercise - © DHI
3.16.5 View the water balance output
• On the Result tab, select the sub-item for the Chart output
• Click on the Open button beside the file path to create and open the water balance
graphic
Note: your numbers may be different
The water balance graphic includes all of the non-zero water balance items in the current
simulation (except for storage changes, which are always plotted).
In the graphic to the right, we can see that there was 31 mm of net precipitation during the
simulation. That is the Total precipitation times the Net rainfall fraction.
All of this infiltrated to the groundwater system, where 17mm was lost to drainage and the
groundwater storage increased by 14mm.
Note that the water balance items are all normalised to units of mm, which allows for easy
comparison between the different components. If you want to convert depths of mm to
volumes, you need to multiply the depth by the internal model area. That is, the total
model area minus the area of the outer boundary cells. If you load the pre-processed data
into the Grid Editor, select the Model and Domain item. Then, you can use the statistics
function in the Grid Editor to find out the number of internal versus external cells.
Note that the sum of the water balance terms in the graphic do not add to zero. This is
because some of the signs have been removed (e.g. Precipitation and ET have the same
sign, but opposite inflow/outflow directions). In the water balance calculation, Inflows are
negative and Outflows and Storage increases are positive. Thus, in the graphic to the
right, the water balance is:
• Storage change [+14] + Drain flow [+17] – Infiltration [-31] = 0

Develop a Fully Integrated MIKE SHE Model
65
3.16.6 Define a time varying water balance
• Return to the Post-processing tab and select the second water balance item
• Select Total water balance from the list of available water balance types
• Leave the Output type as Accumulated
• Select the Output file type as a Time series file
• Input a filename with the .dfs0 extension and click on the browse button to specify
the location where the file should be saved
• Run the water balance by clicking on the run water balance icon,
If you chose the Table format for the Output file, then the output will be in a tab-delimited
ASCII file that you can open in Excel.
In this exercise we have chosen an Accumulated water balance. This sums the water
balance over the simulation period.
The alternative is to define an incremental water balance, which outputs the water
balance time series at each saved time step.

MIKE SHE
66 Fully Integrated Exercise - © DHI
3.16.7 View the water balance output
• On the Result tab, select the sub-item for the time series output, Time varying water
balance
• Click on the Open button beside the file path to create and open the water balance
dfs0 file
The water balance time series file includes all of the available water balance items. In the
current water balance almost all of the items are zero.
The cumulative water balance sums the items over all of the stored time steps. Thus, the
total precipitation to the right is 31.104 mm, which is the same as the 31mm in the graphic
total water balance above.
Note, though, that the sign of the precipitation is negative in the time series file. Generally,
all the items in one time period will sum to zero. There are exceptions, though, that are
described in detail in the Water Balance documentation.
One important thing to remember is that the water balance is only an output of the saved
time steps. Thus, the dynamics between the saved time steps are lost.

Develop a Fully Integrated MIKE SHE Model
67
3.17 Step 17 – Add the River Module
You will now add a river to the groundwater model that you created in the SZ1 exercise.
In this exercise, you will use an existing MIKE 11 river setup.
3.17.1 Select simulation modules
In the Simulation specification dialogue
• Check Rivers and Lakes (OC) On
Your model now has a Rivers and Lakes branch in the Data Tree.
3.17.2 Add the River Module
In the Rivers and Lakes Dialogue
• Use the browse button to select the existing sim11 file
.\Model Inputs\MIKE 11\karup.sim11
• Press the button to enter the MIKE 11 simulation editor

MIKE SHE
68 Fully Integrated Exercise - © DHI
3.17.3 Explore the MIKE 11 simulation document
The sim11 file contains a complete river model setup. You are not going to build a river
model as part of this exercise.
The Simulation editor includes five tabs:
4. The Models tab allows you to select the model components.
5. The Input tab allows you define the links to the model input files. A typical MIKE 11
model for MIKE SHE requires the following documents:
- river network (nwk11),
- cross-sections (xns11),
- boundary conditions (bnd11), and
- hydrodynamic parameters (HD11).

Develop a Fully Integrated MIKE SHE Model
69
6. The Simulation tab allows you to set the time step and simulation length. However,
the simulation length is over-ridden by MIKE SHE.
7. The Results tab allows you to set the output file name and storing frequency for the
output. In dynamic simulations the time step for MIKE 11 can be quite small, so it is
often necessary to reduce the storing frequency, otherwise the files may become
very large.
8. The Start tab allows you to see if there are any data input errors in your setup and
start the simulation when you are ready.
3.17.4 Change the results directory
The current results directory should be changed to the Results directory.
.\Result\MIKE 11\Karup.res11
• Use the browse button on the Results tab to change the Result directory and add the
MIKE 11 directory if necessary
• Save your changes.

MIKE SHE
70 Fully Integrated Exercise - © DHI
3.17.5 Explore the branch network
On the Input tab of the Simulation editor
• Press the button on the Network line.
The warning message that appears, is simply telling you that any overlays in the MIKE 11
file will be overwritten by the overlays from MIKE SHE.
All information in MIKE11 can be accessed and modified from the network editor. You are
now in the Network Editor, which is the core editor of MIKE 11. From here, you can build
and modify your river model.

Develop a Fully Integrated MIKE SHE Model
71
3.17.6 Routing branches
Switch to the Network Tabular View, by either
• Selecting View from the top menu and then Tabular View… or
• Using the Ctrl+t keyboard shortcut while being in the graphical view
• In the Network > Branches Dialogue, note that the Branch Type for all branches are
set to Kinematic Routing
A regular branch will calculate the water level based on the Saint-Venant equation
(Kinematic, Diffusion or Dynamic Wave formulations). For detailed simulations, you would
generally use regular branches.
However, often it is convenient to use simpler routing formulations, where the water in the
river is moved down the river – without actually calculating the water levels. Water levels
are calculated afterwards knowing the flow rate in the cross-section and back-calculating
a water level.
The main advantage of the routing methods is their speed. They require less data, they
are numerically stable and you can use very long time steps if you want.
The downside is that the calculated water levels are less precise and hydrodynamic
effects are ignored. Water levels are simply calculated based on the amount of water in
the river in the current time step.
You may also combine different approaches, for instance by using simple routing
techniques on the upstream, steep branches and the dynamic wave approaches on the
downstream low-gradient branches.

MIKE SHE
72 Fully Integrated Exercise - © DHI
3.17.7 Routing settings
In the Routing > Kinematic Routing Method dialogue you do not need to specify anything.
If no specifications are made, the model will:
• Calculate water levels using the Manning Equation assuming that the energy slope
equals the bed slope derived from cross-sections (Manning numbers are specified in
the HD11 file default is M=30 [m1/3
/s], n=1/M).
• Use the No-Discharge Transformation option, which implies that inflows are summed
along the branch and transferred to the downstream end of the branch in the same
time-step. This is the same as a full pipe with a unit of water entering one end and
pushing a unit out the far end.
• Another discharge computation option is the Muskingum methods. It dampens the
peak flows as they travel downstream, which is necessary when the travel time in the
river is much longer than the time step. For example, in large river networks, it may
take several days or longer for a flood wave to travel from the source to the river
mouth.
You may include additional routing points at different locations along a branch, but this will
not be covered in this course.
In this exercise, you are using the simplest option, where no routing is used. Thus,
whatever water flows into the branch network at the boundaries or as lateral inflow, will be
transferred downstream in the same time-step.
MIKE SHE keeps track of and conserves mass and does not allow water to infiltrate from
the river to the groundwater if the river is empty.

Develop a Fully Integrated MIKE SHE Model
73
3.17.8 MIKE SHE – MIKE 11 coupling
In this dialogue, you specify which MIKE 11 branches will be coupled to MIKE SHE. You
may choose to include some of the MIKE 11 branches or all of them, or even just part of a
branch.
The coupling specification includes the definition of the river-aquifer exchange, including
the river bed leakage coefficient. The river leakage can also depend on the hydraulic
conductivity of the aquifer material when the MIKE SHE cell size is much bigger than the
river width.
By default, exchange between MIKE SHE and MIKE 11 is only one-way. Overland
surface water will flow into MIKE 11, but water will not flow back onto the ground surface if
the river floods. However, there are two options for flooding.
• Cells can be defined by flood codes, where they will be flooded if the elevation of the
cell is below the water level in the nearest H-point.
• Alternatively, you can allow overbank spilling. In this case, the river will discharge the
water onto the ground surface based on a weir formula.
3.17.9 View cross-sections
In the Network Editor (Graphical View) at each of the red markers on the river, a cross-
section has been defined.
• Move the cursor to a red marker and right click
• Choose Edit from the pop-up menu
• Choose Cross Section at: …, and
• Click OK.

MIKE SHE
74 Fully Integrated Exercise - © DHI
This will take you to the Cross-section Editor. Look at a couple of cross-sections.
Alternatively, you can open the cross-section file directly from the Simulation Editor
(.xns11).
Note:
• Cross-sections are identified by a Branch ID and a TOPO ID
• Cross-section data are relative to the specified Datum value.
• Cross-section points are editable in the table and graphical area by selecting the
points in the plot and using the Move Points option (right click).

Develop a Fully Integrated MIKE SHE Model
75
• The Marker values 1 and 3 in the table define the extent of the cross-section to be
used in the simulation.
Close the Cross-Section Editor and return to the Network editor, without saving any
changes.
3.17.10 View the boundary conditions
By default, the boundary nodes are shown on the network with blue markers at 90
degrees to the cross-section markers.
• Right click on the boundary marker
• Chose Edit in the pop-up menu, and select the Boundary item
This will open the boundary editor with the current boundary point highlighted.
Alternatively, you can open the boundary file directly from the Simulation Editor
(.bnd11).Now take a quick look at the boundary specifications in MIKE 11.
All the upstream ends (Chainage = 0) are defined as Inflow boundaries with zero inflow.
The downstream mouth of the river is defined as a water level boundary.
• Close the Boundary Editor and return to the Network Editor, without saving any
changes.
• Close the Network Editor, without saving any changes.
• Close the Simulation Editor.

MIKE SHE
76 Fully Integrated Exercise - © DHI
3.18 Step 18 – Add the Overland Flow Module
3.18.1 Select simulation modules
In the Simulation Specification dialogue
• Check Overland Flow (OL) On
Your model now has an Overland Flow branch in the data tree.

Develop a Fully Integrated MIKE SHE Model
77
3.18.2 Define infiltration fraction
Normally, the amount of infiltration is determined by the infiltration rate of the top layer of
the soil. When you add the overland flow module without specifying the unsaturated zone
module, then a new parameter Infiltration Fraction is added under Precipitation.
The Infiltration Fraction is used to specify the fraction of the rainfall that is infiltrated
versus the fraction that is available for ponding.
The default value is 1 with a Uniform Spatial Distribution, which means that all of the
rainfall is infiltrated and there will be no ponding.
Note This item will disappear when you add the unsaturated zone later in this exercise.
3.18.3 Specify the overland flow parameters
In the Overland Flow dialogue (in the MIKE SHE GUI), specify
• Manning’s M equal to 0 [m1/3
/s]
• Detention storage equal to 0 [mm], and
• Initial water depth equal to 0 [m].

MIKE SHE
78 Fully Integrated Exercise - © DHI
The Karup catchment is quite sandy, and in this simulation there are no serious storm
events. Thus, in reality, overland flow is insignificant for this simulation.
However, the overland flow module is required whenever the channel flow component is
included. You can run overland flow without the channel flow component but not the
opposite.
So, if you do not want to include overland flow you can globally disable overland flow by
specifying a Manning’s M = 0 [m1/3
/s]. Setting the Manning’s M to zero locally is
sometimes a useful way of speeding up the simulation by turning off the overland flow
calculation in areas of permanently ponded water, such as small reservoirs. However, a
Manning’s M of zero will prevent any overland flow from entering the cell.
In this simulation, if you keep a non-zero Manning’s M, the overland flow component will
require the model to run with smaller time-steps (5-60 minutes) which will slow down the
computation significantly.

Develop a Fully Integrated MIKE SHE Model
79
3.19 Step 19 – Run the Model
3.19.1 Define time steps
In the Time step control dialogue:
• Define time step control parameters as shown in the dialogue to the right.
MIKE SHE uses different time-steps for the different hydrologic processes. Normally, the
Overland flow time-step is the smallest and the Groundwater time-step the largest. The
MIKE 11 time step is controlled in MIKE11.
The overland flow time-step is large in this simulation because you have disabled the
overland flow simulation by setting the Manning’s M to zero. To simulate overland flow
you would typically need a time step on the order of 5-60 minutes, and possibly less than
this if you are using the explicit solver and overbank spilling to simulate flooding.
The Max precipitation depth per time step is used to reduce the time step during heavy
rainfall events.
The Max infiltration amount per time step is used to reduce the time step when water is
ponded on the surface, for example, during a flood.
These two parameters are only important if the unsaturated zone model is included. You
should set these to high values, so that the simulation time step is not reduced.

MIKE SHE
80 Fully Integrated Exercise - © DHI
3.19.2 Overland flow parameters
Make sure that you are using
• the Successive Overrelaxation (SOR) solver, and
• the Manning equation
for calculating overland flow.
If you want to calculate flooding, then the explicit solver is recommended. However, the
time step constraints on the explicit solver are much more restrictive.

Develop a Fully Integrated MIKE SHE Model
81
3.19.3 Run the Preprocessor
• Click on the icon to start the pre-processor, which will start the MIKE Zero
Launch utility.
• Click OK
3.19.4 View the river link setup
In the Processed Data Tab the most recent pre-processed file is automatically loaded
• Click on the Load button read in the Processed Data
Go to the River Links Item in the data tree to view the pre-processed river links:
• View the location of the river links in the computational mesh.
The MIKE 11 network is interpolated to the cell boundaries of the model grid. The
interpolated river locations are called river links.

MIKE SHE
82 Fully Integrated Exercise - © DHI
3.20 Step 20 – View the Results
You will now view some of the outputs of this exercise using the Result Viewer. It is
always a good idea to run and evaluate your model as you are setting it up. Otherwise,
there is a danger that you when you are finished setting up a big model, you will have a
lot errors that are difficult to track down.
3.20.1 View groundwater level results
In the Result Viewer dialogue:
• Look at whatever outputs you may find interesting, such as the SZ Exchange with
river and the SZ drainage flow from point?
• Is the model predicting any significant drain flow? Why or why not? What is
happening to the drain water in this exercise?
• Can you view river results?
• Do the results make sense so far?

Develop a Fully Integrated MIKE SHE Model
83
3.21 Step 21 – Input Distributed Rainfall
You will now make the simulation a bit more realistic by adding distributed rainfall data.
3.21.1 Define rainfall stations
The rainfall will be spatially distributed using a dfs2-grid file with integer codes that are
linked to a specified rainfall time-series.
In the Precipitation Rate dialogue:
• Choose Spatial Distribution = Station based
• Choose Data Type = Grid Codes (.dfs2)
• Press and pick the file:
.\Model Inputs\Maps\Precipitation.dfs2
You are now using a dfs2-grid code file to distribute rainfall time-series data. Each code
(area) now needs to be associated with a rainfall time-series. The grid file contains 9
different codes (1-9). The value of the code is not important and may be any number.
Each area (defined by a code) just needs to be associated with a rainfall time-series.
Station areas may also be assigned using .shp file polygons.

MIKE SHE
84 Fully Integrated Exercise - © DHI
3.21.2 Associate the station areas with time-series data
The navigation tree now allocates space for 9 rainfall stations. Initially the station name is
derived from the Grid code value. You may change the station name if you want.
You now need to link a rainfall time-series to each station (code).
• Set the Temporal Distribution to Time varying (.dfs0).
• Click the browse button and select the precipitation file
Precipitation.dfs0
• At the bottom of the file selection dialogue, under Items, select the appropriate
precipitation station from the combo box list or type it in (e.g. Precipitation station 3).
• Press Ok.
The Item name appears on the top right of each graph.
Repeat this for each grid code (station).

Develop a Fully Integrated MIKE SHE Model
85
3.22 Step 22 – Modify the Subsurface Drains
In the SZ1 exercise, subsurface drains were included 0.5 meter below ground surface
throughout the model domain. Thus, whenever the water table goes above the drainage
level, water will drain from the saturated zone. In the SZ1 exercise, this drainage was
exported from the model domain. You will now change the drainage setup so that
drainage water is routed to the river instead.
3.22.1 Modify the subsurface drain reference system
• Choose Drainage routed downhill based on adjacent drain levels
• Leave the Level and Time Constant the same as in the SZ1 exercise.
Drainage routing can be a very complex process. Simply removing the water from the
model is the simplest drainage option. However, in most situations, drainage actually
discharges to the river system.
In fact this is a very powerful feature of MIKE SHE.
The simplest routing method for the drainage is to route it downhill based on the drain
levels. The drainage will enter the river whenever it intersects a river link. However, this
can lead to ponding in local depressions in flat terrains.
More complicated is the second option Drainage routing based on grid codes, where the
drainage is routed downhill but only from certain cells.
The Distributed drainage options allow you to route drainage to specific MIKE 11 nodes or
MIKE Urban sewer manholes.

MIKE SHE
86 Fully Integrated Exercise - © DHI
3.23 Step 23 – Add Land Use
3.23.1 Add the evapotranspiration and unsaturated flow modules
• Check Unsaturated Flow (UZ) on (Richards Equation)
• Check Evapotranspiration (ET) on
The Land Use, Evapotranspiration, and Unsaturated Flow sections are added to the data
tree.

Develop a Fully Integrated MIKE SHE Model
87
3.23.2 Define vegetation map (field map)
In the Vegetation dialogue:
• Use Station based Spatial distribution
• Specify Grid Codes (dfs2) as the Data Type
• Use the browse button to select the file
.\Model Inputs\MAPS\Landuse.dfs2
The map now displays your vegetation distribution. The map (dfs2 file) contains 4 different
integer codes that define 4 different areas. You now need to define the vegetation types
and growth function which are associated with the 4 different areas.

MIKE SHE
88 Fully Integrated Exercise - © DHI
3.23.3 Define vegetation types for each vegetation area
Each of the 4 different vegetation areas in the vegetation map appears as a sub-item in
the data tree.
• Select the Grid code = 1 item
• Change the ID to Grass Crops
• Set the Temporal Distribution to Vegetation property file
• Use the new items icon, , to add 13 lines in the Crop Development table.
• For each line in the Crop Development table
- Use the browse button to select the vegetation property file (database file):
.\Model Inputs\MIKE_SHE_vege.ETV
- From the pull-down Veg type combo box pick Grass1
- Set the Start date to 1. Jan. 1969
• Repeat the above steps for each line in the Crop Development table, with a start date
of 1970, 1971, …, 1981.
• For the remaining three vegetation types, set the Temporal Distribution to Constant
• Use the following values for the remaining items:
- Grid code = 2: Forest, LAI (Leaf Area Index) = 6, RD (Root Depth) = 800 [mm]
- Grid code = 3, Shrubs, LAI = 2, RD = 440 [mm]
- Grid code = 4, Wetlands, LAI = 4, RD = 500 [mm]

Develop a Fully Integrated MIKE SHE Model
89
3.24 Step 24 – Add Reference Evapotranspiration
MIKE SHE calculates actual evapotranspiration based on the evapotranspiration rate, the
vegetation properties, and the soil moisture.
3.24.1 Define evapotranspiration data
In the Reference Evapotranspiration dialogue:
• Use Uniform spatial distribution
• Use Time-varying (.dfs0) Data Type
• Use the browse button to select the file
.\Model Inputs\Time\PotentialEvap.dfs0
Reference evapotranspiration can be specified in the same manner as precipitation, this
is as constant or time-varying values and as uniform or spatially distributed values.
As you’re using Uniform distribution type, this evapotranspiration rate will be used
throughout the model domain.

MIKE SHE
90 Fully Integrated Exercise - © DHI
3.25 Step 25 – Build the Unsaturated Zone Model
The unsaturated zone model calculates recharge to the groundwater model and is closely
linked to the actual evapotranspiration, as the roots remove water from the unsaturated
zone. Soil physical properties are stored in a soil-database. The link between soil-type
distribution maps and soils in the soil-database are established similarly to the link
between vegetation-distribution maps and vegetation types.
3.25.1 Calculation column classification
In the Unsaturated Flow dialogue:
• Choose Calculated in all grid points for the column classification type
MIKE SHE allows you to lump calculation profiles together rather than calculating
unsaturated zone flows in each single profile. This can be done to speed up the
computational time, which was very useful in the past when computational resources
were limited.
However, the lumped (Automatic) classification is usually not suitable. For example, it is
not allowed if overland flow or flooding is an important feature or if irrigation or water
quality is to be simulated.
In most models it is probably best to avoid UZ classification.
Demo Note: the demo version is restricted to a maximum of 155 UZ computational
cells. So, if you are running this exercise without a valid license, then you should
select the Automatic classification type.

Develop a Fully Integrated MIKE SHE Model
91
3.25.2 Define the soil profile distribution map
In the Soil Profile Definitions dialogue:
• Use Distributed for the Spatial Distribution
• Use Grid codes (dfs2) distribution data type
• Use the browse button to select the dfs2 grid file
.\Model Inputs\MAPS\soil.dfs2
The soil map contains three different code values, which now need to be associated with
three soil profiles.
3.25.3 Define soil profiles (horizons)
Each of the 3 different soil areas in the soils map appears as a sub-item in the data tree.
• Select the Grid code = 2 item
• Change the ID to Fine Sand
• Define one soil horizon for the profile by specifying To depth = 37
• Use the browse button to select the UZ soil-database file
.\Model Inputs\Karup.uzs

MIKE SHE
92 Fully Integrated Exercise - © DHI
• Define the Vertical Discretization as shown in the dialogue to the right.
• Repeat the above steps for the other two soil types using
- For Grid Code = 3 use Coarse Sand
- For Grid Code = 4 use Coarse Sand in the for the upper 2 meters and use Fine
Sand in the remaining 35 meters (To Depth 37)
3.25.4 DEMO MODE only: Define groundwater table for UZ classification
Demo Note: If you are using the Demo mode, then you must use the Automatic
classification method, which requires you to specify a water table
The depth to the groundwater table is one of the criteria that are used when the automatic
(lumped) unsaturated zone classification is used.
In the Groundwater depths dialogue:
• Use initial water table for classification
• Define 6 depth classes 1 ,2, 3, 4, 5 and 10 meters.

Develop a Fully Integrated MIKE SHE Model
93
3.26 Step 26 – Run the Simulation
3.26.1 Add field data to the observations
In the SZ1 exercise, you added 4 observation points, but did not include the observation
data.
To add the observation data, you need to
• Choose Data type head elevation in saturated zone
• Check on the Incl. Obs. Data checkbox
• For each observation point,
- Use the browse button to select the file
.\Model Inputs\GIS Data\HeadObservations.dfs0
• In the DFS File Selector dialogue, you need to select the appropriate Item from the
combo box. (e.g. Obs well 5 for the entry named Obs 5)

MIKE SHE
94 Fully Integrated Exercise - © DHI
3.26.2 Run the simulation
• Click on the icon to re-run the pre-processor and then on the icon to run the
simulation.
3.27 Step 27 – Evaluate the Results
You will now view some of the outputs of this exercise.
3.27.1 Locate the detailed time series output results
After successfully running the model:
• Click on the Results Tab located at the bottom of the Navigation Tree.
Try to notice any differences compared to just the groundwater model.
All of the observations should also now be visible.
You can also add additional detailed time series items now and re-run the model.

Develop a Fully Integrated MIKE SHE Model
95
3.27.2 Gridded data results
In the output tab, under Gridded Data Results, the number of output items has expanded
considerably compared to when only the groundwater component was simulated.
Many of these items are very useful for evaluating the integrated groundwater surface
water interaction.
You should explore some of these output items. For example:
• Actual evapotranspiration – this is the sum of all the ET components. It is useful for
evaluating the spatial distribution of actual ET.
• Depth of overland water –typically this is a useful output for finding areas with
permanently ponded water, or areas with closed depressions.
• Seepage flow SZ – overland – this can be used for determining where springs are
occurring in the model.
• SZ exchange flow with river – this is useful to find losing and gaining river reaches.
• SZ drainage flow from point – this output maps the locations where groundwater is
contributing water to the SZ drainage network.
There are also additional outputs that can be turned on in the Setup tab. Of particular
interest might be:
• Total Recharge to SZ – this is a summary output map of all the items that contribute
inflow to the SZ.
Explore some of these outputs.

MIKE SHE
96 Fully Integrated Exercise - © DHI
3.27.3 Locate the detailed time series for MIKE 11
You have not yet specified detailed output for MIKE 11. So, you cannot look at this yet.
But, after successfully running the model, you can go back and add detailed time series
locations for MIKE 11 outputs.
To add these you need to know the chainages of the h and q points. These can be found
in the .nwk11 file.
Use the q-point chainages for the Discharge and h-point chainages for the Water Level.
For example, you can add a detailed discharge time series to the end of the Karup River:
• Name: 20.05 (outlet)
• Data type: Discharge
• Branch name: Karup River
• Chainage: 52000
• Incl Obs: check
• File name: .\Model Inputs\GIS Data\flow.dfs0, and select the 20.05
3.27.4 Water balance
Following the steps in Section 3.16 - Step 16 Create a Water Balance on page 60 , re-run
the water balances to evaluate the changes in the water balance with the new
components.
End of Exercise.