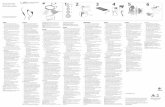Return’periods’of’global’climate’fluctuationsand’the’ pause’
MiiCraft+ · 1 Click Pause to pause the printing process. Then click Inspect. A warning message...
Transcript of MiiCraft+ · 1 Click Pause to pause the printing process. Then click Inspect. A warning message...

MiiCraft+3D PrinterUser’s Manual

2
Regulatory StatementsFCC NOTICEThis equipment has been tested and found to comply with the limits for a class “A” digital device, pursuant to Part 15 of the FCC Rules.These limits are designed to provide reasonable protection against harmful interference. This equipment generates, uses, and can radiate radio frequency energy and, if not installed and used in accordance with the instruction manual, may cause harmful interference to radio communications. Operation of this equipment in a residential area is likely to cause harmful interference in which case the user will be required to correct the interference at their expense.
COMPLIANCEThis equipment conforms with International Electric Committee (IEC) 60950-1 and meets the requirements of the applicable EC directives.

3
Safety PrecautionsPlease read through the following Safety Precautions before you start using your printer.
• Use only the power adapter and accessories provided by the manufacturer.
• Before plugging the power adapter into an electrical outlet, verify the local power ratingconformswiththespecifiedvoltageandfrequency.
• This printer needs a grounded, 1-phase electrical power source with a service rating of 100-240 VAC~50/60 Hz, 2A (maximum).
• Make sure power and communication cables are well managed to prevent from tripping.
• Only use resins supplied by MiiCraft manufacturer. Use of other unauthorized resins may cause printing failure.
• Do not expose the resin tank to direct light source because the resin will solidify under UV light.
• Chemical substances like resin may cause skin irritation, please read the guidelines in Material Safety Data Sheet (MSDS) of the resin supplied by manufacturer. It is recommended to wear gloves when necessary.
• When moving the printer for a long distance, be sure to withdraw the remaining resin in reaction tank and clean the tank in advance to prevent from resin overflow.(refertopage31)
• Keep doors closed during printing or curing to prevent UV leakage.
• UV light may cause injury of eyes, do not stare into the printer directly when it is in operation. It is recommended to wear UV protective glasses during operating the printer.
• Place the device on a level surface and keep the printer in an upright position at all times.
• When moving the printer, always have at least one hand to support the bottom part of the printer.
• Do not store the printer in extreme hot and cold temperatures.
• Do not disassemble or repair the device yourself. Doing so may cause device malfunction or danger.
• Dispose the used UV lamp properly according to local regulations.

4
CONTENTSINTRODUCTION .......................5
Features ....................................... 5
Package Contents ....................... 5
Product Overview ....................... 6
SETTING UP YOUR 3D PRINTER ....................................7
Installing the Picker ................... 7
Installing the Resin Cartridge ... 9
Installing the UV Lamp in the Curing Room ............................. 10
Connecting to the Power Adapter and RJ-45 Cable .......... 11
OPERATING YOUR 3D PRINTER ..................................12
Power On ................................... 12About the Power Indicator ...... 12
Installing MiiCraft+ Searcher Software .................................... 13
Download Software.................. 13Establish Connection ............... 13
Printing ...................................... 15Upload Image File ..................... 15ConfigurePrintingSettings ..... 16Start Printing ............................. 17Printing Panel Overview .......... 19Model Inspection ...................... 20Removing and Cleaning the Picker with Printed Model ....... 21
Curing ........................................ 22Install the Picker with Printed Model into the Curing Room... 22Start Post Curing ...................... 23Remove the Printed Model ..... 24Release Printer ......................... 25
Advanced Settings .................... 26Rename Printer ........................ 26Upgrade Firmware ................... 26Clean Process ............................ 28Withdraw Resin ......................... 29Engineering Mode .................... 30
MAINTENANCE ......................31Routine Maintenance .............. 31
Cleaning the Reaction Tank .... 31Replacing the Film Module ...... 32Cleaning the Picker .................. 33
Periodic Maintenance .............. 34Replacing the UV Lamp ............ 34Replacing the Resin .................. 34
APPENDIX ...............................35Troubleshooting ....................... 35
Specifications ............................ 36

5
INTRODUCTIONCongratulationsonpurchasingMiiCraft+3Dprinter.ThisMiiCraft+printerhasbeenspecificallydesignedtoenableuserstobecomemorecreativeandmoreproductive. The technology utilized on this printer is SLA (Stereo Lithography Apparatus) by using DLP projector.
Features• Acompactstereolithography(SLA/DLP)3Dprinter• Availableasanall-in-oneunit,combining3Dprinter,post-curingdeviceand
auto-feeding mechanism• Sturdy and robust mechanical design• Highly accurate• Reliable printing• Automatic resin supply system• Portable
Package ContentsCarefully unpack your package and make sure that you have the following items.
3Dprinter Resin cartridge Tube holder Picker (2 pcs)
RJ-45 cable Film module (6 pcs) Paper scraper Mini sucker
Setup Guide
Setup Guide UV lamp Power adapter & cord

INTRODUCTION
6
Product OverviewPower Switch
Power Indicator
Post Curing DoorPrinter Door
Resin Cartridge Cabin
Power Jack
USB Port (for service only)
Reaction Tank
Film Module
Float Sensor
Film
Handle
Picker Post Curing Rotation Module
UV lamp
Silicone Tube
Network Port

7
SETTING UP YOUR 3D PRINTERThis section provides detailed instructions for setting up your printer.
IMPORTANT! Place your printer on a level surface and keep your printer in an upright position at all times.
Installing the PickerIt is important to make sure the picker is properly installed into the holder before you start printing.
Note: • Beforeinstallingthepicker,makesurethesurfaceofthepickerisclean.(referto“CleaningthePicker”onpage33.)
To install the picker, perform the following:
1 Open the printer door.
2 Lift the handle.

SETTING UP YOUR 3D PRINTER
8
3 Install the picker into the holder as shown in the illustration.
Make sure the picker is properly seated before pulling the handle down.
4 Pull the handle down to secure the picker position into place.

SETTING UP YOUR 3D PRINTER
9
Installing the Resin CartridgeTo install the resin cartridge, perform the following:
1 Remove the cap of the resin cartridge.
2 Insert the tube holder into the resin cartridge.
3 Open the resin cartridge cabin.

SETTING UP YOUR 3D PRINTER
10
4 Place the resin cartridge into its cabin.
5 Insert the silicone tube into the tube holder. Make sure the silicone tube is securely attached to the tube holder.
6 Close the resin cartridge cabin.
Installing the UV Lamp in the Curing RoomTo install the UV lamp, perform the following:
1 Open the post curing door.
2 Install the UV lamp into the lamp holder until it snaps into place.

SETTING UP YOUR 3D PRINTER
11
Connecting to the Power Adapter and RJ-45 Cable1 Connect the power cord and adapter to your device, and then plug it into an
electrical outlet.
2 Connect your printer to an AP (access point) using a RJ-45 cable.
3 Connect your laptop to the AP either:
9 using a RJ-45 cable (). 9 via Wi-Fi network ().
21
Laptop
AP
Electrical Outlet
Printer

12
OPERATING YOUR 3D PRINTERPower OnTo turn your printer on, set the Power switch to the ON position.
The system starts warming up and the Powerindicator lights purple. Wait a few minutes. When the Powerindicator turns blue, this indicates the printer is ready to use.
About the Power IndicatorColor Behavior Printer StatusPurple Solid System warms upBlue Solid Standby mode
Blinking • Preparing for printing• Printing in progress
Red Solid Error

OPERATING YOUR 3D PRINTER
13
Installing MiiCraft+ Searcher SoftwareWith MiiCraft+ Searchersoftware,youcanfindIPaddressofavailableMiiCraft+inyour LAN (Local Area Network).
Download SoftwareSystem Requirements• Windows OS: Windows 7 and Windows 8• Browser: Google Chrome or Firefox
1 Download the MiiCraft+ Searcher software at http://www.miicraft.com/support/.
2Unzipthefileandsavethesoftwareonyourcomputer.
Establish Connection1 Use setup.vbs to create the link (MiiCraft+ Searcher shortcut).
2 Double-click “miicraft_searcher.lnk” (MiiCraft+ Searcher shortcut) to launch to program.

OPERATING YOUR 3D PRINTER
14
3 The main screen appears. Then click Search to search your printer.
4 Click the desired printer to connect.
5 The web browser opens and click Use the Printer to enter the PrinterControl main page.
Printer Status
Printer Name

OPERATING YOUR 3D PRINTER
15
PrintingUpload Image FileToprinta3Dmodel,performthefollowing:
1 Click Upload.
2Selectanobjectslicingfile(*.slcgeneratedbyMiiUtilityRemark1or*.zip trans-ferred from MiiCraft SuiteRemark2). The print parameters screen appearswhenthefiletransferiscomplete.
Note:
• Remark1-MiiUtilityisabundledsoftwarethatcomeswithMiiCraft+.Thissoftwareenablesobjectarrangement ,generatesthesupportstructure, and generatesslice file;withanoutputfileformatname*.slc.(Formoreinformation

OPERATING YOUR 3D PRINTER
16
aboutthissoftware,pleasereferto“MiiUtility User guide”onwww.miicraft.com/support/).
• Remark2-MiiCraftSuiteisthebundledsoftwarethatcomeswithMiiCraft.Thissoftwareenables.slc file convertedintoanaccessibleformat(* .zip)forMiiCraft+usingaTransferprogram.(Fordetails,pleasevisitwww.miicraft.com/support/)
Configure Printing SettingsBeforeprinting,youcanconfigureseveralprintingsettings.
On the Print parameters section, do the following:
• Material: Display the resin type.• Speed: Select the desired printing speed.• Layer:Displaythespecifiedlayerthicknesstobeprintedperpredefinedtime.
You can change the curing time setting here.
Note:
• Bydefault,thenumberoflayertobeprintedisdefinedwhencreatingtheslicingfile.9 ThedatashownontheLayeroptionisfixedvalueofamultipleof5.Forexample,iftheoriginalthicknessvalueis101,thenitwillbeautomaticallyconvertedto100.

OPERATING YOUR 3D PRINTER
17
Start PrintingOn the Print parameters section, click Print. A warning message appears on the screen.
Click Confirm to proceed with printing process.
The system will start pumping in the resin into the reaction tank and begin printing onceitisfilled.
CAUTIONOnce the tank is filled with resin, do not expose it to direct sunlight. UVradiationinsunlightmaycausetheresinsolidified.
Ifbelowerrormessageappearsonthescreen,thisindicatesthefloatingsensorisdirty.
Click Confirmtostopprinting.Cleanthesensorfirstandthenrestartprinting.
Useasoftclothdippedinalcoholtocleanthefloatingsensor.Iftheproblempersists, please contact your dealer. We highly recommend you to clean the floatingsensoronceaweek.

OPERATING YOUR 3D PRINTER
18
An example of printing process:

OPERATING YOUR 3D PRINTER
19
Printing Panel Overview
Remaining printing time
Current printed layer
Click to pause printing
Printed model statusUse the mouse to drag the printed model to reposition it manually.
During printing, the system will check if there is enough resin after it completed printing on each layer. When the system detects inadequate resin, a warning message appears on the screen.
Do the following: 9 Check the remaining resin inside the cartridge, or 9 Change the resin cartridge if necessary.
Then click Confirm to continue printing.

OPERATING YOUR 3D PRINTER
20
Model InspectionYoucanchecktheprinted3Dmodelatanytime.
1 Click Pause to pause the printing process. Then click Inspect. A warning message appears on the screen.
2 Open the printer door. The Z-platform will automatically move upwards and stop.
3 When your inspection is complete, click Continue to resume printing. Otherwise, click Stop to stop printing.

OPERATING YOUR 3D PRINTER
21
Removing and Cleaning the Picker with Printed ModelOnce printing is complete, remove the picker carefully and then clean the picker with printed model.
1 Open the printer door.
2 Lift the handle.
3 Remove the picker from the holder as shown in the illustration.
Carefully pull out the picker to avoid dripping leftover resin onto the printer hardware. Place the resin dripping box underneath to prevent pollution.
4 Pull the handle down and close the printer door.

OPERATING YOUR 3D PRINTER
22
5 Clean the excess resin on the printed model following the procedure below:• Cleaning: Soak the printing part in alcohol for 5 minutes.• Blowing: Gently blow away any residual resin and alcohol that may be left on
the printed model using the air gun.
Curing
Install the Picker with Printed Model into the Curing RoomAfter cleaning the printed model, install it into the post curing rotation module.
1 Open the post curing door.
2 Install the picker into the post curing rotation module as shown in the illustration.
3 Flip the picker handle upwards to secure the picker position into place.
4 Close the post curing door.

OPERATING YOUR 3D PRINTER
23
Start Post Curing1 On the PrinterControl page, click Post-curing for 300 seconds.
2 The post curing starts and the UV lamp will automatically turn on.
Note:
• Youcancheckthepostcuringprogressatanytime.However,theUVlampwillautomaticallyturnoffeverytimeyouopenthepostcuringdoor.
• Tostopthepostcuringprocess,clickStop post-curing.

OPERATING YOUR 3D PRINTER
24
Remove the Printed Model1 Open the post curing door.
2 Pull the picker handle down.
3 Remove the picker from the rotation module as shown in the illustration.
4 Carefully remove the printed model from the picker. Thencleanthepicker.See“CleaningthePicker”onpage33.

OPERATING YOUR 3D PRINTER
25
Release PrinterAfteryoufinishedprintingoryounolongerwanttousetheprinter,clickRelease Printer to allow other users to use the printer.
The system will automatically release the printer when:• the printer is left idle for 15 minutes.• the printer has completed the “Clean Process”. See “Clean Process” on page
28.

OPERATING YOUR 3D PRINTER
26
Advanced Settings
Rename PrinterYoucancustomizeyour3Dprintername.
1 On the PrinterControl page, click .
2 On the Printer Name option, enter the new label for your printer.
Note:
• TheprinterserialnumberandlightengineserialnumberarealsodisplayedontheSetuppage.
Upgrade FirmwareBeforeupgradingthefirmware,verifyifthelatestfirmwareversionisnewerthanthe one your printer is currently running.
1Downloadthelatestfirmwareathttp://www.miicraft.com/support/.
2Savethefirmwarefileonyourcomputer.
3 On the PrinterControl page, click .
4 Click Upgrade Firmware.

OPERATING YOUR 3D PRINTER
27
5Selectthelatestfirmware.
6Waituntiltheupgradeprocessiscomplete.Oncethefirmwareupgradeprocessis complete, the system automatically reboots.
Note:
• IfthesystemhangsandthePowerindicatorlightsredaftertheRebooting countdown ends,youhavetomanuallyrebootthesystem.
• Donotinterruptthefirmwareupgradeprocess.Anyinterruptionsduringthefirmwareupgradeprocessmaycauseyourprintertomalfunction.

OPERATING YOUR 3D PRINTER
28
Clean ProcessIfthereisresiduefromapreviousprintjobstuckonthefilm,youhavetoperform“Clean Process” before you start cleaning the reaction tank using the cleaning tools.
IMPORTANT! Do not touch the film with your fingernails or other sharp objects.
1 On the PrinterControl page, click .
2 Click Start Cleaning.
3 Once the process is complete, the residue will be transformed into a ‘solid layer’ as shown in the illustration.

OPERATING YOUR 3D PRINTER
29
4 Using the paper scraper, scoop up one side of the layer as shown in the illustration.
Then carefully lift to remove it from the tank.
5 If the residue pieces still remain, remove them by using the mini sucker.
Withdraw ResinBeforecleaningthereactiontankorifyouwishtobuildthemodelusingadifferentresin, you have to withdraw the remaining resin in the reaction tank.On the Printer Control software, click > Withdraw for 10 seconds. The system will automatically pump out the excess resin for 10 seconds. Repeat the same procedure if necessary.

OPERATING YOUR 3D PRINTER
30
Engineering ModeFordebuggingpurpose,youcanusethisutilitytotestaspecificmoduleifitisworking normally. On the Printer Control software, click to access the Engineering mode page.
Test Module Action Item Verifying Correct Module BehaviorIndicator On The Power indicator lights purple.
Off ThePowerindicatorturnsoff.Z Motor Up The Z-platform moves upwards.
Down The Z-platform moves downwards.Stop The movement stops.
Projector On The projector turns on.Off Theprojectorturnsoff.
Lamp On The UV lamp turns on.Off TheUVlampturnsoff.
Rotation Run The post curing rotation module starts rotating.Stop The post curing rotation stops.
Resin Pump In The systems starts pumping in the resin. This action only activates when the resin level in the reaction tank is low.
Out The systems starts pumping out the resin. This action only activates when the resin level in the reaction tank is high.
Stop The current activity is stopped.

31
MAINTENANCERoutine MaintenanceBefore performing routine maintenance, make sure the printing is complete or properly stopped.
Cleaning the Reaction Tank1 Withdraw the excess resin for 5 times. See “Withdraw Resin” on page 29.
2 Clean the resin residues using a tissue paper. Place a tissue paper in the tank and leave it for 5 minutes to absorb the excess resin.
Repeat the same procedure for several times.
Do not rub or apply excessive pressure to avoid damaging the film.

MAINTENANCE
32
Replacing the Film ModuleIfyounoticethe3Dprintedmodelisnotfullybuiltasitsoriginaldesign,youneedtoreplacethefilmmoduleimmediately.Wehighlyrecommendedtoreplacethefilmmoduleonceeverymonth.Beforereplacingthefilmmodule,besuretocleanthereactiontank(see“CleaningtheReactionTank”onpage31)firsttopreventtheglassunderneathfromgetting contaminated.
1 Place the printer on the edge of the level surface so that you have fully accessed to the two (2) screws on the bottom to the handle.
2 Using a Philips screwdriver, remove the 2 screws.
3Pushthehandledownandremovethefilm module.
4Installanewfilmmoduleintoitsslotuntilitis fully seated.
5 Lift the handle.
6Affixthe2screwstosecurethefilmmodule with the handle.
Caution! Contact using sharp object will damage film
Caution! Contact using sharp object will damage film
Caution! Contact using sharp object will damage film
Caution! Contact using sharp object will damage film inside.

MAINTENANCE
33
Cleaning the PickerAll printed models need to be removed from the picker prior to printing the next model. You can use a knife or similar object to scrape away the excess printed model on the picker.
If any greasy residue persists, use a soft cloth dipped in alcohol to rub the surface until the grease is removed.

MAINTENANCE
34
Periodic MaintenanceBefore performing periodic maintenance, make sure the printer is properly turned offandunplugthepowercordfromtheelectricaloutlet.
Replacing the UV LampWhen the UV lamp fails, please replace a UV lamp. For a replacement UV lamp, please contact your dealer.
CAUTIONUV lamps contain small amounts of mercury, so do not crush or break the bulb.
1 Open the post curing door.
2 Pull the UV lamp out of the lamp holder.
3 Install the new UV lamp into the lamp holder until it snaps into place.
Note: • Dispose the used lamp properly according to local regulations.
Replacing the Resin1Cleanthereactiontank.See“CleaningtheReactionTank”onpage31.2 Remove the silicone tube from the tube holder.
3 Then setup new resin. See “Installing the Resin Cartridge” on page 9.

35
APPENDIXTroubleshootingThe following table contains a list of common problems you might encounter when operating your printer. If you need further assistance, contact your dealer.
Problem Possible Solutions
Cannot connect the printer.
Check if the RJ-45 cable is properly connected.
If below messages appear on the screen, these indicate the printer is used by another user.
Wait until the printer is available. See “Release Printer” on page 25.
The system does not automatically reboot after thefirmwareupgrade process is complete.
The system hangs. Set the Power switch to the OFF position, then set it again to ON position to manually reboot the system.
The printed model seems incomplete.
Changethefilmmodule.

APPENDIX
36
SpecificationsCategory Item SpecificationsPrinting Area X/Y Resolution 450ppi (56 microns)
Z axis (layer thickness)
5 microns as one step from 5~200 microns 30/50/100micronswithMiiCraftResin
Speed 3cm/hour(Z@100microns)2cm/hour(Z@50microns)
Build Size 43mmx27mmx180mmMaterial MiiCraftCreamResin(Zmin.=30microns)
MiiCartBlueResin(Zmin.=30microns)MiiCraft Clear Resin (Z min. = 50 microns)*3rdpartyresinverifiedbyMiiCraft
Post Curing Area Power of Light 18W UVA LampSoftware Feature MiiCraft Builder powered by Materialise:
• Support generation• Model slicing• Auto repairing during model import process• Printing Parameter settingMiiCraft Printer Control Software:• Network Print (Browser)• Printing Status Monitoring
Input File type STLOperating System
Windows 7, Windows 8
System Properties
Printer Size 20.8cm(L)x20.5cm(W)x33.5cm(H)Printer Weight 8.5kgInterface RJ-45
Power input 100-240V, 50/60 Hz, 2.0A
Operating Environment
Temperature 15-25°C
Humidity 40%-60% RH
*Specificationsissubjecttochangewithoutpriornotice.

Should you have any additional questions, please feel free to email us at [email protected]








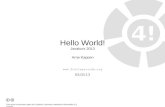

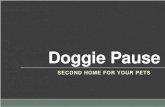
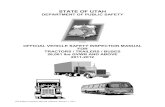

![#38: Podcasting 101 - CTRL+CLICK CAST · CTRL+CLICK CAST #38 - Podcasting 101 [Music] Lea Alcantara: You are listening to CTRL+CLICK CAST. We inspect the web for you! Today we’re](https://static.fdocuments.us/doc/165x107/5f0c20bb7e708231d433e055/38-podcasting-101-ctrlclick-cast-ctrlclick-cast-38-podcasting-101-music.jpg)


![Commas Until You Cry ! Blah blah blah [pause =, ] blah blah blah [pause =, ] blah blah blah... Blah blah blah [pause =, ] blah blah blah [pause =, ]](https://static.fdocuments.us/doc/165x107/56649f295503460f94c42b3e/commas-until-you-cry-blah-blah-blah-pause-blah-blah-blah-pause-.jpg)