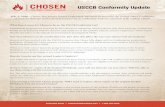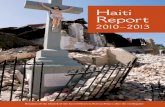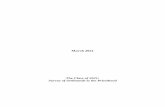Migration &Refugee Information System · budget from USCCB/MRS to serve family reunification and/or...
Transcript of Migration &Refugee Information System · budget from USCCB/MRS to serve family reunification and/or...

USCCB/MRS Migration &Refugee Information System
Resource Guide
Cuban/Haitian Entrant Program Financial Forms Guide: Budgeted Sites*
1. Direct Assistance Request/Voucher (MRS-AD5) …………………………………………………………..…. 2
2. Summary of Direct Assistance Given to Refugees (MRS-AD6) ……………………………….….……. 5
3. Administrative Reimbursement Request (MRS-AD4) ………………………………..……………….…….6
4. Administrative Reimbursement Addendums and Revisions ………………………….………………..8
5. Diocesan Advance Request Form (MRS-AD19) ……………………………………………………..…….…..9
6. Tracking Reimbursement Requests ………………………………………………………………………………… 107. CHEP Remote Employment Application (REA) Reimbursement..……………………………………… 12
* If you participate in the Cuban/Haitian Entrant Program with USCCB/MRS as a budgeted site (you receive an annual budget from USCCB/MRS to serve family reunification and/or free cases) please utilize this MRIS guide when submitting CHEP financial forms. If you work with USCCB/MRS on a per capita basis to serve family reunification cases (you do not receive a budget to serve family reunification cases), please utilize the Cuban Haitian Entrant Program Financial Forms Guide: Per Capita Case (Family Reunification) to submit these forms.
With support of the United States Department of Homeland Security.
12.20.13

2
1. Direct Assistance Requests/Voucher (MRS-AD5)
User Roles • The Administrative User, Case Supervisor and the Case Manager assigned to the CHEP case can
create the direct assistance voucher. • The Finance User is the only user who can approve the voucher. The Finance User cannot create
the voucher. User Instructions Case Manager, Case Supervisor and Administrative Users – Creating Direct Assistance Vouchers
1. Click on the “Cases & Refugees” tab.
2. Select “Cuban/Haitian” in the program drop-down menu under the heading “Cases and Refugees”.
3. Click on the “Cases” button then click on the case for which you would like to create a voucher.
4. You will be directed to a new screen called “Case Information Screen.” Click “Create Voucher”
to navigate to the Disbursement Voucher for Direct Assistance Form.
5. Complete the Disbursement Voucher for Direct Assistance Form: a. Most of the data at the top of the form auto-populates (Name of Client, Case Number,
A-Number, Date of Arrival/Eligibility, Total Expense to Date, Number of People in Family, Date of Enrollment).
b. Select the “Date Expenses Incurred” from the calendar icon. For the purposes of
submitting the form in MRIS, the Date Expense Incurred must fall within the client’s service period. Please see the CHEP Program Operations Manual for more information on the different service period lengths for sponsorship type. For more information on “Date Expense Incurred” please see this August 24, 2012 Memo.
c. Fill in the expense amount for each expense item. The Total Request for Reimbursement will auto-populate.
Emergency Assistance Please note, reimbursement for emergency assistance should be submitted on a separate Direct Assistance Voucher and not on a CHEP case’s regular Direct Assistance Voucher. For more information about CHEP emergency assistance, please see the CHEP Program Operations Manual on the Member’s Only Web site.
Follow the steps outlined in this section to create a Direct Assistance Voucher and indicate that this is an emergency assistance reimbursement by clicking the box next to “Emergency Assistance (Cuban/Haitian) only”, and select the date from the calendar icon that the emergency assistance was approved by USCCB/MRS/Miami.

3
Complete line item number 8: Emergency Assistance (Cuban/Haitian Only) by filling in the expense amount. Disregard all other line items. The Total Request for Reimbursement will auto-populate.
Continue with the steps below to finalize the request and submit it to the Finance User for approval.
d. Complete the vendor payment information if applicable. Select cash or check from the
drop-down menu. If payment was made via check, add the check number. Indicate the vendor for cash and check payments.
To add multiple vendors to one disbursement voucher, click insert item until all vendor payments are indicated.
6. You can save the form to continue to work on later by clicking “Save for Later” at the bottom of
the page. To access a saved form, click on it under the “Saved Forms” tab.
7. Click “Submit” to send the form to the Finance User for approval.
*** If a Direct Assistance Voucher is returned to you by the Finance User for revisions, you will receive an alert. This can happen during the approval process for individual Direct Assistance Vouchers or if the Financial User removes the voucher from the Summary of Direct Assistance. ***
8. Pursuant to DDS Memo 11-2012, effective October 1, 2012, the Client Acknowledgement of
Receipt of Direct Assistance must be maintained in the client’s case file.
Finance User – Approving Direct Assistance Vouchers 1. Click on the alert in the “Alerts” tab to access direct assistance voucher submitted for your
review.
2. Review the reimbursement and take action: a. “Approve” – this holds the form until the Summary of Direct Assistance for the
corresponding month is created and approved by the Finance User for submission to USCCB/Accounting.
b. “Send Back for Revisions” – this sends an alert to the preparer of the form to revise the
form. Instructions for what revisions are needed must happen outside of the MRIS system. There is no “notes” section for this action.
3. Once the Finance User has approved all of the Direct Assistance Vouchers to submit to
USCCB/Accounting, s/he must create the “Summary of Direct Assistance (MRS-AD6). See instructions below for more information. Direct Assistance Vouchers cannot be submitted individually to USCCB/Accounting. They must be part of the “roll up” within the Summary of Direct Assistance, even if there is only one voucher to submit.

4
2. Summary of Direct Assistance (MRS-AD6)
User Roles • Only the Finance User should create and submit the Summary of Direct Assistance. • Case Managers, Case Supervisors and Administrative Users cannot create the summary.
User Instructions Finance User – Creating the Summary of Direct Assistance
1. Click on the “Administration” tab.
2. Click on “MRS AD Forms”.
3. Click on “MRS AD-6 Cuban/Haitian”.
4. Click on “Create” for regular direct assistance vouchers or “Create Emergency” for emergency assistance vouchers. (The number of approved vouchers included in the Summary of Direct Assistance will also appear next on the “create” buttons.)
5. This form auto-populates based on your program’s data and vouchers that have been approved
by the Finance User. This will include both regular direct assistance and emergency assistance vouchers for CHEP cases that have been approved by the finance user and are pending submission to USCCB.
6. You can remove vouchers you do not want included in this summary by clicking “Remove
Voucher”. The “Disbursement Voucher for Direct Assistance” form will appear and you must check “mark to remove” at the top right-hand side of the form. Click “remove selected” at the bottom of the form. You will be redirected to the Summary of Direct Assistance. If you remove a voucher from the summary, an alert will go to the preparer of the form. The preparer of the form must then re-submit the voucher to the Finance User for inclusion in a future Summary of Direct Assistance.
7. You can save the form to continue to work on later by clicking “Save for Later” at the bottom of
the page. To access a saved form, click on it under the “Saved Forms” tab.
8. Click “Approve” to submit the Summary of Direct Assistance AND individual Direct Assistance Vouchers to USCCB/Accounting. The direct assistance vouchers are automatically submitted to USCCB/Accounting with the Summary and require no additional action.

5
3. Administrative Reimbursement Request (MRS-AD4)
Please note, the follow instructions are to submit administrative reimbursement requests for your budgeted caseload. If you do not have a budget to serve family reunification cases (you are a free-case- only budgeted site) but have been asked to serve a family reunification case, please see the instructions for submitting the CHEP Per Capita Reimbursement Request for Administrative Expenses in the Cuban Haitian Entrant Program Financial Forms Guide: Per Capita Case (Family Reunification).
User Roles • Only the Administrative User should create the Administrative Reimbursement Request. • Only the Finance User can approve the reimbursement request. • Case Managers cannot create or approve reimbursement requests. • Case Supervisors cannot create or approve reimbursement requests.
User Instructions Administrative User – Creating Reimbursement Requests
1. Click on the “Administration” tab.
2. Click on “Administrative Budgets” and in the drop down menu select the fiscal year for which you are submitting a reimbursement request.
3. You should see a Cuban/Haitian budget line under the column that reads “Budget Program”.
4. Click “View” under the column that reads “Reimbursement Request”.
5. You will be directed to a new screen called “Reimbursement Request Details.” On the right side
of the screen you should see a list of the months available to submit the Reimbursement Request.
6. Click “Create” to the left of the month for which you would like to submit a request.
7. Complete the form:
a. The data at the top of the form auto-populates (sub-recipient, month for
reimbursement request, etc.) You will also note an overview of your CHEP budget as is available to-date:
i. Total Budget = current fiscal year budget ii. Previously Reported Expenditures = expenditures that have been paid by USCCB
+ expenditures that are pending submission to USCCB and pending USCCB approval/payment.
iii. Expenditures Paid = expenditures that have been paid by USCCB

6
iv. Expenditures Pending = expenditures that are pending USCCB approval/payment + expenditures that are pending submission to USCCB (pending Finance User approval or are saved)
v. Amount Available = total budget – previously reported expenditures
b. Section A – Personnel Expenses – Enter the name and title for each staff, their full time employment rate (1 FTE, .5FTE, etc.), salary and benefits. Click “insert item” to add new staff. The total salary and benefits amount at the top of the chart will auto-calculate based on the data you provide for each staff.
*** You can delete a row entered in error by clicking on the drop-down arrow that appears to the left of each line under Personnel Expenses. Click “Remove group2” to delete a row. ***
c. Section B – Operating Expenses – complete each line item. The subtotal for operating
expenses and the total request for reimbursement (personnel expenses plus operating expenses) will auto-populate.
8. You can save the form to continue to work on later by clicking “Save for Later” at the bottom of
the page. To access a saved form, click on it under the “Saved Forms” tab.
9. Click “Submit” to send the form to the Finance User for approval and submission to USCCB.
Finance User – Approving Reimbursement Requests 1. Click on the alert in the “Alerts” tab to access reimbursement requests submitted for your
review.
2. Review the reimbursement and take action: b. “Approve” – this submits the form to USCCB for approval.
c. “Send Back for Revisions” – this sends an alert to the preparer of the form for revisions.
Instructions for what revisions are needed must happen outside of the MRIS system. There is no “notes” section for this action.

7
4. Administrative Reimbursement Addendums and Revisions
User Roles • Only the Administrative User can submit an addendum or revision to the Administrative
Reimbursement Request. • Only the Finance User can approve an addendum or revision to the reimbursement request. • Case Managers and Supervisors cannot create or approve an addendum or revision to the
reimbursement request. User Instructions Administrative User – Creating Addendums and Revisions An Addendum or Revision will be allowed for Administrative Reimbursement Requests that have already been submitted to and approved by USCCB. Within the Reimbursement Request Details for a particular Administrative Budget you will notice the word and link “Create” under the columns “Addendum” and “Revision” if the Finance User has already approved and submitted expenses to USCCB for that month.
Addendum To add to a previously submitted reimbursement request, click “create” under the Addendum column pertaining to month in question. A blank Administrative Reimbursement Request will appear. Add only those items that you did not include in the original request. For example, if you submitted the original request with a $100 for a line item instead of $1,000, enter $900 in the addendum.
Revision To remove an expenditure from a previously submitted reimbursement request, click “create” under the Revision column pertaining to the month in question. An editable version of the form that was previously submitted will open for you to revise. Do not use negative numbers; simply change the original number to a lower number. For example, if you submitted the original request with $1,000 for a line item instead of $100, change the original number to $100 in the revision.
You can save either form to continue to work on later by clicking “Save for Later” at the bottom of the page. To access a saved form, click on it under the “Saved Forms” tab.
Both addendums and revisions must be approved by the Finance User. Click “Submit” on either form to send the form to the Finance User for approval.
Finance User – Approving Addendums and Revisions
1. Click on the alert in the “Alerts” tab to access reimbursement requests submitted for your review.
2. Review the reimbursement and take action:
d. “Approve” – this submits the form to USCCB for approval.
e. “Send Back for Revisions” – this sends an alert to the preparer of the form for revisions. Instructions for what revisions are needed must happen outside of the MRIS system. There is no “notes” section for this action.

8
5. Diocesan Advance Request Form (MRS-AD19)
User Roles • Only the Administrative User should create the Diocesan Advance Request. • Only the Finance User can approve Diocesan Advance Requests. • Case Managers cannot create or approve advance requests. • Case Supervisors cannot create or approve advance requests.
User Instructions Administrative User – Creating Advance Requests
1. Click on the “Administration” tab.
2. Click on “MRS AD Forms”.
3. Click on “MRS AD-19”.
4. Click on “Create”.
5. Complete the form:
a. The top of the form will auto-populate (sub-recipient, date, etc.).
b. Select the program for which you are submitting an advance request from the drop-
down menu.
c. Fill in your current advance account balance, the amount of advance requested, and the
reason for the request.
6. You can save the form to continue to work on later by clicking “Save for Later” at the bottom of
the page. To access a saved form, click on it under the “Saved Forms” tab.
7. Click “Submit” to send the form to the Finance User for approval and submission to USCCB.
Finance User – Approving Advance Requests 1. Click on the alert in the “Alerts” tab to access advance requests submitted for your review.
2. Review the reimbursement and take action:
a. “Approve” – this submits the form to USCCB for approval.
b. “Send Back for Revisions” – this sends an alert to the Administrative User to revise the form. Instructions for what revisions are needed must happen outside of the MRIS system. There is no “notes” section for this action.

9
6. Tracking Reimbursement Requests
The complete process of a financial reimbursement from the submission of the request to the Finance User for approval to the cutting of a check by USCCB can be tracked multiple ways within MRIS.
• Reports: Status Tracking Only (The viewing of a form is not available in a report.)
o Requests Pending Finance User and/or USCCB Approval
Click on the “Reports” tab.
Select “Financial Forms Pending USCCB Approval or Rollup”.
You can search for a particular form or the name of a person who submitted
the form by typing into the white text box next to the words “Find/Next”
and hitting enter.
o Payment Summary: Checks that have been issued by USCCB Click on the “Reports” tab.
Select “Request for Payment Summary”.
You can search for a particular form, invoice number, or check number by
typing into the white text box next to the words “Find/Next” and hitting
enter.
• Administrative Budgets: Status/Payment Tracking and Viewing Form
o Click on the “Administration” tab and then click on the “Administrative Budget” tab.
o Select “View” next to the Budget Program (R&P, Match Grant, etc) for which you
would like to view the status of a submitted request for payment.
o On the “Reimbursement Request Details” screen, scroll to the section called
“Submitted Forms.”
o Within the Submitted Forms Grid, you will see all administrative reimbursement
requests and their statuses.
o If a form has been submitted to USCCB, you will see the status as “Submitted.” If
the form has been approved by USCCB, you will see the status as “Approved.” (See
the Form Submission and Form and Case Status Definitions Guide for more
information on form statuses.)
o An “approved” form does not indicate a check has been issued yet. If a check has
been issued by USCCB, you will see a check number and check date in the Submitted
Forms Grid.
o If you would like to view and print a submitted reimbursement request, click on
“View” in the far left column of the grid.

10
o Once the form appears, right click anywhere in the form and select “print.”
• Per Capita Administrative Reimbursement Requests: Status/Payment Tracking and Viewing
Form
o To track payment of a per capita administrative reimbursement request, follow the
steps above to run a report on either forms that are pending USCCB approval or that
have been paid.
o To view a copy of the submitted form, follow the instructions below. Only
Administrative Users can view this submitted form.
• Click on the “Cases and Refugees” tab.
• Select the program from the drop-down menu.
• Select the case from the “Cases” tab.
• Scroll to the bottom of the Case Information Screen and find the reimbursement
of interest in the “Forms Submitted Grid.”
• If you would like to view and print a submitted reimbursement request, click on
the form.
• Once the form appears, click “print preview” at the top of the form.
• Right click anywhere in the Print Preview screen and select “print."
• MRS Ad-Forms: Status/Payment Tracking and Viewing Form
o Click on the “Administration” tab and then click on the “MRS AD Forms” tab.
o Select the AD-Form for which you would like to view the status.
o Within the AD-Form screen you will see all corresponding AD Forms and their
statuses.
o If a form has been submitted to USCCB, you will see the status as “Submitted.” If
the form has been approved by USCCB, you will see the status as “Approved.”(See
the Form Submission and Form and Case Status Definitions Guide for more
information on form statuses.)
o An “approved” form does not indicate a check has been issued yet. You will see a
check number or check date in this grid once a check has been issued by USCCB.
You can also check the “Request for Payment Summary” report in the “Reports” tab
for the check number or check date to determine if a check has been issued by
USCCB.
o If you would like to view and print a submitted reimbursement request, click on the
form.

11
o Once the form appears, click “print preview” at the top of the form.
o Right click anywhere in the Print Preview screen and select “print."
• Direct Assistance Vouchers: Status/Payment Tracking and Viewing Form
o Click on the “Cases and Refugees” tab.
o Select the program from the drop-down menu.
o Select the case from the “Cases” tab.
o Scroll to the bottom of the Case Information Screen and find the voucher of interest
in the “Vouchers Submitted Grid.”
o If a form has been submitted to USCCB, you will see the status as “Submitted.” If
the form has been approved by USCCB, you will see the status as “Approved.” (See
the Form Submission and Form and Case Status Definitions Guide for more
information on form statuses.)
o An “approved” form does not indicate a check has been issued yet. If a check has
been issued by USCCB, you will see a check number and check date in the Submitted
Forms Grid.
o If you would like to view and print a submitted reimbursement request, click on the
form.
o Once the form appears, click “print preview” at the top of the form.
o Right click anywhere in the Print Preview screen and select “print."

7. CHEP Remote Employment Application (REA) Reimbursement
Reimbursements for CHEP Remote Employment Application (REA) cases can now be submitted via MRIS. CHEP REA cases with resettlement dates on or after January 1, 2017, will be indicated as a REA Case in the Case Information Screen and alerts for reimbursement will be available from their date of resettlement. They will be due 30 days after their service period ends. The reimbursement form will generate with the REA reimbursement rate, list all members in the case, and it will auto-calculate the total reimbursement rate. As with all other reimbursement forms, the CHEP REA Reimbursement Request must be reviewed and approved by a finance user in order to be submitted to USCCB. Submitted CHEP REAs will be included in the Request for Payment Summary Report in order to reconcile check information.
User Roles • The Administrative User, Case Supervisor and the Case Manager assigned to the CHEP case can
create and submit the REA reimbursement. • The Finance User is the only user who can approve the voucher. The Finance User cannot create
the voucher.
User Instructions Case Manager, Case Supervisor and Administrative Users – Creating REA Reimbursement requests
1. Click on the “Alerts” tab.2. Double-Click on the alert titled “CHEP REA Reimbursement Request is due for [case number of case you are submitting
for]”3. Once opened, all fields on the CHEP REA Reimbursement form will auto-populate. There is nothing for you to fill out.
You can either click on ‘Save For Later’ to save the form to the “Saved Forms” tab, or click on ‘Submit’ to submit theform to a financial user for approval.
Financial User – Approving REA Reimbursement Requests 1. Click on the “Alerts” tab.2. Double-Click on the alert titled “CHEP REA Reimbursement Request Pending Approval”3. Review the REA Reimbursement Request and take action:
a. “Approve” – This submits the form directly to the USCCB at which point our accounting departmentwill process payment
b. “Send Back for Revisions”- This sends the form back to the person who submitted it for further reviewand re-submission
12

CHEP REA Alert
CHEP REA Reimbursement form
13