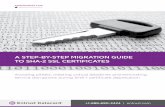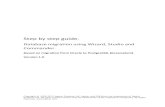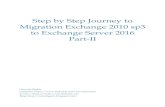Migration from TFS 2015 to TFS 2018 - Aspire Systems · In place Migration from TFS 2015 to TFS...
Transcript of Migration from TFS 2015 to TFS 2018 - Aspire Systems · In place Migration from TFS 2015 to TFS...

P a g e | 0

Page | 1
Contents
Executive Summary ..................................................................................................................................................................... 2
Steps to Upgrade from SQL Server 2014 to SQL Server 2018 ...................................................................................... 2
In place Migration from TFS 2015 to TFS 2018 ................................................................................................................ 8
Permission Requirements ......................................................................................................................................................... 8
Set Administrator Permissions for Team Foundation Server ......................................................................................... 8
To add a member to the Team Foundation Administrators security group: . ......................................................... 9
To add a member to the Reporting Services Content Manager and System Administrator roles ................... 9
Set Administrator Permissions for Windows SharePoint Services............................................................................. 10
Upgrade Process . ..................................................................................................................................................................... 10
Conclusion .................................................................................................................................................................................. 20

Page | 2
Executive Summary
TFS 2018 brings with it many features and advantages that were not compatible/or were unavailable in TFS 2015 thereby making a strong case for upgradation to the latter from the former. Not only does it offer improved Project Creation Wizard and Process Template Manager on the web, but it also facilitates flexibility by enabling the customization of the work item form header. A few of the other notable takeaways of TFS 2018 include improved Wiki experience, refined pull requests, optimized mobile work item form, enhanced exploratory testing traceability, and the option to deploy with virtual machine deployments.
For TFS upgradation, the SQL server and the report server needs to be upgraded with the compatible SQL server version for the TFS 2018.
Steps to Upgrade from SQL Server 2014 to SQL Server 2018
Insert the SQL Server installation media, and from the root folder, double-click Setup.exe. To install from a network share, move to the root folder on the share, and then double-click Setup.exe
The Installation Wizard initiates the SQL Server Installation Center. To upgrade an existing instance of SQL Server, select Installation in the left-hand navigation area, and then click Upgrade from a previous version of SQL Server

Page | 3
On the Product Key page, select an option to indicate whether you are upgrading to a free edition of SQL Server, or if you have a PID key for a production version of the product
On the License Terms page, review the license agreement and, upon agreement, select the I accept the license terms check box, and then click Next
In the Global Rules window, the setup procedure will automatically advance to the Product Updates window if there are no rule errors
On the Product Updates page, the latest available SQL Server product updates are displayed. If you don't want to include the updates, uncheck the Include SQL Server product updates check box. If no product updates are discovered, SQL Server Setup does not display this page and the process auto advances to the Install Setup Files page
On the Install Setup Files page, the setup provides the options of downloading, extracting, and installing the setup files. If an update for SQL Server Setup is found, and is specified to be included, then that update will also be installed
In the Upgrade Rules window, the setup procedure will automatically advance to the Select instance window if there are no rule errors
On the Select Instance page, specify the instance of SQL Server to upgrade. To upgrade Management tools and shared features, select Upgrade shared features only
On the Select Features page, the features to upgrade will be pre-selected. A description for each component group appears in the right pane after a feature name is selected
The prerequisites for the selected features are displayed on the right-hand pane. SQL Server Setup will install the prerequisite that are not already installed during the installation step (Described later in this procedure)
If you have opted to upgrade the shared features by selecting <Upgrade shared features only> on the Select Instance page, all the shared features are preselected on the Feature Selection page. All the shared components are upgraded simultaneously
On the Instance Configuration page, specify the Instance ID for the instance of SQL Server
Instance ID — by default, the instance name is used as the Instance ID. This is used to identify the installation directories and registry keys for your instance of SQL Server. This is the case for default instances and named instances. For a default instance, the instance name and instance ID would be MSSQLSERVER. To use a non-default instance ID, a value would be needed for the Instance ID textbox

Page | 4
All the SQL Server service packs and upgrades will apply to every component of an instance of SQL Server
Installed instances — the grid will show instances of SQL Server that are on the system where the setup is running. If a default instance is already installed on the system, you must install a named instance of SQL Server
On the Server Configuration — Service Accounts page, the default service accounts are displayed for SQL Server services. The actual services that are configured on this page depend on the features that you are upgrading

Page | 5
Authentication and login information will be carried forward from the previous instance of SQL Server. You can assign the same login account to all SQL Server services, or you can choose to configure each service account individually. You can also specify whether the services start automatically, or manually, or are disabled. Microsoft recommends that you configure service accounts individually so that SQL Server services are granted the minimum permissions they have to have to complete their tasks
To specify the same login account for all service accounts in this instance of SQL Server, provide credentials in the fields at the bottom of the page
Security Note: Do not use a blank password. Use a strong password.
When you are finished specifying login information for SQL Server services, click Next
On the Full-Text Search Upgrade Options page, specify the upgrade options for the databases that are being upgraded

Page | 6
The Feature Rules window will automatically advance if all rules pass
The Ready to upgrade page displays a tree view of installation options that were specified during Setup. To continue, click Install. SQL Server Setup will first install the required prerequisites for the selected features followed by the feature installation
During installation, the progress page provides status so that you can monitor installation

Page | 7
After installation, the end page provides a link to the summary log file for the installation and other important notes. To complete the SQL Server installation process, click Close.
If you are instructed to restart the computer, proceed and do so. It is important to read the message from the Installation Wizard when you have finished with Setup.

Page | 8
In place Migration from TFS 2015 to TFS 2018
This upgrade document gives a detailed step-by-step procedure for the In-Place upgrade from TFS 2015 to 2018 RTM with Reporting and SharePoint.
There is no need for a manual transfer of data or settings as the Setup automatically upgrades data and settings in place. The resulting upgraded instance has the same name as the original and the concerned Applications continue to connect to the same instance name. For small data sets, the cumulative end-to-end time might be shorter as this is the most automated upgrade strategy. There could be a shortage of disk space in production because, with a single resulting instance, there is less additional data space required than is possible with two complete resulting instances running side by side.
Environment Details
TFS 2015 environment
Windows server 2012 R2, TFS 2015 RTM, SQL 2014 SP1, SharePoint 2013 SP1
TFS 2018 environment
Windows server 2012 R2, TFS 2018 RTM, SQL 2017, SharePoint 2013 SP1
Permission Requirements
The Account running the upgrade needs to have the following access permissions:
Local Administrator on the Application Tier
Local Administrator on the Reporting Tier
SysAdmin on SQL Data Tier
SharePoint Farm Administrator
Set Administrator Permissions for Team Foundation Server
When configuring a user in the Team Foundation Server administrator role, you must set permissions in Team Foundation Server groups, Windows SharePoint Services groups, and Reporting Services groups. You must also set permissions on the Team Foundation application-tier and data-tier computer groups as necessary. In this section, the procedure to follow to set permissions in Team Foundation Servers for a Team Foundation Server administrator is explained.
Required Permissions
To perform this procedure, you must be a member of the Team Foundation Administrators group or have the Edit Server-Level Information permission set to allow access.

Page | 9
To add a member to the Team Foundation Administrators security group:
In Visual Studio, open Team Foundation, and connect to the Team Foundation Server for which you are setting permissions
Right-click the Team Foundation Server, point to Team Foundation Server Settings, and then click Group Membership
Select Server\Team Foundation Administrators and then click Properties
In Add member, select Windows User or Group, and then proceed by clicking Add
Add the Windows logon name for the person to whom you want to grant permissions and then click OK
Besides completing this procedure, you must also grant administrator permissions on Reporting Services and Windows SharePoint Services to add a person in the Team Foundation Server Administrator role.
To add a member to the Reporting Services Content Manager and System Administrator roles
Open Internet Explorer
Type the following in the Address bar:
http:// application-tier /Reports/Pages/Folder.aspx Here, the application-tier is the name of the Team Foundation application-tier report server. You can find the name of the report server by opening Team Explorer, expanding the Reports node, and viewing the properties of a report
Click the Properties tab and then click New Role Assignment
In Group or User Name, add the Windows logon name for the person to whom you want to grant Content Manager permissions
In Role, select Content Manager, and then click OK
Click Site Settings and then click Configure site wide security
Click New Role Assignment
In Group or User Name, add the Windows logon name for the person to whom you want to grant System Administrator permissions
In Role, select System Administrator, and then click OK

Page | 10
Set Administrator Permissions for Windows SharePoint Services Required Permissions
To perform this procedure, you must be a member of the Administrators group on the Team Foundation application-tier server or a member of the SharePoint administration group.
To designate a group as the SharePoint Administration group
On the Team Foundation application-tier, click Start, point to Administrative Tools, and then click SharePoint Central Administration
In Central Administration, click Set SharePoint Administration Group
In Set SharePoint Administration Group, type the appropriate group account name and the domain
Click OK
Upgrade process
Although this will be an in-place upgrade to TFS 2018 from TFS 2015, the requirement for the operating system, SQL server and SharePoint remains the same for both the versions of TFS. Back up all the databases from TFS 2015, it’s recommended to take database backup before proceeding with the upgrade.
Following are the screens of the installation process:
Step 1: Choosing between deployment type
After installing TFS 2018 binaries, the server configuration wizard will open. We no longer get the option to select deployment type like basic, advanced, Application Tier Only at the welcome screen; instead, it automatically detects and provides you with the upgrade option if you plan to do in-place upgrade.

Page | 11
Step 2: Select deployment type
Select “I have existing databases to use for this Team Foundation Server deployment”.
Step 3: Specifying TFS configuration databases
The wizard will automatically pick the SQL server which hosts the TFS 2018 databases. If the data-tier is changed, you need to provide SQL server instance name. It is recommended that you have backups taken before you start the upgrade. Check the box and confirm that you have current backups

Page | 12
Step 4: Select Deployment scenario
Upgrade scenario has 2 options: Product upgrade and Pre-Production Upgrade Testing. Using Pre-Production upgrade option, you can test the upgrade before upgrading to the product environment. This process takes care of the cloning process and changing server IDs which ensures that this deployment will not interfere with the production environment
In this document, we will proceed with the production upgrade scenario.
Step 5: Selecting TFS service account
Provide the service account. It can be either a Network account or a User account

Page | 13
Step 6: Application Tier Settings
Website settings
In TFS 2018, we have the option to choose to specify default, HTTPS and HTTP (with redirect) and only HTTP.
SSH settings
To support SSH Protocol for GIT, we need to enable the SSH Service and choose the port. By default, port 22 will be used.
If you choose HTTPS and HTTP (with redirect), the wizard gives the option to choose certificate or generate self-signed certificate.

Page | 14
Step 7: Code Search configuration
Specify a folder to store the index, and choose if you want to enable code search for every project collection. You can use the elastic search feature of the earlier version of TFS i.e., RC and RC1.
Step 8: Configuring Reporting
Select the checkbox to configure reporting services.

Page | 15
Step 9: Providing settings for Reporting services
Populate the URL for reporting service configuration and validate the URL by browsing to the URL through a browser.
Step 10: Specifying Warehouse Database
Click on List Available Databases hyperlink. Select the valid Warehouse database and click Next.

Page | 16
Step 11: Setting Analysis instance
Enter analysis instance name and proceed.
Step 12: Setting account for reports
If you had used Network Service as TFS Service account, then we must specify a different account here as we cannot use Network Service as TFS Reports Reader account.

Page | 17
Step 13: Setting for SharePoint
Select the checkbox to integrate with SharePoint. Select the default setting and proceed.
Note: If you have a remote SharePoint server, you must have the extensions for SharePoint Products installed and configured them, prior to running this wizard.
Step 14: Confirming settings
Confirm the setting before proceeding to the next step.

Page | 18
Step 15: Readiness check
The verification process identifies errors and warnings. These errors should be fixed before proceeding further.
Note for warnings:
1. Since Elastic Search depends on Java, if you do not have Java JRE or JDK installed on the machine, the wizard gives you an error during the verification process. Accept license and wizard
2. It’s recommended to have disk space of at least 50 GB that has AT file cache folder

Page | 19
Step 16: Configuring the update
Step 17: Finishing the upgrade

Page | 20
Conclusion
Aspire Systems is a Microsoft Gold certified partner for DevOps competency. With the expertise spanning over many years, we specialize in the entire process ranging from the initial TFS consultation phase to the final end-to-end activities, and everything in between, and have implemented TFS successfully for many of our clients. Install an appropriate version of SharePoint.
About Aspire
Global technology services firm with core DNA of Software Engineering
Specific areas of expertise around Software Engineering, Digital Services, Testing and Infrastructure & Application Support
Vertical focus among Independent Software Vendors and Retail, Distribution & Consumer Products
2400+ employees; 150+ active customers
CMMI Maturity Level 3, ISO 9001:2015, ISO 270001: 2013 certified
Aspire has extended its global presence across North America, Europe, APAC, and the Middle East
Recognized 9 consecutive times as “Best Place to Work for” by GPW Institute