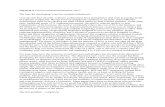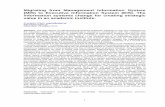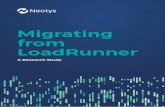Migrating from GiftWorks to Little Green Light A doit ......Migrating from GiftWorks to Little Green...
Transcript of Migrating from GiftWorks to Little Green Light A doit ......Migrating from GiftWorks to Little Green...

Migrating from GiftWorks to Little Green Light
A doit yourself guide by
Little Green Light
What follows is a guide to migrating your data from GiftWorks to Little Green Light. Please note that we are not GiftWorks experts and don’t know how you may have customized your data and workflow. You should
alter/adjust exports as needed in order to properly reflect your data.

Table of Contents
What you should know regarding GiftWorks Which tools do you need? Key concepts
Unique identifier Layering data
Getting organized File and folder structure Filenaming conventions Documenting your steps
Exporting from GiftWorks Names, Donor Categories and Communication Preferences Mailing Address Additional address information Phone and Email Notes and Tasks Relationships Gifts and Pledges
Review your exports Constituents key questions Gifts key questions
Known challenges Data preparation and importing
lgl_name_category.xls file lgl_address.xls file lgl_additional_address.xls file lgl_phone_email.xls file lgl_notes.xls file lgl_tasks.xls file lgl_relationships.xls file lgl_gifts.xls file
Migrating from GiftWorks to Little Green Light selfhelp guide
1

What you should know regarding GiftWorks
Be familiar with the GiftWorks reporting mechanism and know how to customize reports Know which fields (especially custom fields) you need/use regularly and want to import
into LGL Know/understand whether or not you need more than the Mailing Address (i.e., do 2nd
Address, 3rd Address, and Informational Address actually hold valuable information for you?)
Know whether or not you want to mark “Informational” address/phone/email as “inactive” (see below)
Know whether or not you have pledges and pledge payments as well as outstanding pledges. Some people with very few outstanding pledges prefer to start with a clean slate in LGL and manage those manually rather than attempting to create them on import
Which tools do you need? Microsoft Excel is the most common tool used to prepare data for import. LGL has
published a “top 10” list of Excel tips that we strongly recommend reviewing as they’ll be important to your migration (Note: If you use Google Docs or another spreadsheet program, some of these 10 items will still be important because they are concepts and commands shared by other programs.)
Understand how to “Save As” from Excel to CSV and know how to open the resulting CSV file with a plain text editor such as Notepad (Windows) or TextEdit (Mac)
Other tools. Many people regularly use Microsoft Access as a data clean up/management tool. Here at LGL we find OpenRefine (formerly Google Refine) to be a powerful tool.
Key concepts
Unique identifier Both GiftWorks and LGL use the standard database concept of a unique identifying number for various pieces of key data. Being vigilant about these unique numbers is vital to a successful migration. The two main numbers you will need from GiftWorks are:
Donor ID. The GiftWorks identification number that is unique to every constituent record. Households as well as individuals in GiftWorks each have their own unique number that cannot be repeated. You will map this number to the LGL field “External Constituent ID”, which functions as a unique identifier in LGL even though LGL generates its own unique “LGL ID” for each constituent. Ensuring that every export you have from GiftWorks contains the Donor ID is critical—without it there will be no way to connect the various pieces of data across the multiple import files.
Migrating from GiftWorks to Little Green Light selfhelp guide
2

Gift ID. Similar to donor ID, in GiftWorks the Gift ID is used as a unique identifying number. However, unlike LGL, GiftWorks places different types of gifts in different tables and only requires the number to be unique within the particular table. This will require you to add text to the end of certain types of gifts preimport. For example, pledge payments could have an overlapping number with pledges, so before importing we will suggest you add “pldg” to the end of each pledge ID and “pmt” to the end of each payment ID.
Layering data Using the Donor ID to connect data to constituents during multiple imports as described above is part of a process that helps keep migrations moving along efficiently and with minimal errors. As you’ll see in the prep and import instructions, we suggest you divide your files into highly manageable parts. So you may import just names first and subsequently import contact information (address separate from phone/email). This layering approach helps keep mapping and review simple and less error prone.
Getting organized While not required, the following tips help keep your migration project organized and documented.
File and folder structure Create a dedicated folder on your hard disk (or network drive) where you can easily access the files you generate. Inside that folder, create three subfolders:
1. Import files. Use this folder to keep only the final CSV files you plan to load into LGL 2. Working files. Use this folder (and any needed subfolders) to collect the files you work
on (sort, edit, cleanse, etc.) 3. Original files. Use this folder to store your original GiftWorks exports. It is key to keep
an untouched copy of your exports in case something goes awry during your preparation work. This way you can always have a reference of your raw data.
Additional considerations. If you keep the above folders with a service that offers you versioning, such as Google Drive, Dropbox, or Microsoft OneDrive, you will have less need to go all the way back to raw/original files if you take a misstep during preparation. In addition you won’t have to worry about backups and will be able to access from multiple computers.
Filenaming conventions Be sure to name your files in simple but descriptive ways; some ideas are listed below.
Naming your files. Avoid using overlapping names (in other words, avoid using the same name for any of your files), even when keeping them in separate folders as described above.
Exports. When you create an export that has all the phone numbers, consider naming it something similar to “GW Phonesorig”.
Migrating from GiftWorks to Little Green Light selfhelp guide
3

Working files. The above file will be “saved as”, which give you an opportunity to name it something like “phoneswkg”. If there are multiple versions, you can give them names like, “phoneswkg1”; “phoneswkg2”.
Import files. When you are ready to import a file containing your phone numbers, for example, you will save it as a CSV file and can name it something like “phonesimport” or “phonesfinal”.
Documenting your steps If you will not be working on the migration in a single concentrated time period, it can be a huge time saver to document your steps along the way. There are many tools available, so use whatever works best for you. If you don’t have any tool in mind, you can create an Excel/spreadsheet file in your Working Files directory and keep a simple todo style list based on your original files: File Name Status Notes
GW Constituents Imported 9/2/14 Check the Organization records
If you have a lot of columns and want to track what you do with each, consider using Excel’s wonderful “Paste Special” tool, “transpose”, to make a simple punch list of your column headers. Open the file you’re working on, select all values in the first row, and then copy and “paste special > transpose” into your tracking Excel file. Voila, those horizontal values are now a vertical set of values you can comment on or manage the status of.
Exporting from GiftWorks This document covers steps needed to export the following types of information:
Constituent name information (see the "Known challenges" section below) Contact information Grouping and coding Notes and tasks Relationships Gift and pledge information Pledge installment and payment information Constituent information
All of the below exports will be done from the Donor Reports section of GiftWorks. Please navigate to Reports > Donor Reports.
Names, Donor Categories and Communication Preferences Find the Report function labeled “Donor by SmartList” and open it; when presented with
the dialog box asking for a SmartList filter, be sure to choose “All Donors and Affiliate Donors.” You should now see an onscreen report; do not export it as is. (Note: please be sure that whatever SmartList you choose has 100% of the donors in your
Migrating from GiftWorks to Little Green Light selfhelp guide
4

GiftWorks database. Additionally, make sure the file you download to Excel has 100% of the donors in the SmartList.)
On the sidebar there is an option to “Customize Report”. Click that, and in the dialog box that opens, choose the “Columns” tab.
First, change the dropdown box labeled “Show Report Totals:” to “No”, and then change the “Group Rows By:” to “None”. This is critical; do not attempt to import a file with totals and groupings into LGL.
Second, choose the fields to export for basic name and mailing address, as follows: Find the field labeled “Donor Id” and make sure that is checked (none of your
exports should be missing the "Donor Id" field if they are, redo them) Check only the needed name fields. A sample set of fields (you may or may not
need each of these fields, and you can include any custom categorization fields here or in a separate export with Donor Id):
Donor Id, Profile, Display Name, Prefix, First Name, Middle Name, Last Name, Suffix, Nickname, Organization, Salutation Formal, Salutation Informal, Addressee Formal, Addressee Informal, Donor Category, Gender, Marital Status, Job Title, Email Preference, Phone Preference, Mail Preference, Solicitation Preference
Using the sidebar labeled “Export Report”, choose “Save to File” then in the “Format:” dropdown, choose “Microsoft Excel 2002 or greater”. Give it a filename such as “lgl_name_category.xls” and choose a file location on your computer to save it.
Mailing Address Find the Report function labeled “Donor Addresses” and open it and choose the “All
Donors and Affiliate Donors” SmartList then choose “Mailing Address” as the type of address. You should now see an onscreen report; again, do not export it as is.
On the sidebar there is an option to “Customize Report”. Click that, and in the dialog box that opens, choose the “Columns” tab.
Second, choose the fields to export for basic name and mailing address, as follows: Donor Id, Display Name, Address Name, Address, City, State, ZIP/Postal Code,
Country, Address Type Using the sidebar labeled “Export Report”, choose “Save to File” then in the “Format:”
dropdown, choose “Microsoft Excel 2002 or greater”. Give it a filename such as “lgl_name_address.xls” and choose a file location on your computer to save it.
Additional address information After the above is complete, reopen the “Donor Addresses” report and change the initial
criteria to exclude “Mailing Addresses” but include 2nd, 3rd and Informational Address Types
After ensuring that no report totals or grouping will be present, customize the field choices to be the following only (no name or other information is required):
Donor Id, Display Name, Address Name, Address, City, State, ZIP/Postal Code, Country, Address Type
Migrating from GiftWorks to Little Green Light selfhelp guide
5

Repeat the export steps described above and name the file something like “lgl_additional_address.xls”
Phone and Email Go to the Donor Reports area and choose the report titled “Donor Phones/Emails”. In the
dialog box for “SmartList Filter:” choose “All Donors” and in the “Contact Types:” dropdown choose “Phones and Emails”. You will see an onscreen report and. Again, do not export it as is.
Customize the report to eliminate any report totals and grouping choices, and pick the following fields from the list:
Donor Id, Display Name, Phone/Email Type, Phone/Email Name, Phone/Email Value Export the report as described above, and name the file something like
“lgl_phone_email.xls”
Notes and Tasks Go to the Donor Reports area and choose the report titled “Donor Notes” and repeat the
steps/methodology described above (SmartList = All Donors) and choose “All Dates” as the date range.
Customize the report to ensure that totals and grouping is turned off then select the following fields for export:
Title, Body, Note Date, Display Name, Donor Id Export the report as described above and name the file something like “lgl_notes.xls”
If you have tasks, please follow similar steps to export tasks using the “Donor Tasks” report. The key fields to include are the Donor Id, task date, task type, task subject, task description. Do not include names and contact information. Name the export something like “lgl_tasks.xls”
Relationships Go to "Donor Reports" and choose the report titles “Donor Relationships”. Then be sure
to choose “All Donors” from the SmartList choices. Select all the available “Role Types” from the list as well.
After the report has rendered, customize it to remove totals and groupings, and then choose the following fields for export:
Id (this is the Donor Id), Display Name, Role, Related Id (this is the related constituent’s Donor Id), Related Donor, Related Role
Export the report as described above, and name the file something like “lgl_relationships.xls”
Gifts and Pledges Now go to the “Donation Report” area of GiftWorks, and select the report titled “Received
Pledges and Gifts”. Choose the SmartList “All Donations” and the “All Dates” options. Your report will render on screen but, as before, do not export it as is.
Customize the report, go to the Columns tab, and remove all report totals and grouping. Select the following fields for export:
Migrating from GiftWorks to Little Green Light selfhelp guide
6

Gift Id, Donation Type, Gift/Pledge Date, First Payment Date, Received Amount, Campaign, Fund, Appeal, Honorarium/Memorial Name, Anonymous?, Notes, Display Name, Donor Id
If there are other fields you have used not listed above, please include them and explain what they are when you send us your files.
Export the report as described previously, and name the file something like “lgl_gifts.xls”
Review your exports It is critical that you review your export work very carefully before you go any further. If you’ve missed portions of your data set, it will be much more time consuming to go back and try to piece together different parts of it after the fact than it would be to have everything you need from the outset.
Constituents key questions 1. Did you export the proper number of constituents? Check your constituent count in GW,
and check the constituent count in your Excel file. 2. Does your information line up with the proper person? Open any file containing contact
information or grouping to be sure that the proper information is present in the proper row.
3. Based on reviewing the data contained in your exports, do you see gaps where data you use in GW has not been exported yet? Note that it is better to export that data now.
Gifts key questions 1. Did you export the proper number of gifts? Check your gift count in GW and check it in
your spreadsheets. It is highly advisable to check a total giving amount in GW against the raw data—if it isn’t in the data it won’t be in LGL. This could involve seeing a total given over all time in GW and comparing it to a sum of the gift column in the exported data.
2. Are gifts lining up with the proper constituent? Spot checking is often a reasonable approach here.
Known challenges Names. In LGL, there is no “Constituent Name” field. For constituent type of “Individual”,
the name displayed is a construct of the Last Name and First Name fields. For constituent type of "Organization, the name displayed is the “Organization Name” field. LGL cannot create an “Individual” record without a value in the “Last name” field and cannot create an “Organization” record without a value in the “Organization Name” field. GiftWorks data is not always consistent in presenting “Individual” or “Organization” records. This can result in the only name information available for importing into LGL to be some combination of an organization name, a “last, first” or a “full name” (Mr. John Smith) in one column—the Display Name. If, when LGL is creating a record, there is no value in the Last Name field but there is a value in the Organization Name field, LGL assumes this to be an “Organization” record. This may result in the Last Name field in
Migrating from GiftWorks to Little Green Light selfhelp guide
7

your LGL account being populated with the “Display Name” field or the “Company Name” field from GiftWorks.
Households. In GiftWorks, households have their own identity with their own records. LGL does not use a householding model with a separate constituent record for the household itself (requires 3 records for a couple); instead LGL uses a different methodology: If there should be two records (not required) for a couple, one spouse is a “Primary” record and the other is a “Spouse/Partner” record. When importing data from GiftWorks, LGL will likely need to import the Household record as a full constituent. This may require you to work through those records and merge them with the "Primary" member of the family. Our experience has been that gifts are not always restricted to nonhousehold records or household records.
Address, phone, and email types. GiftWorks uses “Type” to describe whether something is a “Mailing Address” or an “Informational Address” (GW has a similar categorization for phone/email). It uses “Name” in relation to whether the address/phone/email is home, work, seasonal, etc. In GiftWorks, the “Type” seems to indicate whether or not an address/phone/email is active or historical; however, we have seen that there is sometimes duplicate address/phone/email information stored in different “Types”. In LGL, we use the term “type” to define whether an address/phone/email is home, work, etc., and we have a checkbox that determines which of those is “preferred” (only one can be preferred among each address/phone/email). Another checkbox is available to indicate whether an address/phone/email is “inactive”. It is important that you know whether you want LGL to mark GiftWorks “Informational” address/phone/emails as inactive on import because we have seen a number of duplicates in, for instance, both the “Mailing Address” type and the “Informational” type. Since LGL tries not to duplicate address/phone/email information, the result can be that an address could be marked “inactive” on import simply because it is stored twice in GiftWorks and you have asked to mark all “Informational” address/phone/emails as “inactive.”
Export formats and observed difficulties. From what we’ve seen, all exports must be in the format listed as “Excel 2002 or newer” as other formats do not export data well. Also, they should have only columns that are absolutely necessary. GiftWorks appears to export CSV files in a way that makes them unusable and such that they seem to become nonresponsive (or very slow) if you attempt to export too many columns to the Excel format at once.
Other information. If you have outstanding pledges or other information relating to giving, you may also need to prepare additional exports. Please contact us at [email protected] if you have questions about what additional pieces can be imported successfully. In most cases, Little Green Light offers increased functionality relating to gift, pledge, and memorial/honor tracking, so don't hesitate to get in touch with your questions.
Migrating from GiftWorks to Little Green Light selfhelp guide
8

Data preparation and importing While it is possible to skip directly from exporting to loading your data directly into LGL and mapping your GW fields to LGL fields, this approach is not advised. It is far better to invest some time in the raw data (trying to make the raw data “perfect” is not advised either, however). The most important things you should do with your Excel files is work on name separation (see the "Known challenges" section above) and review your addressee and salutation data. Below you will find a set of instructions you can use with each of the exports defined above. For each file, there is preparation advice as well as import advice. The sequence of the steps does matter, so please follow it when managing your migration. If you produced additional or different exports you can use these ideas as examples.
lgl_name_category.xls file File preparation Rearrange the columns in your export to be like they are below. Caution: It is best to do this BEFORE applying the filter. And be sure to select the whole column at once, not just the data in that column. Column header of
GW export Recommended action Note
Donor Id Rename column “External ID” LGL’s Flex Importer will recognize this should be mapped to “External Constituent ID”
Profile None Use this field to help you determine whether this constituent is an Individual or Organization record. Delete it before saving as a CSV (below)
Organization Rename column “Organization Name”
Display Name None Use this field to help you construct a proper constituent record. Delete it before saving as a CSV (below)
Last Name Review See *Name* section below
First Name Review See *Name* section below
Middle Name None
Prefix Review See *Name* section below
Suffix Review See *Name* section below
Migrating from GiftWorks to Little Green Light selfhelp guide
9

Nickname None
Salutation Formal Choose whether this is “Salutation” or “Alt. Salutation” in LGL
It is best to choose the one you’ll use most as “Salutation”
Salutation Informal See above
Addressee Formal Choose whether this is “Addressee” or “Alt. Addressee” in LGL
It is best to choose the one you’ll use most as “Addressee”
Addressee Informal
See above
Donor Category Rename to “GW Donor Category” Pay close attention to import notes below
Gender None Ensure that all values match the default values in LGL (“Male” and “Female”) or any custom values you have added
Marital Status None
Job Title None
Email Preference Rename to “Communication Tags”; Find/replace all indicators of no email and replace with “Do not email”
Phone Preference Rename to “Communication Tags”; Find/replace all indicators of don’t call and replace with “Do not call”
Mail Preference Rename to “Communication Tags”; Find/replace all indicators of no mail and replace with “Do not mail”
Solicitation Preference
Rename to “Communication Tags”; Find/replace all indicators of no solicitation and replace with “Do not solicit”
Name cleanup One of the most important things you can do prior to importing your data into LGL is to focus on constituent names. As outlined in the “Known challenges” section above, this can be a tricky part of the migration from GW to LGL. Background In general, LGL adheres to a data structure defined by the idea that a “Constituent” is a single legal entity. One way to think about how a legal entity is defined might be: Can it be issued a Tax ID Number (TIN) or Social Security Number? If yes, it should be a constituent; if no, like in
Migrating from GiftWorks to Little Green Light selfhelp guide
10

the case of a “household”, it shouldn’t be. In the same way, there are only two constituent types in LGL: Individual or Organization. This approach leads to some clear requirements for creating a constituent record:
To create an Individual record in LGL, there must be a value present in the “Last name” field. Individual records have a field for “Spouse name”.
To create an Organization record in LGL, there must be a value present in the “Organization Name” field. Organization records have fields for the contact’s first name and last name; however, since an organization can’t have a spouse, there are no fields for spouse information in an Organization record.
Step 1 Organizations
1. In Excel, use top 10 tip #2 to filter your whole data set. 2. Insert a column before Organization Name called “Constituent Type” 3. Sort on Organization Name. It is possible the “Profile” column may help you determine
which constituent (row) is an Organization record vs. an Individual record. 4. Review each row of the data that contains an Organization Name to determine the
following: a. Is this an Organization record (i.e., does the organization send gifts?) or an
Individual record? b. Depending on the answer, put the relevant text (“Organization” or “Individual”) in
the Constituent Type column. c. Does the Addressee column reflect the name as you’d like it printed on
envelopes, labels, or at the top of a letter? If not, now is the time to correct it. Tip: If you want to have two separate lines in your Addressee field in LGL, you can simply type “AltEnter” on a PC or “CommandOptionShiftEnter” on a Mac at the end of your line 1 and Excel will force a return. You can then type your second line. During import, LGL will read that return accurately.
5. Review the remaining data looking for Display Names or Last Names that are, actually, Organization records. If some data entry has been done that created a record with “The” in the First Name field and “Gates Foundation” in the Last Name field, this is an opportunity to fix the name fields before import. If a Display Name value is “Gates Foundation, The”, this is a good time to put “The Gates Foundation” in the Organization Name field.
Step 2 Individuals
1. Retaining your filter from above, sort by Last Name, if available, in such a way that those records with empty Last Name cells are at the top.
2. Review all records where the Last Name is empty. If no Last Name is inserted here, one of three things will happen:
a. If no Organization Name is present, no record will be created b. If an Organization Name is present, an Organization type record will be created
Migrating from GiftWorks to Little Green Light selfhelp guide
11

c. If a Last Name is present, an Individual record will be created UNLESS the Constituent Type field is “Organization” AND there is a value in the Organization Name field.
3. Based on the above, you can work through those records to decide whether they should be an Organization or an Individual. It will be important to look at the Display Name carefully to see if you can use that data. If you are running short on time, you can put the whole Display Name into the Last Name field for any of those with blank Last Names (where appropriate) to get the information into LGL. Note: The LGL Flex Importer can read a “full name” (John W. Smith) or a “Last, First” (Smith, John W.) successfully, but those functionalities can only work if the data is consistent. If you use one of them on a field with data like “Acme Corp, Inc” or a combination of all three (“Smith, John W.”; “John W. Smith”; “Acme Corp, Inc”), the resulting data in LGL will be very messy. If your display names for individuals are consistently like “Smith, John W.” or “John W. Smith” with no mixing, you can use one of the fields in LGL. Full Name in LGL = “John W. Smith” and Last, First = “Smith, John W.”
4. As before, pay close attention to the Addressee and Salutation fields and adjust them to be how you want them during this process.
Step 3 Final review and save as CSV
1. Check ZIP codes, looking to be sure you haven’t lost any “leading zero” ZIP codes (Northeast U.S. addresses). If you need help, see this Knowledge Base article.
2. Review phone numbers. Note that LGL imports phone numbers as is, meaning we take your formatting directly and include any text you may have. Look for email addresses put into phone number fields, in case that happened during data entry.
3. Spot check to be sure nothing was missorted. 4. Save as a CSV file, and put it in your “import file” directory/folder to be ready to import.
Final preparations Before loading your file into the Flex Importer, do the following in Settings > Menu Items:
Create a custom category called “GW Donor Category” and make it a “multiselect” type category.
If you have any nondefault gender values in your data, add those exactly as your data provides to the appropriate menu item
Importing your data
Migrating from GiftWorks to Little Green Light selfhelp guide
12

Navigate to Home > Flex Importer, and load your lgl_name_category.csv file. Once LGL has read the file, you will be presented with options for mapping each named column to the appropriate LGL field. If you did not already delete the fields named “Profile” and “Display Name”, please make sure they are not set to be imported (they should be marked “Do not import”). If you have named all other fields as described above, they should be automatically matched to their appropriate LGL fields. Important mapping notes for GW Donor Category:
Your GW data will almost certainly have constituents with more than one donor category. Multiple categories will be separated by a comma. You must tell LGL this information otherwise it will assume each unique combination of values in a row is a unique value in the category: a big mess.
In the mapping section, tell LGL to “Map values” for the GW Donor Category, then tell it that the values are separated by a comma
Migrating from GiftWorks to Little Green Light selfhelp guide
13

Next, click “Save go to step 3” to get LGL started on prepping your data for loading. NOTE: This step does not load data into LGL; it prepares it for your review. Your import will be queued and loaded for review. When your import is ready for review, click on the name of the import or the “Review” button to begin the review process. Carefully look over the statistics for the import to be sure things are happening as expected:
Is LGL set to create the same number of constituent records that is contained in your file? (i.e., if you went to the end of the data set you worked on, would the total number of constituent rows—not including the header—equal the number of constituent records LGL is about to create?)
When you click on “Show full record(s)”, are you seeing all the information you expect for that constituent (all name and contact information)?
If all is in order, click “Save” next to a few (we recommend 1 through 3) rows/constituents, and then check their individual records in LGL to see if the data is correct. Once you are certain all information is importing correctly, you can go back to the Flex Importer and click “Accept Import.” The records will begin loading into LGL.
lgl_address.xls file Rearrange the columns in your export to look like the below. Caution: It is best to do this BEFORE applying the filter and please make sure to select the whole column at once, not just the data in the column. Column header of GW export Recommended action Note
Donor Id Rename column “External ID” LGL’s Flex Importer will recognize this should be mapped to “External Constituent ID”
Address Type Rename to “Address Preferred?”; find every “Informational” in the column and replace with “No”
See "Known challenges" section above
Address Name i) Rename to “Address Type” ii) Ensure all types present are what you want in LGL; if not, change them as needed (*Tip: To see the unique values and get a list you want in LGL, a) copy the column into a blank spreadsheet and b) use LGL’s Top 10 tips for Excel #7
Address Rename to “Street”
City None
Migrating from GiftWorks to Little Green Light selfhelp guide
14

State Rename to “State/Province”
ZIP/Postal Code Rename to “Postal/Zip code”
Country None
Final preparations Before loading your file into the Flex Importer:
In Settings > Menu Items, navigate to the "Contact Info" menu items area, and make sure every one of your unique “Address Type” names (home, work, seasonal, etc.) is present exactly as it is in your raw data. LGL will not create these values for you on import
Check ZIP codes, looking to be sure you haven’t lost any “leading zero” ZIP codes (Northeast U.S. addresses). If you need help, see this Knowledge Base article.
Importing the address file Based on changing the names of the columns/fields, most of the mapping should take place automatically. However, please do the following during the import process:
In the Import Settings, be sure the "Do not update constituent name information" option is checked. Then map the Display Name column to the Last Name field in LGL.
lgl_additional_address.xls file Rearrange the columns in your export to look like the below. Caution: It is best to do this BEFORE applying the filter and please make sure to select the whole column at once, not just the data in the column. Column header of GW export
Recommended action Note
Donor Id Rename column "External ID"
The Flex Importer will recognize that this should be mapped to External Constituent ID
Display Name None You will map this to "Last Name" and ensure that the "Do not update name information" option is checked
Address Type See instructions in name_address file above
Address Name See instructions in name_address file above
e.g., home, business, etc.
Migrating from GiftWorks to Little Green Light selfhelp guide
15

City None
State None
ZIP/Postal Code Rename to "Postal/ZIP code"
Country None
Final preparations Before loading your file into the Flex Importer:
In Settings > Menu Items, navigate to the "Contact Info" menu items area, and make sure every one of your unique “Address Type” names (home, work, seasonal, etc.) is present exactly as it is in your raw data. LGL will not create these values for you on import
Check ZIP codes, looking to be sure you haven’t lost any “leading zero” ZIP codes (Northeast U.S. addresses). If you need help, see this Knowledge Base article.
Importing the additional address file Based on changing the names of the columns/fields, most of the mapping should take place automatically. If you are certain all these addresses are “extra” and should not be used, you can set a rule telling LGL to make all addresses “Inactive/Invalid address” and setting their “Preferred” to “No”. To do this, pick a field/column where you have data in every row (it could be the “External ID”) and then do the following:
In the Import Settings, be sure the "Do not update constituent name information" option is checked. Then map the Display Name column to the Last Name field in LGL.
Choose “Add rule” from the drop down to the right of the field name and select “Set default”
In the dropdown, pick “Address preferred?” and then set to “No” Now you can add another default. This time, choose “Inactive/Invalid Address?” and then
set to “Yes” Now you can proceed to import the data in the same way you imported the prior file.
lgl_phone_email.xls file Separating email addresses from phone numbers
With your Phone/Email Value column as the last column (it should be column D), name column E “Email address” and column F “Phone number”
In row 2 (first data row) of column E (Email), paste this formula: =IF(ISNUMBER(SEARCH(“@”,D2)),D2,"")
Migrating from GiftWorks to Little Green Light selfhelp guide
16

Copy that formula in every cell (click the lowerright corner and drag down) for the entire column E. You should see only email addresses appear in that column now; anything without an “@” will result in a blank value in the column
In row 2 of column F (Phone number), paste this formula: =IF(ISNUMBER(SEARCH(“@”,D2)),"", D2)
Copy that formula in every cell (click the lowerright corner and drag down) for the entire column F. You should see only non email addresses appear in that column now; anything with an “@” will result in a blank value
Select the entire column E and column F, choose copy and then “Paste Special” “values only” in place. Do not move your cursor before pasting
Delete column D; you shouldn’t need it any more Aligning email/phone types (home, work, etc.) Now that you have separated phone numbers from emails, you will need to make sure LGL sees the email type with the email address and the phone type with the phone number.
Add a column before the Email column and call it “Email Type”. Then add a second column before the Phone number column and name it “Phone Type”
Select the whole sheet, and set up the “Auto filter” Sort the whole sheet by the Email address column. Then, for every row that actually has
an email address, copy and paste all the values from the Phone/Email Name column into the Email Type column
Sort the whole sheet by the Phone number column. Then, for every row that actually has a phone number, copy and paste all the values from the Phone/Email Name column into Phone Type column
When 100 percent of your Phone/Email Name values have been placed in their appropriate columns, you can delete the Phone/Email Name column
Similar to the Address type work described above, for each of the Email Type and Phone Type columns you will need to either a) change the values in your data set to match the LGL types or b) add the unique types from your data set to LGL
Dealing with the Phone/Email Type column
Find every “Informational” in the column and replace with “No”; change all other values to “Yes”
Add a column before “Email Type” and call it “Email Preferred?” Then add a second column before the “Phone Type” column and name that column “Phone Preferred?”
Similar to the steps above, use the Sort function to move the Yes or No values from the Phone/Email Type column to their relevant Email Preferred or Phone Preferred columns
Final steps When all of the above is complete, you can rename your “Donor Id” column to “External ID” to save yourself one mapping step on import. In the end, after saving as CSV, your file should contain the following headers:
Migrating from GiftWorks to Little Green Light selfhelp guide
17

External ID
Email Preferred?
Email Type Email address
Phone Preferred?
Phone Type
Phone number
1234 Yes Home [email protected]
1234 Yes Home 718–123–5432
Importing the phone and email file Before loading your file into the Flex Importer, do the following in Settings > Menu Items:
Navigate to the Contact Info menu items area, and make sure that every one of your unique “Email Type” names (home, work, etc.) is present exactly as it is in your raw data. LGL will not create these values for you on import
Because you changed the names of the columns/fields, the Flex Importer should map most of them automatically. You can proceed to import the data the same way you did for the file prior to this.
In the Import Settings, be sure the "Do not update constituent name information" option is checked. Then map the Display Name column to the Last Name field in LGL.
lgl_notes.xls file The primary question for notes is whether or not the GiftWorks note “title” should be a LGL “Note Type.” It is likely that it should not be, but if your data has a limited set of “titles” that have been used consistently across the system it might be. These directions assume you will NOT be trying to use the GiftWorks note “title” as the LGL “Note Type”. Rearrange the columns so they appear in the order shown below, and follow the suggestions for each: Column header of GW export Recommended action
Donor Id Rename to “External ID”
Display Name None. You'll map to the Last Name field in LGL
Title None
Body Rename to “Note Text”
Note Date Rename to “Note Date Original”
Importing notes file To distinguish the notes you import from notes you might add after importing historical information, we recommend the following during import:
Migrating from GiftWorks to Little Green Light selfhelp guide
18

In the Import Settings, be sure the "Do not update constituent name information" option is checked. Then map the Display Name column to the Last Name field in LGL.
Most of the mapping should take place automatically, but make sure “Title” is not matched to the LGL field “Job title” for any reason
For the field “Note text”, choose “Add rule” from the drop down to the right of the field name and select “Set default”
In the dropdown, pick the LGL Field “Note Type”, and then in the free text box type the following: “GiftWorks Note”
For the “Title” column/field in your data, select the LGL Field “Note text” which, by default, will go to “Note #2”. IMPORTANT: Change “Note #2” to “Note #1” so that any title information present will be added to the note text. If you choose, you can pick “Prepend value” as a rule here and type in “Title: ”
lgl_tasks.xls file Please work with the columns as directed below: Column header of GW export Recommended action Note
Donor Id Rename to “External ID”
Display Name None You will map this to the "Last Name" field in LGL and make sure to follow the instructions below re update preferences
task date Rename to “Task Due Date”
task type Rename to “Task Type” Make sure that your list of unique values in this column is what you want in LGL
task subject Rename to “Task Name” Make sure that every task has a value; if no value is present, no task will be created
task description Rename to “Task Description”
Importing the tasks file Because of the work done on renaming columns, most of the mapping should take place automatically.
In the Import Settings, be sure the "Do not update constituent name information" option is checked. Then map the Display Name column to the Last Name field in LGL.
Migrating from GiftWorks to Little Green Light selfhelp guide
19

For the field “Task Name”, choose “Add rule” from the dropdown to the right of the field name and select “Set default”
In the next dropdown, pick the LGL Field “Task is complete?” and then choose “Yes” This will mark imported tasks complete rather than having them all be open. (Note. If
some tasks should be “open” because they are due in the future it is better to separate the import into two files: 1) tasks that should be marked complete per these instructions and 2) tasks that should remain “open” because they have a future date.)
lgl_relationships.xls file Please work with the columns as directed below: Column header of GW export Recommended action
Id Rename to “External ID”
Display Name You will map to "Last Name"
Role Rename to Relationship from 1 to 2
Related ID Rename to “External ID2”
Related Donor none
Related Role Rename to “Relationship from 2 to 1”
Importing relationships Mapping the relationships successfully will require paying close attention to the below screen shots.
In the Import Settings, be sure the "Do not update constituent name information" option is checked. Then map the Display Name column to the Last Name field in LGL.
Migrating from GiftWorks to Little Green Light selfhelp guide
20

lgl_gifts.xls file Please work with the columns as directed below: Column header of GW export Recommended action Note
Donor Id Rename column “External ID” LGL’s Flex Importer will recognize this should be mapped to “External Constituent ID”
Display Name None You will map this to "Last Name" and be sure to pay attention to the info below
Gift Id Rename column “External Gift ID”
Donation Type Rename column “Gift Type” and be sure it only has one of LGL’s permitted values in it
Values are: Gift, Pledge, In Kind, Other Income
Gift/Pledge Date Rename column to “Gift date”
Received Amount Rename column to “Gift amount”
Campaign Rename column to "Campaign Name"
Fund Rename column to "Fund Name"
Appeal Rename column to "Gift Appeal Name"
Honorarium/Memorial Name
Map column to the "Gift Note" field
Anonymous? Rename column to “Gift is anonymous?”
Migrating from GiftWorks to Little Green Light selfhelp guide
21

Notes Rename column to “Gift note”
Importing gifts Once the renaming is done the mapping should happen automatically. Be sure the "Do not update constituent name information" option is checked. Then map the Display Name column to the Last Name field in LGL.
Migrating from GiftWorks to Little Green Light selfhelp guide
22