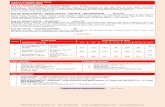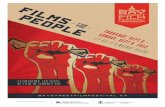Migrate From Version 3.1 to Version 4...
Transcript of Migrate From Version 3.1 to Version 4...
August 2010 Survey Workbench Enterprise
Page 2 of 48
For installation support, please contact our Survey Workbench installation experts at
[email protected]. If phone support is requested an installation expert will call the
phone number requested.
Or visit www.Vovici.com
Please contact Vovici Technical Support if you believe any of the information shown here is
incorrect. Companies, names, and data used in examples herein are fictitious unless
otherwise noted. No part of this document may be reproduced or transmitted in any form
or by any means, electronic or mechanical, for any purpose, without the express written
permission of the Vovici Corporation.
Copyright © 2010 Vovici Corporation. All Rights Reserved. All other company and
product names are trademarks or registered trademarks of their respective holders.
Printed in the United States of America
August 2010
Install Survey Workbench Enterprise 5.4 August 2010
Page 3 of 48
Table of Contents
1. INSTALL SURVEY WORKBENCH ...................................................................................................................... 5
SETUP .......................................................................................................................................................................... 5 SQL SERVER NOTES:....................................................................................................................................................... 6 ORACLE NOTES: ............................................................................................................................................................. 6 REQUIREMENTS ............................................................................................................................................................. 6
2. DOWNLOAD NEW SURVEY WORKBENCH VERSION 5.4 FILE ........................................................................... 7
3. RUNNING THE INSTALLER .............................................................................................................................. 8
4. OPTIONS.LIC FILE ......................................................................................................................................... 16
5. AUTHENTICATION AND PERMISSIONS ......................................................................................................... 17
WINDOWS 2003 SERVER PERMISSIONS ........................................................................................................................... 17 SURVEY WORKBENCH AUTHENTICATION ........................................................................................................................... 18
Survey Workbench Authentication Permissions .................................................................................................. 18 Windows NTFS Permissions ................................................................................................................................ 19 Setting Windows Permissions ............................................................................................................................. 20 IIS Permissions ..................................................................................................................................................... 20 Determining the Application Pool Used by Survey Workbench........................................................................... 21 Determining the Account that Runs the Application Pool ................................................................................... 21 Determining the Account that the Web Server Runs as in IIS ............................................................................. 21 Determining the Account that the Vovici Service Runs as ................................................................................... 22
WINDOWS AUTHENTICATION ......................................................................................................................................... 23 Edit the Web.Config File for Windows Authentication ........................................................................................ 23 Windows Authentication Permissions ................................................................................................................. 23 Windows (NTFS) Permissions .............................................................................................................................. 24 Setting Windows Permissions ............................................................................................................................. 25 IIS Permissions ..................................................................................................................................................... 25 Determining the Application Pool Used by Survey Workbench........................................................................... 26 Determining the Account that Runs the Application Pool ................................................................................... 26 Determining the Account that the Vovici Service Runs as ................................................................................... 26
6. CONFIGURING DATABASE CONNECTIONS ................................................................................................... 27
ACCESS ADMINISTRATIVE PORTAL.................................................................................................................................... 27 Survey Workbench Authentication...................................................................................................................... 27 Using Localhost on a Web Server Hosting Multiple Web Site ............................................................................. 27 Windows Authentication..................................................................................................................................... 28
SETUP DATABASE CONNECTION ...................................................................................................................................... 29
7. CONFIGURE DEFAULT WORKGROUP............................................................................................................ 32
8. SYSTEM OPTIONS ........................................................................................................................................ 35
CONNECTION............................................................................................................................................................... 35 RESYNC TABLES – RUN TABLE SETUP ................................................................................................................................ 35 MAIL SETUP ................................................................................................................................................................ 36 PASSWORD SECURITY .................................................................................................................................................... 37 SYSTEM ADMINISTRATOR ............................................................................................................................................... 38
9. ADD ADDITIONAL WORKGROUPS (OPTIONAL) ............................................................................................ 39
10. CREATE USER ACCOUNTS ............................................................................................................................ 42
April 2010 Survey Workbench Enterprise
Page 4 of 48
MANUALLY ADDING A USER ACCOUNT ............................................................................................................................. 42 IMPORT USER ACCOUNT ................................................................................................................................................ 43 IMPORT FROM ACTIVE DIRECTORY ................................................................................................................................... 44 WEB SERVICES ............................................................................................................................................................. 44
11. TEST ENVIRONMENT ................................................................................................................................... 46
12. APPENDIX .................................................................................................................................................... 47
DETERMINING THE WEB SERVER ROOT IN MICROSOFT IIS ................................................................................................... 47 ASP.NET FRAMEWORK ................................................................................................................................................ 47 KNOWLEDGE BASE ....................................................................................................................................................... 47 ADMINISTRATIVE PORTAL GUIDE ..................................................................................................................................... 47 IIS DEFAULT DOCUMENTS.............................................................................................................................................. 48
Install Survey Workbench Enterprise 5.4 August 2010
Page 5 of 48
1. Install Survey Workbench
Please read the Setup and Requirements section before beginning the installation of
Survey Workbench.
Setup
Survey Workbench can be installed on a single server machine, or on a separate App Server
(for handling survey design and survey reporting) and a Web Server (for handling survey
submissions). This document only applies to an installation on a single server setup. For
instructions regarding a multi-server setup, please contact our installation experts at
[email protected]. See the diagram below.
Survey Workbench installation diagram
A Database Server is required that must also be available to save the survey responses
(The Database Server can also be on the same machine that Survey Workbench is installed
on, but is not recommended for performance reasons). Before Survey Workbench can be
installed, the database must be configured with a user that should have permission to
create, update, alter, and delete tables and rows in the database.
April 2010 Survey Workbench Enterprise
Page 6 of 48
SQL Server Notes:
1. If dbdatareader and dbdatawriter Security Roles have been assigned to the account
the ability to create tables must be added in order for the account to perform all
needed database functions.
2. The account must use SQL Authentication in order to function.
3. Survey Workbench only works with the default instance. Named instances will not
work.
Oracle Notes:
Assigning the Security Roles Create and Resource to a user generally contains the required
permissions for our application.
When running the Survey Workbench installer on the Application Server, the user must be
logged into Windows as a Local Administrator account (Not a Domain Administrator) in order for the installer to be able to properly install all the necessary files.
Requirements
The following requirements must be fulfilled before Survey Workbench can be installed.
1. Service Pack 1 for Windows 2003 Server must be installed and the server re-started
before the installation of Survey Workbench can begin.
2. Survey Workbench is a .NET application so ASP.NET 2.0 Framework needs to be
installed on the server.
Microsoft .NET Framework (version 2.0.50727)
Available at :
http://www.microsoft.com/downloads/details.aspx?familyid=0856e
acb-4362-4b0d-8edd-aab15c5e04f5
Note: On Windows 2003 and Windows Server 2008, ASP.NET 2.0 must be set to
Allow under the Web Service Extensions in Microsoft IIS in order for Survey
Workbench to function properly. Follow the steps below to achieve this:
a. Open Microsoft IIS
b. Click Web Service Extensions
c. Highlight ASP.NET 2.0
d. Click Allow
3. Hardware requirements for Survey Workbench:
http://vovici.com/downloads/commhelp/5_4/vovici_V5_sys_requirements
4. The software requirements for Survey Workbench can be found at the URL below:
http://www.vovici.com/help/Community/5.0/Welcome/system_requireme
nts.htm
This is in addition to the requirements and prerequisites listed earlier in this
document.
Install Survey Workbench Enterprise 5.4 August 2010
Page 7 of 48
2. Download New Survey Workbench Version 5.4
File
To being the installation process, please perform the following steps:
1. In a Web browser, navigate to the following URL:
http://vovici.com/downloads/comm/5_4/Vovici_Ent_5_4.htm
2. Click Save (Steps 3, 4, and 5 refer specifically to Microsoft Internet Explorer and
may be different on other browsers.)
3. Choose a local directory to save the installer. Make a note of this directory.
4. Click Save to begin downloading the installer.
Once the download is complete, proceed to the next section.
Note: Our technicians will prove invaluable in assisting the server configuration
and Survey Workbench installation. Please contact them at
[email protected] for assistance downloading and installing Survey
Workbench.
April 2010 Survey Workbench Enterprise
Page 8 of 48
3. Running the Installer
Once the installer has been downloaded, locate the file and follow the steps below to unzip
it and begin the installation.
1. Double-click on the installer (.MSI) file. Click Run to continue.
Note: The following warning message may appear.
Click Run to continue
Note: Do not select “Never run software from „Vovici Corporation,‟” otherwise
installers produced by Vovici will never work on the server.
Install Survey Workbench Enterprise 5.4 August 2010
Page 9 of 48
2. This will launch the Windows installer and the following start message will appear.
Startup message
Note: The version of the Survey Workbench Enterprise installer can be found by
following the steps below.
a. Right-click on the file and click Properties.
b. Click Summary.
c. The version number is in the Comments field.
This is the version of the installer not the application itself and can help our Installation
Specialists and/or Technical Support staff discover which version of the software you are
installing. See next page for image.
April 2010 Survey Workbench Enterprise
Page 10 of 48
Community Properties dialog
Note: Click Cancel at any time to stop the installation.
3. Click Next
Install Survey Workbench Enterprise 5.4 August 2010
Page 11 of 48
4. This will display the License Agreement dialog.
End-User License Agreement dialog
Please read the license agreement and if it is acceptable, select the “I accept the
terms in the License Agreement” check box option.
April 2010 Survey Workbench Enterprise
Page 12 of 48
5. Click Next.
6. The Survey Workbench Setup page will appear.
Web Site and Application Name dialog
In the “Select the Web site the application should be installed on” dropdown select
the Web site where the application will be installed.
7. Enter the name for the virtual directory inside Microsoft IIS that will be used to
access the Survey Workbench application inside the:
“This name will be part of the application URL box”
The default value is:
“Community”
Therefore, the URL to access the main application will be:
http://servername/Community
Note: Ensure that the virtual directory name selected is not already in use by
another application as a Web site name or virtual directory name on the server.
8. Click Next.
Install Survey Workbench Enterprise 5.4 August 2010
Page 13 of 48
9. The Custom Setup page will appear.
Custom Setup dialog
Multiple options can be selected on this page.
On the top part of the window there is an option named Complete with a + next to it.
Click the “+” sign to expose the following two components (Both of these options are
installed by default):
Survey Workbench – This determines the installation options for the main
application
Vovici Service – Determines the installation options for the Vovici Service
that controls the scheduling feature within the main application.
Note: The Vovici Service will be installed by default. It provides time-based
services to users such as deployment of invitations, opening and closing of
surveys, etc. It is highly recommended that the Vovici Service be installed
because certain functions require this service to work properly.
Installing the service on multiple servers that are in a single Web farm may result in
duplicate invitations being sent. Although if the Vovici Service is disabled on all but
one server this will prevent any duplicate invitations from being sent. This solution
allows for a quick failover if the server running the Service goes down: simply enable
the Vovici Service on one of the other servers and it will restore the functionality
without needing to locate the installer and re-run it to install the service on another
server.
April 2010 Survey Workbench Enterprise
Page 14 of 48
Please contact our installation specialists for other information regarding the
migration of Survey Workbench on a Web farm.
Selecting the text for either installation component will display how much disk space.
10. Click the icon ( ) next to its name to install one component or the other.
Select the “X” icon to cancel installation of the component.
The following buttons (other than the three navigation buttons, Back, Next and Cancel) are
available on this page:
a. Reset – Used to return all options to the original default states.
b. Disk Usage – Click to open a page that displays the following information about
every drive partition either physically connected to the computer and/or mapped
over a network:
Disk Size – The total available disk space
Available – The amount of free space available
Required – How much disk space will be taken by the application
11. Once all desired options have been configured, click Next.
12. Click Install to start the installation of selected components.
13. A window will appear with the message of a completed installation.
Install Survey Workbench Enterprise 5.4 August 2010
Page 15 of 48
There will be a check box on this page with the text:
“Launch Setup Configuration Page Now”
If this option is selected the application will attempt to load the Administrative Portal
page based on the information it receives from IIS. Section 6 covers the steps
needed inside the Administrative Portal.
The steps outlined in Section 4 will still need to be done in order to fully register the
application with the new version. Otherwise, the application will be installed in a trial
state where it will expire after 30 days and certain advanced features will not be
enabled in the application.
It is still advisable to verify permissions listed in Section 5 but it is not required
since often Windows will retain the previous permission settings. If a problem occurs
during the remaining installation process, it is recommended that the permissions
listed in Section 5 be verified.
Once a choice has been made on the check box, click Finish.
14. If prompted, please restart before continuing this installation procedure or the
Vovici Service will not function correctly.
Restart system dialog
Note: A reboot of the server is required for the Vovici Service (this is a
Windows Service that handles the schedule functions inside the application) to
function properly. Until the server is rebooted, the schedule functionality will
not work in Survey Workbench.
April 2010 Survey Workbench Enterprise
Page 16 of 48
4. Options.lic File
Survey Workbench installation experts should provide this file, options.lic. The options.lic
file needs to be copied into the following directory before proceeding:
Drive Letter:\pathto\Vovici\AppData
The path for Drive Letter:\pathto\ should be the path to the root of the Web site specified in
Step 9 above.
This is the license file for the application and is needed in order to access the application. It
also controls which add-ons to the product that were purchased are accessible.
Note: The Application Pool used by our application will need to be recycled in
order for this file to be properly read.
Install Survey Workbench Enterprise 5.4 August 2010
Page 17 of 48
5. Authentication and Permissions
Once the machine has been restarted, (assuming it was needed) the authentication mode to
use to allow access to the application must be decided and configured inside IIS.
Windows 2003 Server Permissions
Survey Workbench has two authentication modes:
1. Survey Workbench Authentication – The authentication process is handled by
Survey Workbench via users added under Manage Users in the Administrative
Portal (or under “Administration – Users” inside the main application).
Using this authentication method, when the main application URL (for example,
http://servername/Community/login.aspx) is accessed the Survey Workbench
login prompt will appear.
Login fields
2. Windows Authentication – IIS handles the authentication of the user. Survey
Workbench only verifies that the Windows account used to log into the computer
itself was added to the list of authorized users under Manage Users in the
Administrative Portal (or under “Administration – Users” inside the main
application). No login screen to the application is displayed to the user.
Each of the two authentication modes has a different set of permissions that must be
allowed in order for Survey Workbench to function correctly. Both authentication modes
still require the users to be added within Administrative Portal - Manage Users or within
the application itself under Administration Users. These two authentication modes are
displayed in more detail in the following sections.
April 2010 Survey Workbench Enterprise
Page 18 of 48
Survey Workbench Authentication
Anonymous access must be enabled inside IIS in order for Survey Workbench
Authentication to function correctly.
Note: Integrated Windows authentication must be disabled inside IIS in order to
attempt to login into Survey Workbench using Survey Workbench Authentication.
To Enable “Anonymous access” and disable “Integrated Windows authentication” in
Microsoft IIS follow the steps below:
1. Open Microsoft IIS.
2. Right-click the Community Virtual Directory.
3. Select Properties.
4. Click the Directory Security tab.
5. Click Edit.
6. Select (to enable) Anonymous access.
7. Deselect (to disable) Integrated Windows authentication.
8. Click OK twice.
Survey Workbench Authentication Permissions
The following permissions must be assigned after the Survey Workbench installer has been
run in order for Survey Workbench Authentication to function.
Note: Most of the permissions listed below are requirements of the Windows
Operating System, the Microsoft IIS Web server and Microsoft ASP.NET 2.0. They
are listed for your reference to speed the installation process and to aid
troubleshooting.
Vovici is not responsible for any of the permissions assigned.
Vovici does not require any of the accounts listed below. The accounts listed in
most cases can be replaced with another account to align with the organization‟s
security standards, but whatever account is used must have these minimum
permissions in order for the application to function properly. To change an
account being used, follow the instructions in the sections labeled “Determining
the account…” list at the bottom of the Windows NTFS permissions chart.
The Survey Workbench installer does not attempt to assign permissions due to security
limitations encountered in most environments. Instead, they must be applied manually in
order for the application to function with Microsoft IIS and Microsoft ASP.NET 2.0 in a
Windows environment.
Install Survey Workbench Enterprise 5.4 August 2010
Page 19 of 48
Windows NTFS Permissions
Network
Service*
IIS_WPG# Vovici Service**
Community Virtual
Directory
Read
List
Read and Execute
Read
List
None
AppData Full Control Read
List
Read
List
Surveys Full Control Read
List
Read
List
Write
(Modify)
Reports Full Control Read
List
None
Temporary ASP.NET
Files##
Full Control N/A N/A
C:\Program
Files\Vovici\Service
None None Read
List
Read and Execute
Windows Temp
Dir###
Read
List
Write
Read None
* - See the section regarding Determining the Account Running the Default
Application Pool.
Note: Microsoft IIS requires accounts used to run an Application Pool to be a
member of the IIS_WPG group on the local server. Otherwise, it cannot start the
Application Pool inside IIS.
# - See the section regarding Determining the Account that the Web Server Runs as
in IIS.
** See the section regarding Determining the Account that the Vovici Service runs as
(On some servers Modify permissions might be needed for the Vovici Service to function
properly)
## - This is a Microsoft .NET Framework created directory and whatever account runs the
Application Pool needs to have access to it. Otherwise, .NET applications will not function.
### - This directory is a Windows environment setting. (This permission is a .NET
requirement) The default value is C:/Windows/Temp, but this can be verified under,
“Control Panel – System – Advanced” inside the “Environment Variables” tab under “System
Variables”: it will be the TEMP variable.
April 2010 Survey Workbench Enterprise
Page 20 of 48
Setting Windows Permissions
This section is not meant to replace Windows documentation but is intended as a reference
for people that are not familiar with applying Windows NTFS permissions.
1. Open either Windows Explorer or the My Computer icon.
Note: Microsoft IIS 6.0 supports the ability to right-click on virtual directories or
subfolders in order to apply Windows NTFS permissions.
2. Locate the directory in question.
3. Right-click on it.
4. Select Properties.
5. Click Security.
6. Use the Add button to add accounts not listed.
7. Click on an existing account to see the currently permissions allowed and to
change them by clicking Allow.
Note: It is advisable to verify that permissions have propagated down to files
inside each of these directories for each account. In some cases, child objects
(files inside directories) are not allowed to receive permissions from the parent
objects (directories). In order to force this propagation inside the “Security” tab
click “Advanced” and select the bottom check box. This will force the permissions
to all child objects under the directory in question. Survey Workbench installation
experts have on occasion only seen this work to the next layer of folders.
For example:
Permissions set up the /vovici directory are only applied to the:
/vovici/AppData directory
However, permissions will not always be applied to:
/vovici/AppData/admin directory
IIS Permissions
Permissions
Community Virtual
Directory
Read
AppData Read
Write
Surveys Read
Write
Reports Read
Write
Install Survey Workbench Enterprise 5.4 August 2010
Page 21 of 48
Determining the Application Pool Used by Survey Workbench
By default, Survey Workbench is run by the default Application Pool but this varies. Please
use the information listed above to determine the exact Application Pool.
1. Open Microsoft IIS.
2. Select the Web site that is being used to host Survey Workbench.
3. Right-click the Community Virtual Directory folder (specified during the original
installation, sometimes called Perseus).
4. Select Properties.
5. Select the Virtual Directory tab.
6. Record the Application Pool setting at the bottom of the page.
Determining the Account that Runs the Application Pool
In IIS, the Account that the default Application Pool runs as is typically Network Service.
The account actually used can be verified by doing the following:
1. Open Microsoft IIS.
2. Click the “+” next to Application Pools.
3. Right-click Default Application Pool.
4. Select Properties.
5. Select the Identify Tab.
6. Record the username that is specified.
This is the account that needs the permissions labeled for the Network Service account in
the Windows Permissions column.
Determining the Account that the Web Server Runs as in IIS
In IIS, the Account that the Web Server runs as is typically IUSR_machinename or the
IWAM_machinename account. This can be checked by doing the following:
1. Open Microsoft IIS.
2. Right-click the Web site that is being used to host Survey Workbench.
3. Select Properties.
4. Select the Directory Security Tab.
5. Under “Anonymous access and authentication control,” click Edit.
Note: Please verify the username that is specified. If IUSR_machinename is listed
sometimes this is not used when Survey Workbench is used, instead the
IWAM_machinename account will be used by IIS. On Windows 2003 Server, the
IIS_WPG account is used in most scenarios instead of either of these accounts.
Both the IUSR and IWAM local machine accounts are included in the IIS_WPG
account by Windows.
April 2010 Survey Workbench Enterprise
Page 22 of 48
Determining the Account that the Vovici Service Runs as
The Vovici Service used by Survey Workbench Enterprise performs all the scheduled
functions within the Schedule Events section of the main application. Please view our
Online Help for more information. The only exception is if the Now lightning bolt icon is
clicked under List view inside Schedule Events.
This can be checked by doing the following:
1. Inside the Control Panel, open Administrative Tools.
2. Double-click (open) Services.
3. Look for the Vovici Service, it is typically named Vovici Service and right-click it.
4. Select Properties.
5. Select the Login Tab.
Note: Please record the username that is specified. This account needs the
permissions specified under the column Vovici Services in order to open and close
surveys.
The account listed here must have the ability to start services on the local server
otherwise, the Vovici Service cannot be started.
Install Survey Workbench Enterprise 5.4 August 2010
Page 23 of 48
Windows Authentication
Integrated Windows authentication must be enabled inside Microsoft IIS in order to attempt
to login into Survey Workbench using Windows Authentication. The web.config file also
needs to be edited in order to support this authentication method.
Edit the Web.Config File for Windows Authentication
Inside the vovici root directory, the web.config file must be found (this path was specified
when the installer was run earlier in the process). The following line needs to be changed:
<authentication mode=“None” />
To:
<authentication mode=“Windows” />
Note: Anonymous access must be disabled in order for Windows Authentication to
function correctly.
To Enable “Integrated Windows authentication” and disable “Anonymous access” in IIS
follow the steps below:
1. Open IIS.
2. Right-click the Community Virtual Directory.
1. Select Properties.
2. Click the Directory Security tab.
3. Click Edit.
4. De-select (to disable) Anonymous access.
5. Select (to enable) Integrated Windows authentication.
6. Click OK twice.
Note: Some networks require that Digest Authentication for Windows domain
servers be checked in order for users to have access to all features within Survey
Workbench.
Windows Authentication Permissions
The following permissions must be assigned after the Survey Workbench installer has been
run in order for Vovici Authentication to function.
Note: Most of the permissions listed below are requirements of the Windows
Operating System, the Microsoft IIS Web server and Microsoft ASP.NET 2.0. They
are listed for your reference to speed the installation process and to aid
troubleshooting.
Vovici is not responsible for any of the permissions assigned.
Vovici does not require any of the accounts listed below. The accounts listed in
most cases can be replaced with another account to align with the organization‟s
security standards, but whatever account is used must have these minimum
permissions in order for the application to function properly. To change an
April 2010 Survey Workbench Enterprise
Page 24 of 48
account being used, follow the instructions in the sections labeled “Determining
the account…” list at the bottom of the Windows NTFS permissions chart.
The Survey Workbench installer does not attempt to assign permissions due to security
limitations encountered in most environments. Instead, they must be applied manually in
order for the application to function with Microsoft IIS and Microsoft ASP.NET 2.0 in a
Windows environment.
Windows (NTFS) Permissions
Network
Service*
Windows User
Accounts#
Vovici Service**
Community Virtual
Directory
Read
List
Read and Execute
Read
List
None
AppData Full Control Read
List
Read
List
Surveys Full Control Read
List
Read
List
Write
(Modify)
Reports Full Control Read
List
None
Temporary ASP.NET
Files##
Full Control N/A N/A
C:\Program
Files\Vovici\Service
None None Read
List
Read and Execute
Windows Temp
Dir###
Read
List
Write
Read None
* - See the section regarding Determining the Account Running the Default
Application Pool.
# - In certain IIS configurations (for example when Impersonation is enabled) all the
domain users that will access Survey Workbench will need these permissions in order to
access the product correctly.
## - This is a Microsoft .NET Framework created directory and whatever account runs the
Application Pool needs to have access to it. Otherwise, .NET applications will not function.
### - This directory is a Windows environment setting. (This permission is a .NET
requirement) The default value is C:/Windows/Temp, but this can be verified under,
“Control Panel – System – Advanced” inside the “Environment Variables” tab under “System
Variables”: it will be the TEMP variable.
Note: In some cases, Write and Modify permissions might need to be assigned to
these users over the AppData, Surveys, and Reports subdirectories.
It is recommended that a group be created containing all these users under Control Panels
– Administrative Tools – Computer Management – Local Users and Groups. This
Install Survey Workbench Enterprise 5.4 August 2010
Page 25 of 48
will make assigning the permissions in Windows easier, but the group must be maintained
every time a new user is added.
** See the section regarding Determining the Account that the Vovici Service Runs as
(On some servers Modify permissions might be needed for the Vovici Service to function
properly)
Setting Windows Permissions
This section is not meant to replace Windows documentation but is intended as reference to
people not familiar with applying Windows NTFS permissions.
1. Open either Windows Explorer or the My Computer icon.
Note: Microsoft IIS 6.0 supports the ability to right-click on virtual directories or
subfolders in order to apply Windows NTFS permissions.
2. Locate the directory in question.
3. Right-click on it.
4. Select Properties.
5. Click Security.
6. Use the Add button to add accounts not listed.
7. Click on an existing account to see the currently permissions allowed and to change
them by clicking Allow.
Note: It is advisable to verify that permissions have propagated down to files
inside each of these directories for each account. In some cases, child objects
(files inside directories) are not allowed to receive permissions from the parent
objects (directories). In order to force this propagation inside the “Security” tab
click “Advanced” and select the bottom check box. This will force the permissions
to all child objects under the directory in question. Survey Workbench installation
experts have on occasion only seen this work to the next layer of folders.
For example:
Permissions set up the /vovici directory are only applied to the:
/vovici/AppData directory
However, permissions will not always be applied to:
/vovici/AppData/admin directory
IIS Permissions
Permissions
Community Virtual
Directory
Read
AppData Read
Write
Surveys Read
Write
Reports Read
Write
April 2010 Survey Workbench Enterprise
Page 26 of 48
Determining the Application Pool Used by Survey Workbench
By default, Survey Workbench is run by the default Application Pool but this varies. Please
use the information listed above to determine the exact Application Pool.
1. Open Microsoft IIS.
2. Select the Web site that is being used to host Survey Workbench.
3. Right-click the Community Virtual Directory folder (specified during the original
installation, sometimes called Perseus).
4. Select Properties.
5. Select the Virtual Directory tab.
6. Record the Application Pool setting at the bottom of the page.
Determining the Account that Runs the Application Pool
In IIS, the Account that the default Application Pool runs as is typically Network Service.
This can be verified by doing the following:
1. Open Microsoft IIS.
2. Click the “+” next to Application Pools.
3. Right-click Default Application Pool.
4. Select Properties.
5. Select the Identify Tab.
6. Record the username that is specified.
This is the account that needs the permissions labeled for the Network Service account in
the Windows Permissions column.
Determining the Account that the Vovici Service Runs as
The Vovici Service used by Vovici Enterprise performs all the scheduled functions within the
Schedule Events section of the main application. Please view the Online Help for more
information. The only exception is if the Now lightning bolt icon is clicked under List view
inside Schedule Events.
This can be checked by doing the following:
1. Inside the Control Panel, open Administrative Tools.
2. Double-click (open) Services.
3. Look for the Vovici Service, it is typically named Vovici Service and right-click it.
4. Select Properties.
5. Select the Login Tab.
Note: Please record the username that is specified. This account needs the
permissions specified under the column Vovici Services in order to open and close
surveys.
Install Survey Workbench Enterprise 5.4 August 2010
Page 27 of 48
6. Configuring Database Connections
The Survey Workbench Administrative Portal is where the application will create the
necessary table structure in the database needed to carry out its functions.
Access Administrative Portal
This section explains how to enter the URL in a Web browser to access the Survey
Workbench Administrative Portal.
Depending on the authentication, method designated in Section 5 access to the Survey
Workbench Administration Portal will be different:
Survey Workbench Authentication
The first time the Survey Workbench installer is run it is required that access be made on
the server that Survey Workbench is installed on or by remotely connecting to it.
The Administrative Portal will be accessed through the following URL:
http://localhost/community/admin/default.aspx
Note: If a virtual directory other than community was used in Section 3, Step 7 above,
replace community in the URL with the name of the virtual directory used. Attempting to
access this URL from a different computer by changing “localhost” to the server’s name or
IP will fail on all initial installations performed until the administrator account is enabled
inside the Survey Workbench Administrative Portal. This is by design and is intended
as an extra security feature.
Using Localhost on a Web Server Hosting Multiple Web Site
In a Web server hosting multiple Web sites, in order to use localhost as a URL for a specific
Web site, a unique port needs to be assigned for localhost for that Web site. The steps
below explain how to do this. This example assumes the port will be 8080, but any viable
port that Microsoft IIS supports and is not currently in use will work.
1. Open Microsoft IIS.
2. Right-click the Web site that is being used to host Survey Workbench.
3. Select Properties.
4. Select the Web Site Tab.
5. Click Advanced.
6. Click Add.
7. Leave the IP Address (All Unassigned).
8. Enter 8080 for the TCP Port.
9. In the Host Header Name, enter localhost.
10. Click OK.
After the initial setup is configured, usage of the administrator account to access the
Survey Workbench Administrative Portal remotely will be enabled.
Once you have completed your installation of 5.4, please review the new Survey Workbench
System Administration Portal Guide. Contact the Vovici installation experts if you did not
receive a copy.
April 2010 Survey Workbench Enterprise
Page 28 of 48
Windows Authentication
If Windows Authentication has been chosen, access can be from any machine but the login
to the machine will need to be a local administrator (Not a Domain Administrator) account
on the Survey Workbench host application server.
The Administrative Portal will be accessed through the following URL:
http://server/community/admin/default.aspx
Or via the server either locally or by remotely connecting to it:
http://localhost/community/admin/default.aspx
Note: If a virtual directory other than community was used in Section 3, Step 7
above, replace community in the URL with the name of the virtual directory used.
Once you have completed your installation of Survey Workbench, please review the new
Survey Workbench System Administration Portal Guide. Contact the Vovici installation
experts if you did not receive a copy.
The username should be administrator, all lower case and the password will be the one
defined when the application’s connection was established to the database (this is
performed in the next section, Setup Database Connection).
Install Survey Workbench Enterprise 5.4 August 2010
Page 29 of 48
Setup Database Connection
The first time the Administrative Portal is accessed, it will load the Setup Database
Connection page. See image on next page.
Setup Database Connection page
To configure the database connections, follow the steps below:
1. Select the type of database server.
Note: Please see the database notes listed in the Setup section listed above.
2. Enter the Name or IP address of the database server.
If the application and database servers are on the same machine, you can use
“localhost.”
3. Enter the Port number used to access the database server.
4. Enter the Name of the database to store the survey data. This database will serve as
the Master Connection.
April 2010 Survey Workbench Enterprise
Page 30 of 48
Note: This database must be created manually and must exist before continuing.
Please see the database server‟s documentation for details.
Oracle Note: The Service Name must be entered during this step.
5. Enter the username to connect to the database.
Note: This user should have permission to create, update, and delete tables and
rows in the database. Some recommendations are listed in the Setup section
above.
6. Enter the user’s password.
7. Enter a name for the default Workgroup. When using a one-workgroup license of
Survey Workbench, all users will need to be members of this workgroup.
Note: Please record the name of this Workgroup. If a problem occurs during the
installation of Survey Workbench, this information will be needed to properly re-
connect the Survey Workbench application with the database.
8. Click Setup.
A prompt will appear to select a password for the System Administrator account (Username
will always be and cannot be edited: administrator). This account can be used after the
initial setup is finished to access the Survey Workbench Administrative Portal remotely,
bypassing the need to access it via a localhost URL.
Note: The System Administrator account cannot access the main application. This
is by design and is intended as a security feature.
Note: If the System Administrator account‟s password is ever lost, the
Administrative Portal can still be accessed without a password by using a localhost
URL as listed above.
If the password prompt for the System Administrator account does not appear, please re-
check the settings, and try again. Typically, a message will appear in the ToolTip at the
bottom of the page:
Error message from database
Install Survey Workbench Enterprise 5.4 August 2010
Page 31 of 48
Once the System Administrator’s account password has been provided, the Administrative
Portal’s Dashboard will appear:
Administrative Portal‟s Dashboard
April 2010 Survey Workbench Enterprise
Page 32 of 48
7. Configure Default Workgroup
1. Click Manage Workgroups.
2. Select the first workgroup.
3. Click Edit.
4. There already will be a name for the workgroup as entered in Setup Database
Connection Section in Step 7.
Note: The description field is optional.
5. Leave the following fields blank (these are for the Community Build add-on product):
Portal URL
Portal registration mode
Portal Registration Profile
Portal Web Service URL
6. The Healthy Panel Threshold and Unhealthy Panel Threshold values are used in
the Community functionality of the product. Vovici’s proprietary health scores
provide Administrators with an immediate overview of respondent history, both at
the individual panelist and aggregate panel levels. Numerous factors go into
determining the health score including e-mail open rates, survey start and
completion rates, and unsubscribe rates. The default values are 75 and 25
respectively. These are the recommended values but they can be changed. In
addition, this can be later changed within the main product user interface. More
information can be found about this feature in the release notes for Survey
Workbench.
7. Click Publishing (This tab defines the publishing options used to post the HTML
content to survey takers):
a. Survey Engine Path – This value should be defaulted to the se.ashx script
(the Survey Engine) located inside the Virtual Directory specified in Section 3
Step 7. If the value is not present enter the full http path to the se.ashx
script.
b. Web Survey Location – This is the full HTTP path to the root directory for
the workgroup’s surveys. It should have an auto-filled value.
Note: At the end of this path is the Workgroup ID listed under the
Workgroups tab in the Administrative Portal. Each workgroup
publishes content to a separate directory. The Survey Engine uses
this to find the survey for a particular workgroup.
An example would be (this assumes the Workgroup’s ID value is
1885224648):
http://server.com/Community/surveys/1885224648
c. Publish To (This setting defines how the survey content viewed by survey
takers reaches the server):
Local Web Server – This is the default publishing option. It should
automatically have the path to reach the Web Survey Location
setting listed above.
Network Share – A network share could be used to publish the
workgroup’s survey content.
Remote FTP Server – An alternative publishing method that uses a
non-secure FTP setting to publish content. Workgroups using this
Install Survey Workbench Enterprise 5.4 August 2010
Page 33 of 48
publishing method will not be able to use the Edit Survey HTML feature
within Survey Workbench.
Note: In all cases, the folder pointed to by the publishing
settings (Publish To) should be the same folder referred to by
the Web Survey Location so that files uploaded/saved to that
FTP server subfolder, network share, or local directory are
accessible at the Web Survey Location URL
d. Click Test.
e. A tooltip message should appear confirming that the publishing setting
passed.
8. Click Mail.
a. Leave the defaulted SMTP option selected.
Note: Contact Survey Workbench installation experts for more
information regarding the Hurricane option mail options.
b. Enter the location of a valid SMTP server (Simple Mail Transfer Protocol) that
the application server can access to send e-mail.
c. Specify the Port used by the SMTP server.
d. Enter the Time Out in number of seconds for the SMTP server. The default
setting is 60 seconds; this should work in most environments.
e. If the server is an open SMTP server, select None in the Authentication
section.
If the server requires authentication, choose the appropriate method
of authentication and enter a username and password that can access
the SMTP server.
f. Select the From Address setting to use for survey invitations. The default
value is Survey Author:
Enable address piping in From field of Invitation – This select
enables e-mail addresses to be piped into the From Address for each
survey invitation based on preloaded data for each participant.
Survey Author – The From Address for each survey will default to the
e-mail address of the owner of the survey.
E-mail List – Enter e-mail addresses into a list that can be selected in
Write Invitations within the main application. This is useful if it is
desired that the invitation be seen as sent from an e-mail address of
someone who is not a user in the application.
g. Select the Reply To Address setting to use as the reply address for survey
invitations. The default value is Survey Author:
Enable address piping in Reply To field of Invitation – This select
enables e-mail addresses to be piped into the Reply To Address for
each survey invitation based on preloaded data for each participant.
Survey Author – The Reply To Address for each survey will default to
the e-mail address of the owner of the survey.
Other – Enter a default e-mail address that will be used as the reply
to address for all surveys’ invitations. This is useful if it is desired that
April 2010 Survey Workbench Enterprise
Page 34 of 48
all replies to survey invitations be sent to a specific e-mail address
(most useful if an e-mail alias is used with multiple people handling
the replies).
h. Select the Enable address piping in To field of Invitation option to
prepopulate the To Address for survey invitations. This data would be
preloaded on a per survey participant basis.
i. Enter the System From Address – this is used for all system wide e-mail
message sent out, such as lost password e-mail requests.
j. Click Test.
k. A tooltip message should appear confirming that the mail settings passed.
9. Click License.
a. Ensure that all potential features are checked. If a purchased feature is not
grayed out, please make sure that the options.lic file provided by
[email protected] e-mail alias has been placed in the \vovici\AppData
directory.
10. Click OK to save the changes.
Install Survey Workbench Enterprise 5.4 August 2010
Page 35 of 48
8. System Options
System Options are used to define multiple global settings for the Survey Workbench
environment. These settings are:
Update and test the database connection and verify that the table structure in the
database matches the current installation base.
E-mail settings for the E-mail Triggers feature.
Define the security level required for user accounts’ passwords.
Assign a password for the “Administrator” account that allows for remote access of
the Survey Workbench Administrative Portal.
Connection
This tab is used to resync the database tables with the existing installed code of the
application, along with testing the connection to the database or the database or editing the
connection information.
There is an option to clear the connection information to the database as well. This is useful
if the database credentials change later. However, the Administrative Portal would need to
be re-accessed and the Setup Database Connection of this guide would need to be
repeated. It is recommended that the step below be performed in addition.
Resync tables – Run Table Setup
This option will connect to the database and verify that all the required tables exist in the
database and have the proper data columns.
1. From the Dashboard Tab click System Options.
2. Click Connection.
3. Click Run Table Setup.
4. A progress indicator will appear:
Run Table Setup
April 2010 Survey Workbench Enterprise
Page 36 of 48
Once this is completed, the following message will appear:
Run Table Setup Message
Note: Even though the initial database information has been configured, it is
recommended to perform this step now.
Mail Setup
Assign the e-mail settings for the Survey Engine to use, when the E-mail Triggers feature is
used with the Survey Workbench application. The settings entered earlier in Section 7
should be retained.
1. From the Dashboard Tab, click System Options.
2. Click Mail Setup.
3. Leave the defaulted SMTP option selected.
Note: Contact Survey Workbench installation experts for more information
regarding the Hurricane option mail options.
4. Enter the SMTP Server: Defines the (outgoing) e-mail server used.
5. Enter the SMTP Port: Specify the SMTP port for the SMTP server specified (On most
SMTP servers this is 25).
6. Enter the SMTP Time Out: The time, in seconds, that Survey Workbench will wait
for a response from the SMTP server (By default this value is usually 300).
7. Authentication – Define whether Authentication is used when sending e-mail via
the SMTP Server specified or if Authentication is required. There are three options:
a. None – Select if no Authentication is required.
b. Auth Login – A method of e-mail Authentication that passes the username
and password encrypted via base-64 encryption.
c. CRAM-MD5 – A method of e-mail Authentication used by LDAP servers. The
password is encrypted using the MD5 algorithm.
8. (Optional: Only entered if step 5 had either Auth Login or CRAM-MD5 selected)
a. Account – Enter the Account to use during Authentication.
b. Password – Enter the Accounts password during Authentication.
9. Invitations per Interval – Define the maximum number of invitations that can be sent
out per the interval. The Interval is defined in the next field. This applies to all
surveys in every Workgroup in the environment. This setting will vary from
environment to environment as different hardware and network set configurations
can radically affect the realistic upward limit on the number of invitations sent.
10. Interval (in minutes) – Definite how many minutes makes up the interval period per
sending of e-mail invites.
Note: If 0 is entered for both values no limitation is in place and the application
will attempt to send all invites to all participants specified under Select
Participants.
Install Survey Workbench Enterprise 5.4 August 2010
Page 37 of 48
Password Security
Determine the security level of the passwords for all user accounts inside the Survey
Workbench system.
Require Strong Password - Force new passwords entered inside the Survey
Workbench to fulfill three of the following five criteria:
1. lowercase
2. uppercase
3. numbers
4. punctuation - Examples include ,.!’”:;
5. Unicode
For example, the password below would fulfill three of the five criteria. Because the
password has a three lowercase letters, two capital letters and three numbers.
T3stP2s5
In addition, the password below is a valid, strong password because it contains five
lowercase letters two numbers and one punctuation character:
t,st9a5s
Minimum Password Length (Characters) - Determine the shortest possible
password for all user accounts.
Note: If the application is configured to use Windows Authentication instead of
Survey Workbench Authentication, the accounts will not have their passwords
verified. Only the existence of the user name is checked by the application. This
is done because we assume that the account has been verified by Windows when
they logged into their computer. This setting is enabled inside IIS as noted in the
Section C of this guide.
Note: Accounts with already existing passwords will be ignored if changes are
made to these first two security settings until their password is reset either
through the Administrative Portal or by the user themselves. The last option
however is applied to already existing users.
Maximum Password Age (Days) - Determine the longest a password can be
maintained within the application before the user is prompted for a new password.
The default value is 120 days but this can be modified.
Select the desire settings and when you are done click save to record them.
April 2010 Survey Workbench Enterprise
Page 38 of 48
System Administrator
Assign the password for the “administrator” user in order to access Survey Workbench’s
Administrative Portal remotely under the System Administrator tab. This is useful if
the password for the administrator account has been lost.
If the Administrative Portal is accessed via a localhost URL as covered in the Access the
Administrative Portal section of this guide, the information below can be used to reset
the password:
1. From the Dashboard Tab, click System Options.
2. Click System Administrator.
3. Enter the new password for the “administrator” account.
4. Confirm the password.
5. Click Save to enable the new password.
Install Survey Workbench Enterprise 5.4 August 2010
Page 39 of 48
9. Add Additional Workgroups (Optional)
If more than one workgroup was purchased for Survey Workbench, please follow the steps
below to add an additional workgroup.
1. Click Manage Workgroups.
2. Click Add Workgroup.
3. Enter the name of the new workgroup.
Note: The description field is optional
4. Leave the Portal URL blank, this is for the Community Builder add-on product.
5. Click Publishing (This tab defines the publishing options used to post the HTML
content to survey takers):
a. Survey Engine Path – This value should be defaulted to the se.ashx script
(the Survey Engine) located inside the Virtual Directory specified in Section 3
Step 7. If the value is not present enter the full http path to the se.ashx
script
b. Web Survey Location – This is the full HTTP path to the root directory for
the workgroup’s surveys. It should have an auto-filled value.
Note: At the end of this path is the Workgroup ID listed under the
Workgroups tab in the Administrative Portal. Each workgroup
publishes content to a separate directory. The Survey Engine uses
this to find the survey for a particular workgroup.
An example would be (this assumes the Workgroup’s ID value is
1885224648):
http://server.com/Community/surveys/1885224648
c. Publish To (This setting defines how the survey content viewed by survey
takers reaches the server):
Local Web Server – This is the default publishing option. It should
automatically have the path to reach the Web Survey Location
setting listed above.
Network Share – A network share could be used to publish the
workgroup’s survey content.
Remote FTP Server – An alternative publishing method that uses a
non-secure FTP setting to publish content. Workgroups using this
publishing method will not be able to use the Edit Survey HTML feature
within Survey Workbench.
Note: In all cases, the folder pointed to by the publishing
settings (Publish To) should be the same folder referred to by
the Web Survey Location so that files uploaded/saved to that
FTP server subfolder, network share, or local directory are
accessible at the Web Survey Location URL.
d. Click Test.
April 2010 Survey Workbench Enterprise
Page 40 of 48
e. A tooltip message should appear confirming that the publishing setting
passed.
Publish setting passed message
6. Click Mail.
a. Leave the defaulted SMTP option selected.
Note: Contact Survey Workbench installation experts for more
information regarding the Hurricane option mail options.
b. Enter the location of a SMTP server (Simple Mail Transfer Protocol).
c. Specify the Port used by the SMTP server.
d. Enter the Time Out in number of seconds for the SMTP server. Sixty seconds
is the default setting, and it should work in most environments.
e. If the server is an open SMTP server, select None in the Authentication
section.
If the server requires authentication, choose the appropriate method
of authentication and enter a username and password that can access
the SMTP server.
f. Select the From Address setting to use for survey invitations. The default
value is Survey Author:
Survey Author – The From Address for each survey will default to the
e-mail address of the owner of the survey.
E-mail List – Enter e-mail addresses into a list that can be selected in
Write Invitations within the main application. This is useful if it is
desired that the invitation be seen as sent from an e-mail address of
someone who is not a user in the application.
g. Select the Reply To Address setting to use as the reply address for survey
invitations. The default value is Survey Author:
Survey Author – The Reply To Address for each survey will default to
the e-mail address of the owner of the survey.
Other – Enter a default e-mail address that will be used as the reply
to address for all surveys’ invitations. This is useful if it is desired that
all replies to survey invitations be sent to a specific e-mail address
(most useful if an e-mail alias is used with multiple people handling
the replies).
h. Enter the System From Address – this is used for all system wide e-mail
message sent out, such as lost password e-mail requests.
i. Click Test.
j. A tooltip message should appear confirming that the mail settings passed.
Mail settings passed message
7. Click License.
a. Ensure that all potential features are checked. If a purchased feature is not
grayed out, please make sure that the options.lic file provided by
[email protected] e-mail alias has been placed in the \vovici\AppData
directory.
Install Survey Workbench Enterprise 5.4 August 2010
Page 41 of 48
8. Click OK to save the new workgroup.
9. Repeat these steps to add another workgroup.
April 2010 Survey Workbench Enterprise
Page 42 of 48
10. Create User Accounts
This section explains how to add user accounts to access the main Survey Workbench
application. This can be done four different ways, and each is covered in its own section
below:
Manually Adding a User Account
1. Access the Administrative Portal.
2. Click Users.
3. Click Add New User.
4. Enter the following information:
a. User Name – The user will use to log in to Survey Workbench.
b. Display Name – The name that will be displayed to other users when they
are referring to that user, such as viewing the user’s surveys, adding the user
as a survey administrator, and inviting the user to a survey.
c. E-mail address – The e-mail address that Survey Workbench will contact
that user at with invitations and other survey notifications.
d. Language – Define the language the user will see when they log into the
application.
Note: Not all languages have been translated in the application at this time. If a
language is needed that is not on this list, please contact the account‟s Sales
Representative for pricing information to add the language to the application.
e. Default Workgroup – This will be the first Workgroup the user will access
when they log into the application. They can still toggle to any other
Workgroup they have access to within the application via the Workgroup
Banner.
f. Status – Defines whether the user is active, suspended, or deleted. The
default value is Active, allowing the user to log into the application.
g. Password – Either define the password for the account or force the user to
define their password when they first log into the main application by leaving
this field and the one below it blank.
h. Confirm Password – Used to confirm the password entered above, leave
blank to force the user to define their password.
5. Click Workgroup.
6. Click Add Workgroup.
a. Select the workgroup from the dropdown box.
b. Click Add.
7. Click Edit next to the new workgroup.
a. Select the desired Role for the user in this workgroup. This value controls
what functions are available to the new user in this workgroup. Below is a
short description of the predefined roles included in the application:
Default – If a User is not assigned a role, they receive the Default
role, which only allows a user to log into the application.
Survey Author – User is able to create and design surveys.
Lite Survey Author - Survey Author that does not have access to
advanced survey design features.
Report Author – Role that allows the ability to create and edit reports
for surveys it has been granted access.
Report Viewer – User is able to view saved reports if granted access.
Install Survey Workbench Enterprise 5.4 August 2010
Page 43 of 48
Translator – Role used to allow translators to convert survey and
invitation text along with open-ended responses to another language.
Survey Administrator – Survey Author that has access to most
Administration functions.
Group Administrator – The Administrator of a Workgroup.
b. Select the Reviewer Status to define whether the user needs approval to
perform some of the functions granted by its Role. Selecting Standard
Survey Author, which is the default value, will result in no extra approval
being needed.
c. Click the green check arrow to approve.
8. Click OK to add the new user.
Import User Account
If it is desired to import the Administrative user from a file (.CSV or .TSV only), instead of
manually creating an account, follow the steps below (these instructions assume that the
Administrative Portal has been accessed):
Note: There are requirements on how this file must be formatted in order to be
read correctly by the application. The first row of the file must include an
identifying name for each column of data. Each prospective user must be a new
row after this. The following pieces of information are required:
Username
Display Name
The following is an example of how the file should appear (This is a TSV file example):
User name Display Name E-mail
testuser1 First test user [email protected]
testuser2 Second test user [email protected]
Note: If the data to be imported contains any non-ANSI characters, please be sure
to format the text file using UTF-8 encoding. At this time, Microsoft Excel does not
offer this as an option for saving files, but several other text editors do offer this
option. One example is Notepad, which typically is included in most Windows
installations. Other text editors can perform this function such as TextPad.
1. Access the Administrative Portal.
2. Click Users.
3. Click Actions.
4. Click Import Users From File.
5. Click Browse to select to specify the file to upload.
6. Click Next.
7. This page will allow you to confirm that the fields in the file will map properly to
fields in the application.
Note: Certain fields will map automatically such as:
User name
Display name
April 2010 Survey Workbench Enterprise
Page 44 of 48
Culture
o (Values in the import file should be formatted using the en-US
format for cultures, which is a Microsoft ASP.NET format for Web
page globalization: en-us will provide the imported user a culture of
English – United States, fr-ca will add a user with the culture of
French – Canada. If no culture is specified, English – United States
will be used.)
8. Click Next.
9. You will be prompted to provide the Role each user will have inside the application.
Please consult the application’s Help file for more information on how Roles affect the
user’s access level inside the application.
10. Click Next.
11. Click Import to start the import process.
Import from Active Directory
1. Access the Administrative Portal.
2. Click Users.
3. Click Actions.
4. Click Import From AD.
5. Enter the Domain (the name of the domain containing the users to import).
6. Enter User Name (account name with access to the domain that can see all desired
user accounts to add to Survey Workbench).
7. Enter Password (the corresponding password for the account specified in the User
Name field) .
8. Click Search.
9. A list of users will be presented from the specified Active Directory, select the
appropriate users.
10. Click Add Selected.
Users who have been added previously will not appear in the list. Survey Workbench also
does not have the ability to filter by organizational units and is limited to returning the first
2000 names in the Active Directory. If the desired Active Directory has more names, either
one of two options needs to be used instead to add users:
Web Services – this is covered in more detail below.
From a file – the users would need to be exported from Active Directory and
imported using the steps detailed earlier in this section to add them into Survey
Workbench’s user list.
Web Services
Web Services (this is a per fee add-on charge to the main application) can be used to
import the users from any external database. Web Services are not enabled by default and
need to be purchased separately (this would result in a new options.lic file to unlock the
Web Services feature). In order to learn more please contact the original Sales
Representative for more information. If it is already purchased, please consult the Web
Services documentation available on our Support Portal for detailed Web Services
documentation:
http://www.vovici.com/support/
Install Survey Workbench Enterprise 5.4 August 2010
Page 45 of 48
More information on user management can be found with the Survey Workbench System
Administration Guide: Once you have completed your installation of Survey Workbench,
please review this guide. Contact the Survey Workbench installation experts if you did
not receive a copy.
April 2010 Survey Workbench Enterprise
Page 46 of 48
11. Test Environment
The installation is complete and testing can be performed. Below is a recommendation of
testing that can be done to insure the installation was a success:
Create a new survey by following the steps below.
1. Create a test survey via Surveys – Create New Survey (Select External E-mail
List as the Respondent Source.)
2. Test publishing by clicking Publish under the Actions Bar.
3. Click Select Participants and under the Actions Menu, select Add Participant…
4. Enter an e-mail address in the e-mail field and click OK.
5. Inside Write Invitations, enter a Subject, place the cursor inside the body of the
invite, and click Survey URL under the Fields box.
6. Inside Schedule Events (formerly Deploy Survey), under the New Menu, select Open
Survey.
7. Set the Start time to the next half-hour period (Either the top or bottom of the half
hour, e.g., 1:00 or 1:30).
8. Set no Recurrence or Advanced options and click OK.
9. Under the New Menu select Send Initial Invitation
10. Set the Start time to the next half-hour period after the Open Survey event was
scheduled (Either the top or bottom of the half hour, e.g., 1:00 or 1:30).
11. Set no Recurrence or Advanced options and click OK.
12. Check the survey after both time periods entered to confirm that the survey was:
a. First “Opened.”
b. The initial invite was sent.
Install Survey Workbench Enterprise 5.4 August 2010
Page 47 of 48
12. Appendix
Determining the Web Server Root in Microsoft IIS
The Web server root can be checked under Microsoft IIS by performing the following steps:
1. Open Microsoft IIS.
2. Right-click the Web site that is being used to host Survey Workbench.
3. Select Properties.
4. Click the Home Directory tab.
Note: The path specified in the Local Path field.
ASP.NET Framework
Survey Workbench only works with Version 2.0.50727 of the Microsoft ASP.NET Framework.
Microsoft ASP.NET Framework 1.1 will not function. If both are installed on the Application
Server inside Microsoft IIS, it is possible to enable the Version 2.0.50727 over the Version
1.1 by following the steps below:
1. Open Microsoft IIS.
2. Right-click the Community Virtual Directory.
3. Select Properties.
4. Click the ASP.NET tab.
5. Select 2.0.50727 in the ASP.NET version dropdown box.
6. Click OK.
Note: Both versions of Microsoft ASP.NET cannot be used on the same virtual
directory. Applications using one version of ASP.NET (v1.1 for example) cannot
run in an application using the other version of ASP.Net (v2.0 for example). A new
Application Pool must be created to house one of the applications using the different version of ASP.NET.
Knowledge Base
Vovici has a Knowledge Base within our Vovici Customer Support Portal that contains
valuable recommendations on maintaining the server on which Survey Workbench
Enterprise is installed. It also contains troubleshooting assistance (This is in addition to our
installation experts). It also provides information about best practices for the application:
http://www.vovici.com/support/
Administrative Portal Guide
Once you have completed your installation of Vovici Survey Workbench Version 5.4, please
review the new Survey Workbench System Administration Portal Guide. Contact the Survey
Workbench installation experts if you did not receive a copy.
April 2010 Survey Workbench Enterprise
Page 48 of 48
IIS Default Documents
In the past, the installer did not address the issue of IIS Virtual Directory default
documents. This meant that the virtual directory / Web application created by the installer
would inherit the properties of the parent Web site. If the parent Web site did not have the
default.aspx file listed as one of the default documents, this would have to be manually
added by the user. In Version 5.4, the installer should explicitly add the default.aspx file as
a default document inside IIS as shown by the image below:
Documents tab
This should avoid permissions problems that sporadically occurred during installations and
upgrades of the application.