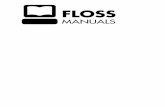MIFOS USER MANUAL -...
Transcript of MIFOS USER MANUAL -...
Copyright : The Contributors (see back) Published : 2010-12-23 License : GPLv2+ Note : We offer no warranty if you follow this manual and something goes wrong. So becareful!
TABLE OF CONTENTS
INTRODUCTION1 Welcome to Mifos 22 How to set up Mifos overview 33 How to use this manual 44 How to log in and log out 55 How to change your password 66 How to navigate within Mifos 77 Data entry 10
ADMINISTRATION TASKS8 How to set up MFI operations: Overview 129 How to create and view the office structure 13
10 How to work with offices 14
11 How to work with roles, permissions and systemusers
17
12 How to define, change, apply fees 2213 How to apply fees/charges 2514 How to work with funds (define, view, assign) 2615 How to work with user checklists 2816 How to work with holidays 3117 How to define accepted payment types 3318 How to view organization settings 3419 How to set rules for data display 35
20 How to view system information and manage aMifos shut down
43
HOW TO MANAGE PRODUCTS21 How to set product rules and attributes 46
22 How to define new and change existing loanproducts
49
23 How to manage the product mix 5624 How to define and change new savings products 58
HOW TO MANAGE GROUPS, CENTERS, AND CLIENTS25 Centers, groups, and clients overview 64
26 How to create a new center 6527 How to create a new group 7028 How to create a new client 7529 How to change a meeting schedule for a center 82
30 How to view and change details of centers,groups, and clients
83
31 How to change the status of centers, groups, andclients
85
32 How to view performance history 8933 How to attach and collect surveys 91
LOAN ACCOUNTS34 Introduction to loan accounts 9435 How to create a new loan account 100
36 How to change the status of (approve/close) loanaccounts
106
37 How to disburse (pay out) a loan 10938 How to manage loan account details 11239 How to make transactions for a loan account 11340 How to track loan account history 117
SAVINGS ACCOUNTS41 Introduction to savings accounts 12142 How to create a new savings account 12343 How to change the status of a savings account 12844 How to manage savings account details 12945 How to make transactions for a savings account 13046 How to track savings account history 132
BULK TRANSACTION PROCESSING47 How to enter Collection Sheet data 13648 How to create multiple loans (bulk loan creation) 139
49 How to approve multiple loans (bulk loanapproval)
141
50 How to import transactions 143REPORTS
51 How to manage reports 145
52 How to run reports 14953 How to manage administrative documents 15154 How to attach administrative documents 153
SURVEYS55 How to view and create surveys 15556 How to manage collection of PPI data (India only) 15957 How to attach and collect surveys 161
APPENDIX58 Rules for how to reschedule payment 16459 How to calculate the EMI 16560 Tips and Techniques 16761 Glossary 16862 Credits 173
INTRODUCTION1. WELCOME TO MIFOS2. HOW TO SET UP MIFOS OVERVIEW3. HOW TO USE THIS MANUAL4. HOW TO LOG IN AND LOG OUT5. HOW TO CHANGE YOUR PASSWORD6. HOW TO NAVIGATE WITHIN MIFOS7. DATA ENTRY
1
WELCOME TO MIFOSImportant: Before reading this document, you must read the configuration guide and configureyour Mifos (Microfinance Open Source) system. Many of the choices you make within Mifosdepend on your configuration decisions, and some options may not appear or may beunavailable to you, based on the configuration.
Mifos is a management information system (MIS) that can be accessed over a network using aweb browser. It is designed to give microfinance institutions (MFIs) a way to create andmaintain their structure, get information quickly about their operations and their clients, andgrow easily. We assume that users of this manual are familiar with the purpose ofmicrofinance (starting with helping people out of poverty by basing loans on ability to repay,not just collateral) and the practices of at least one MFI, such as loans to groups, client trainingin business and banking, and specific loan and savings account types.
This user manual applies to the current release, Mifos 1.5. It's an update of our previous usermanual (.doc) covering 1.0 functionality To see new features and functionality covered by thescope of this new manual please see our features added since 1.0 on our download page.
With Mifos, you can do the following things:
Set up microfinance institution (MFI) operations from scratchMaintain an MFI someone else createdChange settings for your MFICreate and maintain a hierarchy of regions, branches, and centers within your MFICreate roles and assign permissions required by users at your MFI to work on MifosCreate users (such as loan officers) who can work with your MFICreate groups and register clients who will receive MFI servicesCreate (and change) loan productsCreate (and change) savings productsCreate and maintain loan accountsPay out (disburse) loansCollect repayments on loansCollect and keep records for all fees paidCreate and maintain savings accountsCollect deposits and pay withdrawals for savings accountsUpload and create reports about MFI activity
Before reading the rest of this manual, be sure to read How to use this manual
2
HOW TO SETUP MIFOS: OVERVIEWSystem recommendationsLatest release notesInstallation guideConfiguration guideDeployment methodologyMaintenance and post-deployment planning
This manual contains information on the use of Mifos once it has been installed and configured.For information on what needs to happen before you start to use Mifos, check the followingsections.
SYSTEM RECOMMENDATIONS
Before you install Mifos, you must read the system recommendations and be sure that yoursystem is suitable to run Mifos.
LATEST RELEASE NOTES
The release notes for each release of Mifos are here. Read them to find important informationabout the latest release, including known issues.
INSTALLATION GUIDE
The installation guide gives you all the instructions you need to install Mifos.
CONFIGURATION GUIDE
The configuration guide includes instructions on all the operations that must occur before youstarting working with Mifos.
DEPLOYMENT METHODOLOGY
The deployment guide includes tips and advice for deploying Mifos independently throughcommunity with support via our mailing lists..
MAINTENANCE AND POST-DEPLOYMENT PLANNING
The maintenance section of the Mifos knowledge base includes information on maintainingMifos and on planning for future releases.
3
HOW TO USE THIS MANUAL Table of contentsUsing linksSearching for informationTips and techniquesGlossaryDocument conventions
TABLE OF CONTENTS
To read any of the sections listed on the left, click the section name.
USING LINKS
Any text in blue is a link; click it to open a Web site. For example, the Mifos configuration guideis stored on a Web site, and you may need to refer to it or change some of its details.
SEARCHING FOR INFORMATION
All information in this manual is indexed by Google. If you go to the Google.com site and typewords or phrases in the search box, this manual will be searched for those words or phrases.
TIPS AND TECHNIQUES
In this manual, we present several helpful tips that we and our users have found to makeoperation of Mifos easier. You may find other helpful tips under the FAQ section of thismanual.
GLOSSARY
The glossary in this manual (see the appendix) explains some finance terms and some termsthat are used by MFIs for their work. It also includes definitions of terms used in Mifos.
DOCUMENT CONVENTIONS
These are the rules for how information is presented in this manual.
All names of items on the screen (UI elements) have initial capital letters. For example,View Product Mix.Any message from the Mifos software is surrounded by quotation marks, as in thefollowing: “Please select the Product Type.” “Please specify the Category Name.”The names of commands and buttons that you click are shown in boldface type.Items in Mifos that must be clicked in order to navigate to a particular spot look likethis:
Click Admin > Define New Holidays. This means, click the Admin tab and, in the screen that appears, click Define NewHolidays.
4
HOW TO LOG ON AND LOG OUT1. Open a browser and navigate to the URL for Mifos (provided by your system
administrator)2. The login screen appears
3. In the Username box, type the username provided for you on Mifos.4. In the Password box, type the password provided for you, and click the Login button.5. The main Mifos window appears.
Note: The first time you log on, Mifos will show a screen to change your password immediatelyto one of your own choosing. See the How to change your password section for how to changeyour password after this.
To log out, click the Logout button in the upper right corner of the screen.
5
HOW TO CHANGE YOUR PASSWORD1. In the upper right corner of the Mifos screen, click Your settings. A list of all current
settings appears.2. Click Change password. The following screen appears:
3. In the Old Password box, type your current password.4. In the New Password box, type the new password. It must be at least 6 characters long,
letters and/or numbers. It cannot be longer than 20 characters.5. In the Confirm New Password box, type the new password again.6. Click Submit.
6
HOW TO NAVIGATE WITHIN MIFOSTabsLeft navigation panelOpening screenSearchingProcedure stepsHow to go back to a previous pageEditable and noneditable fields
TABS
The tabs near the top of the screen
show you the main sections of Mifos. Click any of these to move to that section. For example,if you click the Admin tab, this screen appears:
LEFT NAVIGATION PANEL
On the left, links marked "Quick Start" will take you to commonly used operations.
When you are in different sections of Mifos, the left navigation panel does different things:
7
While viewing the Admin tab, you can use this panel to search for clients and accounts.While viewing the Clients & Accounts tab, you can use this panel to begin commonoperations.The left navigation panel is not used while viewing the Reports tab.
OPENING SCREEN
When you first login to Mifos, you see a screen that looks much like this:
SEARCHING
Any time you see a Search box, as in the illustration above, you can go directly to a client,centre, group, or savings/loan account. Type the centre/group/client name, the system ID (fora client, group, or center), client's government ID, or loan/savings account number, and clickSearch. If there are more than one possible responses, a list appears, which might look likethe following;
In this case, click the correct one to view it.
PROCEDURE STEPS
8
Some procedures (like creating a loan account) have several steps. In those situations, a baracross the screen tells you which step you are in. It might look like this:
HOW TO GO BACK TO A PREVIOUS PAGE
You can always press your browser's Back button to retrace your steps within Mifos.
You can also see the path you have taken near the top of the screen, just underneath thetabs. (This path is sometimes called a "breadcrumb trail.")
Click anywhere on this path to return to that section.
EDITABLE AND NONEDITABLE FIELDS
Depending on the choices you made during configuration, and on your role within Mifos, youmay not be able to edit some fields. If you try to type something in these fields, you see anerror message like this:
In addition, some fields may appear gray or dim; this is another sign that you may not changethose fields.
9
DATA ENTRYAll data entry screens in the system behave in the same way. Note the following:
You can type data into a text field. A text field requires typing or scanning, as in theamount and interest rate fields in the above page. In a “pull-down list” or “drop-down list,” there is a predefined list of values; the usermust choose one from this list. In some cases the items on this list are based on userentries; in other cases, they are configured by the MFI. For information on how to changesome of these values, see How To Define And Change Lookup OptionsIn some cases, when the data is selected, values that depend on it are displayedautomatically and cannot be changed.Fields that require no data entry are dimmed.Mandatory fields have a red asterisk (*) before the field name. The user must enterdata in this field before the form can be completed.Where the form is longer than the screen, use the scroll bar to display more fields.Use the keyboard to move from one field to another; after you have entered data in afield, press Tab to move to the next field.The data entry pages indicate the numbers of steps to be completed. The above sectionof the create loan account screen, at the top, shows that the current step is the LoanAccount Information. You can click the previous step to go back to it.
10
ADMINISTRATION TASKS8. HOW TO SET UP MFI OPERATIONS: OVERVIEW9. HOW TO CREATE AND VIEW THE OFFICESTRUCTURE10. HOW TO WORK WITH OFFICES11. HOW TO WORK WITH ROLES, PERMISSIONS ANDSYSTEM USERS12. HOW TO DEFINE, CHANGE, APPLY FEES13. HOW TO APPLY FEES/CHARGES14. HOW TO WORK WITH FUNDS (DEFINE, VIEW,ASSIGN)15. HOW TO WORK WITH USER CHECKLISTS16. HOW TO WORK WITH HOLIDAYS17. HOW TO DEFINE ACCEPTED PAYMENT TYPES18. HOW TO VIEW ORGANIZATION SETTINGS19. HOW TO SET RULES FOR DATA DISPLAY20. HOW TO VIEW SYSTEM INFORMATION ANDMANAGE A MIFOS SHUT DOWN
11
HOW TO SET UP MFI OPERATIONS:OVERVIEWIf you are setting up the operations for a microfinance institution (MFI) for the first time, youneed to make decisions about its structure, its rules, its user members, and their roles. Someof these decisions must be made immediately, and some will be needed only when the MFIbecomes more complex. Other decisions are completely optional.
In the process of configuring Mifos (see the Configuration guide), you or your administratormade many other decisions, such as the language in which Mifos is displayed to you. If you arelooking for ways to control Mifos behavior and do not see them shown here, check theconfiguration file again. We recommend that you make the decisions in this order, if they apply to your situation:
1. Create any additional fields that you will need to create offices2. Create and/or view an existing MFI structure, including all offices3. Create roles and permissions for system users4. Create system users5. Create rules for data display (labels, lookup options, additional fields)6. Define accepted payment types7. Create fees8. Create fund types9. Set product categories
10. Create checklists (optional)11. Create holidays12. Define products (loans and savings accounts)
12
HOW TO SET OFFICE STRUCTURE Your MFI can have as many as five levels of offices, which can be organized according togeographical or functional divisions. All users and clients of the MFI must be attached tooffices.
Head office Regional office Subregional officeArea office Branch office
The head office is the main or parent office for an MFI. Mifos automatically creates it, andthere can be only one in an MFI. During initial configuration (see the Configuration guide), youmust decide on specifications for at least one branch office; this is the level at which all clientinteractions take place. You can also decide on specifications for the other three types ofoffices, which are optional.
The following screenshot shows how to choose which levels of offices you want in Mifos.
INSERT SCREENSHOT HERE OF VIEW OFFICE HIERARCHY
Once you have decided how many levels of office to have and have configured them, you canadd more instances of each of them, if you have the appropriate permissions.
Once you have defined an office as a head office or branch office, you cannot change it to adifferent office type, such as regional office, sub regional office, or area office. However, youcan change the offices of these three optional types to any other level except for the headoffice level.
TIP: If you work in an area office or a head office and also want to offer services directly toclients, you must create a "virtual branch office" and assign clients to it.
To view and update the existing office hierarchy, click Admin > View Office Hierarchy.
13
HOW TO WORK WITH OFFICESHow to view existing officesHow to define an officeHow to change the details of offices
Once you understand the current hierarchy of offices, you can view existing offices, definenew ones (if you have the appropriate permissions), and change the specifications for existingoffices.
HOW TO VIEW EXISTING OFFICES
Click Admin > View Offices. You might see a screen like this:
If a level of office is checked (this is set during configuration, see How to Set Office Structure),it is possible to create offices at that level.
Click the name of any office to see details about it, as shown below.
HOW TO DEFINE AN OFFICE
You can define an office two ways:
14
From the previous screen, you can click the Define new xxxx office link, where xxx isthe type of office.You can click Admin > Define New Office.
Either way, you see this screen next:
Enter information using the descriptions in the following table:
Box Description Example Office details Office name The name of the office Kakakpura Office short name A short name for the office knkp Office code The office code Code 1
Office typeArea Office, Branch Office,etc.
Area Office
Parent officeThe office that is a level higherin the office hierarchy
Office 1
Office address
Office address
#224 Wheeler Road, NGEFLayout,
Cooke Town, Bangalore,
Karnataka, India, 560090
+91 80 23456787 Additional information
Type additional custom
15
Custom field
information in fields 1-6. SeeHow to define and changeadditional fields for informationon how to create customfields.
1. Click Preview to check your entries.2. If you want to change anything, click Edit Office Information to return to the earlier
screen.3. When the entries are correct, click Submit to save them. (If you want to discard all
information about this office, click Cancel.) The new office appears in the display of offices you can see when you click Admin >View Offices.
HOW TO CHANGE THE DETAILS OF OFFICES
1. From the details screen for a specific office, click Edit Office Information. Use thetable above for information on how to fill in new information for the office details.
2. Click Preview to review your changes. If you want to make further changes, click EditOffice Information, make those changes, and click Preview again.
3. When you are satisfied with your changes, click Submit to save the changes.
16
HOW TO WORK WITH ROLES,PERMISSIONS, AND SYSTEM USERS
Personnel hierarchies and office hierarchiesHow to work with roles and permissionsHow to work with system users
Before you create the system users (such as loan officers) who will deal directly with clients,you must decide what their roles are and what permissions they will have. You must haveappropriate permissions to create roles.
Before beginning, note the following terms:
Activity: any system action that a user might perform, such as creating a new systemuserPermission: authorization to execute an activityRole: a named set of permissions for a particular userData scope: a set of permissions for a role, determined by the user’s place in thepersonnel hierarchy and in the office hierarchy
PERSONNEL HIERARCHIES AND OFFICE HIERARCHIES
The personnel hierarchy has two levels:
The Loan Officer has a data scope that is limited to his/her clients, which only she or heis able to modify as appropriate. The Loan Officer is able to view clients assigned toother Loan Officers but cannot modify the information for them. A Loan Officer can beattached to only one branch. If necessary, you can create the same Loan Officer in adifferent branch as the same user, but in the different branch this officer must have adifferent system ID.The Other level hierarchy has no restrictions and has unrestricted access subject to theoffice hierarchy explained below.
The following table illustrates how these two hierarchies are related.
User's officehierarchy
Personnelhierarchy
Permission Applies tobranch B1
Applies toBranch B2
Branch B1 Loan officer Edit MFI and personalinformation**
Yes* No
Branch B2 Other Edit MFI and personalinformation**
Yes No
Headquarters Other Edit MFI and personalinformation**
Yes Yes
Branch B2 Loan officer Edit MFI and personalinformation**
No Yes*
*- Permissions apply only to centers, groups, and clients assigned to the loan officer
**- This is an example of a permission. See the full listing of possible permissions in Defaultroles and their activities
17
HOW TO WORK WITH ROLES AND PERMISSIONS
Many system users can have the same role.
How to create a role
1. Click Admin > Manage Roles and Permissions. If some roles are already defined, you might see a screen like this:
2. To define a new role, click the New Role link. A screen with many types of possible permissions appears. A partial list looks like this:
3. In the Role Name box, type a name for this role (such as Loan Officer or BranchAdministrator). Note that loan officers can see information only on their clients.
4. If you want to give a role all personnel permissions, for example, check the Personnelbox. If you want to give the role only certain of these permissions, check them
18
individually.5. When you are satisfied with the permissions you have assigned to this role, click
Submit.
How to change a role
1. Click Admin > Manage Roles and Permissions. The list of defined roles appears.
2. Click a role to see the screen with all its permissions.3. Check and uncheck boxes to make any changes.4. When you are satisfied with the changes you have made, click Submit.
HOW TO WORK WITH SYSTEM USERS
When you create system users (the people who deal directly with clients), they are alwaysassociated with an existing office. Make sure that you have created the office before youcreate the system user. You must have appropriate permissions to create and change users.
How to create a system user
1. Click Admin > Define New System User. A list of existing offices appears, organized by type of office. It might look like thefollowing:
2. Click the office that the new system user will belong to.3. Enter user details as explained in the following table. All fields marked with a red
asterisk (*) are mandatory.
Field name Description ExampleOffice Office The office the user is attached to. MeruUser details First Name, Middle Name,Second Last Name, LastName
User's full names Kamalamma, Leela
National ID Any form of authorized ID in yourcountry that can be used to identifythe person uniquely from the rest ofthe population, such as a national ID,passport number, etc. The user isuniquely identified using thecombination of the government ID,
A440/2001
19
Name and Date of Birth.Email Date of Birth 12 Jan, 1970Marital Status MarriedGender FemaleLanguage Preferred Language preferred by the user SpanishMFI Joining Date 12 Dec, 2005Address Address Address 1, Address 2, Address 3,
City/District, State, Country, PostalCode, Telephone
#154, Wheeler Road,Cooke Town,Bangalore, Karnataka
India
560045Permissions User Title The user's title CFOUser Hierarchy Defines the user's data scope in the
systemOther
Roles Select the authorized role(s) to assignto the user. The user can be assignedmore than one role.
Manager; Admin
Login Information User name The name must be unique in the entire
system.kamalammal
Password, Confirm password The password must be at least 6characters.
*
Additional Information Custom fields 1-6 Type additional custom information in
fields 1–6. See “How to define andchange additional fields” for informationon how to create custom fields. LINKHERE
4. When you have filled out all appropriate fields, click Preview to review your work.5. If you want to make changes, or if any error messages identify fields that you have not
specified, click Edit User Information, make those changes, and click Preview again.6. When you are satisfied with all details, click Submit. (If you decide not to create a
system user at this time, click Cancel.) You then see a message confirming the new user, including that user's system IDnumber. It might look like this:
How to view existing system users
1. To see the details on any existing system user, click Admin > View System Users,type the name of the user, and click the Search button.
20
2. All users with that name appear, identified by their office.
3. When you see the one you were searching for, click that name to see details on thatuser.
How to change a system user
1. Search for details on a system user in any of the following ways:
In the Admin screen, type the system ID for the user in the box in the left navigationpanel, and click Search.From Admin > View System Users, type the name of the user and click Search.
In the user details screen that results, click Edit User Information. (If you want to seechanges that have been made to this user before now, click View Change Log.)
If you want to make any notes about the user, click the Add Note button; type a note inthe Note box; click Preview to review the note; if you want to change the note, click Edit,make the changes, and click Preview again; when you are satisfied with all the changes, clickSubmit.
Make any changes necessary in the screen that appears, and click Submit.
21
HOW TO DEFINE AND CHANGE FEESHow to define a fee typeHow to view existing fee typesHow to change a fee
Your MFI can charge customer fees for the various services you offer. Reasons for charging afee can vary from one MFI to another.
Mifos gives flexibility to MFIs and branches to define fee instances to meet their requirements.Examples of fee instances are a client creation fee, a training fee, and an account creation fee.
HOW TO DEFINE A FEE TYPE
1. Click Admin > Define New Fees. You see a screen like the following:
2. Enter specifications using the descriptions in the following table:
Field Description Example
Fee name Name for the fee Trainingfee
Feeapplies to
Level of organization where this fee will apply Center
Defaultfee
Check if fee is charged to all Check
How often the fee is assessed: Period (every month, for example) orOne Time. One
22
FrequencyOne Time.
If you select One Time, in the list below it, select the time at which thisfee will be charged. In the Amount box, type the amount of the fee
Onetime
Calculatefee as
Use this if you want to calculate the fee as a fixed amount or apercentage of another amount.
If you have configured Mifos to use multiple currencies for loanproducts, you can specify the currency for a fixed-amount loan fee. A given fee can be applied multiple times to a customer account. Interest is never charged on the fee amount.
The system will match the periodicity of the fee to the meetingschedule or repayment schedule, depending on whether it’s a client feefor example (tied to meeting schedule) or a loan fee (tied to repaymentschedule).
Fees are computed automatically by the system.
5 % ofloanamount
GL Code General ledger code that applies to this fee (these codes are setduring configuration)
3. When you have made all your decisions, click Preview to see a summary.4. If you have skipped any required fields, you see an error message such as the following:
5. Fix any errors in the Define New Fees screen.6. When you are satisfied with the fee, click Submit to save it. (If you decide not to create
a new fee at this time, click Cancel.)
HOW TO VIEW EXISTING FEE TYPES
Before creating any new fees, look at the existing fee types to see if the one you wantalready exists.
Click Admin > View Fees. You might see a screen like this:
23
HOW TO CHANGE A FEE
1. From the View Fees screen, click an existing fee to see its details.2. Use the information above to decide how to change the details for this fee.3. Click Preview to see a summary of the fee details.4. When you are satisfied, click Submit to save the new fee.
24
HOW TO APPLY FEES/CHARGESYour MFI can charge fees for any service, such as membership and loan processing. These feesand charges can be collected from centers, groups, and clients. To apply charges, follow theseinstructions:
1. If the fees are for the services provided to a center, group, or client, in any Search box,type the name of the center, group, or client and click Search. In the list that appears,click the link for the correct one. In the details page that appears, in the AccountInformation and Center/Group/Client charges section, click View Details and thenApply Charges.
2. If the fees are for a specific loan account, in any Search box, type the ID for theaccount and click Search, or navigate to that account from the center/client/groupdetails page. Click the link that appears for that loan. In the details page that appears, inthe Transactions box in the upper right corner, click Apply Charges.
3. Click Apply Charges. A screen like the following appears:
4. In the Select Charge Type list, click the appropriate charge. If there is a set amount forthis charge, it appears in the Amount box.
5. In the Amount box, type the amount to apply.6. Click Submit.
The charge now appears in the Upcoming Charges and the Recent Account Activity list. Itwill appear in Transaction History when posted.
25
HOW TO WORK WITH FUNDSHow to view existing fundsHow to define fundsHow to edit fund names
A certain number of fund codes are included in Mifos. You can associate these codes withspecific named funds (such as funds made available by donors) that you use for loans andother services.
HOW TO VIEW EXISTING FUNDS
1. Click Admin > View Funds.2. A list of funds and their codes appears. It might look like this:
HOW TO DEFINE FUNDS
If you have the appropriate permissions, you can define a new fund and assign it a fund code.This fund is then available when you create a loan product. You can also assign a new fund toa loan account after it has been created.
1. Click Admin > Define New Fund. A screen like this appears:
2. Type the name of the fund.3. In the list of fund codes, click the appropriate code.4. Click Preview to review the details of the fund. If you want to change any details, click
Edit Fund Information, make the changes, and click Preview again.5. When you are satisfied with the fund details, click Submit.
26
HOW TO EDIT FUND NAMES
1. From the Admin > View Funds screen, click the Edit button for the fund you want tochange.
2. In the Name box, type the new name for this fund. (You may not change the code forthis fund.)
3. When you have made changes, click Preview to review your changes. 4. If you want to make further changes, click Edit Fund Information, make those changes,
and click Preview again. 5. When you are satisfied with the changes to the fund, click Submit.
27
HOW TO WORK WITH USER CHECKLISTSHow to define a checklistHow to view existing checklistsHow to change a checklist
Checklists are lists of things that should be done before an action is completed.
If you have the appropriate permissions, you can set up checklists that your users will seeevery time they start an action, such as approving a loan. The checklist serves as a reminderto the user to see that all processes are completed. Checklists are defined by the head officeand associated with certain states of customer records or accounts.
For example, if the head office defines a checklist for the state “Pending approval” of a loanaccount, every time a user attempts to change the state of a loan account to “PendingApproval” (no matter what the state of the loan application was up to this point), the checklistappears.
The user can then go through the list and make sure that all items on the checklist have beensatisfied. Each state for clients, groups, and products can only have one checklist attached.
Note: You can change an existing checklist, but you may not delete it.
HOW TO DEFINE A CHECKLIST
1. Click Admin > Define New Checklist. (You can also click Admin > View Checklistsand click the Define a New Checklist from that screen.). The following screen appears.
2. Enter information about the checklist using the descriptions in the following table:
Field
28
Fieldname
Description Example
Name Type a unique name for the checklist ChkDeleteMember
TypeClick the type of checklist you want to create from the list ofvalues. The list includes: Center, Group, Client, Loan, Savings.
Client
DisplayedWhenMovingStatus To
Select the status that the checklist will be displayed for, if thatstatus is attached to the type above. For example, if the checklist type is Clients and the status isPending Approval, the checklist is displayed whenever any clientrecord status is changed to Pending Approval.
PendingApproval
Items
Type the text for the checklist item and click Add>> to includethe item in the checklist below the item field. The text canaccept a maximum of 250 characters. The checklist can have anynumber of check items defined for it. All the listed check items will be considered mandatory and willhave to be checked before the status change can be accepted bythe system.
Thememberhas beenregistered
RemoveSelected
To remove a checklist item, click the item and click RemoveSelected.
3. When you have finished typing all the items in the checklist, click Preview to review thelist.
4. If you want to change anything in the checklist, click Edit Checklist Information, makethe changes, and click Preview again.
5. When you are satisfied with the checklist, click Submit. (or click Cancel if you decidenot to create a checklist at this time)
HOW TO VIEW EXISTING CHECKLISTS
1. Click Admin > View Checklists. If any checklists are defined, they appear, divided by type. The screen might look likethis:
29
2. To see the details of a checklist, click the link for that checklist.
HOW TO CHANGE A CHECKLIST
From the Admin > View Checklists screen, click the link for a checklist, and then click EditChecklist Information. Follow the instructions above to make and save changes.
30
HOW TO WORK WITH HOLIDAYSThe repayment schedules that you set up can be interrupted by holidays. If you have theappropriate permissions, you can add holidays for your organization and set the rules for whenrepayments ordinarily due on that due will actually be due.
Note: You may not delete a holiday once you have added it.
HOW TO DEFINE HOLIDAYS
1. Click Admin > Define New Holiday.
The following screen appears.
2. Enter information using the descriptions in the following table:
Field Description Example
Holidayname
The name of the holiday Tet
From Date The first day of the holiday 04-08-2010
To Date The last day of the holiday 05-08-2010
RepaymentRule
If repayments are due during the holiday, how tocalculate when they are due afterward. Choices are:
Same Day: no change to repayment scheduleNext Meeting/Repayment: payment due thatfalls on this holiday is now due at the nextscheduled repayment dateNext Working day: payment is now due on thenext working day
NextMeeting/Repayment
3. When you have specified holiday details, click Preview to review them.4. If you want to change details of the holiday, click Edit Holiday, make the changes, and
click Preview again.5. When you are satisfied with the details of the holiday, click Submit. (If you decide not to
create a new holiday at this time, click Cancel.)
HOW TO VIEW EXISTING HOLIDAYS
Click Admin > View Holidays. From here, you can click Add a New Holiday if you want to
31
HOW TO DEFINE ACCEPTED PAYMENTTYPESFor all kinds of payments (fees from clients/groups/centers, loan disbursements/repayments,and savings withdrawal/deposits), you can specify what forms of payments you will accept. Bydefault, Mifos puts cash, cheque, and voucher as accepted choices. You could specify additionalpayment types to choose from as well (click Admin > Define Lookup Options to do this).Once you have defined them as lookup options, you can decide which ones are accepted atpresent, and you can change these choices at any time.
1. Click Admin > Define Accepted Payment Types. A screen like the following appears:
2. The payment types that show in the right box are the ones accepted, and the ones inthe left box are not accepted. Click a payment type and use the Add>> and<<Remove buttons to move that type from one box to another.
3. When you are satisfied with any changes you have made, click Submit.
33
HOW TO VIEW ORGANIZATIONALSETTINGSIt can be helpful to see all of the settings for your organization on one screen. If you clickAdmin > View Organizational Settings, you will see a screen something like this:
These are all the settings you specified during the configuration process. To change them,return to the configuration guide and follow instructions.
34
HOW TO SET RULES FOR DATA DISPLAYHow to define and change labelsHow to define and change lookup optionsHow to specify that fields be mandatory and/or hiddenHow to define and change additional fields
HOW TO DEFINE AND CHANGE LABELS
When you or an administrator configured Mifos, you chose the language that the softwareuses for its display. All the labels for fields, boxes, commands, etc., are in that language. Inaddition, at any time you can change some of these labels to terms that are more familiar toyour users and clients. For example, you might call a Subregion a Division, or you might call aCenter a Centre. You might also define labels for office hierarchies and the names of accountstatuses. If you change a label, every instance of that label in Mifos is also changed.
Follow these instructions to change labels:
1. Click Admin > Define Labels. A screen appears showing all current labels, with a box to type any changes. The wholescreen (in two pieces) looks like this:
35
2. For any labels you want to change, type the new label in the box to the right.3. When you are satisfied with the changes, click Submit. (If you decide not to change any
labels at this time, click Cancel.)
HOW TO DEFINE AND CHANGE LOOKUP OPTIONS
In many procedures within Mifos, you choose among items in a list. These are called "lookupoptions." For some of these lists, you can control the items that appear there to fit your localcircumstances, either by adding new options or editing the existing ones. For example, in thelist of salutations, you might want to add "Sri" or "Rev."
Note: You can add new lookup options or edit the ones that appear there, but you may notdelete any.
37
Follow these instructions to change lookup options:
1. Click Admin > Define Lookup Options. A screen appears showing all current lookup options for lists that you can change. Thisscreen (in two pieces) looks like this:
38
2. To add a lookup option, click that option and click Add. A screen appears with an empty box for that option.
3. Type the new option and click Submit.4. To edit a lookup option, click that option and click Edit.
A screen appears with a box showing the current option.5. Type the changed option and click Submit.
HOW TO SPECIFY THAT FIELDS BE MANDATORY AND/ORHIDDEN
For many of the fields in Mifos, if you have the appropriate permissions, you can decidewhether a field is mandatory (meaning that the procedure cannot be completed until this fieldis filled in) and also whether a field is hidden. For example, if it is essential to fill in the purposeof a loan before that loan is granted, you can mark the "Purpose of loan" field as mandatory.If a field such as "Address 3" is unnecessary, you can mark it as hidden.
Note: Before marking a field as hidden, be sure that you will not need it later. MFI records thatwere created when the field was hidden may be different from those that are created laterwhen the field is visible, and this can create problems.
Follow these instructions to make the specifications:
39
1. Click Admin > Define Mandatory/Hidden Fields. A screen appears showing all fields for which you can make these specifications. Theseare grouped:
Fields that are systemwide (they appear everywhere in Mifos)Fields that are filled with information about clients and system usersFields that are filled with information about groupsFields that are used for loan accounts The screen looks like this:
2. Check and uncheck the boxes according to your preferences.3. When you are satisfied with your specifications, click Submit. (If you decide not to
change the status of any fields at this time, click Cancel.)
Note: If you make a field mandatory, it will always have an asterisk (*) next to it.
HOW TO DEFINE AND CHANGE ADDITIONAL FIELDS
40
You may find that you need additional fields in Mifos; for example, you might need to gatheradditional information about a client’s business. If you have appropriate permissions, you cancreate new fields and give them certain characteristics, such as making those fieldsmandatory or assigning them default values. Not all properties of fields can be changed.
TIP: Consider adding additional fields if you want the information to be collected as part of theregular MFI workflow. For example, perhaps you want the client’s mother’s name to beincluded in any account application. If the information does not need to be collected each time,but you would like to collect it periodically and save it for comparison (such as annual income),consider putting this information in a survey. See "How to create a survey" for details.
Note: You can add new fields or edit the ones that appear there, but you may not delete any.
Follow these instructions to create new fields:
1. Click Admin > Define Additional Fields.2. The following screen appears:
3. Enter information using the descriptions in the following table:
Field DescriptionCategory The category that fits this field.Label The label that will appear for this field in Mifos.Mandatory If you want this field to be mandatory (meaning that
the procedure cannot be completed without filling inthis field), check this box.
Data Type Numeric or Text. If you click Numeric and the usertypes text in this field, they will see an error message.
Default Value The value that will appear if the field if the user doesnot alter it.
4. When you have made all specifications, click Preview.5. Review the specifications; if you want to change them, click Edit Additional Field, make
the changes, and click Preview again.6. When you are satisfied with all the specifications, click Submit. (If you decide not to add
an additional field at this time, click Cancel.)
You can also change these additional fields later. Click Admin > View Additional Fields, clickthe group in which this field appears, and click Edit for the specific field you want to change.
41
HOW TO VIEW SYSTEM INFORMATION ANDMANAGE A MIFOS SHUTDOWN
How to view system informationHow to manage a Mifos shutdown
HOW TO VIEW SYSTEM INFORMATION
At any point, you can check the basic information about the system you are using to runMifos. Click Admin > View System Information to see items such as the following:
Operating system versionApplication server versionDatabase server name
HOW TO MANAGE A MIFOS SHUTDOWN
When you need to shut down Mifos (for upgrades or maintenance, for example), you must giveusers a chance to finish their work first, and you must prevent any new users from logging on.For that reason, the process includes ways to see how many users are currently working andto notify them of the shutdown.
To manage the shutdown of Mifos, follow these instructions:
1. Click Admin > Shutdown. A screen like the following appears:
The Shutdown Status shows whether a shutdown of the system is planned or not. TheActive Sessions section shows you the names of all system users logged on, theirbranch office, and the action or page they are involved in in Mifos. When you start ashutdown of Mifos, all active sessions will see a notification at the top of their screensindicating that a shutdown is imminent.
2. To be sure that you are seeing all active sessions of Mifos, click the Refresh button.3. In the Schedule In box, type the number of seconds' delay until Mifos shuts down.4. Click Start Shutdown.
In the specified number of seconds, all active sessions of Mifos will have to completetheir work, and no new sessions can be started. If you need to cancel this operation,click Cancel Shutdown. Active users will then be able to continue their sessions, andnew users can log on.
Now that all sessions have shut down, the Mifos administrator can stop the entire Mifos
43
HOW TO MANAGEPRODUCTS21. HOW TO SET PRODUCT RULES AND ATTRIBUTES22. HOW TO DEFINE NEW AND CHANGE EXISTINGLOAN PRODUCTS23. HOW TO MANAGE THE PRODUCT MIX24. HOW TO DEFINE AND CHANGE NEW SAVINGSPRODUCTS
45
HOW TO SET PRODUCT RULES ANDATTRIBUTES
How to define new product categoriesHow to view and change existing product categoriesHow to view and change the lateness definition and the dormancy definition
HOW TO DEFINE NEW PRODUCT CATEGORIES
Most MFIs have savings products and loan products. In addition, you can define subcategoriesof these products. These can be useful in your reports, if you want to compare the repaymentrates and profitability of different kinds of loans. For example, you might want to create an"Income-generating loan" category that is used to report on loans for business. You couldcreate different products within this category such as "Farm loan" and "Food kiosk loan." Asecond category, "Housing loan," might contain different products for "Standard housing loans"and "Tsunami rebuilding loans." Then you could compare the categories to see which were themost popular and the most profitable.
If you have the appropriate permissions, you can create new categories. Follow theseinstructions:
1. Click Admin > Define New Category. The following screen appears:
2. Enter information using the descriptions in the following table:
Field Description ExampleProduct Type Savings or Loan. These hierarchies are
separate, so a loan product cannot beassigned to a savings product category,and vice versa.
Loan
Category Name This name will be used to refer to thecategory when new products aredefined, and also in the reports wheredata are summarized or filtered by theproduct category.
3-year education loan
Category Description Type a description that will helpsystem users decide who to provide
3-year education loan
46
the product for.
3. When you are finished, click Preview to review your work.4. If you want to make changes to the category, click Edit Category Information, make
the changes, and click Preview again.5. When you are satisfied with the details of the category, click Submit. (If you decide not
to add a new category at this time, click Cancel.)
HOW TO VIEW AND CHANGE EXISTING PRODUCTCATEGORIES
1. Click Admin > View Product Categories. A list of existing categories appears. It might look like this:
2. To see the details on any category, click its link. From the screen that appears, you canclick Edit Category Information to make changes, as in the procedure above.
HOW TO VIEW AND CHANGE THE LATENESS DEFINITIONAND THE DORMANCY DEFINITION
If you have the appropriate permissions, you can decide how long to wait after nonpayment ofa loan before Mifos automatically changes a loan account's status from Active in GoodStanding to Active—Bad Standing. The default Lateness value is 10 days, and you can changethis value.
Mifos moves the account back to the Active in Good Standing status when the total amountoverdue has been paid (the complete principal overdue + interest overdue + fee overdue +penalty overdue).
You can also decide how long, after a period of no deposits or withdrawals (dormancy) in asavings account, to mark the account as On Hold. The default value is 30 days.
You can change these definitions again at any time.
Follow these instructions:
47
1. Click Admin >View Lateness/Dormancy Definitions. A screen like the following appears:
2. In the Loan box, type the number of days to wait after nonpayment before the accountis marked Active—Bad Standing.
3. In the Savings box, type the number of days to wait after no activity before it ismarked On Hold.
4. When you are satisfied with the changes, click Submit. (If you decide not to make anychanges to the definition at this time, click Cancel.)
48
HOW TO DEFINE NEW LOAN PRODUCTSHow to use multicurrency features
In Mifos, a loan product is a type of loan account. A single MFI typically has several loanproducts--for example, a 4-year housing loan, and a 2-year educational loan. The productprovides the terms and definitions of these different programs to the Mifos system. Loanproducts are available to the whole MFI.
If a customer wants to borrow a 2-year educational loan, the MFI uses the 2-year educationalloan to create an account for the customer. The loan account is used to track transactionsrelated to the loan, which include interest, repayment, and any applicable charges. The loanaccount is a specific instance of a loan product, with a specified interest rate and an accountnumber, and it is owned by a specified MFI customer.
For example, Rashmi and Shalini might both have loans for income-generating businesses. Theyare separate accounts (they have different account numbers and different balances), but bothloans are instances of the same product (they were authorized by loan officers under thesame program and share common traits, such as the way that the proceeds are used, theway interest is calculated, and the general ledger entries they are posted to). Although theterms of a loan account are governed by the product definition, the loan officer may havesome flexibility to change interest rates and other attributes. Therefore, many of theproperties of a loan product define the minimum and maximum values that the user maychoose when an account of that type is opened.
The purpose of a product is as follows:
To offer MFI personnel a menu of choices of predefined services to offer clients, and therange of legal parameters where variation is permitted.To define a link to the accounting system, so that disbursements and receipts can becredited to the proper general ledger account.To provide a grouping of different accounts that should be combined for reportingpurposes. Before you can make individual loans, you must define a loan product. Allindividual loans created from the same product have the same basic attributes.
Note: If you want to see the loan products that have already been created before you make anew one, click Admin > View Loan Products and click any of the products displayed on thatscreen.
Follow these instructions:
1. Click Admin > Define New Loan Product. A screen appears with all the specifications for the product. The first part of the screenlooks like this:
49
2. Enter information using the descriptions in the following table:
Field name Description
Product instancename
The full name of the loan product being defined.
Short name An abbreviated version of the name, used in reports or menuswhere space is limited, such as Collection Sheets.
Description A description of the loan product: its purpose, eligible recipients, orother information that will help an employee determine whether itis appropriate for a particular client.
Product Category A selection from the list of all the active loan product categories.Products not assigned to any category are assigned to the Othercategory.
Start Date The full date after which loans of this type may be issued.
End Date The last date on which loans of this type may be issued.
Applicable For Click whether this is a loan given to groups or individual clients.
Include in LoanCycle Counter
A Yes/No choice for whether these loans count towards theexperience level of this borrower. The default option is Yes.
The next section deals with the amount of the loan. If you have multiple currencies configuredfor loan products, you can select the currency that the loan product applies to.
50
Enter information using the descriptions in the following table:
Field Description Example
Calculate LoanAmount
The way the loan should be calculated:
Same for All Loans: The loan amount doesnot vary, and the loan history is not takeninto consideration.
By Last Loan Amount: The loan amountdepends on the amount of the last loan thisclient or group received. After a successfullyrepaid loan, the amount of money availablefor the next loan increases.
By Loan cycle: The loan amount depends onthe experience of the borrower (prompt orlate repayment, for example) with previousloans. The larger the number of successfullyrepaid loan cycles, the larger the amount ofmoney available for the loan.
Same for All Loans
Min Amount The smallest amount that a loan of thistype may be granted for.
50
Max Amount The largest amount that a loan of this typemay be granted for.
300
Default (Standard)Amount
The typical amount that a loan of this typemay be granted for.
150
The next section deals with interest rates. The loan product sets up a range of interest rates;a manager can specify a rate within this range for an individual loan instance.
Enter information using the descriptions in the following table:
51
Field name Description
Interest Rate Type The formula used to calculate interest due, based on the amountof money borrowed. For example, the Flat rate sets the interestdue as the product of the principal times the interest rate timesthe full term of the loan. The amount can be paid all at once ordistributed throughout the loan period. The Declining Balancerate charges interest on the outstanding loan at the end of theinstalment period. As the loan amount decreases, the interestdue decreases as well. The Declining Balance—Equal PrincipalInstalment is like the Declining Balance type, except that theborrower pays equal instalments of principal for the duration ofthe loan, and the interest is calculated on principal that has notbeen paid for the loan period.
Max interest rate The maximum interest rate that can be charged with this loanproduct.
Min interest rate The minimum interest rate that can be charged with this loanproduct.
Default interest rate The standard interest rate that is charged with this loan product,if you do not make any changes to the rate.
The next section deals with the repayment schedule.
Enter information using the descriptions in the following table:
Loan productattribute
Description Example
Frequency ofInstalments
The frequency the payments are made to theMFI. In the Recur Every Box, type the number ofweeks or months in each instalment.
Every week
Calculate # (number) Click one of three choices:
52
of Instalments Same for all loans : The number of instalmentsdoes not vary.
By last loan amount : The number ofinstalments depends on the amount of the lastloan this client or group received.
By loan cycle : The number of instalmentsdepends on the experience of the borrower(prompt or late repayment, for example) withprevious loans.
Max # ofInstalments
The maximum number of instalments in whichthe loan can be repaid.
20
Min # of Instalments The minimum number of instalments in whichthe loan can be repaid.
10
Default # ofinstalments
The default value entered in the number ofinstalments when defining a loan account. Theuser will be able to change the instalments valuewhen defining a loan account based on this loanproduct.
15
Grace Period Type An initial grace period is the time between thedisbursal date of a loan and the collection of thefirst regular payment.
Click one of the following choices for the type ofextra time allowed for repayment:
None : No extra time is allowed.
Grace on All Repayments : The client is notrequired to start repayment until the graceperiod ends, and interest is not charged duringthis period. That is, extra time is given for bothprincipal and interest.
Principal-only Grace : Extra time is allowedonly for the principal, not the interest of theloan. The client must make regular interestpayments but is not required to make paymentsagainst the principal during the grace period.
Grace on AllRepayments
Grace Periodduration(instalments)
This is the number of initial due dates at thebeginning of the loan when no payment is due. The first payment would be due on the nextinstalment date.
3 (firstpayment dueat period 4)
Interest deducted atdisbursement
Applicable only for flat -interest loans. IfInterest Deducted at Disbursement” is clicked,the grace period option will not be enabled forsuch loan products. If this attribute is set to Onfor a product instance, the first repayment dateis the same as the loan disbursement date.Grace period is not applicable since therepayment starts with loan disbursement.
Yes
53
Principal due on lastinstalment
Check if interest is collected first and principal iscollected at the last instalment.
Yes
The next section deals with any fees that are attached to this loan.
1. In the box on the left are all fees currently defined in Mifos. The box on the rightcontains any fees applied to this loan. Click any fee on the left and then click Add>> tomove it to the box on the right. You can add more than one fee to this loan product. Toremove the fee from this loan product, click it in the box on the right and then click<<Remove.
The next section deals with accounting details for the loan product. These details are sent toan external accounting application to keep track of the sources of funds and general ledgerprocessing (interest/principal).
1. In the box on the left are all funds currently defined in Mifos. The box on the rightcontains any funds used as sources for this loan. Click any fund on the left and then clickAdd>> to move it to the box on the right. You can add more than one fund to this loanproduct. To remove the fund from this loan product, click it in the box on the right andthen click <<Remove.
2. The Product GL Code refers to general ledger codes set at the time of configuration.Every transaction has a corresponding GL code for further financial tracking. To apply aGL code to the interest for this loan product, click a code in the Interest list. To apply aGL code to the principal for this loan product, click a code in the Principal list.
3. When you are done setting up the loan product, click Preview to review your work.4. If you want to make changes. click Edit Loan Product Information and make changes.5. When you are satisfied with all the details, click Submit. (If you decide not to create a
loan product at this time, click Cancel.)
HOW TO USE MULTICURRENCY FEATURES
If Mifos has been set up in configuration to handle more than one currency, then when youdefine a new loan product, you can keep the default currency or specify an additionalcurrency. The same choice appears when you define new fees. All loan accounts created from
54
a loan product use the currency defined for that product.
When you create the new loan product, a currency field appears in the Loan Product Detailssection, as shown here:
All fees associated with that loan product must also use the same currency.
When the user chooses a loan product to create a loan account from, the currency for thatproduct appears in the definition of the product.
55
HOW TO MANAGE THE PRODUCT MIXIf you have the appropriate permissions, you can decide which types of products a given clientor group can mix. In this way, you can restrict clients from having active loans or savingsaccounts of different products at the same time.
For example, if you have three different loan products (A, B, and C), you can make a rule thatif a client has loan A, they can have loan B but not C.
To establish the mix of loans and savings products that you want to allow, follow theseinstructions:
1. Click Admin > Define Products Mix. The following screen appears:
2. Enter information using the descriptions in the following table:
Field Description
Product Type Savings or Loan
Product Name Click a loan product or savings account product;you can then restrict the types of other loans orsavings accounts that an individual client or groupcan have in addition to this product.
Remove Not AllowedProducts
All other products in this category are by defaultin the allowed section (to the right). To mark aproduct so that it cannot be used by a client/groupat the same time as the Product Name you chose,click that product and click the <<Remove button.
The product moves to the box on the left.
To cancel the restriction and allow a product to beoffered at the same time as the original Product
56
name you chose, click that product and clickAdd>>.
That product moves to the box on the right.
3. When you have made your choices, click Preview to review your work.
4. A list of products that are allowed appears, follow by the list of products that are notallowed in combination with the product you originally chose.
5. To change this product mix, click Edit Product Mix Information, make changes, andclick Preview again.
6. When you are satisfied with the product mix, click Submit. (If you decide not to makeany changes to the product mix at this time, click Cancel.)
To change an existing product mix, click Admin > View Product Mix, click the link for theproduct you want to change, and click Edit Product Mix Information. Make your changes, andclick Submit when you are done.
57
HOW TO DEFINE AND CHANGE SAVINGSPRODUCTS
How to change savings products
Before you can create individual savings accounts, you must define a savings product. Allsavings accounts are created from these products and inherit their characteristics.
Savings products can be set up for mandatory or voluntary deposits. If the account holderdoes not make any deposits to or withdrawals from the account in a certain period of time(the default is 30 days), the account becomes dormant.
Note: If you want to see the savings products that have already been created before makinga new one, click Admin > View Savings Products and click any of the products displayed onthat screen. From that display, you can make changes to the existing savings products.
Follow these instructions:
1. Click Admin > Define New Savings Product. A screen appears with all the specifications for the product. The first part of the screenlooks like this:
I
2. Enter information using the descriptions in the following table:
Field name Description
Product instancename
The full name of the savings product being defined.
Short name An abbreviated version of the name, used in reports ormenus where space is limited such as the Collection Sheet.
Description A description of the savings product: its purpose, eligiblerecipients, or other information that will help an employeedetermine whether it is appropriate for a particular client.
ProductCategory
A selection from the list of all the active savings productcategories.
58
Start Date The full date after which products of this type may beissued.
End Date The last date on which products of this type may be issued.
Applicable For Click whether this is an account given only to centers,groups, or individual clients.
The next section sets rules for deposits and withdrawals.
3 Enter information using the descriptions in the following table:
Savingsproductattribute
Description Example
Type of deposits Click whether deposits are voluntary ormandatory. A voluntary deposit meansthat the client(s) or group(s) assigned thisproduct are not obliged to save; amandatory product means that savingsdeposits must be made as defined in theproduct.
Mandatory
Recommendedamount fordeposit
Type the recommended value of eachdeposit. If the type of deposit ismandatory and the savings accountrequires a monthly deposit, for example,the client(s) or group(s) must make asavings deposit on a monthly basis.
1000
RecommendedAmount Appliesto
If you chose Groups in the Applicable Forlist above, you can choose who therecommended savings amount applies to:the individual or the group. That is, thegroup could be responsible for the depositamount, dividing it up among the clients inthe group, or each client could beindividually responsible for the depositamount.
In a center savings account, therecommended amount always applies tothe client.
CompleteGroup
Max amount perwithdrawal
Type the largest amount of money thatcan be withdrawn from the account atany given time.
200
The next section deals with setting interest.
59
4 Enter information using the descriptions in the following table:
Savings productattribute
Description Example
Interest rate Type the applicableinterest rate.
Balance Used for InterestRate Calculation
Select the type ofbalance that will be usedfor interest: minimumbalance or averagebalance. Compoundinterest is the onlymethod supported as abasis of calculatinginterest. If you changethis setting, the change isreflected in the openaccounts as soon as thechange is detected byMifos.
If the attribute ismodified, the interestinstallments should berecalculated.
Minimum Balance
Time Period for InterestRate Calculation
Enter the time periodwhen the interest can becalculated. 1 month
Computation: A =P(1+r/n)
Where: 60
means that the interestrate will be calculated atthe end of every month.
Where: P = principal amount(initial amount) r = annual rate ofinterest (as a decimal) A = amount of moneyaccumulated includinginterest n = number of times theinterest is compoundedper year
Frequency of InterestPosting to Accounts
Type the frequency ofposting into the accounts(for example, interest isposted to the savingsaccounts once a month).Changes to this accountwill affect futuretransactions only.
The frequency of depositis inherited from theclient's meetingfrequency.
1 month = every month. Posting is always at theend of the period defined.
Min balance required forinterest rate calculation
Enter the smallestbalance that the accountmust have before it canaccrue interest. If theamount is lower than theamount entered here,interest will not beapplied.
10
5. In the Accounting section, if you have general ledger codes for deposits and interest,click those codes in each list.
6. When you have made all choices for this savings product, click Preview.7. Review your choices. If you want to make changes, click Edit Savings Product
Information, make changes, and click Submit. (If you decide not to create a savingsproduct at this time, click Cancel.)
61
HOW TO CHANGE SAVINGS PRODUCTS
If you change savings products that are already in use, the changes affect all future savingsaccounts created from those products, but they do not affect savings accounts that werecreated before. Follow these instructions:
1. Click Admin > View Savings Products. A screen appears like the following:
2. Click the link for the product you want to change.3. In the screen that appears, review the terms of the product.4. Click Edit Savings Product Information and proceed as in the procedure above, clicking
Submit when you are done.
62
HOW TO MANAGE GROUPS,CENTERS, AND CLIENTS25. CENTERS, GROUPS, AND CLIENTS OVERVIEW26. HOW TO CREATE A NEW CENTER27. HOW TO CREATE A NEW GROUP28. HOW TO CREATE A NEW CLIENT29. HOW TO CHANGE A MEETING SCHEDULE FOR ACENTER30. HOW TO VIEW AND CHANGE DETAILS OF CENTERS,GROUPS, AND CLIENTS31. HOW TO CHANGE THE STATUS OF CENTERS,GROUPS, AND CLIENTS32. HOW TO VIEW PERFORMANCE HISTORY33. HOW TO ATTACH AND COLLECT SURVEYS
63
CENTERS, GROUPS, AND CLIENTS:OVERVIEWBelow the level of the branch, your MFI can have centers and groups to organize and empowerclients. Usually, a single Loan Officer works in a center and has responsibility for severalgroups. If there is a center, it determines the meeting schedule (if there is one) for all thegroups contained in it. (Otherwise, the branch does this.)
Groups include clients; they can sometimes act as a unit, as in the case where a group has asavings or loan account, and all clients in that group contribute to it.
Clients can act on their own, with individual savings and loan accounts, or they can act as partof a group.
64
HOW TO CREATE A NEW CENTERA center is a collection of many groups. It is associated with a branch office. A center canhave a savings account, like a group or a client. Groups or clients associated with that centercan make deposits to and withdrawals from such an account, and the center can also pay feesfor accounts.
Follow these instructions:
1. Click Clients & Accounts > Create New Center. A screen appears that might look like this:
2. From the list of branches, click the branch that this center will be associated with. A screen appears showing the branch office you chose. The first section might look likethis:
3. Enter information about the center using the descriptions in the following table:
Fieldname
Description Example
Branchselected
The center's parent branch. Branch 01
Center details
Name The center's name (make sure that this is unique within the MFI).FinaCenter
Loanofficerassigned
The loan officer assigned to the center. Groups associated with thiscenter inherit this value.
Sri Nagesh
Click Schedule Meeting to set the number of times meetings are to beheld within a time period. Groups associated with this center inherit
The 12th
day ofevery thirdmonth
65
Meetingschedule
this value. Click Weeks or Months.
If you click Months, set a meeting for a specific day in each period or aspecific day of a specific week in each period. If you click Weeks, typethe number of weeks between meetings, and in the list next to it, clickthe day of the week on which the meeting takes place.
In the Location of Meeting box, type where the meeting is to takeplace. Click save to save this schedule and return to the previous page.
month
or
The 4th
Tuesday ofeverysecondmonth
Villagestore
Collectionsheettype
The type of collection sheet used for collecting payment from membersbelonging to the center.
ExternalID
A unique identifier of the center in another system. This will be used tolink the center in Mifos system and center's details in another system.
BRA-001
MFIJoiningDate
Date when the center was first approved and saved in the system. 01/02/2002
The next section is for the address of the center.
Field name Description Example
Center Address
Address lines 1 -3, city, State, country,Postal code and Telephone
#224, Wheeler Road, Bangalore,Karnataka, INDIA, 560090
91 80 23456787
The next sections are for additional information and any fees.
66
Field name Description Example
Additional information
Customized fieldsFields that are configured by the system administrator to allowthe MFI to capture more information.
Administrative set fees
Application orother fee (ifcharged)
Fee charged to be a member, process membership application,etc. These fees are set as default when defined.
2.50
Periodicity The frequency the fee is applicable in a given period.One-time fee
Check to removeA user can check this box if they wish to remove the defaultfee. An unchecked check box means that the fee is applicable.
Apply additional fees
Fee Type, Amount Additional fee type and amounts defined by the MFI.
4. When you have made all specifications, click Preview and review your work.5. If you want to make changes, click Edit Center Information, make the changes, and
click Preview again.6. When you are satisfied with your changes, click Submit. (If you decide not to create a
center at this time, click Cancel.)7. A screen appears confirming the creation of the center and providing a system ID
number. You can use this number to find details on the center (including its performancedata) quickly. The screen might look like this:
67
The center details page might look like this:
From the center dashboard, you can do the following:
View and change center statusAdd groupsOpen new savings accountsView closed accountsEdit center detailsEdit meeting scheduleView the change log
68
View performance historyView and attach surveysView and add notes
Check the appropriate chapters of this manual for information on each of these.
69
HOW TO CREATE A NEW GROUPA group is a collection of clients that is assigned to a center or a branch (depending on the MFIhierarchy). It inherits the loan officer and the meeting schedule (if any) from its parent centeror branch.
The group can act to borrow money and hold a savings account, as if it were an individualclient. It can also have an account for group fees (for membership, loan applications, and soforth). A group can have positions such as President and Treasurer that are assigned to groupmembers.
Follow these instructions:
1. Click Clients & Accounts > Create New Group. The following screen appears:
2. In the Center Name box, type the name of the center or branch that this group willbelong to, and click Search. All centers with that name appear in a list.
3. Click the correct center. A screen appears for group details, starting with this section:
4. Enter information using the descriptions in the following table:
Field Name Description Example
Group Name The name of the group, which must beunique.
Hope and Effort Group
Formed By Type the name of the person whofacilitated the formation of the group.
Venkatesh V
Trained Check the correct box for if a group hasbeen trained or not.
Yes
Trained On The date the training was administered. 01/12/2002
70
External ID Used to link Mifos group with anothersystem. This value represents the groupidentifier in another system.
GRP-001
The next section is for the address of the group.
Field Name Description Example
Group address Address 1-3, City, Stat, Country, PostalCode, Telephone
#154, Wheeler Road, CookeTown Bangalore, Karnataka, India- 560045 +91 80 23549876
The next section is for additional information and fees.
Field Name Description Example
Administrative set fees
71
Any applicablefee
Shows the mandatory fee for the group. 3:07
Periodicity The time frequency during which the fee isapplicable.
Check toRemove
Check to disable the fee from beingrequired for the group.
Additional Information
Custom fields 1 –6
Fields used to capture MFI custom data.
Apply additional fees
Fee type;Amount
Additional fee types amounts defined bythe MFI for the group.
5. When you have made all specifications, click Preview to review your work.
6. If you want to make changes, click Edit Group Information, make changes, and clickPreview again.
7. When you are satisfied with all changes, you can click Submit for Approval or (if youare not ready to submit the group) Save for Later. (If you decide not to create a groupat all at this time, click Cancel.)
8. When the group application is approved, you see a screen like the following:
The group details page might look like this:
72
From the group dashboard, you can do the following:
View and change group status
Add clients
Open new savings and loan accounts
View closed accounts
Edit group information
Edit center membership
Edit personal information
View summarized historical data
View the change log
View performance history
View and attach surveys
View and add notes
Check the appropriate chapters of this manual for information on each of these.
HOW TO REASSIGN A GROUP TO A NEW CENTER
73
If it ever becomes necessary, you can reassign a group so that it is now associated with adifferent center. Follow these instructions:
1. From the Group Details page of the Group you'd like to re-assign, scroll down to middleof this page and click Edit Center Membership. (If there is no center, and you arereassigning the group to a new branch, click Edit Branch Membership.) The Change Center Membership screen appears.
2. Type the name of the center you want this group to belong to and click Search.3. The center name appears. Click its link.4. Review a summary of your change and click Submit.
The group is now included on the page for that center.
Note: The meeting time and Loan Officer of the new center is inherited by the group and all itsmembers. Groups cannot be transferred unless all the active loan accounts are closed.
74
HOW TO CREATE A NEW CLIENTThe individual client can have savings accounts and borrow money according to the rules ofyour MFI. If the client is associated with a group, that client inherits the loan officer, themeeting schedule, and the meeting location of the group.
Follow these instructions to create a client account.
1. Click Clients & Accounts. In the left navigation panel, click Create New Client.
The following screen appears:
2. In the Group Name box, type the name of the group that this client is assigned to, andclick Proceed. A list of groups by that name appears; click the correct one. If the correctgroup name is not on this list (perhaps you mistyped it?), type the group name again andclick Search to try again. When you see the correct group name, click it.
3. If group membership is not required for your client, click that link to proceed. A screen for information about the client appears.
The first section contains personal information. All fields with an asterisk (*) arerequired.
75
3. Enter information using the descriptions in the following table (note that some fields maynot appear or may have different choices, depending on how Mifos is configured for yourMFI):
Field name Description Example
SalutationMr, Mrs etc. In Mifos, the systemadministrator can define moresalutations.
Mr.
First Name Albert
Middle Name
Second LastName
Smith
Last Name Anderson
National ID
Can be Government ID, or National ID,or Social Security Number. This is noteditable after a client enters Activestate. Some external IDs might havecharacters associated with them.
N-001
Date of Birth Nov-11, 2005
Gender Male
Marital Status Married
Number ofChildren
The total number of children the clienthas.
4
Citizenship Kenyan
Ethnicity Arab
Education LevelCaptures the maximum level ofeducation the client has attained, for Graduate
76
example, Graduate
Activities The nature of the client's business Self-owned business
HandicappedIf this field is present, check whetherthere is a handicap or not.
No
Poverty StatusIf this field is present, click theappropriate status for the client, ifknown.
Very poor
IncomeIf this field is present, click theappropriate monthly income for theclient, if known.
200
Photograph
User can upload a photo, which will bea part of the client details page. Themaximum size allowed is 30KB. ClickChoose File, browse your computer forthe photograph file, and double-click itso that the filename appears next tothe box.
C:\microfin\photos\smith01.gif
Spouse/FatherName
Relationship,First Name,Middle Name andSecond LastName and LastName
Names of the spouse or father. Jane Smith, Spouse
The next section is for the address of the group.
4. Enter information using the descriptions in the following table:
Fieldname
Description Example
Address
AddressAddress 1-3, city, state, country,postal code, Telephone
P.O Box 2223, Stanford, California,94305, +1650-271-2450
The next section is for additional information about the client, if any is required.
77
5. Enter information based on the descriptions in the following table:
Field name Description Example
Additional Information
Custom Field 1 - 6 Custom data for the MFI.
The next section is for MFI-related information.
6. Enter information using the descriptions in the following table:
Fieldname
Description Example
MFI related information
Recruitedby
Select the loan officer to be assigned to the client. This isapplicable if you selected to assign the client directly to a branch;otherwise the value is inherited from the group.
LoanOfficer 1
MeetingSchedule
Define the meeting schedule. This field appears only if you assignthe client directly to the branch; otherwise, the meeting schedule isinherited from the group. A client can be created without ameeting schedule if there is no need for one. Such client's namewill not appear in the collection sheets.
ExternalID
The client's unique identifier in another system that shares clientdetails with Mifos.
E003
Trained Has the client been trained? Yes
TrainedOn
The date when the client was trained.Dec-12,2005
The next section is for client fees.
78
7. Enter information using the descriptions in the following table:
Fieldname
Description Example
Administrative set fees
Any fees,ifapplicable
Any group or branch fees, such as membership application fees 8.85
PeriodicityThe frequency the fee is applicable. Periodicity can be Once,Daily, Weekly, Monthly, Yearly
One-timefee
Check toRemove
Check to remove the application fee.
Applyadditionalfees
Fee Type;Amount
Mifos allows the definition of three custom fee types. Click theapplicable fee type from the list and type the amount of the feein the Amount box.
Processingfee, 3.00
The next section is for savings accounts.
8. If you want to create a savings account for this client now, click the name of the savingsproduct from the Savings Name list. You can create up to three savings accounts.
9. When you have finished, click Preview to review your work.10. If you want to make changes, click Edit MFI-related Information and make the
changes.11. When you are satisfied with all the changes, click Submit for Approval. If you want to
submit this client later, click Save for Later; the account goes into a Partial Applicationstate, and you can build a custom report to find all client records in this state. (If youdecide not to create this client at all at this time, click Cancel.)
A screen appears that might look like this:
79
Note the system ID number for this client, so that you can use it to search for details aboutthat client later.
The client details (dashboard) page might look like this:
From the client dashboard, you can do the following:
View and change client statusOpen new savings and loan accountsView closed accountsEdit MFI informationEdit or remove group membershipEdit personal informationView summarized historical dataView the change logView performance historyView and attach surveysView and add notes
Check the appropriate chapters of this manual for information on each of these.
80
HOW TO CHANGE A MEETING SCHEDULEFOR A CENTERMeeting schedules are set when you create a center. If you ever need to change the schedule,follow these instructions:
1. Click Clients & Accounts2. In the Search box, type the center name and click Search. In the list that appears, click
the link for the correct center3. Click Edit Meeting Schedule4. Change the schedule according to the instructions in How to create a center.5. Meeting Schedule changes take effect the day after the changes are made. After
changing the meeting schedule, all associated clients and groups with that center willhave an updated meeting schedule the next day. If loan schedules are tied to meetingschedules, loan repayment schedules will also be updated.
82
HOW TO VIEW AND CHANGE DETAILS FORCENTERS, GROUPS, AND CLIENTS
HOW TO EDIT DETAILS
You can change details about a center, group, or client at any time.
Follow these instructions:
1. From any search box, type the name of the center, group, or client, and click Search. All entities with that name appear; click the correct one.
2. In the Center/Group/Client Information section, click Edit Center/Group/Client Details. The screen that was filled out when the center, group, or client was created appears.For information on what each field means, see "How to create a new center", "How tocreate a new group" or "How to create a new client".
3. Make any changes and click Preview.4. If you want to make changes, click the edit button, make changes, and click Submit.
HOW TO MAKE NOTES
In the center, group, or client dashboard (details page), you can record any notes in the RecentNotes section. To see all notes, click See All Notes. Any notes created about the group,centre, or client (in the account status or adjustments section, for example) appear here aswell.
To add a note, follow these instructions:
1. Click Add a Note. The following screen appears:
2. In the Note box, type the note.
3. Click Preview to review your work. If you want to make changes, click Edit, makechanges, and click Submit. The note now appears in the Recent Notes section.
HOW TO VIEW THE CHANGE LOG
In the center, group, or client dashboard (details page), you can see a record of all changes
83
that have been made. At the bottom of that screen, click View Change Log. It might look likethe following screen:
84
HOW TO CHANGE THE STATUS OFCENTERS, GROUPS AND CLIENTS
Overview of status states for centers, groups, and clientsHow to change the status of a centerHow to change the status of groups and/or clients
OVERVIEW OF STATUS STATES FOR CENTERS, GROUPS,AND CLIENTS
From the details page (dashboard) for centers, groups, and clients, you can change the statusfrom active to inactive, or vice versa. (Clients and groups can have other statuses as well.)The procedure is the same for all three entities. A green square next to the center, group, orclient name means that it is active.
HOW TO CHANGE THE STATUS OF A CENTER
The following rules apply when a center becomes inactive:
Any periodic fee linked to the center record is not stopped.Transactions can still be made.A miscellaneous penalty or any amount that is due remains due.The system will not allow users to apply any periodic fee type to the account except foran upfront fee and any miscellaneous penalty fees.
Follow these instructions:
1. Click Clients & Accounts.2. In the Search box, type the name of the center and click Search.3. In the results box, click the name of the center you want.
The details page (dashboard) for that center appears.4. Click Edit Center Status.
The Change status box appears. It might look like the following screen:
5. Click the button for the new status. 6. In the Note box, type a note explaining why this status is changing.
85
7. Click Preview to review your change.8. If you want to make further changes, click Edit Status, make any changes, and click
Preview again.
HOW TO CHANGE THE STATUS OF GROUPS AND/ORCLIENTS
The following table shows the various states that a client can be in:
State Description
Partialapplication
Assigned to the client if the record has been created, but data is incomplete orthe user does not want the status to be as “Pending Approval”, status can bemarked as “Partial Application”.
Pendingapproval
This is an optional state and can be omitted during the initial system setup by theMFI. Record contains all necessary data and is waiting for approval. Before andafter this point, there could be some offline processes, which might govern theapproval process. These processes can be specific to each MFI and will not impactMifos functionality. A record can be saved in this state after the mandatory fields (according to theattributes table) have been filled.
ActiveClient has been Approved and is eligible to open a savings account or apply for aloan, or is eligible for other products offered by the MFI. Every client has to have a loan officer to be active.
Cancel
A client application can be cancelled due to various reasons: • Client can withdraw the application • The application was rejected by an Officer of the MFI • The client is not eligible, as the client has been Blacklisted • A duplicate client record already exists, and thus one record is being cancelled.
On hold
This status means: • No new accounts can be opened for the client. • Interest in the client’s savings account will keep on accumulating, but nowithdrawals will be allowed. Deposits will be allowed. • No new loans will be disbursed to the client, but repayments for current loanswill be as scheduled.
On Hold status of a client should be indicated on all the client’s accounts toensure that the client is unable to operate the accounts. On Hold status can either be changed to Closed or Approved. The rules of therespective status will then be applicable on the record.
Close
A client record can be closed to indicate that the client is not banking with thebranch anymore or a duplicate record for the client exists in the system. Theflags associated with this state are: Transferred, Duplicate Account, Blacklisted,Left Program, and Other. Once closed, client can reapply again but the clientrecord has to follow the complete application procedure.
The following table shows the various states that a group can be in:
State Description
Partialapplication
If the record has been created, but data is incomplete or the user does notwant the status to be “pending approval”, the status can be marked as“Partial Application”. Group creation status defaults to this status ifconfigured by the MFI.
86
configured by the MFI.
Pendingapproval
This is an optional state and can be hidden by the MFI.during the initialsystem setup and configuration. The status means that the recordcontains all necessary data, and is waiting for approval pending any MFImanual process. When a group is created, this is the default status if the user does nothave access to 'approve' status.
Active/ApprovedGroup has been approved and is eligible to open a savings account or applyfor a loan, or for other products offered by the MFI. To be Active, everyGroup must have a loan officer assigned.
Cancel
A group application can be canceled due to various reasons, which includewithdrawal of the application; the application was rejected by an officer ofthe MFI; the group is not eligible as it has been Blacklisted; or a duplicategroup record already exists and thus one record is being canceled.
On hold
If the group status is marked On hold, it will have the following implications:
New accounts: No new accounts will be opened for the group.Savings account: Interest in savings account will keep on accumulatinginterest, but no withdrawals will be allowed. Deposits will be allowed.Loans: No new loans will be disbursed to the group, but repaymentsfor current loans will be as scheduled.“On Hold” status can either be changed to Closed orActive/Approved. The rules of the respective status will then beapplicable on the record.If a group is On Hold, clients and client accounts will not be affected.
Close
A group record can be Closed to indicate that the group is notbanking with the branch anymore, or a duplicate record for the groupexists in the system. The flags associated with this state are:Transferred, Duplicate Account, Left Program, Blacklisted, and Other.A group cannot be closed if any client has 'on-hold' or 'active' status.Once closed, group can reapply again, but the record creation has tofollow the complete application procedure again.Every time the status of the group is changed to "closed", Mifossystem has to validate if all group accounts have been closed and allindividuals are either reassigned or closed.
Follow these instructions to change the status:
1. Click Clients & Accounts.2. In the Search box, type the name of the group or client and click Search.3. In the results box, click the name of the group or client you want.
The details page (dashboard) for that group or client appears.4. Click Edit Group Status or Edit Client Status.
The Change status box appears. It might look like the following screen:
87
5. Click the button for the new status. For a group, if you click Closed, click a reason from the list immediately below.
6. In the Note box, type a note explaining why this status is changing.7. Click Preview to review your change.8. If you want to make further changes, click Edit Status, make any changes, and click
Preview again.
88
HOW TO VIEW PERFORMANCE HISTORYPerformance history of a centerPerformance history of a groupPerformance history of a client
On the details page (dashboard) for centers, groups, and clients, performance history issummarized in a box at the upper right.
PERFORMANCE HISTORY OF A CENTER
For a center, it includes the following:
Number of active clients: Total number of clients belonging to the center, irrespective ofthe client status.
Number of active groups: Total number of groups belonging to the center, irrespective ofthe group status.
Total loan portfolio: Total original value of all outstanding loans (including all groups' loansand client loans). This does not include group-funded loan products.
Total savings: All the savings accounts of the center
PERFORMANCE HISTORY OF A GROUP
For a group, it includes the following:
Number of active clients: Total number of clients belonging to the group, irrespective ofthe client status.
Amount of last group loan: Last largest group loan disbursed.
Average individual loan size: Sum of active loan amount for all client loan accounts /Number of active client loan accounts
Total loan portfolio: Total original value of all outstanding loans (including group loans andall client loans). This does not include group-funded loan products.
Portfolio at risk: The remaining balance of all outstanding loans that have one or moreinstallments of principal past due more than 30 days / total original value of alloutstanding loans. Principal amounts of loan product loans (not group-funded loanproduct) excluding interest.
Total savings: All the savings accounts of the group.
Loan cycle per product: The number of times a loan product has been used for a loanaccount. If the group has taken two agricultural loans and three cattle loans, forexample, the performance history displays the following: education loan=2, cattleloan=3. The counter is incremented when a loan account is approved and decrementedfor rescheduled loans or written-off loans.
PERFORMANCE HISTORY OF A CLIENT
For a client, it includes the following:
Loan cycle number: A loan cycle number is incremented when a new loan account is
89
opened for the client. Rescheduling or writing-off a loan decrements the loan cycle count.
Amount of last loan: The most recent loan with "closed-- obligations met" status.
Number of active loans: Loans with 'active in good standing' and 'active in bad standing'statuses.
Delinquent portfolio: Amount of overdue loan principal / Total original value of alloutstanding loans. Loans with 'active in good standing', 'active in bad standing' statusesand rescheduled loans are still 'overdue'.
Total savings: All the savings accounts of the client
Meetings attended
Meetings missed
Loan cycle per product: The number of times a loan product has been used for a loanaccount. If the client has taken two agricultural loans and three cattle loans, forexample, the performance history displays the following: education loan=2, cattleloan=3. The counter is incremented when a loan account is approved and decrementedfor rescheduled loans or written-off loans.
This data is also viewable from the client and group dashboards, at the bottom, from the ViewSummarized Historical Data link.
90
HOW TO ATTACH AND COLLECT SURVEYSSurveys are ways for loan officers and others working in the branch to collect informationabout groups and clients. These surveys can include demographic information (income, familysize, types of business) that might change over time, and they enable you to know your clientsand serve their needs better. The process of attaching surveys is the same for centers,groups, and clients. The example used here is for a center.
Center workers can ask the survey questions directly from the computer screen, or they canprint a copy of the survey and take it directly to the client. If they use a paper copy of thesurvey, they must enter the answers in the computer later.
To create a new survey, follow the instructions in How to create a new survey.
When you are ready to use the survey online (or to enter survey data from the printed copy),follow these instructions.
1. In any Search box, type the name of a center, group, or client and click Search.2. In the list that appears, click the link for the correct center, group, or client.3. In the Center Details screen, click Attach a Survey.
A screen like the following appears:
4. In the Select Survey list, click the survey you want to enter data for and clickContinue. (You can see only the surveys that are available for this center.) The onlineform of the survey might appear like this screen:
91
5. The default survey date is today's date. If you need to change this, type the day (XX),month (XX), and year (XXXX) of the actual survey.
6. In the Surveyed By box, your name appears automatically. Type over this name ifsomeone else has asked these questions.
7. Click or type a response to each question. If the question is mandatory, you may notfinish the survey until the question is answered.
8. If you need to change answers, click Clear All to erase all of them.9. When you have answered all questions, click Preview to review the answers.
10. If you want to make changes to the answers, click the Edit button, click Clear All toerase the answers, click or type the correct answers, and click Submit.
11. In the Surveys box, the name and date of the survey now appear. To see details of thatsurvey, click the name of the survey.
92
LOAN ACCOUNTS34. INTRODUCTION TO LOAN ACCOUNTS35. HOW TO CREATE A NEW LOAN ACCOUNT36. HOW TO CHANGE THE STATUS OF(APPROVE/CLOSE) LOAN ACCOUNTS37. HOW TO DISBURSE (PAY OUT) A LOAN38. HOW TO MANAGE LOAN ACCOUNT DETAILS39. HOW TO MAKE TRANSACTIONS FOR A LOANACCOUNT40. HOW TO TRACK LOAN ACCOUNT HISTORY
93
INTRODUCTION TO LOAN ACCOUNTSWhat is a loan account?Group loans versus client loansThe loan account "dashboard"Loan account summaryGroup loans individual monitoring (GLIM)
WHAT IS A LOAN ACCOUNT?
A single MFI typically has several loan products, for example, a 4-year housing loan, and a 2-year educational loan. The product provides the terms and definitions of these differentprograms to the Mifos system. Loan products are available to the whole MFI.
If a customer wants to have a 2-year educational loan, the MFI uses the 2-year educationalloan to create an account for the customer. The loan account is used to track transactionsrelated to the loan, which include interest, repayment, and any applicable charges. The loanaccount is a specific instance of a loan product, with a specified interest rate and an accountnumber, and it is owned by a specified MFI customer.
GROUP LOANS VERSUS CLIENT LOANS
If your MFI is structured to have groups as well as clients, you have a choice of issuing grouploans or individual loans. With group loans, the group as a whole is responsible for repaymentand fees, and each individual in the group has a designated responsibility to pay their part ofthe debt.
The benefits of the group include the following:
By vouching for other members of the group, the group does the work of checking thecreditworthiness of each individual in the group.By co-signing the loan, the group provides insurance of payment by individuals.The group provides reinforcement, esprit de corps, and encouragement to individuals tobear their part of the debt responsibility.
THE LOAN ACCOUNT "DASHBOARD"
At any point, you can look at the details of a loan to find out its terms and its current status.Such a dashboard might look like this:
94
The following table summarizes the sections of the dashboard:
Category Description
Loan accountheader
Loan account number, current status, disbursal date, and purpose ofthe loan
Account summary Shows the loan amount, amount paid, and the loan balance brokendown by the principal, interest, fees, and penalty. It includes a link tothe repayment schedule.
Recent activity A list of transactions that have taken place with regard to the loan.
Account details Shows the loan account details, which include interest and repaymentrules and collateral details. It includes a link to a section where you cancreate a receipt for payment.
More account andtransaction details
Shows the status history, change log, and change history for the loanaccount.
Transactions Provides the links to applying a payment, an adjustment, or a charge tothe loan account.
Performancehistory
Show various loan account performance indicators.
Recent notes Shows the three most recent notes appended to the loan account, withadditional links to add a new note or view all the notes.
95
LOAN ACCOUNT SUMMARY
The section displays the original loan, the amount paid and the balance for the principal, theloan interest, and the total fees and penalties on the loan account. These amounts are furthersubdivided by the balances for the loan account, the amount paid, and the loan balance. Totalsfor the original loan related amount, the amount paid, and the total loan balance appear aswell.
The summary might look like this:
The following table explains the entries shown on this page.
Original loan Amount paid Loan balance
Principal The original loanamount. This cannot beupdated once theaccount has beenapproved.
The amount paidagainst the principalup to the presentdate.
Original loan minus theamount paid.
Interest A computed valueshowing the interest duefrom the loan accountbased on the originalloan amount.
The total interest paidup to the presentdate.
The amount paid canbe greater than theamount calculated inthe original loan ifinterest can berecalculated.
The amount of interestremaining on the loan.
Fees The amount expectedfrom this accountaccording to the feetypes attached to theaccount.
The amount paidagainst fees andmiscellaneous fees upto the present date.
The unpaid fee amountexpected from thisaccount.
Penalty Zero at the start of theloan.
The total penaltyamount paid up to thepresent date.
Penalties charged butnot yet paid up to thepresent date.
Total The total of the amounts listed above.
96
Repayment schedule
At any time, you can look at the repayment schedule (including all repayments to date, thenumber of repayments, due dates, and so forth) for a group or an individual loan. While youare looking at this page, you can use the links there to apply payment adjustments andcharges.
The page might look like this:
The following table explains the entries on this page:
Columnname
Description
InstallmentNo.
Sequence number of the installment.
Due Date The first due date is the first repayment start date. If the loan isdisbursed during a meeting, the repayment Start Date is the disbursaldate + frequency of loan repayment + grace period duration(considering holidays and nonworking days).
If the meeting day falls on a holiday, the new repayment date will bethe next working day or the next repayment day, depending on howMifos has been configured. No penalty is calculated for the periodbetween the actual repayment date and the new repayment date.
In case the loan duration extends beyond the current year, thesystem will create the repayment schedule for all years. However, the
97
system assumes that the subsequent years have NO holidays. Whenthe holidays next year are defined in the system, the repaymentschedule for that year will be regenerated, taking into account theHolidays specified.
If payment is not received, the penalty will be calculated from the newrescheduled date.
Succeeding Installment Due Dates are calculated based on PreviousInstallment Due Date, holidays, and nonworking days as defined by theMFI.
In case of holidays, if the head office configures it to be NextRepayment Day, no penalty will be calculated for that period. Penaltycalculation will start if the client does not pay on the next repaymentday.
Date Paid The date when payment for the installment was received.
Principal Principal paid or due, in the next payment or in the future.
Interest Interest paid or due, in the next payment or in the future.
Fees Fees paid or due, in the next payment or in the future.
Total Total of the Interest + Principal + Fees.
Missed Installments
If a client or group misses payment for an installment, the same amount is included in thenext installment due. For example, if the client has to repay $100 (principal = $80 and interest= $20) every month, and he or she defaults for the month of August, then for the month ofSeptember, the installment due (including penalty) is $202. The following computation showshow the $202 is arrived at:
Principal due $80
Interest due $20
Penalty due $2 (for the missed/defaulted installment)
Principal overdue $80 (for the missed/defaulted installment)
Interest overdue $20 (for the missed/defaulted installment)
Total amount due $202
Partial payments are accepted.
GROUP LOANS INDIVIDUAL MONITORING (GLIM)
Mifos currently offers two major types of loans, individual and group. In an individual loan, theindividual is totally responsible for repayment of the loan and for payment of any associatedfees. In a group loan, the group has a single loan account, and the group is the primary unitthat the MFI interacts with; a single repayment schedule is maintained for the entire group.The group provides credit worthiness to all its members; if one member is delinquent in thegroup, then all the contracting group members are also considered delinquent.
If your MFI wants to do things differently-that is, if it wants to keep the credit worthiness of
98
each individual in a group loan separate-it can use GLIM (group loans individual monitoring),which calculates performance history separately for each individual participating in a grouploan.
With a GLIM loan, the group is still the primary unit that participates in transactions, but theperformance history of each contracting member is calculated in a slightly different way whencompared to how it is calculated for a regular group loan.
In a GLIM loan, all transactions (disbursals, payments, adjustments, bulk entry, and so forth)take place at the group level. The only major difference between GLIM and the usual grouploans is that the initial loan account creation specifies the amounts given to each individual,the purposes for these amounts, and the way these loans affect the calculation of individualperformance metrics.
Note: At the time of configuration, you must decide whether your group loans will be standardor will use GLIM. Once set, this option cannot be changed after deploying Mifos.
99
HOW TO CREATE A NEW LOAN ACCOUNTLoan schedule independent of meeting (LSIM)
You can create individual loans for clients and for groups. All the loan products defined by yourMFI are available for use, and you can adjust the amount of these loans in the ranges set forthose products. You can also define and adjust the interest rate for each loan, choose optionsfor the payment schedule, set a grace period (extra time for repayment), set fees in additionto the loan repayment, choose the fund that this loan comes from, and associate the loanwith your general ledger codes.
Note: If you want to make several loans at the same time to clients or groups, see How tocreate multiple loans (bulk loan creation).
Loans can be held by clients and groups. To create a new loan for one of these, you mustnavigate to the details page for that customer. You can do this in several ways:
From the Home screen search function
From the Quick Start left navigation list (click Open New Loan Account)
From the Clients & Accounts left navigation panel (click Create Loan Account)
100
From the Clients & Accounts main panel (click a Branch Office from the list on the right tonarrow down the search for the customer)
All these methods ask for the name, system ID, or account number for a group or client.When you type this information and click Search, you see a list of all possible choices for yoursearch information. Click the correct one, or (if you don't see the customer you wereexpecting) try retyping the search information carefully and then click Search again.
Once you see the details page for a customer (group or client), the procedure is the same. Thisexample shows how to create a loan for a client.
Note : By default, repayments are due on center meeting dates. If you have specified an LSIMarrangement during configuration, you will see a box in which you can specify a repayment daythat is different from the meeting day of the client's center. See Loan schedule independent ofmeeting for information about LSIM.
A screen shows details about this client's information and history with your MFI.
101
1. In the Account Information section, find the Open New Account line and click theSavings link.
2. The following screen appears:
The list includes all loan products that are available to this account owner. If the accountowner is a client, the loan products listed are restricted to those applicable to Clients inthe product definition and products applicable to groups are not listed. In addition, thelist includes only those products with a repayment frequency that is a multiple of theclient's meeting frequency. That is, a client who has a meeting frequency of every thirdor sixth or ninth week (a multiple of 3) is eligible for loan instances that have arepayment frequency of weeks in a multiple of 3. A client whose meeting frequency isthe last Monday of every 2 months is eligible for loan instances that have a repaymentfrequency of months in a multiple of 2. (This condition does not apply to clients whohave no scheduled meetings.) If you attempt to change a meeting schedule so that itviolates any of the above conditions, the change will not be possible.
Note: The only loans that appear on this list have a status of Eligible for New Accounts.
102
There are no built-in restrictions on the number of loans that a client/group can have.Your MFI is responsible for the approval of any loan, and for the mix of loan productsthat any client or group is allowed to have. See How to manage the product mix" forinformation.
3. In the Loan Product Name list, click the type of loan you want to create, and clickContinue.
4. Enter information using the descriptions in the following table (note that these fields mayvary somewhat, depending on the details of the loan product itself):
Field name Description ExampleAmount The loan amount for the client, limited to the
minimum and maximum amounts shown in brackets.100.00
Interest Rate Applicable interest rate, limited to the minimum andmaximum values shown in brackets. If a default fieldwas defined for the product, this field shows thedefault interest rate value.
The rate field can be zero but cannot be left blank.
You may not change the interest rate once the loanhas been paid out to the client.
18
No. of Installments The number of installments in which the loan will berepaid, limited to the values shown in brackets.
12
Disbursement DateThe date when the loan is likely to be disbursed (paidout). If the client/group has a meeting date, the datemust be one of the meeting dates.
This date will be used as a Loan Start Date togenerate the repayment schedule. This field can beupdated with the Actual disbursement when the loanis actually disbursed to the client. ?? This date can bein the past. The repayment schedule will beregenerated when this date is updated.
If a client has no meeting date, this date will not bechecked against the meeting date schedule.
History information about the date change will not beavailable except in the change log.
You may not change this date after the account isset to "active in good standing" status.
02/07/2006
Grace Period forPayments
Type how long to wait for late repayment: that is,how many installments.
If the loan product specifies "No grace" or if interestis automatically deducted at the time of disbursal,this field cannot be used.
You can extend or reduce the length of the graceperiod if the grace period has not yet expired.
The grace period starts as of the day the loan isdisbursed to the client.
Source of Funds Click the applicable source of funds for the loan asdefined by the MFI.
Tsunami
Purpose of Loan Click the purpose of the loan.
103
Business workactivities
The type of activity the client is engaged in. Farming
Collateral type The type of collateral the client has provided for theloan.
Type 1
Collateral notes Explanatory notes about the collateral type applicableto the loan.
Land title deedverified byloan officer
External ID If this loan has an ID number from some othersystem, type it here.
Additionalinformation:Custom fields
Enter any additional information required by your MFIin the custom fields.
Administrative SetFees
Apply any set fees for this loan, as defined by yourMFI.
If you want to change the default fee amount for anyfee displayed, type the amount in the box. If youwant to remove this fee, check the Check toRemove Box.
Additional Fee type Apply up to a maximum of 3 different fee types, asdefined by your MFI.
5. Click Continue.6. A screen appears summarizing the loan repayment installments. The screen you see
might look like this:
The list of installments shows the following:
The number of installmentsThe due date for each installmentThe principal for the loan at each installmentThe interest at each installmentAny fee charged at the time of the installmentThe total amount of money due for each installment
104
7 Click Preview to review all the loan information. If you want to make changes in the loan,click Edit Account Information, make the changes, and click Preview again.
8 When you are satisfied with all changes, click Submit for Approval (or, if you want to waitto submit this loan, click Save for Later). (If you decide not to create the loan at all at thistime, click Cancel.)
A screen confirming the loan appears; it might look like this:
LOAN SCHEDULE INDEPENDENT OF MEETING (LSIM)
If your MFI intends to collect loan payments on nonmeeting days, it can set up this LSIMsystem to adjust the repayment schedule.
During the configuration process, the Allow Payments on Nonmeeting Days setting is turnedon.
Then, in Mifos, you see the following differences when you create a loan:
· Ordinarily, the default disbursal date is the next meeting date. If LSIM is activated, however,you can change this date to something else. However, this disbursal date must be in thefuture.
· You can also change the default repayment day to a nonmeeting day (in the Repayment Dayfield), but it must occur at the same frequency as meeting days (that is, if the meetingoccurs once a month, the repayment day must be once a month). You may not change thefrequency of repayments.
Mifos calculates the repayment schedule, including grace periods, based on these dates.
105
HOW TO CHANGE THE STATUS OF(APPROVE, CLOSE) LOAN ACCOUNTS
HOW TO APPROVE OR CLOSE A SINGLE LOAN ACCOUNT
Before loans can be disbursed, they must be approved by someone with the appropriatepermissions. The same procedure is used to cancel loan applications.
The following table explains the meanings of the statuses that a loan can have. When youconfigure Mifos, you can decide which of these statuses is available for use. See theConfiguration guide for information.
Status Description
PartialApplication
Save the loan account in this status when:
The information entered is not complete; or
Is required by the MFI as part of the loan approval process; or
Want to save it with this status for the time being.
Most loan account attributes can be modified when the account is in this status.
Use the Save for later button when saving the loan account
PendingApproval
This is an optional status showing that loan account information is completeinformation. This status allows the MFI to execute offline process with regard tothe loan account before approving it in the system.
The loan account can be cancelled when it is in this status.
Use the Submit for Approval button when saving the loan account
Approved
The loan amount and repayment schedule have been approved by the MFI. Allloan account parameters including the interest amount, loan term and fundingsource of the account are frozen and cannot be changed at this state
The loan account can be cancelled when it is in this status.
Disbursedto LO
This is an optional state showing that the loan amount has been disbursed to theloan officer of the customer.
The loan account can be cancelled when it is this status.
Active ingoodstanding
1. Can be changed to this status once the loan has been disbursed to thecustomer.
2. The Actual disbursement date can be entered at this point and the loanaccount grace period starts counting where applicable.
3. This status confirms that the loan has been issued to the client.
Closed -Rescheduled
A loan can be rescheduled if the MFI allows rescheduling. The current loanaccount has to be closed with the status marked as Closed- Rescheduled, and anew loan account must be created; it can have the same or different conditionsand rules compared to the previous loan.
The system will not link the old and new accounts.
Transactions can still be applied to accounts in this status, but the user will begiven a warning before proceeding.
In performance reporting and other reporting, this loan will not be counted as
106
part of the loan cycle.
Closed -Obligationsmet
1. The system moves the account to this state automatically when the loanamount is completely paid off.
2. The account can be moved to this status manually without validating if theamount has been paid off.
Active- Badstanding
The system moves to this status any time the loan account terms are violated,for example, if there is nonpayment of an installment.
The system automatically moves the account to Active in Good Standing oncethe amount overdue has been paid.
Closed-Written Off
The loan account can be written off if the MFI or Loan Officer determines thatthe loan cannot be repaid.
CancelledA loan can be cancelled before it gets to Active and in Good Standing status. Theloan can be cancelled if the customer withdraws the application or an officer ofthe MFI rejects the application.
To approve (or cancel) a loan, follow these instructions:
1. From any Search screen, search for the borrower name (client or group), or the loanaccount number if you know it.
2. In the list of clients or groups that appears, click the correct one.3. In the Account Information section, find the loan you need to approve (all loans that
need approval have a yellow square next to them). Click that link.4. Click Edit Account Status.
A screen like the following appears:
5. Click either Partial Application, Application Approved, or Cancel. If you click Cancel,you must click an explanation from the list that appears, such as Rejected. If theapplication was withdrawn, click Withdraw. If neither explanation fits, click Other.
6. In the Note box, type a note explaining any reasons for your action.7. Click Preview to review your work.8. If a survey is required for this loan product, you must check the Client has Completed
Loan Survey box.9. Click Submit.
107
The loan now appears on the details page with a green square, showing that it is approved.
HOW TO APPROVE MULTIPLE ACCOUNTS
See How to approve multiple loans (bulk loan approval) under bulk transactions.
108
HOW TO DISBURSE (PAY OUT) A LOANHow to reverse a loan disbursal (payout)How to redo a loan disbursal (payout)
You can disburse (pay out) a loan to the borrower starting on the day specified in the loanaccount. When you search for the loan, the date of disbursal appears near the top of thescreen for this particular loan:
Follow these instructions:
1. In the loan account screen for the client or group, in the upper right corner, clickDisburse Loan. A screen like the following appears:
2. Enter information using the descriptions in the following table:
Field Description ExampleDisbursal Date The date the loan is being paid out 19/01/2010Receipt ID If you are providing receipts, the
identification of this receipt#40500
Receipt Date The date the receipt was provided tothe borrower
19/022010
Loan Amount The total amount of the loan 3434.0Mode ofpayment
Cash, cheque, voucher, or a custommode set by your MFI
Cash
Payment Details Amount of any loan feeMode ofPayment
If there is a loan fee, the way it ispaid: cash, cheque, voucher, or acustom mode set by your MFI
109
3. Click Review Transaction to review your choices.4. If you need to make any changes, click Edit Transaction, make changes, and click
Review Transaction again.5. When you are satisfied with the disbursal details, click Submit.
The disbursal date in the account status summary changes to reflect your changes.
HOW TO REVERSE A LOAN DISBURSAL (PAYOUT)
Sometimes, data entry errors result in loans that are created for the wrong client, or perhapsthe wrong type of loan product is created for a client. The error might not be detected untilseveral repayments have been made.
To correct this error, if you have the appropriate permissions, you can reverse the loandisbursal and all repayments made up to this point. This can happen only if the loan is in an"Active in good standing" or "Active in bad standing" state. (Afterward, if repayments havealready been made, you can redo the disbursal by recreating the correct loan and applying allthose repayments to it. Make a note of any repayments, so that you can apply them to thenew loan. See How to redo a loan disbursal (payout)
Follow these instructions:
1. Click Admin > Reverse Loan Disbursal.2. In the screen that appears, type the account ID for the loan and click Search.
A screen like the following appears:
3. In the Note box, type a note explaining why this loan payout is being reversed, and clickPreview to review your work.
4. A summary of this action appears. Be sure that you intend to reverse this payout, asthe action reverses all financial transactions made up to this date, and the loan accountstatus will be marked as cancelled.
5. If you are satisfied with this action, click Submit.
110
The loan account is now marked cancelled. This action is recorded in account notes andadjustment notes, and the change is logged in account activity. The cancelled loan is notincluded in loan counts for any reports.
HOW TO REDO A LOAN DISBURSAL (PAYOUT)
If you have the appropriate permissions, you can redo the payout (disbursal) of a loan thatwas previously reversed. You can apply any repayments for the erroneous loan to the newloan.
Follow these instructions:
1. Click Admin > Redo Loan Disbursal.2. In the screen that appears, in the Name box, type the client or group who holds the
loan account and click Search .3. All clients/groups with that name appear. Click the link for the correct one.4. In the screen that appears, in the Loan (Instance) Name list, click the type of loan
product that you want to replace the incorrect one and click Continue.5. In the screen that appears, make your choices about the terms of the loan. For
instructions, see How to create a loan account. Note that the disbursal date must beearlier than today's date.
6. Click Continue. A screen appears for redoing and reviewing the repayment installments.
7. For each installment, the Actual Payment Date and the Actual Amount Paid are alreadyfilled and can be changed. Update the appropriate values in each repayment.
8. Click Preview to review your work.9. If you need to make changes, click Edit Loan Account Information, make changes, and
click Preview again.10. When you are satisfied with the new loan, click Submit.
A confirmation page appears.
111
HOW TO MANAGE LOAN ACCOUNTDETAILSOnce a loan account is created, you can change a few details about it.
Follow these instructions:
1. In any search box, type the name of the borrower, the system ID of the borrower, orthe loan account number and click Search.
2. In the list of results that appears, click the correct account. The details page for that loan appears.
3. In the Account Details section, click Edit Account Information. A screen like the following appears:
4. In the available fields, type and click the appropriate changes you want to make. Use thetable in "How to create a loan account" for details on the meaning of each field.
5. Click Preview to review your changes. When you are satisfied, click Submit.
112
HOW TO MAKE TRANSACTIONS FOR ALOAN ACCOUNT
How to apply paymentsHow to apply adjustmentsHow to repay a loanHow to apply charges and feesHow to remove recurring account fees
Regardless of whether the loan is held by a client or a group, the process of makingtransactions is the same.
In any Search box, type the name of the client or the group (or the number of the loanaccount, if you know it). If you type the client or group name, a list appears with all clients andgroups having that name. Click the link for the correct one and, from the details page thatappears, click the link for the correct loan account.
Then follow these instructions for the transaction that you want to make.
HOW TO APPLY PAYMENTS
1. In the Transactions box at the upper right of the screen, click Apply Payments. A screen like the following appears:
2. Enter information using the descriptions in the following table:
Field Description
Date ofTransaction
This shows today's date. If you need to change this datebecause the payment took place at another time, type the day(XX), month (XX), and year (XXXX) of the payment.
Amount The amount of the payment. If the borrower is making only apartial payment, type the amount of this payment.
Mode ofPayment
The way the payment was made.
113
Receipt ID The number of the receipt, if you use one.
ReceiptDate
Date the receipt was issued, if you used one.
3. When you are done, click Review Transaction to review your work.
For information on uploading administrative documents that you can use for paymenttransactions, see "How to manage administrative documents." You can get information onentering information on several accounts at the same time; see "How to enter collection sheetdata."
HOW TO APPLY ADJUSTMENTS
Sometimes errors occur when payments for a loan are recorded. If you need to cancel the fullamount of the last repayment, you can do this by making an "adjustment." If you need tocancel several repayments, you must do each one separately.
When you have made an adjustment, Mifos divides the cancelled payment into principal,interest, and fees, and makes adjustments in each of these categories to the total amountstill due for the loan.
Follow these instructions:
1. In the Transactions box at the upper right of the screen, click Apply Adjustment. Note: If no payments have been made up to the present for this loan, this button doesnot appear. A screen like the following appears, showing the last payment made:
2. Check the Check to Revert the Last Payment box.
3. In the Notes box, type information describing why you made this adjustment.
4. When you have made the adjustment, click Review Adjustment to review your workand click Submit.
HOW TO REPAY A LOAN
You can repay the entire remaining loan balance at once using the Repay Loan link. Afterfollowing these instructions, the status of the loan will change to "Closed - Obligation Met".
1. In the Transactions box at the upper right of the screen, click Repay Loan.
114
A screen like the following appears:
2. Enter information using the descriptions in the following table:
Field Description
Mode of Payment The way the payment was made
Receipt ID A number for the receipt, if you use one.
Receipt Date The date the receipt was issued, if you use one.
3. When you are done, click Review Transaction to review your work.
4. If you want to make changes, click Edit Transaction, make any changes, and clickReview Transaction again.
5. When you are satisfied with all changes, click Submit.
HOW TO APPLY CHARGES AND FEES
If you want to apply fees or penalties directly to the loan, following these instructions.
1. In the Transactions box at the upper right of the screen, click Apply Charges. A screen like the following appears:
2. Enter information using the descriptions in the following table:
Field Description
SelectCharge
Click the appropriate charge or fee. These are loan fees thathave been created or you can select Misc Fee or Misc Penalty
115
type
Amount The amount to apply. If there is a set amount for this charge, itappears in the Amount box; type over this to change it.
3. Click Submit. The charge now appears in the Upcoming Charges and the Recent Account Activity list.It will appear in Transaction History when posted.
Note the following:
In addition to the penalty calculated for delayed repayment, the user can apply a "Miscpenalty" amount to the account. If a Misc Penalty amount is applied to the account, thesame will be included in the next payment due for the account.
If the penalty rate is changed in between two payments, the old penalty rate should betaken for calculation until the date the change was made.
A penalty is not calculated until the day after the due date.
HOW TO REMOVE RECURRING ACCOUNT FEES
In the Recurring Account Fees section, near the bottom of the account details screen, a list ofrecurring account fees associated with the account are listed. Click Remove for the fee youwish to remove. The fee is now gone from the Account Details section and is no longerassociated with the loan account.
116
HOW TO TRACK LOAN ACCOUNT HISTORY(TRANSACTIONS, PERFORMANCE)
How to view the history of all transactionsHow to view status historyHow to view performance historyHow to view missed installmentsHow to view change logHow to view and add notes about the loan
HOW TO VIEW THE HISTORY OF ALL TRANSACTIONS
1. At the bottom of the screen, click View Transaction History. A screen like the following appears (only part of the screen shows here):
This screen shows the following:
All transactionsID number of TransactionTransaction Type General ledger codeAmount of debit of creditClient or group nameDate postedUser who posted the transactionAny notes on adjustments
HOW TO VIEW STATUS HISTORY
At any point, you can see the history of a loan: the original application, whether it wasapproved, and whether it is active, in good standing, or closed. You can use this information totrack the progress of the loan and the efficiency of the loan officer or the MFI approvalprocess itself.
117
At the bottom of the screen, click View Status History. A screen like the following appears:
HOW TO VIEW PERFORMANCE HISTORY
The box in the upper right corner summarizes the performance of the client or group for thisloan. It includes the following:
Number of payments: The total number of payments/installments that have been madesuccessfullyNumber of missed payments: The total number of payments/installments that aremissed and are in arrearsDays in arrears: The number of days the loan account is behind on payment (that is, thenumber of days overdue)Loan maturity date: The date on which the loan matures and the outstanding loanbalance is due
HOW TO VIEW MISSED INSTALLMENTS
If an installment payment is missed, it is displayed in the overdue information, and the TotalAmount Due includes the missed installment. For example, if a client has to repay $100(principal = $80 and Interest = $20) every month, and she defaults for the month of August,then for the month of September, the following amounts are displayed in the Next Paymentdetails:
Principal Due= $80Interest Due = $20Penalty Due = $2 (for the missed/defaulted installment)Principal Overdue= $80 (for the missed/defaulted installment)Interest Overdue = $20 (for the missed/defaulted installment)Total Amount Due= $202
HOW TO VIEW THE CHANGE LOG
Any changes that have been made to loan details are contained in the change log. These mightinclude
Account information changesAddition/removal of fee types
118
Addition of notes and change in collateral notesStatus changes: includes changes that were made by the user and the system.
However, changes related to transactions (such as payment of principal, interest, fees, andpenalties) are not logged.
At the bottom of the screen, click View Change Log to see these. The log might look like this:
To return to the center details page, click Back to Details Page.
HOW TO VIEW AND ADD NOTES ABOUT THE LOAN
You can record any notes about the loan. To see all notes already recorded, in the recentNotes box at the bottom right of the screen, click See All Notes. Any notes added in othersections, such as account information or adjustments, appear in this section as well.
To add a note, follow these instructions:
1. Click Add a Note. The following screen appears:
2. In the Note box, type the note.3. Click Preview to review your work. If you want to make changes, click Edit, make
changes, and click Submit. The note now appears in the Recent Notes section.
119
SAVINGS ACCOUNTS41. INTRODUCTION TO SAVINGS ACCOUNTS42. HOW TO CREATE A NEW SAVINGS ACCOUNT43. HOW TO CHANGE THE STATUS OF A SAVINGSACCOUNT44. HOW TO MANAGE SAVINGS ACCOUNT DETAILS45. HOW TO MAKE TRANSACTIONS FOR A SAVINGSACCOUNT46. HOW TO TRACK SAVINGS ACCOUNT HISTORY
120
INTRODUCTION TO SAVINGS ACCOUNTS
WHAT IS A SAVINGS ACCOUNT?
You can create savings accounts for centers, groups, and clients based on the savingsproducts defined in Mifos. All accounts inherit the rules of the product they are created from.
Note: The savings product must be in an Active state before you can create an account basedon it.
Savings accounts are vital to the economic health of the client or group. MFIs encourageregular contributions to these accounts, and in some cases make contributions mandatory.Your MFI could make a rule that you cannot create loan accounts for borrowers unless theirsavings accounts are at a minimum level. You may also make a rule that the client or groupdoes not earn interest if the savings account is lower than a specified minimum amount.
If you create a savings account for a group or a center, all members of the group or centercan deposit to and withdraw from these accounts. Usually, when a transaction is made, theuser chooses the client name from a list of approved clients belonging to that group or centre.
A center, group, or client can have more than one account, of the same or different savingsproducts, but a single account cannot be shared by more than one center, group, or client. Inaddition, no conversion is allowed between individual client accounts and center/groupaccounts.
MANDATORY VERSUS VOLUNTARY SAVINGS
Some MFIs make their savings accounts mandatory. The minimum deposit amount isconsidered "due" at every meeting day of the account owner. Partial payments are allowed. Ifthe client or group does not make this minimum deposit on time, the required deposit amountat the next meeting is increased by that amount. For example, if the minimum deposit is 50,and the client does not pay, then at the next meeting, the required deposit will be 100. If theminimum deposit is 50 and the client pays 25, then at the next meeting, the required depositwill be 75.
If the savings account is held by a center, the deposit amount is applied to all clients in Activeor On Hold states. If the savings account is held by a group, and the minimum deposit appliesto each group member separately, the deposit amount is applied to clients in Active or OnHold states.
Voluntary accounts have no minimum deposit, though there is a "recommended deposit"amount that can be included in the definition of the savings product.
THE SAVINGS ACCOUNT "DASHBOARD"
The savings account details page ("dashboard") shows the detailed transactions and functionsrelated to savings accounts. It includes the account status, the recent activity status, andtransaction tracking details.
To view the dashboard, in any Search box, type the account number for the savings account.You can also type the client or group name and click the account link from the details page forthat client or group.
The screen might look like the following:
121
The dashboard might include the following items:
Category DescriptionSavings accountheader
Savings account number, current status, balance, andamount due at next meeting (if account is mandatory)
Recent Activity A list of transactions that have taken place withregard to the account.
Account Details Shows the savings account details, which includerecommended or mandatory amount for deposit, typeof deposit, maximum amount allowed per withdrawal,and interest rate.
More accountand transactiondetails
Shows the status history, change log, and changehistory for the loan account.
Transactions Provides the links to making a deposit, withdrawal, oradjustment, or closing the savings account.
Performancehistory
Show various account performance indicators, such astotal deposits, withdrawals, and interest.
Recent Notes Shows the three most recent notes appended to theaccount, with additional links to add a new note orview all the notes.
122
HOW TO CREATE A NEW SAVINGSACCOUNTThe following are necessary for you to create a savings account:
If the savings account is for a client or group, the client and/or group must be inApproved state.If the savings account is for a center, the center must be Active.
Note: You may not delete savings accounts.
You can create a new account from several places in Mifos. One way is to navigate to thedetails page for that client, group, or center. You can do this by searching for the client,group, or center from the Search on the Home screen or navigating to the details pagedirectly
From the Home screen search function
From the Clients & Accounts main panel (click a Branch Office from the list on the rightto narrow down the search for the customer) Continue to click on the Loan Officer,then finding the client, group, or center to create a savings account for.
If you are creating a savings account for a client, navigate to the client details page. Ascreen shows details about this client's information and history with your MFI. In theAccount Information section, find the Open new account line and click the Savings link.
123
Another way to create savings accounts is from the quick links in Mifos.
From the Quick Start left navigation list (click Open New Savings Account)
From the Clients & Accounts left navigation panel (click Create Savings Account)
All these methods ask for the name, system ID, or account number for a center, group, orclient. When you type this information and click Search, you see a list of all possible choicesfor your search information. Click the correct one, or (if you don't see the customer you wereexpecting) try retyping the search information carefully and then click Search again.
Once you have selected the customer you are creating the account for, the procedure is thesame.
124
1. The following screen appears:
2. In the Savings Product Name list, click the type of account you want to create, and clickContinue. A screen appears summarizing the terms of the savings product. Forinformation on these terms, see "How to define and change new savings products"
3. Review the terms. If you are satisfied, click Preview.4. If you want to change anything about this savings account, click Edit Savings Account
Information, make changes, and click Preview again.5. When you are satisfied with all details, click Submit for Approval (or, if you want to
submit this account later, Save for Later). (If you decide not to create a savings accountat all at this time, click Cancel.)
HOW TO APPROVE A SAVINGS ACCOUNT
When an application for a savings account is made, the account appears in the AccountInformation section of the client or group dashboard with a yellow circle, as in the followingscreen:
125
To approve the account, click the link for the account.Click Edit Account Status. The following screen appears:
Click Partial Application, Active (approved), or Cancel (not approved).If you click Cancel, click a reason for our action from the list that appears. (You mightreject the application, or the client might withdraw the request.)In the Notes box, type any information about your reasons for approving, delaying, ornot approving the savings account.Click Preview to review your work.If you want to make any changes, click Edit Status, make the changes, and click Previewagain.When you are satisfied with the change in status, click Submit.
THE SAVINGS ACCOUNT "DASHBOARD"
The savings account details page ("dashboard") shows the detailed transactions and functionsrelated to savings accounts. It includes the account status, the recent activity status, andtransaction tracking details.
To view the dashboard, in any Search box, type the account number for the savings account.You can also type the client or group name and click the account link from the details page forthat client or group.
The screen might look like the following:
126
The dashboard might include the following items:
Category Description
Savings accountheader
Savings account number, current status, balance, and amount due atnext meeting (if account is mandatory)
Recent Activity A list of transactions that have taken place with regard to the account.
Account Details Shows the savings account details, which include recommended ormandatory amount for deposit, type of deposit, maximum amountallowed per withdrawal, and interest rate.
More account andtransaction details
Shows the status history, change log, and change history for the loanaccount.
Transactions Provides the links to making a deposit, withdrawal, or adjustment, orclosing the savings account.
Performancehistory
Show various account performance indicators, such as total deposits,withdrawals, and interest.
Recent Notes Shows the three most recent notes appended to the account, withadditional links to add a new note or view all the notes.
127
HOW TO CHANGE THE STATUS OF ASAVINGS ACCOUNTYou can change the status of a savings account depending on what status it is in.
The following table shows the descriptions of all the statuses a savings account can have.Depending on how your MFI is configured and in what status the savings account is in, you maynot see all of these status choices.
Status DescriptionPartialApplication
If the record has been created but data is incomplete, or ifthe user does not want the status to be pending approval,status can be marked as Partial Application. More datacan be added, or the record can be edited in this state.
PendingApproval
The record contains all necessary data and is waiting forapproval. Before and after this point, there could be someoffline processes, which might govern the approvalprocess. These processes can be specific to each MFI andwill not have an impact on Mifos functionality.
Approved/Active
The savings account has been approved. After this, thecustomer can start transacting and operating their savingsaccount.
Inactive In case there are no transactions in the savings accountfor a certain number of days (the default is 30), the stateis automatically changed to Inactive. If a transaction ismade, the state will changes to Approved/ Active.
Cancel A savings application can be cancelled for various reasons:
The customer can withdraw the applicationThe application was rejected the MFIBecause the customer is blacklisted, they are noteligible.
Closed The savings account is closed and archived.
1. From the account dashboard, click Edit Account Status.2. In the Status section, click the Status you would like the Account to change to.3. In the Notes box, type a reason for the change in status.4. Click Preview to review the change.5. If you want to make changes, click Edit Status, make changes, and click Preview again.6. When you are satisfied with the changes, click Submit.
The account dashboard shows the new status.
128
HOW TO MANAGE SAVINGS ACCOUNTDETAILSYou can make changes to the recommended deposit amount. If your MFI has defined additionalfields, you can change those in this section as well.
1. From the savings account dashboard, click Edit Account information. The following screen appears:
2. Make any changes to the account.3. Click Preview to review them.4. When you are satisfied with the changes, click Submit.
129
HOW TO MAKE TRANSACTIONS FOR ASAVINGS ACCOUNT
How to make deposits to or withdrawals from a savings accountHow to make adjustments to a savings deposit
HOW TO MAKE DEPOSITS TO OR WITHDRAWALS FROM ASAVINGS ACCOUNT
1. Click Make Deposit/Withdrawal. A screen like the following appears:
2. Enter information using the decriptions in the following table:
Field Description ExampleDate ofTransaction
The date of this deposit orwithdrawal
03/04/2010
Payment Type Deposit or withdrawal DepositEnter Amount The amount of deposit or
withdrawal200
Mode ofPayment
The way the money will betransferred
Cash
Receipt ID The number of the receipt, ifyou use one
00034
Receipt Date The date the receipt was issued,if you use one
03/04/2010
3. When you are done, click Review Transaction to review your work.4. If you want to make changes, click Edit Transaction, make any changes, and click
Review Transaction again.5. When you are satisfied with all changes, click Submit.
HOW TO MAKE ADJUSTMENTS TO A SAVINGS DEPOSIT
Sometimes errors occur when savings accounts transactions are recorded. If you need tocancel the full amount of the last deposit or withdrawal, you can do this by making an"adjustment." If you need to cancel several transactions, you must do each one separately.
130
Follow these instructions:
1. From the Transactions box at the upper right of the screen, click Apply Adjustment. A screen like the following appears, showing the last payment made:
2. In the Correct Amount, type the accurate deposit or withdrawal amount.3. In the Notes box, type information describing why you made this adjustment.4. When you have made the adjustment, click Review Adjustment to review your work,
and click Submit.
Adjustments appear in performance tracking, summarized historical data, and the change log.
131
HOW TO TRACK SAVINGS ACCOUNTHISTORY (TRANSACTIONS, PERFORMANCE)
How to view the history of all transactionsHow to view status historyHow to view performance historyHow to view the change logHow to view and add notes about the savings account
HOW TO VIEW THE HISTORY OF ALL TRANSACTIONS
1. At the bottom of the screen, click View Transaction History. A screen like the following appears (only part of the screen shows here):
This screen shows the following:
Date of transaction Payment IDTransaction ID Type of transaction General ledger codeAmount of debit or creditClient or group nameDate postedUser who posted the transactionAdjustment notes, if any
HOW TO VIEW STATUS HISTORY
At any point, you can see the history of a savings account: the original application, whether itwas approved, and its current status.
At the bottom of the screen, click View Status History. A screen like the following appears:
132
HOW TO VIEW PERFORMANCE HISTORY
On the details page (dashboard) for centers, groups, and clients, performance history issummarized in a box at the upper right.
It includes the following:
Date account openedTotal depositsTotal interest earnedTotal withdrawals
HOW TO VIEW THE CHANGE LOG
In the center, group, or client dashboard (details page), you can see a record of all changesthat have been made. At the bottom of that screen, click View Change Log. It might look likethe following screen:
HOW TO VIEW AND ADD NOTES ABOUT THE SAVINGSACCOUNT
You can record any notes about the savings account. To see all notes already recorded, in therecent Notes box at the bottom right of the screen, click See All Notes. Any notes added inother sections, such as account information or adjustments, appear in this section as well.
To add a note, follow these instructions:
1. Click Add a Note. The following screen appears:
133
2. In the Note box, type the note.3. Click Preview to review your work. If you want to make changes, click Edit, make
changes, and click Submit. The note now appears in the Recent Notes section.
134
BULK TRANSACTIONPROCESSING47. HOW TO ENTER COLLECTION SHEET DATA48. HOW TO CREATE MULTIPLE LOANS (BULK LOANCREATION)49. HOW TO APPROVE MULTIPLE LOANS (BULK LOANAPPROVAL)50. HOW TO IMPORT TRANSACTIONS
135
HOW TO ENTER COLLECTION SHEET DATAThe collection sheet is set up to make your collections easy. After you type in the informationfor the branch, loan officer, date, and mode of payment, you see a form that already includesall payments and deposits that are expected on that date. Fields that have changed (such asmissed payments and absences from meetings) display in red, so that you can see themimmediately.
If you have appropriate permissions, you can enter the data for collections from clients andgroups.
Follow these instructions:
1. Click Clients & Accounts > Enter Collection Sheet Data. A screen like the following appears:
2. Enter information using the descriptions in the following table:Field DescriptionBranch office The appropriate branch officeLoan officer Loan officer of accounts for this collection
sheet Date ofTransaction
The default is today's date. If you need tochange the date, type over the existingdates.
Mode of Payment The appropriate type of paymentReceipt ID The number of the receipt, if anyReceipt Date The date that the receipt was issued, if
any.3. Click Continue.4. A screen appears summarizing all the accounts at this branch whose collections fall on
the day you specified. It might look like the following:
136
5. Notice the following fields:
Under Due/Collections, the short names of each loan and/or savings product appear.Under them are the amounts due for this collection period. For loan accounts, this isthe amount of the payment due. For savings accounts, this is the deposit due. Under Issues/Withdrawals, the short names of each loan and/or savings product appear.Under them are the amounts expected for withdrawal if it is a savings account, ordisbursal if it is a loan account.Check all data for today's collection. If the amounts match the amounts already in theboxes, you do not need to type anything. Type new amounts only if these have changed. Inthe Due/Collections section, type any money you collect. In the Issues/Withdrawalssection, type any money that is being withdrawn or paid out (disbursed) for loans. Thenumbers in the Total Collections, Total Issues/Withdrawals, and Net Cash sectionsupdate accordingly.
137
In the Attn list, click the appropriate code for client/group attendance. Code DescriptionP PresentA AbsentAA Approved
absenceL lateWhen you have typed all collection data, click Preview to review your work.All values that you changed from their expected amount appear in red.If you need to make changes, click Edit Data, make the changes, and click Previewagain.When you are satisfied with the collection data, click Submit.
138
HOW TO CREATE MULTIPLE LOANS (BULKLOAN CREATION) You can create loans of the same type at the same time for many clients and groups withinthe same center. You might want to do this, for example, if there were a natural disaster in avillage and many clients needed household improvement loans at the same time. It takes onlyone process to create the loans; you can also approve them in one step. Clients or groupsmust be active at the time you create these loans. You can specify the following:
Which client or group will receive the loanThe amount of the loanThe purpose of the loan
Follow these instructions:
1. From the Clients & Accounts Tasks list in the left navigation pane, click CreateMultiple Loan Accounts. The following screen appears:
2. In the Branch Office, Loan Officer, Center, and Loan Product Name lists, click theappropriate values.
3. Click Search.4. All client and groups in this center who are assigned to the loan officer appear in a list.5. In the checkbox at the far left of the list, check those clients and groups who will receive
the loan.6. Enter information using the descriptions in the following table:
Field Description ExampleLoanAmount
The amount of the loan for each clientor group. The default loan amount is inthe box; the range for this type of loanappears on the right.
200
Purpose ofLoan
The appropriate purpose for each clientor group.
Education
139
7. When you are satisfied with the loans, click Submit for Approval (or, if you want tosubmit this loan later, click Save for Later). (If you decide not to create multiple loans atall at this time, click Cancel.) A screen appears confirming the creation of the loans. It might look like this:
Loans are then subject to approval. See How to approve multiple loans for informationon how to approve this application.
Note: To disburse (pay out) these loans, and to see when they are ready to disburse, readHow to disburse (pay out) a loan.
140
HOW TO APPROVE MULTIPLE LOANS (BULKLOAN APPROVAL)You can approve loans one at a time for each individual client (see How to change the status(approve, close) loan accounts ), or you can approve them all at once. To do the latter, followthese instructions:
1. Click Clients & Accounts.2. In the left navigation pane, at the bottom, click Change Account Status.
A screen like the following appears:
3. Enter information using the descriptions in the following table:Field Description ExampleBranch The branch where these
loans are createdSuarez
Loan Officer The loan officer in charge ofthese loans
Sally Magalong
Type Loan category Emergencyloan 1
CurrentStatus
Click Application Pending.
4. Click Search. A list like the following appears:
141
5. At the top of the list, next to the Current Status column heading, check the box toselect all pending loans at the same time.
6. At the bottom of the list, in the New Status list, click Approved.7. In the Note box, type any information explaining the circumstances of this approval
action.8. Click Submit.
A confirmation box appears like the following:
The loan now appears in the dashboard for each client with a green square indicating that ithas been approved.
142
HOW TO IMPORT TRANSACTIONSIf you have appropriate permissions, and if your MFI is set up for this action, you can importtransactions from another system.
Follow these instructions:
1. Click Admin > Import Transactions. A screen like the following appears:
2. In the Import Format list, click the format of the transaction information.3. In the Select Import File section, click Choose File to browse your files, and double-
click the one you want to import.4. The filename appears on the screen.5. Click Review to review your choice. Check with your MFI for further instructions.
143
REPORTS51. HOW TO MANAGE REPORTS52. HOW TO RUN REPORTS53. HOW TO MANAGE ADMINISTRATIVE DOCUMENTS54. HOW TO ATTACH ADMINISTRATIVE DOCUMENTS
144
HOW TO MANAGE REPORTSHow to upload new report templatesHow to view report templatesHow to change report templatesHow to define a new report categoryHow to create a report
Mifos ships with three reports. Accessing and using these reports does not require that youinstall BIRT (Business Intelligence and Reporting Tools, a free, open-source application fromEclipse). However, if you want to customize the reports, you must install BIRT. You can alsocreate your own reports using BIRT.
The three reports are as follows:
1. Collection Sheet Report: Helps Loan Officers organize and prepare for their repaymentcollection meetings with clients and groups. See “How to enter Collection Sheet data” forinformation on how to collect the data that will appear in this report.
2. Branch Cash Confirmation Report: Assists management and accounting in tracking dailycash inflows and outflows.
3. Branch Progress Report: Helps management monitor office progress.
You generate reports from the Reports tab. To change how the reports appear on theReports tab or to edit the appearance of the reports themselves (by editing or creating yourown reports templates), click Admin > View report templates and Admin > Upload reporttemplates.
For complete information on the current state and usage of Mifos reports, see the reportsguide.
You can also create and manage BIRT-created administrative documents such a receipt forms,and you can decide when these forms are available during procedures (such as loan accountapplications). See How to manage administrative documents for more details.
HOW TO UPLOAD NEW REPORT TEMPLATES
You can upload new report templates from the View Reports page, or you can click Admin >Upload Reports Templates. Note: All templates must be BIRT files with the .rptdesign format.
Follow these instructions:
1. Click Admin > Upload Reports Template. The following screen appears:
145
2. Enter information using the descriptions in the following table: Field Description
Report Title Title for the report.
ReportCategory
The kind of report this is (use the categories that you or youradministrator set up during configuration).
Select ReportTemplate
Click Choose File, browse your computer to find the report templatefile, and double-click it.
3. The filename now appears in this section. If you have chosen a non-BIRT file, you will seethe following error message: "Please choose a Birt report to upload>>"
4. Click Preview to review your work and (if you like) render the actual report template.5. If you want to make changes, click the Edit button, make changes, and click Preview
again. To change report information, see the "How to change report templates"procedure below.
6. When you are satisfied with the template, click Submit.
HOW TO VIEW REPORT TEMPLATES
Mifos includes three standard reports that are already uploaded into BIRT, the standardreporting tool for Mifos. To see other report templates, click Admin > View ReportsTemplates. The list of templates might look like the following:
HOW TO CHANGE REPORT TEMPLATES
You can change certain things about existing uploaded report templates within Mifos:
TitleCategoryReport Status (active or inactive: inactive reports do not appear on the Report page)Template
Follow these instructions:
146
1. From the list of report templates, click the Edit button next to the report template. A screen like the following appears:
2. Enter information using the descriptions in the following table: Field Description
Report Title Change the title here.
Report Category Change the category here.
Report Status Active or Inactive.
Select ReportTemplate
Click Choose File, browse your computer for a BIRT file, and double-click it. The new filename appears.
3. Click Preview to review your work. 4. If you want to make changes, click the Edit button, make changes, and click Preview
again. 5. When you are satisfied with your changes, click Submit.
If you want to make further changes to the reports, you need to download them (click theDownload button), make changes within BIRT, and upload them again.
HOW TO DEFINE A NEW REPORT CATEGORY
You can divide the reports available in Mifos into categories. Default categories are as follows:
Report Category Examples
Client detail Collection Sheet report, General ledger, Membership IDs
Performance Financial indicators, Program performance indicators
Center Daily Activity Summary
Loan Product Detail Loan Disbursement
Status Loan portfolio aging
Analysis Branch cash confirmation report, Branch progress report
Miscellaneous
These categories can be edited.
Follow these instructions:
147
1. Click Admin > Define New Report Category. The following screen appears:
2. In the Category Name box, type the name you want for this category and clickPreview to review your work.
3. If you want to make changes, click Edit Category Information, make changes, and clickPreview again.
4. When you are satisfied with the category, click Submit. The category now appears when you click Admin > View Reports Category. It alsoappears when you click the Reports tab to see all available reports.
HOW TO CREATE A REPORT
You can design and build your own report templates using either Java or SQL. First, however,you need to download the BIRT software. For step-by-step instructions on how to build areport template in BIRT, see http://www.mifos.org/developers/wiki/HowToCreateBIRTReport.
148
HOW TO RUN REPORTSFollow these instructions:
1. Click Reports and then click any of the report links. If you clicked Branch Progress Report, for example, you might see a screen like this:
2. All reports ask for different information. For this report, follow the next steps:3. In the Select Branch list, click the branch whose progress you want to see a summary
of.4. In the Enter Date box, type the day (XX), month (XX), and year (XXXX) that you want
the report to give information for.5. Click OK.
The report appears in PDF form. You can then download it and print it.
149
HOW TO MANAGE ADMINISTRATIVEDOCUMENTS
How to upload administrative documentsHow to view and edit administrative documents
HOW TO UPLOAD ADMINISTRATIVE DOCUMENTS
1. Click Admin > Upload admin documents. This screen appears:
2. Enter information using the descriptions in the following table:Field Description ExampleAdministrativeDocument title
The title for this document Voucherreceipt
Account Type Savings or Loan SavingsShow When Status The status during which this
document will be available to theuser to print. Click the status andclick Add>>. The document canbe available in more than onestatus.
Active
Select AdministrativeDocument
Click Choose File, browse yourcomputer for a BIRT-createdadministrative document, anddouble-click it. Its name appearsnext to the box.
3. Click Preview to review your choices.4. If you want to make changes, click Edit document information, make changes, and
click Submit again.5. When you are satisfied with your choices, click Submit.
HOW TO VIEW AND EDIT ADMINISTRATIVE DOCUMENTS
151
To view the entire list of administrative documents that have already been uploaded, clickView admin documents. If you want to edit the basic fields of the document, as in the tableabove, click Edit, make changes, and click Preview and then Submit. If you want to changethe layout or the data fields, click Download, make changes in BIRT, and upload the documentto Mifos again.
152
HOW TO ATTACH ADMINISTRATIVEDOCUMENTSMFIs can use BIRT, the same reporting tool used to create reports at the head office level, tocreate a set of administrative documents that can be attached to specific loan and savingsaccounts and printed as needed. The following might be available as administrative documents:a voucher, payment book, disbursal receipt, and payment receipt.
HOW TO ATTACH A PAYMENT RECEIPT TO A LOANPAYMENT
See How to manage administrative documents for instructions on how to uploadadministrative documents. After doing so, assume that an Administrative Document called"Payment Receipt" has already been uploaded to Mifos.
Follow these instructions:
1. In any Search box, type the borrower name, borrower system ID, or loan accountnumber and click Search.
2. In the list that appears, click the correct information and navigate to the loan accountdetails page.
3. In the Account Details section, under Administrative Documents, click Payment Receipt.The receipt appears, showing the amount paid.
4. Print this receipt for the borrower.
153
SURVEYS55. HOW TO VIEW AND CREATE SURVEYS56. HOW TO MANAGE COLLECTION OF PPI DATA (INDIAONLY)57. HOW TO ATTACH AND COLLECT SURVEYS
154
HOW TO VIEW AND CREATE SURVEYSHow to create a new surveyHow to view and define survey questions
Surveys are ways for loan officers and others working in the center to collect informationabout groups and clients. These surveys can include demographic information (income, familysize, types of business) that might change over time, and they enable you to know your clientsand serve their needs better.
Group members can ask the survey questions directly from the computer screen, or they canprint a copy of the survey and take it directly to the client. If they use a paper copy of thesurvey, they must enter the answers in the computer later.
You can look at surveys that have already been created, to see if you want to create a newone. To see existing surveys, click Admin > View Surveys. You might see a screen like thefollowing:
Click any of the surveys to see details about it.
HOW TO CREATE A NEW SURVEY
Follow the instructions:
1. Click Admin > Define New Survey. A screen like the following appears:
155
2. In the Survey Name box, type a name for the survey.3. In the Survey Applies To list, click the entity the survey will be used for (or click All).4. In the Select Questions list, click the question(s) to include in the survey and click Add.
Follow the instructions in How to view and define survey questions to add new questionsto this question bank. The question name and content appear in the table below. If youadd several questions, the table might look like this:
5. If you want to make a question mandatory (that is, the current procedure cannot becompleted until the question is answered), check the Mandatory box in its row.
6. If you change your mind and want to delete a question from the survey, click theDelete button.
7. When you have added all the questions, click Preview to review your work.8. If you want to make changes, click Edit Survey Information, make changes, and click
Preview again.9. If you plan to ask the questions with a paper copy of the survey, click Printer Version
to create a printable version of the survey that group members will actually have intheir hands when they ask questions of clients. It might look like this:
156
10. You can print this version now.11. When you are satisfied with the structure of the survey (and the way it looks in the
printer version, if you choose to do this), click Submit. You now see a message confirming the creation of a new survey.
Note that you cannot change a survey once you have created it. However, you can create asmany surveys as you like.
HOW TO VIEW AND DEFINE SURVEY QUESTIONS
If others have created survey questions, and you want to see the survey questions that arealready available, click Admin > View Question Bank. A list of question titles appears; clickany title to see its contents and to make changes to it.
The answers to questions have several kinds of formats (you must choose one):
• Text
• Single-select (answer must be one of the options presented)
• Number
• Date
• Multi-select (the answer can be one or more of the options presented)
If none of these questions is exactly what you want, follow these instructions to create a new
157
question or series of questions:
1. Click Admin > Define Questions. The following screen appears:
2. In the Question Name box, type a title for this question that will make it easy forsomeone to identify its content when they are reusing it to create another survey.
3. In the Question box, type the question itself.4. In the Answer Type list, click the kind of answer value that Mifos will accept, such as a
number, a date, or a selection from a list.5. If you want to specify the specific answer choices to put in the list of possible answers,
type the first one in the Answer Choice box and click Add>>. The choice appears in a table below this section.
6. Continue to type as many answer choices as you want to appear. If you need to removeany of the choices, click the Remove button.
7. When you are satisfied with the question, click Add Question. The question appears in the question table. If you need to remove this question, clickthe Remove button for it.
8. If you want to continue adding questions, click Add Question and repeat this process. Ifyou do not want to add another question now, click Submit. The question or questions you add now appear on the list when you click Admin > ViewQuestion Bank.
158
HOW TO MANAGE COLLECTION OF PPIDATA (INDIA ONLY)
How to see the score ranges for the PPI tool
The Progress out of Poverty Index (PPI) measures the financial improvement of a country'spopulation. You can choose to activate this tool so that statistics from your MFI are used tohelp calculate this index.
1. Click Admin > Configure PPI settings. The following screen appears:
2. In the Country list, click your country. (At this point, only India can use the PPI tool.)3. In the Status box, click Active or Inactive.4. Click Preview to review your choice. If you are satisfied with the PPI setting, click
Submit. (If you do not want to change your PPI setting, click Cancel.)
HOW TO SEE THE SCORE RANGES FOR THE PPI TOOL
1. Click Admin > View PPI Settings. The following screen appears:
159
2. Use this list to evaluate the financial health of a country. From here, you can click theEdit PPI Tool Configuration link to activate or inactivate the tool, as in the previousprocedure.
160
HOW TO ATTACH AND COLLECT SURVEYSSurveys are ways for loan officers and others working in the branch to collect informationabout groups and clients. These surveys can include demographic information (income, familysize, types of business) that might change over time, and they enable you to know your clientsand serve their needs better. The process of attaching surveys is the same for centers,groups, and clients. The example used here is for a center.
Center workers can ask the survey questions directly from the computer screen, or they canprint a copy of the survey and take it directly to the client. If they use a paper copy of thesurvey, they must enter the answers in the computer later.
To create a new survey, follow the instructions in How to create a new survey.
When you are ready to use the survey online (or to enter survey data from the printed copy),follow these instructions.
1. In any Search box, type the name of a center, group, or client and click Search.2. In the list that appears, click the link for the correct center, group, or client.3. In the Center Details screen, click Attach a Survey.
A screen like the following appears:
4. In the Select Survey list, click the survey you want to enter data for and clickContinue. (You can see only the surveys that are available for this center.) The onlineform of the survey might appear like this screen:
161
5. The default survey date is today's date. If you need to change this, type the day (XX),month (XX), and year (XXXX) of the actual survey.
6. In the Surveyed By box, your name appears automatically. Type over this name ifsomeone else has asked these questions.
7. Click or type a response to each question. If the question is mandatory, you may notfinish the survey until the question is answered.
8. If you need to change answers, click Clear All to erase all of them.9. When you have answered all questions, click Preview to review the answers.
10. If you want to make changes to the answers, click the Edit button, click Clear All toerase the answers, click or type the correct answers, and click Submit.
11. In the Surveys box, the name and date of the survey now appear. To see details of thatsurvey, click the name of the survey.
162
APPENDIX58. RULES FOR HOW TO RESCHEDULE PAYMENT59. HOW TO CALCULATE THE EMI60. TIPS AND TECHNIQUES61. GLOSSARY62. CREDITS
163
RULES FOR HOW TO RESCHEDULEREPAYMENT
1. If the client did not make the payment for an installment:a. For flat-interest loans, in next installment, "Penalty + Payment1 + Payment2"b. For declining-balance loans, the next installment will be recalculated to include the
missed installment. (There is no concept of payment 1 and payment 2 in this case.)2. If the repayment day falls on a holiday and repayment is set to the next repayment, the
client must pay two installments on the next repayment day. No penalty will becalculated for that period.
3. A penalty for failing to pay an installment is calculated only for the affected installmentperiod. The same approach is applied to subsequent installments.
4. The grace period can be modified:a. For a loan account whose grace period has not ended.b. Only for future installments if the grace period has ended.
5. If client does not have any meeting date, then repayment start date is the actualdisbursement date + repayment frequency + grace period.
164
HOW TO CALCULATE THE EMI EMI (Equated Monthly Installment) is the amount payable to the lending institution everymonth, till the loan is paid back in full. It consists of a portion of the interest as well as theprincipal. This is what is due at each installment of a loan.
Declining Balance Interest(EMI of Principal andInterest)
Declining Balance Interestwith equal principalinstallment
FlatInterestRate
Definition
Interest is computed atperiodic intervals on theamount of the originalprincipal that has not yetbeen repaid. Since theborrower only pays intereston that amount of originalprincipal that has not yetbeen repaid, interest paid willbe smaller every period.
The exception from the EMIcomputed in the first column isthat interest is calculated usingequal principal installments. Theclient pays equal installments ofprincipal for the duration of theloan, and the interest iscalculated on principal that hasnot been paid for the loanperiod.
Flatinterestrefers tocharginginterest onthe fulloriginal loanamount,rather thanon thedecliningbalance.
This is themostcommoncalculationused inGrameenStyle MFIs(most MFIs).
Formula
EMI = i*P / [1- (1+i)^-n]
Where,
P = Loan amount
r = Rate of interest per year
n = Term of the loan inperiods
l = Length of a period(fraction of a year, i.e., 1/12 =1 month, 14/360 = bi-weekly.)
i = Interest rate per period(r*l)
Formula Interest = (P-Pp) * r * n
Where,
P = loan amount
Pp= Principal paid
r = rate of interest
n = term of loan
Interest =P*r*n
Where
P = loanamount-Initialamount
r = rate ofinterest
n = term ofthe loan
P=1000, r = 5/100, l = 6/12 n= 2, i = 0.025
EMI = 0.025 * 1000 / [1-(1+0.025)^-2]
EMI = $518.83Principal = 15,000
165
Examples
The way to apply payments isas follows:
Calculate interest in theprincipal due: If balance =$1000, and i = 0.025, interestis $25
Calculate the amount toprincipal which is the monthlypayment minus the interestdue: $518.83 - $25 = $493.83
Calculate the principalremaining, which is theprevious principal remainingminus the amount applied toprincipal: $1000 - $493.83 =$506.17 (remaining balance)
Once next payment isreceived, repeat steps 1 to 3.
Note: Due to rounding ofcomputed values, it couldpotentially be off by amaximum of N number ofpennies after the full term ofthe loan. It will never be shortif we round up, rather,principal could end up with afew more pennies.
Principal = 15,000
Int. Rate = 25 %
No of payments = 25
Payment schedule (Every 2weeks) = 14 days
Principal = 15,000/25 = 600
For Installment 1:
Total due = Principal + Interest= 600 + 143.83 = 743.83
For Installment 2:
Interest = (15000-600)*.25*14/365 = 140
Total due = 600 + 140 = 740
Continue calculating forremaining installments
P=100, r =3/100 permonth, n =4
Interest =100 *(3/100)* 4 = 12
Monthlypaymentsof 112 / 4 =84
166
TIPS AND TECHNIQUES
PRINTING REPORTS WITH A DOT-MATRIX PRINTER
Problem
BIRT reports do not print out clearly on a dot matrix printer.
Solution
Use the Arial font or another sans-serif font. These fonts print better on dot matrix printers,which have lower print resolution than inkjet or laser printers.
CALCULATING FLAT INTEREST RATES
Problem
You may have a loan product with a flat interest rate, but Mifos requires you to enter theinterest rates as APR.
Solution
Use the following formula. It will calculate the value you need to enter for the loan repaymentschedule.
Formula
To calculate the yearly APR, use the following formula:
APR = (Interest Amount * Period of Calculation [360 or 365]) / (Principal *APR = (Interest Amount * Period of Calculation [360 or 365]) / (Principal * Number of Weeks * 7)Number of Weeks * 7)
Here is an example, using the following values:
Calculation period = 365 daysInterest amount = 40%Principal = $200Number of weeks = 24
APR = (40 * 365) / (200 * 24 * 7) = .43452 (43.452%)APR = (40 * 365) / (200 * 24 * 7) = .43452 (43.452%)
Notes
You can schedule meetings every month or every two weeks. If you schedule meetings everytwo weeks, there may be some months that have three meetings and three payments.
For accuracy, you must configure Mifos for at least three extra decimal places of precision.See the accounting settings in the configuration guide.
167
GLOSSARYAccepted Payment Types. [HowToDefineAcceptedPaymentTypes] Forms of paymentaccepted by an MFI. The default choices are cash, check/cheque, and voucher.
Account Status History. The account history shows listing of loan status changes with thefirst entry being the first status assigned to the loan when it was created. The information canbe used to track the progress of the loan, the efficiency of the loan officer or MFI approvalprocess. [not found]
Account. [Howtocreateanewloanaccount][WhatIsASavingsAccount] Savings account or loanaccount with an individual client or group.
Activity. A function provided in the Mifos software that a user can perform.
Adjustments. [HowToViewAndWorkWithGroupDetails] Changes made to an account otherthan normal disbursements and payments. This can include rescheduling missed installmentsand ??
Administrative Document. A document that can be attached to a specific loan or savingsaccount and printed as needed. The administrative documents that ship with Mifos include avoucher, payment book, disbursal receipt, and payment receipt.
Administrator. A user role giving permission to view and modify the structure of the MFI,product definitions, and other internal settings.
Attributes. [HowToSetProductRulesAndAttributes] The attributes of a product includecurrency, interest rate, and repayment schedule.
BIRT. [HowToCreateReports] (Business Intelligence and Reporting Tools) is Free/Libre/OpenSource Software for generating reports. See http://www.eclipse.org/birt/phoenix/.
Blacklist. A list of people that have been barred from getting loans.
Branch or Branch Office. The level at which all client interactions take place.
Bulk Loan, Bulk Loan Approval, Bulk Loan Creation. A bulk loan is several loans that canbe created or approved all at once.
Category. [HowToSetProductRulesAndAttributes] A named group of products.
Center or Kendra. [CentersGroupsAndClientsOverview][HowToCreateANewCenter] In an MFIhierarchy, a collection of multiple groups. In India, this is called a Kendra.
Change Log. [Common tasks] The changes made to any of the following items on the accounts page will be logged in thechange log:
Account information changesAddition/removal of fee typesAddition of notes and change in collateral notesStatus changes: includes changes that were made by the user and the system.
Checklist. [HowToWorkWithUserChecklists] Checklists specify what steps must be completedbefore changing the status of accounts or customer records can proceed. Each time a userattempts to change the status of an account or customer record, the Checklist defined forthat state change is shown to the user. The user can read through the checklist and makesure all the requirements are met. These checklists will be associated with all workflows foraccounts and client records but are not automated. Checklist types include Center, Group,
168
Client, Loan, Savings.
Client. [Common tasks] To create a client you need to choose to attach a client to a branchor group and enter the client details. The following steps provide more details on the how tocreate a client. The individual client can have savings accounts and borrow money according tothe rules of your MFI. [HowToCreateANewClient]
Collection Sheet, Collection Sheet Report. [HowToEnterCollectionSheetData] The collectionsheet Web form shows all payments expected on that day, and situations requiring attention,including missed payments and missed meetings.
Custom Fields, Additional Fields. Mifos provides custom fields that enable MFIs to captureadditional information for customized processing. The custom fields can be used by the MFI tocapture different sets of information. The fields can be used to capture text, date or numericdata. The system allows the system administrator to make the custom fields mandatory andto change the labels for such fields. [not found]
Dashboard. [HowToViewPerformanceHistory] Information page in Mifos for centers, groups,and clients.
Details Page. [HowToViewPerformanceHistory] Information page in Mifos for centers, groups,and clients.
Disbursal/Disbursement. Paying out a loan. [Commontasks]
Dormancy. [Common tasks] How long, after a period of no activity (dormancy) in a savingsaccount, to mark the account as "On hold." The default is 30 days.[HowToSetProductRulesAndAttributes]
EMI. Equated Monthly Installment: this is the amount payable to the MFI every month until theloan is paid back in full. it consists of a portion of the interest as well as the principal. See theAppendix for a discussion of how to compute this installment. [HowToCalculateTheEMI]
Fee Types. [HowToSetUpYourOrganizationPreferences] Different fee types can be defined atthe head office by authorized users. The user must have Can define fee type permission inorder to define a fee type.
Fees or Charges. MFIs can charge their customer fee for the various services offered.Reasons for charging a fee can vary from one MFI to another. Mifos system gives the flexibilityto MFIs and branches to define fee types to meet their requirements. Examples of fee typescan be client creation fee, training fee, or account creation fee.[HowToSetUpYourOrganizationPreferences]
Fund Code. [HowToWorkWithFunds] A predefined numeric code for identifying funds.
Fund Type. [Common tasks] Name for group of sources of funds
Fund. [HowToWorkWithFunds] A source of money used to make loans or carry out other MFIfunctions. Examples are donor funds and deposits. Mifos provides a set of fund codes thatAdministrators can name as appropriate.
Gl Code. [HowToDefineNewLoanProducts] General Ledger code
GLIM. Group loans, individual monitoring. In a GLIM loan, all transactions (disbursals, payments,adjustments, bulk entry, and so forth) take place at the group level. The only major differencebetween GLIM and the usual group loans is that the initial loan account creation specifies theamounts given to each individual, the purposes for these amounts, and the way these loansaffect the calculation of individual performance metrics. See also: Group loan.
Group. A collection of clients working together, that is assigned to a center or a branch. The
169
group can act together to borrow money and hold a savings account.[HowToCreateANewGroup]
Group Loan . [Common tasks] Loan to a member of a group, where the entire group takesresponsibility for managing the loan, and making sure that the borrower repays it.
Group Loan. In a group loan, the group has a single loan account, and the group is the primaryunit that the MFI interacts with; a single repayment schedule is maintained for the entiregroup. The group as a whole is responsible for repayment and fees, and each individual in thegroup has a designated responsibility to pay their part of the debt. See also: GLIM, Individuallending.
Hierarchy, MFI. The structure of offices in an MFI is an inverted tree, with the central officeat the top, and up to four levels below it. The system uses the office hierarchy to structuremanagement, control, and reporting on microfinance transactions. Also called office hierarchy.
HO. Head Office
Holiday. [Common tasks] Periods of time when no payment is due. Each holiday has anassociated repayment rule, such as Next Working Day.
Individual Lending. A loan made to an individual person. See also: Group loan.
Kendra. See Center.
Label. [HowToSetRulesForDataDisplay] Variable text in the user interface, changeable byadministrators. These are in Unicode, and can be in any language.
Lateness. [Common tasks] An attribute of a loan product, specifying how long to wait afternonpayment of a loan before the account is marked "In arrears".[HowToSetProductRulesAndAttributes]
Loan Account. [Howtocreateanewloanaccount] Account with an individual or group to take outand repay a loan.
Loan Cycle Counter. A count of how many times a new loan account has been opened forthe client. Rescheduling or writing-off a loan decrements the loan cycle count.
Loan Cycle. A client's loan cycle begins when a new loan account is opened. It closes when theloan is fully repaid.
Loan Officer. User role for personnel permitted to act on client loan accounts.
Lookup Options. [HowToSetUpAnMFI] In the mifos UI, a dropdown list of items to choosefrom.
LSIM. [Howtocreateanewloanaccount] Loan schedule independent of meeting: allows loanpayments to be collected on nonmeeting days.
Management Information System (MIS). Software for aggregating and analyzing informationfrom a business, designed to answer essential management questions. [Welcome]
MFI Hierarchy. See hierarchy, MFI
MFI Principles. [HowToCreateANewClient] The essential information that clients should knowabout the purposes and practices of a microfinance institution.
Microfinance Institution (MFI). Bank or NGO engaged in microfinance. [Welcome]
Microfinance. Making small loans to poor people without collateral, based on their ability torepay from a new or expanded business. Begun by Muhammad Yunus, founder of Grameen
170
Bank. [Welcome]
Mifos. Microfinance Open Source software. Web-based software for microfinanceinstitutions. [Welcome]
Minimum Balance. The required minimum amount of money that must be kept at all times ina savings account.
National ID . [HowToWorkWithRolesPermissionsAndSystemUsers] Government ID, national ID,or social security number. Also called UID.
NGO. A nonprofit corporation or other organization for some public good, which is not anagency of a government or a treaty organization (such as the UN), or a for-profit business.The legal basis for such organizations differs significantly in various countries. [not found]
Notes. The following section of the loan account dashboard shows the Recent Notes of a loanaccount. It shows various notes that have been appended to the loan account. The loandashboard shows the 3 most recent notes. A note must be added when the user is changingthe status of the account. The user can also add a note when need arises by using the Addnote link. [Commontasks]
Office. [HowToCreateAndorViewTheOfficeStructure] Any part of an MFI hierarchy In Mifos,typically based on a geographic area or functional division, with users and clients assigned toit. An MFI can have five levels of offices:
Area office, an optional level of office, used if subregions must be further subdivided.The Mifos structure does not support further divisions.Branch office, the level at which all client interactions take place. At least one branchoffice must be defined.Head office, the mandatory main or parent office for an MFI. Head offices do not offerclient services directly, but can do so through a virtual branch office.Regional office, an optional level of office, used if the MFI covers a wide area that mustbe divided into smaller parts.Subregional office, an optional level of office, used if regions must be further subdivided.
On-The-Fly. [not found] Calculations that can be performed at any time, without waiting forany batch process to complete. In particular, calculations made and displayed immediately ona Web form from entered data.
Performance History. [Common tasks] A summary of essential information on centers,groups, or clients.
Personnel Hierarchy. [HowToWorkWithRolesPermissionsAndSystemUsers] Loan officers,with restricted permissions, and Others, with unlimited permissions within their offices.
PPI . [Common tasks] [HowToSetUpYourOrganizationPreferences] The Progress Out Of PovertyIndex is used in India, to measure the financial improvement of a country's population.
Product. An MFI product is a type of loan or savings account, with an individual name and withvarious defined rules and attributes.
Redo Disbursal. [Common tasks] When a payment has been recorded and then reversed, thisfunction allows it to be recorded again.
Repayment Rule. [HowToSetUpYourOrganizationPreferences] For a loan product, the way togenerate a repayment schedule, and the requirements on borrowers in order to receive thattype of loan.
Repayment Schedule. [Common tasks] For any loan, the dates and amounts of money to berepaid.
171
Reporting Engine. [not found] Software for generating reports from a description of the datarequired and the calculations to be performed. In Mifos, this is the BIRT engine.
Role. [Common tasks] A named set of permissions enabling users to perform a set ofactivities. Examples are Administrator (able to reconfigure a Mifos installation and define orredefine products) or Loan Officer (with full control over the accounts of their own clients,and the ability to view but not modify other accounts), Data Entry (able to enter transactions,but not otherwise modify client accounts).
Savings Account. An individual deposit account.
Survey. [Common tasks] Surveys are ways for loan officers and others working in the centerto collect information about groups and clients for analysis and reporting.[HowToViewAndWorkWithCenterDetails]
System User. A person who works with clients, such as a Loan Officer.
User. A person authorized to use Mifos. Users are limited to performing the activities that areassociated with a defined role.
Virtual Branch Office. [HowToCreateAndorViewTheOfficeStructure] A branch office definedwithin the head office, if that head office is to offer services directly to clients.
172
LICENSEAll chapters copyright of the authors (see below). Unless otherwise stated all chapters in thismanual licensed with GNU General Public License version 2
This documentation is free documentation; you can redistribute it and/or modify it under theterms of the GNU General Public License as published by the Free Software Foundation; eitherversion 2 of the License, or (at your option) any later version.
This documentation is distributed in the hope that it will be useful, but WITHOUT ANYWARRANTY; without even the implied warranty of MERCHANTABILITY or FITNESS FOR APARTICULAR PURPOSE. See the GNU General Public License for more details.
You should have received a copy of the GNU General Public License along with thisdocumentation; if not, write to the Free Software Foundation, Inc., 51 Franklin Street, FifthFloor, Boston, MA 02110-1301, USA.
AUTHORS
Centers, groups, and clients overview© Mike Dash 2010Modifications:Adam Monsen 2010anita Anderson 2010Ed Cable 2010Sonia Lyris 2010
Credits© adam hyde 2006, 2007Modifications:Adam Monsen 2010
Data entry© Mike Dash 2010Modifications:Adam Monsen 2010anita Anderson 2010Kris Mani 2010
Glossary© Edward Cherlin 2010Modifications:Adam Monsen 2010anita Anderson 2010Ed Cable 2010Mike Dash 2010
How to apply fees/charges© Mike Dash 2010Modifications:Adam Monsen 2010anita Anderson 2010Ed Cable 2010Kris Mani 2010Van Mittal-Henkle 2010
How to approve multiple loans (bulk loan approval)
173
© Ed Cable 2010Modifications:Adam Feuer 2010anita Anderson 2010Kay Chau 2010Mike Dash 2010Tracy Mehoke 2010
How to attach administrative documents© Ed Cable 2010Modifications:Adam Feuer 2010Adam Monsen 2010anita Anderson 2010Kay Chau 2010Sonia Lyris 2010
How to attach and collect surveys© Ed Cable 2010Modifications:Adam Monsen 2010anita Anderson 2010Mike Dash 2010Tracy Mehoke 2010
How to calculate the EMI© anita Anderson 2010Modifications:Adam Monsen 2010Kay Chau 2010Kris Mani 2010Sonia Lyris 2010
How to change the status of (approve/close) loan accounts© Mike Dash 2010Modifications:Adam Feuer 2010Adam Monsen 2010Clytie Siddall 2010Ed Cable 2010Kay Chau 2010
How to change your password© Mike Dash 2010Modifications:Adam Monsen 2010Kris Mani 2010
How to change the status of centers, groups, and clients© Mike Dash 2010Modifications:Adam Monsen 2010anita Anderson 2010Ed Cable 2010
How to create a new center© anita Anderson 2010Modifications:
174
Adam Monsen 2010Ed Cable 2010Kay Chau 2010Mike Dash 2010Sonia Lyris 2010
How to create a new client© anita Anderson 2010Modifications:Adam Monsen 2010Clytie Siddall 2010Ed Cable 2010Mike Dash 2010
How to create a new group© anita Anderson 2010Modifications:Adam Monsen 2010Ed Cable 2010Sonia Lyris 2010
How to create a new savings account© anita Anderson 2010Modifications:Adam Monsen 2010Ed Cable 2010Edward Cherlin 2010Kay Chau 2010
How to create and view the office structure© anita Anderson 2010Modifications:Adam Monsen 2010Clytie Siddall 2010Ed Cable 2010Kay Chau 2010Mike Dash 2010
How to create multiple loans (bulk loan creation)© anita Anderson 2010Modifications:Adam Monsen 2010Clytie Siddall 2010Ed Cable 2010Kay Chau 2010Mike Dash 2010Tracy Mehoke 2010
How to define accepted payment types© Mike Dash 2010Modifications:Adam Feuer 2010Adam Monsen 2010Tracy Mehoke 2010
How to define, change, apply fees© Mike Dash 2010Modifications:
175
Adam Monsen 2010anita Anderson 2010Ed Cable 2010Kris Mani 2010Tracy Mehoke 2010
How to define new and change existing loan products© anita Anderson 2010Modifications:Adam Feuer 2010Adam Monsen 2010Clytie Siddall 2010Ed Cable 2010Kay Chau 2010
How to define and change new savings products© anita Anderson 2010Modifications:Adam Feuer 2010Adam Monsen 2010Ed Cable 2010Kay Chau 2010
How to attach and collect surveys© anita Anderson 2010Modifications:Adam Monsen 2010Clytie Siddall 2010Ed Cable 2010Kay Chau 2010
How to disburse (pay out) a loan© Mike Dash 2010Modifications:Adam Feuer 2010Adam Monsen 2010Clytie Siddall 2010Ed Cable 2010Kay Chau 2010
How to enter Collection Sheet data© anita Anderson 2010Modifications:Adam Feuer 2010Adam Monsen 2010Ed Cable 2010Kay Chau 2010Mike Dash 2010Tracy Mehoke 2010
How to import transactions© anita Anderson 2010Modifications:Adam Monsen 2010Ed Cable 2010Mike Dash 2010
How to log in and log out
176
© Mike Dash 2010Modifications:Adam Monsen 2010Edward Cherlin 2010Kay Chau 2010Kris Mani 2010
How to make transactions for a loan account© Ed Cable 2010Modifications:Adam Monsen 2010anita Anderson 2010Clytie Siddall 2010Kay Chau 2010
How to manage loan account details© anita Anderson 2010Modifications:Adam Monsen 2010Ed Cable 2010Kay Chau 2010
How to manage the product mix© anita Anderson 2010Modifications:Adam Monsen 2010Ed Cable 2010Van Mittal-Henkle 2010
How to navigate within Mifos© anita Anderson 2010Modifications:Adam Monsen 2010Ed Cable 2010Kay Chau 2010Mike Dash 2010
How to run reports© Ed Cable 2010Modifications:Adam Monsen 2010anita Anderson 2010
How to set product rules and attributes© anita Anderson 2010Modifications:Adam Monsen 2010Ed Cable 2010Kay Chau 2010Tracy Mehoke 2010
How to set rules for data display© anita Anderson 2010Modifications:Adam Monsen 2010Ed Cable 2010Kay Chau 2010Van Mittal-Henkle 2010
177
How to set up MFI operations: Overview© Mike Dash 2010Modifications:Adam Monsen 2010Kris Mani 2010
How to set up Mifos overview© Mike Dash 2010Modifications:Adam Monsen 2010Ed Cable 2010Kay Chau 2010Kris Mani 2010
How to view organization settings© anita Anderson 2010Modifications:Adam Feuer 2010Adam Monsen 2010Kay Chau 2010
How to track loan account history© Ed Cable 2010Modifications:anita Anderson 2010Clytie Siddall 2010Kay Chau 2010
How to track savings account history© Ed Cable 2010Modifications:Adam Feuer 2010anita Anderson 2010Clytie Siddall 2010Kay Chau 2010Mike Dash 2010
How to manage administrative documents© anita Anderson 2010Modifications:Adam Feuer 2010Adam Monsen 2010Ed Cable 2010Kay Chau 2010Sonia Lyris 2010
How to use this manual© Mike Dash 2010Modifications:Adam Monsen 2010Ed Cable 2010Kay Chau 2010Kris Mani 2010
How to view and change details of centers, groups, and clients© anita Anderson 2010Modifications:
178
Adam Monsen 2010Ed Cable 2010Sonia Lyris 2010
How to view performance history© Mike Dash 2010Modifications:Adam Monsen 2010anita Anderson 2010Ed Cable 2010
How to view system information and manage a Mifos shut down© anita Anderson 2010Modifications:Adam Monsen 2010Ed Cable 2010Kay Chau 2010
How to work with funds (define, view, assign)© Mike Dash 2010Modifications:Adam Monsen 2010Ed Cable 2010Kris Mani 2010Tracy Mehoke 2010
How to work with offices© Mike Dash 2010Modifications:Adam Feuer 2010Adam Monsen 2010Ed Cable 2010Kay Chau 2010Kris Mani 2010Tracy Mehoke 2010
How to work with roles, permissions and system users© anita Anderson 2010Modifications:Adam Feuer 2010Adam Monsen 2010Ed Cable 2010Kris Mani 2010Tracy Mehoke 2010
How to work with user checklists© Mike Dash 2010Modifications:Adam Monsen 2010anita Anderson 2010Ed Cable 2010Kris Mani 2010Tracy Mehoke 2010
How to change a meeting schedule for a center© Mike Dash 2010Modifications:Adam Monsen 2010
179
Ed Cable 2010Kay Chau 2010Sonia Lyris 2010
How to change the status of a savings account© Mike Dash 2010Modifications:Adam Feuer 2010Adam Monsen 2010Ed Cable 2010Kay Chau 2010
How to create a new loan account© anita Anderson 2010Modifications:Adam Feuer 2010Adam Monsen 2010Clytie Siddall 2010Ed Cable 2010
How to make transactions for a savings account© Mike Dash 2010Modifications:Adam Monsen 2010Clytie Siddall 2010Ed Cable 2010Kay Chau 2010
How to manage savings account details© Mike Dash 2010Modifications:Adam Monsen 2010anita Anderson 2010Clytie Siddall 2010Ed Cable 2010Kay Chau 2010
How to manage reports© Mike Dash 2010Modifications:Adam Monsen 2010Ajay Kumar 2010anita Anderson 2010Ed Cable 2010Kay Chau 2010
How to view and create surveys© Mike Dash 2010Modifications:Adam Monsen 2010anita Anderson 2010Ed Cable 2010Kay Chau 2010Tracy Mehoke 2010
How to work with holidays© Mike Dash 2010Modifications:
180
Adam Monsen 2010Ed Cable 2010Forest Monsen 2010Kr Pierce 2010
How to manage collection of PPI data (India only)© Mike Dash 2010Modifications:Adam Monsen 2010anita Anderson 2010Ed Cable 2010Tracy Mehoke 2010
Introduction to loan accounts© Adam Monsen 2010Modifications:anita Anderson 2010Clytie Siddall 2010Ed Cable 2010
Introduction to savings accounts© Ed Cable 2010Modifications:Adam Monsen 2010Kay Chau 2010Mike Dash 2010
Rules for how to reschedule payment© Mike Dash 2010Modifications:Adam Monsen 2010anita Anderson 2010Clytie Siddall 2010Kay Chau 2010
Tips and Techniques© Mike Dash 2010
Welcome to Mifos© Mike Dash 2010Modifications:Adam Monsen 2010Ed Cable 2010Edward Cherlin 2010Kay Chau 2010Kris Mani 2010
Free manuals for free software
181
GENERAL PUBLIC LICENSE
Version 2, June 1991
Copyright (C) 1989, 1991 Free Software Foundation, Inc. 51 Franklin Street, Fifth Floor, Boston, MA 02110-1301, USA
Everyone is permitted to copy and distribute verbatim copies of this license document, but changing it is not allowed.
Preamble
The licenses for most software are designed to take away your freedom to share and changeit. By contrast, the GNU General Public License is intended to guarantee your freedom toshare and change free software--to make sure the software is free for all its users. ThisGeneral Public License applies to most of the Free Software Foundation's software and to anyother program whose authors commit to using it. (Some other Free Software Foundationsoftware is covered by the GNU Lesser General Public License instead.) You can apply it toyour programs, too.
When we speak of free software, we are referring to freedom, not price. Our General PublicLicenses are designed to make sure that you have the freedom to distribute copies of freesoftware (and charge for this service if you wish), that you receive source code or can get it ifyou want it, that you can change the software or use pieces of it in new free programs; andthat you know you can do these things.
To protect your rights, we need to make restrictions that forbid anyone to deny you theserights or to ask you to surrender the rights. These restrictions translate to certainresponsibilities for you if you distribute copies of the software, or if you modify it.
For example, if you distribute copies of such a program, whether gratis or for a fee, you mustgive the recipients all the rights that you have. You must make sure that they, too, receive orcan get the source code. And you must show them these terms so they know their rights.
We protect your rights with two steps: (1) copyright the software, and (2) offer you this licensewhich gives you legal permission to copy, distribute and/or modify the software.
Also, for each author's protection and ours, we want to make certain that everyoneunderstands that there is no warranty for this free software. If the software is modified bysomeone else and passed on, we want its recipients to know that what they have is not theoriginal, so that any problems introduced by others will not reflect on the original authors'reputations.
Finally, any free program is threatened constantly by software patents. We wish to avoid thedanger that redistributors of a free program will individually obtain patent licenses, in effectmaking the program proprietary. To prevent this, we have made it clear that any patent mustbe licensed for everyone's free use or not licensed at all.
The precise terms and conditions for copying, distribution and modification follow.
TERMS AND CONDITIONS FOR COPYING, DISTRIBUTION AND MODIFICATION
0. This License applies to any program or other work which contains a notice placed by thecopyright holder saying it may be distributed under the terms of this General Public License.The "Program", below, refers to any such program or work, and a "work based on theProgram" means either the Program or any derivative work under copyright law: that is tosay, a work containing the Program or a portion of it, either verbatim or with modificationsand/or translated into another language. (Hereinafter, translation is included without limitationin the term "modification".) Each licensee is addressed as "you".
182
Activities other than copying, distribution and modification are not covered by this License;they are outside its scope. The act of running the Program is not restricted, and the outputfrom the Program is covered only if its contents constitute a work based on the Program(independent of having been made by running the Program). Whether that is true depends onwhat the Program does.
1. You may copy and distribute verbatim copies of the Program's source code as you receiveit, in any medium, provided that you conspicuously and appropriately publish on each copy anappropriate copyright notice and disclaimer of warranty; keep intact all the notices that referto this License and to the absence of any warranty; and give any other recipients of theProgram a copy of this License along with the Program.
You may charge a fee for the physical act of transferring a copy, and you may at your optionoffer warranty protection in exchange for a fee.
2. You may modify your copy or copies of the Program or any portion of it, thus forming awork based on the Program, and copy and distribute such modifications or work under theterms of Section 1 above, provided that you also meet all of these conditions:
a) You must cause the modified files to carry prominent notices stating that youchanged the files and the date of any change.
b) You must cause any work that you distribute or publish, that in whole or in partcontains or is derived from the Program or any part thereof, to be licensed as a wholeat no charge to all third parties under the terms of this License.
c) If the modified program normally reads commands interactively when run, you mustcause it, when started running for such interactive use in the most ordinary way, toprint or display an announcement including an appropriate copyright notice and a noticethat there is no warranty (or else, saying that you provide a warranty) and that usersmay redistribute the program under these conditions, and telling the user how to view acopy of this License. (Exception: if the Program itself is interactive but does not normallyprint such an announcement, your work based on the Program is not required to printan announcement.)
These requirements apply to the modified work as a whole. If identifiable sections of that workare not derived from the Program, and can be reasonably considered independent andseparate works in themselves, then this License, and its terms, do not apply to those sectionswhen you distribute them as separate works. But when you distribute the same sections aspart of a whole which is a work based on the Program, the distribution of the whole must beon the terms of this License, whose permissions for other licensees extend to the entirewhole, and thus to each and every part regardless of who wrote it.
Thus, it is not the intent of this section to claim rights or contest your rights to work writtenentirely by you; rather, the intent is to exercise the right to control the distribution ofderivative or collective works based on the Program.
In addition, mere aggregation of another work not based on the Program with the Program (orwith a work based on the Program) on a volume of a storage or distribution medium does notbring the other work under the scope of this License.
3. You may copy and distribute the Program (or a work based on it, under Section 2) in objectcode or executable form under the terms of Sections 1 and 2 above provided that you also doone of the following:
a) Accompany it with the complete corresponding machine-readable source code, which
183
must be distributed under the terms of Sections 1 and 2 above on a medium customarilyused for software interchange; or,
b) Accompany it with a written offer, valid for at least three years, to give any thirdparty, for a charge no more than your cost of physically performing source distribution,a complete machine-readable copy of the corresponding source code, to be distributedunder the terms of Sections 1 and 2 above on a medium customarily used for softwareinterchange; or,
c) Accompany it with the information you received as to the offer to distributecorresponding source code. (This alternative is allowed only for noncommercialdistribution and only if you received the program in object code or executable form withsuch an offer, in accord with Subsection b above.)
The source code for a work means the preferred form of the work for making modifications toit. For an executable work, complete source code means all the source code for all modules itcontains, plus any associated interface definition files, plus the scripts used to controlcompilation and installation of the executable. However, as a special exception, the sourcecode distributed need not include anything that is normally distributed (in either source orbinary form) with the major components (compiler, kernel, and so on) of the operating systemon which the executable runs, unless that component itself accompanies the executable.
If distribution of executable or object code is made by offering access to copy from adesignated place, then offering equivalent access to copy the source code from the sameplace counts as distribution of the source code, even though third parties are not compelled tocopy the source along with the object code.
4. You may not copy, modify, sublicense, or distribute the Program except as expresslyprovided under this License. Any attempt otherwise to copy, modify, sublicense or distributethe Program is void, and will automatically terminate your rights under this License. However,parties who have received copies, or rights, from you under this License will not have theirlicenses terminated so long as such parties remain in full compliance.
5. You are not required to accept this License, since you have not signed it. However, nothingelse grants you permission to modify or distribute the Program or its derivative works. Theseactions are prohibited by law if you do not accept this License. Therefore, by modifying ordistributing the Program (or any work based on the Program), you indicate your acceptance ofthis License to do so, and all its terms and conditions for copying, distributing or modifying theProgram or works based on it.
6. Each time you redistribute the Program (or any work based on the Program), the recipientautomatically receives a license from the original licensor to copy, distribute or modify theProgram subject to these terms and conditions. You may not impose any further restrictionson the recipients' exercise of the rights granted herein. You are not responsible for enforcingcompliance by third parties to this License.
7. If, as a consequence of a court judgment or allegation of patent infringement or for anyother reason (not limited to patent issues), conditions are imposed on you (whether by courtorder, agreement or otherwise) that contradict the conditions of this License, they do notexcuse you from the conditions of this License. If you cannot distribute so as to satisfysimultaneously your obligations under this License and any other pertinent obligations, then asa consequence you may not distribute the Program at all. For example, if a patent licensewould not permit royalty-free redistribution of the Program by all those who receive copiesdirectly or indirectly through you, then the only way you could satisfy both it and this Licensewould be to refrain entirely from distribution of the Program.
If any portion of this section is held invalid or unenforceable under any particular circumstance,the balance of the section is intended to apply and the section as a whole is intended to apply
184