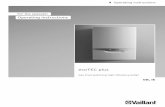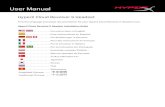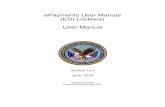MidiIllustrator User Manual
Transcript of MidiIllustrator User Manual
-
MidiIllustrator Products, Help DocumentationCopyright 2004-2009 Rallentando Software
All Rights Reserved
MidiIllustrator 2 User Manual
Notate, print, practice & play MIDI sheet music.
Rallentando Software - Music Notation Software for Everyone
www.MidiIllustrator.com
-
MidiIllustratorDocumentation Version 2.xx
by Rallentado Software
This documentation covers all products in theMidiIllustrator range:
Maestro, Virtuoso and Player
For the very latest documentation, please visit ourwebsite at:
http://www.MidiIllustrator.com
-
3Contents
3
2004 - 2009 Rallentado Software
Table of ContentsForeword 0
Part I Getting Started 10................................................................................................................................... 101 Getting Started................................................................................................................................... 112 What Can You Do With MidiIllustrator?................................................................................................................................... 123 Opening and Viewing Scores................................................................................................................................... 144 Creating a Brand New Score................................................................................................................................... 155 Printing the Score................................................................................................................................... 156 Configuring Sound and Playing Back Scores................................................................................................................................... 167 Finding Music Files on the Internet
Part II Things to do with MidiIllustrator... 18................................................................................................................................... 181 Performing: Practice, Print and Play
.......................................................................................................................................................... 19Learn More About How MidiIllustrator Converts MIDI to Notation
.......................................................................................................................................................... 20Configure Sound and Play Back Scores
.......................................................................................................................................................... 21Open, Display and Print Scores ......................................................................................................................................................... 21Open and View Scores......................................................................................................................................................... 23Display the Score In Different Ways
......................................................................................................................................... 23Choose Colours, Textures and Backgrounds for Your Score......................................................................................................................................................... 24Adjust the Score Layout: Using Layout Mode......................................................................................................................................................... 26Print the Score
......................................................................................................................................... 26Quickly print selected parts/instruments/staves.......................................................................................................................................................... 27Find Music Files on the Internet .......................................................................................................................................................... 27Save and Manage your Scores .......................................................................................................................................................... 27Playback the Score ......................................................................................................................................................... 28Create and Play a Score Playlist......................................................................................................................................................... 28Scroll and Fade in the Next Page (Advance Page Turn).......................................................................................................................................................... 30Tasks to Transform Your Scores Automatically ......................................................................................................................................................... 31Present Diff icult Notation in Simplif ied Form......................................................................................................................................................... 31Arrange the Score for Piano Automatically......................................................................................................................................................... 31Reformat the Score as a Fake Book or Song Lead Sheet......................................................................................................................................................... 31Generate Chord Names and Guitar Frets Automatically......................................................................................................................................................... 32Format many Scores at once using the Task Wizard......................................................................................................................................................... 32Hide Traditional Staff Notation & Show Staves as a Timeline.......................................................................................................................................................... 33Performance and Learning Tools ......................................................................................................................................................... 34Practice Particular Passages w ith Special Practice Tools......................................................................................................................................................... 34Learn Music 'Step by Step' w ithout reading notation (on-screen piano)......................................................................................................................................................... 34Rapidly improve Sight Reading w ith Note Names next to every Note......................................................................................................................................................... 34Assign Finger Numbers to Notes either Manually or Automatically
......................................................................................................................................... 37Show Finger Numbers on the Keys of the On-Screen Keyboard......................................................................................................................................................... 38Practice new Rhythms w ith the Audio/Visual Metronome......................................................................................................................................................... 38Sing along w ith Accompaniment: Lyrics Light up in Time w ith the Music
......................................................................................................................................................... 38Watch your Score Performed on the Keyboard by MidiIllustrator'sPerforming Hands
.......................................................................................................................................................... 39Connect and Interact ......................................................................................................................................................... 39Connect a MIDI Instrument and Interact w ith the Music......................................................................................................................................................... 40Remotely Control functions Using Your Connected MIDI Instrument......................................................................................................................................................... 41Create Device/Instrument Defaults for New Scores
-
MidiIllustrator User Manual4
2004 - 2009 Rallentado Software
......................................................................................................................................................... 42Make the most of your MIDI Device Capabilities.......................................................................................................................................................... 42Customize the Program Interface ......................................................................................................................................................... 42Choose a Theme (Color Scheme)......................................................................................................................................................... 43Customize the On-Screen Piano Keyboard Colors
................................................................................................................................... 432 Composing: Create and Edit Scores.......................................................................................................................................................... 45Create a Brand New Score .......................................................................................................................................................... 46Compose and Edit: Using Edit Mode ......................................................................................................................................................... 48Add Notation Quickly using Context Sensitive Entry......................................................................................................................................................... 52Modify a Note, or a Selection of Notes
......................................................................................................................................... 55Make Changes Quickly w ith Context Sensitive Menus......................................................................................................................................................... 56Add Special Barlines to Control Playback of Eff icient Scores
......................................................................................................................................... 56Repeat Sections
......................................................................................................................................... 56Special Endings......................................................................................................................................................... 58Copy and Paste Notation to/from the Clipboard......................................................................................................................................................... 59Edit Large Areas of Notation: Using Pow er Edit Mode......................................................................................................................................................... 61Find Out About Using Edit Mode on an Existing Song.......................................................................................................................................................... 63Other Ways to Capture Your Music ......................................................................................................................................................... 65Note Entry Via the On Screen Piano Keyboard......................................................................................................................................................... 66Record a Real Time Performance
......................................................................................................................................... 67Set Your Recording Options......................................................................................................................................................... 67Chord Entry Via a Connected MIDI Device......................................................................................................................................................... 68Tapping In Rhythms w ith the PC Keyboard.......................................................................................................................................................... 69Create a Template for Future Scores .......................................................................................................................................................... 70Add/Insert Measures .......................................................................................................................................................... 70Set the Score Titles (Composer, Title, Footer etc.) ......................................................................................................................................................... 71Add Fields to Score Titles (eg Page Numbers, Date etc.).......................................................................................................................................................... 72Enrich Your score w ith Rich Text Content including Images and Multimedia Content ......................................................................................................................................................... 73Add Moveable Text to Your Score.......................................................................................................................................................... 74Modify the MIDI Content in Your Song .......................................................................................................................................................... 75Add Notation Expressions which can Control Playback (e.g. Dynamics, Metronome Tempos) .......................................................................................................................................................... 76Add and Remove Staves: Using the Staff Manager .......................................................................................................................................................... 78Remove a Range of Measures from the Score .......................................................................................................................................................... 78Select a Range of Notes using Advanced Criteria .......................................................................................................................................................... 79Transpose All or Part of the Score .......................................................................................................................................................... 80Restructure the Score ......................................................................................................................................................... 80Key Signatures......................................................................................................................................................... 81Time Signatures......................................................................................................................................................... 82Starting Tempo......................................................................................................................................................... 82Clefs
Part III About the Different MidiIllustrator Products 85................................................................................................................................... 851 Compare the Different Versions of MidiIllustrator................................................................................................................................... 872 Upgrading from MidiIllustrator Player................................................................................................................................... 883 MidiIllustrator Version History - what's new in this version
Part IV Contents 101................................................................................................................................... 1011 Contents
Part V Command Reference (Menus) 105................................................................................................................................... 1051 File menu
.......................................................................................................................................................... 106File Open/Save command
.......................................................................................................................................................... 107Launch Screen
-
5Contents
5
2004 - 2009 Rallentado Software
.......................................................................................................................................................... 107New Score
.......................................................................................................................................................... 109Score Templates
.......................................................................................................................................................... 110File Print Command
.......................................................................................................................................................... 110Quick Print Parts/Instruments/Staves
.......................................................................................................................................................... 111Printing and Saving Score Bitmap Images
.......................................................................................................................................................... 112Creating and Printing Scores to Postscript Printers and PDF (Adobe Acrobat)
.......................................................................................................................................................... 112Print Preview
.......................................................................................................................................................... 112Print Setup command ......................................................................................................................................................... 113Print Setup Dialog.......................................................................................................................................................... 113Printing Options
................................................................................................................................... 1132 Edit menu.......................................................................................................................................................... 114Using the Clipboard Commands .......................................................................................................................................................... 115Advanced Note Selection
................................................................................................................................... 1163 View menu.......................................................................................................................................................... 117Window View & Scroll View versus Page View .......................................................................................................................................................... 119Hide Notation/Show Timeline .......................................................................................................................................................... 120Full Screen .......................................................................................................................................................... 121On Screen Piano Keyboard ......................................................................................................................................................... 122Performing Hands.......................................................................................................................................................... 122Metronome Light .......................................................................................................................................................... 123Toolbars ......................................................................................................................................................... 125Lists......................................................................................................................................................... 126Status Bar w ith Volume and Tempo Toolbar
......................................................................................................................................... 128Status Bar......................................................................................................................................................... 128Editing Palettes......................................................................................................................................................... 129View Toolbar command
................................................................................................................................... 1294 Score menu.......................................................................................................................................................... 130Score Titles .......................................................................................................................................................... 131Title Fields .......................................................................................................................................................... 132Individual Note Names .......................................................................................................................................................... 136Finger Numbers .......................................................................................................................................................... 138Score Options Dialog ......................................................................................................................................................... 139Transcription options......................................................................................................................................................... 141Notation......................................................................................................................................................... 145Staff Tools and Namings......................................................................................................................................................... 146Fonts......................................................................................................................................................... 148Colours, Textures and Backgrounds......................................................................................................................................................... 148Print Margins......................................................................................................................................................... 149Print Layout
................................................................................................................................... 1505 Staves menu.......................................................................................................................................................... 151Staff Manager Dialog ......................................................................................................................................................... 152MIDI Configuration
......................................................................................................................................... 154bank, bank 0, bank 32......................................................................................................................................................... 154Display and Playback......................................................................................................................................................... 154Staff Namings.......................................................................................................................................................... 155Staff tools and namings .......................................................................................................................................................... 156Instrument Dialog .......................................................................................................................................................... 157Split Staves Dialog .......................................................................................................................................................... 157Merge Staves Dialog .......................................................................................................................................................... 158Staff Tools
................................................................................................................................... 1596 Measures menu.......................................................................................................................................................... 160Clef Dialog .......................................................................................................................................................... 160Key Dialog
-
MidiIllustrator User Manual6
2004 - 2009 Rallentado Software
.......................................................................................................................................................... 161Time Signature
.......................................................................................................................................................... 162Tempo
.......................................................................................................................................................... 162Transpose Dialog
.......................................................................................................................................................... 163Viewing a Range of Measures
.......................................................................................................................................................... 164Add/Insert Measures
.......................................................................................................................................................... 164Removing a range of Measures
.......................................................................................................................................................... 164Split Measure
.......................................................................................................................................................... 165Join Measures
.......................................................................................................................................................... 165Barlines
.......................................................................................................................................................... 165Endings ................................................................................................................................... 1687 Insert menu
.......................................................................................................................................................... 169Note and Rest Entry
.......................................................................................................................................................... 172Note and Rest Deletion ................................................................................................................................... 1738 Notes menu................................................................................................................................... 1779 Rests menu................................................................................................................................... 17710 Lyrics menu................................................................................................................................... 17811 Bookmarks menu................................................................................................................................... 17812 Chord Names menu
.......................................................................................................................................................... 179Chord Selector ................................................................................................................................... 17913 Guitar Frets menu................................................................................................................................... 18014 Free Text menu................................................................................................................................... 18015 Expression menu................................................................................................................................... 18116 Layout menu
.......................................................................................................................................................... 181Layout Mode ................................................................................................................................... 18317 Power Edit menu
.......................................................................................................................................................... 183Power Edit Mode ................................................................................................................................... 18518 Perform menu
.......................................................................................................................................................... 186Recording a Real Time Performance
.......................................................................................................................................................... 188Step by Step
.......................................................................................................................................................... 190Practice Sessions
.......................................................................................................................................................... 190Metronome Instrument Dialog
.......................................................................................................................................................... 192MIDI Echo Instrument Dialog
.......................................................................................................................................................... 193Lists ................................................................................................................................... 19519 Tools menu
.......................................................................................................................................................... 195Modes ......................................................................................................................................................... 197Performance Mode......................................................................................................................................................... 197Layout Mode......................................................................................................................................................... 199Edit Mode
......................................................................................................................................... 202Recording a Real Time Performance
......................................................................................................................................... 203Note Entry Via the On Screen Piano Keyboard
......................................................................................................................................... 204Chord Entry Via a Connected MIDI Device
......................................................................................................................................... 204Pow er Edit Mode.......................................................................................................................................................... 206Task Wizard .......................................................................................................................................................... 208Generate Chord Names and Guitar Frets .......................................................................................................................................................... 210Analyze Fingering .......................................................................................................................................................... 212Song Lead Sheets and Fake Books .......................................................................................................................................................... 213Theme .......................................................................................................................................................... 214MIDI Options Dialog ......................................................................................................................................................... 214MIDI Playback......................................................................................................................................................... 216MIDI In and Midi Echo
-
7Contents
7
2004 - 2009 Rallentado Software
......................................................................................................................................................... 218Metronome
......................................................................................................................................................... 219MIDI Device Sharing
......................................................................................................................................................... 220MIDI Shortcut Keys
......................................................................................................................................................... 220MIDI Instrument Routing.......................................................................................................................................................... 222Program Options Dialog ......................................................................................................................................................... 222Playback......................................................................................................................................................... 225General Preferences......................................................................................................................................................... 225Program Colors
......................................................................................................................................... 227Score Transcription Wizard......................................................................................................................................................... 228Editing Options......................................................................................................................................................... 230Recording Options......................................................................................................................................................... 230Save......................................................................................................................................................... 231Import Options......................................................................................................................................................... 232Step by Step......................................................................................................................................................... 234Tasks Options......................................................................................................................................................... 235File types
................................................................................................................................... 23520 Window menu
................................................................................................................................... 23621 Help menu.......................................................................................................................................................... 236Registration Details
Part VI Program Concepts 238................................................................................................................................... 2381 Modes................................................................................................................................... 2392 Views................................................................................................................................... 2413 Modes and Default Views................................................................................................................................... 2424 Voices................................................................................................................................... 2445 Tuplets................................................................................................................................... 2456 Beams................................................................................................................................... 2457 MIDI Channels and Drum Instruments................................................................................................................................... 2458 Staff Instrument vs MIDI Echo Instrument................................................................................................................................... 2469 Fingering & Finger Numbers
Part VII Purchasing MidiIllustrator 251................................................................................................................................... 2511 Purchasing MidiIllustrator
Part VIII Shortcuts 253................................................................................................................................... 2531 Keyboard Shortcuts
Part IX FAQ (Frequently Asked Questions) 262................................................................................................................................... 2641 Buying and Registering................................................................................................................................... 2662 Editing the Score................................................................................................................................... 2683 MIDI Files, Playback and Sound................................................................................................................................... 2684 Import and Export................................................................................................................................... 2695 Printing................................................................................................................................... 2706 Downloading................................................................................................................................... 2707 Miscellaneous
-
MidiIllustrator User Manual8
2004 - 2009 Rallentado Software
Part X About the Trial Version of MidiIllustrator 273................................................................................................................................... 2731 About the Trial Version of MidiIllustrator
Part XI Contact Us 275................................................................................................................................... 2751 Contacting the MidiIllustrator Team
Part XII Version History and Licence Agreement 277................................................................................................................................... 2771 Licence Agreement................................................................................................................................... 2782 Version History................................................................................................................................... 2893 Compare the Different Versions of MidiIllustrator
Index 292
-
Part
I
-
MidiIllustrator User Manual10
2004 - 2009 Rallentado Software
1 Getting Started
This documentation covers all products in the MidiIllustrator range: Maestro, Virtuoso &Player
Quick Start: You can jump right into MidiIllustrator by selecting commands from the programmenus and toolbars. Or, if you are new to the program, then we recommend you read thissection as a quick start guide to some of the many things you can do with MidiIllustrator.
Either way, you can access these Getting Started pages at any time from the Help Menu in theprogram. What's more, you can always hit the F1 key to get detailed help for the area inwhich you are working.
What's New in this Version
If you have used MidiIllustrator products before, find out quickly what's new in this version .
Introducing MidiIllustrator
Notate, print, practice and play MIDI sheet music. Rallentando Software's MidiIllustrator productsbring your favourite songs and musical works to life. Musicians can generate high quality,dynamic scores, fake books and lead sheets from 1000s of MIDI & Karaoke files freely availableon the World Wide Web. Composers can easily modify existing music or create brand newscores from the ground up.
The MidiIllustrator Product Range: Maestro, Virtuoso & Player
Smart notation and user friendly learning tools are common to all MidiIllustrator products. MidiIllustrator Maestro adds more advanced editing options to the feature list.
The free MidiIllustrator Player includes a small part of the functionality offered by otherproducts in the MidiIllustrator range. You can open, print and playback scores created withany MidiIllustrator product (.mil files). Read more about Player .
Discover more about the different MidiIllustrator products . Features found only inMidiIllustrator Maestro are highlighted in the documentation with the MidiIllustrator Maestroicon:
All MidiIllustrator products are available for download as a free trial so that you can choose theproduct that's right for you.
MidiIllustrator's Core Feature Set
All MidiIllustrator products contains the same core learning tools and performance functionality.You can boost your musical abilities with MidiIllustrator's user friendly learning tools. Learnnew music step by step, sight reading from the score or without reading a note using leadsheets with note names, chord notation, guitar frets & the on-screen piano keyboard if youprefer.
The MidiIllustrator MIDI to Notation Engine
MidiIllustrator takes the hard work out of generating easy to read scores from standard MIDIsong files by allowing you to choose from a variety of score presentation options. You can hearthe performance of the piece as the artist intended, and at the same time control thecomplexity of the notation in the score. Learn more about how MidiIllustrator converts MIDI toNotation .
Choose from the following topics to help you get started using MidiIllustrator: What can you do with MidiIllustrator?
88
88
87
85
19
11
-
Getting Started 11
2004 - 2009 Rallentado Software
Opening and Viewing Scores Printing the Score Configuring Sound and Playing Back Scores Finding Music Files on the Internet Creating a Brand New Score Navigating MidiIllustrator: Selecting Modes
V iew the Help C ontents P age . V is it the M idiI llus trator Webs ite at http://www.M idiI llus trator.com.
1.2 What Can You Do With MidiIllustrator?
As well as generating beautiful scores from the many free MIDI files available online, all MidiIllustrator products feature music learning and performance tools as part of a broadermusic notation package.
Features fall broadly into two groups: Performing and Composing . Some of the moreadvanced editing functions are found only in MidiIllustrator Maestro (highlighted ).
Performing: Practice, Print and Play
MidiI llus trator contains sophis ticated MIDI to notation convers ion technology which can quickly and accuratelygenerate attrac tive scores from mus ic of all s tyles s tored in Standard MIDI Format (SMF).
Learn More A bout How M idiI llus trator C onverts MIDI to Notation
MidiI llus trator can c reate scores in your favorite s tyle, from one or all of your MIDI files , in a s ingle s tep. O nceM idiI llus trator has c reated your scores you can:
C onfigure Sound and P lay Back Scores O pen, Display and P rint Scores
o O pen and V iew Scoreso Display the Score In Different Wayso C hoose C olors , Textures and Backgrounds for Your Scoreo A djus t the Score Layout: Us ing Layout Modeo P rint the Score Q uickly print selec ted parts /ins truments/s taves
Find Mus ic Files on the Internet Save and Manage your Scores P layback the Score
o C reate and P lay a Score P laylis to Scroll and Fade in the Next P age (A dvance P age Turn)
Tasks to T rans form Your Scores A utomaticallyo P resent Difficult Notation in Simplified Formo A rrange the Score for P iano A utomaticallyo Reformat the Score as a Fake Book or Song Lead Sheeto Generate C hord Names and Guitar Frets A utomaticallyo Format many Scores at once us ing the Task Wizardo Hide T raditional Staff Notation and Ins tead Show Staves as a C ompact T imeline
Performance and Learning Toolso P rac tice P articular P assages with Spec ial P rac tice Toolso Learn Mus ic 'Step by Step' without reading any Notation, with the on-sc reen P ianoo Rapidly Improve your Sight Reading with Note Names displayed next to every Note on the Scoreo A ss ign Finger Numbers to Notes either Manually or A utomatically Show Finger Numbers on the Keys of the O n-Screen Keyboard
o P rac tice new Rhythms with the A udio/V isual Metronomeo Sing along with A ccompaniment - the Lyrics Light up in T ime with the Mus ico Watch your Score P erformed on the Keyboard by M idiI llus trator's P erforming Hands
C onnec t and Interac to C onnec t a MIDI Ins trument and Interac t with the Mus ico Remotely C ontrol func tions Us ing Your C onnec ted MIDI Ins trumento C reate Device/Ins trument Defaults for New Scoreso Make the most of your MIDI Device C apabilities
C ustomize the P rogram Interface
12
15
15
16
45
61
101
85
11 11
19
1512
1223
2324
1526
1627
2728
2830
3131
3131
3032
3334
3434
3437
3838
3839
3940
4142
42
-
MidiIllustrator User Manual12
2004 - 2009 Rallentado Software
o C hoose a Theme (C olor Scheme)o C ustomize the O n-Screen P iano Keyboard C olors
Composing: Create and Edit Scores
C reate brand new scores from the ground up, or use M idiI llus trator's powerful editing tools on exis ting scores originally
generated from MIDI songs . Some features are available in M idiI llus trator Maes tro only (marked ).
C reate a Brand New Score
C ompose and Edit: Us ing Edit Mode
o A dd Notation Q uickly us ing C ontext Sens itive Entry o Modify a Note, or a Selec tion of Notes Make C hanges Q uickly with C ontext Sens itive Menus
o A dd Spec ial Barlines to C ontrol P layback of E ffic ient Scores Repeat Sec tions Spec ial Endings
o C opy and P as te Notation to/from the C lipboard Make C opies of C omplete Staves with the Staff Manager Dialog
o Edit Large A reas of Notation: Us ing P ower Edit Mode o Find O ut A bout Us ing Edit Mode on an Exis ting Song
O ther Ways to C apture Your Mus ic
o Note Entry V ia the O n Screen P iano Keyboard o Record a Real T ime P erformance Set Your Recording O ptions
o C hord Entry V ia a C onnec ted MIDI Device o Tap In Rhythms with the PC Keyboard
C reate a Template for Future Scores
A dd New Measures to the Score Set the Score T itles (C omposer, T itle, Footer etc .)
o A dd Fields to Score T itles (e.g. P age Numbers , Date etc .) Enrich Your score with Rich Text C ontent inc luding Images and Multimedia C ontent
o A dd Moveable Text to Your Score Modify the MIDI C ontent in Your Song
A dd Notation Express ions which can C ontrol P layback (e.g. Dynamics , Metronome Tempos) A dd and Remove Staves: Us ing the Staff Manager Remove a Range of Measures from the Score Selec t a Range of Notes us ing A dvanced C riteria T ranspose A ll or P art of the Score Restruc ture the Score
o Key Signatureso T ime Signatureso Starting Tempoo C lefs
V iew the Help C ontents P age . V is it the M idiI llus trator Webs ite at http://www.M idiI llus trator.com.
1.3 Opening and Viewing Scores
Before you can use MidiIllustrator to convert song files into sheet music, you must first acquiresome music files stored in a format that MidiIllustrator can read.
To get you started, the MidiIllustrator download package includes some MIDI files as samplesso you can see right away what MidiIllustrator can do. See the 'Samples' folder, usually found
4237
45
46
4852
5556
5656
58
76
59
61
46
65
66
67
67
68
69
7070
7172
7374
7576
7878
7980
8081
8282
101
-
Getting Started 13
2004 - 2009 Rallentado Software
in the active user 'Documents' folder, in the "Rallentando Software\MidiIllustrator..." sub-folder.
MidiIllustrator can open files of the following types:
File Types MidiIllustrator Can Open
*.mid Standard MIDI File (SMF) format
Stores mus ical information as notes within s taves ,spec ifically the note pitches and their s tarting and endingtimes .
Instrument Sounds
Unlike audio mus ic files , such as .WA V and .MP3, MIDIfiles do not contain ins trument sounds per se, and theins trument sounds in a performance are ultimatelydetermined by the MIDI soundcard in your computer. Thisallows MIDI files to be much smaller, more portable andmore eas ily modified than other mus ic file formats .
Transcribing
MIDI files contain very little (or no) information about thevisual representation of the mus ic , e.g. beams, ties , chordnames . I t is up to M idiI llus trator to convert this s implemus ical information into readable sheet mus ic , generatingall the notation necessary to support the raw MIDI notedata.
*.kar Karaoke f ile
A spec ial type of M IDI file with a s taff dedicated to s toringlyric s as well as notes in the SMF format.
M idiI llus trator treats Karaoke files in much the same wayas MIDI files , but inc ludes some advanced options foroptimizing the presentation of lyric s within the score. Whenyou open a Karaoke file containing lyric s , M idiI llus tratorwill optionally ask you if you would like to present the scoreas a Song Lead Sheet. See Song Lead Sheets and FakeBooks for further detail.
*.mil MidiIllustrator score
This is a spec ial file format used only by M idiI llus trator tos tore all of the mus ical and visual information contained ina score.
*.mitMidiIllustrator Score Template
L ike the *.mil file format, this is a spec ial file format usedonly by M idiI llus trator to s tore all the building blocks for anew M idiI llus trator score.
See also Score Templates .
Saving files with MidiIllustrator
When MidiIllustrator notates scores, a special file format is needed to store all the informationthat cannot be stored in a standard MIDI or Karaoke file. If you wish to store informationbeyond the underlying MIDI data in a score then you must save your files in the MIL format (.mil). Files saved in the simpler MIDI format will be stripped of all formatting and a lot of musicalattributes, such as chord names, fonts, colors etc.
Ways to Open Files
212
69
-
MidiIllustrator User Manual14
2004 - 2009 Rallentado Software
Files can be opened in MidiIllustrator in one of the following ways: From the File Menu, choose Open. You can open any number of files in one go using this
method, simply by holding down the Control key and selecting multiple files before clickingOpen.
If the file has a MIL extension you can double click it in Explorer. If you have chosen toopen associate MIDI files and/or karaoke files with MidiIllustrator then you can alsodouble click these files to open them with MidiIllustrator. See File Types for moreinformation about Window file associations.
Using the mouse, drag any MidiIllustrator compatible file and drop it anywhere on theMidiIllustrator window. This is more commonly known as Drag & Drop. You can open anynumber of files in one go using this method.
What Happens When A File is Opened?
If you are opening a MIDI (or Karaoke) file, MidiIllustrator can immediately transcribe the MIDIdata as notation. By default, MidiIllustrator will start the Score Transcription Wizard foreach file opened, although you can have MidiIllustrator notate the score automatically withoutthis step if you prefer. With the Wizard you can determine the 'style' in which the MIDI contentis notated. You may also hit the 'Skip Wizard' button at any time to have MidiIllustrator notatethe score automatically.
By default, the score will be displayed in 'Window View'. This allows MidiIllustrator to makebest use of the space on the screen and to show you as much of the score as possible withoutany of the limitations of page boundaries. If you would like to see the score as it would appearon the printed page simply switch to 'Page View' using the View Menu. For more informationon the difference between 'Window View' and 'Page View' look here .
You can quickly increase or decrease the size of the score by clicking on the Zoom buttons onthe toolbar.
If you are opening an MIL file then MidiIllustrator has already transcribed the underlying MIDIdata. MIL files typically open a little faster than other file formats for this reason.
What else can you do with MidiIllustrator?
V iew the Help C ontents P age . V is it the M idiI llus trator Webs ite at http://www.M idiI llus trator.com.
1.4 Creating a Brand New Score
New scores can be created in several different ways: Create a new score from scratch with the 'New Score' dialog, specifying score criteria
in a few simple steps. Generate a new score using an existing score template , selected from the 'New Score'
dialog. Generate a new score instantly using the 'Default' score template , from the File Menu
commands.
New scores always open up in Edit Mode , Normal Entry , ready for editing.
Start Composing
As soon as your new score is created, you can start to capture your music ...
What else can you do with MidiIllustrator?
235
227
117
11
101
45
45
45
105
46 46
46
11
-
Getting Started 15
2004 - 2009 Rallentado Software
V iew the Help C ontents P age . V is it the M idiI llus trator Webs ite at http://www.M idiI llus trator.com.
1.5 Printing the Score
You can print the current score at any time by choosing the 'Print' command from the File Menu.
In order to see what a score will look like when printed out you can switch to 'Page View' usingthe View Menu . 'Page View' is exactly the same as the Print Preview mode which can beselected from the File Menu. More information on the difference between Window View andPage View .
In order to print only certain parts/instruments/staves, use the quick print facility .
You can format your scores in any number of ways before you print them. Here are just a fewcommon tasks to get started with:
Reorganize the score layout to get more or less music onto the page. Choose print formatting options (such as paper and margins size). Choose Colors, Textures and Backgrounds for your score.
What else can you do with MidiIllustrator?
V iew the Help C ontents P age . V is it the M idiI llus trator Webs ite at http://www.M idiI llus trator.com.
1.6 Configuring Sound and Playing Back Scores
MidiIllustrator can open files and transcribe scores without being configured for sound in anyway. If, however, you wish to hear a score played back then you must configure MidiIllustratorto use the soundcard in your computer and its MIDI capabilities. Furthermore, many advancedoptions in MidiIllustrator (such as the Step by Step mode and MIDI Echo ) employ thefunctionality of a soundcard.
In order to playback a file you must, at the very least, configure a MIDI playback device.
Setting the MIDI Playback device
Find out all about configuring your MIDI devices for playback in the MIDI OUT/Playback section.
Starting Playback
When you have configured your MIDI Playback device you can begin playback of an open scoreby choosing Start Playback from the Perform Menu (see also Keyboard Shortcuts )
What else can you do with MidiIllustrator?
V iew the Help C ontents P age . V is it the M idiI llus trator Webs ite at http://www.M idiI llus trator.com.
101
105
116
117
26
24
113
23
11
101
188 216
214
27 253
11
101
-
MidiIllustrator User Manual16
2004 - 2009 Rallentado Software
1.7 Finding Music Files on the Internet
Many Internet sites offer high quality MIDI and Karaoke files for download. The MidiIllustratordownload package includes some MIDI files as samples so that you can see right away some ofthe many things that MidiIllustrator can do.
But if you are after a particular piece, or pieces of a particular genre, then visit our website tosee a list of recommended MIDI file sites which will get you started. You can use the searchengine on our website to find just about any MIDI file available on the web!
Point your browser at our address below and choose the MIDI Files link.
http://www.MidiIllustrator.com
What else can you do with MidiIllustrator?
V iew the Help C ontents P age . V is it the M idiI llus trator Webs ite at http://www.M idiI llus trator.com.
11
101
-
Part
II
-
MidiIllustrator User Manual18
2004 - 2009 Rallentado Software
2 Things to do with MidiIllustrator...
As well as generating beautiful scores from the many free MIDI files available online, all MidiIllustrator products feature music learning and performance tools as part of a broadermusic notation package.
Features fall broadly into two groups: Performing and Composing . Some of the moreadvanced editing functions are found only in MidiIllustrator Maestro (highlighted ).
Performing: Practice, Print and Play
MidiI llus trator contains sophis ticated MIDI to notation convers ion technology which can quickly and accuratelygenerate attrac tive scores from mus ic of all s tyles s tored in Standard MIDI Format (SMF).
Learn More A bout How M idiI llus trator C onverts MIDI to Notation
MidiI llus trator can c reate scores in your favorite s tyle, from one or all of your MIDI files , in a s ingle s tep. O nceM idiI llus trator has c reated your scores you can:
C onfigure Sound and P lay Back Scores O pen, Display and P rint Scores
o O pen and V iew Scoreso Display the Score In Different Wayso C hoose C olors , Textures and Backgrounds for Your Scoreo A djus t the Score Layout: Us ing Layout Modeo P rint the Score Q uickly print selec ted parts /ins truments/s taves
Find Mus ic Files on the Internet Save and Manage your Scores P layback the Score
o C reate and P lay a Score P laylis to Scroll and Fade in the Next P age (A dvance P age Turn)
Tasks to T rans form Your Scores A utomaticallyo P resent Difficult Notation in Simplified Formo A rrange the Score for P iano A utomaticallyo Reformat the Score as a Fake Book or Song Lead Sheeto Generate C hord Names and Guitar Frets A utomaticallyo Format many Scores at once us ing the Task Wizardo Hide T raditional Staff Notation and Ins tead Show Staves as a C ompact T imeline
Performance and Learning Toolso P rac tice P articular P assages with Spec ial P rac tice Toolso Learn Mus ic 'Step by Step' without reading any Notation, with the on-sc reen P ianoo Rapidly Improve your Sight Reading with Note Names displayed next to every Note on the Scoreo A ss ign Finger Numbers to Notes either Manually or A utomatically Show Finger Numbers on the Keys of the O n-Screen Keyboard
o P rac tice new Rhythms with the A udio/V isual Metronomeo Sing along with A ccompaniment - the Lyrics Light up in T ime with the Mus ico Watch your Score P erformed on the Keyboard by M idiI llus trator's P erforming Hands
C onnec t and Interac to C onnec t a MIDI Ins trument and Interac t with the Mus ico Remotely C ontrol func tions Us ing Your C onnec ted MIDI Ins trumento C reate Device/Ins trument Defaults for New Scoreso Make the most of your MIDI Device C apabilities
C ustomize the P rogram Interfaceo C hoose a Theme (C olor Scheme)o C ustomize the O n-Screen P iano Keyboard C olors
Composing: Create and Edit Scores
C reate brand new scores from the ground up, or use M idiI llus trator's powerful editing tools on exis ting scores originally
generated from MIDI songs . Some features are available in M idiI llus trator Maes tro only (marked ).
C reate a Brand New Score
85
11 11
19
1512
1223
2324
1526
1627
2728
2830
3131
3131
3032
3334
3434
3437
3838
3839
3940
4142
4242
37
45
-
Things to do with MidiIllustrator... 19
2004 - 2009 Rallentado Software
C ompose and Edit: Us ing Edit Mode
o A dd Notation Q uickly us ing C ontext Sens itive Entry o Modify a Note, or a Selec tion of Notes Make C hanges Q uickly with C ontext Sens itive Menus
o A dd Spec ial Barlines to C ontrol P layback of E ffic ient Scores Repeat Sec tions Spec ial Endings
o C opy and P as te Notation to/from the C lipboard Make C opies of C omplete Staves with the Staff Manager Dialog
o Edit Large A reas of Notation: Us ing P ower Edit Mode o Find O ut A bout Us ing Edit Mode on an Exis ting Song
O ther Ways to C apture Your Mus ic
o Note Entry V ia the O n Screen P iano Keyboard o Record a Real T ime P erformance Set Your Recording O ptions
o C hord Entry V ia a C onnec ted MIDI Device o Tap In Rhythms with the PC Keyboard
C reate a Template for Future Scores
A dd New Measures to the Score Set the Score T itles (C omposer, T itle, Footer etc .)
o A dd Fields to Score T itles (e.g. P age Numbers , Date etc .) Enrich Your score with Rich Text C ontent inc luding Images and Multimedia C ontent
o A dd Moveable Text to Your Score Modify the MIDI C ontent in Your Song
A dd Notation Express ions which can C ontrol P layback (e.g. Dynamics , Metronome Tempos) A dd and Remove Staves: Us ing the Staff Manager Remove a Range of Measures from the Score Selec t a Range of Notes us ing A dvanced C riteria T ranspose A ll or P art of the Score Restruc ture the Score
o Key Signatureso T ime Signatureso Starting Tempoo C lefs
V iew the Help C ontents P age . V is it the M idiI llus trator Webs ite at http://www.M idiI llus trator.com.
2. .1 Learn More About How MidiIllustrator Converts MIDI to Notation
One of the principle features of MidiIllustrator is its ability to generate attractive, accurate andflexible scores from the raw musical information contained in MIDI and Karaoke files. Althoughtremendously popular with musicians for their ability to store rich detail about the 'sounds' in agiven piece of music, these files comprise mainly note pitches and durations, and typicallycontain very little information about how the music should be notated. MidiIllustrator istherefore tasked with filling all the gaps to complete the visual picture; for example, beamingand tying notes, creating clefs and key signatures, and placing accidentals next to notes on thescore as appropriate.
What You See versus What You Hear
In scores generated by MidiIllustrator from MIDI files, the notation you see on the screen orprinted page is completely independent of the music you hear during playback. MidiIllustratorkeeps these two aspects of the music completely separate so that you may at all times hearthe music performed as its author intended, even when the score has been arranged toprovide maximum clarity and readability. Music performed with the most 'expression' or 'feeling'is often not the most readable music (see Accuracy versus Readability below). For this
46
4852
5556
5656
58
76
59
61
46
65
66
67
67
68
69
7070
7172
7374
7576
7878
7980
8081
8282
101
-
MidiIllustrator User Manual20
2004 - 2009 Rallentado Software
reason, MidiIllustrator keeps the original performance in a MIDI file intact when notating. Theunderlying MIDI note data is hardly ever changed. As a result, when the look of the notation is'tidied up' for the sake of presentation, the feel of the music is never lost.
Of course, when desired, you can also use MidiIllustrator's powerful editing modes to makereal changes to even the underlying performance data. In Edit Mode you have completecontrol over composition - MidiIllustrator will settle on the current interpretation of the song'soriginal MIDI content when editing begins.
Accuracy versus Readability
When notating, MidiIllustrator conducts an in-depth analysis of the musical data, at all timesbalancing the need to:
display notation which is both readable and playable; and at the same time produce the most 'honest' and accurate representation of the music as possible.
MidiIllustrator can, for instance, readily distinguish groups of short, barely asynchronous notesplayed in quick succession which should correctly be notated 'arpeggiated', from groups ofconcurrent notes played with approximate synchronicity, which should be correctly notated asa chord. On another occasion, MidiIllustrator might decide to form a chord from a cluster ofnotes which, on face value, could also be notated as an arpeggio or trill. In this last case, acareful study of the music 'style', its rhythms, note pitches and changing hand positions willcontribute to the decision making process. The most feasible, readable form of the musicshould prevail, offset against the need to display truly complex passages with accuracy. Ofcourse, 100% accuracy in this endeavour is impossible, but in cases where a mistake is made,corrections can be easily made to the final notation.
MidiIllustrator can generate attractive scores from even poorly 'sequenced' MIDI files
Generally, the quality of a MIDI file's 'sequencing' can affect the quality of the resulting score.'Sequencing' here refers to the way in which each note's attack time and duration is recordedin the MIDI file. Music which is sequenced with 'feeling' and 'expression' to sound good whenplayed back often does not make for very readable notation. MIDI files which have, on theother hand, been 'quantized', or sequenced with greater accuracy, generally produce scoreswhich are easier to read. Sequencing notwithstanding, MidiIllustrator will generally makesensible decisions about how to notate a complex or 'live performance' MIDI recording. WithMidiIllustrator's transcription options, you may also control or limit the complexity of such scoresin order to make the notation more accessible.
Advanced notation features
The MidiIllustrator MIDI to Notation engine can identify and represent even the most complexmusical ideas, such as tuplet note groupings and multiple voicings in a single staff.Furthermore, you can instruct MidiIllustrator to notate your scores in a particular way, forexample presenting difficult notation in simplified form .
What else can you do with MidiIllustrator?
V iew the Help C ontents P age . V is it the M idiI llus trator Webs ite at http://www.M idiI llus trator.com.
2. .2 Configure Sound and Play Back Scores
MidiIllustrator can open files and transcribe scores without being configured for sound in anyway. If, however, you wish to hear a score played back then you must configure MidiIllustratorto use the soundcard in your computer and its MIDI capabilities. Furthermore, many advancedoptions in MidiIllustrator (such as the Step by Step mode and MIDI Echo ) employ thefunctionality of a soundcard.
61
31
11
101
188 216
-
Things to do with MidiIllustrator... 21
2004 - 2009 Rallentado Software
In order to playback a file you must, at the very least, configure a MIDI playback device.
Setting the MIDI Playback device
Find out all about configuring your MIDI devices for playback in the MIDI OUT/Playback section.
Starting Playback
When you have configured your MIDI Playback device you can begin playback of an open scoreby choosing Start Playback from the Perform Menu (see also Keyboard Shortcuts )
What else can you do with MidiIllustrator?
V iew the Help C ontents P age . V is it the M idiI llus trator Webs ite at http://www.M idiI llus trator.com.
2. .3 Open, Display and Print Scores
Before you can use MidiIllustrator to convert song files into sheet music, you must first acquiresome music files stored in a format that MidiIllustrator can read.
To get you started, the MidiIllustrator download package includes some MIDI files as samplesso you can see right away what MidiIllustrator can do. See the 'Samples' folder, usually foundin the active user 'Documents' folder, in the "Rallentando Software\MidiIllustrator..." sub-folder.
MidiIllustrator can open files of the following types:
File Types MidiIllustrator Can Open
*.mid Standard MIDI File (SMF) format
Stores mus ical information as notes within s taves ,spec ifically the note pitches and their s tarting and endingtimes .
Instrument Sounds
Unlike audio mus ic files , such as .WA V and .MP3, MIDIfiles do not contain ins trument sounds per se, and theins trument sounds in a performance are ultimatelydetermined by the MIDI soundcard in your computer. Thisallows MIDI files to be much smaller, more portable andmore eas ily modified than other mus ic file formats .
Transcribing
MIDI files contain very little (or no) information about thevisual representation of the mus ic , e.g. beams, ties , chordnames . I t is up to M idiI llus trator to convert this s implemus ical information into readable sheet mus ic , generatingall the notation necessary to support the raw MIDI notedata.
*.kar Karaoke f ile
A spec ial type of M IDI file with a s taff dedicated to s toringlyric s as well as notes in the SMF format.
M idiI llus trator treats Karaoke files in much the same wayas MIDI files , but inc ludes some advanced options foroptimizing the presentation of lyric s within the score. Whenyou open a Karaoke file containing lyric s , M idiI llus trator
214
27 253
11
101
-
MidiIllustrator User Manual22
2004 - 2009 Rallentado Software
will optionally ask you if you would like to present the scoreas a Song Lead Sheet. See Song Lead Sheets and FakeBooks for further detail.
*.mil MidiIllustrator score
This is a spec ial file format used only by M idiI llus trator tos tore all of the mus ical and visual information contained ina score.
*.mitMidiIllustrator Score Template
L ike the *.mil file format, this is a spec ial file format usedonly by M idiI llus trator to s tore all the building blocks for anew M idiI llus trator score.
See also Score Templates .
Saving files with MidiIllustrator
When MidiIllustrator notates scores, a special file format is needed to store all the informationthat cannot be stored in a standard MIDI or Karaoke file. If you wish to store informationbeyond the underlying MIDI data in a score then you must save your files in the MIL format (.mil). Files saved in the simpler MIDI format will be stripped of all formatting and a lot of musicalattributes, such as chord names, fonts, colors etc.
Ways to Open Files
Files can be opened in MidiIllustrator in one of the following ways: From the File Menu, choose Open. You can open any number of files in one go using this
method, simply by holding down the Control key and selecting multiple files before clickingOpen.
If the file has a MIL extension you can double click it in Explorer. If you have chosen toopen associate MIDI files and/or karaoke files with MidiIllustrator then you can alsodouble click these files to open them with MidiIllustrator. See File Types for moreinformation about Window file associations.
Using the mouse, drag any MidiIllustrator compatible file and drop it anywhere on theMidiIllustrator window. This is more commonly known as Drag & Drop. You can open anynumber of files in one go using this method.
What Happens When A File is Opened?
If you are opening a MIDI (or Karaoke) file, MidiIllustrator can immediately transcribe the MIDIdata as notation. By default, MidiIllustrator will start the Score Transcription Wizard foreach file opened, although you can have MidiIllustrator notate the score automatically withoutthis step if you prefer. With the Wizard you can determine the 'style' in which the MIDI contentis notated. You may also hit the 'Skip Wizard' button at any time to have MidiIllustrator notatethe score automatically.
By default, the score will be displayed in 'Window View'. This allows MidiIllustrator to makebest use of the space on the screen and to show you as much of the score as possible withoutany of the limitations of page boundaries. If you would like to see the score as it would appearon the printed page simply switch to 'Page View' using the View Menu. For more informationon the difference between 'Window View' and 'Page View' look here .
You can quickly increase or decrease the size of the score by clicking on the Zoom buttons onthe toolbar.
If you are opening an MIL file then MidiIllustrator has already transcribed the underlying MIDIdata. MIL files typically open a little faster than other file formats for this reason.
212
69
235
227
117
-
Things to do with MidiIllustrator... 23
2004 - 2009 Rallentado Software
What else can you do with MidiIllustrator?
V iew the Help C ontents P age . V is it the M idiI llus trator Webs ite at http://www.M idiI llus trator.com.
2. .3.2 Display the Score In Different Ways
MidiIllustrator formats the score to make the best use of the available screen space , puttingas much music onto the screen as possible whilst keeping the notation clear and easy to read.All the objects in the score (notes, rests, lyrics etc) are reorganised dynamically as you increaseor decrease the window size.
Some things to try... Choose the best 'view' to suit your task. Choose the notation display size to suit your needs. Show individual parts (staves) or ranges (measures) on the screen at any time. Use your own choice of color , texture and fonts to make the scores easier to
read. See more of the score in Full Screen Mode
What else can you do with MidiIllustrator?
V iew the Help C ontents P age . V is it the M idiI llus trator Webs ite at http://www.M idiI llus trator.com.
2. .3.2.1 Choose Colours, Textures and Backgrounds for Your Score
Command Location: Score Menu / Score Options / Color Tab
The Colors, Textures and Backgrounds tab allows you to change the following score attributes: Colors of the various components of the score (eg note and cursor colors). Add texture and quality to your score manuscript using score textures which color the
page beneath the notation. The 'texture' bitmap used to texture the score page whenviewing and printing scores. Several textures are supplied with MidiIllustrator in the'resources' folder.
Custom score backgrounds allow you to add a personal feel to your MidiIllustratorworking environment. The 'background' bitmap used to fill the background behind thescore document when zoomed out in Page View . Several backgrounds are suppliedwith MidiIllustrator in the 'resources' folder.
Colors
To change the default color of an item, simply select the item in the list, click on the Modifybutton, and choose a new color from the Color palette. Then click OK, and either Apply or OKin the Color tab for the changes to take effect on the score.
Textures
To change the page texture of a score, simply select 'Page' in the list, click on the ChooseTexture button, and choose a new bitmap from your hard disk. To remove a texture and usethe default plain color, click the 'Clear Texture' button.
Backgrounds
To change the background of a score, simply select 'Background' in the list, click on theChoose Texture button, and choose a new bitmap from your hard disk. To remove abackground and use the default plain color, click the 'Clear Texture' button.
11
101
117
117
117
76 163
23 23 146
120
11
101
117
-
MidiIllustrator User Manual24
2004 - 2009 Rallentado Software
Make Your Own Textures and Backgrounds
You can create your own image files for use as MidiIllustrator textures. Simply create aWindows bitmap file with no more than 256 colors, and place a copy in the appropriateresource folder inside the application's "Resources" folder Files, usually found in the activeuser 'Documents' folder, in the "Rallentando Software\MidiIllustrator..." sub-folder.Apply The A pply button applies all the changes made to the score without the need to c lose the dialog box.
V iew the Help C ontents P age . V is it the M idiI llus trator Webs ite at http://www.M idiI llus trator.com.
2. .3.3 Adjust the Score Layout: Using Layout Mode
Command Location: Tools Menu
Layout Mode is for changing the dimensions and positions of score objects, such as measures,staves and lyrics. MidiIllustrator automatically formats the music layout to make good use ofscreen 'real estate'. However, if you wish to manage the layout for a particular measure, pageor even the entire score, then in this mode you can either tweak the layout to simply tightenup the score a little, or you can make major changes to squeeze as much notation as possibleonto a given page.
Modeso Performance Modeo Layout Modeo Edit Mode
Layout settings are applied only in Page View (Print Preview) when the score is formatted forthe printed page.
Applying a Custom Layout
In Layout Mode, select the measure/staff combination whose dimensions you wish tocustomize. You can only customize a single measure/staff combination at a time. You canchange the following attributes of the measure/staff combination:
Measure width (to allow more or fewer measures on a system or page) Staff height above the staff Staff height beneath the staff Vertical position of lyrics beneath the staff
When a selection is made, the layout frame appears marking the current boundaries of theactive area. If the measure/staff contains any lyrics, then the lyric boundary frame will alsoappear, indicating the current vertical position of lyrics beneath the staff
With the mouse, click and drag a boundary to move it. The table shows which boundariescontrol which layout aspect:
Frame Boundary Direction Change Applies toMeasure/Staff Left / Right boundary Horizontal Measure width (applies to the
whole measure, not jus t themeasure width of the ac tivemeasure/s taff)
Top boundary V ertical Height above the s taff(overrides M idiI llus trator'sautomatic vertical spac ing ofsys tems on the current page)
Bottom boundary V ertical Height beneath the s taff(overrides M idiI llus trator'sautomatic vertical spac ing of
101
61
33
46
-
Things to do with MidiIllustrator... 25
2004 - 2009 Rallentado Software
sys tems on the current page)Lyric Bottom boundary V ertical V ertical pos ition of lyric s
beneath the s taff
Once a custom size has been applied, a colored arrow will appear, spanning the new customboundary.
Applying More than one Custom Staff Height to a System
It is possible to apply staff heights to more than one measure/staff unit on a given system. Inthis case, the tallest of these custom height settings will be applied to the system as a whole,and shorter values be ignored (though they are not removed automatically). However, if youapply a new staff height to a given measure/staff unit, then any existing staff heights on thatsystem will be reduced to the new staff height (if they are taller; shorter ones will remain asthey are). In this way, the latest change will be the value used for the score layout).
Vertical Spacing of Systems on the Page
Normally, MidiIllustrator fits as many systems as possible onto a page, and if there is any spaceleft over, it spaces the systems evenly to fill that space so that the page looks more uniform. However, as soon as you apply a vertical custom layout (staff height) to a measure/staff,systems on that page will no longer be automatically spaced vertically, allowing you tomanage the alignment yourself.
Removing Custom Layout (manually and automatically)
Custom layout height/width can be removed using the Layout Menu commands or by doubleclicking the appropriate custom layout frame with the left mouse button.
MidiIllustrator assumes that when you are modifying the actual notation in the score, thislatest change should override any existing custom layout bar widths in the 'active' area. Custom measure widths are removed automatically if the notation in the measure changes.As such, custom layout is best applied when composing is more or less complete.
How Custom Layout interacts with MidiIllustrator's Automatic Music Layout
In general, MidiIllustrator automatically formats the music layout as you modify the notation inyour score. When you apply a custom layout to part of the score, MidiIllustrator will try toaccommodate the requested settings. However, MidiIllustrator will still ensure that basic rulesfor formatting are still applied, such as ensuring that a single system or measure cannot be anywider than the page containing it!
Furthermore, MidiIllustrator will always stretch the last measure in a system to reach the rightmargin of the page, unless the measure is the last in the score. As a result, custom widthsettings for such an 'end of system' measure may not be applied.
Note that empty measures with custom layout height or width cannot be compressed , andare treated as non-identical to other empty measures with different layout settings or nolayout settings.
More About this Mode
You can make basic notation changes in Layout Mode, for example correcting score attributeslike stave heights. You can change the presentation of the notation, but in this mode like Performance Mode , the raw music is generally protected so that you can 'interact' freelywith the score without making unintentional changes.
Read more about the difference between Performance Mode and Layout Mode versus EditMode .
The different 'modes' in MidiIllustrator all have an associated 'view' which is optimized forworking in that mode. Read more about Modes and Views here .
181
132
33
61
241
-
MidiIllustrator User Manual26
2004 - 2009 Rallentado Software
What else can you do with MidiIllustrator?
V iew the Help C ontents P age . V is it the M idiI llus trator Webs ite at http://www.M idiI llus trator.com.
2. .3.4 Print the Score
You can print the current score at any time by choosing the 'Print' command from the File Menu.
In order to see what a score will look like when printed out you can switch to 'Page View' usingthe View Menu . 'Page View' is exactly the same as the Print Preview mode which can beselected from the File Menu. More information on the difference between Window View andPage View .
In order to print only certain parts/instruments/staves, use the quick print facility .
You can format your scores in any number of ways before you print them. Here are just a fewcommon tasks to get started with:
Reorganize the score layout to get more or less music onto the page. Choose print formatting options (such as paper and margins size). Choose Colors, Textures and Backgrounds for your score.
What else can you do with MidiIllustrator?
V iew the Help C ontents P age . V is it the M idiI llus trator Webs ite at http://www.M idiI llus trator.com.
2. .3.4.1 Quickly print selected parts/instruments/staves
Command Location: File Menu
To save time when you wish to print only certain parts/instruments/staves in the score, thequick print facility is a speedy alternative to using Staff Manager and other tools to formatthe score in order to print each part.
To use the quick print dialog, simply select t