MIDI I/O Guide - Digidesignakarchive.digidesign.com/support/docs/MIDI IO Guide.pdfyour computer or a...
Transcript of MIDI I/O Guide - Digidesignakarchive.digidesign.com/support/docs/MIDI IO Guide.pdfyour computer or a...

MIDI I/O™Guide

Copyright
This guide is copyrighted ©2006 by Digidesign, a division of Avid Technology, Inc. (hereafter “Digidesign”), with all rights reserved. Under copyright laws, this guide may not be duplicated in whole or in part without the written consent of Digidesign.
DIGIDESIGN, AVID and PRO TOOLS are trademarks or registered trademarks of Digidesign and/or Avid Technology, Inc. All other trademarks are the property of their respective owners.
All features and specifications subject to change without notice.
PN 9106-18567-00 REV A 1/06
WARNING:
This product contains chemicals, including lead, known to the State of California to cause cancer and birth defects or other reproductive harm. Wash hands after handling.
DECLARATION OF CONFORMITY
We Digidesign,
2001 Junipero Serra Boulevard
Daly City, CA 94014-3886, USA
650-731-6300
declare under our sole responsibility that the product
MIDI I/O
complies with Part 15 of FCC Rules.
Operation is subject to the following two conditions: (1) this device may not cause harmful interference, and (2) this device must accept any interference received, including interference that may cause undesired operation.
NOTE: This equipment has been tested and found to comply with the limits for a Class B digital device, pursuant to Part 15 of the FCC Rules. These limits are designed to provide reasonable protection against harmful interference in a residential installation. This equipment generates, uses, and can radiate radio frequency energy and, if not installed and used in accordance with the instructions, may cause harmful interference to radio communications. However, there is no guarantee that interference will not occur in a particular installation. If this equipment does cause harmful interference to radio or television reception, which can be determined by turning the equipment off and on, the user is encouraged to try and correct the interference by one or more of the following measures:• Reorient or locate the receiving antenna.• Increase the separation between the equipment and
receiver.• Connect the equipment into an outlet on a circuit different
from that to which the receiver is connected.• Consult the dealer or an experienced radio/TV technician
for help.
Any modifications to the unit, unless expressly approved by Digidesign, could void the user's authority to operate the equipment.
Canadian Compliance Statement:
This Class B digital apparatus complies with Canadian ICES-003
Cet appareil numérique de la classe B est conforme à la norme NMB-003 du Canada
Australian Compliance
European Compliance

contents
Chapter 1. MIDI I/O Introduction. . . . . . . . . . . . . . . . . . . . . . . . . . . . . . . . . . . . . . . . . . . . . . 1
About MIDI I/O . . . . . . . . . . . . . . . . . . . . . . . . . . . . . . . . . . . . . . . . . . . . . . . . . . . . . . . . . . 1
System Requirements . . . . . . . . . . . . . . . . . . . . . . . . . . . . . . . . . . . . . . . . . . . . . . . . . . . . . 1
Conventions Used in This Guide . . . . . . . . . . . . . . . . . . . . . . . . . . . . . . . . . . . . . . . . . . . . . . 2
About www.digidesign.com . . . . . . . . . . . . . . . . . . . . . . . . . . . . . . . . . . . . . . . . . . . . . . . . . 2
Chapter 2. MIDI I/O Overview . . . . . . . . . . . . . . . . . . . . . . . . . . . . . . . . . . . . . . . . . . . . . . . . 3
MIDI I/O Front Panel . . . . . . . . . . . . . . . . . . . . . . . . . . . . . . . . . . . . . . . . . . . . . . . . . . . . . . 3
MIDI I/O Back Panel . . . . . . . . . . . . . . . . . . . . . . . . . . . . . . . . . . . . . . . . . . . . . . . . . . . . . . 4
LED Startup Sequence . . . . . . . . . . . . . . . . . . . . . . . . . . . . . . . . . . . . . . . . . . . . . . . . . . . . . 5
Chapter 3. Windows Configuration . . . . . . . . . . . . . . . . . . . . . . . . . . . . . . . . . . . . . . . . . . . . 7
Installing the MIDI I/O Drivers . . . . . . . . . . . . . . . . . . . . . . . . . . . . . . . . . . . . . . . . . . . . . . . 7
Connecting USB . . . . . . . . . . . . . . . . . . . . . . . . . . . . . . . . . . . . . . . . . . . . . . . . . . . . . . . . . 8
Updating MIDI I/O Firmware. . . . . . . . . . . . . . . . . . . . . . . . . . . . . . . . . . . . . . . . . . . . . . . . . 8
Connecting MIDI . . . . . . . . . . . . . . . . . . . . . . . . . . . . . . . . . . . . . . . . . . . . . . . . . . . . . . . . . 9
MIDI Studio Setup . . . . . . . . . . . . . . . . . . . . . . . . . . . . . . . . . . . . . . . . . . . . . . . . . . . . . . . 11
Chapter 4. Macintosh Configuration . . . . . . . . . . . . . . . . . . . . . . . . . . . . . . . . . . . . . . . . . . 15
Installing the MIDI I/O Drivers . . . . . . . . . . . . . . . . . . . . . . . . . . . . . . . . . . . . . . . . . . . . . . 15
Connecting USB . . . . . . . . . . . . . . . . . . . . . . . . . . . . . . . . . . . . . . . . . . . . . . . . . . . . . . . . 16
Connecting MIDI . . . . . . . . . . . . . . . . . . . . . . . . . . . . . . . . . . . . . . . . . . . . . . . . . . . . . . . . 16
Configuring Audio MIDI Setup. . . . . . . . . . . . . . . . . . . . . . . . . . . . . . . . . . . . . . . . . . . . . . . 18
Installing OMS . . . . . . . . . . . . . . . . . . . . . . . . . . . . . . . . . . . . . . . . . . . . . . . . . . . . . . . . . 21
Chapter 5. Basic Use . . . . . . . . . . . . . . . . . . . . . . . . . . . . . . . . . . . . . . . . . . . . . . . . . . . . . . . 25
Using the MIDI I/O with Pro Tools . . . . . . . . . . . . . . . . . . . . . . . . . . . . . . . . . . . . . . . . . . . . 25
Using the MIDI I/O in MIDI Thru Mode . . . . . . . . . . . . . . . . . . . . . . . . . . . . . . . . . . . . . . . . . 25
Contents iii

iv
Appendix A. Troubleshooting . . . . . . . . . . . . . . . . . . . . . . . . . . . . . . . . . . . . . . . . . . . . . . . . 27
Index . . . . . . . . . . . . . . . . . . . . . . . . . . . . . . . . . . . . . . . . . . . . . . . . . . . . . . . . . . . . . . . . . . . . . 29
MIDI I/O Guide

chapter 1
MIDI I/O Introduction
About MIDI I/OCongratulations on purchasing the Digidesign MIDI I/O USB (Universal Serial Bus) MIDI inter-face for Windows and Macintosh.
MIDI I/O Capabilities
• Fully compatible with Pro Tools and other MIDI applications on Windows and Macin-tosh
• Provides ten MIDI input and ten MIDI output ports for a total of 160 MIDI channels per in-terface
• Up to four MIDI I/Os can be connected to-gether for a total of 32 input ports and 40 out-put ports (Windows), and 40 input and output ports (Macintosh)
• Powered from USB with a direct connection to your computer or a powered USB hub
• Supports MIDI Time Stamping
• Supports programmable MIDI Thru mode when offline (not in use by a MIDI applica-tion) or not connected to a computer
• Supports custom MIDI routing assignments for use in MIDI Thru mode
System RequirementsMIDI I/O requires the following:
• Digidesign-qualified computer running Win-dows XP, Mac OS X, or Macintosh OS 9
– and –
• Pro Tools, or other compatible MIDI applica-tions
For complete system requirements, visit the Digidesign Web site (www.digidesign.com).
Compatibility Information
Digidesign can only assure compatibility and provide support for hardware and software it has tested and approved.
For a list of Digidesign-qualified computers, op-erating systems, hard drives, machine control-lers and third-party devices, refer to the Digi-design Web site (www.digidesign.com).
Chapter 1: MIDI I/O Introduction 1

2
Conventions Used in This GuideAll Digidesign guides use the following conven-tions to indicate menu choices and key com-mands::
The following symbols are used to highlight im-portant information:
Convention Action
File > Save Session Choose Save Session from the File menu
Control+N Hold down the Control key and press the N key
Option-click Hold down the Option key and click the mouse but-ton
Right-click (Windows) Click with the right mouse button
User Tips are helpful hints for getting the most from your Pro Tools system.
Important Notices include information that could affect your Pro Tools session data or the performance of your Pro Tools system.
Shortcuts show you useful keyboard or mouse shortcuts.
Cross References point to related sections in the Pro Tools Guides.
MIDI I/O Guide
About www.digidesign.comThe Digidesign Web site (www.digidesign.com) is your best online source for information to help you get the most out of your Pro Tools sys-tem. The following are just a few of the services and features available.
Support Contact Digidesign Technical Support or Customer Service; download software up-dates and the latest online manuals; browse the Compatibility documents for system require-ments; search the online Answerbase or join the worldwide Pro Tools community on the Digi-design User Conference.
Training and Education Study on your own using courses available online or find out how you can learn in a classroom setting at a certified Pro Tools training center.
Products and Developers Learn about Digidesign products; download demo software or learn about our Development Partners and their plug-ins, applications, and hardware.
News and Events Get the latest news from Digi-design or sign up for a Pro Tools demo.
To learn more about these and other resources available from Digidesign, visit the Web site (www.digidesign.com).

chapter 2
MIDI I/O Overview
This chapter explains all of the connectors and indicators on the front and back panels of the Digidesign MIDI I/O.
MIDI I/O Front PanelThe MIDI I/O has the following front panel ports and indicators, moving from left to right (see Figure 1):
MIDI In Ports 9 and 10
Connect individual MIDI devices such as MIDI keyboard controllers or MIDI control surfaces to the front panel MIDI In ports 9 and 10. This pro-vides easy access for connecting MIDI devices even when the MIDI I/O is mounted in a rack.
MIDI Out Ports 9 and 10
Connect individual MIDI devices such as MIDI synthesizers or samplers to the front panel MIDI Out ports. The front panel MIDI Out ports mir-ror the back panel MIDI Out ports 9 and 10. (A mirrored Out port simply means that it is a du-plicated connector that transmits the same data as its front- or real-panel counterpart.) This pro-vides easy access for connecting MIDI devices even when the MIDI I/O is mounted in a rack.
MIDI In Activity LED Indicators
The green MIDI In LED indicators display MIDI input activity by port (ports 1–10).
MIDI Out Activity LED Indicators
The yellow MIDI Out LED indicators display MIDI output activity by port (ports 1–10).
Figure 1. Front panel of MIDI I/O
MIDI MIDI IN
1 2 3 4 5 6 7 8 9 10 ONLINE POWER1 2 3 4 5 6 7 8 9 10
IN 9 IN 10 OUT 9 OUT 10
MIDI OUT PANIC/ RESET
MIDI INports 9/10
MIDI OUTports 9/10
MIDI INLEDs
MIDI OUTLEDs
OnlineLED
PowerLED
Panic/Resetbutton
Chapter 2: MIDI I/O Overview 3

4
Online LED Indicator
The Online LED indicator lights when a MIDI application has been launched and recognizes the MIDI I/O. Once the Online LED is lit, MIDI Thru mode (see “MIDI Thru Mode” on page 26) is disabled.
Panic/Reset Button
Press the Panic/Reset button to send MIDI note off messages across all ports to turn off any hung notes on connected external MIDI devices.
Press and hold the Panic/Reset button for at least three seconds (until the Power LED turns off) to reset the MIDI I/O. This causes the MIDI I/O’s driver to reload the current firmware and re-initialize the MIDI I/O. It has the same effect as disconnecting and then reconnecting the USB cable or external power supply.
Power LED Indicator
The Power LED indicator lights when the MIDI I/O is powered on. The MIDI I/O can be powered by USB or by an optional external power supply. There is no On/Off switch on the MIDI I/O. The MIDI I/O is always on when it is receiving power, either from your computer over USB or from an external power supply.
Resetting the MIDI I/O when Pro Tools is running will cause it to go offline. You will need to restart Pro Tools to bring the MIDI I/O back online.
MIDI I/O Guide
MIDI I/O Back PanelThe MIDI I/O has the following back panel ports and connectors, moving from left to right (see Figure 2):
MIDI Out Ports 1 through 10
Connect individual MIDI devices to the back panel MIDI Out ports. MIDI data is sent from your computer to connected external MIDI de-vices. Ports 9 and 10 are mirrored on the front panel of the MIDI I/O.
MIDI In Ports 1 through 8
Connect individual MIDI devices to the back panel MIDI In ports. MIDI data is sent from con-nected external MIDI devices to your computer.
USB Port
Your computer communicates with the MIDI I/O through a USB cable connected to the MIDI I/O’s USB port and a USB port on your computer.
Figure 2. Back panel of MIDI I/O
MIDI Outports 1–10
MIDI Inports 1–8
USBport
ACPower

Alternate Power
If you want to use the MIDI I/O without con-necting it to your computer, you can use any 9–12 Volt DC power adapter, 500 mA (Tip +/Ring –) for power. When used in this way, the MIDI I/O will only function in MIDI Thru mode.
Typically, you will not need to use an external power supply when the MIDI I/O is connected to your computer, since the MIDI I/O is pow-ered over USB from your computer. However, if you want to use the MIDI I/O in MIDI Thru mode without a computer, or if it is connected to an unpowered USB hub, you will need to use an external power supply.
LED Startup SequenceThe MIDI I/O’s internal firmware will load when the MIDI I/O is powered on (either from USB or an external power supply). You will see an LED startup sequence and the Power LED will light. This LED startup sequence indicates that the in-ternal firmware has successfully loaded. When powered on, the MIDI I/O is in MIDI Thru mode.
Do not attempt to use one or more unpow-ered MIDI I/O units on an unpowered USB hub.
Chapter 2: MIDI I/O Overview 5

6
MIDI I/O Guide
chapter 3
Windows Configuration
This chapter contains information for Windows systems only. If you are using the MIDI I/O with a Macintosh computer, see Chapter 4, “Macin-tosh Configuration.”
Installing the MIDI I/O DriversTo use the MIDI I/O with Pro Tools or other compatible MIDI applications, you will need to install the Digidesign MIDI USB Driver and the Digidesign MIDI I/O driver.
You will only need to run the Digidesign MIDI I/O Setup application once. After that, use the Hardware Wizard to set up any additional MIDI I/Os that are added later.
To install the MIDI I/O drivers:
1 Connect your MIDI I/O to any available USB port on your computer. See “Connecting USB” on page 8.
2 Launch the Digidesign MIDI I/O Setup appli-cation from your Pro Tools Installer CD-ROM.
3 Follow the on-screen instructions.
4 Update the MIDI I/O Firmware. See “Updating MIDI I/O Firmware” on page 8.
Chapter 3: Windows Configuration 7

8
Connecting USB
To connect the MIDI I/O to your computer:
1 Plug one end of the USB cable into the USB port on the MIDI I/O.
2 Plug the other end of the USB cable into any available USB port on your computer.
If you wish to use more than one MIDI I/O, each unit will need to be plugged into a separate USB port on your computer, or onto a powered USB hub.
If your computer is powered on, MIDI I/O will receive power over the USB connection and you will see the LED startup sequence on the MIDI I/O’s front panel LEDs.
Updating MIDI I/O FirmwareEach release of the Digidesign MIDI I/O Setup application software includes the most current MIDI I/O firmware.
To update the MIDI I/O firmware:
1 Choose Start > Control Panel.
2 Launch System.
3 Click the Hardware tab.
4 Under Device Manager, choose Device Man-ager.
5 In the Device Manager window, double-click Sound, video and game controllers, then dou-ble-click your Digidesign MIDI I/O Interface.
Do not attempt to use one or more unpow-ered MIDI I/O units on an unpowered USB hub.
MIDI I/O Guide
6 Click the Settings tab. The message “Firmware update necessary” is displayed underneath the Update Device Firmware button if the update is needed.
7 Click the Update Device Firmware button, if needed.
8 When the firmware update has completed, power cycle the MIDI I/O by disconnecting and reconnecting the USB cable and the optional ex-ternal power cable.
Firmware update necessary
Firmware update not necessary
If you’ve updated your firmware, and you also plan to use your MIDI I/O with a Mac-intosh system as well as a Windows system, you will need to install the latest MIDI I/O driver for Macintosh OS X.

Connecting MIDIUse standard MIDI cables to connect the MIDI I/O to your external MIDI devices. Con-nect an Out port of the MIDI I/O to the In port of an external MIDI device; and connect an In port of the MIDI I/O to the Out port of an exter-nal MIDI device. Typically, you will want to connect a single external MIDI device’s In and Out ports to the Out and In ports of the same
number on the MIDI I/O. For example, you might connect the In and Out ports of your MIDI keyboard controller to Out port number 10 and In port number 10, the In and Out ports of your MIDI control surface to Out port num-ber 9 and In port number 9, and the In and Out ports of your MIDI tone generators and effects devices to Out ports number 1–5 and In ports number 1–5 (see Figure 3 on page 9).
Figure 3. Connecting MIDI devices to MIDI I/O
MIDI MIDI IN
1 2 3 4 5 6 7 8 9 10 ONLINE POWER1 2 3 4 5 6 7 8 9 10
IN 9 IN 10 OUT 9 OUT 10
MIDI OUT PANIC/ RESET
PRE
MIDI In 1–5MIDI Out 1–5
Digidesign MIDI I/O
MIDI control surface
MIDI keyboard
MIDI sound modules
Digidesign PRE or otherMIDI-controllable device
Chapter 3: Windows Configuration 9

10
Connecting Multiple MIDI I/Os
Up to four MIDI I/Os can be used together con-nected to a single computer through a powered USB hub. To use more than one MIDI I/O in this way, connect your powered USB hub to any available USB port on your computer. Then, connect each MIDI I/O to available USB ports on the USB hub. Their Power LED indicators should light, indicating that each MIDI I/O is re-ceiving power from the powered USB hub.
Matrix Routing
Using matrix routing, you can route the MIDI signal from a specified MIDI Input port to any of the MIDI Output ports on the MIDI I/O. Matrix routing is useful for configuring and testing your MIDI setup, configuring routing assign-ments for MIDI I/O in MIDI Thru mode, and for playing any combination of your MIDI devices without launching Pro Tools.
To configure matrix routing:
1 Quit Pro Tools and any other MIDI applica-tions.
2 Choose Start > Control Panel.
3 Launch System.
4 Click the Hardware tab.
Due to Windows operating system limita-tions, only 32 MIDI input ports are avail-able when using four MIDI I/Os together. On the fourth MIDI I/O, only input ports one and two will be usable.
If you are using an unpowered USB hub, use an alternate power supply for each MIDI I/O (see “Insufficient USB Power” on page 27).
MIDI I/O Guide
5 Under Device Manager, choose Device Man-ager.
6 In the Device Manager window, double-click Sound, video and game controllers, then dou-ble-click your Digidesign MIDI I/O Interface.
7 Click the Settings tab.
8 Select the MIDI Input (Ports 1–10) whose rout-ing you want to configure. You only configure the routing for a single input at a time.
9 Select the MIDI Outputs (Ports 1–10) to which you want the selected MIDI Input port routed.
10 Repeat steps 8–9 for each input you wish to configure.
11 Click OK when finished to save the settings and close the MIDI I/O Interface Properties dia-log.
The Matrix Routing settings are saved in the MIDI I/O, and will be recalled the next time you open the MIDI I/O Windows driver.
MIDI I/O Interface Properties dialog (Settings tab)

Identify Device
If you are using more than one MIDI I/O, enable the Identify Device option to light the LEDs on the currently selected MIDI I/O.
Update Device Firmware
Lets you update the driver firmware. For more information, see “Updating MIDI I/O Firm-ware” on page 8.
Device ID
The MIDI I/O driver software automatically as-signs a Device ID number (from 1–4) to each in-terface, which is displayed in the Device ID field. This gives each MIDI I/O a unique name that is visible in Pro Tools or other MIDI appli-cations.
You can change the Device ID to any ID num-ber, however you cannot use two MIDI I/Os with the same Device ID on the same computer.
If you connect a MIDI I/O that has the same de-vice ID as another currently connected MIDI I/O, the driver software will automatically change the Device ID of the newly connected MIDI I/O to the lowest available Device ID num-ber.
Default Routing
Click the Default Routing button to return the MIDI routing to the default state. In the default routing state, MIDI information that is received in any input port is sent out to every output port except the output port with the same number.
MIDI Studio SetupMSS (MIDI Studio Setup) lets you configure the MIDI controllers and sound modules that are connected to your system, and control the rout-ing of MIDI data between your MIDI equipment and Pro Tools.
MSS automatically finds MIDI interfaces, and lets you specify a custom name for each of the MIDI ports within the MIDI studio setup docu-ment.
MSS also supports XML-based patch file names for storing and importing patch names for your external MIDI devices.
Entire MIDI Studio Setup configurations created within MSS can be imported and exported.
Internal MIDI ports, such as the Microsoft MIDI Mapper and built-in wavetable syn-thesizers are filtered from the list of avail-able MIDI output ports. They are, however, accessible directly from a MIDI track’s out-put popup.
Chapter 3: Windows Configuration 11

12
MIDI Studio Setup Window
The MIDI Studio Setup window is organized into three sections. Interface controls are at the top of the window. All the currently defined in-struments are displayed in the Instrument Name list on the left side of the window. A de-tailed view of MIDI parameters is shown in the Properties section on the right.
Create This button adds a new instrument to the Instrument Name list.
Delete This button deletes the instrument or in-struments selected in the Instrument Name list.
Import This button lets you import existing MIDI studio setup files.
Export This button lets you export the current MIDI studio setup file.
Show Duplicate Emulated Outputs When the Show Duplicate Emulated Outputs option is se-lected, the MIDI Studio Setup window shows both the DirectMusic output ports, and dupli-cate emulated output ports.
Instrument List
The Instrument list contains all the currently defined instruments. Selecting an instrument in the list displays that instrument’s properties in the properties section of the window.
MIDI Studio Setup window
MIDI I/O Guide
Properties Section
The Properties section lets you edit information for new instruments, or instruments currently displayed in the Instrument Name list.
When a previously defined instrument is se-lected in the Instrument Name list, the Proper-ties section changes to reflect the properties of the selected instrument.
To define an instrument with MIDI Studio Setup:
1 In Pro Tools, choose Setup > MIDI > MIDI Stu-dio. The MIDI Studio Setup window opens.
2 Click Create.
3 In the Instrument Name field, type the name of your instrument, and press enter.
4 Set a manufacturer and model for the new de-vice from the corresponding pop-up menus. If the Manufacturer and Model pop-up menus do not provide a name for your particular device, choose None.
5 From the Input pop-up menu, choose the in-put port on your MIDI interface that is con-nected to the MIDI Out of your instrument.
MIDI Studio Setup Properties section
If you do not enter an instrument name, the Instrument Name field will automatically inherit information from the Manufacturer and Model pop-up menu.

6 From the Output pop-up menu, choose the output port on your MIDI interface that is con-nected to the MIDI In of your instrument.
7 Enable the appropriate MIDI channels (1–16) for the Send Channels and Receive Channels options (These determine which channels send and receive MIDI.)
Instrument Name
The Instrument Name field shows the user-de-finable instrument name for the currently se-lected instrument.
Manufacturer
The Manufacturer pop-up menu provides a list of MIDI equipment manufacturers. This list is derived from the XML-based MIDI device files provided with your Pro Tools installation.
Model
The Model pop-up menu provides a list of MIDI devices, filtered by the manufacturer name. This list is derived from the XML-based MIDI device files provided with your Pro Tools installation.
Input Port
The Input Port pop-up menu displays a list of available MIDI interface input ports. The MIDI interface port that is set and displayed here is the port through which MIDI data is sent from the external MIDI device specified in the Instru-ment Name field into your MIDI interface.
Output Port
The Output Port pop-up menu displays a list of available MIDI interface output ports. The port set and displayed here is the port through which MIDI data is sent from your MIDI interface to the MIDI device specified in the Instrument Name field.
Send Channels
The Send Channels grid sets the send channels for the MIDI device specified in the Instrument Name field.
Receive Channels
The Receive Channels grid sets the receive chan-nels for the MIDI device specified in the Instru-ment Name field.
Chapter 3: Windows Configuration 13

14
MIDI I/O Guide
chapter 4
Macintosh Configuration
This chapter explains how to install, connect, and configure the MIDI I/O for use with your Macintosh computer. If you are using the MIDI I/O with a Windows computer, see Chapter 3, “Windows Configuration.”
Mac OS X Users
To configure and manage your MIDI setup on Mac OS X v10.2.3 or later, you will use the Au-dio MIDI Setup utility (AMS) installed with the system software (in /Applications/Utilities/).
Mac OS 9 Users
To configure and manage your MIDI setup on Mac OS 9, you will use Open Music System (OMS) 2.3.8, which is included on the MIDI I/O installer CD-ROM.
Mac OS 9 users must install OMS before proceeding to the next section and installing the MIDI I/O Drivers. See “Installing OMS” on page 21 for instructions.
Installing the MIDI I/O DriversTo use the MIDI I/O with Pro Tools or other compatible MIDI applications, you will need to install the Digidesign MIDI USB Driver and the Digidesign MIDI driver.
To install the MIDI I/O drivers:
1 Insert the MIDI I/O Installer CD-ROM into your CD-ROM drive and launch the Install ap-plication.
2 Follow the on-screen instructions.
When the installation is finished, restart your computer. Proceed by connecting the MIDI I/O to your computer with the provided USB cable.
Do not connect the USB cable to the MIDI I/O until after you have installed the drivers for MIDI I/O. MIDI I/O will not ini-tialize correctly if you connect the USB cable before installing the drivers.
Before using the MIDI I/O with Mac OS X, launch the MIDI I/O Firmware Updater ap-plication (in Applications/Digidesign/MIDI IO).
Chapter 4: Macintosh Configuration 15

16
Mac OS 9 Users
If you want to use the MIDI I/O with both Mac OS 9 and Mac OS X (for example, running Pro Tools 5.x with OS 9 and Pro Tools 6.x or later with OS X) you must use version 1.5 of the MIDI I/O driver.
This driver is installed when running the MIDI I/O Installer under Mac OS 9.
To confirm that version 1.5 of the MIDI I/O driver has been installed:
1 When booted into OS 9, open your System Ex-tensions folder (System Folder/Extensions).
2 Locate the Digidesign MIDI USB Driver Exten-sion and confirm that the version number is 1.5.
Connecting USB
To connect the MIDI I/O to your computer:
1 Plug one end of the USB cable into the USB port on the MIDI I/O.
2 Plug the other end of the USB cable into any available USB port on your computer.
Connecting a USB cable to a Macintosh
MIDI I/O Guide
If your computer is powered on, MIDI I/O will receive power over the USB connection and you will see the LED startup sequence on the MIDI I/O’s front panel LEDs.
Connecting MIDIUse standard MIDI cables to connect the MIDI I/O to your external MIDI devices. Con-nect an Out port of the MIDI I/O to the In port of an external MIDI device; and connect an In port of the MIDI I/O to the Out port of an exter-nal MIDI device. Typically, you will want to connect a single external MIDI device’s In and Out ports to the Out and In ports of the same number on the MIDI I/O. For example, you might connect the In and Out ports of your MIDI keyboard controller to Out port number 10 and In port number 10, the In and Out ports of your MIDI control surface to Out port num-ber 9 and In port number 9, and the In and Out ports of your MIDI tone generators and effects devices to Out ports number 1–5 and In ports number 1–5 (see Figure 4 on page 17).

Figure 4. Connecting MIDI devices to MIDI I/O
MIDI MIDI IN
1 2 3 4 5 6 7 8 9 10 ONLINE POWER1 2 3 4 5 6 7 8 9 10
IN 9 IN 10 OUT 9 OUT 10
MIDI OUT PANIC/ RESET
PRE
MIDI In 1–5MIDI Out 1–5
Digidesign MIDI I/O
MIDI control surface
MIDI keyboard
MIDI sound modules
Digidesign PRE or otherMIDI-controllable device
Connecting Multiple MIDI I/Os
Up to four MIDI I/Os can be used together con-nected to a single computer through a powered USB hub. To use more than one MIDI I/O in this way, connect your powered USB hub to any available USB port on your computer. Then, connect each MIDI I/O to available USB ports on the USB hub. Their Power LED indicators should light, indicating that each MIDI I/O is re-ceiving power from the powered USB hub.
The Audio MIDI Setup utility (Mac OS X users) or OMS Setup application (Mac OS 9 users) will need to be configured to use all connected MIDI I/Os. See “Configuring Audio MIDI Setup” on page 18 and “Configuring OMS” on page 21.
If you are using an unpowered USB hub, use an alternate power supply for each MIDI I/O (see “Insufficient USB Power” on page 27).
Chapter 4: Macintosh Configuration 17

18
Configuring Audio MIDI Setup(Mac OS X Only)
If your computer is running Mac OS X v10.2.3 or later, you will use the Audio MIDI Setup util-ity (in /Applications/Utilities/) to configure the MIDI I/O.
To configure the MIDI I/O in AMS:
1 Launch Audio MIDI Setup (in Applica-tions/Utilities/).
– or –
In Pro Tools, choose Setup > MIDI > MIDI Setup.
2 Select the MIDI Devices tab. AMS will scan you system for connected MIDI interfaces. If your MIDI I/O is properly connected, it will ap-pear in the window with each of its ports num-bered.
3 For any MIDI devices connected to the MIDI I/O, click Add Device. A new external de-vice icon with the default MIDI keyboard image will appear.
4 Drag the new device icon to a convenient lo-cation within the window.
Audio MIDI Setup (MIDI Devices tab)
MIDI I/O Guide
5 Connect the MIDI device to the MIDI I/O by clicking the arrow for the appropriate output port of the device and dragging a cable to the in-put arrow of the corresponding port of the MIDI I/O.
6 Click the arrow for the appropriate input port of the device and drag a cable to the output ar-row of the corresponding port of the MIDI I/O.
7 Repeat steps 3–6 for each MIDI device in your MIDI setup.
The MIDI I/O supports up to 10 MIDI devices at the same time. If you use multiple MIDI devices, make sure that none of them are assigned to the same MIDI input port and channel.
To configure an external MIDI device:
1 Select the external device icon and click Show Info (or double-click the new device icon).
Making MIDI input and output connections
To remove a connection, select the cable and press the Delete key. To delete all cables, click Clear Cables.
External Device Icon

2 Select a manufacturer and model for the new device from the pop-up menus. (If the Manufac-turer and Model pop-up menus do not provide a name for your particular device, manually type its name.)
3 Click the More Properties arrow to expand the dialog, then enable the appropriate MIDI chan-nels (1-16) for the Transmits and Receives op-tions. (These determine on which channels the device will send and receive MIDI.)
Naming a new MIDI device
Enable Receive and Transmit MIDI Channels
4 To select an icon for the device, click the im-age (the window expands to show images for various MIDI devices such as keyboards, mod-ules, interfaces, and mixers) and select the de-sired icon.
5 Click OK when you are done.
6 Quit Audio MIDI Setup when finished.
Selecting a device icon
To use your own custom icons, place tiff im-age files in /Library/Audio/MIDI Devices/Generic/Images.
Chapter 4: Macintosh Configuration 19

20
Matrix Routing
Using matrix routing, you can route the MIDI signal from a specified MIDI Input port to any of the MIDI Output ports on the MIDI I/O. Matrix routing is useful for configuring and testing your MIDI setup, configuring routing assign-ments for MIDI I/O in MIDI Thru mode, and for playing any combination of your MIDI devices without launching Pro Tools.
To configure matrix routing:
1 Launch the MIDI I/O Setup utility.
2 If you are using more than one MIDI I/O, se-lect the correct MIDI I/O from the MIDI Inter-face pop-up menu.
3 Select the MIDI Input (Ports 1–10) whose rout-ing you want to configure. You can only config-ure the routing for a single input at a time.
4 Select the MIDI Outputs (Ports 1–10) to which you want the selected MIDI Input port routed.
MIDI I/O Setup utility (Matrix Routing tab)
No matter how many MIDI I/Os are con-nected to your computer, the MIDI Interface pop-up menu will always list Device 1–4.
MIDI I/O Guide
5 Click the Save Routing to Device button if you want to save the routing assignments for the currently selected MIDI Input port to the MIDI I/O for use in MIDI Thru mode.
6 Quit the MIDI I/O Setup utility when fin-ished.
The Matrix Routing settings will be recalled the next time you open the MIDI I/O Setup utility
MIDI Interface Pop-Up Menu
If you are using more than one MIDI I/O, use the MIDI Interface pop-up menu to select the specific MIDI I/O whose routing assignments you want to configure.
Identify Device
If you are using more than one MIDI I/O, enable the Identify Device option to light the LEDs on the MIDI I/O currently selected in the MIDI In-terface pop-up menu.
Save Routing To Device
Click the Save Routing to Device button to save the routing assignments for the currently se-lected MIDI Input port to the MIDI I/O for use in MIDI Thru mode. Each MIDI Input port’s routing assignments will need to be saved to the MIDI I/O independently.
Default Routing
Click the Default Routing button to deselect all MIDI Outputs for the currently selected MIDI Input.

Installing OMS(Mac OS 9 Only)
If your computer is running Mac OS 9.2.x or earlier, use Open Music System (OMS) 2.3.8 to configure the MIDI I/O.
If you have not already installed OMS, please do so now.
OMS, which is included on the MIDI I/O In-staller CD-ROM, has the following capabilities:
• Keeps track of which MIDI devices you are us-ing, how they are connected, and which patches they are using
• Enables MIDI hardware to communicate with your music applications
• Provides timing services and inter-application communication
OMS stores a description of your MIDI studio in Studio Setup documents, which are edited in the OMS Setup application. Once OMS is configured, your music applications know which MIDI de-vices you are using by referencing the current Studio Setup document.
The following section provides basic instruc-tions for installing OMS. For OMS configuration steps, see “Configuring OMS” on page 21. For additional information, refer to the online OMS Guide installed with Pro Tools.
Installing OMS
The OMS Installer is located on your MIDI I/O Installer CD-ROM. If OMS is already installed on your system, skip to “Installing the MIDI I/O Drivers” on page 15.
To install OMS:
1 Insert the MIDI I/O Installer CD-ROM into your CD-ROM drive.
2 Open the OMS Installer folder and double-click the Installer.
3 At the Install window, select the Easy Install option, and set the Install Location to your star-tup hard drive. Click Install.
4 Follow the on-screen installation instructions.
5 When the installation is complete, restart your Macintosh.
You are now ready to install the USB and OMS drivers for the MIDI I/O.
Configuring OMS
To use the MIDI I/O with Pro Tools or other OMS-compatible MIDI applications, you will need to configure OMS after you have installed the Digidesign MIDI OMS Driver.
When launching Pro Tools or OMS Setup for the first time, the OMS software will prompt you to create a new studio setup if OMS was not previ-ously configured. OMS can also be reconfigured by launching the OMS Setup application (from your OMS folder).
Before configuring OMS, make sure you have in-stalled the MIDI I/O’s USB and OMS drivers (see “Installing the MIDI I/O Drivers” on page 15) and that your MIDI I/O and devices are properly connected (see “Connecting MIDI” on page 16).
Chapter 4: Macintosh Configuration 21

22
To configure a New Studio Setup in OMS:
1 When prompted to configure a New Studio Setup, click OK.
2 Since the MIDI I/O is a USB device, leave both ports unchecked and click Search.
OMS searches for and displays any detected MIDI interfaces, MIDI cards, and OMS drivers. If the MIDI I/O is not detected, click Trouble-shoot. Once your MIDI I/O is detected, you are prompted to search for MIDI instruments con-nected to your interface.
3 Click OK to search for MIDI devices connected to your MIDI I/O. To be detected, the device must be turned on and have both of its MIDI ports connected to your MIDI I/O.
Ports for OMS Driver Search
OMS Driver Setup
MIDI I/O Guide
OMS searches for and displays any detected MIDI devices. Some older instruments, as well as some newer ones, may not be recognized by the OMS auto-detection routines.
Devices not recognized by OMS appear with a red question mark and are named based on the interface or port to which they are connected. These devices can be defined as necessary within the OMS Setup application (see “Defining MIDI Devices in OMS” on page 23).
4 Click OK to save your Studio Setup document.
5 Quit OMS Setup.
Undefined OMS device
Studio Setup window

Defining MIDI Devices in OMS
To define a MIDI device in OMS Setup:
1 Double-click the device’s icon in the Studio Setup window.
2 In the MIDI Device Info dialog, select the Manufacturer and Model for the device from the pop-up menus. If the device is not listed, leave the Model set to “other” and enter a name for the device.
3 Select the receiving channel for the device. If receiving multiple channels, select the option for “Is Multitimbral.”
4 If you will record from the device in Pro Tools, select the option for “Is Controller.”
5 If the device will be a source or destination for MIDI Time Code, Beat Clock, or MMC, select the appropriate option.
6 Click OK.
Defining a MIDI device
Disabling SerialDMA in OMS
Pro Tools requires that you deselect the “Use Apple SerialDMA Driver When Available” op-tion in OMS Setup. If you do not disable this op-tion, problems will occur with MIDI and syn-chronization functions in Pro Tools.
To disable SerialDMA in OMS:
1 Double-click the OMS Setup application.
2 Choose Edit > Preferences.
3 Deselect “Use Apple SerialDMA Driver When Available,” and click OK.
4 Quit OMS Setup.
5 Restart your computer.
MIDI I/O OMS Menu
Once you have installed the Digidesign MIDI USB Driver and the Digidesign MIDI OMS Driver, and you have configured your OMS Setup, the MIDI I/O menu will be available in OMS Setup. The MIDI I/O menu provides access to the MIDI I/O Matrix Mode and Test MIDI Ca-ble dialogs.
Matrix Mode
Using Matrix mode, you can route the MIDI sig-nal from a specified MIDI Input port to any of the MIDI Output ports on the MIDI I/O. Matrix mode is useful for configuring and testing your MIDI setup, configuring routing assignments for MIDI I/O in MIDI Thru mode, and for play-ing any combination of your MIDI devices with-out launching Pro Tools.
If the MIDI I/O menu does not appear in OMS Setup, quit and re-launch OMS Setup.
Matrix mode is active only when the Matrix Mode dialog is open.
Chapter 4: Macintosh Configuration 23

24
To configure MIDI routing in Matrix mode:
1 In OMS Setup, choose Digi MIDI I/O > Matrix Mode to open the MIDI Routing Assignments dialog.
2 If you are using more than one MIDI I/O, se-lect the correct MIDI I/O from the MIDI Inter-face pop-up menu.
3 Select the MIDI Input (Ports 1–10) whose rout-ing you want to configure. You can only config-ure the routing for a single input at a time.
4 Select the MIDI Outputs (Ports 1–10) to which you want the selected MIDI Input port routed.
5 Click the Save Routing to Device button if you want to save the routing assignments for the currently selected MIDI Input port to the MIDI I/O for use in MIDI Thru mode.
6 Click Done to close the MIDI Routing Assign-ments dialog.
The settings for the MIDI Matrix dialog will be stored in the MIDI I/O Preferences file, so that the last settings will be recalled the next time you open the MIDI Matrix dialog
MIDI Routing Assignments dialog
No matter how many MIDI I/Os you have connected to your computer, the MIDI Inter-face pop-up menu will always list Device 1–4.
MIDI I/O Guide
MIDI Interface Pop-Up Menu
If you are using more than one MIDI I/O, use the MIDI Interface pop-up menu to select the specific MIDI I/O whose routing assignments you want to configure.
Identify Device
If you are using more than one MIDI I/O, enable the Identify Device option to light the LEDs on the MIDI I/O currently selected in the MIDI In-terface pop-up menu.
Save Routing To Device
Click the Save Routing to Device button to save the routing assignments for the currently se-lected MIDI Input port to the MIDI I/O for use in MIDI Thru mode. Each MIDI Input port’s routing assignments will need to be saved to the MIDI I/O independently.
Default Routing
Click the Default Routing button to deselect all MIDI Outputs for the currently selected MIDI Input.

chapter 5
Basic Use
Using the MIDI I/O with Pro ToolsOnce you have made all the connections be-tween your computer, MIDI I/O, and all exter-nal MIDI devices, and you have installed the MIDI I/O’s USB and MIDI drivers, and config-ured MSS, AMS, or OMS, you are ready to use the MIDI I/O with Pro Tools.
MIDI Time Stamping
The MIDI I/O is equipped with MIDI Time Stamping capabilities. MIDI Time Stamping achieves MIDI playback timing with better than 1 millisecond accuracy. Every MIDI event is “time-stamped,” meaning that every MIDI event is grouped with its time and then sent in packages ahead of time, rather than serially. MIDI Time Stamping provides unprecedented MIDI timing accuracy for better sounding re-sults.
For more detailed information about using MIDI in Pro Tools, see the Pro Tools Refer-ence Guide.
Using the MIDI I/O in MIDI Thru ModeThe MIDI I/O can be used in MIDI Thru mode as a stand-alone interface to control multiple MIDI devices from a single MIDI controller.
To use the MIDI I/O as a stand-alone MIDI inter-face, the MIDI I/O needs to be powered in one of the following ways:
• Connect MIDI I/O to a computer that is powered on.
• Connect MIDI I/O to a powered USB hub.
• Connect MIDI I/O to an external power supply (9–12 Volts DC, 500 mA; Polarity: Tip = Plus, Ring = Minus).
Chapter 5: Basic Use 25

26
MIDI Thru Mode
The MIDI I/O supports MIDI Thru mode when it is offline—not engaged by a MIDI application on the computer to which it is connected. The Online LED indicator will not be lit when the MIDI I/O is offline.
To use the MIDI I/O in MIDI Thru mode:
1 Supply power to the MIDI I/O (from a com-puter, powered USB hub, or a qualified external power supply.
2 Connect the MIDI Out port of your MIDI con-troller device (such as a MIDI keyboard control-ler) to any MIDI In port on the MIDI I/O.
3 Connect the other MIDI Out ports of the MIDI I/O to the MIDI In ports of the MIDI de-vices you want to control.
The MIDI I/O will operate in MIDI Thru mode.
By default, MIDI Thru mode automatically routes all MIDI In ports to all MIDI Out ports, except the same port to prevent feedback loops. For example, MIDI In port 1 is routed to MIDI Out ports 2–10, MIDI In port 2 is routed to MIDI Out ports 1 and 3–10, and so on.
You can configure your own routing assign-ments using the Matrix Routing settings in the Windows MIDI I/O driver, the Matrix Routing settings in the MIDI I/O setup utility under Mac OS X, and Matrix mode under OMS in Mac OS 9.
For more information, see“Matrix Routing” on page 10, “Matrix Routing” on page 20, or “Matrix Mode” on page 23.
MIDI I/O Guide

appendix a
Troubleshooting
LEDs Do Not Light When Powered On
When the MIDI I/O is receiving power, the Power LED will be lit. If the Power LED is off, double check the USB cable (which is providing power from you computer) or power supply, and re-initialize the interface by disconnecting and reconnecting the USB cable or power sup-ply. You can also use the Panic/Reset switch on the front panel of MIDI I/O (be sure to press and hold the switch for at least three seconds until the power LED turns off or MIDI I/O will not re-set itself). When re-attaching the USB cable or external power supply, you should see a short LED startup sequence and the Power LED turns on.
If you don’t see this LED startup sequence, the MIDI I/O is either not receiving sufficient power or there may be a problem with your unit. Please re-check power requirements and if problems persist, contact Digidesign Technical Support.
Insufficient USB Power
If you are trying to use a MIDI I/O with another USB device on a single USB port, there will not be enough power and the operating system will warn you that you have insufficient power. In some cases, this can also cause an operating sys-tem crash.
Insufficient USB Power dialog (Macintosh)
Insufficient USB Power dialog (Windows)
Appendix A: Troubleshooting 27

28
There are two solutions to this problem:
• Connect an external power supply to MIDI I/O. Be sure to check voltage and polar-ity on the back panel of MIDI I/O.
– or –
• Connect one or more MIDI I/O units to a powered USB hub; do not attempt to use a non-powered hub, it will not work without using an external power supply for each MIDI I/O. Powered USB hubs have their own power supply and provide 500 mA on all downstream USB connectors, providing am-ple power to each MIDI I/O.
Do not attempt to use one or more unpow-ered MIDI I/O units on an unpowered USB hub.
MIDI I/O Guide
MIDI I/O OMS Menu Not Available
(Mac OS 9 Only)
When you launch the OMS Setup application, OMS builds the MIDI I/O menu only if it finds one or more MIDI I/Os connected and declared in the currently active OMS Studio Setup.
If you don't see the MIDI I/O menu, check the following:
• Make sure that MIDI I/O is connected to USB.
• Check that the Online LED turns on when launching OMS.
• If your currently active OMS setup document may not have MIDI I/O declared, please scan for connected MIDI interfaces by choosing Setup > MIDI Cards & Interfaces, or create a new setup document by choosing File > New Studio Setup.
You will have to quit and re-launch OMS Studio Setup for the changes to take effect.

AApple SerialDMA
disabling in OMS 23
CConnecting MIDI 9, 16Connecting Multiple MIDI I/Os
Macintosh 17Windows 10
Connecting USBMacintosh 16Windows 8
DDC power adapter 5Default Routing 20, 24
Windows 11Digidesign MIDI OMS Driver 7, 15Digidesign MIDI USB Driver
Macintosh 15Windows 7
Eexternal power supply 25
IIdentify Device 20, 24
Windows 11installing MIDI I/O drivers
Macintosh 15Windows 7
MMatrix mode
Default Routing 20, 24Default Routing (Windows) 11Identify Device 20, 24Identify Device (Windows) 11Macintosh 23MIDI Interface pop-up menu 20, 24Save Routing to Device 20, 24
matrix routing 20Windows 10
MIDI devicesdefining in OMS 23
MIDI I/Ofeatures 1using as a stand-alone MIDI interface 25using with Pro Tools 25
MIDI I/O driversinstalling (Macintosh) 15installing (Windows) 7OMS driver 7, 15USB driver for Macintosh 15USB driver for Windows 7
MIDI I/O menu 23MIDI I/O Setup utility 20MIDI In LED indicators 3MIDI In ports
back panel 4front panel 3
MIDI Interface pop-up menu 20, 24MIDI Out LED indicators 3MIDI Out ports
back panel 4front panel 3
MIDI Routing Assignments dialog 24MIDI Thru mode 26MIDI Time Stamping 25
index
Index 29

30
MIDI I/Oback panel 4front panel 3
OOMS
configuring a New Studio Setup 22defining MIDI devices 23disabling Apple Serial DMA 23installing 21MIDI I/O menu 23
Online LED indicator 4
PPanic/Reset button 4Power LED indicator 4
SSave Routing to Device 20, 24System Requirements 1
UUpdating MIDI I/O Firmware
Windows 8USB port 4using MIDI I/O with both Mac OS 9 and OS X 16
WWeb site 2
MIDI I/O Guide






![Chapter 10 The Disklavier & MIDI€¦ · 02/01/2010 · MIDI Drum Machine or Sequencer MIDI OUT MIDI CABLE or S. 55 English Chapter 10: The Disklavier & MIDI 6 Press [+/YES] to set](https://static.fdocuments.us/doc/165x107/603e37739ee5d3297807dffc/chapter-10-the-disklavier-midi-02012010-midi-drum-machine-or-sequencer.jpg)



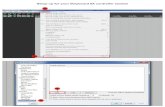




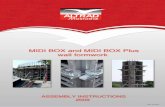



![EasyKey 25, EasyKey 49, EasyKey 61 MIDI keyboard · 2015. 11. 27. · 11 [MIDI OUT] Use a MIDI cable to connect the MIDI port on the rear panel of the MIDI keyboard to the MIDI port](https://static.fdocuments.us/doc/165x107/60d6ea6896281425a20641de/easykey-25-easykey-49-easykey-61-midi-keyboard-2015-11-27-11-midi-out-use.jpg)
