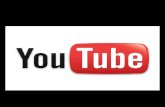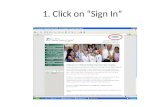MIDAS: Create an Account · Create an Account page 2 3. Read about the account requirements, then...
Transcript of MIDAS: Create an Account · Create an Account page 2 3. Read about the account requirements, then...

Information Technology Services
www.odu.edu/its
(757) 683-3192
1100 Monarch Hall
oduits odu_its
1. Go to https://midas.odu.edu and select Need an account?
2. Enter the required information, and click Submit.
Note: Your University ID Number (UIN) is sent to you when you are admitted to Old Dominion University.
MIDAS: Create an Account

MIDAS: Create an Account
page 2
3. Read about the account requirements, then click Next.
Accept the AUP4. Read the entire Acceptable Usage Policy. Click Accept, then click Next.
Complete the Security Training5. You are required to take one or more security training courses during
account setup, depending on your role (faculty, staff or student). Read the training carefully, click Accept, then click Next.

MIDAS: Create an Account
page 3
Create Your Security Profile 6. The security profile allows you to reset your password if you forget it.
Choose at least one option from Step 1:
• Emailed Token: You can choose to have a single-use token emailed to any non-ODU email address.
• User Defined PIN: Set a 6-digit PIN if you do not have a non-ODU email address. You will have to remember this number.
7. Choose at least one option from Step 2, then click Next:
• Question and Answer: Select two of the predefined questions and an-swer them. Make sure you choose questions and answers that you will be able to remember long from now.
• Color Grid: Set a pattern of color squares that you can remember and replicate if you forget your password.
• Friend Assistance: Identify three people from ODU who can confirm your identity.

MIDAS: Create an Account
page 4
Set Up Two-Factor Authentication To access university resources, you’ll need to log in with two-factor authentica-tion. The first “factor” is your MIDAS ID and password. The next few steps are for setting up your second factor. Most people use a mobile phone as their second factor (instructions below), but if you have a different device, see this guide.
8. Select the type of device you have and click Next.
9. Click Start setup.
10. Select your device type and click Continue.

MIDAS: Create an Account
page 5
10. Enter your phone number, check the verification box, and click Continue.
11. Select the type of mobile phone and click Continue.
12. On your smartphone, install or open the Duo Mobile app, then click I have Duo Mobile installed. (See the Duo Mobile App Installation Guide for help.)

MIDAS: Create an Account
page 6
13. To activate the Duo Mobile app, open the app and use it to scan the QR code that appears on the two-factor enrollment screen.
14. Once you’ve successfully enrolled, click Next.
SAMPLE

MIDAS: Create an Account
page 7
Set Your Password15. The last step in your account setup is to set your MIDAS password. The pass-
word must follow certain rules, which are listed on the screen. When all of the check boxes have turned green, click Next.
CongratulationsYour account is now set up! You’ll see your MIDAS ID displayed on the screen. When you click Finish, you will be taken to your MIDAS account page.