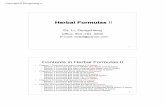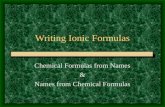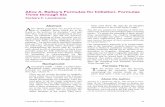Chemical Formulas and Compounds Chemical Names and Formulas.
Midas Care Management · iv Care Management, v. 2014 May 2016 ReporTrack User Manual, 3rd Ed....
Transcript of Midas Care Management · iv Care Management, v. 2014 May 2016 ReporTrack User Manual, 3rd Ed....

Midas Care ManagementReporTrack User Manual
Third EditionSoftware Version 2014
Confidential – For Licensed Use Only
May 2016

Copyright Notice© 2017 Conduent Business Services, LLC. All rights reserved. Conduent and Conduent Agile Star are trademarks of Conduent Business Services, LLC in the United States and/or other countries. Midas and Design are trademarks of Conduent Care Management, Inc. in the United States and/or other countries.
Confidential and ProprietaryThis document contains confidential information which is proprietary to Midas Health Analytics Solutions. Possession and use of this document or any part thereof, in any form, is limited to licensed Midas clients only and is regulated by specific license agreement provisions. Any other use or unauthorized disclosure is strictly prohibited.Except as specifically provided in the License Agreement, no part of this publication may be reproduced or distributed in any form or by any means without the prior written permission of:
Midas Health Analytics SolutionsCONDUENT4801 East Broadway Blvd, Suite 335Tucson, Arizona 85711
(877) 414-2676
www.conduent.com
BR435

Care Management, v. 2014 May 2016
ReporTrack User Manual, 3rd Ed. Confidential and Proprietary
i
Contents
1.1 Section 1:
Introduction
1.2 What is ReporTrack?
1.3 Using This Manual1.4 Conventions1.5 Getting Familiar with the ReporTrack Interface
1.5 The Main Form1.6 The Modules/Dicts Tab1.6 The Report Layout Tab
1.7 Report Layout Tab - Reports1.8 Report Layout Tab - Documents1.9 The Record Selection Tab
1.10 Understanding Report Layout1.11 Tabular Reports
1.12 Worksheet Reports1.12 Building Reports1.13 Report Planning Worksheet
1.16 Understanding Document Layout1.17 Building Documents

ii
Care Management, v. 2014 May 2016
ReporTrack User Manual, 3rd Ed. Confidential and Proprietary
2.1 Section 2:
Getting Started
2.2 Starting ReporTrack2.3 Adding a New Report 2.4 Specifying a Title, Tracer, and Comments
2.5 Adding a New Document2.5 Adding a New ReporTrack Document2.6 Specifying a Title, Tracer, and Comments
2.7 Adding a New ReporTrack Linked Document2.9 Adding or Modifying Linked Functions in an Existing Document2.13 Working with Data Sources
2.13 Selecting Data Sources2.14 Working with Reports2.14 Laying Out a Report
2.15 Selecting a Report Layout2.15 Adding and Arranging Data Fields2.19 Removing Data Fields
2.19 Saving a Report2.19 Saving a Report Under a New Name2.20 Renaming a Report
2.20 Closing or Canceling a Report2.20 Opening an Existing Report2.22 Working with Documents
2.22 Working with Document Data Fields2.22 Adding Data Fields2.25 Removing Data Fields
2.25 Saving a Document2.25 Saving a Document Under a New Name2.26 Renaming a Document
2.26 Closing or Canceling a Document2.26 Opening an Existing Document
3.1 Section 3:
Selecting Records
3.2 Selection Criteria Overview
3.3 Defining Data Field Criteria3.4 What Operators and Values are Appropriate?3.5 Operators and Checkbox Fields
3.5 Selection Criteria Operators3.7 Defining Formula Criteria3.9 Defining Indicator Criteria
3.10 Removing Selection Criteria3.11 Inclusive and Exclusive Criteria
3.12 Custom And/Or Logic3.14 Choosing Values at Report Time

iii
Care Management, v. 2014 May 2016
ReporTrack User Manual, 3rd Ed. Confidential and Proprietary
4.1 Section 4:
Joining Data Sources
4.2 Joining Overview4.3 Equi-Joins4.4 Outer-Joins
4.7 Changing Join Types4.8 Linking Data Sources
5.1 Section 5:
Ordering and Grouping
5.2 Ordering Fields
5.2 Choosing Ascending or Descending Order5.3 Specifying an Order Sequence5.4 Removing Ordered Fields
5.5 Grouping Ordered Fields5.5 Adding a Group Footer5.6 Inserting Data Fields in a Group Footer
5.6 Inserting Text Fields in a Group Footer5.6 Inserting Formula Fields in a Group Footer5.6 Inserting Page Breaks in a Group Footer
5.6 Inserting Special Fields in a Group Footer5.7 Specifying a Field’s Total Type5.8 Suppressing Report Details
5.9 Adding a Grand Total
6.1 Section 6:
Using Subtables
6.2 Subtables6.4 Duplicated and Redundant Data
6.5 Suppressing Redundant Data6.7 Removing Redundant Data6.7 Removing Redundant Data from a Report
6.8 Removing Redundant Data from a Document6.10 Extracting Data from Parent Tables6.10 Extracting Data from Subtables
6.12 Accessing Extraction Functions6.14 The Cartesian Product6.16 Column Collections
6.16 Adding Column Collections in ReporTrack6.18 Building Column Collections
7.1 Section 7:
Using Formulas
7.2 Understanding Formulas7.2 Using the Formula Library 7.2 Accessing the Formula Library
7.3 Viewing Formulas7.4 Hiding Legacy Formulas7.4 Inserting Formula Fields
7.4 Editing Formulas

iv
Care Management, v. 2014 May 2016
ReporTrack User Manual, 3rd Ed. Confidential and Proprietary
7.5 Adding New Formulas7.5 Deleting Formulas
7.6 Using the Formula Builder 7.6 Understanding Formula Syntax7.7 Composing Formulas
7.8 Formula Functions and Operators7.9 Formulas in the Group Footer
8.1 Section 8:
Formatting Reports
8.2 Using Report Layout Tab Toolbar Buttons
8.4 Customizing Page Layout8.4 General Settings Tab8.6 Page Setup Tab
8.7 Default Font Settings Tab8.9 Adding Page Headers and Footers8.9 Adding a Page Header
8.10 Adding a Page Footer8.11 Inserting Non-Data Fields8.11 Inserting Text Fields
8.11 Inserting a Text Field8.11 Inserting Formula Fields8.12 Inserting Page Breaks
8.12 Inserting and Using Special Fields8.12 Inserting a Special Field8.14 Displaying a Special Field Only on the First or Last Page
8.15 Using a Grouped Value Field8.15 Using Page-Numbering Fields8.16 Formatting Fields
8.16 Resizing Fields8.17 Changing Text in Free-Text and Label Fields8.18 Changing Font Settings
8.19 Changing Text Justification8.19 Centering Fields on the Page8.19 Copying Formatting With the Format Painter
8.20 Modifying Field Properties8.21 Formatting Date Fields8.23 Formatting Time Fields
8.25 Formatting Numeric Fields8.26 Defining Custom Numeric Formats
9.1 Section 9:
Previewing, Printing & Exporting Reports
9.2 Compiling Reports9.2 Printing9.3 Previewing
9.3 Standard Preview9.4 Midas+ Print Preview Window9.5 HTML Preview
9.6 Previewing a Sample

v
Care Management, v. 2014 May 2016
ReporTrack User Manual, 3rd Ed. Confidential and Proprietary
9.7 Exporting to Microsoft Excel9.7 Choosing an Excel Data Type
9.8 Exporting to a File9.9 Viewing and Printing Report Definitions9.10 Scheduling Reports
9.12 Establishing a Recurring Report Schedule
10.1 Section 10:
Adding and Formatting New Documents
10.2 Adding and Formatting a New Document10.2 Adding and Formatting a New Letter Document
10.4 Adding and Formatting a New Envelope Document10.7 Using the Envelope Options Form10.8 Adding and Formatting a New Label Document
10.11 Using the Label Options Form10.14 Adding and Formatting a New Listing Document10.18 Using Report Layout Tab Toolbar Buttons
10.19 Displaying a Document Definition10.21 Inserting Special Fields10.22 Inserting Text Entry Fields with User Prompts
10.26 Defining Document Display Fields10.29 Modifying the Displayed Format of Date and Time Merge Fields10.31 Using the Format Date/Time Tool to Modify Merge Field Formats
10.33 Using Microsoft Word Switches to Modify Merge Field Formats10.36 Defining Auto-Send Fields10.36 Defining E-mail Send Fields
10.38 Defining Fax Send Fields10.39 Clearing Auto-Send Fields Definitions
11.1 Section 11:
Compiling, Previewing, Printing & Sending
11.2 Overview
11.3 Compiling and Previewing a Document11.4 Compiling a Document with Text Entry Fields and User Prompts11.6 Using the ReporTrack Document Form
11.7 Using the Document Preview Window Toolbar Buttons11.8 Printing a Document11.9 Auto-Faxing Letters
11.12 Viewing a List of Recently Sent Faxes11.12 Auto E-mailing Letters11.13 E-mailing All Document Types
11.13 E-mailing a Letter Document11.14 E-mailing an Envelope, Label, Listing, or Document
11.15 Saving a Document11.15 Saving a Letter Document11.15 Saving an Envelope, Label, or Listing Document
11.16 Choosing a Letter to Display11.16 Viewing the Document Details Form11.17 Displaying Documents on the Document List
11.19 Compiling and Printing a Document

vi
Care Management, v. 2014 May 2016
ReporTrack User Manual, 3rd Ed. Confidential and Proprietary
11.20 Printing a Document with Text Entry Fields and User Prompts11.22 Scheduling ReporTrack Documents or Document Groups
11.23 Establishing a Recurring Compilation Schedule
12.1 Section 12:
Making Reports Accessible to Users
12.2 User Reports Securities12.2 Report Definition Securities
12.2 Report Processing Securities12.3 Defining a User Report12.5 Processing a User Report
12.6 Scheduling a ReporTrack Report12.7 Defining a Document or Group12.11 Processing a Document or Group
12.11 Processing a Document in User Report Processing12.13 Adding Letters to the Document List12.15 Processing a Document Group in User Report Processing
12.16 Scheduling a ReporTrack Document or Document Group12.17 Defining a ReporTrack Group
A.1 Appendix A:
Printing Dictionaries
A.2 Printing Dictionaries
B.1 Appendix B:
Utilities and System Management Functions
B.2 SecuritiesB.11 ReporTrack Utilities B.12 Deleting Reports or Documents
B.12 Renaming Reports or DocumentsB.13 Exporting Reports or DocumentsB.13 Deleting Views
B.14 Importing Reports or DocumentsB.15 Converting ViewsB.16 Auto View
B.17 File Structure Explorer
C.1 Appendix C:
Glossary
C.2 List of Terms
IX.1Index

Care Management, v. 2014 May 2016
ReporTrack User Manual, 3rd Ed. Confidential and Proprietary
1.1
Section 1:
Introduction
ReporTrack™ is an easy-to-use, full-featured report writer and document generation
tool built into the Midas+™ Care Management product. You can use ReporTrack, in
conjunction with Microsoft® Word, to define and compile Midas+ Care Management letters, labels, and envelopes. You can also use ReporTrack functionality to preview, save, print, fax, or e-mail Care Management documents.
Important: ReporTrack document generation performs effectively with Microsoft Word 2003 or later.
ReporTrack does not support versions of Microsoft Word earlier than Word 2003.
This manual provides detailed procedures for creating and compiling ReporTrack
reports and documents. You can use it as an aid to training or as a standalone reference guide.
In this section:
1.2 What is ReporTrack?
1.3 Using This Manual
1.5 Getting Familiar with the ReporTrack Interface
1.10 Understanding Report Layout
1.16 Understanding Document Layout

1.2 Section 1: Introduction
What is ReporTrack?
Care Management, v. 2014 May 2016
ReporTrack User Manual, 3rd Ed. Confidential and Proprietary
What is ReporTrack?ReporTrack tool is an ad hoc reporting and document generation tool built into the
Midas+ Care Management product. Some of the overall and reporting key features of ReporTrack include:
• An intuitive, graphical interface contained within the Midas+ Care Management
product
• Tabular listing and worksheet-style reports
• Automatic detection and correction of unwanted duplication
• Custom formatting
• Output to screen, printer, file, or Microsoft® Excel
• Standard preview and HTML browser preview
• Report scheduling
• Compatibility with existing SQL technologies
With ReporTrack, you can produce attractive, informative reports without leaving the Midas+ Care Management product and without learning complex third-party SQL reporting tools.
ReporTrack’s document generation features also include:
• Document preview within Microsoft Word that allows custom text and layout modification
• Output to screen, printer, file, e-mail, or fax.
Important: As you read all of the ReporTrack instructions, make certain to distinguish between those
that apply to a report, a document, or both.

Section 1: Introduction 1.3Using This Manual
Care Management, v. 2014 May 2016
ReporTrack User Manual, 3rd Ed. Confidential and Proprietary
Using This ManualThe Midas+ Care Management ReporTrack User Manual, 3rd Ed. is a task-oriented
resource. It is designed both as a training tool and as a reference. It presents information in the following structure:
• “Section 1: Introduction” provides a high-level overview of the ReporTrack tool,
explains conventions used in the manual, illustrates tabular- and worksheet-style reports, reviews the report building process, describes the document generation process, and illustrates the most commonly used parts of the ReporTrack user
interface.
• “Section 2: Getting Started” instructs you in the initial tasks of building a report, including adding a new report, selecting data sources, inserting data fields,
saving the report, and opening a saved report. It also instructs you in the initial tasks of document generation, including adding a new document or new linked document, selecting data sources, inserting data fields, saving the document,
and opening a saved document.
• “Section 3: Selecting Records” explains how to restrict the scope of your report or document by defining selection criteria.
• “Section 4: Joining Data Sources” shows how to equi-join and outer-join modules and Dictionaries in your report or document.
• “Section 5: Ordering and Grouping” describes how to arrange the data in your
report in a certain order and according to specified groups.
• “Section 6: Using Subtables” explains how subtables can create redundant data in a report and how to avoid it with the Suppress Duplicates feature, with column
collections, and by extracting subtable data.
• “Section 7: Using Formulas” describes how to use formula calculations in your reports or documents, both as fields and as selection criteria.
• “Section 8: Formatting Reports” shows how to enhance the appearance of your reports by changing fonts, colors, and the page layout. It also shows how you can use ReporTrack to add and format a new letter, envelope, or label document, as
well as describing the procedure for defining a ReporTrack document group.
• “Section 9: Previewing, Printing & Exporting Reports” explains how to preview, print, and export your reports. It also explains how to compile your documents and
preview them, print them, and send them to recipients by e-mail or fax.
• “Section 10: Adding and Formatting New Documents” shows how to add and format a new letter, envelope, or label document. It also describes the procedure
for defining a ReporTrack document group.
• “Section 11: Compiling, Previewing, Printing & Sending” explains how to compile
your documents and preview them, print them, and send them to recipients by e-mail or fax.
• “Section 12: Making Reports Accessible to Users” describes the process of using your
ReporTrack reports to construct Midas+ User Reports accessible through the User Report Processing function. It also describes how to use User Report Definition to

1.4 Section 1: Introduction
Using This Manual
Care Management, v. 2014 May 2016
ReporTrack User Manual, 3rd Ed. Confidential and Proprietary
define user access to ReporTrack documents and how to compile documents in User Report Processing.
• “Appendix A: Printing Dictionaries” provides a simple procedure for printing the contents of Midas+ Dictionaries.
• “Appendix B: Utilities and System Management Functions” covers aspects of
ReporTrack use of particular interest to the System Manager, including securities; report utilities; deleting, renaming, importing, and exporting documents; using the Auto View function to create SQL views; and exporting to SQL.
• “Section 1: Introduction” includes a list of terms and their definitions. Some terms are specific to ReporTrack and others to databases in general.
Conventions
To help you learn the ReporTrack tool, this manual uses the following conventions:
• Form, field, button, checkbox, and key names are printed in bold type whenever user action is indicated, and if necessary for clarity. For example, “Click the Cancel button” or “Press the Enter key.”
• New terminology is introduced in italic type. For example, “Choose the type or types of data sources you wish to draw from.” Most terms are defined in Appendix C: Glossary.
• User input, file names, and the contents of entry fields are printed in computer voice. If user action is involved, bold computer voice is used. For example, “The Patient… field traverses to the Patient module” or “Type Encounter into
the Module Name field.”
• Notes are supplemental information that give you options or extended explanations about the text.
• Important notes highlight critical information you should not overlook.
• Cautions warn you that a certain action (or inaction) could cause loss of data.
• System Manager notes contain information that is useful to System Managers. If
you are not a System Manager, you can safely ignore these notes.

Section 1: Introduction 1.5Getting Familiar with the ReporTrack Interface
Care Management, v. 2014 May 2016
ReporTrack User Manual, 3rd Ed. Confidential and Proprietary
Getting Familiar with the ReporTrack InterfaceMost of the report and document work you do in ReporTrack is on a single main form
with three tabs: Report Layout, Record Selection, and Modules/Dicts (which is short for Modules and Dictionaries, the sources of your Midas+ data).
The following topics show you what the ReporTrack form and its tabs look like. They
also provide a list of the major tasks you perform and cross-references to more information about those tasks.
The Main Form
The ReporTrack main form (Figure 1.1) is displayed when you start your ReporTrack
session. You can select either ReporTrack Reports or ReporTrack Documents from this form.
Figure 1.1: ReporTrack main form
Major tasks for this form include:
• Adding a new report (see “Adding a New Report” on page 2.3)
• Adding a new document (see “Adding a New Document” on page 2.5)
• Opening an existing report (see “Opening an Existing Report” on page 2.20)
• Opening an existing document (see “Opening an Existing Document” on
page 2.26)
• Accessing ReporTrack Utilities (see “ReporTrack Utilities” on page B.11)
Select ReporTrack Reports or ReporTrack Documents.

1.6 Section 1: Introduction
Getting Familiar with the ReporTrack Interface
Care Management, v. 2014 May 2016
ReporTrack User Manual, 3rd Ed. Confidential and Proprietary
The Modules/Dicts Tab
Use the Modules/Dicts tab (Figure 1.2) to select and join data sources, and to view or
modify how the data sources are linked.
Figure 1.2: Modules/Dicts tab
Major tasks for this tab include:
• Selecting data sources (see “Selecting Data Sources” on page 2.13)
• Joining data sources (see “Changing Join Types” on page 4.7)
The Report Layout Tab
The interface and functionality of the Report Layout tab is not the same for reports and for documents. The tab for each is covered separately.

Section 1: Introduction 1.7Getting Familiar with the ReporTrack Interface
Care Management, v. 2014 May 2016
ReporTrack User Manual, 3rd Ed. Confidential and Proprietary
Report Layout Tab - Reports
If you are using ReporTrack to build a custom report, use the Report Layout
tab (Figure 1.3) to view the different parts of your report, to lay out and format your report, and to print, preview, or export your report.
Figure 1.3: Report Layout tab—Report Fields
Major tasks for this tab include:
• Laying out the report (see “Laying Out a Report” on page 2.14)
• Modifying group footers (see “Grouping Ordered Fields” on page 5.5)
• Modifying the Grand Total (see “Adding a Grand Total” on page 5.9)
• Extract data from subtables (see “Extracting Data from Subtables” on page 6.10)
• Inserting and removing subtables and column collections (see “Adding Column Collections in ReporTrack” on page 6.16)
• Inserting and removing formula fields (see “Inserting Formula Fields” on
page 7.4)
• Inserting and removing special fields (see “Inserting and Using Special Fields” on page 8.12)
• Inserting and removing text fields (see “Inserting a Text Field” on page 8.11)
• Formatting fields (see “Formatting Fields” on page 8.16)
• Changing the page layout settings (see “Customizing Page Layout” on page 8.4)
• Modifying the page header and footer (see “Adding Page Headers and Footers” on page 8.9)
• Previewing using either the standard or HTML method (see “Previewing” on
page 9.3)
• Exporting to Microsoft Excel (see “Exporting to Microsoft Excel” on page 9.7)
• Exporting to a text file (see “Exporting to a File” on page 9.8)

1.8 Section 1: Introduction
Getting Familiar with the ReporTrack Interface
Care Management, v. 2014 May 2016
ReporTrack User Manual, 3rd Ed. Confidential and Proprietary
• Viewing and printing report definitions (see “Viewing and Printing Report Definitions” on page 9.9)
• Scheduling reports (see “Scheduling Reports” on page 9.10)
Report Layout Tab - Documents
If you are using ReporTrack to define and compile letters, labels, and envelopes, use the Report Layout tab (Figure 1.4) to add data fields, view and modify document text
and layout, and preview, save, print, e-mail, or fax your document.
Figure 1.4: Report Layout—Document Fields
Note: You can use the buttons in the Report Layout tab toolbar to perform several document processing tasks, to include compiling or printing a document, as well as
performing e-mail and fax functions. See “Using Report Layout Tab Toolbar Buttons” on page 8.2 for a complete descriptions of toolbar button functionality.

Section 1: Introduction 1.9Getting Familiar with the ReporTrack Interface
Care Management, v. 2014 May 2016
ReporTrack User Manual, 3rd Ed. Confidential and Proprietary
Major tasks for the Report Layout tab include:
• Inserting, removing, and formatting database or formula fields (see “Section 10:
Adding and Formatting New Documents”)
• Formatting document layout (see “Section 10: Adding and Formatting New Documents”)
• Previewing using either the standard or HTML method (see “Section 11: Compiling, Previewing, Printing & Sending”)
The Record Selection Tab
Use the Record Selection tab (Figure 1.5) to set data, formula, or Indicator selection
criteria.
Figure 1.5: Record Selection tab
Major tasks for this tab include:
• Defining field selection criteria (see “Defining Data Field Criteria” on page 3.3)
• Defining formula selection criteria (see “Defining Formula Criteria” on page 3.7)
• Defining Indicator selection criteria (see “Defining Indicator Criteria” on page 3.9)
• Specifying inclusive or exclusive criteria (see “Inclusive and Exclusive Criteria” on page 3.11)

1.10 Section 1: Introduction
Understanding Report Layout
Care Management, v. 2014 May 2016
ReporTrack User Manual, 3rd Ed. Confidential and Proprietary
Understanding Report LayoutWhen you lay out a report, you can build either a tabular report or a worksheet report.
These reports consist of several parts: the report body, the header, the footer, and the page. The report body contains data fields, and each data field has a field label.
The parts of a report are illustrated in Figure 1.6 as follows.
Figure 1.6: Parts of a typical report

Section 1: Introduction 1.11Understanding Report Layout
Care Management, v. 2014 May 2016
ReporTrack User Manual, 3rd Ed. Confidential and Proprietary
Tabular Reports
Tabular reports are called such because they look like tables, with rows and columns
of data (Figure 1.7). They are sometimes called “tabular listing” or “line-listing” reports.
Each tabular report consists of a series of columns arranged from left to right. At the
top of each column is a label; beneath each label is a list of data. Each row is a single record. A record is a group of data fields that are related to each other. For example, an encounter record has data fields (such as patient name or discharge date) that are
related because they correspond to a specific encounter.
Figure 1.7: Sample tabular listing report
Data field labels
Data fields
Record

1.12 Section 1: Introduction
Understanding Report Layout
Care Management, v. 2014 May 2016
ReporTrack User Manual, 3rd Ed. Confidential and Proprietary
Worksheet Reports
Worksheet reports present information in a free-form manner, with data elements
grouped together by record (Figure 1.8). A record is a group of data fields that are related to each other. For example, an encounter record has data fields (such as patient name or discharge date) that correspond to a specific encounter.
Unlike tabular reports, the labels in worksheets are not arranged as headers from left to right with columns of data below them. Instead, each worksheet report consists of any number of fields arranged either horizontally or vertically on a page.
You can build a worksheet report so that each record is printed on its own page, or so that multiple records can be printed on one page with a break between each.
Figure 1.8: Sample worksheet report with multiple records per page
Building Reports
To help you understand how the ReporTrack tool works, and to assist you in planning your reports, a summary of a typical report building process is given as follows. All of the terms and concepts are explained later in this manual.
� To build a report:
1 Plan your report first. A report planning worksheet is given on the following pages.
2 Start ReporTrack.
3 Add a new report and give it a name.
4 Select the data sources from which you draw data. If your report requires that one of
the data sources be outer-joined, do that now.
5 Choose tabular layout or worksheet layout.
Data field labels
Data fields
Record

Section 1: Introduction 1.13Understanding Report Layout
Care Management, v. 2014 May 2016
ReporTrack User Manual, 3rd Ed. Confidential and Proprietary
6 Add your data fields and column collections (if any).
7 Set selection criteria to include or exclude records.
8 Choose what fields will be ordered or grouped.
9 Include any formulas.
10 Decide how to deal with any duplicated data, if applicable.
11 Format the report and adjust its layout so it appears the way you want it.
12 Define a Midas+ User Report, if needed.
13 Assign securities, if needed.
Report Planning Worksheet
You can use the worksheet on the following two pages to plan your report before you begin building it in ReporTrack.

1.14 Section 1: Introduction
Understanding Report Layout
Care Management, v. 2014 May 2016
ReporTrack User Manual, 3rd Ed. Confidential and Proprietary
1. Plan your report.
What information do you want on your report, and how do you want it organized?
____________________________________________________________________________________
____________________________________________________________________________________
____________________________________________________________________________________
2. Name your report.
Once you name a ReporTrack report, you cannot change it unless you have the necessary securities.
____________________________________________________________________________________
3. Choose your data ! elds.
Data ! eld Data source Subtable
What data do you need? What module or Dictionary is the data
found in?
If the data ! eld is in a subtable, what is
the subtable?
4. Identify the data sources you need.
What are all the data sources you need? Do you need to include an additional data source so ReporTrack can create an
unbroken chain of direct relationships?
Data sources
These are from the list above.
Additional data source for linking
5. Select a data source to outer-join (optional).
____________________________________________________________________________________
6. Select a report layout.
m Tabular m Worksheet
ReporTrack™ Report Planning Worksheet

Section 1: Introduction 1.15Understanding Report Layout
Care Management, v. 2014 May 2016
ReporTrack User Manual, 3rd Ed. Confidential and Proprietary
7. Establish record selection criteria.
What records do you want to include in or exclude from your report? For example, do you want to see data from a speci� c
range of dates? With only a speci� c incident type?
Selection Criteria
For example: date range between, physician name in list, incident type equal to…
m Choose Values Now m Choose Values at Report Time
m Choose Values Now m Choose Values at Report Time
m Choose Values Now m Choose Values at Report Time
m Choose Values Now m Choose Values at Report Time
Will your selection criteria be… m All exclusive (AND) m All inclusive (OR) m Custom (mixed)
8. Choose ordering and grouping options (optional).
Do you want certain data � elds to be displayed in order? Do you want to create groups of data?
Ordered Field Group Footer
m Yes Description:
m Yes Description:
m Yes Description:
9. Choose any formulas to include (optional).
Do you want to include any formulas? Are there existing formulas in the Formula Library you can use, or will you have to
compose any new ones?
Formula Name or Description In Formula Library?
m Yes m No
m Yes m No
m Yes m No
m Yes m No
10. Identify and deal with duplicated data.
Will your report produce a Cartesian product or other duplicated data? Do you need to include column collections? Pay
particular attention to Focus Studies and Extended User Fields.
____________________________________________________________________________________
____________________________________________________________________________________
11. Identify any special formatting requirements (optional).
Do you want to include any special � elds? Do you want a page header or page footer, and if so, what should be in them?
____________________________________________________________________________________
____________________________________________________________________________________
____________________________________________________________________________________
12. Review your report plan.
Consider again the name you chose in Step 2. Is there a better, more descriptive name you could use? Consider also
giving your report a tracer description.
13. Determine if you need to create a user report.
m Yes m No
14. Determine what security restrictions, if any, you need to apply to your report.
____________________________________________________________________________________
____________________________________________________________________________________

1.16 Section 1: Introduction
Understanding Document Layout
Care Management, v. 2014 May 2016
ReporTrack User Manual, 3rd Ed. Confidential and Proprietary
Understanding Document LayoutYou can use the ReporTrack main form to define the format for a letter, an envelope,
or a label document. ReporTrack and Word provide the basic layout needed to build any of these document types. However, you can use both Word and ReporTrack formatting tools to modify document text and layout to suit your custom
requirements.
The four document types are illustrated in Figure 1.9 as follows.
Figure 1.9: Sample letter, envelope, label, and listing formats
Letter document
Label document
Listing document
Envelope document
Envelope document

Section 1: Introduction 1.17Understanding Document Layout
Care Management, v. 2014 May 2016
ReporTrack User Manual, 3rd Ed. Confidential and Proprietary
Building Documents
To help you understand how the ReporTrack tool works, a summary of a typical
document generation process is given as follows. All of the terms and concepts are explained later in this manual.
� To generate a document:
1 Start ReporTrack.
2 Add a new linked or unlinked document, give it a name, and choose the document
type.
3 Select the data sources from which your document will draw data. If your document requires that one of the data sources be outer-joined, do that now.
4 Add your data fields and column collections (if any).
5 Decide how to deal with any duplicated data, if applicable.
6 If necessary, modify the document text and layout so it appears the way you want it.
7 Set selection criteria to include or exclude records.
8 If needed, add the formula criteria for the data displayed in the document.
9 Compile and preview the document.
10 Save, print, fax, or e-mail the document, as appropriate for the document type.

1.18 Section 1: Introduction
Understanding Document Layout
Care Management, v. 2014 May 2016
ReporTrack User Manual, 3rd Ed. Confidential and Proprietary

Care Management, v. 2014 May 2016
ReporTrack User Manual, 3rd Ed. Confidential and Proprietary
2.1
Section 2:
Getting Started
The procedures in this section show you how to plan and build your reports and documents with the ReporTrack tool. These procedures include starting ReporTrack,
adding a new report or document, laying out a report according to tabular or worksheet layout, understanding and selecting data sources, inserting data fields, saving the report or document, and opening a saved report or document.
In this section:
2.2 Starting ReporTrack
2.3 Adding a New Report
2.5 Adding a New Document
2.13 Working with Data Sources
2.14 Working with Reports
2.22 Working with Documents

2.2 Section 2: Getting Started
Starting ReporTrack
Care Management, v. 2014 May 2016
ReporTrack User Manual, 3rd Ed. Confidential and Proprietary
Starting ReporTrackYou access the ReporTrack tool within the Midas+ Care Management application.
Note: Before you can access the ReporTrack tool, you need certain securities assigned to your User ID. If you are not sure if you have the correct securities, contact your System Manager.
� To start the ReporTrack tool:
1 If Midas+ Care Management is not running on your computer, start it and log in.
2 Choose Function > Reporting > ReporTrack from the main menu bar, or choose ReporTrack from your WorkSpace. The ReporTrack main form opens (Figure 2.1).
Figure 2.1: ReporTrack main form

Section 2: Getting Started 2.3Adding a New Report
Care Management, v. 2014 May 2016
ReporTrack User Manual, 3rd Ed. Confidential and Proprietary
Adding a New Report Once you have started ReporTrack, you can add a new report.
� To add a new report:
1 From the ReporTrack main form (Figure 2.1), click the New button and select
ReporTrack Report from the drop-down menu. The New Report form is displayed (Figure 2.2).
Figure 2.2: New Report form
Note: The New button is disabled once a report is open. To enable it, save or close the
open report to return the ReporTrack main form to its initial state.
2 Type a name for your report in the Report Name field (up to 25 characters in length). ReporTrack automatically uses all capital letters and replaces spaces with underscore
( _ ) characters. Name your reports following a clear, concise, and consistent naming convention.
3 Click OK to accept it and close the New Report form. The Modules/Dicts tab is
displayed (Figure 2.3).
Figure 2.3: Modules/Dicts tab
4 Optional: You can specify a long description and comments for your report. See “Specifying a Title, Tracer, and Comments” on the following page.

2.4 Section 2: Getting Started
Adding a New Report
Care Management, v. 2014 May 2016
ReporTrack User Manual, 3rd Ed. Confidential and Proprietary
Specifying a Title, Tracer, and Comments
You can specify a report title and a long description, called a tracer, and record
comments for your report. Tracers are shown in the Report Name Dictionary lookup
form, displayed when you click the button in the Report Name field.
� To specify a report title, tracer, and comments:
1 On the ReporTrack Report Definition form, click the icon to the right of the Report
Name field. The More Report Data form is displayed (Figure 2.4).
Figure 2.4: More Report Data form
2 Enter the document title in the Title field.
3 Enter the document description in the Tracer field.
4 Enter any Comments about the document.
5 Do one of the following:
• Click OK to accept your changes and close the form.
• Click Cancel to close the form without accepting your changes.
Note: Once a document description is entered in the Tracer field, a blue plus sign is
displayed to the left of the icon.

Section 2: Getting Started 2.5Adding a New Document
Care Management, v. 2014 May 2016
ReporTrack User Manual, 3rd Ed. Confidential and Proprietary
Adding a New DocumentOnce you have started ReporTrack, you can add a new document or a new linked
document.
Note: Linked documents are called linked because, when they are defined, they are linked to functions such as Avoidable/Denied Days or Risk Incident Report Entry,
which serve as document data sources. Only linked documents can be compiled from individual Care Management modules (their data sources). Unlinked documents are not linked to Care Management functions. As a result, you cannot access unlinked
documents from any individual Care Management module.
Adding a New ReporTrack Document
When you add a new document using the ReporTrack Document option, the document will be accessible from ReporTrack and from User Report Processing, but it
will not be accessible from any individual Care Management modules such as various entry functions.
� To add a new ReporTrack document:
1 From the ReporTrack main form (Figure 2.1), click the New button and select ReporTrack Document from the drop-down menu. The New ReporTrack Document
form is displayed (Figure 2.5).
Figure 2.5: New ReporTrack Document form
2 Type a name for the document in the Document Name field (up to 25 characters in length). ReporTrack automatically uses all capital letters and replaces spaces with underscore ( _ ) characters. Name your document following a clear, concise, and
consistent naming convention.
3 In the Type field, select one of the following:
• Word Document. For more detailed information, see “Adding and Formatting a
New Letter Document” on page 10.2.
• Word Envelope. For more detailed information, see “Adding and Formatting a New Envelope Document” on page 10.4.
• Word Labels. For more detailed information, see “Adding and Formatting a New Label Document” on page 10.8.

2.6 Section 2: Getting Started
Adding a New Document
Care Management, v. 2014 May 2016
ReporTrack User Manual, 3rd Ed. Confidential and Proprietary
4 Click OK. The New ReporTrack Document form closes and the ReporTrack Document Definition form is displayed with the Modules/Dicts tab selected (Figure 2.6).
Figure 2.6: ReporTrack Document Definition form – Module/Dicts tab
5 Optional: You can specify a long description and comments for your report. See “Specifying a Title, Tracer, and Comments” in the following section.
Specifying a Title, Tracer, and CommentsYou can use the More Report Data form to specify a report or document title and
description, called a tracer, and record comments for your document. Document titles or tracers are displayed in the following:
• When you click the button in the document Name field on the main
ReporTrack window, the document tracers defined in the More Report form are displayed in the Tracer column on the ReporTrack Documents lookup form.
• In User Report Definition, the document title defined in the More Report form is
displayed in the Description field.
• In User Report Processing, the document title defined in the More Report form is displayed in the Report field.

Section 2: Getting Started 2.7Adding a New Document
Care Management, v. 2014 May 2016
ReporTrack User Manual, 3rd Ed. Confidential and Proprietary
� To specify a document title, tracer, and comments:
1 On the ReporTrack Document Definition form, click the icon to the right of the
Name field. The More Report Data form is displayed (Figure 2.7).
Figure 2.7: More Report Data form
2 Enter the document title in the Title field.
3 Enter the document description in the Tracer field.
4 Enter any Comments about the document.
5 Do one of the following:
• Click OK to accept your changes and close the form.
• Click Cancel to close the form without accepting your changes.
Note: Once a document description is entered in the Tracer field, a blue plus sign is
displayed to the left of the icon.
Adding a New ReporTrack Linked Document
When you add a new document using the ReporTrack Linked Document option, the document will be accessible from ReporTrack and from User Report Processing. It will
also be linked to and accessible from any individual Care Management entry modules that you select when adding the new document.

2.8 Section 2: Getting Started
Adding a New Document
Care Management, v. 2014 May 2016
ReporTrack User Manual, 3rd Ed. Confidential and Proprietary
� To add a new ReporTrack linked document:
1 From the ReporTrack main form (Figure 2.1), click the New button and select
ReporTrack Linked Document from the drop-down menu. The New ReporTrack Linked Document form is displayed (Figure 2.8).
Figure 2.8: New ReporTrack Linked Document form
2 Type a name for the document in the Document Name field (up to 25 characters in length). ReporTrack automatically uses all capital letters and replaces spaces with
underscore ( _ ) characters. Name your document following a clear, concise, and consistent naming convention.
3 In the Type field, select one of the following:
• Word Document. For more detailed information, see “Adding and Formatting a New Letter Document” on page 10.2.
• Word Envelope. For more detailed information, see “Adding and Formatting a
New Envelope Document” on page 10.4.
• Word Labels. For more detailed information, see “Adding and Formatting a New Label Document” on page 10.8.
4 In the Function multiple-entry field, enter the function(s) to be associated with this document by clicking the ellipsis button and selecting one or more functions from the Function lookup form.
Note: By clicking more than one source (using Ctrl+Click or Shift+Click), you can select multiple sources and add them simultaneously to the multiple-entry field.
5 In the Function multiple-entry field, if you selected a Focus function such as Focus
Encounter Entry or Focus Patient Entry, the Focus Name field becomes active. In the Focus Name field, for each Focus function selected, click the ellipsis button and select the name of the Focus Study to be associated with the selected Focus
function (Figure 2.9).
Figure 2.9: New ReporTrack Linked Document form with an active Focus Name field

Section 2: Getting Started 2.9Adding a New Document
Care Management, v. 2014 May 2016
ReporTrack User Manual, 3rd Ed. Confidential and Proprietary
6 Click OK. The New ReporTrack Linked Document form closes and the ReporTrack Linked Document Definition form is displayed with the Report Layout tab
selected (Figure 2.10).
Figure 2.10: ReporTrack Linked Document Definition form – Report Layout tab
Note: The data sources selected in Step 4 are displayed beneath the Data Source field on the Modules/Dicts tab. When you click the Functions button, the selected data
sources also appear in a list, but this time they designate the names of the Care Management modules to which the document is linked.
Adding or Modifying Linked Functions in an Existing Document
If you neglected to enter the functions to be associated with a document, or if you
want to modify the functions you selected for a linked document, you can use the
Edit Function Links button to add or modify linked functions.
� To add or modify linked functions in an existing document:
1 From the ReporTrack main form (Figure 2.1), select the ReporTrack Documents option.
2 Insert the cursor in the Name field and select an existing document from the list of available choices on the ReporTrack Reports form. For more information, see

2.10 Section 2: Getting Started
Adding a New Document
Care Management, v. 2014 May 2016
ReporTrack User Manual, 3rd Ed. Confidential and Proprietary
“Opening an Existing Report” on page 2.20.
3 Once you select a document, ReporTrack automatically brings forward the Report
Layout tab, which displays the document you selected. An example document is shown in Figure 2.11.
Figure 2.11: Report Layout tab with document details displayed
Select the Edit Function Links toolbar button.

Section 2: Getting Started 2.11Adding a New Document
Care Management, v. 2014 May 2016
ReporTrack User Manual, 3rd Ed. Confidential and Proprietary
4 Select the Edit Function Links button on the toolbar. The Edit ReporTrack
Document Functions form is displayed. The function grid displays existing linked
functions, if any, for the document.
Figure 2.12: Edit ReporTrack Document Functions form
5 You can do the following on the Edit ReporTrack Document Functions form:
� In the Function multiple-entry field, enter the functions to be associated with
this document. Click the ellipsis button, select one or more functions from the Function lookup form, and click OK. The selected functions are displayed in the Functions fields.
� If you entered a Focus function in a Function field, the Focus Name field is
enabled. Click the ellipsis button, select a focus name from the Focus-Criteria
Definition lookup form, and click OK. The selected focus name is displayed in the Focus Name field.
Figure 2.13: Edit ReporTrack Document Functions form—function selected
� If you want to delete a linked function, select the Function row and press
the Delete key on your keyboard. The selected row is deleted from the form.

2.12 Section 2: Getting Started
Adding a New Document
Care Management, v. 2014 May 2016
ReporTrack User Manual, 3rd Ed. Confidential and Proprietary
6 When you have completed your changes, click OK and note the following in the document:
� New function links are added for newly added functions and data sources associated with those functions are added to the document.
� Function links for any removed or replaced functions are removed and the
application removes or attempts to remove the data sources associated with those functions.
� In the document, if any fields associated with deleted data sources remain, a
message is displayed listing the fields associated with a deleted data source. Click OK and remove the listed fields from the document.
7 Click Save on the ReporTrack - ReporTrack Document Definition form to save the
document definition. Changed or added functions are not final until the document definition is saved.

Section 2: Getting Started 2.13Working with Data Sources
Care Management, v. 2014 May 2016
ReporTrack User Manual, 3rd Ed. Confidential and Proprietary
Working with Data SourcesEvery ReporTrack report or document draws data from the Midas+ database.
Reportable data is stored in two different ways: as module data, or as Dictionary data. Modules and Dictionaries are collectively referred to as data sources.
Module data includes data entered directly into the Midas+ Care Management
system through its modules. Blood Bank, Obstetrics, and Risk Management data are examples of module data. Most reports draw exclusively from this type of data.
Dictionaries contain related data elements called “terms”. All Dictionaries consist of at
least a code and a description. Some examples of Midas+ Dictionaries include the PROVIDER Dictionary (#1) and the QM–EVENTS Dictionary (#38).
Selecting Data Sources
You use the Modules/Dicts tab in ReporTrack to select each data source from which
you wish to draw data. A data source may be either a module or a Dictionary.
� To select data sources:
1 If necessary, click the Modules/Dicts tab (Figure 2.14) to bring it forward. When you add
a new report, this tab is automatically displayed once you have saved the report’s name.
Figure 2.14: Modules/Dicts tab
2 Beneath the caption When writing a report, select data sources from, choose Modules, Dictionaries, or both. You must choose at least one. The default is to
include modules only.

2.14 Section 2: Getting Started
Working with Reports
Care Management, v. 2014 May 2016
ReporTrack User Manual, 3rd Ed. Confidential and Proprietary
3 Once you have chosen the types of data sources you are interested in, select your specific data sources in the Data Source field. Each data source you add is shown in
the area below the field (Figure 2.15).
Note: Keep in mind that the data sources you use must have an unbroken chain of
direct relationships between them.
Figure 2.15: Modules/Dicts tab with data sources selected
You can remove data sources from the list box by selecting the data source and then clicking the Remove button.
Note: To remove a data source, first remove all of its data fields from the report.
ReporTrack will not allow you to remove a data source if you do not first remove all of its data fields.
Working with ReportsOnce you have started ReporTrack and added a new report, you can select a report
layout, as well as add and arrange data fields. You can also save, close, or cancel a new or existing report, or open an existing report.
Laying Out a Report
You lay out a report by adding and arranging data fields on the Report Layout tab. You first decide whether you are designing a tabular report or a worksheet report (see “Understanding Report Layout” on page 1.10). Then you arrange data fields
according to the layout you have chosen.

Section 2: Getting Started 2.15Working with Reports
Care Management, v. 2014 May 2016
ReporTrack User Manual, 3rd Ed. Confidential and Proprietary
Selecting a Report Layout
You specify whether the report is tabular or worksheet using the ReporTrack Page
Layout form. All new reports are tabular by default.
� To select either tabular or worksheet layout:
1 With your report open in ReporTrack, view the Report Layout tab. You may need to click the Report Layout tab to bring it forward.
2 Click the button. The ReporTrack Page Layout form is displayed.
3 In the Report Style drop-down list box, select either Tabular or Worksheet. The default selection is Tabular.
4 Click OK to save your changes and close the form, or click Cancel to close the form
without saving.
If you click Cancel, ReporTrack will prompt you to save your changes before closing. Click Yes to save changes, No to discard changes, or Cancel to return to the
ReporTrack Page Layout form.
Caution: Some elements, such as free-text fields and page breaks, can exist in the Details section of
worksheet-style reports but not in that of tabular reports. If you change a report’s style
from worksheet to tabular, any of these worksheet-only elements already inserted in the
Details section will be permanently deleted.
Adding and Arranging Data Fields
Once you have selected data sources and a report style, you can add and arrange
data fields to the Detail and Grand Total sections of your report. (The Grand Total section is discussed in “Section 5: Ordering and Grouping”.)

2.16 Section 2: Getting Started
Working with Reports
Care Management, v. 2014 May 2016
ReporTrack User Manual, 3rd Ed. Confidential and Proprietary
� To add and arrange data fields:
1 With your report open in ReporTrack, view the Report Layout tab (Figure 2.16). You
may need to click the Report Layout tab to bring it forward.
Figure 2.16: Report Layout tab
2 In the Module/Dict pane to the left, click to select the data source that contains the
fields you need. When you select it, its data fields are displayed in the Fields pane in the middle, shown as follows.
Some modules have subtables. Subtables contain fields from multiple-entry fields, multiple-field grids, and multi-line comment fields. To show a module’s subtables, click the plus sign ( ) to the left of the module name. The plus turns to a minus ( ),
and the module’s subtables are listed below it, shown as follows.

Section 2: Getting Started 2.17Working with Reports
Care Management, v. 2014 May 2016
ReporTrack User Manual, 3rd Ed. Confidential and Proprietary
Select a subtable to display its fields in the Fields pane, shown as follows.
Subtables are explained in full detail in “Section 6: Using Subtables”.
3 Once you have identified the fields you want, you can insert them into your report. You can drag them from the Fields pane into the design area and drop them there, or you can double-click them in the Fields pane to place them in the design
area (Figure 2.17).
Figure 2.17: Report Layout tab with fields in the design area
Those fields followed by ellipses (…) are traversable. When you insert these fields, they traverse to another module, subtable, or Dictionary. See “Using Traversable Data
Fields” on page 2.18.
ReporTrack automatically creates field labels for the data fields you insert. If you drag and drop fields into your report, the fields are placed wherever you drop them. If you
double-click fields to add them, ReporTrack inserts new fields in the order you select them, from left to right. You can drag fields around in the design area to rearrange them.
Note: It is possible to place a field beyond the printable area of the page. These fields do not display when the report is printed, although available in an HTML preview, or when you export the report to a file, or to Microsoft Excel. The right page edge is
approximately denoted by a vertical line.
4 Once you have inserted data fields into your report, you can specify the order the data is displayed in your report. For specific instructions, see “Ordering Fields” on
page 5.2.

2.18 Section 2: Getting Started
Working with Reports
Care Management, v. 2014 May 2016
ReporTrack User Manual, 3rd Ed. Confidential and Proprietary
5 Do one of the following:
• Click Save to save your changes without closing the ReporTrack form.
• Click Cancel to return to a blank ReporTrack form without saving your changes.
Using Traversable Data Fields
Traversable fields are data fields within a module, subtable, or Dictionary that allow you to traverse (“jump to”) a different module or Dictionary. They are identifiable by the ellipses (…) appended to their names. For example, the Patient… field is
traversable.
These fields traverse to a module or Dictionary of the same or similar name. For example, the Patient… field traverses to the Patient module.
When you insert a traversable field into a report, the Select Field dialog box opens (illustrated as follows) so you can specify the field you want from the module or Dictionary to which you are traversing.
If the default field is the one you want, click OK to insert it into your report. Otherwise
click to browse for more fields, or click Cancel to close the Select Field dialog box without inserting any fields.
If you click , a list of selections is displayed, from which you can select the field you need.
It is possible to traverse more than once using the Select Field dialog box. For
example, you could traverse from Encounter… to Admitting Physician… to Provider Name (see illustration as follows).

Section 2: Getting Started 2.19Working with Reports
Care Management, v. 2014 May 2016
ReporTrack User Manual, 3rd Ed. Confidential and Proprietary
There is a limit to the number of traverses you can make. ReporTrack cannot translate data if you traverse three times, such as from Encounter… to Admitting Physician… to
Provider Primary Service… to Name.
If you try this, ReporTrack will display the Data Translation Limitation notice (shown as follows).
ReporTrack allows you to make the traverse, but you may not find the results useful.
Rather than traversing from module to module, you may find it preferable to select a data source from the Modules/Dicts tab that is closer to the field you want.
Removing Data Fields
You can remove unwanted data fields from a report.
� To remove data fields from a report:
Choose either of the methods as follows.
• Right-click the field in the design area and select Delete from the context menu.
• Select the field in the design area and press the Delete key on your keyboard.
For tabular reports, it does not matter if you select the data field or its label. Data
fields and their labels are always removed together.
For worksheet reports, selecting the data field and choosing Delete removes both the data field and its label. Selecting the field label and choosing Delete removes the field
label only, and does not remove the data field.
Saving a Report
When you create a new report, and when you make changes to an existing report,
you must save the report if you want to be able to access your work in a later ReporTrack session.
To save a report, click the Save button on the ReporTrack main form. Your changes
are saved to the Midas+ database and will be available for later use.
Saving a Report Under a New Name
Use the following steps to save your report under a new name. Saving a report under a new name does not delete or change the original report.

2.20 Section 2: Getting Started
Working with Reports
Care Management, v. 2014 May 2016
ReporTrack User Manual, 3rd Ed. Confidential and Proprietary
� To save a report under a new name:
1 Open the report you want to save under a new name.
2 Click the Save As button on the ReporTrack main form. The Save Report As dialog box opens.
3 Type a new name for the report in the Report Name entry field. Click the Save
button to save the report under the new name.
Note: If the new name is the same as another report that already exists, ReporTrack will not allow you to use that name.
Renaming a Report
You rename a report using the Rename Report button on the ReporTrack Utilities form (see “ReporTrack Utilities” on page B.11).
Alternatively, you can rename a report by saving it under a new name as described in
the previous section. The original report is retained in the system. You can then delete the original report later, if you wish. See “ReporTrack Utilities” on page B.11 for more information about deleting reports.
Note: Only users with appropriate security can rename or delete reports.
Closing or Canceling a Report
You can close or cancel a report without saving your changes.
� To close or cancel a report:
• If you have made no changes to your report, click Close. ReporTrack closes the report and returns to its initial state, from which you can open an existing report
or add a new one.
• If you have made changes to your report, click Cancel. ReporTrack displays a message box asking if you would like to save your changes before closing the
report. Click Yes to close the report and save your changes, No to close the report without saving your changes, or Cancel to return to your report without closing it.
Opening an Existing Report
You can open a saved report from the main ReporTrack form. When you open an
existing report, ReporTrack always starts you at the Report Layout tab.
� To open a report that has already been created with ReporTrack:
1 Start ReporTrack. The ReporTrack main form opens.
Note: If you are already running a report in ReporTrack, close it by clicking Save or
Cancel to return to the main form.
2 Select the ReporTrack Reports option.

Section 2: Getting Started 2.21Working with Reports
Care Management, v. 2014 May 2016
ReporTrack User Manual, 3rd Ed. Confidential and Proprietary
3 Insert the cursor in the Name field and do one of the following:
• Type the correct full name of an existing report and press the Tab key.
• Click the button next to the Name field. The ReporTrack Reports form opens. Select a report from the list of available choices.
• Perform a search in the Name field using any of the conventional Midas+ search
techniques.
4 Once you select a report, ReporTrack automatically brings forward the Report Layout tab, which displays the report you selected. An example report is shown in
Figure 2.18.
Figure 2.18: Report Layout tab with report details displayed

2.22 Section 2: Getting Started
Working with Documents
Care Management, v. 2014 May 2016
ReporTrack User Manual, 3rd Ed. Confidential and Proprietary
Working with DocumentsThis section describes how to add, save, close, and open documents.
Working with Document Data Fields
Once you have selected data sources, you can add, order, and/or remove document data fields and text on the Report Layout tab.
Adding Data Fields
Once you have selected data sources, you can add data fields to the body of the
document. You select the document data fields on the Report Layout tab.
Note: You can use Microsoft Word to display, arrange, format, and label the data fields. See “Section 10: Adding and Formatting New Documents” for more information.
� To add document data fields:
1 With your document open in ReporTrack, view the Report Layout tab (Figure 2.19).
You may need to click the Report Layout tab to bring it forward.
Figure 2.19: Report Layout tab
2 In the Module/Dict pane to the left, click to select the data source that contains the fields you need.

Section 2: Getting Started 2.23Working with Documents
Care Management, v. 2014 May 2016
ReporTrack User Manual, 3rd Ed. Confidential and Proprietary
When you select the data source, its data fields are displayed in the Fields pane in the middle, as shown as follows.
Some modules have subtables. Subtables contain fields from multiple-entry fields,
multiple-field grids, and multi-line comment fields. To show module subtables, click the plus sign ( ) to the left of the module name. The plus turns to a minus ( ), and the module’s subtables are listed below it, as shown as follows.
Select a subtable to display its fields in the Fields pane, as shown as follows.
Subtables are explained in full detail in “Section 6: Using Subtables”.

2.24 Section 2: Getting Started
Working with Documents
Care Management, v. 2014 May 2016
ReporTrack User Manual, 3rd Ed. Confidential and Proprietary
3 Once you have identified the fields you want, you can insert them into your Word document by double-clicking them in the Fields pane (Figure 2.20).
Figure 2.20: Report Layout tab with fields in the design area
In the Fields pane, those fields followed by ellipses (…) are traversable. When you insert these fields, they traverse to another module, subtable, or Dictionary. See “Using Traversable Data Fields” on page 2.18.
4 Once you have inserted data fields into your document, you can specify the order the data is displayed in your document. For specific instructions, see “Ordering Fields” on page 5.2.
5 Use the Microsoft Word toolbar options to format the document fonts and page layout. You can also use Word text entry to add data field labels and body text to the document, as needed. For instructions specific to each document type, see the
following:
• “Adding and Formatting a New Letter Document” on page 10.2
• “Adding and Formatting a New Envelope Document” on page 10.4

Section 2: Getting Started 2.25Working with Documents
Care Management, v. 2014 May 2016
ReporTrack User Manual, 3rd Ed. Confidential and Proprietary
• “Adding and Formatting a New Label Document” on page 10.8
6 Do one of the following:
• Click Save to save your changes without closing the ReporTrack Document Definition form.
• Click Cancel to return to a blank ReporTrack form without saving your changes.
Removing Data Fields
You can remove unwanted data fields from a document.
� To remove data fields from a document:
1 Select the field in the Word document and press the Delete key on your keyboard. The field is removed from the Word document.
2 To confirm the field deletion, click Compile and review the compiled document(s).
Important: If the deleted field is still displayed in the compiled document(s), do the following steps:
• Close the compiled document.
• In the Word document on the Report Layout tab, press ALT+F9 to display the
document field codes.
• Select and delete all remaining field components from the Word document.
• Click Compile again to confirm the complete deletion of the field from the
compiled document(s).
Saving a Document
When you create a new document, and when you make changes to an existing document, you must save the document if you want to be able to access your work in
a later ReporTrack session.
To save a document, click the Save button on the ReporTrack main form. Your changes are saved to the Midas+ database and will be available for later use.
Saving a Document Under a New Name
Use the following steps to save your document under a new name. Saving a document under a new name does not delete or change the original document.
� To save a document under a new name:
1 On the ReporTrack main window, open the document you want to save under a new
name.
2 Click the Save As button.

2.26 Section 2: Getting Started
Working with Documents
Care Management, v. 2014 May 2016
ReporTrack User Manual, 3rd Ed. Confidential and Proprietary
The Save Document As dialog box is displayed (Figure 2.21).
Figure 2.21: Save Document As dialog box
3 In the Document Name field, type the new document name.
4 Click OK. The new document name is saved and the document can be modified, saved, and compiled, as needed.
Note: If the new name is the same as another document that already exists,
ReporTrack will not allow you to use that name.
Renaming a Document
You rename a document using the Rename Report button on the ReporTrack Utilities form (see “ReporTrack Utilities” on page B.11).
Alternatively, you can rename a document by saving it under a new name as described in the previous section. The original document is retained in the system. You can then delete the original document later, if you wish. See “ReporTrack Utilities”
on page B.11 for more information about deleting documents.
Note: Only users with appropriate security can rename or delete documents.
Closing or Canceling a Document
You can close or cancel a document without saving your changes.
� To close or cancel a document:
• If you have made no changes to your document, click Close. ReporTrack closes the document and returns to its initial state, from which you can open an existing document or add a new one.
• If you have made changes to your document, click Cancel. ReporTrack displays a message box asking if you would like to save your changes before closing the
document. Click Yes to close the document and save your changes, No to close the document without saving your changes, or Cancel to return to your document without closing it.
Opening an Existing Document
You can open a saved document from the main ReporTrack form. When you open an existing document, ReporTrack always displays the document on the Report Layout tab.

Section 2: Getting Started 2.27Working with Documents
Care Management, v. 2014 May 2016
ReporTrack User Manual, 3rd Ed. Confidential and Proprietary
� To open a document that has already been created with ReporTrack:
1 Start ReporTrack. The ReporTrack main form opens (Figure 2.22).
Figure 2.22: ReporTrack main form
Note: If you are already running a document in ReporTrack, click Close to return to the main form.
2 Select the ReporTrack Documents option.
3 Insert the cursor in the Name field and do one of the following:
• Type the correct full name of an existing document and press the Tab key.
• Click the button next to the Name field. The ReporTrack Documents lookup
form opens. Select a document from the list of available choices.
• Perform a search in the Name field using any of the conventional Midas+ search techniques.
4 Once you select a document, ReporTrack automatically brings forward the Report Layout tab, which displays the document you selected. An example document is

2.28 Section 2: Getting Started
Working with Documents
Care Management, v. 2014 May 2016
ReporTrack User Manual, 3rd Ed. Confidential and Proprietary
shown in Figure 2.23.
Figure 2.23: Report Layout tab with document details displayed
5 Do any of the following:
• If necessary, modify the document data sources, record selection, or layout. See “Adding and Formatting a New Document” on page 10.2 for more information.
• Compile the document. See “Compiling and Previewing a Document” on page 11.3 for more information.
• Click Close to close the document.

Care Management, v. 2014 May 2016
ReporTrack User Manual, 3rd Ed. Confidential and Proprietary
3.1
Section 3:
Selecting Records
Selection criteria allow you to restrict the scope of the data a report or document returns according to certain parameters you specify. This section shows you how to
add and refine field, formula, and Indicator criteria and how to set your criteria to be inclusive or exclusive.
In this section:
3.2 Selection Criteria Overview
3.3 Defining Data Field Criteria
3.7 Defining Formula Criteria
3.9 Defining Indicator Criteria
3.10 Removing Selection Criteria
3.11 Inclusive and Exclusive Criteria

3.2 Section 3: Selecting Records
Selection Criteria Overview
Care Management, v. 2014 May 2016
ReporTrack User Manual, 3rd Ed. Confidential and Proprietary
Selection Criteria OverviewYou can select specific sets of records by using selection criteria. There are three basic
types of selection criteria: data field criteria, formula criteria, and Indicator criteria.
Data field criteria allow you to set restrictions based on data fields such as dates and names. For example, you can set a date range criterion of “start date between
05/01/2011 and 06/01/2011”. The system will return only those records with start dates between May 1st 2011 and June 1st 2011.
Formula criteria allow you to set restrictions based on calculations. For example, you
can write a formula that subtracts the surgery date from the infection onset date, and then set a criterion that returns only those records with an infection that developed within two days of surgery.
Indicator criteria allow you to set restrictions based on encounters that qualify for SmarTrack Indicators.
You set record selection criteria on the Record Selection tab of
ReporTrack (Figure 3.1).
Figure 3.1: Record Selection tab
The following procedures show you how to define field, formula, and Indicator criteria for your report or document, and if you add more than one criterion, how to
specify them to be inclusive or exclusive.

Section 3: Selecting Records 3.3Defining Data Field Criteria
Care Management, v. 2014 May 2016
ReporTrack User Manual, 3rd Ed. Confidential and Proprietary
Defining Data Field CriteriaUse the following steps to define data field criteria for your report or document. This
procedure assumes you have started ReporTrack and have either opened a report or document or have completed the initial building tasks.
� To define data field criteria for a report or document:
1 Click the Record Selection tab to bring it forward.
2 To define a new selection criterion, click Add Data/Formula Criterion. To modify an
existing selection criterion, select it in the Selection Criteria grid and click Edit.
The Define Selection Criterion form is displayed (Figure 3.2).
Figure 3.2: Define Selection Criterion form
3 Select a module or Dictionary in the Module/Dict pane to display its fields in the Fields pane.
Note: You can only select data sources that are already present in your report or
document. If the data source you want is not available here, try adding it to your report or document from the Modules/Dicts tab.
4 Double-click the field for which to define a selection criterion. The field is displayed in
bold type below the Fields pane.
If you are setting a criterion for specific patients or encounters, choose Patient ID or Encounter ID.
Field names ending with an ellipsis (…) are traversable. See “Using Traversable Data Fields” on page 2.18.
Note: Remember that you cannot traverse more than two times. If you find that you
need to traverse three times or more, try selecting a data source in Step 3 that is closer to the field you want. You may need to add another data source on the Modules/Dicts tab.

3.4 Section 3: Selecting Records
Defining Data Field Criteria
Care Management, v. 2014 May 2016
ReporTrack User Manual, 3rd Ed. Confidential and Proprietary
5 Select Choose Values Now if you want the report or document to always compile using the values you build into it. Select Choose Values at Report Time if you want
the user to specify values each time the report or document is run. See “Choosing Values at Report Time” on page 3.14
6 Choose an operator in the Operator drop-down list box. There are fourteen
operators to choose from, as described under the heading “Selection Criteria Operators” on page 3.5. For more information about choosing operators, see “What Operators and Values are Appropriate?” in the following section.
Note: If you are setting a criterion for Patient ID or Encounter ID, you should choose Equal to, Not equal to, In list, or Not in list. This allows you to choose specific patients or encounters using standard Midas+ lookup forms.
Once you choose an operator, the system displays a Value(s) field beneath the drop-down list box. The type of field depends on which operator you choose.
7 If you selected Choose Values Now in Step 5, enter appropriate values in the Value(s)
field. If you selected Choose Values at Report Time, the field will be disabled.
8 Click OK to accept the selection criterion, or Cancel to return to the Record Selection tab without saving anything.
9 To add or edit another selection criterion, return to Step 2.
What Operators and Values are Appropriate?
In order to choose appropriate operators and values for your selection criteria, it helps to understand the way the Midas+ Care Management system stores data in
fields.
There are three different data types in Midas+ Care Management: dates, text, and numeric data.
Each field has a specific data type associated with it. For example, Patient Name is a text field, while Birth Date is a date field, and Elapsed Time is a numeric field.
Dates and numeric data have special properties for making calculations. For example,
admit and discharge dates can be used to calculate length of stay, which is stored numerically. You can in turn use a series of LOS numbers to calculate an average length of stay.
Keep the data type of a field in mind when you are choosing operators and filling in values for them, especially when you are using date fields. Some operators are not designed to work with date fields. These are: In list, Not in list, Like, and Not like. The
system will not “validate” dates for these operators, which means you cannot type T to get today’s date, and ReporTrack will not automatically adjust the date format if
you use abbreviations. You can still use dates as values for these operators, but only if you type them exactly, using M/D/YYYY format.
Data types in are explained in greater detail in the Midas+ Care Management User
Manual.

Section 3: Selecting Records 3.5Defining Data Field Criteria
Care Management, v. 2014 May 2016
ReporTrack User Manual, 3rd Ed. Confidential and Proprietary
Operators and Checkbox Fields
Checkbox fields store values of Y or N for “Yes” or “No”. They are never “null” (null
means no value at all). If you use the Is entered operator with a checkbox field, your report will return all records. If you use the Is not entered operator, your report or document will not return any records.
Using Criteria Based on Patient ID, Encounter ID, or Dictionary Name ReporTrack has some special features to make selecting patients, encounters, and Dictionary entries easier.
If you are basing your selection criterion on a patient, encounter, or Dictionary, use the Patient ID, Encounter ID, or Dictionary Name fields and the Equal to, Not equal to, In list, or Not in list operators. You will then have access to a button in the Value(s)
field. If you click it, a Patient, Encounter, or Dictionary Lookup dialog box opens. You can use this to quickly and accurately select the patient, encounter, or Dictionary entry you need.
For descriptions of field criteria operators, see Table 3.1 on page 3.5.
Selection Criteria Operators
The selection criteria operators you can choose from are listed in the following table.
Table 3.1: Selection Criteria Operators
Operator Description Examples
Between Returns all records with values between (and
including) x and y in the field you specify.
Discharge Date Between 3/1/10 and
6/1/10
Patient Name Between A and Z
Equal to Returns all records with values equal to x in the
field you specify.
Admit Date Equal to 6/4/11
Patient Age Equal to 18
Greater than Returns all records with values greater than (and
not including) x in the field you specify.
Location Name Greater than T
LOS Greater than 5
In list Returns all records with values identical to any of
the values you specify in a list, in the field you
specify. (Dates are not validated with this
operator.)
Location Name In list 4500 NORTH, 4800
EAST
Dx In list CHF, CHOLECYSTITIS
Is entered Returns all records with any value in the field you
specify. (Checkbox fields always return a value.)
LOS Current Is entered
Procedures Name Is entered
Is not entered Returns all records with no value in the field you
specify. You cannot use mandatory fields.
(Checkbox fields always return a value.)
LOS Current Is not entered
DRG Is not entered
Less than Returns all records with values less than (and not
including) x in the field you specify.
Last Update Less than 8/1/2011
LOS Less than 6

3.6 Section 3: Selecting Records
Defining Data Field Criteria
Care Management, v. 2014 May 2016
ReporTrack User Manual, 3rd Ed. Confidential and Proprietary
Like Use the wildcard % as a substitute for any
combination of characters, including numbers.
Use the wildcard _ as a substitute for any single
character. Returns all records with values
according to your search string (e.g., MAC%) in
the field you specify. (Dates are not validated
with this operator.)
Patient Name Like AND%
(returns ANDERSON, ANDREWS)
Patient Name Like %AND%
(returns ANDERSON, ANDREWS,
FLANDERS, RAND)
Patient Name Like _AND
(returns RAND)
Not between Returns all records with values not between (and
not including) x and y in the field you specify.
Admit Date Not between 3/2/11 and
5/31/11
Patient Name Not between G and J
Not equal to Returns all records with values not identical to x
in the field you specify.
Birth Date Not equal to 5/8/88
Location Name Not equal to SURGERY
Not greater
than
Returns all records with values equal to or less
than x in the field you specify.
Birth Date Not greater than 2/1/00
LOS Not greater than 5
Not in list Returns all records with values not identical to
any of the values you specify in a list, in the field
you specify. (Dates are not validated with this
operator.)
Citizenship Name Not in list USA,
CANADA
Case Number Not in list 00-22, 00-25, 00-
29
Not less than Returns all records with values equal to or greater
than x in the field you specify.
Birth Date Not less than 1/1/1989
Patient Name Not less than C
Not like Use the wildcard % as a substitute for any
combination of characters, including numbers.
Use the wildcard _ as a substitute for any single
character. (Dates are not validated with this
operator.)
Case Number Not like %24
(returns all case numbers except those
ending with 24)
Table 3.1: Selection Criteria Operators
Operator Description Examples

Section 3: Selecting Records 3.7Defining Formula Criteria
Care Management, v. 2014 May 2016
ReporTrack User Manual, 3rd Ed. Confidential and Proprietary
Defining Formula CriteriaUse the following steps to define formula criteria for your report or document. This
procedure assumes you have started ReporTrack and have either opened a report or document or have completed the initial building tasks.
� To define formula field criteria for a report or document:
1 Click the Record Selection tab to bring it forward.
2 To define a new selection criterion, click Add Data/Formula Criterion. To modify an
existing selection criterion, select it in the Selection Criteria grid and click Edit.
The Define Selection Criterion form is displayed (Figure 3.3).
Figure 3.3: Define Selection Criterion form
3 Click Choose Formula.

3.8 Section 3: Selecting Records
Defining Formula Criteria
Care Management, v. 2014 May 2016
ReporTrack User Manual, 3rd Ed. Confidential and Proprietary
The Formula Library opens (Figure 3.4). (See “Using the Formula Library” on page 7.2 for more information about the Formula Library.)
Figure 3.4: Formula Library
4 Select the formula you want from the Available Formulas pane and click OK. The
Formula Library closes, and the selected formula’s name is displayed in bold type below the Fields pane on the Define Selection Criterion form.
5 After you choose a formula, the controls in the center of the dialog box become
available. Select Choose Values Now if you want the report or document to always compile using the values you build into it. Select Choose Values at Report Time if you want the user to specify values each time the report or document is run.
6 Choose an operator in the Operator drop-down list box. There are fourteen operators to choose from, as described under the heading “Selection Criteria Operators” on page 3.5. For more information about choosing operators, see the
“What Operators and Values are Appropriate?” on page 3.4.
7 Once you choose an operator, the system displays a Value(s) field beneath the drop-down list box. The type of field depends on which operator you choose.
8 If you selected Choose Values Now in Step 5, enter appropriate values in the Value(s) field. If you selected Choose Values at Report Time, the field will be automatically disabled.
9 Click OK to accept the selection criterion and close the form, or Cancel to return to the Record Selection tab without saving anything.
10 To add another selection criterion, return to Step 2.

Section 3: Selecting Records 3.9Defining Indicator Criteria
Care Management, v. 2014 May 2016
ReporTrack User Manual, 3rd Ed. Confidential and Proprietary
Defining Indicator Criteria Use the following steps to add Indicator criteria to your report or document. This
procedure assumes you have started ReporTrack and have either opened a report or have completed the initial building tasks.
Note: If you add Indicator selection criteria to your report or document, you must
include the Encounter module. Furthermore, you may not outer-join any module except the Encounter module. If you do not include the Encounter module, or if you attempt to outer-join any module except Encounter, ReporTrack will not be able to
compile.
� To add Indicator criteria to a report or document:
1 Click the Record Selection tab to bring it forward.
2 Click the Add Indicator Criteria button. The Indicator Criterion form opens (Figure 3.5).
Figure 3.5: Indicator Criterion dialog box
3 In the Indicator field, choose the Indicator for which you wish to set a selection
criterion. This field uses the SMARTRACK RULES Dictionary.
4 If you wish the user to enter the Start Month, End Month, and Facility when the report or document is compiled, mark the Prompt user for date and facility criteria at run
time? checkbox. These fields are rendered inactive (grayed out) on the Indicator Selection form. Proceed to Step 8.
If you wish to enter the Start Month, End Month, and Facility now, do not mark the
Prompt user for date and facility criteria at run time? checkbox (if the checkbox is marked, click to clear it). Proceed to Step 5.
5 In the Start Month field, enter the starting month for which you wish to select data.
6 In the End Month field, enter the ending month for which you wish to select data.

3.10 Section 3: Selecting Records
Removing Selection Criteria
Care Management, v. 2014 May 2016
ReporTrack User Manual, 3rd Ed. Confidential and Proprietary
7 In the Facility grid, select one or more facilities from the FACILITIES Dictionary, or mark the All Facilities checkbox to select data from all facilities in the Dictionary for which
you have security access.
8 Click OK to accept the selection criterion, or Cancel to return to the Record Selection tab without saving anything.
9 To add another selection criterion, return to Step 3.
Removing Selection CriteriaYou can remove unwanted selection criteria from your report or document.
� To remove a selection criterion:
1 Click the Record Selection tab to bring it forward.
2 Select the unwanted selection criterion in the Selection Criteria grid.
3 Click Remove.
Caution: When you click Remove, the selection criterion is immediately removed from the report or
document. ReporTrack does not ask you to confirm the removal.

Section 3: Selecting Records 3.11Inclusive and Exclusive Criteria
Care Management, v. 2014 May 2016
ReporTrack User Manual, 3rd Ed. Confidential and Proprietary
Inclusive and Exclusive CriteriaYou can set up as many selection criteria as you wish. However, your criteria must be
either entirely inclusive or entirely exclusive.
Inclusive criteria are sometimes called “or-criteria” because any of them can be true for a record to be returned. For example, you might say, “Give me all records that have
a discharge disposition of home or have a length of stay less than three days.” This statement would return Bob Jones, who was in your facility for eight days but was discharged home, and Marlena Angelozzi, who was in your facility only one day but
was discharged to a nursing home. It would not return Magomed Sadulayev, who was in your facility for twelve days and had a discharge disposition of expired.
Exclusive criteria are sometimes called “and-criteria” because all of them must be true
for a record to be returned. For example, you might say, “Give me all records that have a discharge disposition of expired and have a length of stay greater than four days.” This statement would neither return Bob Jones (discharged home after eight days)
nor Marlena Angelozzi (discharged to a nursing home after one day). It would, however, return Magomed Sadulayev (disposition of expired after twelve days).
If you have three or more selection criteria, you may find it useful to set and/or values
for individual criteria. For more information, see “Custom And/Or Logic” in the next section.
� To specify that all selection criteria should be inclusive:
1 Click the Record Selection tab to bring it forward.
2 Select the OR option button in the Criteria Joined By area.
� To specify that all selection criteria should be exclusive:
1 Click the Record Selection tab to bring it forward.
2 Select the AND option button in the Criteria Joined By area.
� To specify custom And/Or values:
1 Click the Record Selection tab to bring it forward.
2 Select the Custom option button in the Criteria Joined By area. An Edit button is displayed.
3 Click Edit. The Custom AND/OR Logic form is displayed (Figure 3.6).
4 Use the Custom AND/OR Logic form to join your criteria. For more information, see
“Custom And/Or Logic” in the following section.
5 To close the Custom AND/OR Logic form and accept changes, click OK. To close the form and reject changes, click Cancel.

3.12 Section 3: Selecting Records
Inclusive and Exclusive Criteria
Care Management, v. 2014 May 2016
ReporTrack User Manual, 3rd Ed. Confidential and Proprietary
Custom And/Or Logic
If you have three or more selection criteria, you may find it useful to use custom
“and/or” logic. That is, to set and/or values for individual criteria.
Custom and/or logic lets you set some criteria as inclusive and others as exclusive. For example, you might say, “Give me all records that have a discharge disposition of
home, or have both a length of stay less than three days and a discharge disposition of expired.” This statement would return Bob Jones, who was in your facility for eight days before being discharged home, and Vera Berisha, who was in your facility only
one day and had a discharge disposition of expired. It would not return Marlena Angelozzi, who was in your facility only one day and was discharged to a nursing home, nor Magomed Sadulayev, who was in your facility for twelve days and had a
discharge disposition of expired.
Custom criteria joining works by placing criteria into groups. The criteria within these groups are joined, and these groups may be joined with one another and with any
ungrouped criteria.
In the prior example, there are two criteria for Discharge Disposition (values “home” and “expired”) and one criterion for LOS (value “less than 3”). The criteria for LOS “less
than 3” and Discharge Disposition of “expired” are grouped together and joined exclusively (“AND”). This group is in turn joined inclusively (“OR”) with the criterion for Discharge Disposition of “home”.
You can create groups of criteria and specify joining options with the Custom AND/OR Logic form (Figure 3.6).
Figure 3.6: Custom AND/OR Logic form
Double-click to add anew group.
Choose And to make theselected criterion
exclusive, or choose Orto make it inclusive.
Click to expand orcollapse a group.
Click to select an item. Click and drag an item to move it. Dropping an item over a group adds it to that group. Right-click an item to display more options.
Removed criteria aredisplayed here. Double-click a removed criteria
to add it back. Caution:Criteria in this pane aredeleted from your reportor document when you
click OK.

Section 3: Selecting Records 3.13Inclusive and Exclusive Criteria
Care Management, v. 2014 May 2016
ReporTrack User Manual, 3rd Ed. Confidential and Proprietary
Use the Custom AND/OR Logic form by completing some or all of the following tasks:
• To add a group, double-click <ADD NEW PARAMETER GROUPING>. The new parameter
group is displayed in the right pane.
• To add a criterion to a group, drag it over the group and drop it there. The criterion is displayed beneath the group name. Click the plus-sign to the left of
the group name to expand or collapse the group’s contents.
• To change how an item (a criterion or a group) is joined to the item below it, select the item to display the Logical Operators option buttons at the bottom of
the form. Select either And or Or.
• To remove an item, right-click an item and choose Remove. Removed criteria are displayed in the left pane; removed groups are deleted. Any criteria within a
removed group is moved to the left pane.
• To move a criterion from the left pane back to the right, you can either double-click it or drag it from the left and drop it in the right pane.
• To rename a group, right-click the group and choose Rename. Type the new name, then click anywhere outside of the group name to accept it.
• To close the form and accept changes, click OK. To close the form and reject
changes, click Cancel.
Caution: When you click OK, any criteria in the left pane are completely removed from the report or
document without confirmation and cannot be recovered.
ReporTrack does not validate how a user joins criteria. It is possible to join criteria in a manner that produces misleading data or no data.
Indicator criteria are not compatible with custom joining. If you define custom
joining, the Add Indicator Criteria button is disabled. ReporTrack will not allow you to define custom joining if any Indicator criteria are present in the report or document.

3.14 Section 3: Selecting Records
Choosing Values at Report Time
Care Management, v. 2014 May 2016
ReporTrack User Manual, 3rd Ed. Confidential and Proprietary
Choosing Values at Report TimeThe Report Selection Criteria form is displayed when you compile a report or
document that has selection criteria, and the values required for those criteria are to be chosen at compile time.
� To choose values at report time:
1 Enter values for each criterion displayed on the Report Selection Criteria form. Facility and date criteria are mandatory (their labels are displayed in bold type). If you do not
enter values for a non-mandatory criterion, the criterion is ignored.
2 When you finish entering values, click OK to compile the report. Click Close or Cancel to close the form without compiling.

Care Management, v. 2014 May 2016
ReporTrack User Manual, 3rd Ed. Confidential and Proprietary
4.1
Section 4:
Joining Data Sources
Each time you use a report or document with more than one data source (regardless of type), ReporTrack has to join the data sources together. This section explains how
to use equi-joins and outer-joins to select what data is used from each data source.
In this section:
4.2 Joining Overview
4.3 Equi-Joins
4.4 Outer-Joins
4.7 Changing Join Types
4.8 Linking Data Sources

4.2 Section 4: Joining Data Sources
Joining Overview
Care Management, v. 2014 May 2016
ReporTrack User Manual, 3rd Ed. Confidential and Proprietary
Joining OverviewThere are two ways that reports or documents can join data sources: with an equi-join
or with an outer-join.
An equi-join returns only the data that exists in all the data sources you have chosen. For example, if you equi-join Infection and Surgery, only those infections linked to
surgery will be returned. You will not see any infections in your report or document that do not have surgery information, nor will you see any surgeries that do not have infection information.
An outer-join returns all the data in the outer-joined data source and only matching information from the other data sources (you can outer-join only one data source in a report or document). For example, if you outer-join Infection to Surgery, you will get
all infections whether or not they are associated with a surgical procedure.
ReporTrack automatically equi-joins all your data sources unless you tell it to outer-join.

Section 4: Joining Data Sources 4.3Equi-Joins
Care Management, v. 2014 May 2016
ReporTrack User Manual, 3rd Ed. Confidential and Proprietary
Equi-JoinsAn equi-join returns only the data that exists in all the data sources you have chosen.
Let’s look at an example using the Encounter and Risk Management modules.
When you equi-join the Encounter and Risk modules, you will only get data that exists in both modules. If you build a report or document with these structures, you
will only see patient names from the Encounter module that are associated with risk incidents from the Risk module. In other words, your report or document will show only patients who had risk incidents. It will not include any patients without risk
incidents, nor will it include risk incidents that did not happen to a patient.
One way to illustrate this is to show the Encounter and Risk Management modules as tables (Figure 4.1). Notice the relationships between the patients in the Encounter
table and the incidents in the Risk Management table.
Figure 4.1: Equi-joining Encounter and Risk Management
Equi-joining these two tables will create a result something like this:
These three records are the only ones that have data in both the Encounter table (module) and the Risk Management table (module).
Data sources are equi-joined by default. You can equi-join as many data sources as you want to have in your report or document.
For more information, see the inset “Another Way to Look at Joins” on page 4.6.
Encounter Table Risk Management Table
Patient NameAccount
No.
Account
No.Risk Incident
Kate Smith 1 Fall, Bathroom
Alexander Novak 2 1 Fall, Hospital Grounds
Mark Zimmer 3 Fall, Room
Sue Jones 4 5 Med, Delayed
Jane Doe 5 Fall, Bathroom
Ted Thompson 6 8 Code Arrest, OR
Peggy Andrews 7 Code Arrest, ER
John Taylor 8 Fall, Hall
Patient Name Risk Incident
Kate Smith Fall, Hospital Grounds
Jane Doe Med, Delayed
John Taylor Code Arrest, OR

4.4 Section 4: Joining Data Sources
Outer-Joins
Care Management, v. 2014 May 2016
ReporTrack User Manual, 3rd Ed. Confidential and Proprietary
Outer-JoinsAn outer-join returns all the data in the outer-joined data source and only matching
information from the other data sources. You can only outer-join one data source.
If you outer-join the Encounter module to the Risk Management module, your report or document will include encounter information for all patients whether or not they
have any data in the Risk Management module. However, it will only include risk data that corresponds to encounter data.
If you instead outer-join the Risk Management module to the Encounter module,
your report or document will include all risk incidents whether or not they correspond to anything in the Encounter module. However, it will only include encounter data that corresponds to risk data.
The Encounter and Risk Management modules are illustrated in the following tables. Non-patient names are included for clarity.
Figure 4.2: Outer-joining Encounter to Risk Management
If you outer-join the Encounter table, the result would look something like this
Encounter Table Risk Management Table
Patient Name Account No. Account No. Risk IncidentNon-Patient
Name
Kate Smith 1 Fall, Bathroom Candace Kates
Alexander Novak 2 1 Fall, Hospital
Grounds
Mark Zimmer 3 Fall, Room Eric Glass
Sue Jones 4 5 Med, Delayed
Jane Doe 5 Fall, Bathroom Tomas Navratil
Ted Thompson 6 8 Code Arrest, OR
Peggy Andrews 7 Code Arrest, ER Harold Bradley
John Taylor 8 Fall, Hall Shawna Greene
Patient Name Risk IncidentNon-Patient
Name
Kate Smith Fall, Hospital Grounds
Alexander Novak
Mark Zimmer
Sue Jones
Jane Doe Med, Delayed
Ted Thompson

Section 4: Joining Data Sources 4.5Outer-Joins
Care Management, v. 2014 May 2016
ReporTrack User Manual, 3rd Ed. Confidential and Proprietary
If you outer-join the Risk Management table, the result would look something like
this:
For more information, see the inset “Another Way to Look at Joins” on page 4.6.
Peggy Andrews
John Taylor Code Arrest, OR
Patient Name Risk IncidentNon-Patient
Name
Fall, Bathroom Candace Kates
Kate Smith Fall, Hospital Grounds
Fall, Room Eric Glass
Jane Doe Med, Delayed
Fall, Bathroom Tomas Navratil
Joan Taylor Code Arrest, OR
Code Arrest, ER Harold Bradley
Fall, Hall Shawna Greene
Patient Name Risk IncidentNon-Patient
Name

4.6 Section 4: Joining Data Sources
Outer-Joins
Care Management, v. 2014 May 2016
ReporTrack User Manual, 3rd Ed. Confidential and Proprietary
Another Way to Look at Joins
When you join data sources together in a report or document, ReporTrack will return data according to what method of joining you
choose: equi-joining or outer-joining.
You might think about joins as overlapping circles, as shown in the illustration at right. Each
circle represents all the data in a given data source. When the circles overlap, or are “joined,” you decide what part of the circles you want to
keep.
An equi-joined set of data sources only keeps the data where the circles overlap, as shown by
the shaded area in the middle set of circles. The Encounter and Risk Management modules are equi-joined, so the report or document only
shows the data that exists in both modules.
An outer-joined set of data sources not only keeps the data where the circles overlap, but
also all the data in the outer-joined data source. In the bottom set of circles, notice that the outer-joined Risk Management module is fully
shaded. This report or document will show all the data in the Risk module, plus the data in the Encounter module that also exists in the Risk
module.
Remember that you can only outer-join one data source in a report or document. All the
others must be equi-joined.

Section 4: Joining Data Sources 4.7Changing Join Types
Care Management, v. 2014 May 2016
ReporTrack User Manual, 3rd Ed. Confidential and Proprietary
Changing Join TypesReporTrack automatically equi-joins all your data sources unless you tell it to outer-
join one of them.
The following procedure assumes you have started ReporTrack and you are either adding a new report or document or have already opened an existing report or
document.
� To change how your data sources are joined:
1 On the Modules/Dicts tab, add the data sources you want in your report if you have not already done so (Figure 4.3). You must have at least two data sources to join them.
Figure 4.3: Modules/Dicts tab with equi-joined data sources
2 Double-click the (equi-join) icon to change it to a (outer-join).
You can double click the outer-join icon to change it back to an equi-join.
Remember you can only have one outer-joined data source.
3 Proceed to your other tasks once you are satisfied with your data sources and how they are joined.

4.8 Section 4: Joining Data Sources
Linking Data Sources
Care Management, v. 2014 May 2016
ReporTrack User Manual, 3rd Ed. Confidential and Proprietary
Linking Data SourcesWhen using more than one data source to create a ReporTrack report or document, a
relationship must be established between the data sources. When you add data sources to a report or document, the ReporTrack tool automatically creates that relationship (called linking) for you.
In some situations, the automatic linking functionality will return invalid or misleading data and an “Unable to link data sources” message will be displayed.

Care Management, v. 2014 May 2016
ReporTrack User Manual, 3rd Ed. Confidential and Proprietary
5.1
Section 5:
Ordering and Grouping
This section shows you how to arrange data fields in ascending or descending order and how to group like data together. You can arrange ordered fields into multiple
individual groupings. You can also add a grand total for these individual groupings. Ordering applies to both a report or a document; grouping only applies to reports.
In this section:
5.2 Ordering Fields
5.5 Grouping Ordered Fields
5.9 Adding a Grand Total

5.2 Section 5: Ordering and Grouping
Ordering Fields
Care Management, v. 2014 May 2016
ReporTrack User Manual, 3rd Ed. Confidential and Proprietary
Ordering FieldsWith the Order By form (Figure 5.1), you can specify how to order the data displayed
in your report or document.
Figure 5.1: Order By form
• You can choose to display data in ascending or descending order. You can also
order by fields that are not placed in the Detail section of the report or document.
• If you order more than one field, you can specify the sequence in which the fields are ordered.
• Should you determine that a field should not be ordered, you can remove its ordering properties.
Choosing Ascending or Descending Order
You can order the data in fields in either ascending or descending order.
This procedure assumes you have started ReporTrack and are viewing the Report Layout tab.
� To choose ascending or descending order:
1 Open the Order By form using either of the following methods:
• Clicking the button on the ReporTrack toolbar.
• Right-clicking the data field and choosing Order By from the context menu.
Note: If you access the Order By form by right-clicking on a field that is not already ordered, ReporTrack automatically assigns ascending order properties to the field.
2 In the Ordered Fields area, select the field for which you want to change ordering
properties.

Section 5: Ordering and Grouping 5.3Ordering Fields
Care Management, v. 2014 May 2016
ReporTrack User Manual, 3rd Ed. Confidential and Proprietary
If you wish to order by a field that is not listed, click Add New to make the Module/Dict and Fields panes available. In the Module/Dict pane, select the module or
Dictionary that contains the field you want, and then select the field in the Fields pane. The field you choose does not need to be in the report or document.
3 In the Order Type area, choose
• Ascending to order from A to Z, lowest to highest, or oldest to newest,
• or Descending to order from Z to A, highest to lowest, or newest to oldest.
4 Click OK to retain your changes and close the form, or click Cancel to close the form
without retaining your changes. A group footer section for each ordered field is displayed in the Available Sections pane of the Report Layout tab (Figure 5.2).
Figure 5.2: Available Sections pane with group footer sections
Specifying an Order Sequence
If you order more than one field in your report or document, you can specify the sequence in which the ordering applies. That is, which field is ordered first, which is ordered second, and so on.
This procedure assumes you have started ReporTrack and are viewing the Report Layout tab.
� To specify an order sequence:
1 Open the Order By form by clicking the button on the ReporTrack toolbar.
2 In the Ordered Fields area, select the field for which you want to change ordering properties.
3 Click Move Up to move the field up in the order sequence, or Move Down to move the field down. Fields at the top of the list are ordered first.
4 Click Save to retain your changes and close the form, or click Cancel to close the form
without retaining your changes.

5.4 Section 5: Ordering and Grouping
Ordering Fields
Care Management, v. 2014 May 2016
ReporTrack User Manual, 3rd Ed. Confidential and Proprietary
Removing Ordered Fields
You can remove unwanted ordered fields.
Caution: When you remove ordered fields, you remove the group footer section, including any
fields contained therein.
This procedure assumes you have started ReporTrack and are viewing the Report
Layout tab.
� To remove ordered fields:
1 Open the Order By form using either of the following methods:
• Clicking the button on the ReporTrack toolbar.
• Right-clicking the data field and choosing Order By from the context menu.
2 In the Ordered Fields area, select the ordered fields you want to remove.
3 Click Remove. ReporTrack displays a message advising you that, when you click Save, the section and its fields are removed.
4 Click Yes to continue removing the ordered fields, or click No to retain the ordered fields.
5 Click Save to retain your changes and close the form, or click Cancel to close the form
without retaining your changes.

Section 5: Ordering and Grouping 5.5Grouping Ordered Fields
Care Management, v. 2014 May 2016
ReporTrack User Manual, 3rd Ed. Confidential and Proprietary
Grouping Ordered FieldsYou can group ordered fields together and calculate averages, counts, distinct counts,
maximums, minimums, and sums from them. You can insert any of the following items into a group footer:
• Data fields
• Text fields
• Formula fields
• Page breaks
• Special fields
You must insert at least one item for the group footer to be displayed when the report is compiled.
Adding a Group Footer
This procedure assumes you have a report open to the Report Layout tab.
� To add a group footer section:
1 In the Available Sections pane (Figure 5.3), select the group footer you wish to display. Group footer names are appended with (Footer). For example, --Patient Name (Footer). Selecting an available group footer displays its layout in the
design area.
Figure 5.3: Available Sections pane with Patient Name group footer selected
2 Add items to the group footer by inserting them into the design area. You can add the following items to the group footer:
• Data fields
• Text fields
• Formula fields
• Page breaks
• Special fields
See “Inserting Non-Data Fields” on page 8.11 for more information.
Note: Depending on how your report is formatted, it may be difficult to see where a group footer ends and a new detail record begins. You can insert blank text fields (or

5.6 Section 5: Ordering and Grouping
Grouping Ordered Fields
Care Management, v. 2014 May 2016
ReporTrack User Manual, 3rd Ed. Confidential and Proprietary
a text field containing “__________”) into the bottom of the group footer to help format your report to be more readable.
3 For each data or formula field, specify a Total Type. See “Specifying a Field’s Total Type” on page 5.7 for details.
Inserting Data Fields in a Group Footer
You can insert data fields into a group footer just as you would insert fields into the
design area of a worksheet-style report. See “Adding and Arranging Data Fields” on page 2.15 for details.
Data fields in the group footer display a calculated total, such as an average, count,
distinct count, maximum, minimum, or sum. See “Specifying a Field’s Total Type” on page 5.7 for details.
Inserting Text Fields in a Group Footer
Text fields are discussed in detail in “Section 8: Formatting Reports”.
Inserting Formula Fields in a Group Footer
You can insert formula fields into a group footer just as you would insert formula fields into the design area of a worksheet-style report. See “Formulas in the Group Footer” on page 7.9 for details.
Formula fields in the group footer display a calculated total, such as an average, count, distinct count, maximum, minimum, or sum. See “Specifying a Field’s Total Type” on page 5.7 for details.
Inserting Page Breaks in a Group Footer
Page Breaks are discussed in detail in “Section 8: Formatting Reports”.
Inserting Special Fields in a Group Footer
You can insert any of the following special fields into a group footer:
• Grouped Value
• Report Title
• Report User
• Print Date
• Print Time
• Print Date/Time
• Tracer
See “Inserting and Using Special Fields” on page 8.12 for more information.

Section 5: Ordering and Grouping 5.7Grouping Ordered Fields
Care Management, v. 2014 May 2016
ReporTrack User Manual, 3rd Ed. Confidential and Proprietary
Specifying a Field’s Total Type
Data and formula fields inserted in a group footer return a calculated total for that
group. This calculated total can be one of six different total types, as described in the following table.
This procedure assumes you have selected a group footer to view in the Available
Sections pane of the Report Layout tab.
� To specify a field’s total type:
1 Right-click the data or formula field in the group footer.
2 Select Total Type from the context menu. A list of total types is displayed in a submenu to the right.
3 Select the total type you want from the list. The default total type is COUNT.
Table 5.1: Total Types for Group Footer Fields
Total Type Function
AVG Returns the average value for a numeric data
field.
Not applicable to text or date fields.
COUNT Returns a count of all values for a data field.
Applicable to data fields of any data type.
DISTINCT COUNT Returns a count of all unique values for a data
field.
Applicable to data fields of any data type.
MAX Returns the highest of all values for a data field.
Applicable to data fields of any data type.
MIN Returns the lowest of all values for a data field.
Applicable to data fields of any data type.
SUM Returns the sum of all values for a numeric data
field.
Not applicable to text or date fields.

5.8 Section 5: Ordering and Grouping
Grouping Ordered Fields
Care Management, v. 2014 May 2016
ReporTrack User Manual, 3rd Ed. Confidential and Proprietary
Suppressing Report Details
You can suppress the details of a report so that it only displays the group footer and
Grand Total sections at compile time.
� To suppress report details:
1 On the Report Layout tab, click the button. The ReporTrack Page Layout dialog
box opens (Figure 5.4).
Figure 5.4: ReporTrack Page Layout form—Report Style Settings tab
2 On the Report Style Settings tab, mark the Suppress Details checkbox.
3 Click OK. The ReporTrack Page Layout dialog box closes. When you compile your report, the report details are suppressed and only the group footer and Grand Total
sections are displayed.
Click to suppress details.

Section 5: Ordering and Grouping 5.9Adding a Grand Total
Care Management, v. 2014 May 2016
ReporTrack User Manual, 3rd Ed. Confidential and Proprietary
Adding a Grand TotalYou can add a Grand Total group footer to your report. The Grand Total group footer
calculates the average, count, distinct count, maximum, minimum, or sum for all reported data of any data or formula field inserted into the Grand Total (Figure 5.5).
Figure 5.5: Sample report with a Grand Total group footer
� To add a Grand Total group footer:
1 On the Report Layout tab, click Grand Total in the Available Sections pane. The Grand Total group footer is displayed in the design area.
2 Add items to the Grand Total group footer by inserting them into the design area. You can add the following items to the Grand Total group footer:
• Data fields
• Text fields
• Formula fields
• Page breaks
• Special fields
See “Inserting Non-Data Fields” on page 8.11 for more information.
3 For each data or formula field, specify a Total Type. See “Specifying a Field’s Total
Type” on page 5.7 for details.
Note: You can add a Grand Total group footer without ordering any fields. However, if you do this, the report details will not be displayed, even if the Suppress Details
checkbox is not marked. To display the report details, you must order at least one field in the report.

5.10 Section 5: Ordering and Grouping
Adding a Grand Total
Care Management, v. 2014 May 2016
ReporTrack User Manual, 3rd Ed. Confidential and Proprietary

Care Management, v. 2014 May 2016
ReporTrack User Manual, 3rd Ed. Confidential and Proprietary
6.1
Section 6:
Using Subtables
Using data from subtables can present challenges such as redundant data and the Cartesian product. You can avoid redundant data by suppressing duplicates, and you
can avoid both redundant data and the Cartesian product by using column collections. You can also selectively extract from subtables only the data you need.
In this section:
6.2 Subtables
6.4 Duplicated and Redundant Data
6.14 The Cartesian Product
6.16 Column Collections

6.2 Section 6: Using Subtables
Subtables
Care Management, v. 2014 May 2016
ReporTrack User Manual, 3rd Ed. Confidential and Proprietary
SubtablesSubtables contain fields from multiple-entry fields, multiple-field grids, and multi-line
comment fields in the Midas+ Care Management system.
Multiple-entry fields are entry fields that allow you to enter more than one response. They are similar to multiple-field grids, except there is only one column. They look like
this:
Multiple-field grids (sometimes called just “grids”) are collections of entry fields that
allow you to enter more than one response. They resemble grids because they have both columns and rows. They look like this:
Multi-line comment fields are comment fields that are found within a form and on certain tabs that allow you to type in several lines of information. The fields look like this:
In ReporTrack, you can access fields from multiple-entry fields, multiple-field grids, and multi-line comment fields from a data source’s subtables.
Figure 6.1: Subtables are found within data sources in ReporTrack
Some modules have several levels of subtables. The first subtable you see is called a first-level subtable. It is a “child” of the top-level data source, sometimes called a
“parent table”.
Parent table
First-level subtable
Second-level subtables

Section 6: Using Subtables 6.3Subtables
Care Management, v. 2014 May 2016
ReporTrack User Manual, 3rd Ed. Confidential and Proprietary
If the first-level subtable has child subtables of its own, you will see a plus sign ( ) to its left. Click the plus sign next to the first-level subtable to see its own child
subtables, called second-level subtables. The first-level subtable is the parent table of its second-level child subtables. Second-level subtables contain fields from multiple-entry fields, multiple-field grids, and multi-line comments that are nested within
another subtable.
For example, on the Risk Incident Entry form, Referrals tab (Figure 6.2), if you select a referral in the grid its details are shown below it. These details include two multi-line
comments fields (Reason and Comments). These fields are in second-level subtables of ReporTrack.
Figure 6.2: Multi-line comments fields in the referral’s details are located in second-level
subtables
Using data from subtables usually creates duplicated data. The Cartesian product is one example of duplicated data. Sometimes duplicated data can be misleading or
make reports hard to read, in which case it is considered redundant. Often the only solution for redundant data is to build and use a column collection.
Second-levelsubtables

6.4 Section 6: Using Subtables
Duplicated and Redundant Data
Care Management, v. 2014 May 2016
ReporTrack User Manual, 3rd Ed. Confidential and Proprietary
Duplicated and Redundant DataUsing fields from subtables usually produces duplicated data (Figure 6.3). If you do
not want it in your report, duplicated data is considered redundant.
Figure 6.3: Sample Quality Management report with duplicated data
You can suppress or remove redundant data from your reports to increase clarity and readability. See “Suppressing Redundant Data” on page 6.5 and “Removing
Redundant Data” on page 6.7.
You can also extract data from subtables rather than displaying subtable data in its entirety. See “Extracting Data from Subtables” on page 6.10.
The patient name is duplicated for each record in this report. If the duplicates are not helpful to the report, they can be suppressed or removed.

Section 6: Using Subtables 6.5Duplicated and Redundant Data
Care Management, v. 2014 May 2016
ReporTrack User Manual, 3rd Ed. Confidential and Proprietary
Suppressing Redundant Data
In tabular reports, you can suppress duplicated data to keep it from appearing in your
report using a feature called Suppress Duplicates.
For example, if your report shows many encounters on a single day, ReporTrack normally displays the date for each encounter even though the day is always the
same. You can suppress the duplicated date fields so the report appears to group all the encounters under a single date entry.
The effect of suppressing duplicates is illustrated as follows (Figure 6.4).
Figure 6.4: Suppressed duplicates in the Discharge Date field
� To toggle the Suppress Duplicates feature on or off:
Note: The Suppress Duplicates feature is not available in worksheet-style reports.
1 In the design area of the Report Layout tab, right-click the data field for which you want to suppress duplicates. A context menu opens.
Note: You must right-click the data field, not the field label.
2 Select Properties. The ReporTrack Item Properties form is displayed (Figure 6.5).
Figure 6.5: ReporTrack Item Properties form
Mark to suppressduplicated data.

6.6 Section 6: Using Subtables
Duplicated and Redundant Data
Care Management, v. 2014 May 2016
ReporTrack User Manual, 3rd Ed. Confidential and Proprietary
3 Mark the Suppress Duplicates checkbox.
4 Click Close to save your changes and close the ReporTrack Item Properties form.
Note: As a simpler alternative, you can bypass the ReporTrack Item Properties form by right-clicking the data field and selecting Suppress Duplicates from the popup menu.
� Factors to consider:
There are two factors to consider when using Suppress Duplicates.
The first factor is that Suppress Duplicates only hides the redundant data, but it does not eliminate it from the report. Suppress Duplicates simply tells ReporTrack not to print everything it finds.
The second factor is that Suppress Duplicates hides all results that are consecutively repeated, regardless of the relationships that may exist from one field to the next. In some cases this can cause confusion. For example, in the following illustration, one
might scan the report and see that the events for Susan Smith in 2003 appear to be grouped together and possibly conclude that they all belong to the same QA record (97-3). However, the last event actually belongs to QA record 97-4.
If the Suppress Duplicates strategy does not suit your situation, you can use a column
collection to completely remove redundant data. See “Removing Redundant Data” on page 6.7.
Another alternative is to extract data from subtables rather than displaying subtable
data in its entirety. See “Extracting Data from Subtables” on page 6.10.

Section 6: Using Subtables 6.7Duplicated and Redundant Data
Care Management, v. 2014 May 2016
ReporTrack User Manual, 3rd Ed. Confidential and Proprietary
Removing Redundant Data
You can remove duplicated data from your report or document entirely by using a
column collection. A column collection “collects” all the subtable fields for a given record into what appears to be a single data field. This single column collection is part of the parent data source and not a subtable, thereby eliminating the possibility of
redundant data.
� Factors to consider:
Consider the following factors when using column collections:
• Column collections are treated as a single field so they have a single field label (Figure 6.6).
• Column collections cannot be ordered or grouped, and if you use them as selection criteria, you can only use the Like operator.
• Column collections can display several rows of data. If you truncate the column
collection, only one row will display.
If the column collection strategy does not suit your situation, you can use Suppress
Duplicates to hide redundant data from your reports. See “Suppressing Redundant
Data” on page 6.5.
Another alternative is to extract data from subtables rather than displaying subtable data in its entirety. See “Extracting Data from Subtables” on page 6.10.
Note: It is recommended that you always use column collections for multi-line comment fields. Multi-line comment fields have COMMENTS or ABSTRACT in the field name. There are pre-built column collections for most multi-line comment fields
distributed with Midas+ Care Management.
Removing Redundant Data from a Report
A column collection in a report is illustrated in Figure 6.6. If there are duplicate Event Dates on the report it is because the associated Type(s) of events are different.
Figure 6.6: Column collection with the Event Date and Event Type fields

6.8 Section 6: Using Subtables
Duplicated and Redundant Data
Care Management, v. 2014 May 2016
ReporTrack User Manual, 3rd Ed. Confidential and Proprietary
Removing Redundant Data from a Document
A letter document definition that contains the <<ALT_NAME_TYPE_COL>> column
collection field is illustrated in Figure 6.7.
Figure 6.7: Document definition with a column collection field
Column collectionfield

Section 6: Using Subtables 6.9Duplicated and Redundant Data
Care Management, v. 2014 May 2016
ReporTrack User Manual, 3rd Ed. Confidential and Proprietary
A letter compiled from the document definition is illustrated in Figure 6.8. Notice how the column collection groups all of a record’s subtable fields together and treats
them as a single table.
Figure 6.8: Compiled letter showing the table derived from the column collection field
The columncollection groups all
of a record’s subtablefields together and
treats them as asingle table.

6.10 Section 6: Using Subtables
Duplicated and Redundant Data
Care Management, v. 2014 May 2016
ReporTrack User Manual, 3rd Ed. Confidential and Proprietary
Extracting Data from Parent Tables
ReporTrack can examine a parent table and extract information from it. You can then
include only the extracted information in your report or document, rather than the entire table. These functions can be applied to text and string fields such as the SSN field in the PROVIDER Dictionary (#1).
Figure 6.9: Trimming Social Security numbers
Trim from Left When you select this function, the system prompts you to supply the
number of characters by which to trim (from the left) the value of the field you select.
For example, the SSN field can be trimmed to display only the last four numbers of
Provider’s Social Security numbers in ReporTrack reports and documents. To display only the last four digits of the Social Security number in reports and documents, enter 7 in the Characters to Trim field.
Figure 6.10: Trim By form
Trim from Right When you select this function, the system prompts you to supply the number of characters by which to trim (from the right) the value of the field you
select.
Extracting Data from Subtables
ReporTrack can examine a subtable and extract information from it. You can then include only the extracted information in your report, rather than the entire subtable.
There are nine extraction functions in ReporTrack, described as follows:
First Occurring This function returns the value it finds in the first record for the field you select. If it does not find a value, it returns a “null” result.
<Nth> Occurring This function returns the value it finds in the nth record for the field you select. When you select this function, the system prompts you to supply the
number for n (that is, which record to extract a value from). If it does not find a value, it returns a “null” result.
Last Occurring This function returns the value it finds in the last record for the field
you select. If it does not find a value, it returns a “null” result.

Section 6: Using Subtables 6.11Duplicated and Redundant Data
Care Management, v. 2014 May 2016
ReporTrack User Manual, 3rd Ed. Confidential and Proprietary
First Ordered By This function is just like First Occurring, except that it allows you to order the subtable prior to returning the first value. For example, you can order a
subtable by procedure date, and then extract the first procedure name.
<Nth> Ordered By This function is just like <Nth> Occurring, except that it allows you to order the subtable prior to returning the first value. For example, you can order
a subtable by procedure date, and then extract the nth procedure name.
Last Ordered By This function is just like Last Occurring, except that it allows you to order the subtable prior to returning the first value. For example, you can order a
subtable by procedure date, and then extract the last procedure name.
Aggregate There are seven aggregate functions: Count, Distinct Count, Average, Median, Standard Deviation, Sum, and Variance. These aggregate functions allow you
to perform calculations on subtable data. They are described in Table 6.1.
Trim from Left When you select this function, the system prompts you to supply the
number of characters by which to trim (from the left) the value of the field you select. For example, the SSN field can be trimmed to display only the last four numbers of
patients' or non-patients' Social Security numbers in ReporTrack reports and documents. This function can be applied to text and string fields. To display the last four digits of the Social Security number, enter 7 in the Characters to Trim field.
Table 6.1: Aggregate Functions
Aggregate Function Description
Count Counts the number of non-null entries for the selected field.
Applies to all data types.
Distinct Count Same as count, but ignores duplicated field entries (e.g., a distinct count of
{a, b, a, <null>, c} returns 3).
Average Calculates the average (arithmetic mean) of all non-null entries for the selected field.
Applies only to numeric fields.
Median Calculates the median of all non-null entries for the selected field (e.g., the median of
{3, 5, 6, 7} returns 5.5, or the average of the middle two numbers; the median of
{1, 2, 3, 3, 100} returns 3, the middle number).
Applies only to numeric fields.
Standard Deviation Calculates the standard deviation of all non-null entries for the selected field.
Applies only to numeric fields.
Sum Calculates the sum of non-null entries for the selected field.
Applies only to numeric fields.
Variance Calculates the variance of non-null entries for the selected field.
Applies only to numeric fields.

6.12 Section 6: Using Subtables
Duplicated and Redundant Data
Care Management, v. 2014 May 2016
ReporTrack User Manual, 3rd Ed. Confidential and Proprietary
Figure 6.11: Trim By form
Trim from Right When you select this function, the system prompts you to supply the number of characters by which to trim (from the right) the value of the field you select. This function can be applied to text and string fields.
Accessing Extraction Functions
This procedure assumes you have ReporTrack already running with your report or document open to the Report Layout tab.
� To access the parent table or subtable data extraction functions:
1 In the Module/Dict pane, double-click the data source that contains the parent table or subtables you are interested in. Its subtables are displayed below it (Figure 6.12).
Figure 6.12: Data source with subtables displayed
2 Click a parent table or subtable to display its fields in the Fields pane.
3 In the Fields pane, click a field to select it.
4 Right-click the field you selected in the Fields pane. A context menu is displayed (Figure 6.13).

Section 6: Using Subtables 6.13Duplicated and Redundant Data
Care Management, v. 2014 May 2016
ReporTrack User Manual, 3rd Ed. Confidential and Proprietary
Figure 6.13: Context menu with data extraction functions
5 Choose a function from the context menu. A data field containing the extracted data
is automatically inserted into the design area.
Note: If you are extracting data from a parent table, the only functions available will be “Trip From Left” and “Trim from Right”.

6.14 Section 6: Using Subtables
The Cartesian Product
Care Management, v. 2014 May 2016
ReporTrack User Manual, 3rd Ed. Confidential and Proprietary
The Cartesian ProductThe term Cartesian product is used to refer to the result of each record from one data
source in a report being paired with each record from all the other data sources in that report, regardless of whether or not the records are logically linked. A Cartesian product occurs anytime you combine data from two or more different subtables.
For example, suppose you build a report using the Encounter, Encounter Diagnoses, and Encounter Procedures modules. This report will produce a Cartesian product (Figure 6.14), because it includes two different subtables: Encounter
Diagnoses and Encounter Procedures.
Figure 6.14: Sample report with Cartesian product
ReporTrack has an automatic Cartesian handler that will detect and correct the
Cartesian product for reports which contain two (but not more than two) subtables. If you compile the preceding report in ReporTrack, the Cartesian handler will return results as shown in the illustration as follows (Figure 6.15).
Figure 6.15: Sample report with Cartesian product handled by ReporTrack
The Cartesian handler is a convenient way to avoid the Cartesian product if your
report uses only two subtables. If your report uses more than two subtables, you will have to replace the data fields from at least one subtable with a column collection built from those fields.

Section 6: Using Subtables 6.15The Cartesian Product
Care Management, v. 2014 May 2016
ReporTrack User Manual, 3rd Ed. Confidential and Proprietary
A column collection collects all the subtable fields for a given record into what appears to be a single data field. This single column collection is part of the parent
data source (not a subtable), thereby eliminating the possibility of redundant data or the Cartesian product (Figure 6.16).
Figure 6.16: Sample report with Cartesian product handled by column collections
Another way to handle redundant data, including the Cartesian product, is by displaying only extracted data from subtables rather than the subtables in their entirety. See “Extracting Data from Subtables” on page 6.10.
System Manager:
• Automatic Cartesian handling is governed by the SQL-AUTO RESOLVE CARTESIAN site parameter. You can set the site parameter to handle Cartesian products automatically (the default) in ReporTrack, or you can set it to require user input
each time a possible Cartesian product exists. If you do not want automatic Cartesian handling, contact your Service Manager for more information.

6.16 Section 6: Using Subtables
Column Collections
Care Management, v. 2014 May 2016
ReporTrack User Manual, 3rd Ed. Confidential and Proprietary
Column CollectionsThere are many column collections distributed with the Midas+ Care Management
system, listed as fields in the appropriate modules and Dictionaries. You can also create your own column collections.
Adding Column Collections in ReporTrack
Column collections are displayed as fields in data sources or parent subtables, easily
identified by their uppercase names appended with _COL. Add column collections to your reports in the same way as you would ordinary data fields. See the following illustration.
Column collections can be made up of more than one subtable field, and their names
are not always descriptive of what field or fields comprise them. Try adding them to your reports and previewing them to see what data is returned.

Section 6: Using Subtables 6.17Column Collections
Care Management, v. 2014 May 2016
ReporTrack User Manual, 3rd Ed. Confidential and Proprietary
What are Column Collections?
Column collections take data from one or more data fields, collect it into a single field, and group it by record (such as an event, encounter,
or patient). For an example, see the following illustration.
The primary reasons you would use column
collections are to remove redundant data from your reports and to avoid the Cartesian product.
You add column collections to your report the same way as you would any other data field.
They also behave much like any other data field. You can build them once, save them, and use them over and over again.
Column collections, and the fields that comprise them, cannot be grouped, and if you use them as selection criteria, you can only use
the Like operator (Table 3.1). Because a column collection is essentially a single field in ReporTrack, there is only one field label for the
entire collection regardless of how many subtable fields are collected within it.
A Note About Terminology
You will notice that the terms used on the Column Collection forms are a bit different than those used in this manual.
The terms used by the Column Collection form are defined as follows. Their corresponding ReporTrack terms are given in italic type.
Parent Table A parent table is an SQL term for a data source (a module or Dictionary) or a
subtable in ReporTrack.
Child Table A child table is another term for a subtable that has fields from multiple-entry
fields, multiple-field grids, and multi-line comments fields.
Data Column A data column can be either a
data field or a link to data fields elsewhere. For example, PROVIDER... is a data column that links (traverses) to the PROVIDER Dictionary (#1),
which contains the NAME and CODE data fields.

6.18 Section 6: Using Subtables
Column Collections
Care Management, v. 2014 May 2016
ReporTrack User Manual, 3rd Ed. Confidential and Proprietary
Building Column Collections
You may want to build your own column collections if you
• create reports for User Fields or Focus Studies with multiple-entry fields, multiple-field grids, or multi-line comment fields,
• or use subtable fields that have no existing column collections.
� To create a column collection:
1 Access the Formula Library. See “Accessing the Formula Library” on page 7.2 for the
procedure.
2 Click New. The Formula Library selection form is displayed (Figure 6.17).
Figure 6.17: Formula Library selection form
3 Select the Create new Column Collection option and click OK. The Column
Collection form is displayed (Figure 6.18).
Figure 6.18: Column Collection form
4 Select a data source (a module or Dictionary) or subtable from the Parent Table entry field.
5 Click Add. The Child Table field is made available.
Note: Instead of clicking Add, you can select an existing column collection to modify in the Collection Name field. If you do this, proceed to Step 8.

Section 6: Using Subtables 6.19Column Collections
Care Management, v. 2014 May 2016
ReporTrack User Manual, 3rd Ed. Confidential and Proprietary
6 Select a subtable from the Child Table field. The system displays a Data Column multiple-entry field below the Collection Name field (Figure 6.19).
Figure 6.19: Column Collection form with Data Column multiple-entry field
7 In the Collection Name field, type or select a name for the collection you are defining and press Tab to accept it. The system automatically replaces spaces with
underscore (_) characters.
8 Select a data field in the Data Column multiple-entry field. If only one field is available, it is automatically selected for you when you click the button. Otherwise
the Data Column lookup form is displayed (Figure 6.20), from which you can choose one of the available data fields within the child table you selected.
Figure 6.20: Data Column lookup form
9 Select the data fields you want in the collection by highlighting the listed data fields. By clicking more than one term (using Ctrl+Click or Shift+Click), you can select
multiple fields.
Note: To avoid awkward column spacing, select only one or two fields for your column collections.

6.20 Section 6: Using Subtables
Column Collections
Care Management, v. 2014 May 2016
ReporTrack User Manual, 3rd Ed. Confidential and Proprietary
10 When you are finished selecting data fields, click OK. The Data Column form closes and your selected fields are displayed on the Column Collection form.
Figure 6.21: Column Collection form with data fields listed in Data Column grid
11 If you selected a data field link (a field with a name ending in ...), click its name in the Data Column multiple-entry field to display another multiple-entry field to its
right (Figure 6.22). In this multiple-entry field, select the field to which the link “points”. The default selection is usually NAME.
Figure 6.22: Column Collection form with data field link selected
12 When you have finished selecting data fields for data columns and indirect data
columns, and you have named your column collection, click Save to accept the new column collection (or accept the changes you made if you were modifying an existing collection). The system adds a new field to the parent data source using your column
collection name.

Care Management, v. 2014 May 2016
ReporTrack User Manual, 3rd Ed. Confidential and Proprietary
7.1
Section 7:
Using Formulas
You can use formulas to make calculations from field data. You can use these formulas to display calculations in your report, document, or as record selection
criteria. You store formulas in the Formula Library, which allows you to re-use your formulas in other reports, and you compose formulas in the Formula Builder.
In this section:
7.2 Understanding Formulas
7.2 Using the Formula Library
7.6 Using the Formula Builder

7.2 Section 7: Using Formulas
Understanding Formulas
Care Management, v. 2014 May 2016
ReporTrack User Manual, 3rd Ed. Confidential and Proprietary
Understanding FormulasFormulas are stored in the Formula Library. When you write a formula for use in your
report, you can use it again in a different report that uses the same data source as the formula. Other users who have access to the Formula Library can include your formula in their reports as well. See “Using the Formula Library” on page 7.2 for more
information.
You use the Formula Builder to compose formulas. See “Using the Formula Builder” on page 7.6 for more information.
Using the Formula Library The Formula Library (Figure 7.1) is a function that allows you to build, store, modify, and select formulas for use in your reports. It allows you to write a formula once, store it, and make it available for use in any other report that uses the same data sources as
the formula.
Figure 7.1: Formula Library
Accessing the Formula Library
You access the Formula Library from either the Report Layout tab or the Record Selection tab.
• Access the Formula Library from the Report Layout tab if you want to use a
formula as a formula field in the body of your report.
• Access the Formula Library from the Record Selection tab if you want to use a formula in selection criteria. See “Defining Formula Criteria” on page 3.7 for more
information about defining selection criteria using formulas.
• Access the Formula Library using either method if you want to view, modify, add, or delete formulas in the Library.

Section 7: Using Formulas 7.3Using the Formula Library
Care Management, v. 2014 May 2016
ReporTrack User Manual, 3rd Ed. Confidential and Proprietary
� To access the Formula Library from the Report Layout tab:
1 If necessary, click the Report Layout tab to bring it forward.
2 Click the button on the ReporTrack toolbar. The Formula Library opens.
Note: Accessing the Formula Library while viewing a group footer section allows you
to view formulas for the group footer only. See “Formulas in the Group Footer” on page 7.9 for more information.
� To access the Formula Library from the Record Selection tab:
1 If necessary, click the Record Selection tab to bring it forward.
2 Click the Add Data/Formula Criterion button. The Define Selection Criterion form opens.
3 Click the Choose Formula button. The Report Library opens.
Viewing Formulas
The Formula Library displays a list of all available formulas stored in the database and using the same data sources as your report. You can select the formulas in this list to display their details (Figure 7.2).
Figure 7.2: Formula Library with formula selected
The formula details include:
• a description of the selected formula,
• the formula’s result data type,
• the data sources the formula uses,
• the formula’s code syntax,
• and a list of reports that use the formula.
Select a formula here to display its details. Formula details are displayed here.

7.4 Section 7: Using Formulas
Using the Formula Library
Care Management, v. 2014 May 2016
ReporTrack User Manual, 3rd Ed. Confidential and Proprietary
� To display the details for a formula:
In the Available Formulas pane, click a formula name to select it. The formula’s details
are displayed in the Details for Formulas area in the middle of the form.
Note: A Formula ending in _COL is a column collection.
Hiding Legacy Formulas
You can hide legacy formulas so they will not display in the Available Formulas pane
of the Formula Library. Legacy formulas are formulas extracted from reports created in versions of the Midas+ system prior to 7.0. Legacy formulas have display names beginning with “Legacy”.
� To hide legacy formulas in the Formula Library:
• Mark the Hide Legacy Formulas checkbox located below the Available Formulas
pane.
Inserting Formula Fields
You can insert a formula field into your report layout.
� To insert a formula field:
1 On the Report Layout tab, click the button on the ReporTrack toolbar. The Formula Library opens.
2 Select the formula you want from the Available Formulas pane.
3 Click OK. The Formula Library closes and your formula is placed in the design area on the Report Layout tab.
Editing Formulas
You can edit an existing formula by selecting it in the Formula Library and making your changes to it with the Formula Builder.
� To edit an existing formula in the Formula Library:
1 Access the Formula Library. See “Accessing the Formula Library” on page 7.2 for the procedure.
2 Select the formula you want to edit from the Available Formulas pane.
3 Click Edit. The Formula Builder opens with its fields populated with the details of the formula you selected.
4 Make your changes in the Formula Builder. See “Composing Formulas” on page 7.7 for the procedure.

Section 7: Using Formulas 7.5Using the Formula Library
Care Management, v. 2014 May 2016
ReporTrack User Manual, 3rd Ed. Confidential and Proprietary
Adding New Formulas
You can add a new formula to the Formula Library by clicking the New button in the
Formula Library and composing your formula with the Formula Builder.
� To add a new formula to the Formula Library:
1 Access the Formula Library. See “Accessing the Formula Library” on page 7.2 for the procedure.
2 Click New. The Formula Library selection form is displayed (Figure 7.3).
Figure 7.3: Formula Library selection form
3 Select the Create new ReporTrack Formula option and click OK. The Formula Builder form is displayed.
4 Compose your formula in the Formula Builder. See “Composing Formulas” on
page 7.7 for the procedure. When you finish, your new formula is listed in the Available Formulas pane.
Deleting Formulas
You can permanently delete a formula from the Formula Library.
You cannot delete a formula if it is used in any report. You must first remove the formula from all reports that use it. Deleted formulas cannot be recovered.
� To delete a formula from the Formula Library:
1 Access the Formula Library. See “Accessing the Formula Library” on page 7.2 for the procedure.
2 Select the formula you want to delete in the Available Formulas pane.
3 Click Delete. The formula is immediately and permanently deleted.
Note: The Delete button is disabled if you select a formula that any report is using. To enable the button, you must remove the formula from all the reports that use it.

7.6 Section 7: Using Formulas
Using the Formula Builder
Care Management, v. 2014 May 2016
ReporTrack User Manual, 3rd Ed. Confidential and Proprietary
Using the Formula Builder You compose formulas using a combination of fields, operators, constants, and
functions according to a basic syntax. You use the Formula Builder (Figure 7.4) to compose the formulas according to this syntax. Once you compose your formula, you store it in the Formula Library.
Figure 7.4: Formula Builder
Understanding Formula Syntax
A formula is a logical statement built using fields, operators, constants, and functions.
• A field is any data field in ReporTrack.
• An operator adds, subtracts, multiplies, or divides.
• A constant is a number such as 5.965 or 300.
• A function is a pre-defined mathematical operation such as month(fld), which returns the month of a date field). Functions often include an argument, given in
parentheses after the function name. Think of the argument as the subject upon which the function works.
There are three basic types of formulas in ReporTrack, and each one uses a different
combination of fields, operators, constants, and functions. The three formula types have the following syntax:
• [field][operator][field or constant]
• [function(argument)]
• [function(argument)][operator][field or constant]

Section 7: Using Formulas 7.7Using the Formula Builder
Care Management, v. 2014 May 2016
ReporTrack User Manual, 3rd Ed. Confidential and Proprietary
An example of each type of formula might look like this:
• Review Date – Start Date
• month(Review Date)
• round(Cost,2) + 10000
See “Formula Functions and Operators” on page 7.8 for a complete explanation of the
various functions and operators.
Formulas inserted in the Group Footer Section of a report have some additional functions available to them, as described in “Formulas in the Group Footer” on
page 7.9.
Composing Formulas
Use the Formula Builder to compose new formulas or modify existing ones. You access the Formula Builder from the Formula Library, either by clicking New (to
compose a new formula) or Edit (to modify an existing one).
� To compose a formula with the Formula Builder:
1 Type a name for your formula in the Formula Name field.
2 Enter a Description for your formula.
3 Select the most appropriate Result Data Type from the following choices:
• Select Date if the result of your formula is a date. For example, 02/09/2006.
• Select Integer if the result of your formula is a whole number (a positive or negative number, or zero, with no decimals).
• Select Numeric if the result of your formula is a number that may include decimal values. Numeric is the default selection.
• Select String if the result of your formula is a string of text. For example, February.
• Select Combined Field if the result of your formula is a combination of text strings. For example, First Name Last Name.
4 Select a data source in the Module/Dict pane at left. A list of fields for that data
source is displayed in the Fields pane at center.
Double-click the data source to display any subtables below it. Select a subtable to display a list of its fields in the Fields pane.
Note: Only the data sources your report is using are available in the Module/Dict pane.

7.8 Section 7: Using Formulas
Using the Formula Builder
Care Management, v. 2014 May 2016
ReporTrack User Manual, 3rd Ed. Confidential and Proprietary
5 Compose your formula by double-clicking field names in the Fields pane, function names in the Functions pane at right, and by single-clicking the operator buttons to
the middle left. The formula is displayed in the Formula pane to the bottom as you compose it.
Important: Remember to close function statements with a right parenthesis .
6 When you are finished, click Save to keep the formula. The Formula Builder closes
and returns you to the Formula Library. The name of your formula is now listed in the Available Formulas pane.
Formula Functions and Operators
The following table describes the formula functions and operators available for
formula fields and formula criteria. Additional functions are available for formula fields in the group footer. See “Formulas in the Group Footer” on page 7.9 for details about these additional functions.
Table 7.1: Formula Functions and Operators
Function or Operator Description
DayOfWeek(fld) * Returns the name of the day of the week for the specified date. For example,
Monday.
Syntax: DayOfWeek(field)
ElapsedTime(dfld1,tfld1,
dfld2,tfld2)
Returns the elapsed time in minutes from a start date and start time to an end date
and end time. You must include the date and time fields in the appropriate order. If
any field contains no data, the report returns “Unable to Compute”.
Syntax: ElapsedTime(date1,time1,date2,time2)
Month(fld) * Displays the full, mixed-case month of a date field. For example, January.
Syntax: Month(field)
Now Returns the current time. For example, 11:15:32.
Syntax: hour:minute:second
Round(fld,decpl) Rounds each number in a numeric field to the number of decimal places you
specify.
Syntax: Round(field,#decimals)
Today Returns today’s date as a date field and uses no arguments. Use this function to
calculate elapsed time in days, such as a number of days since a patient’s last
admission. For example, if today is January 10th, 2002, and a patient was last
admitted on January 2nd, 2002, the formula Today - [Encounter].[Start Date]
returns a value of 8.
Syntax: Today [operator] [field]
Week(fld) Returns the number for the week in the year (a value from 1 to 52).
Syntax: Week(field)
Year(fld) Displays the full, four-digit year of a date field. For example, 1999.
Syntax: Year(field)
* Any formula that does not return a numeric value, such as DayOfWeek or Month, is case- and space-sensitive when it is used as a selection
criterion. You must enclose the value(s) for the selection criterion in quotation marks and in the exact case as the formula results
(for example, “Monday” and not MONDAY or “monday” or any other variation).

Section 7: Using Formulas 7.9Using the Formula Builder
Care Management, v. 2014 May 2016
ReporTrack User Manual, 3rd Ed. Confidential and Proprietary
Formulas in the Group Footer
There are functions available for formula fields in the group footer that are not
available in other sections of the report.
These functions are explained in Table 7.2, as follows.
Adds one numeric or date value to another.
Example: Admit Date+5
Subtracts one numeric or date value from another.
Example: Concurrent Review Date–Admit Date
Multiplies one numeric value by another.
Divides one numeric value by another.
Begins a closed statement.
Ends a closed statement.
You must close function statements with right parentheses (the left parentheses
are automatically inserted for you).
Separates the field name from the number of decimal places in the Round
function.
Allows you to insert any number into the formula, either to specify a number of
decimal places (for the Round function) or to enter a constant.
Erases the entire formula.
Table 7.1: Formula Functions and Operators (Cont’d)
Function or Operator Description
* Any formula that does not return a numeric value, such as DayOfWeek or Month, is case- and space-sensitive when it is used as a selection
criterion. You must enclose the value(s) for the selection criterion in quotation marks and in the exact case as the formula results
(for example, “Monday” and not MONDAY or “monday” or any other variation).
Table 7.2: Additional Functions for Group Footer Formulas
Function Description
Avg(fld) Averages the stored values in a numeric data field.
Syntax: Avg(field)
Count(fld) Counts the number of instances of the specified field.
Syntax: Count(field)
Max(fld) Displays the highest value in a numeric data field.
Syntax: Max(field)
Min(fld) Displays the lowest value in a numeric data field.
Syntax: Min(field)
Sum(fld) Displays the sum of all values in a numeric data field.
Syntax: Sum(field)

7.10 Section 7: Using Formulas
Using the Formula Builder
Care Management, v. 2014 May 2016
ReporTrack User Manual, 3rd Ed. Confidential and Proprietary
� To access additional functions for formulas in the group footer:
1 On the Report Layout tab, select a group footer in the Available Sections pane. The
group footer is displayed in the design area.
2 Click the button on the ReporTrack toolbar. The Formula Library opens.
Select a formula to modify and click Edit, or click New to compose a new formula. The Formula Builder opens, and the additional functions in the preceding table are
displayed in the Functions pane.

Care Management, v. 2014 May 2016
ReporTrack User Manual, 3rd Ed. Confidential and Proprietary
8.1
Section 8:
Formatting Reports
This section describes how to enhance your reports with various formatting options, including formatting fields, adding page headers and footers, and modifying the
page layout.
In this section:
8.2 Using Report Layout Tab Toolbar Buttons
8.4 Customizing Page Layout
8.9 Adding Page Headers and Footers
8.11 Inserting Non-Data Fields
8.16 Formatting Fields
8.20 Modifying Field Properties

8.2 Section 8: Formatting Reports
Using Report Layout Tab Toolbar Buttons
Care Management, v. 2014 May 2016
ReporTrack User Manual, 3rd Ed. Confidential and Proprietary
Using Report Layout Tab Toolbar ButtonsYou can use the buttons on the Report Layout tab toolbar to perform several tasks, to
include compiling or printing a report, as well as exporting the report to Microsoft Excel or to a text file. The following table describes the function of each toolbar button.
Table 8.1: Report Layout Toolbar Buttons
Button Function
Click to send the report to a printer.
See “Printing” on page 9.2
Caution: To avoid burdening the system, set selection criteria before printing.
Click to compile the report in standard preview.
See “Standard Preview” on page 9.3
Caution: To avoid burdening the system, set selection criteria before
previewing.
Click to compile the report in HTML preview.
See “HTML Preview” on page 9.5
Caution: To avoid burdening the system, set selection criteria before
previewing.
Click to export the report to Microsoft Excel.
See “Exporting to Microsoft Excel” on page 9.7
Caution: To avoid burdening the system, set selection criteria before
exporting.
Click to export the report to a text file.
See “Exporting to a File” on page 9.8
Caution: To avoid burdening the system, set selection criteria before
exporting.
Click to open the Page Layout dialog box.
See “Customizing Page Layout” on page 8.4
Click to open the Order By form.
See “Ordering Fields” on page 5.2
Click to insert a text field.
Not available in the Details section for tabular reports.
See “Inserting a Text Field” on page 8.11
Click to open the Formula Library.
See “Using the Formula Library” on page 7.2
Click to insert a page break into a worksheet report.
Not available in the Page Header or Page Footer sections.
See “Inserting Page Breaks” on page 8.12
Click to insert a special field.
Not available in the Details section for tabular reports.
See “Inserting and Using Special Fields” on page 8.12
Click to left-justify text within a selected field.
See “Changing Text Justification” on page 8.19

Section 8: Formatting Reports 8.3Using Report Layout Tab Toolbar Buttons
Care Management, v. 2014 May 2016
ReporTrack User Manual, 3rd Ed. Confidential and Proprietary
Click to center-justify text within a selected field.
See “Changing Text Justification” on page 8.19
Click to right-justify text within a selected field.
See “Changing Text Justification” on page 8.19
Click to align a selected field relative to the page margins.
See “Centering Fields on the Page” on page 8.19
Click to activate the Format Painter.
See “Copying Formatting With the Format Painter” on page 8.19
Table 8.1: Report Layout Toolbar Buttons (Cont’d)
Button Function

8.4 Section 8: Formatting Reports
Customizing Page Layout
Care Management, v. 2014 May 2016
ReporTrack User Manual, 3rd Ed. Confidential and Proprietary
Customizing Page LayoutReporTrack offers a variety of options to customize the page layout of your reports.
These options include the following:
• Specifying tabular or worksheet style and settings specific to those styles
• Specifying page setup settings, such as paper size, orientation, and margins
• Specifying default font settings for field labels and data fields
� To view Page Layout settings:
• Click the button. The ReporTrack Page Layout dialog box opens.
General Settings Tab
Use the General Settings tab (Figure 8.1) to specify tabular or worksheet style and settings specific to those styles. Use it to also suppress details (that is, display only group footers) and to select a sample size for previewing reports.
Figure 8.1: ReporTrack Page Layout dialog box—General Settings tab
� To specify tabular style and settings:
1 In the Report Style drop-down list box, select Tabular. Tabular is the default selection.
Caution: If you have built a worksheet report and change the style to Tabular, all worksheet-only
settings (such as text fields) will be removed from the report detail section. Once you click
OK to save your changes, this action cannot be undone.

Section 8: Formatting Reports 8.5Customizing Page Layout
Care Management, v. 2014 May 2016
ReporTrack User Manual, 3rd Ed. Confidential and Proprietary
2 Select a Vertical Spacing of Single, 1.5, or Double. This setting controls the line spacing between rows of data. The default selection is Single.
3 Enter a Horizontal Spacing between 1 and 16. This setting controls the horizontal spacing between columns, and is measured in sixteenths of an inch. The default setting is 1.
� To specify worksheet style and settings:
1 In the Report Style drop-down list box, select Worksheet.
2 Select Page break separation between records to automatically include a page break at the end of each record at compile time. Or, select Line separation between
records to automatically include a horizontal line (and not a page break) at the end
of each record at compile time.
� To suppress report details:
• Mark the Suppress Details checkbox to suppress (hide) the report detail section, and only display group footers and the grand total in the report body.
� To specify a preview sample size:
• Enter a value in the Preview Sample Size field to set the maximum number of records returned when you preview the report. The default value is zero (0), or
“no sample size”, meaning that all records will be returned. One (1) is not a valid entry; the system will display a message box informing you that one is not a valid entry, and then reset the field to zero. The maximum value is 1000.
Note: The Preview Sample Size setting is not saved when the report is saved. Once the report is closed, the setting is reset to zero.

8.6 Section 8: Formatting Reports
Customizing Page Layout
Care Management, v. 2014 May 2016
ReporTrack User Manual, 3rd Ed. Confidential and Proprietary
Page Setup Tab
Use the Page Setup tab (Figure 8.2) to specify page setup settings, such as paper size,
orientation, and margins.
Figure 8.2: ReporTrack Page Layout dialog box—Page Setup tab
The page setup settings for paper and margins are displayed on the form.
� To modify page setup settings:
1 Click Settings. A standard Windows Page Setup form is displayed (Figure 8.3).
Figure 8.3: Page Setup form
2 Select a paper Size.
3 Select an orientation (either Portrait or Landscape).

Section 8: Formatting Reports 8.7Customizing Page Layout
Care Management, v. 2014 May 2016
ReporTrack User Manual, 3rd Ed. Confidential and Proprietary
4 Enter values for the left, right, top, and bottom Margins. Values are in inches.
5 For additional options, click the Printer button. You will be able to select a specific
printer and set options for that printer.
6 Click OK to close the form and save your changes, click Cancel to close the form without saving. Your settings are displayed on the Page Setup tab of the ReporTrack
Page Layout form.
Default Font Settings Tab
Use the Default Font Settings tab (Figure 8.4) to specify default font settings for field labels (including text and special fields) and data fields (including formula results).
Figure 8.4: ReporTrack Page Layout dialog box—Default Font Settings tab

8.8 Section 8: Formatting Reports
Customizing Page Layout
Care Management, v. 2014 May 2016
ReporTrack User Manual, 3rd Ed. Confidential and Proprietary
� To modify default font settings for either labels or data fields:
1 Click the Settings button in the Default Label Settings area (for labels, text fields, and
special fields) or in the Default Data Settings area (for data fields and formula results). The Font form is displayed (Figure 8.5).
Figure 8.5: Font form
As you apply changes in the next steps, you can see how the text will appear in the Sample box.
2 Select a Font. You may have to scroll up or down to see the entire list of choices.
Caution: If you anticipate distributing your report to users on other computers, choose a font you
are sure is available to those users. If you choose a font that is not on another user’s
computer, your report may not display correctly on that user’s computer. “Safe” fonts that
exist on most Windows computers include Arial, Courier New, and Times New Roman.
3 Select a Font Style.
4 Select a Font Size.
5 Select any Effects, such as Strikeout, Underline, or a Color.
6 When you are finished changing the appearance of the text, click OK. The Font form
closes and a text sample is displayed on the ReporTrack Page Layout form.
Note: You may ignore the Script field on the Font form. The default setting, Western, should remain selected.
7 If you want your changes to be applied to fields already inserted in the report, mark the Apply To Existing Fields checkbox.

Section 8: Formatting Reports 8.9Adding Page Headers and Footers
Care Management, v. 2014 May 2016
ReporTrack User Manual, 3rd Ed. Confidential and Proprietary
Adding Page Headers and FootersYou can add a page header and footer to your ReporTrack report.
For more information about the parts of a ReporTrack report, see “Understanding Report Layout” on page 1.10.
Adding a Page Header
The page header appears at the top of each page, above the body.
� To add a header to your report:
1 If necessary, click the Report Layout tab to bring it forward.
2 In the Available Sections pane, select Page Header. The design area displays the Page Header section (Figure 8.6).
Figure 8.6: Report Layout tab with Page Header section displayed
3 Add items to the page header by inserting them into the design area. You can add the following items to the page header:
• Text fields (for more information, see “Inserting Text Fields” on page 8.11)
• Special fields (for more information, see “Inserting and Using Special Fields” on page 8.12)

8.10 Section 8: Formatting Reports
Adding Page Headers and Footers
Care Management, v. 2014 May 2016
ReporTrack User Manual, 3rd Ed. Confidential and Proprietary
Adding a Page Footer
The page footer appears at the bottom of each page, below the body.
� To add a footer to your report:
1 If necessary, click the Report Layout tab to bring it forward.
2 In the Available Sections pane, select Page Footer. The design area displays the Page Footer section (Figure 8.7).
Figure 8.7: Report Layout tab with Page Footer section displayed
3 Add items to the page footer by inserting them into the design area. You can add the following items to the page footer:
• Text fields (for more information, see “Inserting Text Fields” on page 8.11)
• Special fields (for more information, see “Inserting and Using Special Fields” on page 8.12)

Section 8: Formatting Reports 8.11Inserting Non-Data Fields
Care Management, v. 2014 May 2016
ReporTrack User Manual, 3rd Ed. Confidential and Proprietary
Inserting Non-Data FieldsIn addition to data fields, you can insert other, non-data fields into your report. Non-
data fields include the following:
• Text fields
• Formula fields
• Page breaks
• Special fields
The following topics show you how to use these non-data fields.
Note: Formula fields are discussed in detail in “Section 7: Using Formulas”.
Inserting Text Fields
You can insert free-text fields into your report. You can type free text into these fields just as you can with field labels, but they are not bound to data fields.
You can insert a blank text field to create extra vertical space in your report. For example, insert a blank text field below the last field in a continuous worksheet report to create a space between records.
Inserting a Text Field
You can insert a text field anywhere except in the Details section of a tabular report.
� To insert a text field:
1 Click the button. Your mouse pointer changes to a .
2 Move the mouse to the design area where you want to place the text field.
3 Click to drop the field.
4 Double-click the field to insert a cursor in the field. Type your text.
To remove the text field, select it and press the Delete key on the keyboard.
Inserting Formula Fields
Formula fields are discussed in detail in “Section 7: Using Formulas”.

8.12 Section 8: Formatting Reports
Inserting Non-Data Fields
Care Management, v. 2014 May 2016
ReporTrack User Manual, 3rd Ed. Confidential and Proprietary
Inserting Page Breaks
You can insert a page break so that some fields are displayed on one page, and others
on a subsequent page. You can insert more than one page break if you wish.
You can insert a page break only in the following sections:
• Details section of a worksheet report
• Group Footer sections
• Grand Total section
� To insert a page break:
1 Click the button. Your mouse pointer changes to a .
2 Move the mouse to the design area where you want to place the page break.
3 Click to drop the page break.
To remove the page break, select it and press the Delete key on the keyboard.
Inserting and Using Special Fields
Several special fields are available for displaying report information. You can insert
special fields into the Page Header, Details (Worksheet Report Style only), Grand Total, Page Footer, and Group Footer sections. Some special fields are not available in all sections. The Grouped Value field is available only in non-Grand Total group footers.
Inserting a Special Field
You can insert a special field in much the same way as with a text field or page break. You can insert the following special fields in the Details (Worksheet Report Style only) or the Grand Total sections:
• Report Title
• Report User
• Print Date
• Print Time
• Print Date/Time
• Tracer

Section 8: Formatting Reports 8.13Inserting Non-Data Fields
Care Management, v. 2014 May 2016
ReporTrack User Manual, 3rd Ed. Confidential and Proprietary
Figure 8.8: Special Fields menu for Details and Grand Total sections
You can insert the following special fields in the Page Header or Page Footer sections:
• Confidentiality Statement: the Default Confidentiality Statement (not the Facility
Confidentiality Statement) is inserted.
• Page Number
• Page Total
• Page N of M
• Report Title
• Report User
• Print Date
• Print Time
• Print Date/Time
• Selection Criteria
• Tracer
Figure 8.9: Special Fields menu for Page Header and Page Footer sections

8.14 Section 8: Formatting Reports
Inserting Non-Data Fields
Care Management, v. 2014 May 2016
ReporTrack User Manual, 3rd Ed. Confidential and Proprietary
� To insert a special field:
1 If necessary, click the Report Layout tab to bring it forward.
2 In the Available Sections pane, select a section where you would like to insert a special field. The section you select is displayed in the design area.
3 Click the down-arrow to the right of the button. A drop-down menu is displayed (Figure 8.10).
Figure 8.10: Special Fields menu
Note: If you select Report User, a submenu is displayed from which you can select
one or more Report User name options.
4 Select the special field you want to insert. Your mouse pointer changes to a .
5 Move the mouse to the design area where you want to place the special field and
click to insert the special field.
Note: To remove the special field, select it and press the Delete key on the keyboard.
Displaying a Special Field Only on the First or Last
Page
When you insert special fields into the Page Header or Page Footer sections, you can choose to display them on every page, on only the first page, or on only the last page. The default setting is for special fields to display on every page.
� To display special fields only on the first or last page:
1 Select the special field in the Page Header or Page Footer you want to display only on
the first or last page of the report.
2 Right-click the field to display a context menu and choose Properties. The ReporTrack Item Properties form is displayed.
3 To display the field only on the first page, mark the Display On First Page Only checkbox. To display the field only on the last page, mark the Display on Last Page
Only checkbox instead.
Select one or more Report User name options.
Click the down-arrowto display special field
options.

Section 8: Formatting Reports 8.15Inserting Non-Data Fields
Care Management, v. 2014 May 2016
ReporTrack User Manual, 3rd Ed. Confidential and Proprietary
4 Click OK to close the ReporTrack Item Properties form and accept your changes, or click Cancel to close the form without accepting your changes.
Note: When you compile reports in HTML or export them to Microsoft Excel, special fields set to display only on the first or last page are displayed as blank fields.
Using a Grouped Value Field
You can insert a Grouped Value field in any group footer, except the Grand Total
group footer. This field restates the data of the field by which you are grouping. For example, if you have ordered the Patient Name field and have added a group footer for it, you can insert the Grouped Value field for Patient Name so that this field’s data
is displayed after each group. See “Using the Grouped Value Special Field” on page 8.15 for an example.
Using Page-Numbering Fields
Page-numbering fields include Page Number, Page Total, and Page N of M. These fields are not displayed whenever the report is compiled in HTML, exported to
Microsoft Excel, or exported to a file. Reports in these formats are treated as a single long page even though they may have multiple pages when sent to a printer.
Note: Page Total and Page N of M special fields can significantly increase the time it
takes to compile a report.
Using the Grouped Value Special Field
The Grouped Value special field restates the data of any field you are grouping. This can
make your report easier to read.
The sample report shown below uses two Grouped Value special fields, one for a formula
field called Month of Admit with a syntax of Month (Start Date) and the other for the Location data
field. In this report, the Grouped Value field for
the Month of Admit formula restates the month in the Month of Admit group footer (for example, January, February, March). The
Grouped Value field for the Location data field restates the location name in the Encounter.Location Name group footer (for
example, 2 North, 4 East).

8.16 Section 8: Formatting Reports
Formatting Fields
Care Management, v. 2014 May 2016
ReporTrack User Manual, 3rd Ed. Confidential and Proprietary
Formatting FieldsReporTrack allows you to customize the appearance of any field in your report.
You can do any of the following to fields in ReporTrack:
• Resize any field to a more appropriate width
• Change the text in free-text and label fields
• Change the font, size, style, and color of a field’s text
• Change the justification of text to left-justified, centered, or right-justified
• Center any field relative to the page margins
• Copy formatting from one field to another with the Format Painter
You can perform all of the preceding customizations from the Report Layout tab, as illustrated as follows.
Figure 8.11: Report Layout tab
The following procedures show you how to complete these tasks.
Resizing Fields
You can resize any field by clicking and dragging its right edge.

Section 8: Formatting Reports 8.17Formatting Fields
Care Management, v. 2014 May 2016
ReporTrack User Manual, 3rd Ed. Confidential and Proprietary
� To resize a field:
1 Move your mouse over the right edge of the field you want to resize. The mouse
cursor changes to a double arrow, as shown as follows.
2 With your mouse cursor as a double arrow, click and hold down the mouse button.
3 Still holding the mouse button down, drag the edge of the field to the left or right until the field is the width you want.
4 Release the mouse button. Your field is now resized.
Changing Text in Free-Text and Label Fields
You can change the contents of free-text fields and label fields.
Note: The contents of data, formula, and special fields are not editable.
� To change the contents of free-text and label fields:
1 Click to select the field for which you want to change the contents. You can change
only label and free-text fields already inserted into your report.
2 Double-click the field you have selected.
3 The field turns white with a blinking cursor. There are a number of things you can do
with the contents of the field:
• You can type in additional text or erase text with the Delete or Backspace keys.
• You can select text with the mouse by clicking and dragging. Selected text is
highlighted in blue. If you double-click a word, you can select the entire word. Double-click and drag to select multiple words.
• You can select text with the keyboard by holding down the Shift key and using
the left and right arrow keys. Selected text is highlighted in blue.
• You can type over text you have selected.
• You can use the Windows keyboard commands Ctrl+C to copy selected text to
the Windows clipboard and Ctrl+X to cut selected text to the Windows clipboard.
• You can use the Windows keyboard command Ctrl+V to paste text from the clipboard to the location of the cursor.
4 Click anywhere outside the field to accept your changes. The field now appears according to your changes.
5 If necessary, resize the field to a more appropriate width.

8.18 Section 8: Formatting Reports
Formatting Fields
Care Management, v. 2014 May 2016
ReporTrack User Manual, 3rd Ed. Confidential and Proprietary
Changing Font Settings
The term “font” refers to the unique appearance of text. Each font has a descriptive
name to identify it, such as “Arial”, “Helvetica”, or “Times”. Most computers have a wide variety of fonts installed on them, and ReporTrack allows you to give the text in your fields the appearance of any font installed on your workstation.
ReporTrack also allows you to change certain properties of the font, such as the font’s style (bold, italic, and so on), size, and color.
You can change font settings for a single field you select, or for all fields at once.
� To change font settings for a single field:
1 Click to select the field for which you want to change the font. You can change any
field already inserted into your report.
2 Right-click the field and choose Font from the context menu that is displayed. The Font form is displayed (Figure 8.12).
Figure 8.12: Font form
As you apply changes in the next steps, you can see how the text will appear in the
Sample box.
3 Select a Font. You may have to scroll up or down to see the entire list of choices.
Caution: If you anticipate distributing your report to users on other computers, choose a font you
are sure is available to those users. If you choose a font that is not on another user’s
computer, your report may not display correctly on that user’s computer. “Safe” fonts that
exist on most Windows computers include Arial, Courier New, and Times New Roman.
4 Select a Font Style.
5 Select a Font Size.
6 Select any Effects, such as Strikeout, Underline, or a Color.
7 When you are finished changing the appearance of the text, click OK. The Font form closes and ReporTrack applies your settings to the text in the field.
Note: You may ignore the Script field on the Font form. The default setting, Western,
should remain selected.

Section 8: Formatting Reports 8.19Formatting Fields
Care Management, v. 2014 May 2016
ReporTrack User Manual, 3rd Ed. Confidential and Proprietary
8 If necessary, resize the field so the entire text is visible.
� To change font settings for all fields at once:
Access the Default Font Settings tab of the ReporTrack Page Layout form. From there you can set the default field label and data field font settings for new fields, or for
existing fields also. See “Default Font Settings Tab” on page 8.7 for detailed procedures.
Changing Text Justification
You can change the justification of text in a given field to left-justified, centered, or
right-justified. The default is left-justified.
� To change text justification:
1 Click to select the field for which you want to change the text justification. You can change any field already inserted into your report.
2 Click the appropriate justification button, each described as follows.
• Click to left-justify text.
• Click to center text.
• Click to right-justify text.
ReporTrack applies the new justification to the text.
Centering Fields on the Page
You can center fields on the page relative to the page margins.
� To center fields relative to the margins:
1 Click to select the field that you want to center. You can center any field already inserted into your report.
2 Click the button. The field moves to the center of the page, and the text within the field is center-justified also.
Copying Formatting With the Format Painter
You can copy the formatting of one field and apply it to another field using the
Format Painter tool.
� To copy formatting with the Format Painter:
1 Click to select the field with the formatting you want to copy.
2 Click the button. Your mouse pointer changes to a .
3 Click the field you want formatted with the settings of the field you selected in Step 1. The formatting is applied.

8.20 Section 8: Formatting Reports
Modifying Field Properties
Care Management, v. 2014 May 2016
ReporTrack User Manual, 3rd Ed. Confidential and Proprietary
Modifying Field PropertiesYou can view or change field details through Properties forms (Figure 8.13).
Figure 8.13: Properties form for a field label
� To access a field’s Properties form:
1 Right-click the field. A context menu is displayed.
2 Choose Properties from the context menu. The field’s Properties form is displayed.
The details available to view or change include the following items, which are displayed on the General tab.
Note: Some of the following items are not available for all fields.
Field Type Displays the field type, such as FreeText, Label, SQLDataField, and so on.
Display Name Displays the name you see in the design area. For labels and text fields, you can change the display name by typing over it. Otherwise the display
name is not editable.
SQL Data Type Displays the field’s data type within ReporTrack. For example, Date, Integer, String, TimeAsString.
Label Setting Displays the font, size, style, and color. A sample of the field’s appearance is given at right. Click Settings to open the Font form, with which you can modify the label’s appearance. See “Changing Font Settings” on page 8.18 for
more information.
Excel Data Type Displays the field’s data type when exported to Microsoft Excel. Available only for fields in the details section. See “Exporting to Microsoft Excel” on
page 9.7 for more information.

Section 8: Formatting Reports 8.21Modifying Field Properties
Care Management, v. 2014 May 2016
ReporTrack User Manual, 3rd Ed. Confidential and Proprietary
Group Total Type Displays the total type for a field in the group footer or Grand Total sections, such as Average, Count, Distinct Count, Max, Min, or Sum. Available
only for fields in a group footer or Grand Total sections. See “Specifying a Field’s Total Type” on page 5.7 for more information.
Suppress Duplicates Mark this checkbox to suppress (“hide”) duplicated data in the
report. Available only for fields in the details section. See “Suppressing Redundant Data” on page 6.5 for more information.
Text Format Select Word Wrap to allow text to wrap to a new line when it reaches
the right edge of the field. Select Truncate to prevent the text from wrapping; the text will appear cut off when it reaches the right edge of the field. The default selection is Truncate.
Display on First Page Only Mark this checkbox to display the field only on the first page of the report. Available only for fields in the page header or footer sections. See “Displaying a Special Field Only on the First or Last Page” on page 8.14 for more
information.
Display on Last Page Only Mark this checkbox to display the field only on the last page of the report. Available only for fields in the page header or footer sections. See
“Displaying a Special Field Only on the First or Last Page” on page 8.14 for more information.
Note: The Display on Last Page Only property can significantly increase the time it
takes to compile a report.
Date, time, and numeric fields have additional tabs with settings that allow you to specify how the dates and times are formatted. See “Formatting Date Fields” on this
page, “Formatting Time Fields” on page 8.23, or “Formatting Numeric Fields” on page 8.25 for more information.
Formatting Date Fields
You can use the ReporTrack Item Properties form to specify the format of date fields,
whether they are data fields (such as Discharge Date) or special fields (such as Print Date).
� To format date fields:
1 Select the date field you wish to format.
2 Right-click the field to display a context menu and choose Properties. The
ReporTrack Item Properties form is displayed.

8.22 Section 8: Formatting Reports
Modifying Field Properties
Care Management, v. 2014 May 2016
ReporTrack User Manual, 3rd Ed. Confidential and Proprietary
3 Click the Date tab to bring it forward (Figure 8.14).
Figure 8.14: ReporTrack Item Properties form—Date tab
As you apply changes in the next steps, you can see how the date will appear in the Sample at the bottom of the form.
4 In the Format area, select options for the date format.
• In the Month field, choose m to display the month as a number (e.g., 4), mm to display the month as a number with a leading zero for single-digit months
(e.g., 04), mmm to display the month with an abbreviated name (e.g., Apr), mmmm to display the month with a full name (e.g., April), or None to omit the month. The default selection is m.
• In the Day field, choose d to display the day as a number (e.g., 6), dd to display the day as a number with a leading zero for single-digit days (e.g., 06), or None to
omit the day. The default selection is d.
• In the Year field, choose yy to display the year as a two-digit number (e.g., 05), yyyy to display the full year (e.g., 2005), or None to omit the year. The default
selection is yyyy.
5 In the Order area, select the order in which the day, month, and year should be displayed. There are three options: YMD (year, month, day), DMY (day, month, year), and
MDY (month, day, year). The default selection is MDY.
6 In the Day of Week area, select options for if or how the day of the week should be displayed:
• In the Type field, choose ddd for an abbreviated day name (e.g., Wed), dddd for the full day name (e.g., Wednesday), or None for no day name. The default selection is None.
• In the Position field, choose Leading to display the day name before the date, or Trailing to display the day name after the date. The default selection is Leading.

Section 8: Formatting Reports 8.23Modifying Field Properties
Care Management, v. 2014 May 2016
ReporTrack User Manual, 3rd Ed. Confidential and Proprietary
• In the Sep field, type the separator you would like to use to separate the day name from the date. For example, a comma. You may need to also type a space
for the date to display correctly.
• In the Encl field, choose None for no enclosure, () to enclose the day name in parentheses, or [] to enclose the day name in brackets. The default selection is
None.
7 In the Separators area, select options for how the elements of the date should be separated:
• In the Prefix field, enter a prefix.
• In the First field, enter the separator between the first and second item in the date. The default entry is a slash (/).
• In the Second field, enter the separator between the second and third item in the date. The default entry is a slash (/).
• In the Suffix field, enter a suffix.
8 Click OK to close the ReporTrack Item Properties form and accept your changes, or click Cancel to close the form without accepting your changes.
Formatting Time Fields
You can use the ReporTrack Item Properties form to specify the format of time fields,
whether they are data fields (such as Discharge Time) or special fields (such as Print Time).
� To format time fields:
1 Select the time field you wish to format.
2 Right-click the field to display a context menu and choose Properties. The
ReporTrack Item Properties form is displayed.

8.24 Section 8: Formatting Reports
Modifying Field Properties
Care Management, v. 2014 May 2016
ReporTrack User Manual, 3rd Ed. Confidential and Proprietary
3 Click the Time tab to bring it forward (Figure 8.15).
Figure 8.15: ReporTrack Item Properties form—Time tab
As you apply changes in the next steps, you can see how the time will appear in the
Sample at the bottom of the form.
4 In the Type area, select either 12 Hour or 24 Hour. The default selection is 24 Hour.
If you select 12 Hour, additional options are available:
• In the Symbol field, choose AM/PM or A/P. The default selection is AM/PM.
• In the Symbol Position field, choose Trailing or Leading. The default selection is Trailing.
5 In the Format area, select options for the time format:
• In the Hour field, choose h to display the hour as a number (e.g., 9), hh to display the hour as a number with a leading zero for single-digit hours (e.g., 09), or None
to omit the hour. The default selection is hh.
• In the Minute field, choose m to display minutes as a number (e.g., 3), mm to display minutes as a number with a leading zero for single-digit minutes (e.g., 03),
or None to omit minutes. The default selection is mm.
• In the Second field, choose s to display seconds as a number (e.g., 3), ss to display seconds as a number with a leading zero for single-digit seconds (e.g., 03),
or None to omit seconds. The default selection is None.
• In the Hr/Min Separator field, enter a separator to appear between the hour and minutes. The default entry is a colon (:).
• In the Min/Sec Separator field, enter a separator to appear between the minutes and seconds. The default entry is a colon (:).
6 Click OK to close the ReporTrack Item Properties form and accept your changes, or
click Cancel to close the form without accepting your changes.

Section 8: Formatting Reports 8.25Modifying Field Properties
Care Management, v. 2014 May 2016
ReporTrack User Manual, 3rd Ed. Confidential and Proprietary
Formatting Numeric Fields
You can use the ReporTrack Item Properties form to specify the format of numeric
fields, whether they are data fields (such as LOS) or special fields (such as Page Number).
� To format numeric fields:
1 Select the numeric field you wish to format.
2 Right-click the field to display a context menu and choose Properties. The
ReporTrack Item Properties form is displayed.
3 Click the Numeric tab to bring it forward (Figure 8.16).
Figure 8.16: ReporTrack Item Properties form—Numeric tab
As you apply changes in the next steps, you can see how the number will appear in
the Sample at the bottom of the form.
4 In the Format Number As field, select from the following options:
• Currency
• Integer (default selection)
• Numeric
• Percent
• User-Defined
5 If you selected User-Defined in Step 4, enter a Custom Format in the User-Defined
Formatting area. See “Defining Custom Numeric Formats” on page 8.26 for more
information. When you are finished, proceed to Step 7.

8.26 Section 8: Formatting Reports
Modifying Field Properties
Care Management, v. 2014 May 2016
ReporTrack User Manual, 3rd Ed. Confidential and Proprietary
6 If you selected Currency, Integer, Numeric, or Percent in Step 4, make selections in the Standard Format Options area:
• In the Number of Digits After Decimal Point field, enter the number of digits to the right of the decimal point you wish to display (e.g., 2). The default value is zero (0). This field is disabled if Integer is selected in the Format Number As field.
• In the Include Leading Zero for Fractional Values field, choose Yes to display a zero before the decimal point for numbers less than one (e.g., 0.47), or No to omit the zero (e.g., .47). The default selection is Yes. This field is disabled if Integer is
selected in the Format Number As field.
• In the Use Parentheses for Negative Values field, choose Yes to display negative values in parentheses (e.g., (3)), No to display negative values with a
minus sign (e.g., –3), or Default to accept the default value specified by your workstation’s operating system. The default selection is Default.
• In the Use Thousands Separator field, choose Yes to display a comma
thousands separator (e.g., 1,000), No to omit the thousands separator (e.g., 1000), or Default to accept the default value specified by your workstation’s operating system. The default selection is Default.
7 Click OK to close the ReporTrack Item Properties form and accept your changes, or click Cancel to close the form without accepting your changes.
Defining Custom Numeric Formats
The following table identifies characters you can use to create user-defined number
formats. Use them as “building blocks” in the Custom Format field of the Numeric tab on the ReporTrack Item Properties form. Click the Check Format button to see how your custom format displays numbers in the Samples area.
Table 8.2: User-Defined Number Formats
Character Description
None Displays the number with no formatting.
0 Displays a digit or a zero.
If the number has fewer digits than there are zeros (on either side of the decimal) in the
format expression, displays leading or trailing zeros.
If the number has more digits to the right of the decimal separator than there are zeros to the
right of the decimal separator in the format expression, rounds the number to as many
decimal places as there are zeros.
If the number has more digits to the left of the decimal separator than there are zeros to the
left of the decimal separator in the format expression, displays the extra digits without
modification.
Examples:
Format 0000 with number 99 displays 0099
Format 0000.0 with number 99.99 displays 0100.0
Format 00 with number 999 displays 999

Section 8: Formatting Reports 8.27Modifying Field Properties
Care Management, v. 2014 May 2016
ReporTrack User Manual, 3rd Ed. Confidential and Proprietary
# Displays a digit or nothing.
This symbol works like the 0 digit placeholder, except that leading and trailing zeros aren't
displayed if the number has fewer digits than there are # characters on either side of the
decimal separator in the format expression.
Examples:
Format #### with number 99 displays 99
Format ####.# with number 99.99 displays 100.0
Format ## with number 999 displays 999
. Determines how many digits are displayed to the left and right of the decimal separator.
If the format expression contains only # characters to the left of this symbol, numbers smaller
than 1 begin with a decimal separator. To display a leading zero displayed with fractional
numbers, use zero as the first digit placeholder to the left of the decimal separator.
Examples:
Format #.# with number 99.9 displays 99.9
Format #.# with number 0.9 displays .9
Format 0.# with number 0.9 displays 0.9
% Percent placeholder. Multiplies the expression by 100. The percent character (%) is inserted in
the position where it appears in the format string.
Examples:
Format % with number 99 displays 9900%
Format % with number 0.9 displays 90%
, Separates thousands from hundreds within a number that has four or more places to the left
of the decimal separator.
Standard use of the thousand separator is specified if the format contains a thousand
separator surrounded by digit placeholders (0 or #).
A thousand separator immediately to the left of the decimal separator (whether or not a
decimal is specified) or as the rightmost character in the string means “scale the number by
dividing it by 1,000, rounding as needed”. Numbers smaller than 1,000 but greater or equal to
500 are displayed as 1, and numbers smaller than 500 are displayed as 0. Two adjacent
thousand separators in this position scale by a factor of 1 million, and an additional factor of
1,000 for each additional separator.
Multiple separators in any position other than immediately to the left of the decimal
separator or the rightmost position in the string are treated simply as specifying the use of a
thousand separator.
Examples:
Format ##0,. with number 100,000,000 displays 100,000
Format ##0,,. with number 100,000,000 displays 100
: Separates hours, minutes, and seconds when time values are formatted.
Examples:
Format ##:## with number 12 displays :12
Format 00:00 with number 123 displays 01:23
/ Separates the day, month, and year when date values are formatted.
Examples:
Format ##/##/## with number 031907 displays 3/19/07
Format 00/00/0000 with number 03192007 displays 03/19/2007
Table 8.2: User-Defined Number Formats (Cont’d)
Character Description

8.28 Section 8: Formatting Reports
Modifying Field Properties
Care Management, v. 2014 May 2016
ReporTrack User Manual, 3rd Ed. Confidential and Proprietary
E– E+ e– e+ If the format expression contains at least one digit placeholder (0 or #) to the left of E–, E+, e–
, or e+, the number is displayed in scientific format and E or e is inserted between the number
and its exponent. The number of digit placeholders to the left determines the number of
digits in the exponent. Use E– or e– to place a minus sign next to negative exponents. Use E+
or e+ to place a minus sign next to negative exponents and a plus sign next to positive
exponents. You must also include digit placeholders to the right of this symbol to get correct
formatting.
– + $ ( ) Literal characters displayed exactly as typed in the format string.
Examples:
Format $#,###.00 with number 734593.5 displays $734,593.50
Format (#.##) with number –12.345 displays –(12.35)
\ Displays the next character in the format string. To display a character that has special
meaning as a literal character, precede it with a backslash (\). The backslash itself isn’t
displayed. To display a backslash, use two backslashes (\\).
Examples of characters that can’t be displayed as literal characters are the date-formatting
and time-formatting characters (a, c, d, h, m, n, p, q, s, t, w, y, /, and :), the numeric-formatting
characters (#, 0, %, E, e, comma, and period), and the string-formatting characters (@, &, <, >,
and !).
"ABC" Displays the string inside the double quotation marks (" ").
Example:
Format 00:00 "MST" with number 1207 displays 12:07 MST
Table 8.2: User-Defined Number Formats (Cont’d)
Character Description

Care Management, v. 2014 May 2016
ReporTrack User Manual, 3rd Ed. Confidential and Proprietary
9.1
Section 9:
Previewing, Printing & Exporting Reports
ReporTrack allows you to compile your reports and print them, preview them, or export them. There are two preview methods: standard preview and HTML preview.
You can export your compiled reports to Microsoft Excel or to a file, such as a delimited text file. You can view and print report definitions, and schedule reports to be compiled in the future.
In this section:
9.2 Compiling Reports
9.2 Printing
9.3 Previewing
9.7 Exporting to Microsoft Excel
9.8 Exporting to a File
9.9 Viewing and Printing Report Definitions
9.10 Scheduling Reports

9.2 Section 9: Previewing, Printing & Exporting Reports
Compiling Reports
Care Management, v. 2014 May 2016
ReporTrack User Manual, 3rd Ed. Confidential and Proprietary
Compiling ReportsAnytime you print, preview, or export your report, ReporTrack compiles data from the
database. It takes the compiled results and sends them to your printer, to your screen, or to a file.
Never compile a report without first thinking about selection criteria. Your facility’s
database could have thousands or millions of records, and the more records your report returns, the more processing power is required. Selection criteria allow you to keep the amount of data returned at a manageable and useful level. Before you
compile your report, make sure you have defined selection criteria that will prevent the system from processing too much data.
See “Section 3: Selecting Records” for more information about selection criteria.
PrintingYou can compile your report and send it directly to a printer, without displaying any preview.
Caution: Do not compile a report without first thinking about selection criteria. Before you compile
your report, make sure you have defined selection criteria that will prevent the system
from processing too much data.
� To compile your report and send it to a printer:
1 With your report open to the Report Layout tab, click the button on the toolbar. Your report is compiled. When the compile is finished, the Print dialog box is displayed.
Figure 9.1: Print dialog box
Note: If your report’s record selection criteria require user input at report time, the Report Selection Criteria form is displayed before the report is compiled.
2 Optional: If you do not wish to use the default system printer, select a different printer in the Name drop-down list box.
3 Optional: Click Properties to view and change settings and options for the selected
printer.

Section 9: Previewing, Printing & Exporting Reports 9.3Previewing
Care Management, v. 2014 May 2016
ReporTrack User Manual, 3rd Ed. Confidential and Proprietary
4 Optional: If you want to print more than one copy of the report, specify the Number
of copies you want.
5 Click OK to print the report, or Cancel to close the Print dialog box without printing anything.
PreviewingReporTrack offers two preview methods: standard preview and HTML preview. You can
choose to preview all possible records or only a sample set.
The standard preview method has the following features:
• Multiple pages with header and footer sections displayed on each page
• Ability to view multiple pages at once
• Ability to zoom in or out (enlarge or reduce the view)
• Ability to e-mail the compiled report as an attached image file
• Ability to send the compiled report to a printer
The HTML preview method is useful if you wish to distribute your report in the Hypertext Markup Language, which is viewable in any Web browser. HTML preview
has the following features:
• Continuous report without page breaks
• Header and footer sections at the beginning and end of the report only
• Ability to save your report as an HTML file
• Use of your Web browser’s functionality
When you preview a report, normally ReporTrack returns all possible records. You can
specify a preview sample size so that only a subset of records are returned.
Standard Preview
The standard preview method allows you to view your report before you print it, so you can be sure it has exactly the data you need. It shows you how your report will
look when it is printed directly from ReporTrack.
Caution: Do not compile a report without first thinking about selection criteria. Before you compile
your report, make sure you have defined selection criteria that will prevent the system
from processing too much data.
� To compile a report and display it in standard preview:
With your report open to the Report Layout tab, click Compile or the button on the toolbar. Your report is compiled. When the compile is finished, the Midas+ Print Preview window is displayed.
Note: If your report’s record selection criteria require user input at report time, the Report Selection Criteria form is displayed before the report is compiled.

9.4 Section 9: Previewing, Printing & Exporting Reports
Previewing
Care Management, v. 2014 May 2016
ReporTrack User Manual, 3rd Ed. Confidential and Proprietary
Midas+ Print Preview Window
When you compile your report using standard preview, your report is displayed in the
Midas+ Print Preview window (Figure 9.2).
Figure 9.2: Midas+ Print Preview window
The function of the buttons on the preview window’s toolbar are explained as follows.
Click to print immediately to the default printer using default settings. Or, click the arrow to the right to display all options:
• Print Using Defaults prints immediately using default settings
• Print Current Page prints only the current page using default settings
• Print opens the Print dialog box, with which you can specify print options, such
as selecting another printer or specifying a certain number of copies
Click to save the compiled report as a multi-page TIFF image file and open a new mail message with your default mail client. You can then attach the saved TIFF file to
your mail message.
Click to zoom to 100% (actual size). Or, click the arrow to the right to display all options:
• Auto displays the entire page (or all pages, if multiple pages are viewed at once)
• 500%, 400%, 300%, and 200% display the report larger than actual size (“zoom in”)
• 100% displays the report at actual size (default setting)
• 50% and 25% display the report smaller than actual size (“zoom out”)
Click to view one page. Or, click the arrow to the right to display all options:
• 1 Page displays one page

Section 9: Previewing, Printing & Exporting Reports 9.5Previewing
Care Management, v. 2014 May 2016
ReporTrack User Manual, 3rd Ed. Confidential and Proprietary
• 2 Pages displays two pages (choose Auto zoom to view them both at once)
• 3 Pages displays three pages (choose Auto zoom to view them all at once)
• 6 Pages displays six pages (choose Auto zoom to view them all at once)
Click to view the first page.
Click to view the previous page.
Click to view the next page.
Click to view the last page.
HTML Preview
HTML reports are useful if you want to distribute reports using Web-based technology, such as on your organization’s intranet or on the World Wide Web. HTML reports can be viewed using any Web browser.
Caution: Do not compile a report without first thinking about selection criteria. Before you compile
your report, make sure you have defined selection criteria that will prevent the system
from processing too much data.
� To compile a report and display it in HTML preview:
With your report open to the Report Layout tab, click the HTML Preview button on the toolbar. Your report is compiled. When the compile is finished, your report is
displayed in the Midas+ ReporTrack Results window (Figure 9.3).
Note: If your report’s record selection criteria require user input at report time, the Report Selection Criteria form is displayed before the report is compiled.
Figure 9.3: Midas+ ReporTrack Results window

9.6 Section 9: Previewing, Printing & Exporting Reports
Previewing
Care Management, v. 2014 May 2016
ReporTrack User Manual, 3rd Ed. Confidential and Proprietary
The function of the buttons on the preview window’s toolbar are explained as follows.
Click to view the previous page in the browser history. This button is disabled when there is no previous page.
Click to view the next page in the browser history. This button is disabled when
there is no next page.
Click to view the report in Microsoft Internet Explorer.
Click to open the Save Webpage dialog box, which you can use to save the report
as a Web page viewable in any browser.
Click to open the default Windows Print dialog box. Or, click the arrow to the right to display all options:
• Print opens the default Windows Print dialog box.
• Print Preview displays the report in a Microsoft Internet Explorer Print Preview window.
Previewing a Sample
When you preview a report, normally ReporTrack returns all possible records. You can specify a preview sample size so that only a subset of records are returned.
� To specify a preview sample size:
1 Click the button. The ReporTrack Page Layout dialog box opens.
2 On the General Settings tab, enter a value in the Preview Sample Size field to set the
maximum number of records returned when you preview the report.
The default value is zero (0), or “no sample size”, meaning that all records will be returned. One (1) is not a valid entry; the system will display a message box informing
you that one is not a valid entry, and then reset the field to zero. The maximum value is 1000.
Note: The Preview Sample Size setting is not saved when the report is saved. Once the
report is closed, the setting is reset to zero.

Section 9: Previewing, Printing & Exporting Reports 9.7Exporting to Microsoft Excel
Care Management, v. 2014 May 2016
ReporTrack User Manual, 3rd Ed. Confidential and Proprietary
Exporting to Microsoft ExcelYou can compile and export your report to Microsoft Excel. Microsoft Excel must be
installed on your workstation to use this feature.
Caution: Do not compile a report without first thinking about selection criteria. Before you compile
your report, make sure you have defined selection criteria that will prevent the system
from processing too much data.
� To compile a report and export it to Microsoft Excel:
With your report open to the Report Layout tab, click the button on the toolbar. Your report is compiled. When the compile is finished, your report is displayed in Microsoft Excel.
Note: If your report’s record selection criteria require user input at report time, the Report Selection Criteria form is displayed before the report is compiled.
Choosing an Excel Data Type
You can specify the Excel Data Type for each column in a tabular report. For example,
you can specify that the data in a given column is text or date data. The Excel Data Type corresponds to the cell format category in Microsoft Excel.
Note: Excel Data Type settings are not available in worksheet reports.
� To choose an Excel Data Type:
1 In the Available Sections pane of the Report Layout tab, select the Details section.
2 Select the data field for which you wish to choose an Excel Data Type.
3 Right-click the data field and choose Excel Data Type from the context menu. A secondary menu is displayed next to the context menu (Figure 9.4).
Figure 9.4: Excel Data Type menu
4 On the secondary menu, choose the Excel Data Type you want to apply. The available
options are: General (the default selection), Text, Time, or Date.

9.8 Section 9: Previewing, Printing & Exporting Reports
Exporting to a File
Care Management, v. 2014 May 2016
ReporTrack User Manual, 3rd Ed. Confidential and Proprietary
Exporting to a FileYou can export your report to a text file. You can choose a variety of delimiters
including tabs, semicolons, commas, spaces, or any other character you specify.
Caution: Do not compile a report without first thinking about selection criteria. Before you compile
your report, make sure you have defined selection criteria that will prevent the system
from processing too much data.
� To compile a report and export it to a text file:
1 With your report open to the Report Layout tab, click the button on the toolbar. The Export to File form is displayed (Figure 9.5).
Figure 9.5: Export to File form
Note: If your report’s record selection criteria require user input at report time, the Report Selection Criteria form is displayed before the Export to File form.
2 Select a delimiter to separate records in the report. The available options are:
• Tab
• Semicolon
• Comma
• Space
• Other (displays a small text box where you can type in the delimiter you want to use)
3 Click Save to accept your choice and continue, or Cancel to quit the export
operation. If you click Save, a standard Windows Save As dialog box is displayed.
4 In the Save As dialog box, enter a file name and choose an appropriate location for your report.
5 Click Save to accept your choices and continue, or Cancel to quit the export operation. If you click Save, your report is compiled and a message box is displayed informing you that the report data was exported to the file and location you
specified.
6 Click OK to close the message box and complete the export operation.

Section 9: Previewing, Printing & Exporting Reports 9.9Viewing and Printing Report Definitions
Care Management, v. 2014 May 2016
ReporTrack User Manual, 3rd Ed. Confidential and Proprietary
Viewing and Printing Report DefinitionsYou can view and print basic and extended report definitions.
Basic definitions include the following:
• Report name
• Data sources (including whether they are equi-joined or outer-joined)
• Data source linking information
• Displayed data fields from all report sections
• Selection criteria
Extended report definitions include everything in basic definitions, plus:
• Label information
• Field information, such as flags and data types, for all fields
• Field x and y coordinates
Fields are printed in the order they are displayed in the report layout: left to right, top to bottom.
� To view a basic report definition:
1 On the Report Layout tab, click the down-arrow next to the button. A drop-down
menu is displayed.
2 Select Basic Definition. The system generates a basic ReporTrack Report Definition and displays it in the Midas+ Print Preview window (see “Midas+ Print Preview
Window” on page 9.4).
Note: Viewing a report definition may take a few moments and the system will not appear to be responding during this time.
� To view an extended report definition:
1 On the Report Layout tab, click the down-arrow next to the button. A drop-down menu is displayed.
2 Select Extended Definition. The system generates an extended ReporTrack Report Definition and displays it in the Midas+ Print Preview window (see “Midas+ Print Preview Window” on page 9.4).
Note: Viewing a report definition may take a few moments and the system will not appear to be responding during this time.

9.10 Section 9: Previewing, Printing & Exporting Reports
Scheduling Reports
Care Management, v. 2014 May 2016
ReporTrack User Manual, 3rd Ed. Confidential and Proprietary
Scheduling ReportsYou can schedule a saved ReporTrack report so that the system will automatically
compile the report on a specified date (or series of dates) and time, and then notify a specified user that the report is ready to view. You can schedule ReporTrack reports from the ReporTrack main form or from the User Report Processing form.
Important: If you make a change to a ReporTrack report after the report has been scheduled, the
newly revised report does not automatically update the scheduled version of the report.
You must delete all instances of the previously scheduled report and reschedule the most
recent version of the report.
� To schedule a ReporTrack report:
1 Click the Schedule button on the right side of the ReporTrack form.
If your report’s record selection criteria do not require user input at report time, proceed to Step 3.
If your report’s record selection criteria does require user input at report time, the Report Selection Criteria form is displayed.
2 Enter appropriate values on the Report Selection Criteria form and click OK.
3 If your report’s selection criteria include dates, a date parameters form is displayed containing information about each date selection criterion (Figure 9.6). If your report’s selection criteria do not include dates, proceed to Step 4.
Figure 9.6: Date parameters form
• The dates shown in the Value 1 and Value 2 columns are absolute dates. Mark the Relative checkbox to apply date values for the same span of time relative to the compile date. To apply only the absolute dates shown, leave the Relative
checkbox cleared.
Marking the Relative checkbox calculates the days between today (the day you create the scheduled report) and the Value 1 and Value 2 dates in the report’s
mandatory date range. When your next scheduled report runs, it displays the data that is contained in date range relative to the new run date.
For example, consider that you want to create and run a recurring report every
week containing data for the past 7 days. If today is May 7, you first create a scheduled report that has a Value 1 date of May 1 and a Value 2 date of May 7. To have a report with relative dates recur, see “Establishing a Recurring Report

Section 9: Previewing, Printing & Exporting Reports 9.11Scheduling Reports
Care Management, v. 2014 May 2016
ReporTrack User Manual, 3rd Ed. Confidential and Proprietary
Schedule” on page 9.12). Then on May 14, the report will automatically run for the seven days prior to May 14.
� The Monthly checkbox is enabled only if the Relative checkbox is marked. If you set a monthly recurrence for your report and you want future report(s) to be run for a range of dates relative to the current month, mark the Monthly checkbox.
Marking the Monthly checkbox allows the system to adjust to the correct beginning and ending dates of a month. For example, the date range for a report run in January is 1/1 - 1/31, but in September, the date range is 9/1 - 9/30. The
February date range is 2/1 - 2/28, but in a leap year, that range is 2/1 - 2/29. For more information about scheduling report recurrence, see “Establishing a Recurring Report Schedule” on page 9.12.
4 Click OK. A scheduling form for your report is displayed (Figure 9.7).
Figure 9.7: Scheduling form
5 On the scheduling form, enter a Scheduled Start Date for the report to be compiled.
6 Enter a Scheduled Start Time for the report to be compiled.
7 Enter a Report Recipient who will receive notification when the report is compiled. The recipient is notified on the Home Page upon login.
8 Optional: If a user report has been defined for this ReporTrack report, you can select it
from the User Report Name list. The name you select is a descriptive name displayed in the Scheduled Reports and Scheduled Report Maintenance functions. If no user report is available, this field is disabled.
9 Optional: If you wish to establish a recurring schedule for the report, click the Recurrence button. Complete the steps for the procedure “Establishing a Recurring Report Schedule” on page 9.12.
10 Click Save. A confirmation message is displayed.
11 Click OK. Your report is scheduled, and the confirmation box closes.

9.12 Section 9: Previewing, Printing & Exporting Reports
Scheduling Reports
Care Management, v. 2014 May 2016
ReporTrack User Manual, 3rd Ed. Confidential and Proprietary
Establishing a Recurring Report Schedule
You can schedule a report to be compiled at a set time for a series of dates. You can
schedule a report to be compiled on a daily, weekly, monthly, or yearly basis.
You establish a recurring report schedule with the Schedule Recurrence form, accessed by clicking the Recurrence button on the report scheduling form described
under the heading “Scheduling Reports” on page 9.10.
Important: If you make a change to a ReporTrack report after the report has been scheduled, the
newly revised report does not automatically update the scheduled version of the report.
You must delete all instances of the previously scheduled report and reschedule the most
recent version of the report.
� To establish a recurring report schedule:
1 On the Schedule Recurrence form, select a recurrence start time in the Start field. Use the Midas+ server time.
2 Select a recurrence pattern of Daily, Weekly, Monthly, or Yearly.
• If you selected Daily, select a daily interval, every weekday, or every weekend day.
• If you selected Weekly, select the weekly interval and the day(s) of the week on
which you want the report to compile.
• If you selected Monthly, select the day of the month on which you want the report to compile.
• If you selected Yearly, select the month and day on which you want the report to compile.
3 Select a Start date for the recurrence period.
4 Select either End After and enter the number of recurrences you want, or select an End Date.
5 Click Save. You are returned to the scheduling form.
6 Click Save on the scheduling form. A confirmation message is displayed.
7 Click OK. Your report is scheduled, and the confirmation box closes.

Care Management, v. 2014 May 2016
ReporTrack User Manual, 3rd Ed. Confidential and Proprietary
10.1
Section 10:
Adding and Formatting New Documents
This section describes how you can use ReporTrack to add and format a new letter, envelope, listing, or label document.
In this section:
10.2 Adding and Formatting a New Document
10.18 Using Report Layout Tab Toolbar Buttons

10.2 Section 10: Adding and Formatting New Documents
Adding and Formatting a New Document
Care Management, v. 2014 May 2016
ReporTrack User Manual, 3rd Ed. Confidential and Proprietary
Adding and Formatting a New DocumentIf the document templates distributed with Midas+ Care Management do not suit
your document needs, you can use ReporTrack, in conjunction with Microsoft Word, to add and format the following document types:
• Word letter
• Word envelope
• Word labels
� Word listing document
Important: ReporTrack document generation performs effectively with Microsoft Word 2003 or later.
ReporTrack does not support versions of Microsoft Word earlier than Word 2003.
Adding and Formatting a New Letter Document
You can add and format new Word letter document(s) in ReporTrack.
� To add and format a letter document:
1 From the ReporTrack main form, click the New button and select ReporTrack
Document from the drop-down menu. The New ReporTrack Document form is displayed (Figure 10.1).
Figure 10.1: New ReporTrack Document form
2 Type a name for the letter document in the Document Name field (up to 25 characters in length). ReporTrack automatically uses all capital letters and replaces
spaces with underscore ( _ ) characters. Name your document following a clear, concise, and consistent naming convention.
3 In the Type field, select Word Document.

Section 10: Adding and Formatting New Documents 10.3Adding and Formatting a New Document
Care Management, v. 2014 May 2016
ReporTrack User Manual, 3rd Ed. Confidential and Proprietary
4 Click OK. The New ReporTrack Document form closes and the ReporTrack Document Definition form is displayed with the Modules/Dicts tab selected (Figure 10.2).
Figure 10.2: ReporTrack Document Definition form – Module/Dicts tab
5 On the Modules/Dicts tab, select the data source(s) from which you want to draw letter document data. For more information, see “Selecting Data Sources” on page 2.13.
6 Click the Report Layout tab to bring it forward and do the following:
• Select and add data fields to the body of the letter. For more information, see
“Adding Data Fields” on page 2.22.
To insert a date field into a letter, use Microsoft Word’s Insert Date and Time
functionality. For more information on Insert Date and Time functionality, see the Microsoft Word Help for the version of Word in use on your workstation.
• Use the Microsoft Word toolbar options to format the letter document fonts and page layout. You can also use Word text entry to add data field labels and body text, as needed. For more information on the use of Word formatting tools, see
Microsoft Word Help for the version of Word in use on your workstation.
• In some cases, you might want to protect all or parts of your document to
prevent changes to the document by other users. Use the MS Word Protect
Document functionality to apply document protection. For more information on Protect Document functionality, see the Microsoft Word Help for the version of
Word in use on your workstation.
Important: For MS Word Protect Document functionality to work effectively on forms that require
protection of selected sections, but allow data entry in other sections, you must insert
section breaks into your form and specify which form sections (not fields) to protect. For
more information on the use of Section Breaks functionality, see the Microsoft Word
Help for the version of Word in use on your workstation.

10.4 Section 10: Adding and Formatting New Documents
Adding and Formatting a New Document
Care Management, v. 2014 May 2016
ReporTrack User Manual, 3rd Ed. Confidential and Proprietary
7 Click the Record Selection tab to bring it forward. On the Record Selection tab, you can define record selection criteria that restricts the scope of the data displayed in
the letter. For more information, see “Section 3: Selecting Records”.
8 Do one of the following:
• Click Save to save your letter document without closing the ReporTrack Document Definition form.
• Click Cancel to return to a blank ReporTrack form without saving your letter document.
Adding and Formatting a New Envelope Document
You can add and format new Word envelope document(s) in ReporTrack.
� To add and format an envelope document:
1 From the ReporTrack main form, click the New button and select ReporTrack
Document from the drop-down menu. The New ReporTrack Document form is displayed (Figure 10.3).
Figure 10.3: New ReporTrack Document form
2 Type a name for the envelope document in the Document Name field (up to 25 characters in length). ReporTrack automatically uses all capital letters and replaces
spaces with underscore ( _ ) characters. Name your document following a clear, concise, and consistent naming convention.
3 In the Type field, select Word Envelope.
4 Click OK.

Section 10: Adding and Formatting New Documents 10.5Adding and Formatting a New Document
Care Management, v. 2014 May 2016
ReporTrack User Manual, 3rd Ed. Confidential and Proprietary
The New ReporTrack Document form closes and the ReporTrack Document Definition form is displayed with the Modules/Dicts tab selected (Figure 10.4).
Figure 10.4: ReporTrack Document Definition form – Module/Dicts tab
Note: The new envelope defaults to “Size 10” envelope size. The size is displayed in
the upper right corner of the form.
5 On the Modules/Dicts tab, select the data source(s) from which you want to draw envelope document data. For more information, see “Selecting Data Sources” on
page 2.13.
6 Click the Report Layout tab to bring it forward and do the following:
• Optional: Click the Envelope Options button. The Envelope Options form is displayed. You can use the Envelope Options form to change the envelope type or to create a new custom envelope type. See “Using the Envelope Options Form”
on page 10.7 for more information about the use of the Envelope Options form.
• Select and add data fields to the body of the envelope. For more information, see “Adding Data Fields” on page 2.22.
• Use the Microsoft Word toolbar options to format the envelope fonts and layout. For more information on the use of Word formatting tools, see Microsoft Word Help.
7 Click the Record Selection tab to bring it forward. On the Record Selection tab, you can define record selection criteria that restricts the scope of the data displayed on the envelope. For more information, see “Section 3: Selecting Records”.
The default envelope size is displayed here.

10.6 Section 10: Adding and Formatting New Documents
Adding and Formatting a New Document
Care Management, v. 2014 May 2016
ReporTrack User Manual, 3rd Ed. Confidential and Proprietary
8 Do one of the following:
• Click Save to save your envelope document without closing the ReporTrack
Document Definition form (Figure 10.5).
Figure 10.5: Saved envelope document
• Click Cancel to return to a blank ReporTrack form without saving your envelope
document.

Section 10: Adding and Formatting New Documents 10.7Adding and Formatting a New Document
Care Management, v. 2014 May 2016
ReporTrack User Manual, 3rd Ed. Confidential and Proprietary
Using the Envelope Options Form
You can use the Envelope Options form to select another envelope type or create a
new custom envelope type.
� To select another envelope type:
1 Click the Envelope Options button. The Envelope Options form is displayed (Figure 10.6).
Figure 10.6: Envelope Options form
2 From the Envelope Options form, select another envelope type from the Envelopes listbox.
3 Click OK. You are returned to the ReporTrack Document Definition form.
Note: Notice that the name of the envelope type displayed in the upper right corner of the ReporTrack Document Definition form and the envelope layout in Word and
have both changed to match the envelope type selected on the Envelope Options form.
Select another envelope type.

10.8 Section 10: Adding and Formatting New Documents
Adding and Formatting a New Document
Care Management, v. 2014 May 2016
ReporTrack User Manual, 3rd Ed. Confidential and Proprietary
� To create a new custom envelope type:
From the Envelope Options form, scroll to the bottom of the form and click Custom
Size. The Width and Height fields are displayed at the bottom of the form (Figure 10.7).
Figure 10.7: Envelope Options form for a custom envelope
4 In the Width and Height (mandatory) fields, enter envelope dimensions, in inches, and click OK. You are returned to the ReporTrack Document Definition form.
Notice that Envelope - Custom size is displayed in the upper right corner of the
ReporTrack Document Definition form and the envelope layout size in Word has changed to match the envelope size entered in the Envelope Options form.
Adding and Formatting a New Label Document
You can add and format new Word label document(s) in ReporTrack.
� To add and format a label document:
1 From the ReporTrack main form, click the New button and select ReporTrack
Document from the drop-down menu. The New ReporTrack Document form is displayed (Figure 10.8).
Figure 10.8: New ReporTrack Document form
2 Type a name for the labels document in the Document Name field (up to 25
characters in length). ReporTrack automatically uses all capital letters and replaces
Select Custom Size and enter dimensions.

Section 10: Adding and Formatting New Documents 10.9Adding and Formatting a New Document
Care Management, v. 2014 May 2016
ReporTrack User Manual, 3rd Ed. Confidential and Proprietary
spaces with underscore ( _ ) characters. Name your document following a clear, concise, and consistent naming convention.
3 In the Type field, select Word Labels.
4 Click OK. The New ReporTrack Document form closes and the ReporTrack Document Definition form is displayed with the Modules/Dicts tab selected (Figure 10.9).
Figure 10.9: ReporTrack Document Definition form – Module/Dicts tab
Note: The new label document defaults to the “Avery Standard (Laser and Inkjet) - 5160” label type. The label type is displayed in the upper right corner of the form.
5 On the Modules/Dicts tab, select the data source(s) from which you want to draw
label document data. For more information, see “Selecting Data Sources” on page 2.13.
6 Click the Report Layout tab to bring it forward and do the following:
• Optional: Click the Label Options button. The Label Options form is displayed.
You can use the Label Options form to change the label type or create a new label type. See “Using the Label Options Form” on page 10.11 for more information about the use of the Label Options form.
• Select and add data fields to the body of the label. For more information, see “Adding Data Fields” on page 2.22.
• Use the Microsoft Word toolbar options to format the label fonts and layout. For
more information on the use of Word formatting tools, see Microsoft Word Help.
7 Click the Record Selection tab to bring it forward. On the Record Selection tab, you can define record selection criteria that restricts the scope of the data displayed on
the labels. For more information, see “Section 3: Selecting Records”.
The default label type is displayed here.

10.10 Section 10: Adding and Formatting New Documents
Adding and Formatting a New Document
Care Management, v. 2014 May 2016
ReporTrack User Manual, 3rd Ed. Confidential and Proprietary
8 Do one of the following:
• Click Save to save your label document without closing the ReporTrack
Document Definition form (Figure 10.10).
Figure 10.10: Saved labels document
• Click Cancel to return to a blank ReporTrack form without saving your label document.

Section 10: Adding and Formatting New Documents 10.11Adding and Formatting a New Document
Care Management, v. 2014 May 2016
ReporTrack User Manual, 3rd Ed. Confidential and Proprietary
Using the Label Options Form
You can use the Label Options form to select another label type, create a new custom
label type, delete a custom label type, or view label information.
� To select another label type:
1 Click the Label Options button. The Label Options form is
displayed (Figure 10.11).
Figure 10.11: Label Options form
2 From the Label Options form, from the Label Product drop-down menu, if necessary, select another label product. If you select another product, the names of all the label
types associated with that product are displayed in the Label listbox.
3 In the Label listbox, click the name of the label type you want to use and click OK. The Label Options form closes and you are returned to the ReporTrack Document
Definition form.
Note: Notice that the name of the label type displayed in the upper right corner of the ReporTrack Document Definition form and the label layout in Word and have both
changed to match the label product and type selected in the Label Options form.
Select another label product.
Select a label type.

10.12 Section 10: Adding and Formatting New Documents
Adding and Formatting a New Document
Care Management, v. 2014 May 2016
ReporTrack User Manual, 3rd Ed. Confidential and Proprietary
� To create a new custom label type:
1 From the Label Options form, from the Label Product drop-down menu, if necessary,
select another label product (Figure 10.12).
Figure 10.12: Label Options Form
2 Click New Label. The New Label Entry form is displayed (Figure 10.13).
Figure 10.13: New Label Entry form
3 On the New Label Entry form, do the following:
• In the Label Name (mandatory) field, enter the new label name.
• Modify the text in any of the label property fields, as needed.
Select another label product.
Click New Label.

Section 10: Adding and Formatting New Documents 10.13Adding and Formatting a New Document
Care Management, v. 2014 May 2016
ReporTrack User Manual, 3rd Ed. Confidential and Proprietary
• Click OK. The New Label Entry form closes and you are returned to the Label Options form. On the Label Options form (Figure 10.14), the term Custom Labels
is added to the Label Product drop-down menu and the new label name is added to the Label list box.
Figure 10.14: Label Options form
4 Click OK. The Label Options form closes and you are returned to the ReporTrack Document Definition form.
� To delete a custom label type:
1 From the Label Options form (Figure 10.15), from the Label Product drop-down menu, select Custom Labels.
Figure 10.15: Label Options form
2 In the Label listbox, click the name of the label type you want to delete and click
Delete. The selected label type is deleted from the Label listbox.
� To view label information:
1 From the Label Options form, from the Label Product drop-down menu, if necessary, select another label product.
2 In the Label list box, click the name of the label type for which you want to view label
information and click Details.
Custom Labels is added here.
The new label name is added here.

10.14 Section 10: Adding and Formatting New Documents
Adding and Formatting a New Document
Care Management, v. 2014 May 2016
ReporTrack User Manual, 3rd Ed. Confidential and Proprietary
The Label Information form (Figure 10.16) is displayed.
Figure 10.16: Label Information form
Note: The primary purpose of this form is to view the information for the selected label, but you can edit the label properties. If you do modify any label properties, you must enter a new label name and a new custom label is created with that name.
3 Click Close. You are returned to the Label Options form.
Adding and Formatting a New Listing Document
You can add and format new Word listing document(s) in ReporTrack.
� To add and format a listing document:
1 From the ReporTrack main form, click the New button and select ReporTrack
Document from the drop-down menu. The New ReporTrack Document form is displayed (Figure 10.17).
Figure 10.17: New ReporTrack Document form
2 Type a name for the listing document in the Document Name field (up to 25 characters in length). ReporTrack automatically uses all capital letters and replaces
spaces with underscore ( _ ) characters. Name your document following a clear, concise, and consistent naming convention.
3 In the Type field, select Word Listing (Directory).

Section 10: Adding and Formatting New Documents 10.15Adding and Formatting a New Document
Care Management, v. 2014 May 2016
ReporTrack User Manual, 3rd Ed. Confidential and Proprietary
4 Click OK. The New ReporTrack Document form closes and the ReporTrack Document Definition form is displayed with the Modules/Dicts tab selected (Figure 10.18).
Figure 10.18: ReporTrack Document Definition form – Module/Dicts tab
5 On the Modules/Dicts tab, select the data source(s) from which you want to draw
listing document data. For more information, see “Selecting Data Sources” on page 2.19.
6 Click the Report Layout tab to bring it forward and do the following:
� Select and add data fields to the body of the listing document. For more information, see “Adding Data Fields” on page 2.29.
Note: To insert a date field into a listing, use Microsoft Word’s Insert Date and Time functionality. For more information on Insert Date and Time functionality, see the Microsoft Word Help for the version of Word in use on your workstation.
� A Word listing document requires a Word Datasource. This datasource is produced dynamically at compile time and because Word Datasources cannot handle multiples, collection fields are not added to listing documents.
� Use the Microsoft Word toolbar options to format the listing document fonts and page layout. You can also use Word text entry to add data field labels and body text, as needed. For more information on the use of Word formatting tools, see
Microsoft Word Help for the version of Word in use on your workstation.
� In some cases, you might want to protect all or parts of your document to prevent changes to the document by other users. Use the MS Word Protect
Document functionality to apply document protection. For more information on Protect Document functionality, see the Microsoft Word Help for the version of Word in use on your workstation.

10.16 Section 10: Adding and Formatting New Documents
Adding and Formatting a New Document
Care Management, v. 2014 May 2016
ReporTrack User Manual, 3rd Ed. Confidential and Proprietary
� Format the text and data fields in the listing document definition in the way in which you want the listing document to appear when compiled. For example, in
Figure 10.19, the formatted definition of a Risk Event listing is displayed. The compiled listing document is displayed in the Document Preview window in Figure 10.20.
Figure 10.19: Saved listing document
Figure 10.20: Compiled listing document

Section 10: Adding and Formatting New Documents 10.17Adding and Formatting a New Document
Care Management, v. 2014 May 2016
ReporTrack User Manual, 3rd Ed. Confidential and Proprietary
7 Click the Record Selection tab to bring it forward. On the Record Selection tab, you can define record selection criteria that restricts the scope of the data displayed in
the listing document. For more information, see “Section 3: Selecting Records”.
8 Do one of the following:
� Click Save to save your listing document without closing the ReporTrack
Document Definition form.
� Click Cancel to return to a blank ReporTrack form without saving your listing document.

10.18 Section 10: Adding and Formatting New Documents
Using Report Layout Tab Toolbar Buttons
Care Management, v. 2014 May 2016
ReporTrack User Manual, 3rd Ed. Confidential and Proprietary
Using Report Layout Tab Toolbar ButtonsYou can use the buttons on the Report Layout tab toolbar to perform several tasks, to
include compiling or printing a document, as well as performing e-mail and fax functions. The following table describes the function of each toolbar button, as well as showing which document type (letter, envelope, label, or listing) uses the button
functionality.
Table 10.1: Report Layout Tab Toolbar Buttons
Button Function Letter Envelope Labels Listing
Click to send a document to the printer.
See “Compiling and Printing a Document” on page 11.19.
Caution: To avoid burdening the system, define record
selection criteria before printing.
X X X X
Click to compile and preview a document or to display a
document definition.
See “Compiling and Previewing a Document” on
page 11.3.
Caution: To avoid burdening the system, define record
selection criteria before previewing.
See “Displaying a Document Definition” on page 10.19.
X X X X
Click to open the Order By form.
See “Ordering Fields” on page 5.2.
X X X X
Click to open the Formula Library.
See “Using the Formula Library” on page 7.2.
X X X X
Click to insert a special field.
See “Inserting Special Fields” on page 10.21.
X X X X
Click to display the Word Header and Footer toolbar. Use
the toolbar to insert and format document header and
footer text.
X X
Click to open the Document Display Field Definition form.
Use this form to select the column headings to display on
the Select Document to Display or Select Documents to
Print form.
See “Defining Document Display Fields” on page 10.26.
X
Click to open the Format Date/Time Fields form. Use this
form to modify how date/time merge fields are displayed
in a compiled document.
See “Using the Format Date/Time Tool to Modify Merge
Field Formats” on page 10.31.
X X X X
Click to open the Auto-Send Definition form. Use this form
to define the E-mail and Fax fields used when auto-
sending the document.
See “Defining E-mail Send Fields” on page 10.36 and
“Defining Fax Send Fields” on page 10.38.
X

Section 10: Adding and Formatting New Documents 10.19Using Report Layout Tab Toolbar Buttons
Care Management, v. 2014 May 2016
ReporTrack User Manual, 3rd Ed. Confidential and Proprietary
Displaying a Document Definition
Support personnel use the Document Definition function to view how a document is built. A Document Definition provides the database source, structure, and linking
information used by support personnel to troubleshoot document data issues.
A Document Definition lists the document name, type, and tracer, as well as document creation and update information. It also displays the following types of
database information:
• Document Functions
• Tables
• Link Information
• Document Fields
� To display a Document Definition:
1 If necessary, click the Report Layout tab to bring it forward.
2 Click the arrow to the right of the button and select the Document Definition option from the drop-down menu.
Click to open the Edit ReporTrack Document Functions
form. Use this form to add or modify function links
associated with an existing document.
See “Adding or Modifying Linked Functions in an Existing
Document” on page 2.9.
X X X X
Click to open the Envelope Options form. Use this form to
select another envelope type or create a new custom
envelope type.
See “Using the Envelope Options Form” on page 10.7
X
Click to open the Label Options form. Use this form to
select another label type, create a new custom label type,
delete a custom label type, or view label information.
See “Using the Label Options Form” on page 10.11
X
Table 10.1: Report Layout Tab Toolbar Buttons (Cont’d)
Button Function Letter Envelope Labels Listing

10.20 Section 10: Adding and Formatting New Documents
Using Report Layout Tab Toolbar Buttons
Care Management, v. 2014 May 2016
ReporTrack User Manual, 3rd Ed. Confidential and Proprietary
The Document Definition is displayed in the Midas+ Print Preview
window (Figure 10.21).
Figure 10.21: Document Definition displayed in the Midas+ Print Preview window
Note: If the document displayed on the Report Layout tab is a letter, Document
Definition is the option displayed on the drop-down menu. If an envelope is
displayed, the drop-down menu option is Envelope Definition; if a label is displayed, the drop-down menu option is Label Definition.
3 You can use the buttons on the Midas+ Print Preview window toolbar to perform
the following:
• Print the Document Definition
• E-mail the Document Definition as a file.
• Zoom in or out to display the Document Definition preview from 25% - 500% of actual size.
• Display 1, 2, 3, or 6 pages of the Document Definition.
• Use the forward and back arrows to view the first, next, previous, or last page of
the Document Definition.
• Close the Document Definition.

Section 10: Adding and Formatting New Documents 10.21Using Report Layout Tab Toolbar Buttons
Care Management, v. 2014 May 2016
ReporTrack User Manual, 3rd Ed. Confidential and Proprietary
Inserting Special Fields
Several special fields are available for displaying document information. You can
insert the following fields into the document body, header, or footer:
• Report Title
• Report User
• Print Date
• Print Time
• Print Date/Time
� Tracer
� Text entry fields with User Prompts
� To insert a special field:
1 On the Report Layout tab on the ReporTrack Document Definition form, position your cursor in the header, footer, or body of the document and click the down-arrow to the
right of the button. A drop-down menu is displayed (Figure 10.22).
Figure 10.22: Special Fields menu
2 Select the special field you want to insert. The field is placed in the location you
specified.
� If you select Report User, a submenu is displayed from which you can select one
or more Report User name options.
� If you select User Prompts, the User Prompts form is displayed. Use this form to enter up to four user prompts that are displayed when the document is compiled.
For more information, see “Inserting Text Entry Fields with User Prompts”.
Note: To remove a special field, select it in the document and press the Delete key on the keyboard.
Select one or more Report User name options.
Click the down-arrowto display special field
options.

10.22 Section 10: Adding and Formatting New Documents
Using Report Layout Tab Toolbar Buttons
Care Management, v. 2014 May 2016
ReporTrack User Manual, 3rd Ed. Confidential and Proprietary
Inserting Text Entry Fields with User Prompts
In the case of some ReporTrack documents, you might want to:
� add one or more text fields where users can enter data that is displayed on every compiled or printed document, and
� include user prompts that assist users when they are entering data into each text
field you define.
For example, in a patient relations document, document fields such as PATIENT NAME, PATIENT ID, or PROVIDER are populated with data from the patient records. However,
you can add text fields that give users the ability to enter additional information to be displayed on every compiled patient relations document. When you add the text fields, you can also define and add user prompts (text entry instructions) to assist
users when they are entering data into the text fields. The user prompt fields are displayed when the user compiles the document. The user enters the data specified by the prompts and once the document is compiled, the data entered is displayed on
each compiled document.
� To insert text entry fields with user prompts:
1 On the Report Layout tab on the ReporTrack Document Definition form, position your cursor in the header, footer, or body of the document and do either of the following:
� Enter a field label for the text entry field. For example, type Submitted by.
� Simply keep your cursor at the selected position without entering a text entry field label.
2 Click the down-arrow to the right of the button, and select User Prompts from
the drop-down menu. The User Prompts form is displayed (Figure 10.23).
Figure 10.23: User Prompts form — blank
3 In the Prompt 1 field, enter text entry instructions and click OK. For example, you could type Enter your first and last name in the Prompt 1 field.
4 Click OK. The prompt text is saved and the User Prompts form closes. The text entry field and its associated user prompt is displayed in the document definition.
5 Repeat Step 1 through Step 4 for the remaining text entry fields you want to define
for this document. For example, in the Prompt 2 field, enter the user prompt for the second text entry field. Repeat the process for the third and fourth text entry fields.

Section 10: Adding and Formatting New Documents 10.23Using Report Layout Tab Toolbar Buttons
Care Management, v. 2014 May 2016
ReporTrack User Manual, 3rd Ed. Confidential and Proprietary
You can enter up to four user prompts. When you complete your user prompt definitions, the User Prompts form might look something like this (Figure 10.24):
Figure 10.24: User Prompts form — user prompts entered
In the ReporTrack document, the text entry fields and their associated user prompts might look like this:
Notice that each text entry field includes the field title and a combination of the user prompt number and text. For example, the first text entry field is a combination of the
Submitted by: title and the <<Prompt_1_Enter_your_first_ and_last_name>> user prompt number and text.
Note: As was explained in the previous steps, you can choose to position your text
entry fields in your document, label the fields, if desired, and then define the user prompt for each field. However, you can also open the User Prompts form and define all the user prompts first. You can then close the form and reposition the text entry
fields and associated user prompts, as needed, in your document. If desired, you can even copy and paste text entry fields, plus user prompts, to other locations in the document.
Text entry fields withtitles and associated
user promptsdefined.

10.24 Section 10: Adding and Formatting New Documents
Using Report Layout Tab Toolbar Buttons
Care Management, v. 2014 May 2016
ReporTrack User Manual, 3rd Ed. Confidential and Proprietary
6 To test the text entry fields and user prompts you have defined for your document, click Compile. The compiling process begins and the Insert Text form is
displayed (Figure 10.25).
Figure 10.25: Insert text form — blank
7 Do either of the following:
� Enter the text specified by the prompts in one or more of the fields and click OK (Figure 10.26).
Figure 10.26: Insert text form — text entered
� Leave the prompt fields blank and click OK.
The document compile process is completed and the compiled documents are displayed. In each compiled document, the text entry fields, plus the text entered on
the Insert Text form, are displayed.
Note: Any text entry fields left blank on the Insert Text form are displayed as blank fields in the compiled documents.
Enter thespecified textand click OK.
Text entered on theInsert Text form isdisplayed in each
compiled document.

Section 10: Adding and Formatting New Documents 10.25Using Report Layout Tab Toolbar Buttons
Care Management, v. 2014 May 2016
ReporTrack User Manual, 3rd Ed. Confidential and Proprietary
8 To test the text entry fields and user prompts you have defined for your document, click Compile. The compiling process begins and the Insert Text form is
displayed (Figure 10.25).
Figure 10.27: Insert text form — blank
9 Do either of the following:
� Enter the text specified by the prompts in one or more of the fields and click OK (Figure 10.26).
Figure 10.28: Insert text form — text entered
� Leave the prompt fields blank and click OK.
The document compile process is completed and the compiled documents are displayed. In each compiled document, the text entry fields, plus the text entered on
the Insert Text form, are displayed.
Note: Any text entry fields left blank on the Insert Text form are displayed as blank fields in the compiled documents.
Enter thespecified textand click OK.
Text entered on theInsert Text form isdisplayed in each
compiled document.

10.26 Section 10: Adding and Formatting New Documents
Using Report Layout Tab Toolbar Buttons
Care Management, v. 2014 May 2016
ReporTrack User Manual, 3rd Ed. Confidential and Proprietary
Defining Document Display Fields
You can choose which document(s) to display or print by choosing them from a
document list, such as the Select Document to Display form or the Select
Documents to Print form. Use the Document Display Field Definition form to select, label, and order the document fields that are displayed as column headings on
document lists.
An example of a document list using display fields as column headings is shown as follows:
Note: If no display fields are defined, the first three document fields (if three or more) are defined as the display fields, in the order they were defined in the document. No
more than three display fields can be defined.
Display fields defined on the Document Display Field Definition form aredisplayed as column headings on a document list.

Section 10: Adding and Formatting New Documents 10.27Using Report Layout Tab Toolbar Buttons
Care Management, v. 2014 May 2016
ReporTrack User Manual, 3rd Ed. Confidential and Proprietary
� To define document display fields:
1 If necessary, click the Report Layout tab to bring it forward.
2 Click the button. The Document Display Field Definition form (Figure 10.29) is
displayed.
Figure 10.29: Document Display Field Definition form
3 To add display fields, do one of the following (Figure 10.30):
• Click Default Settings to display the first three document field names in the Display Fields multiple-field grid.
• Double-click on a field name in the Document Fields list or drag a field name
from the Document Fields list and drop it into the Display Fields multiple-field grid. You can repeat this action to display up to three field names in the Display Fields multiple-field grid.
Note: If you attempt to add more than three field names to the Display Fields multiple-field grid, a Midas+ message informs you that only three display fields can be defined.

10.28 Section 10: Adding and Formatting New Documents
Using Report Layout Tab Toolbar Buttons
Care Management, v. 2014 May 2016
ReporTrack User Manual, 3rd Ed. Confidential and Proprietary
Figure 10.30: Document Display Field Definition form—all functions illustrated
4 You can do any of the following with any of the rows in the Display Fields multiple-
field grid:
• Delete a row by selecting and right-clicking a row and then selecting Delete Row or Cut Row from the right-click menu (Figure 10.30). The selected row is deleted
from the grid.
• Change row order by selecting a row and using the up or down arrow (Figure 10.30) to move the row to another position in the grid.
5 You can do any of the following in the Caption cell(s) in the Display Fields multiple-field grid:
• Enter or modify text. The Caption text you enter is displayed in the column
headings at the bottom of the form (Figure 10.30).
Note: The Caption text is also the text that is displayed as column heading(s) on the Select Documents to Print form.
• Right-click a cell and select one of several row or text options from the right-click menu (Figure 10.30).
6 In the column headings at the bottom of the form, you can adjust column width by
dragging the right edge of the first or second column to the right or left.
Note: The column widths you specify are applied to the column(s) on the Select
Documents to Print form.
7 When you have completed display field definition, do one of the following:
• Click OK to save your document display field definitions and return to the
ReporTrack Document Definition form.
• Click Cancel to return to the ReporTrack Document Definition form without saving your document display field definitions.
Enter or modify Caption text.
Double-click a field name to display in the Display Fields grid.
Use row right-click menu options to cut or delete a row.
Caption text is displayed in these column headings.
Adjust column width by dragging column edges to the right or left.
Click Default Settings to display the first three document fields.
Use up and down arrows to change row order.
Use cell right-click menu to select row and text options.

Section 10: Adding and Formatting New Documents 10.29Using Report Layout Tab Toolbar Buttons
Care Management, v. 2014 May 2016
ReporTrack User Manual, 3rd Ed. Confidential and Proprietary
Modifying the Displayed Format of Date and Time Merge Fields
In some cases, you might want to change the format of date, time, or date/time
merge fields within a compiled document. For example, if you have an existing Patient Relations letter from the hospital for certain patients, the letter draws dates from the Encounter data source. Those dates are in the MM/DD/YYYY format and when
the letters are compiled, they are displayed as shown in this example:
However, you can use either of two methods to change the displayed format of date and time merge fields. You can use either:
� the ReporTrack Format Date/Time tool, or
� Word switch functionality.
The range of dates of service is derived from the Encounter Start Date and Encounter Discharge Date formats in the Encounter data source.

10.30 Section 10: Adding and Formatting New Documents
Using Report Layout Tab Toolbar Buttons
Care Management, v. 2014 May 2016
ReporTrack User Manual, 3rd Ed. Confidential and Proprietary
Once you apply one of these methods, the format of the displayed dates or times are changed to the preferred format which, as shown in this example, is MMMM d, yyyy
(October 1, 2013 through October 2, 2013).
For more information, see “Using the Format Date/Time Tool to Modify Merge Field Formats” and “Using Microsoft Word Switches to Modify Merge Field Formats”.
Dates of service are now displayed in the preferred format.

Section 10: Adding and Formatting New Documents 10.31Using Report Layout Tab Toolbar Buttons
Care Management, v. 2014 May 2016
ReporTrack User Manual, 3rd Ed. Confidential and Proprietary
Using the Format Date/Time Tool to Modify Merge
Field Formats
In ReporTrack, you can use the Format Date/Time tool to modify the displayed formats of date, time, and date/time merge fields in ReporTrack documents.
� To use the Format Date/Time tool to modify a date/time merge field format:
1 If necessary, click the Report Layout tab to bring it forward.
2 Click the toolbar button. The Format Date/Time Fields form (Figure 10.31) is
displayed.
Figure 10.31: Format Date/Time Fields form
3 Click a field name listed in the Date/Time fields section and do one or more of the following:
� To view date/time format strings and samples, click an entry in the Field column
of the Date/Time Formats list. The corresponding date/time format string and sample date/time are displayed in the Format String and Sample fields. Repeat as needed to view other date/time format strings and samples.

10.32 Section 10: Adding and Formatting New Documents
Using Report Layout Tab Toolbar Buttons
Care Management, v. 2014 May 2016
ReporTrack User Manual, 3rd Ed. Confidential and Proprietary
� Double-click an entry in the Date/Time Formats list to select it. The format string for the selected format is displayed in the Format String column of the Date/Time
Formats list. Repeat as needed for other entries in the Date/Time Formats list (Figure 10.32).
Figure 10.32: Format Date/Time Fields form with a date/time format selected
� Click User Defined and enter a unique date/time format string in the Format
String field. Press Tab to display the sample date/time format in the Sample field. For more information about defining date/time format strings, see “Date/Time Formatting Switch Instructions and Designators” on page 10.34.
� Click OK to save your selections and close the form.
� Click Cancel to close the form without saving your selections.
4 Compile the document. In the compiled document, note that the format of the date
fields are now in the MMMM d, yyyy format selected on the Format Date/Time Fields form.
The format string for the selected format is displayed here.
Double-click a date/time format.

Section 10: Adding and Formatting New Documents 10.33Using Report Layout Tab Toolbar Buttons
Care Management, v. 2014 May 2016
ReporTrack User Manual, 3rd Ed. Confidential and Proprietary
Using Microsoft Word Switches to Modify Merge Field
Formats
One of the features of Microsoft Word is the use of “switches” to change the displayed format of merge fields within a document. In a ReporTrack document, you can insert one or more date/time format switches (\@) to modify the displayed formats of date,
time, and date/time merge fields.
Note: This procedure shows examples of switch text without quotation marks inserted around the date/time text. However, if you are accustomed to inserting quotation
marks within switch text, feel free to do so. With or without quotation marks, the compiled document will correctly display the date/time format you specify.
� To use a Microsoft Word switch to modify a date/time merge field format:
1 Open a ReporTrack document.
2 Select a date or time merge field inserted by the module data source.
3 Press Shift-F9. The field code is displayed for the selected merge field.
Note: You can also press Alt-F9 to display the field codes for all the merge fields in the document.
4 Modify the merge field by adding the switch (/@ MMMM d, yyyy) that changes the current format to the preferred format. For example, you can change the format of dates of service from 10/01/2013 through 10/02/2013 to October 1, 2013 through
October 2, 2013 by changing the merge field code from:
{MERGEFIELD Patient_Relations_Encounter_Start_Date \*MERGEFORMAT}
to
{MERGEFIELD Patient_Relations_Encounter_Start_Date \@ MMMM d, yyyy\*MERGEFORMAT}.
and
{MERGEFIELD Patient_Relations_Encounter_Discharge_Date \*MERGEFORMAT}
to
{MERGEFIELD Patient_Relations_Encounter_Discharge_Date \@ MMMM d, yyyy\*MERGEFORMAT}.
For more switch formatting information, see “Date/Time Formatting Switch
Instructions and Designators” on page 10.34.
5 Press Shift-F9 to change the field format back to normal view.

10.34 Section 10: Adding and Formatting New Documents
Using Report Layout Tab Toolbar Buttons
Care Management, v. 2014 May 2016
ReporTrack User Manual, 3rd Ed. Confidential and Proprietary
6 Compile the document. In the compiled document, note that the format of the date field is now in the MMMM d, yyyy (October 1, 2013 and October 2, 2013) format.
Note: You can add switches to date, time, and date/time merge fields in ReporTrack documents. Switches cannot be added to any other field types. For more information about the use of switches, consult the online Help for your specific Word version.
Date/Time Formatting Switch Instructions and Designators
The date/time format switch (\@) specifies the format of the display of a date or time
in ReporTrack letter or listing documents. For example, if you add the switch \@ dddd, MMMM d, yyyy to a document date merge field, once compiled, the document date that originally displayed as 5/23/2014 now displays as Friday, May 23, 2014.
Note: For more information about switch formatting, consult the online Help for your specific Word version.
Within a date/time format switch, combine the following date and time designators
to build a date, time, or date/time format:
� M (month)
� d (day)
� y (year)
� h (hours)
� m (minutes)
Always retain or, if necessary, insert one space inside the left and right merge fields brackets. You can also add text, punctuation, and spaces as part of the switch.
Date Designators
M (month) The letter M displays the month. The letter M must be uppercase to distinguish months from minutes. Type the letter M as shown in one of the following examples:
� M Displays the month as a number without a leading 0 (zero) for single-digit months. For example, July is 7.
� MM Displays the month as two digits with a leading 0 (zero) for months 01
through 09. For example, July is 07; December is 12.
� MMM Displays the month as a three-letter abbreviation. For example, July is Jul.
� MMMM Displays the month as its full name.
d or D (day) The letter d displays the day of the month or the day of the week. The letter d can be either uppercase or lowercase. Type the letter d (or D) as shown in one
of the following examples:
� d or D Displays the day of the month as a number without a leading 0 (zero) for single-digit days. For example, the sixth day of the month is displayed as 6.
� dd or DD Displays the day as two digits with a leading 0 (zero) for days 01 through 09. For example, the sixth day of the month is displayed as 06; the eleventh day of the month is displayed as 11.

Section 10: Adding and Formatting New Documents 10.35Using Report Layout Tab Toolbar Buttons
Care Management, v. 2014 May 2016
ReporTrack User Manual, 3rd Ed. Confidential and Proprietary
� ddd or DDD Displays the day of the week as a three-letter abbreviation. For example, Tuesday is displayed as Tue.
� dddd or DDDD Displays the day of the week as its full name.
y or Y (year) The letter y displays the year as two or four digits. The letter y can be either uppercase or lowercase. Type the letter y (or Y) as shown in one of the
following examples:
� yy or YY Displays the year as two digits with a leading 0 (zero) for years 01 through 09. For example, 2006 is displayed as 06, and 2014 is displayed as 14.
� yyyy or YYYY Displays the year as four digits.
Time Designators
h or H (hours) A lowercase h bases time on the 12-hour clock. An uppercase H bases
time on the 24-hour, or military, clock; for example, 5 p.m. is displayed as 17. Type the letter h (or H) as shown in one of the following examples:
� h or H Displays the hour without a leading 0 (zero) for single-digit hours. For
example, the hour of 9 a.m. is displayed as 9.
� hh or HH Displays the hour with a leading 0 (zero) for single-digit hours. For example, the hour of 9 a.m. is displayed as 09.
m (minutes) The letter m must be lowercase to distinguish minutes from months. Type the letter m as shown in one of the following examples:
� m Displays minutes without a leading 0 (zero) for single-digit minutes. For
example, { TIME \@ m } displays 2.
� mm Displays minutes with a leading 0 (zero) for single-digit minutes. For example, { TIME \@ mm } displays 02.
am/pm or AM/PM (AM or PM) The letters am/pm or AM/PM display the AM or PM time setting. Type the AM or PM time setting as shown in the following example:
� am/pm or AM/PM Displays AM or PM as uppercase. For example, { TIME \@ h AM/
PM } and { TIME \@ h am/pm } display as 9 AM or 5 PM.
Note: To change the AM and PM symbols in Microsoft Windows, change the regional settings in the Control Panel.

10.36 Section 10: Adding and Formatting New Documents
Using Report Layout Tab Toolbar Buttons
Care Management, v. 2014 May 2016
ReporTrack User Manual, 3rd Ed. Confidential and Proprietary
Defining Auto-Send Fields
ReporTrack provides the ability to auto-send letters to designated recipients, using e-
mail addresses and fax numbers defined in Care Management for the recipient. To enable this functionality, you must first use the Auto-Send Definition form to define the e-mail, and fax fields used by ReporTrack to auto-send a letter.
The auto-send fields you select on the Auto-Send Definition form are determined by which method(s) you want to use to auto-send a letter. The following table helps you determine which fields to select on the Auto-Send Definition form in order to
achieve the desired auto-send results.
After you have defined document auto-send fields, when you compile the document, the auto-send icons are displayed in the Document Preview window toolbar. In the
Icons Displayed column of the table, you can see which toolbar icons are displayed in the toolbar, based upon the fields you selected on the Auto-Send Definition form.
Defining E-mail Send Fields
ReporTrack provides the ability to e-mail letters to designated recipients, using e-mail
addresses defined in Care Management for the recipient. To enable this functionality, you must first define an e-mail send field for the recipients.
When you compile a letter with e-mail send fields defined in ReporTrack, the letter is
displayed in the Document Preview window, with the button visible. You can
click to immediately e-mail the currently displayed letter. For more information, see “Auto E-mailing Letters” on page 11.12.
Table 10.2: Auto-Send Field Selection
If you want to auto-send letters, using … then select … Icons Displayed
E-mail only An E-mail Field on the E-mail
tab only
Fax only Entries in the Fax Number
and To columns on the Fax tab only

Section 10: Adding and Formatting New Documents 10.37Using Report Layout Tab Toolbar Buttons
Care Management, v. 2014 May 2016
ReporTrack User Manual, 3rd Ed. Confidential and Proprietary
� To define an e-mail send field:
1 Click the button. The Auto-Send Definition form is displayed (Figure 10.33).
Figure 10.33: Auto-Send Definition form—E-mail tab
2 To select one or more e-mail send fields, click the E-mail tab to bring it forward and double-click a field name on the Fields list. The selected field is displayed in the E-
mail Field grid.
Note: If the selected field is not an e-mail field (does not have variations of the word “E-mail” in the name), a message is displayed stating that the selected field does not
appear to be an e-mail field. The message asks if you want to continue. If you click Yes, the field is displayed in the E-mail Field grid. If you click No, the field is not displayed and you can select another field.
3 Optional: To delete a previously selected e-mail send field, select the e-mail send field row by clicking the row selector. Press the Delete key or select Delete Row from the selected row context menu. The selected e-mail send field is removed from the form.
4 Click OK.
5 On the ReporTrack main window, click Save. The selected auto-send fields are added to the document definition.

10.38 Section 10: Adding and Formatting New Documents
Using Report Layout Tab Toolbar Buttons
Care Management, v. 2014 May 2016
ReporTrack User Manual, 3rd Ed. Confidential and Proprietary
Defining Fax Send Fields
ReporTrack provides the ability to fax letters to designated recipients with fax
numbers defined in Care Management for the recipient. To enable this functionality, you must first define fax send fields for the recipients.
When you compile a letter with fax send fields defined in ReporTrack, the letter is
displayed in the Document Preview window, with the button visible. You can
click to immediately fax the currently displayed letter. For more information, see “Auto-Faxing Letters” on page 11.9.
� To define fax send fields:
1 Click the button. The Auto-Send Definition form is displayed (Figure 10.34).
Figure 10.34: Auto-Send Definition—Fax tab
2 To select one or more fax send fields, click the Fax tab to bring it forward and double-click a fax number field name on the Fields list. The selected field is displayed in the Fax Number column of the grid.
Note: In the Fax Number column, you can add any field containing the word “Fax” or “Phone” in the field label. If the selected field is not a fax field (does not have variations of the word “Fax” or “Phone” in the name), a message is displayed stating
that the selected field does not appear to be a fax field. The message asks if you want to continue. If you click Yes, the field is displayed in the Fax Number column of the grid. If you click No, the field is not displayed and you can select another field.

Section 10: Adding and Formatting New Documents 10.39Using Report Layout Tab Toolbar Buttons
Care Management, v. 2014 May 2016
ReporTrack User Manual, 3rd Ed. Confidential and Proprietary
3 To select a fax recipient field, double-click a recipient field name on the Fields list. The selected field is displayed in the To column of the grid.
4 Optional: To delete a previously selected fax send field, select the fax send field row by clicking the row selector. Press the Delete key or select Delete Row from the selected row context menu. The selected fax send field is removed from the form.
5 Click OK.
6 On the ReporTrack main window, click Save. The selected auto-send fields are added to the document definition.
Clearing Auto-Send Fields Definitions
You can clear previously selected auto-send fields from the Auto-Send Definition form.
� To clear auto-send field definitions:
1 On the Auto-Send Definition form, with previously defined auto-send fields displayed, click Clear Definition. The auto-send fields are removed from the form.
2 Click OK. The form closes and you are returned to the Report Layout tab.
3 On the Report Name form, click Save. The cleared auto-send fields are removed from the document definition.

10.40 Section 10: Adding and Formatting New Documents
Using Report Layout Tab Toolbar Buttons
Care Management, v. 2014 May 2016
ReporTrack User Manual, 3rd Ed. Confidential and Proprietary

Care Management, v. 2014 May 2016
ReporTrack User Manual, 3rd Ed. Confidential and Proprietary
11.1
Section 11:
Compiling, Previewing, Printing & Sending
ReporTrack allows you to compile your documents and preview them, print them, and send them to recipients by e-mail or fax. You can select which documents you
want to display in preview mode and you can schedule documents to automatically compile in the future.
In this section:
11.2 Overview
11.3 Compiling and Previewing a Document
11.17 Displaying Documents on the Document List
11.19 Compiling and Printing a Document
11.22 Scheduling ReporTrack Documents or Document Groups

11.2 Section 11: Compiling, Previewing, Printing & Sending
Overview
Care Management, v. 2014 May 2016
ReporTrack User Manual, 3rd Ed. Confidential and Proprietary
OverviewAnytime you print or preview a document, ReporTrack compiles data from the
database. It takes the compiled results and sends them to your printer or to your screen.
Never compile a document without first defining record selection criteria. Your
facility’s database could have thousands or millions of records, and the more records your document returns, the more processing power is required. Record selection criteria allow you to keep the amount of data returned at a manageable and useful
level. Before you compile your document, make sure you have defined selection criteria that will prevent the system from processing too much data.
See “Section 3: Selecting Records” for more information about selection criteria.
You can either compile a document and display it in the Document Preview window or you can compile a document and send it directly to a printer without displaying it in a preview window.

Section 11: Compiling, Previewing, Printing & Sending 11.3Compiling and Previewing a Document
Care Management, v. 2014 May 2016
ReporTrack User Manual, 3rd Ed. Confidential and Proprietary
Compiling and Previewing a DocumentReporTrack allows you to preview a compiled document in the Document Preview
window before you print, fax, or e-mail it, so you can be sure it contains exactly the data you expect. It shows you how your document will look when it is printed directly from ReporTrack. This preview mode provides the following features:
• Displays compiled letters, envelopes, or labels, using a predefined format.
• Uses Word toolbar features to enlarge or reduce the view, modify format, or edit text.
• Provides the ability to print, e-mail, or fax compiled documents.
Caution: Before you compile and preview your document, make sure you have defined selection
criteria that prevent the system from processing too much data.
� To compile a document and display it in the preview window:
1 With your document open to the Report Layout tab, click the button on the
toolbar or the Compile button on the ReporTrack main window.
2 Click Compile. One of the following occurs:
� If text entry fields with user prompts have been defined for your document, the Insert Text form is displayed. Enter the text specified by the prompts in one or
more of the fields and click OK. For more information, see “Compiling a Document with Text Entry Fields and User Prompts” on page 11.4.
• If your document is unlinked, it is compiled.
• If your document is linked, the ReporTrack Document form is displayed. Enter the data required on the ReporTrack Document form (see “Using the ReporTrack Document Form” on page 11.6) and click OK. Your document is compiled.

11.4 Section 11: Compiling, Previewing, Printing & Sending
Compiling and Previewing a Document
Care Management, v. 2014 May 2016
ReporTrack User Manual, 3rd Ed. Confidential and Proprietary
3 When the compile is complete, the compiled document(s) are displayed in the Document Preview window (Figure 11.1).
Figure 11.1: Document Preview window
Compiling a Document with Text Entry Fields and User Prompts
In some cases, your document might be defined to include text entry fields with user prompts. For more information about these fields, see “Inserting Text Entry Fields with User Prompts” on page 10.22.
If text entry fields with user prompts are part of your document, when you click Compile, the Insert Text form is displayed. Follow these instructions to complete Insert Text form data entry and compile the document.

Section 11: Compiling, Previewing, Printing & Sending 11.5Compiling and Previewing a Document
Care Management, v. 2014 May 2016
ReporTrack User Manual, 3rd Ed. Confidential and Proprietary
� To compile a document with text entry fields and user prompts:
1 Click Compile. The compiling process begins and the Insert Text form is
displayed (Figure 11.2).
Figure 11.2: Insert text form — blank
2 Do either of the following:
� Enter the text specified by the prompts in one or more of the fields and click OK (Figure 11.3).
Figure 11.3: Insert text form — text entered
� Leave the prompt fields blank and click OK.
3 The document compile process is completed and the compiled documents are displayed. In each compiled document, the text entry fields, plus the text entered on
the Insert Text form, are displayed.
Note: Any text entry fields left blank on the Insert Text form are displayed as blank fields in the compiled documents.
Enter thespecified textand click OK.
Text entered on theInsert Text form isdisplayed in each
compiled document.

11.6 Section 11: Compiling, Previewing, Printing & Sending
Compiling and Previewing a Document
Care Management, v. 2014 May 2016
ReporTrack User Manual, 3rd Ed. Confidential and Proprietary
Using the ReporTrack Document Form
If your document is linked, you can use the ReporTrack Document form to set up a
document to compile using record selection criteria or by linking to one or more function(s).
� To use the ReporTrack Document form:
1 On the ReporTrack main form, for a linked document, click Compile. The ReporTrack Document form is displayed (Figure 11.4).
Figure 11.4: ReporTrack Document form
2 Do any of the following:
• Optional: Click Document Details to display the Document Details form, where you can view the document name, title, type, tracer, creation and update data, and database selection criteria, functions, tables, links, and fields information.
Click Close to return to ReporTrack Document form.
Note: If you are compiling a document from the User Report Processing function, the Document Details button is enabled on the ReporTrack Document form. If you are
compiling from the ReporTrack main form, the Document Details button is not visible on the ReporTrack Document form.
• Mark the Use Record Selection Parameters checkbox and click OK. If any record
selection criteria in the ReporTrack document are set to prompt you for input, the Selection Criteria form opens. Select or enter the appropriate values in the entry fields and click OK. Your document is compiled.
• Clear the Use Record Selection Parameters checkbox. If your document is linked to more than one function, in the Choose Function drop-down list, select the function from which the document data is drawn. In the Choose … multiple-
entry field, click the button and select one or more relevant records, using the
related lookup form. In the Choose ... multiple-entry field, the ellipsis ( ) button
and select one or more entries, using the Lookup form. Click OK. Your document is compiled.

Section 11: Compiling, Previewing, Printing & Sending 11.7Compiling and Previewing a Document
Care Management, v. 2014 May 2016
ReporTrack User Manual, 3rd Ed. Confidential and Proprietary
Using the Document Preview Window Toolbar Buttons
You can use the buttons on the preview window toolbar to perform several tasks, to
include printing documents, as well as performing e-mail, fax, and auto-send functions. The following table describes the function of each toolbar item, as well as showing which document type (letter, envelope, label, or listing) uses the
functionality.
Table 11.1: Document Preview Window Toolbar Buttons
Button Function Letter Envelope Labels Listing
Click to print compiled documents.
See “Printing a Document” on page 11.8.
X X X X
Click to open a new e-mail message within
your default e-mail client. The compiled docu-
ment is attached to the e-mail message. Enter
e-mail address(es), subject line, and message
text and send the attached document to the
addressee(s).
See “E-mailing All Document Types” on
page 11.13.
X X X X
Click to automatically fax one or more let-
ter(s).
See “Auto-Faxing Letters” on page 11.9
X
Click to view a list of recently sent faxes.
See “Viewing a List of Recently Sent Faxes” on
page 11.12
X
Click to automatically e-mail one or more let-
ter(s).
See “Auto E-mailing Letters” on page 11.12
X
Click to save a compiled letter document.
See “Saving a Letter Document” on
page 11.15
X X
Click to view the first page of a group of com-
piled letters.
X
Click to view the previous page of a group of
compiled letters.
X
Displays the current number of the letter doc-
ument displayed, as well as the total number
of compiled letter documents.
X
Click to view the next page of a group of com-
piled letters.
X
Click to view the last page of a group of com-
piled letters.
X

11.8 Section 11: Compiling, Previewing, Printing & Sending
Compiling and Previewing a Document
Care Management, v. 2014 May 2016
ReporTrack User Manual, 3rd Ed. Confidential and Proprietary
Printing a Document
When a document is open in the Document Preview window, you can click to
immediately print the current page on the default printer, using default settings.
You can also click the arrow to the right of the button to display and select one
of the following options from the drop-down menu:
Print Current Document Prints only the current page, using default print settings.
Select Documents to Print Opens the Select Documents to Print
form (Figure 11.5). You can select one or more individual documents to print. You can also click Select All to select all of the listed documents. Clicking OK opens the Print
Click to select a specific letter to display in the
preview window.
See “Choosing a Letter to Display” on
page 11.16.
X
Click to open and view the Document Details
form.
See “Viewing the Document Details Form” on
page 11.16.
X X
Current
Printer:
Label for a text display field that identifies the
default printer.
X
Click to save a compiled envelope or label
document.
See “Saving an Envelope, Label, or Listing
Document” on page 11.15
X X
Records: Displays the number of envelopes or labels
displayed.
X X
Click to open the Envelope Options form. Use
this form to select another envelope type or
create a new custom envelope type.
See “Using the Envelope Options Form” on
page 10.7.
X
Enve-
lopes:
Label for a text display field that identifies the
selected envelope type.
X
Click to open the Label Options form. Use this
form to select another label type, create a new
custom label type, delete a custom label type,
or view label information.
See “Using the Label Options Form” on
page 10.11.
X
Labels: Label for a text display field that identifies the
selected label type.
X
Table 11.1: Document Preview Window Toolbar Buttons (Cont’d)
Button Function Letter Envelope Labels Listing

Section 11: Compiling, Previewing, Printing & Sending 11.9Compiling and Previewing a Document
Care Management, v. 2014 May 2016
ReporTrack User Manual, 3rd Ed. Confidential and Proprietary
dialog box, where you can specify print options such as selecting another printer or entering a certain number of copies. When you click Print, the documents selected
for printing are printed according to the Print dialog box settings.
Figure 11.5: Select Documents to Print form
Print All Documents Opens the Print dialog box, where you can specify print options such as selecting another printer or a entering a certain number of copies. When you click Print, all the documents displayed in the preview window are printed
according to the settings selected in the Print dialog box.
Print Opens the Print dialog box, where you can specify print options such as selecting another printer, choosing which pages to print, or entering a certain
number of copies. When you click Print, the documents displayed in the preview window are printed according to the settings selected in the Print dialog box.
Auto-Faxing Letters
You can auto-fax the letter document currently displayed in the Document Preview
window.
Important: In order to auto-fax letters from ReporTrack, you must use Open Text Right Fax® Fax Server
software, version 8.3 or later. To correctly use the RightFax application, you must follow
several steps, as outlined the Midas+ Technical Reference Manual. One key requirement is
that the RightFax client software must be installed on ever workstation where faxing is
performed. If you are using Citrix servers, the RightFax client software must be installed on
every blade where the Midas+ application is running. For more information, contact your
Midas+ System Manager.

11.10 Section 11: Compiling, Previewing, Printing & Sending
Compiling and Previewing a Document
Care Management, v. 2014 May 2016
ReporTrack User Manual, 3rd Ed. Confidential and Proprietary
To auto-fax the currently displayed letter, click the button. The Auto-Fax Current
Document form is displayed (Figure 11.6).
Figure 11.6: Auto-Fax Current Document form
Your name is already entered on the form. You can enter your fax number, voice number, and cover sheet notes on this form and click OK. The current letter is faxed
as a .tif file, with the cover sheet, to the fax number defined for the recipient. The Sent
Fax Status (Figure 11.7) form is displayed to inform you of the current status of the requested fax. You can click Refresh Status to view status changes.
Figure 11.7: Sent Fax Status form
Note: You can only auto-fax a letter document. You cannot auto-fax an envelope or label document.
Click Refresh Status to view changes in the Status column.

Section 11: Compiling, Previewing, Printing & Sending 11.11Compiling and Previewing a Document
Care Management, v. 2014 May 2016
ReporTrack User Manual, 3rd Ed. Confidential and Proprietary
You can also click the arrow to the right of the button button to display and
select one of the following options from the drop-down menu:
Auto-Fax Current Document The Auto-Fax Current Document form is displayed (Figure 11.6). Your name is already entered on the form. You can enter your
fax number, voice number, and cover sheet notes on this form and click OK. The current letter is faxed, with the cover sheet, to the fax number defined for the recipient. The Sent Fax Status (Figure 11.7) form is displayed to inform you of the
current status of the requested fax. You can click Refresh Status to view status changes.
Select Documents to Auto-Fax Opens the Select Documents to Fax
form (Figure 11.8), where you can select one or more individual letters to fax. You can also click Select All to select all of the listed letters. Click OK.
Figure 11.8: Select Documents To Fax form
The Auto-Fax Selected Documents form is displayed. Your name is already entered
on the form. You can enter your fax number, voice number, and cover sheet notes on this form and click OK. The letter(s), with cover sheet(s), are faxed to the fax number(s) defined for the recipient(s). The Sent Fax Status (Figure 11.7) form is
displayed to inform you of the current status of the requested faxes. You can click Refresh Status to view status changes.
Auto-Fax All Documents The Auto-Fax All Documents form is displayed. You can
enter your fax number, voice number, and cover sheet notes on this form and click OK. The letters, with cover sheets, are faxed to the fax numbers defined for the recipients. The Sent Fax Status (Figure 11.7) form is displayed to inform you of the
current status of the requested faxes. You can click Refresh Status to view status changes.

11.12 Section 11: Compiling, Previewing, Printing & Sending
Compiling and Previewing a Document
Care Management, v. 2014 May 2016
ReporTrack User Manual, 3rd Ed. Confidential and Proprietary
Viewing a List of Recently Sent Faxes
The View Recently Sent Faxes button is visible only when the document has both Fax
Send fields and Send Format fields defined. The button is enabled only if faxes were recently sent using the Auto-Fax or Auto-Send options.
You can view a list of recently sent faxes by clicking the button. The Sent Fax
Status (Figure 11.9) form opens and displays a list of recently sent faxes, to include the recipient name(s) and fax number(s), as well as the status of each fax. You can click Refresh Status to view status changes.
Figure 11.9: Sent Fax Status form displays list of recently sent faxes
Auto E-mailing Letters
You can auto e-mail the letter document currently displayed in the Document
Preview window by clicking the button. The E-mail Subject/Text form is
displayed (Figure 11.10). Retain or modify the text in the Subject and Text fields and click OK. The current letter is attached as a .doc file and e-mailed to the e-mail address defined for the recipient.
Figure 11.10: E-mail Subject/Text form
Note: You can only auto e-mail a letter document. You cannot e-mail an envelope or
label document.
You can also click the arrow to the right of the button to display and select one
of the following options from the drop-down menu:
Click Refresh Status to view changes in the Status column.

Section 11: Compiling, Previewing, Printing & Sending 11.13Compiling and Previewing a Document
Care Management, v. 2014 May 2016
ReporTrack User Manual, 3rd Ed. Confidential and Proprietary
Auto-E-mail Current Document The E-mail Subject/Text form is displayed (Figure 11.10). Retain or modify the text in the Subject and Text fields and
click OK. The current letter is e-mailed to the e-mail address defined for the recipient.
Select Documents to Auto-E-mail Opens the Select Documents to E-mail form (Figure 11.11), where you can select one or more individual letters to send. You
can also click Select All to select all of the listed letters. Click OK.
Figure 11.11: Select Documents to Auto E-mail form
The E-mail Subject/Text form is displayed (Figure 11.10). Retain or modify the text in
the Subject and Text fields and click OK. The letter(s) are e-mailed to the e-mail address(es) defined for the recipient(s).
Auto-E-mail All Documents The E-mail Subject/Text form is
displayed (Figure 11.10). Retain or modify the text in the Subject and Text fields and click OK. The letters are e-mailed to the e-mail addresses defined for the recipients.
E-mailing All Document Types
You can e-mail any letter, envelope, or label document displayed in the Document
Preview window by clicking the button.
E-mailing a Letter Document
You can e-mail a Word file that contains the current page of a letter document
displayed in the Document Preview window.

11.14 Section 11: Compiling, Previewing, Printing & Sending
Compiling and Previewing a Document
Care Management, v. 2014 May 2016
ReporTrack User Manual, 3rd Ed. Confidential and Proprietary
� To e-mail the current page of a letter document:
1 With the current page of a letter document displayed in the Document Preview
window, click the icon. The Document attached - Message form is displayed with
the icon and name of the Word document file name displayed in the Attach field.
2 Enter e-mail address(es), subject line, and message text and click Send. The message is sent, with the file attached in .doc format, to the recipient address(es).
E-mailing an Envelope, Label, Listing, or Document
You can e-mail a Word file that contains all the pages of an envelope, label, or listing
document displayed in the Document Preview window.
� To e-mail all pages of an envelope, label, or listing document:
1 With an envelope, label, or listing document displayed in the Document Preview window, click the button. An E-Mail Document message is displayed asking you if
you want to include the template and data source files as message
attachments (Figure 11.12).
Figure 11.12: E-Mail Document message
2 Do one of the following:
• If you want to include the document template and data source files when you e-
mail the document, click Yes.
• If you do not want to include the document template and data source files when you e-mail the document, click No.
3 The Word Document attached - Message form is displayed with the following displayed in the Attach field.
• If you clicked Yes on the E-Mail document form, the icons and names of the Word
document, data source, and template files are displayed.
• If you clicked No on the E-Mail document form, the icon and name of the Word document file name is displayed.
4 Enter e-mail address(es), subject line, and message text and click Send. The message is sent, with the file(s) attached in .doc format, to the recipient address(es).

Section 11: Compiling, Previewing, Printing & Sending 11.15Compiling and Previewing a Document
Care Management, v. 2014 May 2016
ReporTrack User Manual, 3rd Ed. Confidential and Proprietary
Saving a Document
A letter document has only one save option: Save Current Document. See “Saving a
Letter Document” on page 11.15.
In contrast, envelope, label, and listing documents have three save option types:
• Save Document
• Save Data Source
• Save Template
See “Saving an Envelope, Label, or Listing Document” on page 11.15.
Saving a Letter Document
When a letter document is open in the Document Preview window, you can click to open the Save Current Document dialog box. Enter a Save in location and file name and click Save. The letter document is saved to the selected location.
Note: Only the currently displayed letter document is saved. To save other letter documents, you must first display the specific letter page in the preview window and then save that letter document to a selected location.
Saving an Envelope, Label, or Listing Document
When an envelope, label, or listing document is open in the Document Preview
window, you can click to open the Save Envelope Document, Save Label
Document, or Save Listing Document dialog box. Enter a Save in location and file name and click Save. The envelope, label, or listing document is saved to the selected
location.
You can also click the arrow to the right of the button to display and select one
of the following options from the drop-down menu:
Save Document Opens the Save Envelope Document, Save Label Document, or Save Listing Document dialog box. Enter a Save in location and file type and click
Save. The envelope, label, or listing document is saved to the selected location.
Save Datasource Opens the Save Envelope Data Source, Save Label Data Source, or Save Listing Data Source dialog box. Enter a Save in location and a .txt file name
and click Save. The envelope, label, or listing data source is saved to the selected location.
Save Template Opens the Save Envelope Template, Save Label Template, or Save
Listing Template dialog box. Enter a Save in location and file name and click Save. The envelope, label, or listing template is saved to the selected location.

11.16 Section 11: Compiling, Previewing, Printing & Sending
Compiling and Previewing a Document
Care Management, v. 2014 May 2016
ReporTrack User Manual, 3rd Ed. Confidential and Proprietary
Choosing a Letter to Display
You can select which letter you want to display in the preview window. Click to
open the Select Document to Display form (Figure 11.13). Select the letter you want to display in the preview window and click OK. The selected letter is displayed in the
Document Preview window
Figure 11.13: Select Document to Display form
Viewing the Document Details Form
You can view a Document Details form for a selected ReporTrack document. The Document Details form displays the document name, title, type, tracer, creation and update data, and database selection criteria, functions, tables, links, and fields
information.
To access the Document Details form, do either of the following:
• Click on the Document Preview window in ReporTrack.
• Click the Document Details button on either the Generate ReporTrack Document or the Generate ReporTrack Document Group lookup forms in any of the Care Management functions or from the Document List.

Section 11: Compiling, Previewing, Printing & Sending 11.17Displaying Documents on the Document List
Care Management, v. 2014 May 2016
ReporTrack User Manual, 3rd Ed. Confidential and Proprietary
Displaying Documents on the Document ListOn the Document List form, you can display ReporTrack documents that meet the
specific selection criteria you enter on the form.
1 Choose Function > Reporting > Document List from the main menu bar. The Document List form is displayed (Figure 11.14).
Figure 11.14: Document List form
2 In the View By field, choose one of the following from the drop-down menu:
• Patient
• Encounter
• Document
• Group
• Function
3 Do one of the following:
• If you selected Patient in the View By field, display a name in the mandatory
Patient field by clicking the ellipsis ( ) button and selecting a patient from the
Patient Lookup form.
• If you selected Encounter in the View By field, display a name in the mandatory
Encounter field by clicking the ellipsis button and selecting an encounter from the Encounter Lookup form.
• If you selected Document in the View By field, display a name in the mandatory
Document field by clicking the ellipsis button and selecting a document from the Care Management Documents lookup form.

11.18 Section 11: Compiling, Previewing, Printing & Sending
Displaying Documents on the Document List
Care Management, v. 2014 May 2016
ReporTrack User Manual, 3rd Ed. Confidential and Proprietary
• If you selected Group in the View By field, display a name in the mandatory Group field by clicking the ellipsis button and selecting a group from the
ReporTrack Document Groups lookup form.
• If you selected Function in the View By field, display a name in the mandatory Function field by clicking the ellipsis button and selecting a function from the
Function lookup form.
4 In the mandatory Generated From/To fields, enter a date range. By default, the “To” date is the current date and the “From” date is 30 days prior to the “To” date.
If you selected Encounter in the View By field, the default “From” date is the start date of the selected encounter. However, you can change this start date to a different date.
5 The Total Documents grid populates with a list of the ReporTrack documents that meet the selection criteria (Figure 11.15).
Figure 11.15: List of ReporTrack documents
6 Optionally, you can select a document row by clicking in the far left column next to a
document name. The selection arrow displays to the left of the row you select.
Once you select a document row, you can perform the following tasks:
• Click Delete to delete a document from the Total Documents grid on the Document List.
• Click Open to open a document in Microsoft Word.
• If you have changed the Generated From/To dates on the form, click Refresh to refresh the list of documents to include all that match the new date range.
• Click More to open the Document List Item - More Data Entry form. Use this form to add or modify document notice data or attachments.
7 Do any of the following:
• If you have made changes, click Save to save your changes and close the Document List form, or click Cancel to close the Document List form without saving your changes.
• If you did not make changes, click Close to close the Document List form.
Click a columnheader to sort by
that column.

Section 11: Compiling, Previewing, Printing & Sending 11.19Compiling and Printing a Document
Care Management, v. 2014 May 2016
ReporTrack User Manual, 3rd Ed. Confidential and Proprietary
Compiling and Printing a DocumentYou can compile your document and send it directly to a printer, without displaying
any preview.
Caution: Before you compile and print your document, make sure you have defined selection
criteria that will prevent the system from processing too much data.
� To compile your document and send it to a printer:
1 With your document open to the Report Layout tab, click the button. One of the following occurs:
� If text entry fields with user prompts have been defined for your document, the
Insert Text form is displayed. For more information about the Insert Text form, see “Printing a Document with Text Entry Fields and User Prompts” on page 11.20.
• The Select Documents to Print form is displayed (Figure 11.16).
Figure 11.16: Select Documents to Print form
Note: If selection criteria have been defined for the document and the criteria are selected at the time the document is printed, the Selection Criteria form is displayed.
To filter which documents are printed, enter the requested data into the selection criteria fields and click OK. See “Choosing Values at Report Time” on page 3.14 for more information.
2 You can select one or more individual documents to print. You can also click Select
All to select all of the listed documents. Click OK. The Print dialog box is displayed.

11.20 Section 11: Compiling, Previewing, Printing & Sending
Compiling and Printing a Document
Care Management, v. 2014 May 2016
ReporTrack User Manual, 3rd Ed. Confidential and Proprietary
3 In the Print dialog box, you can specify print options such as selecting another printer or a entering a certain number of copies.
4 Do one of the following:
• Click Print to print the selected documents according to the settings selected in the Print dialog box
• Click Cancel to close the Print dialog box without printing anything.
Printing a Document with Text Entry Fields and User Prompts
In some cases, your document might be defined to include text entry fields with user prompts. For more information about these fields, see “Inserting Text Entry Fields
with User Prompts” on page 10.22.
If text entry fields with user prompts are part of your document, when you click
the button, the Insert Text form is displayed. Follow these instructions to complete Insert Text form data entry and print the document.
� To print a document with text entry fields and user prompts:
1 Click the button. The compiling process begins and the Insert Text form is
displayed (Figure 11.17).
Figure 11.17: Insert text form — blank

Section 11: Compiling, Previewing, Printing & Sending 11.21Compiling and Printing a Document
Care Management, v. 2014 May 2016
ReporTrack User Manual, 3rd Ed. Confidential and Proprietary
2 Do either of the following:
� Enter the text specified by the prompts in one or more of the fields and click
OK (Figure 11.18).
Figure 11.18: Insert text form — text entered
� Leave the prompt fields blank and click OK.
3 The document compile process is completed and the Select Documents to Print form is displayed. You can select one or more individual documents to print. You can also click Select All to select all of the listed documents. Click OK. The Print dialog box is
displayed.
4 In the Print dialog box, you can specify print options such as selecting another printer or entering a certain number of copies.
5 Do one of the following:
� Click Print to print the selected documents according to the settings selected in the Print dialog box. The selected documents are printed. In each printed
document, the text entry fields, plus the text entered on the Insert Text form, are displayed.
Note: Any text entry fields left blank on the Insert Text form are displayed as blank fields in the printed documents.
• Click Cancel to close the Print dialog box without printing anything.
Enter thespecified textand click OK.
Text entered on theInsert Text form isdisplayed in each
printed document.

11.22 Section 11: Compiling, Previewing, Printing & Sending
Scheduling ReporTrack Documents or Document Groups
Care Management, v. 2014 May 2016
ReporTrack User Manual, 3rd Ed. Confidential and Proprietary
Scheduling ReporTrack Documents or Document Groups
You can schedule a saved ReporTrack document or document group so that the system will automatically compile the document(s) on a specified date (or series of dates) and time and then notify a specified user that the document is ready to view.
You can schedule ReporTrack documents or document groups from the ReporTrack main form or from the User Report Processing form.
� To schedule a ReporTrack document or group:
1 Click the Schedule button on the right side of the ReporTrack main form or the User Report Processing form.
If your document record selection criteria do not require user input at document time, proceed to Step 3.
If your document record selection criteria do require user input at document time,
the Report Selection Criteria form is displayed.
2 Enter appropriate values on the Report Selection Criteria form and click OK.
3 If your document selection criteria include dates, a date parameters form is displayed
containing information about each date selection criterion (Figure 11.19). If your document selection criteria do not include dates, proceed to Step 6.
Figure 11.19: Date parameters form
4 The dates shown in the Value 1 and Value 2 columns are absolute dates. Mark the
Relative checkbox to apply date values for the same span of time relative to the compile date. To apply only the absolute dates shown, leave the Relative checkbox cleared.
5 Click OK to continue.

Section 11: Compiling, Previewing, Printing & Sending 11.23Scheduling ReporTrack Documents or Document Groups
Care Management, v. 2014 May 2016
ReporTrack User Manual, 3rd Ed. Confidential and Proprietary
6 A scheduling form for your document is displayed (Figure 11.20).
Figure 11.20: Scheduling form
7 Enter a Scheduled Start Date for the document or group to be compiled.
8 Enter a Scheduled Start Time for the document or group to be compiled.
9 Enter a Report Recipient who will receive notification when the document or group
is compiled. The recipient is notified on the Home Page upon login.
Note: The User Report Name field is disabled for documents.
10 Optional: If you want to establish a recurring schedule for the document or group,
click the Recurrence button. Complete the steps for the procedure “Establishing a Recurring Compilation Schedule” on page 11.23.
11 Click Save on the scheduling form. A confirmation message is displayed.
12 Click OK. Your document or group is scheduled and the confirmation message closes.
Establishing a Recurring Compilation Schedule
You can schedule a ReporTrack document or document group to be compiled at a set time for a series of dates. You can schedule a document or document group to be
compiled on a daily, weekly, monthly, or yearly basis.
You establish a recurring compilation schedule with the Schedule Recurrence form, accessed by clicking the Recurrence button on the scheduling form described under
the heading “Scheduling ReporTrack Documents or Document Groups” on page 11.22.

11.24 Section 11: Compiling, Previewing, Printing & Sending
Scheduling ReporTrack Documents or Document Groups
Care Management, v. 2014 May 2016
ReporTrack User Manual, 3rd Ed. Confidential and Proprietary
� To establish a recurring document or document group schedule:
1 On the Schedule Recurrence form (Figure 11.21), select a recurrence start time in the
Start field. Use the Midas+ server time.
Figure 11.21: Schedule Recurrence form
2 Select a recurrence pattern of Daily, Weekly, Monthly, or Yearly.
• If you selected Daily, select a daily interval, every weekday, or every weekend
day.
• If you selected Weekly, select the weekly interval and the day(s) of the week on which you want the document or group to compile.
• If you selected Monthly, select the day of the month on which you want the document or group to compile.
• If you selected Yearly, select the month and day on which you want the
document or group to compile.
3 Select a Start date for the recurrence period.
4 Select either End After and enter the number of recurrences you want, or select an
End Date.
5 Click Save. You are returned to the scheduling form.
6 Click Save on the scheduling form. A confirmation message is displayed.
7 Click OK. Your document or group is scheduled and the confirmation message closes.

Care Management, v. 2014 May 2016
ReporTrack User Manual, 3rd Ed. Confidential and Proprietary
12.1
Section 12:
Making Reports Accessible to Users
You can use the User Report Definition function to define and control user access to user reports, documents, and document groups. You can use the User Report
Processing function to provide access to and compile user reports, documents, and document groups.
This section shows you how to use User Report Definition and User Report Processing
to define and compile reports, documents, and document groups.
In this section:
12.2 User Reports Securities
12.3 Defining a User Report
12.5 Processing a User Report
12.7 Defining a Document or Group
12.11 Processing a Document or Group
12.17 Defining a ReporTrack Group

12.2 Section 12: Making Reports Accessible to Users
User Reports Securities
Care Management, v. 2014 May 2016
ReporTrack User Manual, 3rd Ed. Confidential and Proprietary
User Reports SecuritiesThere are two user reports functions: User Report Definition and User Report
Processing. User Report Definition allows you to take ReporTrack reports and define them as user reports, which users can then generate with User Report Processing. User Report Definition also allows you to define user access to ReporTrack
documents. Users can then compile these documents in User Report Processing.
Each of these functions is governed by securities that are assigned to users in the User Definition function. Confirm with your System Manager that you have been
assigned the necessary reporting securities. Then complete the procedures on the following pages to define:
• a Midas+ User Report from your ReporTrack report and then generate it through
User Report Processing.
• access to a ReporTrack document and then compile it through User Report Processing.
For more information, see “Securities” on page B.2.
Report Definition Securities
Access to the User Report Definition function is controlled by the User Report Definition reporting security level. However, specific module or subsystem reporting
securities are necessary to build reports that reference data from those modules or subsystems. These specific securities are assigned to you in the User Definition function.
Report Processing Securities
Access to the User Report Processing function is controlled by the User Report Processing reporting security level. Security for any specific report is controlled by what users or roles are assigned to the report in User Report Definition. To process a
User Report, you must have the report assigned to you or to a role with which you are associated.

Section 12: Making Reports Accessible to Users 12.3Defining a User Report
Care Management, v. 2014 May 2016
ReporTrack User Manual, 3rd Ed. Confidential and Proprietary
Defining a User ReportYou use the User Report Definition function within Midas+ Care Management to
define user access to ReporTrack reports. This access can give users with lesser security levels the ability to compile, print, and ReporTrack reports.
� To define a user report:
1 If Midas+ Care Management is not running on your computer, start it and log in.
2 Choose Function > Reporting > User Report Definition from the Midas+ main
menu bar. The User Report Definition form opens (Figure 12.1).
Figure 12.1: User Report Definition form
3 Click Add.
4 Enter the name of your report in the Description entry field, and press the Tab key to
accept it. User report names can be up to 40 characters in length.
5 The system automatically assigns a code in the Code entry field. You can type in a new code or use the system-assigned one. Press Tab to accept the code.

12.4 Section 12: Making Reports Accessible to Users
Defining a User Report
Care Management, v. 2014 May 2016
ReporTrack User Manual, 3rd Ed. Confidential and Proprietary
6 In the Report Type drop-down list box, select ReporTrack Report. The appearance of the form changes (Figure 12.2).
Figure 12.2: User Report Definition form with ReporTrack options
7 In the Report Name field, select the ReporTrack report that will serve as the foundation of the report you are defining in the Midas+ Care Management
application.
8 Assign access to the appropriate users, if needed, by entering or selecting them in the User/Role multiple-entry field When you are finished, the User Report Processing
form should look something like Figure 12.3.
Figure 12.3: User Report Definition form—completed
Important: If the User/Role multiple-entry field is left blank, anyone with access to the User Report
Processing function will be able to access this report.
9 Click Save on the User Report Definition form to save your entries. The User Report
Definition form remains open. You may create or modify another user report, or close the form.

Section 12: Making Reports Accessible to Users 12.5Processing a User Report
Care Management, v. 2014 May 2016
ReporTrack User Manual, 3rd Ed. Confidential and Proprietary
Processing a User ReportThe User Report Processing function allows you to compile reports built in User
Report Definition.
Note: The following procedure assumes you are compiling a user report defined from a ReporTrack report. For information about processing user reports defined from
BusinessObjects Crystal reports, see User Report Processing in the Section 14, Reporting Subsystems, in the Midas+ Care Management User Manual.
� To process a user report:
1 If Midas+ Care Management is not running on your PC, start it and log in.
2 Choose Function > Reporting > User Report Processing from the Midas+ main
menu bar. The User Report Processing form opens (Figure 12.4).
Figure 12.4: User Report Processing form
3 Select the name of the report you wish to process from the Report drop-down list.
4 Select an Output Device.
� Choose Standard Window to view the report in a standard preview window.
� Choose HTML to display the report in HTML format.
� Choose Excel to open the report in Excel.
� Choose Printer to send the report to a printer without previewing it.
� Choose File to save the report as a text file.
5 Click Compile.
� If any record selection criteria in the ReporTrack report are set to prompt the user for input, the Report Selection Criteria form opens. Select or enter the appropriate values in the entry fields and click OK.
� If you selected File as the output device, the Export to File dialog box opens. Select a delimiter and click Save.
6 Your report is compiled and displayed, printed, or saved as determined by the output
device you selected in Step 4.

12.6 Section 12: Making Reports Accessible to Users
Processing a User Report
Care Management, v. 2014 May 2016
ReporTrack User Manual, 3rd Ed. Confidential and Proprietary
Scheduling a ReporTrack Report
In User Report Processing, you can schedule saved ReporTrack reports. The system
automatically compiles scheduled reports on a specified date (or series of dates) and time. A message on the Home Page notifies specified users that their reports are ready to view. For more information about scheduling ReporTrack reports, see
“Scheduling Reports” on page 9.10 and “Establishing a Recurring Report Schedule” on page 9.12.
Note: For information about scheduling user reports defined from BusinessObjects
Crystal reports, see User Report Processing in the Section 14, Reporting Subsystems, in the Midas+ Care Management User Manual.

Section 12: Making Reports Accessible to Users 12.7Defining a Document or Group
Care Management, v. 2014 May 2016
ReporTrack User Manual, 3rd Ed. Confidential and Proprietary
Defining a Document or GroupYou use the User Report Definition function within Midas+ Care Management to
define user access to ReporTrack documents or document groups. This access can give users with lesser security levels the ability to compile, print, fax, or e-mail ReporTrack documents.
You can define user access to documents by adding a new document description or by using an existing document description. You can also define user access to groups by adding a new group description or by using an existing group description.
� To define a document with a new description in User Report Definition:
1 If Midas+ Care Management is not running on your computer, start it and log in.
2 Choose Function > Reporting > User Report Definition from the Midas+ main menu bar. The User Report Definition form opens (Figure 12.5).
Figure 12.5: User Report Definition form
3 Click Add.
4 In the Description field, enter the document description to be displayed in the Report field in User Report Processing. Press the Tab key to accept the description.
Descriptions can be up to 40 characters in length.
5 The system automatically assigns a code in the Code entry field. You can type in a new code or use the system-assigned one. Press Tab to accept the code.

12.8 Section 12: Making Reports Accessible to Users
Defining a Document or Group
Care Management, v. 2014 May 2016
ReporTrack User Manual, 3rd Ed. Confidential and Proprietary
6 In the Report Type drop-down list box, select ReporTrack Document. The appearance of the form changes (Figure 12.6).
Figure 12.6: User Report Definition form with ReporTrack document options
7 In the Document field, select the ReporTrack document the user can compile in User
Report Processing.
8 If you select a document with a title defined in its ReporTrack More Report Data form, a Midas+ message asks if you want to make that title the document description. Do
one of the following:
• Click Yes. The document title replaces what you entered in the Description field
and the document name is displayed in the Document field.
• Click No. The title you entered in the Description field is retained and the
document name is displayed in the Document field.
9 Assign access to the appropriate users, if needed, by entering or selecting them in the User/Role multiple-entry field. When you are finished, the User Report Processing
form should look something like Figure 12.7.
Figure 12.7: User Report Definition form—completed
Important: If the User/Role multiple-entry field is left blank, anyone with access to the User Report
Processing function will be able to access this document.
10 Click Save to save your entries. The User Report Definition form remains open. You may define another ReporTrack document or group, or close the form.

Section 12: Making Reports Accessible to Users 12.9Defining a Document or Group
Care Management, v. 2014 May 2016
ReporTrack User Manual, 3rd Ed. Confidential and Proprietary
� To define a document with an existing description in User Report Definition:
1 Choose Function > Reporting > User Report Definition from the Midas+ main
menu bar. The User Report Definition form opens (Figure 12.1).
2 To select an existing description, in the Description field, click the ellipsis button to display the User Report Definitions lookup form. Select a document and click OK.
The selected document is displayed in the Description field. The document code, type, name, and authorized user(s) are displayed in the Code, Report Type, Document, and User/Role fields.
3 Optional: If necessary, you can modify the data in the Code, Report Type, and Document fields.
4 Assign access to the additional users by entering or selecting them in the User/Role
multiple-entry field.
5 Click Save to save your entries. The User Report Definition form remains open. You may define another ReporTrack document or group, or close the form.
� To define a group with a new description in User Report Definition:
1 Choose Function > Reporting > User Report Definition from the Midas+ main
menu bar. The User Report Definition form opens (Figure 12.1).
2 Click Add.
3 In the Description field, enter the group description to be displayed in the Report
field in User Report Processing. Press the Tab key to accept the description. Descriptions can be up to 40 characters in length.
4 The system automatically assigns a code in the Code entry field. You can type in a
new code or use the system-assigned one. Press Tab to accept the code.
5 In the Report Type drop-down list box, select ReporTrack Group. The appearance of the form changes (Figure 12.8).
Figure 12.8: User Report Definition form with ReporTrack group options
6 In the Group Name field, select the ReporTrack group the user can compile in User Report Processing.

12.10 Section 12: Making Reports Accessible to Users
Defining a Document or Group
Care Management, v. 2014 May 2016
ReporTrack User Manual, 3rd Ed. Confidential and Proprietary
7 Assign access to the appropriate users, if needed, by entering or selecting them in the User/Role multiple-entry field. When you are finished, the User Report Processing
form should look something like Figure 12.9.
Figure 12.9: User Report Definition form—completed
Important: If the User/Role multiple-entry field is left blank, anyone with access to the User Report
Processing function will be able to access this group.
8 Click Save to save your entries. The User Report Definition form remains open. You may define another ReporTrack document or group, or close the form.
� To define a group with an existing description in User Report Definition:
1 Choose Function > Reporting > User Report Definition from the Midas+ main menu bar. The User Report Definition form opens (Figure 12.1).
2 To select an existing description, in the Description field, click the ellipsis button to display the User Report Definitions lookup form. Select a group and click OK. The
selected group is displayed in the Description field. The group code, type, name, and authorized user(s) are displayed in the Code, Report Type, Group Name, and User/
Role fields.
3 Optional: If necessary, you can modify the data in the Code, Report Type, and Group
Name fields.
4 Assign access to the additional users by entering or selecting them in the User/Role
multiple-entry field.
5 Click Save to save your entries. The User Report Definition form remains open. You may define another ReporTrack document or group, or close the form.

Section 12: Making Reports Accessible to Users 12.11Processing a Document or Group
Care Management, v. 2014 May 2016
ReporTrack User Manual, 3rd Ed. Confidential and Proprietary
Processing a Document or GroupThe User Report Processing function allows you to process ReporTrack documents or
groups that are defined in User Report Definition. You can also schedule a ReporTrack document to compile at a later date and time.
Processing a Document in User Report Processing
In User Report Processing, you can compile and display a ReporTrack document.
� To process a document in User Report Processing:
1 If Midas+ Care Management is not running on your computer, start it and log in.
2 Choose Function > Reporting > User Report Processing from the Midas+ main menu bar. The User Report Processing form opens (Figure 12.10).
Figure 12.10: User Report Processing form
3 Select the name of the document you wish to process from the Report drop-down list.
Note: If a document has a title defined in a ReporTrack More Report Data form, this is
the title that displays in the Report field drop-down list.
4 The entry displayed in the Output Device field defaults to the appropriate preview window for the document selected from the Report drop-down list:
• If you selected a letter document, the Document Preview Window option is displayed.
• If you selected an envelope document, the Envelope Preview Window option is
displayed.
• If you selected a label document, the Label Preview Window option is displayed.
• If you selected a listing document, the Listing Preview Window option is
displayed.
5 Optional: In the Output Device field, to send a document to a printer without previewing it, choose Printer.

12.12 Section 12: Making Reports Accessible to Users
Processing a Document or Group
Care Management, v. 2014 May 2016
ReporTrack User Manual, 3rd Ed. Confidential and Proprietary
6 Click Compile. One of the following occurs:
• If your document is unlinked, it is compiled. Go to Step 8.
• If your document is linked, the ReporTrack Document form is displayed (Figure 12.11). Go to Step 7.
Figure 12.11: ReporTrack Document form
7 If the ReporTrack Document form is displayed, do one of the following:
• Optional: Click Document Details to display the Document Details form, where
you can view the document name, title, type, tracer, creation and update data, and database selection criteria, functions, tables, links, and fields information. Click Close to return to ReporTrack Document form.
• Mark the Use Record Selection Parameters checkbox and click OK. If any record selection criteria in the ReporTrack document are set to prompt you for input, the Selection Criteria form opens. Select or enter the appropriate values in the entry
fields and click OK. Your document is compiled. Go to Step 8.
• Clear the Use Record Selection Parameters checkbox. If your document is linked to more than one function, in the Choose Function drop-down list, select
the function from which the document data is drawn. In the Choose … multiple-
entry field, click the ellipsis button and select one or more relevant records, using the related lookup form. In the Choose … multiple-entry field, click the
ellipsis button and select one or more entries, using the Lookup form. Click
OK. Your document is compiled. Go to Step 8.
8 When the compile is complete, the compiled document(s) are displayed in the Document Preview window. You can use the buttons on the preview window
toolbar to perform several tasks, to include printing documents, as well as performing e-mail, fax, and auto-send functions. For more information, see “Compiling and Previewing a Document” on page 11.3.

Section 12: Making Reports Accessible to Users 12.13Processing a Document or Group
Care Management, v. 2014 May 2016
ReporTrack User Manual, 3rd Ed. Confidential and Proprietary
9 Optional: If you print, e-mail, or fax a linked letter from the Document Preview window, the system displays the following message:
Click Yes to add the letter to the Document Checklist and return to the Document Preview window. Click No to return to the Document Preview window without adding the letter to the Document Checklist.
10 Optional: You can add one or more linked letters to the Document List without printing, faxing, or e-mailing the letters. For more information, see “Adding Letters to the Document List”.
Adding Letters to the Document List
In the Document Preview window, you can add one or more linked letters to the Document List without printing, faxing, or e-mailing the letters. Click the arrow to the
right of the toolbar button to display and select one of the following options
from the drop-down menu:
Add Current Document to Document List The system displays the following message:
Click Yes to add the currently displayed document to the Document List and return to the Document Preview window. Click No to return to the Document Preview window
without adding the currently displayed document to the Document List.

12.14 Section 12: Making Reports Accessible to Users
Processing a Document or Group
Care Management, v. 2014 May 2016
ReporTrack User Manual, 3rd Ed. Confidential and Proprietary
Add Selected Documents to Document List Opens the Select Documents to
Send to Document List form (Figure 12.12).
Figure 12.12: Select Documents to Send to Document List form
You can select one or more of the listed documents to send to the Document List. You can also click Select All to select all of the listed documents. Clicking OK displays the following message:
Click Yes to add the selected documents to the Document List and return to the Document Preview window. Click No to return to the Document Preview window
without adding the selected documents to the Document List.
Add All Documents to Document List The system displays the following message:
Click Yes to add all the compiled documents to the Document List. Once the documents are sent, a message confirms the quantity of documents sent to the Document List. Click OK to return to the Document Preview window.

Section 12: Making Reports Accessible to Users 12.15Processing a Document or Group
Care Management, v. 2014 May 2016
ReporTrack User Manual, 3rd Ed. Confidential and Proprietary
Click No to return to the Document Preview window without adding the compiled documents to the Document List.
If a document has already been added to the Document List and you attempt to add that
document again, a message informs you that the document has already been added to
the Document List. If you want to add the document a second time, you must either
recompile the document or revise the compiled document and then add it to the
Document List.
Processing a Document Group in User Report Processing
In User Report Processing, you can compile and display the ReporTrack documents in
a document group.
� To process a document group in User Report Processing:
1 Choose Function > Reporting > User Report Processing from the Midas+ main menu bar. The User Report Processing form opens (Figure 12.4).
2 Select the name of the group you wish to process from the Report drop-down list.
The Preview Window(s) default entry is displayed in the Output Device field.
3 Click Compile. One of the following occurs:
• If documents in the group are unlinked and do not require additional selection criteria input, they are compiled. Go to Step 5.
• If documents in the group are unlinked and, if any record selection criteria in the ReporTrack group documents are set to prompt you for input, the Selection
Criteria form opens. Select or enter the appropriate values in the entry fields and
click OK. The group documents are compiled. Go to Step 5.
• If documents in the group are linked, the ReporTrack Group form is
displayed (Figure 12.13). Go to Step 4.
Figure 12.13: ReporTrack Group form
4 If the ReporTrack Group form is displayed, do one of the following:
• Optional: Click Group Details to display the ReporTrack Document Group Inquiry form. In the Documents … multiple-entry field, select any document and click
Document Details to display the Document Details form, where you can view the document name, title, type, tracer, creation and update data, and database selection criteria, functions, tables, links, and fields information. Click Close to
return to ReporTrack Document Group Inquiry form. Click Close again to return to the ReporTrack Group form.

12.16 Section 12: Making Reports Accessible to Users
Processing a Document or Group
Care Management, v. 2014 May 2016
ReporTrack User Manual, 3rd Ed. Confidential and Proprietary
• Mark the Use Record Selection Parameters checkbox and click OK. If any record selection criteria in the ReporTrack group documents are set to prompt the user
for input, the Selection Criteria form opens. Select or enter the appropriate values in the entry fields and click OK. The group documents are compiled. Go to Step 5.
• Clear the Use Record Selection Parameters checkbox. If your group documents are linked to more than one function, in the Choose Function drop-down list, select the function from which the document data is drawn. In the Choose …
multiple-entry field, click the ellipsis button and select one or more relevant records, using the related lookup form. Click OK. The group documents are
compiled. Go to Step 5.
5 When the compile is complete, the compiled group documents are displayed in separate preview windows. You can use the buttons on the preview windows toolbar
to perform several tasks, to include printing documents, as well as performing e-mail, fax, and auto-send functions. For more information, see “Compiling and Previewing a Document” on page 11.3.
Scheduling a ReporTrack Document or Document Group
In User Report Processing, you can schedule saved ReporTrack documents or document groups. The system automatically compiles scheduled documents on a
specified date (or series of dates) and time. A message on the Home Page notifies specified users that their documents are ready to view. For more information about scheduling ReporTrack documents or document groups, see “Scheduling ReporTrack
Documents or Document Groups” on page 11.22 and “Establishing a Recurring Compilation Schedule” on page 11.23.

Section 12: Making Reports Accessible to Users 12.17Defining a ReporTrack Group
Care Management, v. 2014 May 2016
ReporTrack User Manual, 3rd Ed. Confidential and Proprietary
Defining a ReporTrack GroupReporTrack groups contain reports, documents, or both, that can be generated as a
group. You can use the ReporTrack Group Definition function to define and edit ReporTrack groups.
ReporTrack groups can be run from their linked functions or from User Report
Processing. However, a ReporTrack group can be run from a linked function only if it contains linked documents. If a group contains one or more unlinked documents, once user access is defined in User Report Definition, it can only be run from User
Report Processing.
If a group specifies a function, only reports/documents defined to that function can be added to the group. Groups that do not specify a function can contain any report/
document, regardless of the function to which the report or document is defined.
� To define a new ReporTrack group definition:
1 Choose Function > Reporting > ReporTrack Group Definition from the main menu bar. If you have used ReporTrack Group Definition before, you can select it from the SmartMenu or from your SmartButtons window in WorkSpace. The ReporTrack
Group Definition form opens (Figure 12.14).
Figure 12.14: ReporTrack Group Definition form

12.18 Section 12: Making Reports Accessible to Users
Defining a ReporTrack Group
Care Management, v. 2014 May 2016
ReporTrack User Manual, 3rd Ed. Confidential and Proprietary
2 Click Add. The appearance of the form changes to display additional data entry fields (Figure 12.15).
Figure 12.15: ReporTrack Group Definition form—add a new group definition
3 In the Name (mandatory) field, enter the new group name.
4 Select the Function to be associated with this document by clicking the ellipsis button and selecting it from the Data Sources lookup form.
Important: Only reports/documents defined to a selected function can be added to a group. Notice
that, based upon the selection you make in the Function field, the title of the ReporTrack
Documents/Reports multiple-entry field changes and the list of reports and documents is
limited to those defined to the function. However, if you do not select a function, the title
of the ReporTrack Documents/Reports multiple-entry field remains unchanged and you
are able to view the full list of ReporTrack reports and documents.
5 In the ReporTrack Documents/Reports multiple-entry field, enter the report(s) and document(s) to be included in the group by clicking the ellipsis button and selecting one or more items from the lookup form.
6 Click Save. The group definition is saved and can be accessed and run from the linked function, User Report Processing, or both.

Section 12: Making Reports Accessible to Users 12.19Defining a ReporTrack Group
Care Management, v. 2014 May 2016
ReporTrack User Manual, 3rd Ed. Confidential and Proprietary
� To modify a ReporTrack group definition:
1 Choose Function > Reporting > ReporTrack Group Definition from the main menu
bar. If you have used ReporTrack Group Definition before, you can select it from the SmartMenu or from your SmartButtons window in WorkSpace. The ReporTrack Group Definition form opens (Figure 12.14).
2 In the Name field, enter a group name by clicking the ellipsis button and selecting
a group from the ReporTrack Document Groups lookup form. The group name, function, and associated reports/documents are displayed on the form (Figure 12.16).
Figure 12.16: ReporTrack Group Definition form—modify a group definition
Important: You cannot modify a group name. If you want to rename a group, create a new group
with the desired name and then delete the old group.
3 You can select another Function to be associated with this document by clicking the
ellipsis button and selecting it from the Data Sources lookup form.
Important: Only reports/documents defined to a selected function can be added to a group. Notice
that, based upon the selection you make in the Function field, the title of the ReporTrack
Documents/Reports multiple-entry field changes and the list of reports and documents is
limited to those defined to the function. However, if you do not select a function, the title
of the ReporTrack Documents/Reports multiple-entry field remains unchanged and you
are able to view the full list of ReporTrack reports and documents.
4 In the ReporTrack Documents/Reports multiple-entry field, do any of the following:
• To add other report(s) and document(s) to be included in the group, click the
ellipsis button and select one or more items from the lookup form.
• To delete report(s) or document(s) from the group, select a report or document row and press the Delete key. The selected row is removed.
5 Click Save. The group definition is saved and can be accessed and run from the linked function, User Report Processing, or both.

12.20 Section 12: Making Reports Accessible to Users
Defining a ReporTrack Group
Care Management, v. 2014 May 2016
ReporTrack User Manual, 3rd Ed. Confidential and Proprietary
� To delete a ReporTrack group definition:
1 Choose Function > Reporting > ReporTrack Group Definition from the main menu
bar. If you have used ReporTrack Group Definition before, you can select it from the SmartMenu or from your SmartButtons window in WorkSpace. The ReporTrack Group Definition form opens (Figure 12.14).
2 In the Name field, enter a group name by clicking the ellipsis button and selecting
a group from the ReporTrack Document Groups lookup form. The group name, function, and associated reports/documents are displayed on the form.
3 Click Delete. A Midas+ message is displayed stating that the group will be
permanently deleted and asking if you want to continue. Do one of the following:
• Click Yes. A deletion confirmation message is displayed. Click OK. The document group is deleted and you are returned to the ReporTrack Group Definition form.
• Click No. The document group is retained and you are returned to the ReporTrack Group Definition form.

Care Management, v. 2014 May 2016
ReporTrack User Manual, 3rd Ed. Confidential and Proprietary
A.1
Appendix A:
Printing Dictionaries
This appendix provides a simple procedure for printing Midas+ Dictionaries using ReporTrack.
In this appendix:
A.2 Printing Dictionaries

A.2 Appendix A: Printing Dictionaries
Printing Dictionaries
Care Management, v. 2014 May 2016
ReporTrack User Manual, 3rd Ed. Confidential and Proprietary
Printing DictionariesThis procedure assumes you are familiar with the basic principles of using
ReporTrack, such as adding new reports or documents; choosing data sources; choosing report and document layouts; establishing selection criteria; and saving, previewing, and compiling reports and documents.
� To print a Midas+ Dictionary with ReporTrack:
1 If Midas+ Care Management is not running on your computer, start it and log in.
2 Start ReporTrack. The ReporTrack main form opens (Figure A.1).
Figure A.1: ReporTrack main form
3 Click the New button and select ReporTrack Report from the drop-down menu. The New Report dialog box is displayed (Figure A.2).
Figure A.2: New Report dialog box
4 Type a name for your Dictionary report in the Report Name field (up to 25 characters
in length) and click OK to accept it and close the dialog box.
ReporTrack automatically uses all capital letters and replaces spaces with underscore ( _ ) characters. Develop and use a clear, concise, and consistent naming convention
for your Dictionary reports.
Caution: Once you type in a name for your report and accept it, the Report Name field on the main
form is grayed out and you will not be able to change it.

Appendix A: Printing Dictionaries A.3Printing Dictionaries
Care Management, v. 2014 May 2016
ReporTrack User Manual, 3rd Ed. Confidential and Proprietary
5 Once you have given your report a name, the fields on theModules/Dicts tab are enabled (Figure A.3).
Figure A.3: Modules/Dicts tab with fields enabled
With the two checkboxes underneath the When writing a report, select data
source from caption, you can choose to include or exclude modules or Dictionaries
from the list of available data sources. Click the Modules checkbox to clear it and click the Dictionaries checkbox to mark it instead, shown as follows. This restricts your data source choices to Dictionaries only.
6 In the Data Source field, use any of the conventional Midas+ search techniques to
select the Dictionary you wish to print.

A.4 Appendix A: Printing Dictionaries
Printing Dictionaries
Care Management, v. 2014 May 2016
ReporTrack User Manual, 3rd Ed. Confidential and Proprietary
7 Click the Report Layout tab to bring it forward. The Report Layout tab is illustrated in Figure A.4, using the RISK FACTORS Dictionary (Dict. 111) as an example.
Figure A.4: Report Layout tab with Infection Risk Factors Dictionary selected
8 Optional: If you wish to create a worksheet-style report instead of a tabular listing
report, click to open the ReporTrack Page Layout dialog box, select Worksheet from the Report Style drop-down list box, and click OK to save your change and return to the Report Layout tab.
9 In the Module/Dict pane at left, click on the Dictionary name to display its fields in the Fields pane.
10 Insert the Dictionary fields you want to print by double-clicking them or by clicking
and dragging them from the Fields pane to the design area. Figure A.5 shows an example report with the Code, Infection Risk Factors ID, and Name fields inserted.
Figure A.5: Report Layout tab with fields from Infection Risk Factors Dictionary
Fields followed by ellipses (…) are traversable. When you insert these fields, they traverse to another Dictionary.

Appendix A: Printing Dictionaries A.5Printing Dictionaries
Care Management, v. 2014 May 2016
ReporTrack User Manual, 3rd Ed. Confidential and Proprietary
For detailed information about inserting fields, see “Adding and Arranging Data Fields” on page 2.15.
11 Optional: Once you have added the fields you need, you may wish to specify selection criteria.
Caution: Do not preview (compile) a report without selection criteria unless you are certain the
amount of data returned will not be an excessive burden to the Midas+ processor.
12 Save, preview, and/or print your Dictionary report.

A.6 Appendix A: Printing Dictionaries
Printing Dictionaries
Care Management, v. 2014 May 2016
ReporTrack User Manual, 3rd Ed. Confidential and Proprietary

Care Management, v. 2014 May 2016
ReporTrack User Manual, 3rd Ed. Confidential and Proprietary
B.1
Appendix B:
Utilities and System Management Functions
This appendix contains information particularly relevant to the use of ReporTrack Utilities and System Management functions. Topics covered include the following:
securities; deleting, renaming, importing, and exporting reports or documents; using the Auto View function to create SQL views; and using the File Structure Explorer.
In this appendix:
B.2 Securities
B.11 ReporTrack Utilities
B.16 Auto View
B.17 File Structure Explorer

B.2 Appendix B: Utilities and System Management Functions
Securities
Care Management, v. 2014 May 2016
ReporTrack User Manual, 3rd Ed. Confidential and Proprietary
SecuritiesThis section explains how to assign securities to users so they can
• access the ReporTrack function,
• access relevant module and Dictionary data sources within ReporTrack, and
• create linked documents or linked ReporTrack groups. When creating linked
documents or groups, users must have securities assigned for both the application Entry functions and the ReporTrack data sources.
In both the Midas+ Care Management and Midas+ Seeker applications, you assign
securities to individual users in either the User or Role Definition functions on the:
• System tab securities tree
• Facilities tab, for the Entry, Inquiry, and Reporting Facilities
• Seeker Organizations tab, for the Entry, Inquiry, and Reporting Organizations
Note: For more information about assigning securities to users and roles, see the Midas+ System Management Manual.
Users can do the following, based upon the securities you assign to them in the User or Role Definition functions:
� Create ReporTrack reports or documents based upon Dictionary terms (except
for secured Dictionaries):
Users with the Reporting > ReporTrack > ReporTrack security level assigned are
able to create reports and documents, but are not able to access data stored in the system or create linked documents.
Example You have a temporary employee who is updating your Dictionaries and you
want to allow him to create his own documents from those Dictionaries, but not from any modules. Assign him the Reporting > ReporTrack > ReporTrack security level.
Mark bothReporTrackcheckboxes.

Appendix B: Utilities and System Management Functions B.3Securities
Care Management, v. 2014 May 2016
ReporTrack User Manual, 3rd Ed. Confidential and Proprietary
� Create ReporTrack reports and documents based on data stored in modules:
Users with securities assigned for Reporting > ReporTrack > ReporTrack and for
one or more ReporTrack data modules are able to create reports and documents, but are not able to access data stored in the system or to create linked documents.
Example 1 The person who maintains the Claims Management data for your facility
wants to write her own documents from the Claims Management Data module. Assign her the following Care Management securities:
• Reporting > ReporTrack > ReporTrack
• Reporting > ReporTrack > Claims Management Data
She will automatically have access to all Dictionaries.
If you want users to be able to create ReporTrack linked documents, you must assign
them securities for:
• one or more Entry functions,
• Reporting > ReporTrack > ReporTrack, and
• one or more ReporTrack data modules that correspond to their assigned Entry functions.
Mark both ReporTrackcheckboxes, plus the
checkbox for the module towhich you want give the user
access.

B.4 Appendix B: Utilities and System Management Functions
Securities
Care Management, v. 2014 May 2016
ReporTrack User Manual, 3rd Ed. Confidential and Proprietary
Example 2 The person who maintains the Claims Management data for your facility wants to write her own linked documents from the Claims Management Data
module. In addition to the securities assigned in Example 1, assign her Care Management security for Risk Management > Claims Management Entry.
Mark the Entry functioncheckbox, both
ReporTrack checkboxes,and the checkbox for the
module to which youwant give the user
access.

Appendix B: Utilities and System Management Functions B.5Securities
Care Management, v. 2014 May 2016
ReporTrack User Manual, 3rd Ed. Confidential and Proprietary
� Create ReporTrack Groups:
Users with securities assigned for Reporting > ReporTrack > ReporTrack and
Reporting > ReporTrack Group Definition are able to create unlinked groups that contain one or more reports or documents. These groups cannot be compiled from functions; they can only be compiled from User Report Processing.
If you want users to be able to create linked ReporTrack groups,
• you must assign them securities for one or more Entry functions, and
• at least one linked document must exist for any Entry function for which you have assigned security.
Linked groups can then be compiled from a record in an Entry function, such as Drug Therapy or User Report Processing.
Mark both ReporTrackcheckboxes and theReporTrack Group
Definition checkbox.

B.6 Appendix B: Utilities and System Management Functions
Securities
Care Management, v. 2014 May 2016
ReporTrack User Manual, 3rd Ed. Confidential and Proprietary
� Compile User Reports:
In User Report Processing, users with the Reporting > User Report Processing
security level are able to compile the individual reports, documents, or ReporTrack groups assigned to them without having access to the ReporTrack function.
Example You want users to run User Report Processing for your “ED follow-up to
phone call letter” document, created in ReporTrack. Make sure each user has security for Reporting > User Report Processing. Assign each user, or a role assigned to each user, to that document in User Report Definition.
Note: Securities must be properly defined to allow the user access to User Report Processing and to the specific report, document, or ReporTrack group itself.
Mark the User ReportProcessing checkbox.Clear the ReporTrack
checkbox.

Appendix B: Utilities and System Management Functions B.7Securities
Care Management, v. 2014 May 2016
ReporTrack User Manual, 3rd Ed. Confidential and Proprietary
� Define User Reports:
Users with securities assigned for Reporting > User Report Definition are only able
to define unlinked reports, documents, or ReporTrack groups with one or more Dictionary data sources (no module data sources) as User Reports. Other users can compile these User Reports without having access to the ReporTrack function.
If you want users to also be able to create user reports for linked and unlinked ReporTrack reports or documents, or unlinked ReporTrack groups, assign them securities for:
• Reporting > ReporTrack > ReporTrack,
• one or more ReporTrack data modules, and
• Reporting > User Report Definition.
If you want users to also be able to create user reports for linked and unlinked ReporTrack reports or documents, or linked and unlinked ReporTrack groups, assign them securities for:
• one or more Entry functions,
• Reporting > ReporTrack > ReporTrack,
• one or more ReporTrack data modules that correspond to their assigned Entry functions, and
• Reporting > User Report Definition.
Mark the User ReportDefinition checkboxes.

B.8 Appendix B: Utilities and System Management Functions
Securities
Care Management, v. 2014 May 2016
ReporTrack User Manual, 3rd Ed. Confidential and Proprietary
� Open the ReporTrack Document List and open one or more documents:
Users can open the ReporTrack Document List and select a document if:
• they have securities assigned for one or more Entry functions and for Reporting > Document List, and
• at least one linked document exists for any Entry function for which you have
assigned security.
If there is not at least one linked document created for any of the user's assigned Entry functions, the message below is displayed and the Document List does not
open.
If the criteria listed above are met, users are able to open the Document List and
select any view in the View By field. However, users who select Function in the View
By field will be unable to make any selection in the Function field (the Function form
is blank).

Appendix B: Utilities and System Management Functions B.9Securities
Care Management, v. 2014 May 2016
ReporTrack User Manual, 3rd Ed. Confidential and Proprietary
If you want users to be able to view documents by Function on the ReporTrack Document List, in addition to meeting the criteria listed on the previous page, you
must assign them additional securities for:
• Reporting > ReporTrack > ReporTrack, and
• one or more ReporTrack data modules that correspond to their assigned Entry
functions.
Mark the Entry functioncheckbox, the Document
List checkbox, bothReporTrack checkboxes,and the checkbox for the
module to which you wantgive the user access.

B.10 Appendix B: Utilities and System Management Functions
Securities
Care Management, v. 2014 May 2016
ReporTrack User Manual, 3rd Ed. Confidential and Proprietary
� Create ReporTrack reports based on data stored in the ReporTrack Document
List:
If you want to give a user the ability to report data from the ReporTrack Document List, you must assign the user additional securities for:
� Reporting > ReporTrack > ReporTrack, and
� the Document List Data module.
� Run ReporTrack Utilities:
Users can run ReporTrack Utilities if you assign them securities for:
• Reporting > ReporTrack > ReporTrack, and
• one or more Reporting > ReporTrack > Utilities functions.
Mark both ReporTrackcheckboxes, plus the
Document List Datacheckbox.
Mark both ReporTrackcheckboxes, plus the
checkboxes for the Utilitiesyou want the user to be able
to run.

Appendix B: Utilities and System Management Functions B.11ReporTrack Utilities
Care Management, v. 2014 May 2016
ReporTrack User Manual, 3rd Ed. Confidential and Proprietary
ReporTrack Utilities From ReporTrack’s ReporTrack form, click the Utilities button to open the ReporTrack
Utilities form (Figure B.1). Use this form to delete, rename, export, or import ReporTrack reports or documents, to delete views, or to convert SQL views to ReporTrack views. See the inset at the bottom of this page for more information on
views.
Note: The Utilities button is only available to users with appropriate security.
Figure B.1: ReporTrack Utilities form
You can assign security access for ReporTrack Utilities to other users. See “Securities” on page B.2 for more information.
What are Views?
Views are data sources that third-party tools like Microsoft Access and BusinessObjects Crystal Reports use for reporting Midas+ data. Views serve as a
“middle man” between third-party reporting tools and the raw data in the database. Reports built using third-party tools must be built off of views.
Since ReporTrack can automatically put raw data into a form you can use, there is no
need for ReporTrack to use views. Instead, ReporTrack goes directly to the data tables. You cannot use ReporTrack to build reports off of views.
There are four different kinds of views available: SQLVV, SQLVI, SQLV, and RPTRK
views.
SQLVV Views These views are created in the View Builder function (SQLV) and are built off of at least one view. These views are not convertible to RPTRK reports or
views. You can delete these views using the ReporTrack Utilities form.
SQLVI Views These views are created in SQLV and have at least one data field that involves three or more traverses. Any data element obtained through three or more
traverses may be obtained more directly. These views are not convertible to RPTRK reports or views. You can delete these views using the ReporTrack Utilities form.

B.12 Appendix B: Utilities and System Management Functions
ReporTrack Utilities
Care Management, v. 2014 May 2016
ReporTrack User Manual, 3rd Ed. Confidential and Proprietary
SQLV Views These are standard views created in SQLV with none of the complications of SQLVV or SQLVI views. You can delete these views using the
ReporTrack Utilities form, or convert them to RPTRK views.
RPTRK Views These are views created in ReporTrack with the AutoView function or converted from SQLV views. You can delete these views using the ReporTrack Utilities
form.
Deleting Reports or Documents
The Delete button is available anytime you select a ReporTrack report or document in the Name field on the ReporTrack Utilities form. Use it to delete reports or
documents you wish to completely remove from the system and do not wish to recover.
� To delete a report or document:
1 On the ReporTrack Utilities form, click either the ReporTrack Reports or the ReporTrack Documents option button. ReporTrack Reports is the default selection.
2 In the Name field, select a ReporTrack report or document.
3 Click Delete. A message box is displayed, as shown below.
4 Click Yes to delete the report or document and any User Report Processing entries
associated with it. Click No to cancel the deletion action.
Caution: Deleted reports, documents, and User Report Processing entries are completely removed
from the system. You cannot recover them.
Renaming Reports or Documents
The Rename button is available anytime you select a ReporTrack report or document in the Name field on the ReporTrack Utilities form. Use it to give any report or document a new, unique name.
� To rename a report or document:
1 On the ReporTrack Utilities form, click either the ReporTrack Reports or the
ReporTrack Documents option button. ReporTrack Reports is the default selection.
2 In the Name field, select a ReporTrack report or document.

Appendix B: Utilities and System Management Functions B.13ReporTrack Utilities
Care Management, v. 2014 May 2016
ReporTrack User Manual, 3rd Ed. Confidential and Proprietary
3 Click Rename. The New Report or New Document dialog box is displayed, as shown below.
4 Enter a new name and click OK to rename the report or document. Click Cancel to close the dialog box and keep the existing name.
Note: If the new name is the same as a report or document that already exists,
ReporTrack does not allow you to use that name.
Exporting Reports or Documents
Use this function to export a report or document definition to a text file.
Caution: Exporting ReporTrack reports or documents with Dictionary-specific selection criteria or
with data fields from User Fields or Focus Studies may produce unexpected results.
� To export a report or document:
1 On the ReporTrack Utilities form, click either the ReporTrack Reports or the ReporTrack Documents option button. ReporTrack Reports is the default selection.
2 In the Name field, select a ReporTrack report or document.
3 Click Export. The Export Report File or Export Document File dialog box is displayed.
4 Browse to an appropriate folder location to save the exported report or document definition, and give your report or document definition a clear, concise name that is
readily identifiable.
Note: Exported report or document definitions have the .xml file extension. Make sure your file name is easily identifiable as a ReporTrack report or document.
5 Click Save to save the report or document definition in the location and with the name you specified.
Deleting Views
Use this function to delete views you wish to completely remove with the system and
do not wish to recover.
� To delete a view:
1 On the ReporTrack Utilities form, click the Views option button.
2 In the Name field, select a view.

B.14 Appendix B: Utilities and System Management Functions
ReporTrack Utilities
Care Management, v. 2014 May 2016
ReporTrack User Manual, 3rd Ed. Confidential and Proprietary
3 Click Delete. A message box is displayed, as shown below.
4 Click Yes to delete the view. Click No to cancel the deletion action.
Caution: Deleted views are completely removed from the system. You cannot recover them.
Importing Reports or Documents
Use this function to import an exported report or document definition into your system.
Caution: Importing ReporTrack reports or documents with Dictionary-specific selection criteria or
with data fields from User Fields or Focus Studies may produce unexpected results.
� To import a report or document:
1 On the ReporTrack Utilities form, click either the ReporTrack Reports or the
ReporTrack Documents option button. ReporTrack Reports is the default selection.
2 In the Name field, make sure no report or document is selected (the field should be empty).
3 Click Import. The Import Report Form or the Import Document Form dialog box is displayed.
4 Browse to the folder where the exported report or document definition is located
and select it.
Note: Exported report or document definitions have the .xml file extension.
5 Click Open to import the report or document definition you selected. The Save
Report As or Save Document As dialog box is displayed.

Appendix B: Utilities and System Management Functions B.15ReporTrack Utilities
Care Management, v. 2014 May 2016
ReporTrack User Manual, 3rd Ed. Confidential and Proprietary
6 Click OK to accept the default report or document name, or type a new name and then click OK. A confirmation dialog is displayed.
7 Click Yes to import the report or document, or click No to cancel the operation.
Converting Views
You can convert SQLV views usable in third-party SQL report writers to ReporTrack
views that you can modify in ReporTrack. ReporTrack views behave just as if they were ReporTrack reports, but you can also use them in third-party SQL report writers.
The Convert View button is available anytime you select an SQLV view in the Name
field.
� To convert a view:
Important: Once you convert an SQLV view to a ReporTrack view, you cannot convert the ReporTrack
view back into an SQLV view.
1 On the ReporTrack Utilities form, choose the Views option.
2 In the Name field, select a view.
3 Click Convert. The Save Report As dialog box is displayed, as shown below.
4 Click OK to accept the default report name, or type a new name and then click OK. A
confirmation dialog is displayed.
5 Click Yes to convert the view. Click No to cancel the conversion action.

B.16 Appendix B: Utilities and System Management Functions
Auto View
Care Management, v. 2014 May 2016
ReporTrack User Manual, 3rd Ed. Confidential and Proprietary
Auto ViewUse Auto View to build a view available for use with third-party SQL report writers.
You can use third-party SQL report writers such as BusinessObjects Crystal Reports or Microsoft Access to report Midas+ data. In your report, you create a view that will allow the third party report writer to correctly associate data from different modules
and Dictionaries.
� To build a view for use with third-party SQL report writers:
1 Build a report in ReporTrack.
2 Choose data sources you wish to include in your view.
3 Select specific fields for your view by inserting them in the Report Detail Section of
the Report Layout tab. To enter necessary parameters, click the Add Data/Formula
Criterion button. Select the Choose Values Now option and enter values (for example, EqualTo in the Operator field and Encounter Discharge EqualTo Home in the
Value(s) field). Click OK.
4 Click Save.
5 Click the Auto View button at the bottom right of the ReporTrack form. ReporTrack
will create a view that automatically includes the necessary links.
Note: The Auto View button is only available if a report has been saved, it has not been modified once it has been opened, and its name is 20 characters in length or
less.
After the view is created, a confirmation message is displayed as shown below. ReporTrack names your view by using the name you typed in the Report Name field
and adding _VIEW.
Your new view will be available for use with third-party SQL report writers.
Note: You can delete views you no longer use with the Delete View command on the ReporTrack Utilities form. Views created with Auto View have the suffix (RPTRK).

Appendix B: Utilities and System Management Functions B.17File Structure Explorer
Care Management, v. 2014 May 2016
ReporTrack User Manual, 3rd Ed. Confidential and Proprietary
File Structure ExplorerMidas+ database file structures include the database tables and columns for the
Midas+ Care Management and Seeker applications. These structures are used as sources for Midas+ ReporTrack reports or documents, as well as ODBC-compliant, third-party report applications, such as Crystal Reports®.
You can use the File Structure Explorer to view Midas+ database structures (modules and Dictionaries). Viewing database table structures and relationships is very useful when you are:
• defining or troubleshooting a report or document in ReporTrack, or
• creating a view that will allow the third party report writer to correctly associate data from different modules and Dictionaries. For more information, see “Auto
View” on page B.16.
Note: Access to the File Structure Explorer is granted as part of ReporTrack security or as separate File Structure Explorer security. If you have security to access the File
Structure Explorer, you can view the database structures for all data sources (modules and Dictionaries), but you can only use your assigned data sources when defining reports or documents.
� To use the File Structure Explorer:
1 Choose Function > Reporting > File Structure Explorer from the main menu bar, or
on the ReporTrack form, click File Structure Explorer. The File Structure Explorer form is displayed (Figure B.2).
Figure B.2: File Structure Explorer form
2 Mark the checkboxes for Modules, Dictionaries, or both. You must choose at least one. The default is Modules only.

B.18 Appendix B: Utilities and System Management Functions
File Structure Explorer
Care Management, v. 2014 May 2016
ReporTrack User Manual, 3rd Ed. Confidential and Proprietary
3 Once you have chosen a data source type, select a specific data source in the Data
Source field. The selected data source table is displayed in the File Structure Explorer
form (Figure B.3).
Figure B.3: File Structure Explorer form with a data source table displayed
The File Structure Explorer form can display SQL Object Names in both CSQL (Caché
SQL) and KB-SQL (Figure B.4).
Select and display adata source table.
Hover your mouse toview data type,
dictionary link, orcolumn collection
information.
Click a link to displaya related data source
table.

Appendix B: Utilities and System Management Functions B.19File Structure Explorer
Care Management, v. 2014 May 2016
ReporTrack User Manual, 3rd Ed. Confidential and Proprietary
Figure B.4: Example of Object Names for CSQL and KB-SQL
4 Once a data source table is displayed in the File Structure Explorer form, you can:
• display other data source tables by making additional selections in the Data
Source field,
• display a related data source table by clicking a link to that table from the data
source table currently displayed, or
• hover your mouse over any item in the ReporTrack Object Name list to view the data type, dictionary link, or column collection source information.
5 You can use the buttons in the toolbar at the top of the preview window to do any of the following:
• Click to view the previous page. This button is disabled when there is no previous page.
• Click to view the next page. This button is disabled when there is no next
page.
• Click to open the Save As dialog box, which you can use to save the data
source table to another location as an HTM file viewable in any Web browser.
Note: Once you save a data source table to another location, you can open and view the data table in the HTM file, but the links in the table to other data tables will no
longer be active.
• Click the arrow to the right of to display two print options: Print and Print
Preview. The Print option opens the default Windows Print dialog box. The Print
Preview option displays the data table in a Microsoft Internet Explorer Print Preview window. You can print the data table from either location.
Caché SQL Object Name
KB-SQL Column Collections

B.20 Appendix B: Utilities and System Management Functions
File Structure Explorer
Care Management, v. 2014 May 2016
ReporTrack User Manual, 3rd Ed. Confidential and Proprietary
6 Click Close to close the File Structure Explorer form.

Care Management, v. 2014 May 2016
ReporTrack User Manual, 3rd Ed. Confidential and Proprietary
C.1
Appendix C:
Glossary
The following terms are commonly used to describe concepts specific to ReporTrack or to databases in general. You may wish to refer back to this list as you encounter
these terms in this manual.
In this appendix:
C.2 List of Terms

C.2 Appendix C: Glossary
List of Terms
Care Management, v. 2014 May 2016
ReporTrack User Manual, 3rd Ed. Confidential and Proprietary
List of Termsbody
The main section of a report, which includes the data fields and their labels. You can modify the body of a report from the Report Detail view of the Report Layout tab in ReporTrack.
Cartesian handler
An automatic ReporTrack process that detects and corrects the Cartesian product for reports or documents that contain two (but not more than two) subtables.
Cartesian product
The result of each record from one data source in a report being paired with each record from all the other data sources in that report, regardless of whether or not the
records are logically linked. A Cartesian product occurs anytime you combine data from two or more different subtables.
column collection
A column collection “collects” all the subtable fields for a given record into what appears to be a single data field. This single column collection is part of the parent data source, and not a subtable, thereby eliminating the possibility of redundant
data.
constant
A specified number in a formula, such as 0.0722 or 6.
criteria
See selection criteria.
data field
Placed in the body of a document or report to retrieve data from the Midas+ database. Data is displayed in columns in tabular listing reports, and individually by record in worksheet reports and documents. Data fields are bound to field labels.
data field criteria
Data field criteria are selection criteria that allow you to set restrictions based on data fields such as dates and names. For example, you can set a date range criterion of
“start date between 05/01/2001 and 06/01/2001”. The system will return only those records with start dates between May 1st 2001 and June 1st 2001.
data source
A module or a Dictionary used as a source of data for a ReporTrack report.
data type
Data for each data field is stored in any of three ways: as text, as dates, or as numeric data. This term refers to the manner in which data is stored in a particular field.

Appendix C: Glossary C.3List of Terms
Care Management, v. 2014 May 2016
ReporTrack User Manual, 3rd Ed. Confidential and Proprietary
Dictionary
Contains related data elements called “terms”. All Dictionaries consist of at least a
code and a description. Some examples of Midas+ Dictionaries include the PROVIDER Dictionary (#1) and the QA–EVENTS Dictionary (#38)
equi-join
An equi-join returns only the data that exists in all the data sources you have chosen.
entry field
Used to enter data into the Midas+ database.
field
See data field, entry field, field label, formula field, and text field.
field label
An editable text label that identifies data fields. Field labels are bound to data fields and cannot exist without them.
footer
The page footer appears at the bottom of each page, below the body. You can put text fields in the footer section to include whatever information you wish. You cannot put data or formula fields into the footer of a report.
formula
A user-defined calculation either placed in a ReporTrack report or document as a formula field or used as selection criteria.
formula criteria
Formula criteria are selection criteria that allow you to set restrictions based on calculations. For example, you can write a formula that subtracts the surgery date
from the infection onset date, and then set a criterion that returns only those records with an infection that developed within two days of surgery.
formula field
A field in a ReporTrack report that contains a formula. The result of the formula is displayed in the location of the formula field when the report is compiled.
function
A discrete, pre-defined calculation used in a formula.
header
The page header appears at the top of each page, above the body. You can put text fields in the header section to include things such as a report title. You cannot put data fields or formula fields into the page header.
HTML preview
A preview method in ReporTrack that compiles reports into the HyperText Markup Language (HTML). You can save these reports as .html files that can be viewed with
any Web browser.

C.4 Appendix C: Glossary
List of Terms
Care Management, v. 2014 May 2016
ReporTrack User Manual, 3rd Ed. Confidential and Proprietary
Indicator criteria
Indicator criteria are selection criteria that allow you to set restrictions based on
encounters that qualify for SmarTrack Indicators.
join
The manner in which ReporTrack combines data from two or more data sources.
There are two types of joins: equi-joins and outer-joins.
keyword
Terms appended to field labels used to specify the data type for data exported to
Microsoft Excel.
label
See field label.
module
A data source that includes all data entered directly into the Midas+ Care Management system through its modules. Blood Bank, Obstetrics, and Risk
Management data are examples of module data. Most reports draw exclusively from this type of data.
multi-line comment
Comment fields that allow you to type in several lines of information. Each line in a multi-line comment field is stored independently.
multiple-entry field
A single entry field that allows you to enter more than one response.
multiple-field grid
Collections of entry fields, arranged in columns, that allow you to enter more than
one response. Sometimes called “grids”.
operator
An item used to express a specific operation or process. In a formula, it represents an
operation such as adding, subtracting, multiplying, dividing or other action. Examples in defining selection criteria includes Between, EqualTo, GreaterThan, IsEntered, and IsNotEntered.
outer-join
An outer-join returns all the data in the outer-joined data source, and only matching information from the other data sources (you can outer-join only one data source in a
report).
page
When you compile a report it is divided into pages. Each page consists of the report body, the page header, and the page footer.
selection criteria
Selection criteria allow you to restrict the scope of the data a report returns according to certain parameters you specify.

Appendix C: Glossary C.5List of Terms
Care Management, v. 2014 May 2016
ReporTrack User Manual, 3rd Ed. Confidential and Proprietary
standard preview
A preview method in ReporTrack that compiles reports into a format that includes
headers, footers, and page numbering.
subtable
Subsets of modules that contain fields from multiple-entry fields, multiple-field grids,
and multi-line comment fields. Reports using subtables can contain duplicated data.
tabular report
A report with the appearance of columns and rows, with a single row of column
headers (called field labels in ReporTrack). This style of report is also called a “tabular listing report.”
text field
A field in ReporTrack that contains editable text and can be placed anywhere in a report. Text fields are not bound to any other fields as field labels are bound to data fields.
tracer
A long description for a report, shown in the Report Name Dictionary lookup form.
traverse
A “jump” from one module, Dictionary, or subtable to another.
worksheet report
A report with data fields arranged in a more free-form manner and displayed by
record, with records divided by lines or page breaks.

C.6 Appendix C: Glossary
List of Terms
Care Management, v. 2014 May 2016
ReporTrack User Manual, 3rd Ed. Confidential and Proprietary

Care Management, v. 2014 May 2016
ReporTrack User Manual, 3rd Ed. Confidential and Proprietary
IX.1
Index
Aadding
a new document 2.5
a new report 2.3
data field criteria 3.3
footers 8.10
headers 8.9
Indicator criteria 3.9
linked functions in existing documents 2.9
adding and formattingenvelope document 10.4
label document 10.8
letter document 10.2
listing document 10.14
new documents 10.2
adding document data fields 2.22– 2.25
adding documents to the Document List 12.13
Auto View B.16
auto-faxing letters 11.9
auto-send fields
defining 10.36
auto-send fields definitionsclearing 10.39
Bbasic report definition 9.9
body 1.10, C.2
body of document 2.22
bold 1.4
Business Objects Crystal Reports B.16
CCartesian product 6.14, C.2
centering fields with margins 8.19
child table 6.17
choosing letters to display 11.16
clearing auto-send fields definitions 10.39
column collections
adding to a report 6.16
building 6.18– 6.20
defined 6.17, C.2
removing redundant data with 6.7
terminology 6.17
comments 2.4

IX.2
Care Management, v. 2014 May 2016
ReporTrack User Manual, 3rd Ed. Confidential and Proprietary
compilinga document with text entry fields and user
prompts 11.4
compiling and previewing a document 11.3–
11.16
compiling and printing a document 11.19
constant 7.6, C.2
converting views B.15
Ddata column 6.17
data field criteria 3.3
data fields 1.10, 2.16, 2.23
defined 1.10, C.2
data sources 2.13– 2.14, 2.16, 2.22, A.3
changing join types 4.7
defined C.2
joining 4.2– 4.8
See also equi-joins, outer-joinsjoining illustration 4.6
relationships between 4.8
selecting 2.13
working with 2.13
Data Translation Limitation 2.19
data types 3.4, C.2
date and time switch formatting 10.34
date/time switchdesignators 10.34
formatting instructions 10.34
definingauto-send fields 10.36
document display fields 10.26
e-mail send fields 10.36
fax send fields 10.38
defining a ReporTrack group 12.17
deletingdocuments B.12
reports B.12
views B.13
Design Area 2.17
Dictionaries 2.13
displaying a Document Definition 10.19
document
body 2.22
header and footer 10.18
preview 11.3
Document Definitiondisplaying 10.19
Document Details form 11.16
document display fieldsdefining 10.26
Document Listadding documents 12.13
document preview 12.11
Document Preview Window Toolbar buttonsusing 11.7
documents
adding and formatting 10.2
adding data fields 2.22
adding new 2.5
canceling 2.26
closing 2.26
compiling and previewing 11.3– 11.16
compiling and printing 11.19
defining in User Report Definition 12.7– 12.9
deleting B.12
e-mailing 11.13
exporting B.13
importing B.14
opening 2.26
printing 11.8
renaming 2.26, B.12
saving 2.25, 11.15
scheduling 11.22
duplicated data
defined 6.4
See also redundant data
Ee-mail send fields
defining 10.36
e-mailingdocuments 11.13
envelope documents 11.14
label documents 11.14
letters 11.13
entry fields C.3
envelope documentsadding and formatting 10.4
e-mailing 11.14
saving 11.15
Envelope Options form
using 10.7
envelope preview 12.11
equi-joins 4.3, C.3
exportingdocuments B.13
reports B.13

IX.3
Care Management, v. 2014 May 2016
ReporTrack User Manual, 3rd Ed. Confidential and Proprietary
to a text file 9.8
to Excel 9.7
extended report definition 9.9
Ffax send fields
defining 10.38
features 1.2
field labels 2.17
defined 1.10, C.3
fields C.3
File Structure Explorer B.17
footersadding 8.10
defined 1.10, C.3
Format Date/Time tool 10.31
formatting date and time switches 10.34
formatting fields 8.16– 8.19
changing text 8.17
changing text alignment 8.19
resizing fields 8.16
specifying fonts 8.18
formula fields
adding 7.4
defined C.3
Formula Library 7.2– 7.5
formulas 7.2– 7.10
defined C.3
functions and operators defined 7.8, 7.9
syntax 7.6
functions C.3
Ggroup, ReporTrack 12.17
Grouped Value fields 8.15
grouping fields 5.1, 5.5– 5.8
groupsdefining in User Report Definition 12.9–
12.10
Hheader and footer 10.18
headers
adding 8.9
defined 1.10, C.3
HTML preview
defined C.3
Iimporting documents B.14
importing reports B.14
Indicator criteria 3.9
inserting special fields 8.12, 8.14, 10.21
inserting text entry fields with user prompts 10.22
italic 1.4
Jjoins
defined C.4
See also data sources, joining
Llabel documents
adding and formatting 10.8
e-mailing 11.14
saving 11.15
Label Options form
using 10.11
label preview 12.11
letter documents, adding and formatting 10.2
letter preview 12.11
lettersauto-faxing 11.9
e-mailing 11.13
saving 11.15
Linked Document 2.7
linked functions in existing documentsadding 2.9
modifying 2.9
linking data sources 4.8
listing documents, adding and formatting 10.14
listing preview 12.11
MMicrosoft Access B.11, B.16
Microsoft Word switches 10.33
Module(s)/Dict(s) tab 1.6, 2.19, 4.7
modules 2.13, A.3, C.4
multi-line comment fields 2.16, 2.23, 6.2, C.4
multiple-entry fields 2.16, 2.23, 6.2
multiple-entry grids C.4
multiple-field grids 2.16, 2.23, 6.2

IX.4
Care Management, v. 2014 May 2016
ReporTrack User Manual, 3rd Ed. Confidential and Proprietary
Nnumbering pages 8.15
numeric fields 8.25
Oopening documents 2.27
opening reports 2.20
operators 3.4, 3.8, C.4
ordering fields 5.1
outer-joins 4.4, C.4
Ppage 1.10, C.4
page footer
See footerpage header
See header
Page Header Section 8.9, 8.10
Page Layout dialog box 8.4, 9.6
parent table 6.17
preview mode 11.3
previewing reports 9.3– 9.5
printing
a document with text entry fields and user prompts 11.20
documents 11.8
report definitions 9.9
without previewing 9.2, 11.19
Rrecently sent faxes
viewing 11.12
Record Selection tab 1.9, 3.2, 3.3, 3.7, 3.9, 3.10, 3.11
recurring report schedule 9.12, 11.23
redundant datadefined 6.4
removing 6.7
suppressing 6.5
removing document data fields 2.25
removing fields 2.19
from a document 2.25
renaming documents 2.26, B.12
renaming reports 2.20, B.12
report definitions 9.9
Report Detail Section B.16
report layout 2.14– 2.19
Report Layout tab 2.15, 2.16, 2.22, 6.12, 8.2, 8.16, 10.18, 11.7, A.4, B.16
Report Layout Tab Toolbar buttonsusing 10.18
ReporTrack
group 12.17
Utilities B.11
ReporTrack Document form
using 11.6
reportsadding new 2.3
canceling 2.20
closing 2.20
compiling 9.2
deleting B.12
exporting B.13
exporting to a file 9.8
exporting to Excel 9.7
importing B.14
laying out 2.14
opening 2.20
previewing 9.3
printing 9.2
renaming 2.20, B.12
saving 2.19
scheduling 9.10
Ssaving
documents 11.15
envelope documents 11.15
label documents 11.15
letters 11.15
saving documents 2.25
saving reports 2.19
schedulingdocuments 11.22
ReporTrack documents or document groups
11.22
scheduling reports 9.10
Seagate Crystal Reports B.11
securities 2.2
See also user reports, securities
Select Document to Display form 11.16
Select Documents to Send to Document List form
12.13
selectingdata sources 2.13
report layout 2.15

IX.5
Care Management, v. 2014 May 2016
ReporTrack User Manual, 3rd Ed. Confidential and Proprietary
selection criteriachoosing operators and values 3.4
compiling reports and 9.2, 9.3, 9.5, 9.7, 9.8, A.5
defined C.4
field criteria 3.2
formulas 3.2
inclusive and exclusive 3.11
Indicator criteria 3.2
operators defined 3.5
Sent Fax status form 11.12
Social Security numberstrimming 6.10, 6.11
special fields
displaying on every page 8.14
displaying on first page only 8.14
Grouped Value 8.15
inserting 8.14
page numbering 8.15
special fields, inserting 8.12, 10.21
SQL views B.16
See also viewsSSN field
trimming 6.10, 6.11
standard preview 12.5, C.5
starting ReporTrack 2.2
subtables 2.16
defined 6.2, C.5
extracting data from 6.10
Suppress Duplicates feature 6.5
switch formatting, date and time 10.34
switches, Microsoft Word 10.33
Ttables
extracting data from 6.10
tabular reportsdefined 1.11, C.5
text entry fields with user prompts, inserting
10.22
text fields 8.11
defined C.5
tracer 2.4, 2.6
traverse 2.17, 2.18, 2.24, A.4
defined C.5
traversable fields defined 2.18
Uuser document or group
processing 12.11
user prompts 10.22, 11.4, 11.20
User Report Definition form 12.3, 12.7, 12.9
User Report Processing form 12.5, 12.11
user reportsdefining 12.3– 12.4
processing 12.5
scheduling 9.10
securities 12.2
usingDocument Preview Window Toolbar buttons
11.7
Envelope Options form 10.7
Label Options form 10.11
Report Layout Tab Toolbar buttons 10.18
ReporTrack Document form 11.6
using the Format Date/Time tool 10.31
Utilities button B.11
Vvalues 3.4, 3.8
view database structures B.17
viewingDocument Details form 11.16
recently sent faxes 11.12
report definitions 9.9
views
converting to ReporTrack B.15
creating B.16
deleting B.13
explained B.11
Wworking with
data sources 2.13
working with document data fields 2.22– 2.25
worksheet reportsdefined 1.12, C.5
selecting 2.15
specifying style and settings 8.5