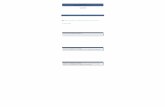MicroTally Manual 010714
-
Upload
abdulhaq-hadi-alhaddad -
Category
Documents
-
view
219 -
download
1
description
Transcript of MicroTally Manual 010714

- 1 -
MicroTallyWinTally Manual
Introduction
Congratulations You are in possession of one of the finest electronic tally boards made The MicroTally
is a hand held electronic tally counter It is designed to allow manual counting and timing of events traffic
intersections or vehicle classifications The keypad layout has been optimized to simulate a street
intersection to ease data entry however it may be used for anything that needs manual counting or timing
The MicroTally features 14 tally keys a runstop slide switch a button for beeper volume a LED
indicator for silent operation and a standard DB9 connector for communications with a PC
The MicroTally individually records all keys that are pressed and the time they were pressed This
feature gives the MicroTally tremendous flexibility in the processing of the data Later after download
these time-stamps are converted into the appropriate intersection counts and reports The 14 tally keys can
be easily configured to act in different ways By default all keys are simple tally buttons
WinTally is Windows based software that works with the MicroTally It can run on any desktop or laptop
PC WinTally communicates with the MicroTally via a standard serial cable WinTally is used to
configure and reset the MicroTally download data from the MicroTally save the data to files export the
data to spreadsheets or databases view the data configure keypad assignments and generate a variety of
standard reports
Most of the examples in this manual are related to vehicle counting It is assumed that you are familiar
with the various terms and techniques involved with vehicle counting
- 2 -
Getting Started
This section will lead you through the first time use and setup of the MicroTally
Organization of the MicroTally controls
There are 14 tally keys organized in two groups The first group is the
intersection keys This group consists of 12 keys laid out at the four
cardinal points of the compass Normally when counting vehicles at an
intersection you record the count when a vehicle enters the intersection after
you have determined the direction the vehicle will take Vehicles entering an
intersection may go straight through turn left or turn right (in some states U-
turns are also a possibility this will be discussed in a later section)
Therefore there are 3 keys on each of the cardinal points labeled
Eastbound Westbound Northbound and Southbound for this
purpose There are also right turning and left turning arrows next to the
turning keys There is an arrow indicating which direction is assumed to be
north The second group of tally keys consists of two keys in the upper
section labeled A and B these will be discussed in more detail in a later
section
There is a slide switch labeled Run and Stop This switch controls when
the MicroTally is to be recording key presses When the switch is in the Run position any press of any
of the 14 tally switches will be recorded The MicroTally generates a Beep on each key press This lets
you know that the key is being recorded The beeps have different tones depending on the key location
The exception to this is when the unit is running in silent mode
There is a button labeled Vol This button adjusts the volume of the beeps generated each time a key is
pressed This button is only active when the slide switch is switched to Run Each press of the button
generates a double beep giving you an indication of the beep intensity The intensity will decrease through
6 button pushes The 7th press will disable the beeper placing the counter in silent mode however the
LED indicator (located directly above the button) will then flash with each key press Pressing the
button again will go back to maximum volume Whatever beep state you select will remain until you
change it
There is a DB9 serial connector located on the top edge of the MicroTally This is the communications
connector This connector may be connected to any PC serial port via a standard serial cable
First time setup
When running the MicroTally for the first time there are a few simple steps to follow
1 Install the WinTally software on your computer You may get the latest copy of this from
WinTally download Copy the WinTally installer onto your computer in any appropriate
directory then Run the installer (In Windows click on Start click on Runrdquo browse to the
WinTally installer file and double click on it)
- 3 -
2 Connect a standard serial cable to your PCs com port If your PC does not have a serial port but
does have USB ports you will need to acquire a USB to serial converter and install it on your
computer
3 Attach the serial cable to a MicroTally unit
4 Start the WinTally software You should see the MicroTally status screen appear
5 Click on the Reset Unit button WARNING This is very important to do before the first time you
use the unit
6 Enter a unit ID by clicking on SetID button This is optional and can be set whenever you wish
7 Disconnect the serial cable from the MicroTally unit
8 Turn the MicroTally on by moving the slide switch to Run You should hear an ascending
sequence of tones indicating the start of a study (in silent mode the LED indicator will flash
multiple times
9 Press any number of the tally keys you wish (ie a couple of presses on each tally key will do)
10 Turn the unit off by moving the slide switch to Stop You will hear a descending sequence of tones
indicating the end of a study
11 Reconnect the serial cable to the MicroTally unit
12 Click on Scan Ports button on the WinTally intro screen You should see the MicroTally status
screen appear
13 Click on the Download button You will see a download status bar ending with a dialog box that
allows you to assign key positions There are default positions pre installed so for now just click
on the Continue button You should now see a summary of the tally keys you pushed above
14 You have successfully captured your first study You may close the dialog by clicking on close
and then you will be asked if you wish to save the data for this test you probably would click on
No
MicroTally Usage
The MicroTally unit provides for manual counting with great flexibility as you will see in the following
paragraphs The MicroTally unit itself simply records all key presses with time-stamps it has no
awareness of how the keys will be utilized or interpreted The WinTally software is used to download the
MicroTally data and configure the key assignments and usage
A and B keys
The A and B keys can be used as simple extra tally keys or as shift keys for counting other types of
data such as pedestrians bicycles trucks or U-turns One of them could also be used as an Undo key to
remove the last key pressed (incase you accidentally press the wrong key)
The 12 intersection keys
You can use these keys in a variety of ways also Generally the 12 intersection keys are used as tally
keys and the A and B keys assigned to tally shift or undo usage however you may use any of the
keys including the 12 intersection keys in any way you want Below are the various ways you can use a
button the way you used the buttons is assigned at the time of downloading the data from the unit
- 4 -
Advanced key usage
Below are the various ways you can use a key the way you used the keys is assigned at the time of
downloading the data from the unit (or if you saved the data you can click on Edit Header after you open
the file)
Tally
Tally type keys will just count the key presses for that key This is the standard for most keys
Undo
Undo type keys will erase the last tally key pressed (you cannot press this more than once to erase the
last two -- only the last one)
Now for the more difficult ones to explain (easy concepts -- just hard to put in words)
Shift
Shift type keys will cause the next key press to be tallied in a different group the name of the group will
be whatever you name the shift key You could make key A a shift key and name it Pedestrians
Anytime you press the A key followed by a tally key it will store that data in a separate Pedestrian
bin So in this example when you download your data you will have 24 bins 12 standard intersection
ones and 12 Pedestrian ones This scheme can be used for many different things some of the more
common may be pedestrians bicycles trucks and U-turns
Shift Lock
Shift Lock type keys will do the same thing as Shift type keys only it STAYS ON until it is pressed
again (which will turn it OFF) or another shift lock key is pressed (in which case the other shift lock key
will be ON instead) Its easiest to look at the shift and shift lock like the shift and shift lock on a keyboard
-- thats why we chose those names So the Shift Lock will just save extra key presses however theres no
way at the moment to know which (if any) shift lock is ON or OFF so it could be confusing until we add
sound or something else to the units Therefore even though this mode is available it is not recommended
for normal use
Multiple Studies
The MicroTally unit can be used to do several count studies before downloading the data To do more than
one study youll need to keep track of the times or the order of locations so you can enter the information
in when you download the MicroTally unit Moving the slide switch to Run begins a study and when
you are done with a study move the slide switch to Stop Then travel to the next study location You
then repeat the process to start and stop your study as indicated above The WinTally software handles the
separation of the studies automatically you just have to enter in the locations There is no limit to the
number of studies a unit can hold Except for of course the unitsrsquo memory size Note If you forget to
move the slide switch to Stop at the end of a study the unit will automatically stop a study after 4
minutes of no key press activity (a chirp will occur each 30 seconds until the slide switch is moved to
Stop)
- 5 -
Volume Control and LED
There is a small button which can be pressed to adjust the volume of the beeps from the unit Each time
you press the volume button (labeled Vol) it will cycle through volumes The volume will be
remembered so you dont have to adjust it every time There are 7 different volumes (including a volume
off) If the volume is off the LED will flash each time a button is pressed
Unit OnOff Behavior
The unit has an automatic Stop feature that will automatically issue a study end after 4 minutes of no
key presses It will then continue to chirp every 30 seconds to let you know that it did this You will
have to move the slide switch to Stop and back to Run to start the next study
The unit should be stopped to communicate with a PC through the serial port If you leave the unit on
when you connect it to your computer then the current study will automatically end You will have to turn
the unit off and back on again before a new study can be started Data will not be recorded if you are
connected to an active serial port even though the slide switch may be in the Run position
Example Studies
Following are some examples of how the MicroTally would be used in collecting data for different modes
Example 1 Doing a Simple Count Study
This example simply uses the 12 intersection keys as tally keys The A and B keys are not being
used
1 When the time has arrived for the study to start turn the unit on by moving the slide switch to Run
You should hear an ascending sequence of tones indicating the start of a study (in silent mode
the LED indicator will flash multiple times
2 Hold the unit in the direction of one of the streets Facing the North arrow towards North is
preferred but it does not need to face to the North (North will be set in the WinTally software)
3 Press the appropriate key indicating the direction the vehicle is traveling (straight through turning
left or turning right) For example A car entering from the North (traveling Southbound) with the
North arrow facing North and turning left the number 3 key would be pressed (Southbound
turning left) A car turning right from the same direction would require the pressing of the number
1 key (Southbound turning right) and a car proceeding straight through would require the number
2 key (Southbound straight through) You will hear a beep or see the light flash each time a key is
pressed
4 Continue this process until your study period has ended
5 Move the slide switch to Stop You should hear a descending sequence of tones indicating the end
of a study (in silent mode the LED indicator will flash multiple times
- 6 -
Example 2 Doing a Count Study keeping track of trucks
This example uses the 12 intersection keys as tally keys In WinTally the A key is assigned as a
shift key with a group name of Trucks the B key is not being used
1 When the time has arrived for the study to start turn the unit on by moving the slide switch to Run
You should hear an ascending sequence of tones indicating the start of a study (in silent mode
the LED indicator will flash multiple times
2 Hold the unit in the direction of one of the streets Facing the North arrow towards North is
preferred but it does not need to face to the North (North will be set in the WinTally software)
3 If the next approaching vehicle to be tallied is a truck press the A key the unit will beep or the
LED will flash
4 Press the appropriate key indicating the direction the vehicle is traveling (straight through turning
left or turning right) For example A vehicle entering from the North (traveling Southbound)
with the North arrow facing North and turning left the number 3 key would be pressed
(Southbound turning left) A vehicle turning right from the same direction would require the
pressing of the number 1 key (Southbound turning right) and a vehicle proceeding straight through
would require the number 2 key (Southbound straight through) You will hear a beep or see the
light flash each time a key is pressed
5 Continue this process until your study period has ended
6 Move the slide switch to Stop You should hear a descending sequence of tones indicating the end
of a study (in silent mode the LED indicator will flash multiple times
Example 3 Doing a Count Study keeping track of pedestrians
This example uses the 12 intersection keys as tally keys In WinTally the A key is assigned as a
shift key and given a group name of Pedestrians the B key is not being used Pedestrians crossing
the North-side crosswalk are assigned to key 2 the East-side crosswalk to key 5 the South-side crosswalk
to key 8 and the West-side crosswalk to key 11
1 When the time has arrived for the study to start turn the unit on by moving the slide switch to Run
You should hear an ascending sequence of tones indicating the start of a study (in silent mode
the LED indicator will flash multiple times
2 Hold the unit in the direction of one of the streets Facing the North arrow towards North is
preferred but it does not need to face to the North (North will be set in the WinTally software)
3 If you wish to tally a pedestrian press the A key the unit will beep or the LED will flash
4 Next press the appropriate center key indicating the crosswalk the pedestrian is using For
example A pedestrian is crossing the South-side crosswalk (labeled Northbound on MicroTally)
so you would push the A key followed by the northbound center key (key 8) (with the North
arrow facing north) You will hear a beep or see the light flash each time a key is pressed
5 Continue this process until your study period has ended
6 Move the slide switch to Stop You should hear a descending sequence of tones indicating the end
of a study (in silent mode the LED indicator will flash multiple times
- 7 -
Example 4 Doing a Count Study also classifying vehicles by FHWA class
This example uses the 12 intersection keys as normal tally keys and to tally the first 12 FHWA
classes In WinTally the A key is assigned as a shift key and given a group name of FHWA
Classes the B key will be Class 13 The FHWA vehicle classification scheme places all vehicles into
one of 13 classes (or categories)
1 When the time has arrived for the study to start turn the unit on by moving the slide switch to Run
You should hear an ascending sequence of tones indicating the start of a study (in silent mode
the LED indicator will flash multiple times
2 Hold the unit in the direction of one of the streets Facing the North arrow towards North is
preferred but it does not need to face to the North (North will be set in the WinTally software)
3 Press the appropriate key indicating the direction the vehicle is traveling (straight through turning
left or turning right) For example A car entering from the North (traveling Southbound) with the
North arrow facing North and turning left the number 3 key would be pressed (Southbound
turning left) A car turning right from the same direction would require the pressing of the number
1 key (Southbound turning right) and a car proceeding straight through would require the number
2 key (Southbound straight through) You will hear a beep or see the light flash each time a key is
pressed
4 Next press the A key the unit will beep or the LED will flash
5 Then press the appropriate key indicating the FHWA class of the vehicle just tallied You will hear
a beep or see the light flash each time a key is pressed
6 Continue this process until your study period has ended
7 Move the slide switch to Stop You should hear a descending sequence of tones indicating the end
of a study (in silent mode the LED indicator will flash multiple times
WinTally Software (brief overview)
- 8 -
The VehicleCountscom WinTally software is the key to the MicroTally units features With WinTally
you can configure the MicroTally data into your desired studies and reports The MicroTally unit simply
stores raw time-stamps of button presses it is up to the WinTally software to analyze the data and separate
it into the proper bins studies and intervals
Preferences
When you first load up the software you will probably want to review and change the Preferences To do
this just click on the Preferences button Here you will want to enter your company or organization
name this will appear on reports
- 9 -
You will also want to select the default data directory when opening and saving files this directory will be
the directory you start in when choosing the filename and where to save The Measure selection here is
currently only used to format the date in the software and on reports
- 10 -
Generally you will have a common button setup which works best for how you use the units If you know
how you plan to use buttons on all or most units you will probably want to also click on Edit Default
Button Names Here you can set the names for all the buttons along with how you want to use the button
(the types mentioned above Tally Undo Last Tally Shift or Shift Lock) This will be used by default
from now on when you download data from a MicroTally unit You can still change it when you
download this will just save you some time so you dont always have to edit that information for each
unit
Connecting With the MicroTally Unit
It is very simple to connect your MicroTally unit to your computer so you can download data reset the
unit or enter a new unit ID into the unit You must have a standard 9-pin serial cable or a USB-to-serial
cable for laptops and other computers that dont have a com port on them Make sure the unit is off (the
slider switch is in the Stop position) connect the MicroTally to the PC with your serial cable and load
up the WinTally software If the unit is in the Run position it will automatically be turned off when it is
connected to your computer
You will have to have a com port in the range of COM1 thru COM8 Com ports above COM8 are not
scanned by the software Some USB-to-serial cables may be occasionally assigning the com port above
COM8 You can change this to a different com port by going into the windows Device Manager Note
You may need to reboot your system after changing it
- 11 -
Once the WinTally software is loaded simply click on the Scan for Unit button When the unit is
connected you will see the window change and you will then be able to see the Model Firmware Version
Unit ID Serial Number and various other bits of information about the unit that is plugged in
Note The software may automatically connect to your unit without having to press the Scan for Unit
button
Reset Unit and Edit Unit ID Buttons
You will see these buttons (Reset Unit and Edit
Unit ID) when a unit is connected
These buttons will both send commands to the unit
You will always want to reset your unit after you
first receive it you will also want to reset your unit
after you have downloaded the data out of it
Resetting the unit erases all data currently in the
MicroTally unit and sets the time in the unit to the
current time on your computer So if you want to
sync a watch up to the time of the unit you will want to set your watch to the time on your computer that
you reset the MicroTally with
The Unit ID can be used for anything you want It can be a
unique identifier that you will be using for the unit or whatever
else you may find a use for The Unit ID is actually stored
inside of the unit and it will never been cleared or changed
unless you choose to edit the unit ID again The Unit ID can be
up to 32 characters in length anything longer will simply be cut
off
- 12 -
Downloading Data from the MicroTally
Once you have connected to a MicroTally unit click on the Download Data button You will see a small
download indicator which will move from the left to the right showing how much has been downloaded If
you dont have much data this will happen very quickly You will now see a screen where you can set the
locations for all of your studies and any comments you may want to make about the studies You can also
edit the button names and types at this time if you want Once you are done click on the Continue
button You will now see a quick data summary screen
- 13 -
Reports Exports and Data Files
The summary screen shows one study at a time you can click on Next Study or Previous Study to
view different studies If you want to save export or print a study then you will first find the study and
then click on either Save Export or Print
Both Print and Export have very similar screens where you can choose which columns you would like
to export or print and if the time is slightly off you can enter a number of minutes to skew the data
slightly -- to start on an even hour for example When exporting you can choose to export the shift data
(bins that used a Shift type button) into separate files or into the same file Reports will always split shift
data onto separate pages
If you save a study you will be able to load it up at a later time by choosing Open Data File form
WinTallys opening screen
- 14 -
WinTally Software (screen details)
The following section describes all windows in the WinTally software and what everything on them does
If you are trying to figure out what something does this is the place to look
Main window
This screen shows you information about a unit if one is connected It has various buttons displayed on it
depending on whether or not you have a unit connected and whether or not that unit is a demo All
buttons are described below
If you dont have a unit connected you will see
Scan for unit This button will scan com ports (COM1 thru COM8) to see if a
MicroTally unit is connected If a unit is connected the upper portion of
this window will change and show unit information
- 15 -
If you have a unit connected you will see
Download Data This will download the timestamp data from the unit You will see a
Unit Data window with a progress bar as the data is downloaded (this
may be very brief) You will then be at one of two windows either Edit
Header if you have only one study in the unit or at Edit Headers if
you have more than one study in the unit where you will then be able to
enter in location button information and comments
Reset Unit This button will
erase all of the
timestamp data in
the unit and set
the datetime in
the unit to the
computers
datetime
Edit Unit ID This button will allow you to
enter in a new Unit ID that
is stored in the unit This can
be used to give your
MicroTally units custom unit
numbers or for anything else
youd like The Unit ID is
stored with files when data is saved and is even printed on the header of
reports
- 16 -
If you have a demo unit connected you will also see
Activate Unit This button will take you to a screen where you will see an Upgrade
Code and allow you to enter an Activation Code Activation Codes
are only given out by VehicleCountscom These codes can upgrade
your unit to a fully functional unit or add more demo time to it
Buttons always at the bottom of the screen
Preferences This button takes you to the Preferences window where you can set up
defaults check for new software updates and enter in other information that the
software will use to run
Open Data File
This button will allow you to select a WinTally Data (wtd) file to open as you
highlight files when looking for a file to choose you will notice some file
information displayed on the right side under Quick View
Exit This button will close out of WinTally
- 17 -
Preferences window
On this screen you can change various settings that will affect how the software functions It is advised
you look through these and change the settings to work for you most notably you may want to look over
the default button names by clicking on Edit Default Button Names
Organization Name Here you can enter in your company name or organization that you
would like printed at the top of reports You may leave this blank if you
dont want your company name on reports
- 18 -
Data Directory This is the directory
(or folder if you
prefer) that will open
up by default when
choosing to open a
file or save a file If
you have a common
directory where you
save your count files
you may want to
specify that here
Measure Currently this is only used for deciding the format of dates It may be
used for more at a later time If Metric is selected the date format will
be DDMMYYYY if English is selected the date format will be
MMDDYYYY
Edit Default Button
Names
Pressing this button will open up a Default Button Names window
where you can set-up how you commonly use the buttons what names
the buttons have and set approach names This will help to avoid extra
work with common button configurations at each download
Save Raw Data If this is checked then any time you save data that has multiple studies
in it the data will be saved as one file in the Raw Data Directory This
is in ADDITION to the files that get saved for each study This is for
troubleshooting only these large files shouldnt be used for general use
and will only be useful in case of a problem with files from multi-
studies
Raw Data Directory This is only used if you have Save Raw Data checked All data that
downloaded that has multiple studies and is saved will also be saved as
a single file with all studies in it to this directory
Open wtd files with
WinTally
If this is checked (which it is by default) then files with wtd extensions
(WinTally Data files) will be loaded up into WinTally if they are
double-clicked or opened in windows
Auto-update If this is checked then once a week (or longer if the software is not
used) when the software is opened it will automatically check for
updates on the internet and upgrade WinTally if a new version is
available
- 19 -
Check for Updates
If this button is pressed the software will check for any new WinTally
updates on the internet and upgrade WinTally automatically if any are
available If you have an internet connection this is a very quick and
convenient way to update WinTally to the latest version
Cancel Cancels all changes made and returns to the Main window
Save Saves any changes made and returns to the Main window
- 20 -
Default Button Names window
Here you can change the default names types and order of all buttons along with assigning default
Approach Names First we will describe the columns in the first grid (the grid on the left)
1st Column () This column lists the MicroTally button number for this entry If you
look at your MicroTally unit you will see button numbers (1 thru 12
along with A and B) next to each button that is what this is
2nd Column This column allows you to enable or disable buttons If you dont want
to use a button (or shifted button) un-check the box in this column
3rd Column (Type) This column allows you to change the type of the button (how it is
used) If you select a cell in this column and then click on it again you
will get a drop down list of options Tally Undo Last Tally Shift
and Shift Lock If an item is changed to Shift or Shift Lock you will
notice the grid gets longer because you now have a whole set of
Shifted buttons that you can name Shifted buttons are tally only their
type cannot be changed For more information on button types see
Advanced Key Usage
- 21 -
4th Column (Name) In this column you can name your button Generally you will want to
keep this very short (6 or so characters) for it to print neatly on Group
by Approach type reports Approach Names on the right
automatically get stuck in front of the names that have the same
background colors Generally names such as Left Right Thru
Trucks or Peds are normal names for buttons A shifted button will
always be identified by the Shift button somehow on other screens
exports and reports generally by inserting the Shift button name in
front of the shifted button name
5th Column (Order) This column will likely be removed in a future release for a more
graphical or at least click-n-drag version For now you can re-order the
way columns are printed or exported by changing the numbers in this
column The lowest number is printedexported first If there are two
numbers the same the first one in the list will be printed first These can
all be set at 0 or left how they are if you do not care about the order
When printing by approach however all approaches will automatically
get grouped together even if the numbers are not together
The second table (the table on the right) only has one column
Approach Names Enter in a name for each of the 4 approaches one on each row The
background color shows which buttons belong to which approach
Approach names will be used to further identify each button name that
has the same background color (in most cases the approach name is
inserted in front of the button names that are in this approach) These
can be left blank if you dont want to use them but you will not be able
to print reports by approach Some common approach names would be
directions such as Northbound or North
Buttons at the bottom of the window
Cancel Cancels all changes made and returns to the Preferences window
S
a
v
e
Saves any changes made and returns to the Preferences window
- 22 -
This window is for multi-study units if you dont see this window you may be looking for the Edit
Header window In this window you can enter in location information and comments for each study
You can also edit the button and approach names for each study individually or for all studies at once
First the Listing of studies in unit grid
1st Column (Study) This column simply shows what study number this is the first study is 1
second study is 2 and so forth may be useful if you know what order
you did the studies in
2nd Column (Start
DateTime)
This shows when this study actually started This should be very useful
in determining which study is which
3rd Column (Location) Enter the location of the study here such as SW 3rd and Pine St or
whatever youd like This is displayed as the location in the unit data
window and on any reports or exports for this study
4th Column
(Comments)
You can enter in any sort of comments you would like here This will be
displayed on the unit data window and is also in any exports for this
study
5th Column (Buttons) By clicking on the Edit Buttons button in this column you will go to
the Edit Buttons window where you can edit the button layoutnames
and approach names specifically for this study If you would like to
change the names for all of the buttons as once you should click on the
Edit for All Studies button instead
Buttons on the screen
- 23 -
Edit for All Studies By clicking on the Edit for All Studies button you will go to the Edit
Header window where you can edit the button layoutnames and
approach names globally for all studies listed You will also be able to
enter a location andor comments that will be used for all studies listed
Cancel If you are downloading this will cancel the download and return you to
the Main window otherwise if you clicked on the Edit Header
button from the Unit Data window it will just cancel any changes you
made and return you to that window
OK This is shown only if you have chosen to Edit Header from the unit
data window This will return to the Unit Data window keeping the
changes made If you would like to save the changed data to a file
however you will still need to be sure and save it
Continue This is shown only if you are downloading data from the unit When
clicking on this it will process your data and continue on to the Unit
Data window where you can view an overview of your data for each of
your studies
Edit Buttons window
- 24 -
Here you can change the names types and order of all buttons along with assigning Approach Names
First we will describe the columns in the first grid (the grid on the left)
1st Column () This column lists the MicroTally button number for this entry If you
look at your MicroTally unit you will see button numbers (1 thru 12 as
well as A and B) next to each button that is what this is
2nd Column This column allows you to enable or disable buttons If you dont want to
use a button (or shifted button) un-check the box in this column
3rd Column (Type) This column allows you to change the type of the button (how it is used)
If you select a cell in this column and then click on it again you will get
a drop down list of options Tally Undo Last Tally Shift and
Shift Lock If an item is changed to Shift or Shift Lock you will notice
the grid gets longer because you now have a whole set of Shifted
buttons that you can name Shifted buttons are tally only their type
cannot be changed For more information on button types see
Advanced Key Usage
4th Column (Name) In this column you can name your button Generally you will want to
keep this very short (6 or so characters) for it to print neatly on Group
by Approach type reports Approach Names on the right
automatically get stuck in front of the names that have the same
background colors Generally names such as Left Right Thru
Trucks or Peds are normal names for buttons A shifted button will
always be identified by the Shift button somehow on other screens
exports and reports generally by inserting the Shift button name in
front of the shifted button name
5th Column (Order) This column will likely be removed in a future release for a more
graphical or at least click-n-drag version For now you can re-order the
way columns are printed or exported by changing the numbers in this
column The lowest number is printedexported first If there are two
numbers the same the first one in the list will be printed first These can
all be set at 0 or left how they are if you do not care about the order
When printing by approach however all approaches will automatically
get grouped together even if the numbers are not together
- 25 -
The second table (the table on the right) only has one column
Approach Names Enter in a name for each of the 4 approaches one on each row The
background color shows which buttons belong to which approach
Approach names will be used to further identify each button name that
has the same background color (in most cases the approach name is
inserted in front of the button names that are in this approach) These
can be left blank if you dont want to use them but you will not be able
to print reports by approach Some common approach names would be
directions such as Northbound or North
Buttons at the bottom of the window
Cancel Cancels all changes made and returns to the previous window
OK This will return to the previous window keeping any changes made
Edit Header window
- 26 -
Here you can change the names types and order of all buttons along with assigning Approach Names
and setting the location and comments for the current study (or in the case of multiple studies all studies
at once) First the fields at the top of the window which are fairly straight forward
Location This field is where you can enter in a location of the study This will be
printed on reports exported with data and shown on the data overview
screen It can be anything youd like such as a location code or an
intersection name (ie 4th amp Washington)
Comments This field is where you can enter comments for the study This is only
shown in the data overview screen and is in exports (it is not printed on
reports) It is for your use only it could for example include comments
if something was strange with the intersection (ie construction nearby)
or weather conditions
Now we will describe the columns in the grid on the left
1st Column () This column lists the MicroTally button number for this entry If you
look at your MicroTally unit you will see button numbers (1 - 12 as
well as A and B) next to each button that is what this is
2nd Column This column allows you to enable or disable buttons If you dont want to
use a button (or shifted button) un-check the box in this column
3rd Column (Type) This column allows you to change the type of the button (how it is used)
If you select a cell in this column and then click on it again you will get
a drop down list of options Tally Undo Last Tally Shift and
Shift Lock If an item is changed to Shift or Shift Lock you will notice
the grid gets longer because you now have a whole set of Shifted
buttons that you can name Shifted buttons are tally only their type
cannot be changed For more information on button types see
Advanced Key Usage
4th Column
(Name)
In this column you can name your button Generally you will want to
keep this very short (6 or so characters) for it to print neatly on Group
by Approach type reports Approach Names on the right
automatically get stuck in front of the names that have the same
background colors Generally names such as Left Right Thru
Trucks or Peds are normal names for buttons A shifted button will
always be identified by the Shift button somehow on other screens
exports and reports generally by inserting the Shift button name in
front of the shifted button name
- 27 -
5th Column (Order) This column will likely be removed in a future release for a more
graphical or at least click-n-drag version For now you can re-order the
way columns are printed or exported by changing the numbers in this
column The lowest number is printedexported first If there are two
numbers the same the first one in the list will be printed first These can
all be set at 0 or left how they are if you do not care about the order
When printing by approach however all approaches will automatically
get grouped together even if the numbers are not together
The table on the right only has one column
Approach Names Enter in a name for each of the 4 approaches one on each row The
background color shows which buttons belong to which approach
Approach names will be used to further identify each button name that
has the same background color (in most cases the approach name is
inserted in front of the button names that are in this approach) These
can be left blank if you dont want to use them but you will not be able
to print reports by approach Some common approach names would be
directions such as Northbound or North
Buttons at the bottom of the window
Cancel Cancels all changes made and returns to the previous window
OK This is shown when clicking on Edit Header for single studies or when
clicking on Edit for All Studies for multiple studies When clicking on
this it will keep the changes made and return you to the previous
window
Continue This is shown only if you are downloading data from the unit When
clicking on this it will process your data and continue on to the Unit
Data window where you can view an overview of your data for each of
your studies
- 28 -
Unit Data window
This is a general overview window for you to quickly glance at a study and make sure everything looks
ok From this window you will be able to edit the header (locationcommentsbuttons) print reports
export the data or save it In the case of a multi-study download you will also be able to select the study
you would like to print or export by using the Previous Study Next Study buttons
There is various data displayed
Location This shows the location that was entered for this study
Comments This shows any comments for this study
Model The type of unit that the data was downloaded from is listed here
Currently we have only one model and it is listed as
MICROTALLY
Firmware Version This is the firmware version of the unit at the time the data was
downloaded
Unit ID The Unit ID that was in the unit when the data was downloaded This
value is assigned by clicking on Edit Unit ID after connecting a unit
If used it is often just to give a custom number to the unit (ie Unit
11)
- 29 -
Serial This is the serial number of the unit that the data was downloaded
form This cannot be changed it is assigned when the unit is
assembled
Start Time This is the time and date when the study started (when the switch on
the unit was moved to the Run position)
Stop Time This is the time and date when the study stopped (when the switch on
the unit was moved to the Stop position -- or in the case of the unit
timing out this is the time of the last button pressed before the timeout)
Now we will describe the data grid it has 4 columns but only 2 different types of columns
1st amp 3rd Column
(Button)
These columns show the name of the button (preceded by its approach
name) for the count that will be in the column to the right
2nd amp 4th Column
(Count)
These columns show the total number of button presses for the button
name thats to the column to the left Note This is just a simple total of
how many times a button was pressed the data has not yet been
processed to show shifted buttons and such
The buttons
Edit Header Clicking on this button will let you edit button names locations and
comments For data with just a single study clicking this will take you
to the Edit Header window for data with multiple studies it will
take you to the Edit Headers window
Print Clicking this button will take you to the print Data Selection
window where you can select the button columns to print and various
other report settings
Export Clicking this button will take you to the export Data Selection
window where you can select the button columns to export and
various other export settings
Save For single study data you will get the standard Save As dialog
where you are prompted for a folder to save to and a filename For
multi-study data you will see a multi-study Save As window
where you can give each study its own filename All files saved are in
a special WinTally Data format (wtd) which WinTally can open
Close This will close the data file and return you to the Main window
- 30 -
Data Selection window (when printing)
This window is where you will choose what you want on your report Here you can specify what columns
you would like printed you can adjust the start time specify the length of each interval choose which
types of totals and statistics you want and various other settings
The settings
Adjust study start time
by
You can adjust the start time forward or backward by entering a positive
or negative number of minutes in this field This allows for a slight
adjustment to the start time So if your watch doesnt agree with the
units clock (which is the same as the computers time that reset the unit)
and you started a study at 304pm instead of at 300 you could enter a -
4 here to make the reports come out starting at 300 instead of 304
Interval This is how often (in minutes) buttons are summed up and displayed on
the report as its own row For example if the interval is 15 every 15
minutes there will be a button count listed on the report for each column
The default is 15 If you would like peak hour data 60 will need to be
divisible by this number
- 31 -
Show column totals If this is checked you will have a Total column on each page of
shifted data on the report In other words you will have a total of all
button counts for each time interval
Show row totals If this is checked you will have a Total row on each page of shifted
data on the report In other words you will have a total for each button
type across the entire study period
Subtotal every You can set this to the number of intervals that you would like a subtotal
for So if you have 15 minute intervals and want hourly subtotals set
this to 4 (which means every 4 intervals show a subtotal)
Show peaks If this is checked the peak hour for the entire intersection is shown and
if Group by approach is checked each approach will also have its own
peak hour Note The interval must divide into 60 evenly or peak hours
will not work When calculating the peak hour the peak hour will
always fall on an increment of the interval not necessarily on an even
hour For example if you have 15 minute intervals you could have a
peak hour of 1645 to 1744
Group by approach This will group all buttons that are in the same approach together and
give approach totals along with other approach statistics This is a
common reporting method If this is not checked then each button
column is printed in the order that was specified in the button setup with
no approach statistics or grouping
Columns to print Here you can check what columns you would like on the report Only
columns that are checked will be shown on the report
The buttons
Cancel Cancels printing and returns to the Unit Data window
Continue When clicked a print preview will be generated and displayed on the
screen From there you can choose to print by clicking on the print icon
in the upper left corner of the window
- 32 -
Data Selection window (when exporting)
This window is where you will choose what you want in your export Here you can specify the export
format select which button columns you would like exported adjust the start time set the interval and
choose other export settings
The settings
Adjust study start time
by
You can adjust the start time forward or backward by entering a positive
or negative number of minutes in this field This allows for a slight
adjustment to the start time So if your watch doesnt agree with the
units clock (which is the same as the computers time that reset the unit)
and you started a study at 304pm instead of at 300 you could enter a -
4 here to make the reports come out starting at 300 instead of 304
Interval This is how often (in minutes) buttons are summed up and exported as
its own row For example if the interval is 15 every 15 minutes there
will be another row with the button counts for those 15 minutes The
default is 15
- 33 -
Export Type
These are different export formats you can choose from It is
recommended you use the CSV Standard format Any variations of
this format were added by user request The CSV Timestamps format
will actually export every button or code that was stored in the unit with
the amount of time that has elapsed from the start of the study This
format can be useful for those who would like to process the data
themselves with a custom program or for other general purpose timing
calculations done by hand
Split shifted data into
separate files
If there are any buttons that were set as shift buttons then checking this
will export shifted data into separate files You will still only be
prompted for one filename when exporting the shift button name will be
added to the filename with an underscore in between For example if you
export with a name of myexport and you have one shifted button
(button A for instance) and you named it Trucks you would get two
files myexportcsv (containing the regular car data) and
myexport_Truckscsv (containing the Truck data) If you have no
shift buttons this setting does nothing at all
Include totals If this is checked then there will be a Total column with all buttons
pressed for each interval summed up
Columns to export Here you can check what columns you would like to export Only
columns that are checked will be exported
The buttons
Cancel Cancels exporting and returns to the Unit Data window
Continue When clicked you will be prompted for a file name (and location) for
your exported data
Save As Window (for multiple studies on following page)
- 34 -
In this window you can choose which studies you would like to save what file names to give them (each
study is saved to a separate file) and where to save them
First the controls at the top of the window
Directory This is the directory (or folder) where any files you save will be
stored You can click on the Browse button to browse to and select the
location instead of typing it
Browse Clicking this allows you to browse to the directory (or folder) where
you would like to save your files instead of typing it
Auto-increment
filename
If this is checked then all filenames will automatically be generated You
can then type something into the Base filename field and it will be
used for the filename for each study followed by -XX where XX is the
study number This makes it quick and easy to save a bunch of studies at
once without typing a filename for each
Base filename This is only enabled if Auto-increment filename is checked This will
be the first part of each studys filename the remaining part of the name
will be -XX where XX is the study number
- 35 -
The grid
1st Column (Study) This column lists the study number This is just the order in which the
study data was collected by the unit
2nd Column (Save) This column allows you to select whether or not you want to save this
study data Occasionally you may have some accidental fake study
entries when somebody starts a study presses a few buttons and stops it
This makes it easy to skip those studies if you dont want to save them
When this is checked (which is the default) the study will be saved
3rd Column (Location) This column shows the location of the study
4th Column (Filename) In this column you can enter the name of the file that will be used when
saving this study or just use auto-increment to automatically generate it
The table on the right only has one column
Approach Names Enter in a name for each of the 4 approaches one on each row The
background color shows which buttons belong to which approach
Approach names will be used to further identify each button name that
has the same background color (in most cases the approach name is
inserted in front of the button names that are in this approach) These
can be left blank if you dont want to use them but you will not be able
to print reports by approach Some common approach names would be
directions such as Northbound or North
Buttons at the bottom of the window
Cancel Returns back to the Unit Data window without saving anything
Save This will save the studies you have selected to the filenames that you
entered and will return to the Unit Data window

- 2 -
Getting Started
This section will lead you through the first time use and setup of the MicroTally
Organization of the MicroTally controls
There are 14 tally keys organized in two groups The first group is the
intersection keys This group consists of 12 keys laid out at the four
cardinal points of the compass Normally when counting vehicles at an
intersection you record the count when a vehicle enters the intersection after
you have determined the direction the vehicle will take Vehicles entering an
intersection may go straight through turn left or turn right (in some states U-
turns are also a possibility this will be discussed in a later section)
Therefore there are 3 keys on each of the cardinal points labeled
Eastbound Westbound Northbound and Southbound for this
purpose There are also right turning and left turning arrows next to the
turning keys There is an arrow indicating which direction is assumed to be
north The second group of tally keys consists of two keys in the upper
section labeled A and B these will be discussed in more detail in a later
section
There is a slide switch labeled Run and Stop This switch controls when
the MicroTally is to be recording key presses When the switch is in the Run position any press of any
of the 14 tally switches will be recorded The MicroTally generates a Beep on each key press This lets
you know that the key is being recorded The beeps have different tones depending on the key location
The exception to this is when the unit is running in silent mode
There is a button labeled Vol This button adjusts the volume of the beeps generated each time a key is
pressed This button is only active when the slide switch is switched to Run Each press of the button
generates a double beep giving you an indication of the beep intensity The intensity will decrease through
6 button pushes The 7th press will disable the beeper placing the counter in silent mode however the
LED indicator (located directly above the button) will then flash with each key press Pressing the
button again will go back to maximum volume Whatever beep state you select will remain until you
change it
There is a DB9 serial connector located on the top edge of the MicroTally This is the communications
connector This connector may be connected to any PC serial port via a standard serial cable
First time setup
When running the MicroTally for the first time there are a few simple steps to follow
1 Install the WinTally software on your computer You may get the latest copy of this from
WinTally download Copy the WinTally installer onto your computer in any appropriate
directory then Run the installer (In Windows click on Start click on Runrdquo browse to the
WinTally installer file and double click on it)
- 3 -
2 Connect a standard serial cable to your PCs com port If your PC does not have a serial port but
does have USB ports you will need to acquire a USB to serial converter and install it on your
computer
3 Attach the serial cable to a MicroTally unit
4 Start the WinTally software You should see the MicroTally status screen appear
5 Click on the Reset Unit button WARNING This is very important to do before the first time you
use the unit
6 Enter a unit ID by clicking on SetID button This is optional and can be set whenever you wish
7 Disconnect the serial cable from the MicroTally unit
8 Turn the MicroTally on by moving the slide switch to Run You should hear an ascending
sequence of tones indicating the start of a study (in silent mode the LED indicator will flash
multiple times
9 Press any number of the tally keys you wish (ie a couple of presses on each tally key will do)
10 Turn the unit off by moving the slide switch to Stop You will hear a descending sequence of tones
indicating the end of a study
11 Reconnect the serial cable to the MicroTally unit
12 Click on Scan Ports button on the WinTally intro screen You should see the MicroTally status
screen appear
13 Click on the Download button You will see a download status bar ending with a dialog box that
allows you to assign key positions There are default positions pre installed so for now just click
on the Continue button You should now see a summary of the tally keys you pushed above
14 You have successfully captured your first study You may close the dialog by clicking on close
and then you will be asked if you wish to save the data for this test you probably would click on
No
MicroTally Usage
The MicroTally unit provides for manual counting with great flexibility as you will see in the following
paragraphs The MicroTally unit itself simply records all key presses with time-stamps it has no
awareness of how the keys will be utilized or interpreted The WinTally software is used to download the
MicroTally data and configure the key assignments and usage
A and B keys
The A and B keys can be used as simple extra tally keys or as shift keys for counting other types of
data such as pedestrians bicycles trucks or U-turns One of them could also be used as an Undo key to
remove the last key pressed (incase you accidentally press the wrong key)
The 12 intersection keys
You can use these keys in a variety of ways also Generally the 12 intersection keys are used as tally
keys and the A and B keys assigned to tally shift or undo usage however you may use any of the
keys including the 12 intersection keys in any way you want Below are the various ways you can use a
button the way you used the buttons is assigned at the time of downloading the data from the unit
- 4 -
Advanced key usage
Below are the various ways you can use a key the way you used the keys is assigned at the time of
downloading the data from the unit (or if you saved the data you can click on Edit Header after you open
the file)
Tally
Tally type keys will just count the key presses for that key This is the standard for most keys
Undo
Undo type keys will erase the last tally key pressed (you cannot press this more than once to erase the
last two -- only the last one)
Now for the more difficult ones to explain (easy concepts -- just hard to put in words)
Shift
Shift type keys will cause the next key press to be tallied in a different group the name of the group will
be whatever you name the shift key You could make key A a shift key and name it Pedestrians
Anytime you press the A key followed by a tally key it will store that data in a separate Pedestrian
bin So in this example when you download your data you will have 24 bins 12 standard intersection
ones and 12 Pedestrian ones This scheme can be used for many different things some of the more
common may be pedestrians bicycles trucks and U-turns
Shift Lock
Shift Lock type keys will do the same thing as Shift type keys only it STAYS ON until it is pressed
again (which will turn it OFF) or another shift lock key is pressed (in which case the other shift lock key
will be ON instead) Its easiest to look at the shift and shift lock like the shift and shift lock on a keyboard
-- thats why we chose those names So the Shift Lock will just save extra key presses however theres no
way at the moment to know which (if any) shift lock is ON or OFF so it could be confusing until we add
sound or something else to the units Therefore even though this mode is available it is not recommended
for normal use
Multiple Studies
The MicroTally unit can be used to do several count studies before downloading the data To do more than
one study youll need to keep track of the times or the order of locations so you can enter the information
in when you download the MicroTally unit Moving the slide switch to Run begins a study and when
you are done with a study move the slide switch to Stop Then travel to the next study location You
then repeat the process to start and stop your study as indicated above The WinTally software handles the
separation of the studies automatically you just have to enter in the locations There is no limit to the
number of studies a unit can hold Except for of course the unitsrsquo memory size Note If you forget to
move the slide switch to Stop at the end of a study the unit will automatically stop a study after 4
minutes of no key press activity (a chirp will occur each 30 seconds until the slide switch is moved to
Stop)
- 5 -
Volume Control and LED
There is a small button which can be pressed to adjust the volume of the beeps from the unit Each time
you press the volume button (labeled Vol) it will cycle through volumes The volume will be
remembered so you dont have to adjust it every time There are 7 different volumes (including a volume
off) If the volume is off the LED will flash each time a button is pressed
Unit OnOff Behavior
The unit has an automatic Stop feature that will automatically issue a study end after 4 minutes of no
key presses It will then continue to chirp every 30 seconds to let you know that it did this You will
have to move the slide switch to Stop and back to Run to start the next study
The unit should be stopped to communicate with a PC through the serial port If you leave the unit on
when you connect it to your computer then the current study will automatically end You will have to turn
the unit off and back on again before a new study can be started Data will not be recorded if you are
connected to an active serial port even though the slide switch may be in the Run position
Example Studies
Following are some examples of how the MicroTally would be used in collecting data for different modes
Example 1 Doing a Simple Count Study
This example simply uses the 12 intersection keys as tally keys The A and B keys are not being
used
1 When the time has arrived for the study to start turn the unit on by moving the slide switch to Run
You should hear an ascending sequence of tones indicating the start of a study (in silent mode
the LED indicator will flash multiple times
2 Hold the unit in the direction of one of the streets Facing the North arrow towards North is
preferred but it does not need to face to the North (North will be set in the WinTally software)
3 Press the appropriate key indicating the direction the vehicle is traveling (straight through turning
left or turning right) For example A car entering from the North (traveling Southbound) with the
North arrow facing North and turning left the number 3 key would be pressed (Southbound
turning left) A car turning right from the same direction would require the pressing of the number
1 key (Southbound turning right) and a car proceeding straight through would require the number
2 key (Southbound straight through) You will hear a beep or see the light flash each time a key is
pressed
4 Continue this process until your study period has ended
5 Move the slide switch to Stop You should hear a descending sequence of tones indicating the end
of a study (in silent mode the LED indicator will flash multiple times
- 6 -
Example 2 Doing a Count Study keeping track of trucks
This example uses the 12 intersection keys as tally keys In WinTally the A key is assigned as a
shift key with a group name of Trucks the B key is not being used
1 When the time has arrived for the study to start turn the unit on by moving the slide switch to Run
You should hear an ascending sequence of tones indicating the start of a study (in silent mode
the LED indicator will flash multiple times
2 Hold the unit in the direction of one of the streets Facing the North arrow towards North is
preferred but it does not need to face to the North (North will be set in the WinTally software)
3 If the next approaching vehicle to be tallied is a truck press the A key the unit will beep or the
LED will flash
4 Press the appropriate key indicating the direction the vehicle is traveling (straight through turning
left or turning right) For example A vehicle entering from the North (traveling Southbound)
with the North arrow facing North and turning left the number 3 key would be pressed
(Southbound turning left) A vehicle turning right from the same direction would require the
pressing of the number 1 key (Southbound turning right) and a vehicle proceeding straight through
would require the number 2 key (Southbound straight through) You will hear a beep or see the
light flash each time a key is pressed
5 Continue this process until your study period has ended
6 Move the slide switch to Stop You should hear a descending sequence of tones indicating the end
of a study (in silent mode the LED indicator will flash multiple times
Example 3 Doing a Count Study keeping track of pedestrians
This example uses the 12 intersection keys as tally keys In WinTally the A key is assigned as a
shift key and given a group name of Pedestrians the B key is not being used Pedestrians crossing
the North-side crosswalk are assigned to key 2 the East-side crosswalk to key 5 the South-side crosswalk
to key 8 and the West-side crosswalk to key 11
1 When the time has arrived for the study to start turn the unit on by moving the slide switch to Run
You should hear an ascending sequence of tones indicating the start of a study (in silent mode
the LED indicator will flash multiple times
2 Hold the unit in the direction of one of the streets Facing the North arrow towards North is
preferred but it does not need to face to the North (North will be set in the WinTally software)
3 If you wish to tally a pedestrian press the A key the unit will beep or the LED will flash
4 Next press the appropriate center key indicating the crosswalk the pedestrian is using For
example A pedestrian is crossing the South-side crosswalk (labeled Northbound on MicroTally)
so you would push the A key followed by the northbound center key (key 8) (with the North
arrow facing north) You will hear a beep or see the light flash each time a key is pressed
5 Continue this process until your study period has ended
6 Move the slide switch to Stop You should hear a descending sequence of tones indicating the end
of a study (in silent mode the LED indicator will flash multiple times
- 7 -
Example 4 Doing a Count Study also classifying vehicles by FHWA class
This example uses the 12 intersection keys as normal tally keys and to tally the first 12 FHWA
classes In WinTally the A key is assigned as a shift key and given a group name of FHWA
Classes the B key will be Class 13 The FHWA vehicle classification scheme places all vehicles into
one of 13 classes (or categories)
1 When the time has arrived for the study to start turn the unit on by moving the slide switch to Run
You should hear an ascending sequence of tones indicating the start of a study (in silent mode
the LED indicator will flash multiple times
2 Hold the unit in the direction of one of the streets Facing the North arrow towards North is
preferred but it does not need to face to the North (North will be set in the WinTally software)
3 Press the appropriate key indicating the direction the vehicle is traveling (straight through turning
left or turning right) For example A car entering from the North (traveling Southbound) with the
North arrow facing North and turning left the number 3 key would be pressed (Southbound
turning left) A car turning right from the same direction would require the pressing of the number
1 key (Southbound turning right) and a car proceeding straight through would require the number
2 key (Southbound straight through) You will hear a beep or see the light flash each time a key is
pressed
4 Next press the A key the unit will beep or the LED will flash
5 Then press the appropriate key indicating the FHWA class of the vehicle just tallied You will hear
a beep or see the light flash each time a key is pressed
6 Continue this process until your study period has ended
7 Move the slide switch to Stop You should hear a descending sequence of tones indicating the end
of a study (in silent mode the LED indicator will flash multiple times
WinTally Software (brief overview)
- 8 -
The VehicleCountscom WinTally software is the key to the MicroTally units features With WinTally
you can configure the MicroTally data into your desired studies and reports The MicroTally unit simply
stores raw time-stamps of button presses it is up to the WinTally software to analyze the data and separate
it into the proper bins studies and intervals
Preferences
When you first load up the software you will probably want to review and change the Preferences To do
this just click on the Preferences button Here you will want to enter your company or organization
name this will appear on reports
- 9 -
You will also want to select the default data directory when opening and saving files this directory will be
the directory you start in when choosing the filename and where to save The Measure selection here is
currently only used to format the date in the software and on reports
- 10 -
Generally you will have a common button setup which works best for how you use the units If you know
how you plan to use buttons on all or most units you will probably want to also click on Edit Default
Button Names Here you can set the names for all the buttons along with how you want to use the button
(the types mentioned above Tally Undo Last Tally Shift or Shift Lock) This will be used by default
from now on when you download data from a MicroTally unit You can still change it when you
download this will just save you some time so you dont always have to edit that information for each
unit
Connecting With the MicroTally Unit
It is very simple to connect your MicroTally unit to your computer so you can download data reset the
unit or enter a new unit ID into the unit You must have a standard 9-pin serial cable or a USB-to-serial
cable for laptops and other computers that dont have a com port on them Make sure the unit is off (the
slider switch is in the Stop position) connect the MicroTally to the PC with your serial cable and load
up the WinTally software If the unit is in the Run position it will automatically be turned off when it is
connected to your computer
You will have to have a com port in the range of COM1 thru COM8 Com ports above COM8 are not
scanned by the software Some USB-to-serial cables may be occasionally assigning the com port above
COM8 You can change this to a different com port by going into the windows Device Manager Note
You may need to reboot your system after changing it
- 11 -
Once the WinTally software is loaded simply click on the Scan for Unit button When the unit is
connected you will see the window change and you will then be able to see the Model Firmware Version
Unit ID Serial Number and various other bits of information about the unit that is plugged in
Note The software may automatically connect to your unit without having to press the Scan for Unit
button
Reset Unit and Edit Unit ID Buttons
You will see these buttons (Reset Unit and Edit
Unit ID) when a unit is connected
These buttons will both send commands to the unit
You will always want to reset your unit after you
first receive it you will also want to reset your unit
after you have downloaded the data out of it
Resetting the unit erases all data currently in the
MicroTally unit and sets the time in the unit to the
current time on your computer So if you want to
sync a watch up to the time of the unit you will want to set your watch to the time on your computer that
you reset the MicroTally with
The Unit ID can be used for anything you want It can be a
unique identifier that you will be using for the unit or whatever
else you may find a use for The Unit ID is actually stored
inside of the unit and it will never been cleared or changed
unless you choose to edit the unit ID again The Unit ID can be
up to 32 characters in length anything longer will simply be cut
off
- 12 -
Downloading Data from the MicroTally
Once you have connected to a MicroTally unit click on the Download Data button You will see a small
download indicator which will move from the left to the right showing how much has been downloaded If
you dont have much data this will happen very quickly You will now see a screen where you can set the
locations for all of your studies and any comments you may want to make about the studies You can also
edit the button names and types at this time if you want Once you are done click on the Continue
button You will now see a quick data summary screen
- 13 -
Reports Exports and Data Files
The summary screen shows one study at a time you can click on Next Study or Previous Study to
view different studies If you want to save export or print a study then you will first find the study and
then click on either Save Export or Print
Both Print and Export have very similar screens where you can choose which columns you would like
to export or print and if the time is slightly off you can enter a number of minutes to skew the data
slightly -- to start on an even hour for example When exporting you can choose to export the shift data
(bins that used a Shift type button) into separate files or into the same file Reports will always split shift
data onto separate pages
If you save a study you will be able to load it up at a later time by choosing Open Data File form
WinTallys opening screen
- 14 -
WinTally Software (screen details)
The following section describes all windows in the WinTally software and what everything on them does
If you are trying to figure out what something does this is the place to look
Main window
This screen shows you information about a unit if one is connected It has various buttons displayed on it
depending on whether or not you have a unit connected and whether or not that unit is a demo All
buttons are described below
If you dont have a unit connected you will see
Scan for unit This button will scan com ports (COM1 thru COM8) to see if a
MicroTally unit is connected If a unit is connected the upper portion of
this window will change and show unit information
- 15 -
If you have a unit connected you will see
Download Data This will download the timestamp data from the unit You will see a
Unit Data window with a progress bar as the data is downloaded (this
may be very brief) You will then be at one of two windows either Edit
Header if you have only one study in the unit or at Edit Headers if
you have more than one study in the unit where you will then be able to
enter in location button information and comments
Reset Unit This button will
erase all of the
timestamp data in
the unit and set
the datetime in
the unit to the
computers
datetime
Edit Unit ID This button will allow you to
enter in a new Unit ID that
is stored in the unit This can
be used to give your
MicroTally units custom unit
numbers or for anything else
youd like The Unit ID is
stored with files when data is saved and is even printed on the header of
reports
- 16 -
If you have a demo unit connected you will also see
Activate Unit This button will take you to a screen where you will see an Upgrade
Code and allow you to enter an Activation Code Activation Codes
are only given out by VehicleCountscom These codes can upgrade
your unit to a fully functional unit or add more demo time to it
Buttons always at the bottom of the screen
Preferences This button takes you to the Preferences window where you can set up
defaults check for new software updates and enter in other information that the
software will use to run
Open Data File
This button will allow you to select a WinTally Data (wtd) file to open as you
highlight files when looking for a file to choose you will notice some file
information displayed on the right side under Quick View
Exit This button will close out of WinTally
- 17 -
Preferences window
On this screen you can change various settings that will affect how the software functions It is advised
you look through these and change the settings to work for you most notably you may want to look over
the default button names by clicking on Edit Default Button Names
Organization Name Here you can enter in your company name or organization that you
would like printed at the top of reports You may leave this blank if you
dont want your company name on reports
- 18 -
Data Directory This is the directory
(or folder if you
prefer) that will open
up by default when
choosing to open a
file or save a file If
you have a common
directory where you
save your count files
you may want to
specify that here
Measure Currently this is only used for deciding the format of dates It may be
used for more at a later time If Metric is selected the date format will
be DDMMYYYY if English is selected the date format will be
MMDDYYYY
Edit Default Button
Names
Pressing this button will open up a Default Button Names window
where you can set-up how you commonly use the buttons what names
the buttons have and set approach names This will help to avoid extra
work with common button configurations at each download
Save Raw Data If this is checked then any time you save data that has multiple studies
in it the data will be saved as one file in the Raw Data Directory This
is in ADDITION to the files that get saved for each study This is for
troubleshooting only these large files shouldnt be used for general use
and will only be useful in case of a problem with files from multi-
studies
Raw Data Directory This is only used if you have Save Raw Data checked All data that
downloaded that has multiple studies and is saved will also be saved as
a single file with all studies in it to this directory
Open wtd files with
WinTally
If this is checked (which it is by default) then files with wtd extensions
(WinTally Data files) will be loaded up into WinTally if they are
double-clicked or opened in windows
Auto-update If this is checked then once a week (or longer if the software is not
used) when the software is opened it will automatically check for
updates on the internet and upgrade WinTally if a new version is
available
- 19 -
Check for Updates
If this button is pressed the software will check for any new WinTally
updates on the internet and upgrade WinTally automatically if any are
available If you have an internet connection this is a very quick and
convenient way to update WinTally to the latest version
Cancel Cancels all changes made and returns to the Main window
Save Saves any changes made and returns to the Main window
- 20 -
Default Button Names window
Here you can change the default names types and order of all buttons along with assigning default
Approach Names First we will describe the columns in the first grid (the grid on the left)
1st Column () This column lists the MicroTally button number for this entry If you
look at your MicroTally unit you will see button numbers (1 thru 12
along with A and B) next to each button that is what this is
2nd Column This column allows you to enable or disable buttons If you dont want
to use a button (or shifted button) un-check the box in this column
3rd Column (Type) This column allows you to change the type of the button (how it is
used) If you select a cell in this column and then click on it again you
will get a drop down list of options Tally Undo Last Tally Shift
and Shift Lock If an item is changed to Shift or Shift Lock you will
notice the grid gets longer because you now have a whole set of
Shifted buttons that you can name Shifted buttons are tally only their
type cannot be changed For more information on button types see
Advanced Key Usage
- 21 -
4th Column (Name) In this column you can name your button Generally you will want to
keep this very short (6 or so characters) for it to print neatly on Group
by Approach type reports Approach Names on the right
automatically get stuck in front of the names that have the same
background colors Generally names such as Left Right Thru
Trucks or Peds are normal names for buttons A shifted button will
always be identified by the Shift button somehow on other screens
exports and reports generally by inserting the Shift button name in
front of the shifted button name
5th Column (Order) This column will likely be removed in a future release for a more
graphical or at least click-n-drag version For now you can re-order the
way columns are printed or exported by changing the numbers in this
column The lowest number is printedexported first If there are two
numbers the same the first one in the list will be printed first These can
all be set at 0 or left how they are if you do not care about the order
When printing by approach however all approaches will automatically
get grouped together even if the numbers are not together
The second table (the table on the right) only has one column
Approach Names Enter in a name for each of the 4 approaches one on each row The
background color shows which buttons belong to which approach
Approach names will be used to further identify each button name that
has the same background color (in most cases the approach name is
inserted in front of the button names that are in this approach) These
can be left blank if you dont want to use them but you will not be able
to print reports by approach Some common approach names would be
directions such as Northbound or North
Buttons at the bottom of the window
Cancel Cancels all changes made and returns to the Preferences window
S
a
v
e
Saves any changes made and returns to the Preferences window
- 22 -
This window is for multi-study units if you dont see this window you may be looking for the Edit
Header window In this window you can enter in location information and comments for each study
You can also edit the button and approach names for each study individually or for all studies at once
First the Listing of studies in unit grid
1st Column (Study) This column simply shows what study number this is the first study is 1
second study is 2 and so forth may be useful if you know what order
you did the studies in
2nd Column (Start
DateTime)
This shows when this study actually started This should be very useful
in determining which study is which
3rd Column (Location) Enter the location of the study here such as SW 3rd and Pine St or
whatever youd like This is displayed as the location in the unit data
window and on any reports or exports for this study
4th Column
(Comments)
You can enter in any sort of comments you would like here This will be
displayed on the unit data window and is also in any exports for this
study
5th Column (Buttons) By clicking on the Edit Buttons button in this column you will go to
the Edit Buttons window where you can edit the button layoutnames
and approach names specifically for this study If you would like to
change the names for all of the buttons as once you should click on the
Edit for All Studies button instead
Buttons on the screen
- 23 -
Edit for All Studies By clicking on the Edit for All Studies button you will go to the Edit
Header window where you can edit the button layoutnames and
approach names globally for all studies listed You will also be able to
enter a location andor comments that will be used for all studies listed
Cancel If you are downloading this will cancel the download and return you to
the Main window otherwise if you clicked on the Edit Header
button from the Unit Data window it will just cancel any changes you
made and return you to that window
OK This is shown only if you have chosen to Edit Header from the unit
data window This will return to the Unit Data window keeping the
changes made If you would like to save the changed data to a file
however you will still need to be sure and save it
Continue This is shown only if you are downloading data from the unit When
clicking on this it will process your data and continue on to the Unit
Data window where you can view an overview of your data for each of
your studies
Edit Buttons window
- 24 -
Here you can change the names types and order of all buttons along with assigning Approach Names
First we will describe the columns in the first grid (the grid on the left)
1st Column () This column lists the MicroTally button number for this entry If you
look at your MicroTally unit you will see button numbers (1 thru 12 as
well as A and B) next to each button that is what this is
2nd Column This column allows you to enable or disable buttons If you dont want to
use a button (or shifted button) un-check the box in this column
3rd Column (Type) This column allows you to change the type of the button (how it is used)
If you select a cell in this column and then click on it again you will get
a drop down list of options Tally Undo Last Tally Shift and
Shift Lock If an item is changed to Shift or Shift Lock you will notice
the grid gets longer because you now have a whole set of Shifted
buttons that you can name Shifted buttons are tally only their type
cannot be changed For more information on button types see
Advanced Key Usage
4th Column (Name) In this column you can name your button Generally you will want to
keep this very short (6 or so characters) for it to print neatly on Group
by Approach type reports Approach Names on the right
automatically get stuck in front of the names that have the same
background colors Generally names such as Left Right Thru
Trucks or Peds are normal names for buttons A shifted button will
always be identified by the Shift button somehow on other screens
exports and reports generally by inserting the Shift button name in
front of the shifted button name
5th Column (Order) This column will likely be removed in a future release for a more
graphical or at least click-n-drag version For now you can re-order the
way columns are printed or exported by changing the numbers in this
column The lowest number is printedexported first If there are two
numbers the same the first one in the list will be printed first These can
all be set at 0 or left how they are if you do not care about the order
When printing by approach however all approaches will automatically
get grouped together even if the numbers are not together
- 25 -
The second table (the table on the right) only has one column
Approach Names Enter in a name for each of the 4 approaches one on each row The
background color shows which buttons belong to which approach
Approach names will be used to further identify each button name that
has the same background color (in most cases the approach name is
inserted in front of the button names that are in this approach) These
can be left blank if you dont want to use them but you will not be able
to print reports by approach Some common approach names would be
directions such as Northbound or North
Buttons at the bottom of the window
Cancel Cancels all changes made and returns to the previous window
OK This will return to the previous window keeping any changes made
Edit Header window
- 26 -
Here you can change the names types and order of all buttons along with assigning Approach Names
and setting the location and comments for the current study (or in the case of multiple studies all studies
at once) First the fields at the top of the window which are fairly straight forward
Location This field is where you can enter in a location of the study This will be
printed on reports exported with data and shown on the data overview
screen It can be anything youd like such as a location code or an
intersection name (ie 4th amp Washington)
Comments This field is where you can enter comments for the study This is only
shown in the data overview screen and is in exports (it is not printed on
reports) It is for your use only it could for example include comments
if something was strange with the intersection (ie construction nearby)
or weather conditions
Now we will describe the columns in the grid on the left
1st Column () This column lists the MicroTally button number for this entry If you
look at your MicroTally unit you will see button numbers (1 - 12 as
well as A and B) next to each button that is what this is
2nd Column This column allows you to enable or disable buttons If you dont want to
use a button (or shifted button) un-check the box in this column
3rd Column (Type) This column allows you to change the type of the button (how it is used)
If you select a cell in this column and then click on it again you will get
a drop down list of options Tally Undo Last Tally Shift and
Shift Lock If an item is changed to Shift or Shift Lock you will notice
the grid gets longer because you now have a whole set of Shifted
buttons that you can name Shifted buttons are tally only their type
cannot be changed For more information on button types see
Advanced Key Usage
4th Column
(Name)
In this column you can name your button Generally you will want to
keep this very short (6 or so characters) for it to print neatly on Group
by Approach type reports Approach Names on the right
automatically get stuck in front of the names that have the same
background colors Generally names such as Left Right Thru
Trucks or Peds are normal names for buttons A shifted button will
always be identified by the Shift button somehow on other screens
exports and reports generally by inserting the Shift button name in
front of the shifted button name
- 27 -
5th Column (Order) This column will likely be removed in a future release for a more
graphical or at least click-n-drag version For now you can re-order the
way columns are printed or exported by changing the numbers in this
column The lowest number is printedexported first If there are two
numbers the same the first one in the list will be printed first These can
all be set at 0 or left how they are if you do not care about the order
When printing by approach however all approaches will automatically
get grouped together even if the numbers are not together
The table on the right only has one column
Approach Names Enter in a name for each of the 4 approaches one on each row The
background color shows which buttons belong to which approach
Approach names will be used to further identify each button name that
has the same background color (in most cases the approach name is
inserted in front of the button names that are in this approach) These
can be left blank if you dont want to use them but you will not be able
to print reports by approach Some common approach names would be
directions such as Northbound or North
Buttons at the bottom of the window
Cancel Cancels all changes made and returns to the previous window
OK This is shown when clicking on Edit Header for single studies or when
clicking on Edit for All Studies for multiple studies When clicking on
this it will keep the changes made and return you to the previous
window
Continue This is shown only if you are downloading data from the unit When
clicking on this it will process your data and continue on to the Unit
Data window where you can view an overview of your data for each of
your studies
- 28 -
Unit Data window
This is a general overview window for you to quickly glance at a study and make sure everything looks
ok From this window you will be able to edit the header (locationcommentsbuttons) print reports
export the data or save it In the case of a multi-study download you will also be able to select the study
you would like to print or export by using the Previous Study Next Study buttons
There is various data displayed
Location This shows the location that was entered for this study
Comments This shows any comments for this study
Model The type of unit that the data was downloaded from is listed here
Currently we have only one model and it is listed as
MICROTALLY
Firmware Version This is the firmware version of the unit at the time the data was
downloaded
Unit ID The Unit ID that was in the unit when the data was downloaded This
value is assigned by clicking on Edit Unit ID after connecting a unit
If used it is often just to give a custom number to the unit (ie Unit
11)
- 29 -
Serial This is the serial number of the unit that the data was downloaded
form This cannot be changed it is assigned when the unit is
assembled
Start Time This is the time and date when the study started (when the switch on
the unit was moved to the Run position)
Stop Time This is the time and date when the study stopped (when the switch on
the unit was moved to the Stop position -- or in the case of the unit
timing out this is the time of the last button pressed before the timeout)
Now we will describe the data grid it has 4 columns but only 2 different types of columns
1st amp 3rd Column
(Button)
These columns show the name of the button (preceded by its approach
name) for the count that will be in the column to the right
2nd amp 4th Column
(Count)
These columns show the total number of button presses for the button
name thats to the column to the left Note This is just a simple total of
how many times a button was pressed the data has not yet been
processed to show shifted buttons and such
The buttons
Edit Header Clicking on this button will let you edit button names locations and
comments For data with just a single study clicking this will take you
to the Edit Header window for data with multiple studies it will
take you to the Edit Headers window
Print Clicking this button will take you to the print Data Selection
window where you can select the button columns to print and various
other report settings
Export Clicking this button will take you to the export Data Selection
window where you can select the button columns to export and
various other export settings
Save For single study data you will get the standard Save As dialog
where you are prompted for a folder to save to and a filename For
multi-study data you will see a multi-study Save As window
where you can give each study its own filename All files saved are in
a special WinTally Data format (wtd) which WinTally can open
Close This will close the data file and return you to the Main window
- 30 -
Data Selection window (when printing)
This window is where you will choose what you want on your report Here you can specify what columns
you would like printed you can adjust the start time specify the length of each interval choose which
types of totals and statistics you want and various other settings
The settings
Adjust study start time
by
You can adjust the start time forward or backward by entering a positive
or negative number of minutes in this field This allows for a slight
adjustment to the start time So if your watch doesnt agree with the
units clock (which is the same as the computers time that reset the unit)
and you started a study at 304pm instead of at 300 you could enter a -
4 here to make the reports come out starting at 300 instead of 304
Interval This is how often (in minutes) buttons are summed up and displayed on
the report as its own row For example if the interval is 15 every 15
minutes there will be a button count listed on the report for each column
The default is 15 If you would like peak hour data 60 will need to be
divisible by this number
- 31 -
Show column totals If this is checked you will have a Total column on each page of
shifted data on the report In other words you will have a total of all
button counts for each time interval
Show row totals If this is checked you will have a Total row on each page of shifted
data on the report In other words you will have a total for each button
type across the entire study period
Subtotal every You can set this to the number of intervals that you would like a subtotal
for So if you have 15 minute intervals and want hourly subtotals set
this to 4 (which means every 4 intervals show a subtotal)
Show peaks If this is checked the peak hour for the entire intersection is shown and
if Group by approach is checked each approach will also have its own
peak hour Note The interval must divide into 60 evenly or peak hours
will not work When calculating the peak hour the peak hour will
always fall on an increment of the interval not necessarily on an even
hour For example if you have 15 minute intervals you could have a
peak hour of 1645 to 1744
Group by approach This will group all buttons that are in the same approach together and
give approach totals along with other approach statistics This is a
common reporting method If this is not checked then each button
column is printed in the order that was specified in the button setup with
no approach statistics or grouping
Columns to print Here you can check what columns you would like on the report Only
columns that are checked will be shown on the report
The buttons
Cancel Cancels printing and returns to the Unit Data window
Continue When clicked a print preview will be generated and displayed on the
screen From there you can choose to print by clicking on the print icon
in the upper left corner of the window
- 32 -
Data Selection window (when exporting)
This window is where you will choose what you want in your export Here you can specify the export
format select which button columns you would like exported adjust the start time set the interval and
choose other export settings
The settings
Adjust study start time
by
You can adjust the start time forward or backward by entering a positive
or negative number of minutes in this field This allows for a slight
adjustment to the start time So if your watch doesnt agree with the
units clock (which is the same as the computers time that reset the unit)
and you started a study at 304pm instead of at 300 you could enter a -
4 here to make the reports come out starting at 300 instead of 304
Interval This is how often (in minutes) buttons are summed up and exported as
its own row For example if the interval is 15 every 15 minutes there
will be another row with the button counts for those 15 minutes The
default is 15
- 33 -
Export Type
These are different export formats you can choose from It is
recommended you use the CSV Standard format Any variations of
this format were added by user request The CSV Timestamps format
will actually export every button or code that was stored in the unit with
the amount of time that has elapsed from the start of the study This
format can be useful for those who would like to process the data
themselves with a custom program or for other general purpose timing
calculations done by hand
Split shifted data into
separate files
If there are any buttons that were set as shift buttons then checking this
will export shifted data into separate files You will still only be
prompted for one filename when exporting the shift button name will be
added to the filename with an underscore in between For example if you
export with a name of myexport and you have one shifted button
(button A for instance) and you named it Trucks you would get two
files myexportcsv (containing the regular car data) and
myexport_Truckscsv (containing the Truck data) If you have no
shift buttons this setting does nothing at all
Include totals If this is checked then there will be a Total column with all buttons
pressed for each interval summed up
Columns to export Here you can check what columns you would like to export Only
columns that are checked will be exported
The buttons
Cancel Cancels exporting and returns to the Unit Data window
Continue When clicked you will be prompted for a file name (and location) for
your exported data
Save As Window (for multiple studies on following page)
- 34 -
In this window you can choose which studies you would like to save what file names to give them (each
study is saved to a separate file) and where to save them
First the controls at the top of the window
Directory This is the directory (or folder) where any files you save will be
stored You can click on the Browse button to browse to and select the
location instead of typing it
Browse Clicking this allows you to browse to the directory (or folder) where
you would like to save your files instead of typing it
Auto-increment
filename
If this is checked then all filenames will automatically be generated You
can then type something into the Base filename field and it will be
used for the filename for each study followed by -XX where XX is the
study number This makes it quick and easy to save a bunch of studies at
once without typing a filename for each
Base filename This is only enabled if Auto-increment filename is checked This will
be the first part of each studys filename the remaining part of the name
will be -XX where XX is the study number
- 35 -
The grid
1st Column (Study) This column lists the study number This is just the order in which the
study data was collected by the unit
2nd Column (Save) This column allows you to select whether or not you want to save this
study data Occasionally you may have some accidental fake study
entries when somebody starts a study presses a few buttons and stops it
This makes it easy to skip those studies if you dont want to save them
When this is checked (which is the default) the study will be saved
3rd Column (Location) This column shows the location of the study
4th Column (Filename) In this column you can enter the name of the file that will be used when
saving this study or just use auto-increment to automatically generate it
The table on the right only has one column
Approach Names Enter in a name for each of the 4 approaches one on each row The
background color shows which buttons belong to which approach
Approach names will be used to further identify each button name that
has the same background color (in most cases the approach name is
inserted in front of the button names that are in this approach) These
can be left blank if you dont want to use them but you will not be able
to print reports by approach Some common approach names would be
directions such as Northbound or North
Buttons at the bottom of the window
Cancel Returns back to the Unit Data window without saving anything
Save This will save the studies you have selected to the filenames that you
entered and will return to the Unit Data window

- 3 -
2 Connect a standard serial cable to your PCs com port If your PC does not have a serial port but
does have USB ports you will need to acquire a USB to serial converter and install it on your
computer
3 Attach the serial cable to a MicroTally unit
4 Start the WinTally software You should see the MicroTally status screen appear
5 Click on the Reset Unit button WARNING This is very important to do before the first time you
use the unit
6 Enter a unit ID by clicking on SetID button This is optional and can be set whenever you wish
7 Disconnect the serial cable from the MicroTally unit
8 Turn the MicroTally on by moving the slide switch to Run You should hear an ascending
sequence of tones indicating the start of a study (in silent mode the LED indicator will flash
multiple times
9 Press any number of the tally keys you wish (ie a couple of presses on each tally key will do)
10 Turn the unit off by moving the slide switch to Stop You will hear a descending sequence of tones
indicating the end of a study
11 Reconnect the serial cable to the MicroTally unit
12 Click on Scan Ports button on the WinTally intro screen You should see the MicroTally status
screen appear
13 Click on the Download button You will see a download status bar ending with a dialog box that
allows you to assign key positions There are default positions pre installed so for now just click
on the Continue button You should now see a summary of the tally keys you pushed above
14 You have successfully captured your first study You may close the dialog by clicking on close
and then you will be asked if you wish to save the data for this test you probably would click on
No
MicroTally Usage
The MicroTally unit provides for manual counting with great flexibility as you will see in the following
paragraphs The MicroTally unit itself simply records all key presses with time-stamps it has no
awareness of how the keys will be utilized or interpreted The WinTally software is used to download the
MicroTally data and configure the key assignments and usage
A and B keys
The A and B keys can be used as simple extra tally keys or as shift keys for counting other types of
data such as pedestrians bicycles trucks or U-turns One of them could also be used as an Undo key to
remove the last key pressed (incase you accidentally press the wrong key)
The 12 intersection keys
You can use these keys in a variety of ways also Generally the 12 intersection keys are used as tally
keys and the A and B keys assigned to tally shift or undo usage however you may use any of the
keys including the 12 intersection keys in any way you want Below are the various ways you can use a
button the way you used the buttons is assigned at the time of downloading the data from the unit
- 4 -
Advanced key usage
Below are the various ways you can use a key the way you used the keys is assigned at the time of
downloading the data from the unit (or if you saved the data you can click on Edit Header after you open
the file)
Tally
Tally type keys will just count the key presses for that key This is the standard for most keys
Undo
Undo type keys will erase the last tally key pressed (you cannot press this more than once to erase the
last two -- only the last one)
Now for the more difficult ones to explain (easy concepts -- just hard to put in words)
Shift
Shift type keys will cause the next key press to be tallied in a different group the name of the group will
be whatever you name the shift key You could make key A a shift key and name it Pedestrians
Anytime you press the A key followed by a tally key it will store that data in a separate Pedestrian
bin So in this example when you download your data you will have 24 bins 12 standard intersection
ones and 12 Pedestrian ones This scheme can be used for many different things some of the more
common may be pedestrians bicycles trucks and U-turns
Shift Lock
Shift Lock type keys will do the same thing as Shift type keys only it STAYS ON until it is pressed
again (which will turn it OFF) or another shift lock key is pressed (in which case the other shift lock key
will be ON instead) Its easiest to look at the shift and shift lock like the shift and shift lock on a keyboard
-- thats why we chose those names So the Shift Lock will just save extra key presses however theres no
way at the moment to know which (if any) shift lock is ON or OFF so it could be confusing until we add
sound or something else to the units Therefore even though this mode is available it is not recommended
for normal use
Multiple Studies
The MicroTally unit can be used to do several count studies before downloading the data To do more than
one study youll need to keep track of the times or the order of locations so you can enter the information
in when you download the MicroTally unit Moving the slide switch to Run begins a study and when
you are done with a study move the slide switch to Stop Then travel to the next study location You
then repeat the process to start and stop your study as indicated above The WinTally software handles the
separation of the studies automatically you just have to enter in the locations There is no limit to the
number of studies a unit can hold Except for of course the unitsrsquo memory size Note If you forget to
move the slide switch to Stop at the end of a study the unit will automatically stop a study after 4
minutes of no key press activity (a chirp will occur each 30 seconds until the slide switch is moved to
Stop)
- 5 -
Volume Control and LED
There is a small button which can be pressed to adjust the volume of the beeps from the unit Each time
you press the volume button (labeled Vol) it will cycle through volumes The volume will be
remembered so you dont have to adjust it every time There are 7 different volumes (including a volume
off) If the volume is off the LED will flash each time a button is pressed
Unit OnOff Behavior
The unit has an automatic Stop feature that will automatically issue a study end after 4 minutes of no
key presses It will then continue to chirp every 30 seconds to let you know that it did this You will
have to move the slide switch to Stop and back to Run to start the next study
The unit should be stopped to communicate with a PC through the serial port If you leave the unit on
when you connect it to your computer then the current study will automatically end You will have to turn
the unit off and back on again before a new study can be started Data will not be recorded if you are
connected to an active serial port even though the slide switch may be in the Run position
Example Studies
Following are some examples of how the MicroTally would be used in collecting data for different modes
Example 1 Doing a Simple Count Study
This example simply uses the 12 intersection keys as tally keys The A and B keys are not being
used
1 When the time has arrived for the study to start turn the unit on by moving the slide switch to Run
You should hear an ascending sequence of tones indicating the start of a study (in silent mode
the LED indicator will flash multiple times
2 Hold the unit in the direction of one of the streets Facing the North arrow towards North is
preferred but it does not need to face to the North (North will be set in the WinTally software)
3 Press the appropriate key indicating the direction the vehicle is traveling (straight through turning
left or turning right) For example A car entering from the North (traveling Southbound) with the
North arrow facing North and turning left the number 3 key would be pressed (Southbound
turning left) A car turning right from the same direction would require the pressing of the number
1 key (Southbound turning right) and a car proceeding straight through would require the number
2 key (Southbound straight through) You will hear a beep or see the light flash each time a key is
pressed
4 Continue this process until your study period has ended
5 Move the slide switch to Stop You should hear a descending sequence of tones indicating the end
of a study (in silent mode the LED indicator will flash multiple times
- 6 -
Example 2 Doing a Count Study keeping track of trucks
This example uses the 12 intersection keys as tally keys In WinTally the A key is assigned as a
shift key with a group name of Trucks the B key is not being used
1 When the time has arrived for the study to start turn the unit on by moving the slide switch to Run
You should hear an ascending sequence of tones indicating the start of a study (in silent mode
the LED indicator will flash multiple times
2 Hold the unit in the direction of one of the streets Facing the North arrow towards North is
preferred but it does not need to face to the North (North will be set in the WinTally software)
3 If the next approaching vehicle to be tallied is a truck press the A key the unit will beep or the
LED will flash
4 Press the appropriate key indicating the direction the vehicle is traveling (straight through turning
left or turning right) For example A vehicle entering from the North (traveling Southbound)
with the North arrow facing North and turning left the number 3 key would be pressed
(Southbound turning left) A vehicle turning right from the same direction would require the
pressing of the number 1 key (Southbound turning right) and a vehicle proceeding straight through
would require the number 2 key (Southbound straight through) You will hear a beep or see the
light flash each time a key is pressed
5 Continue this process until your study period has ended
6 Move the slide switch to Stop You should hear a descending sequence of tones indicating the end
of a study (in silent mode the LED indicator will flash multiple times
Example 3 Doing a Count Study keeping track of pedestrians
This example uses the 12 intersection keys as tally keys In WinTally the A key is assigned as a
shift key and given a group name of Pedestrians the B key is not being used Pedestrians crossing
the North-side crosswalk are assigned to key 2 the East-side crosswalk to key 5 the South-side crosswalk
to key 8 and the West-side crosswalk to key 11
1 When the time has arrived for the study to start turn the unit on by moving the slide switch to Run
You should hear an ascending sequence of tones indicating the start of a study (in silent mode
the LED indicator will flash multiple times
2 Hold the unit in the direction of one of the streets Facing the North arrow towards North is
preferred but it does not need to face to the North (North will be set in the WinTally software)
3 If you wish to tally a pedestrian press the A key the unit will beep or the LED will flash
4 Next press the appropriate center key indicating the crosswalk the pedestrian is using For
example A pedestrian is crossing the South-side crosswalk (labeled Northbound on MicroTally)
so you would push the A key followed by the northbound center key (key 8) (with the North
arrow facing north) You will hear a beep or see the light flash each time a key is pressed
5 Continue this process until your study period has ended
6 Move the slide switch to Stop You should hear a descending sequence of tones indicating the end
of a study (in silent mode the LED indicator will flash multiple times
- 7 -
Example 4 Doing a Count Study also classifying vehicles by FHWA class
This example uses the 12 intersection keys as normal tally keys and to tally the first 12 FHWA
classes In WinTally the A key is assigned as a shift key and given a group name of FHWA
Classes the B key will be Class 13 The FHWA vehicle classification scheme places all vehicles into
one of 13 classes (or categories)
1 When the time has arrived for the study to start turn the unit on by moving the slide switch to Run
You should hear an ascending sequence of tones indicating the start of a study (in silent mode
the LED indicator will flash multiple times
2 Hold the unit in the direction of one of the streets Facing the North arrow towards North is
preferred but it does not need to face to the North (North will be set in the WinTally software)
3 Press the appropriate key indicating the direction the vehicle is traveling (straight through turning
left or turning right) For example A car entering from the North (traveling Southbound) with the
North arrow facing North and turning left the number 3 key would be pressed (Southbound
turning left) A car turning right from the same direction would require the pressing of the number
1 key (Southbound turning right) and a car proceeding straight through would require the number
2 key (Southbound straight through) You will hear a beep or see the light flash each time a key is
pressed
4 Next press the A key the unit will beep or the LED will flash
5 Then press the appropriate key indicating the FHWA class of the vehicle just tallied You will hear
a beep or see the light flash each time a key is pressed
6 Continue this process until your study period has ended
7 Move the slide switch to Stop You should hear a descending sequence of tones indicating the end
of a study (in silent mode the LED indicator will flash multiple times
WinTally Software (brief overview)
- 8 -
The VehicleCountscom WinTally software is the key to the MicroTally units features With WinTally
you can configure the MicroTally data into your desired studies and reports The MicroTally unit simply
stores raw time-stamps of button presses it is up to the WinTally software to analyze the data and separate
it into the proper bins studies and intervals
Preferences
When you first load up the software you will probably want to review and change the Preferences To do
this just click on the Preferences button Here you will want to enter your company or organization
name this will appear on reports
- 9 -
You will also want to select the default data directory when opening and saving files this directory will be
the directory you start in when choosing the filename and where to save The Measure selection here is
currently only used to format the date in the software and on reports
- 10 -
Generally you will have a common button setup which works best for how you use the units If you know
how you plan to use buttons on all or most units you will probably want to also click on Edit Default
Button Names Here you can set the names for all the buttons along with how you want to use the button
(the types mentioned above Tally Undo Last Tally Shift or Shift Lock) This will be used by default
from now on when you download data from a MicroTally unit You can still change it when you
download this will just save you some time so you dont always have to edit that information for each
unit
Connecting With the MicroTally Unit
It is very simple to connect your MicroTally unit to your computer so you can download data reset the
unit or enter a new unit ID into the unit You must have a standard 9-pin serial cable or a USB-to-serial
cable for laptops and other computers that dont have a com port on them Make sure the unit is off (the
slider switch is in the Stop position) connect the MicroTally to the PC with your serial cable and load
up the WinTally software If the unit is in the Run position it will automatically be turned off when it is
connected to your computer
You will have to have a com port in the range of COM1 thru COM8 Com ports above COM8 are not
scanned by the software Some USB-to-serial cables may be occasionally assigning the com port above
COM8 You can change this to a different com port by going into the windows Device Manager Note
You may need to reboot your system after changing it
- 11 -
Once the WinTally software is loaded simply click on the Scan for Unit button When the unit is
connected you will see the window change and you will then be able to see the Model Firmware Version
Unit ID Serial Number and various other bits of information about the unit that is plugged in
Note The software may automatically connect to your unit without having to press the Scan for Unit
button
Reset Unit and Edit Unit ID Buttons
You will see these buttons (Reset Unit and Edit
Unit ID) when a unit is connected
These buttons will both send commands to the unit
You will always want to reset your unit after you
first receive it you will also want to reset your unit
after you have downloaded the data out of it
Resetting the unit erases all data currently in the
MicroTally unit and sets the time in the unit to the
current time on your computer So if you want to
sync a watch up to the time of the unit you will want to set your watch to the time on your computer that
you reset the MicroTally with
The Unit ID can be used for anything you want It can be a
unique identifier that you will be using for the unit or whatever
else you may find a use for The Unit ID is actually stored
inside of the unit and it will never been cleared or changed
unless you choose to edit the unit ID again The Unit ID can be
up to 32 characters in length anything longer will simply be cut
off
- 12 -
Downloading Data from the MicroTally
Once you have connected to a MicroTally unit click on the Download Data button You will see a small
download indicator which will move from the left to the right showing how much has been downloaded If
you dont have much data this will happen very quickly You will now see a screen where you can set the
locations for all of your studies and any comments you may want to make about the studies You can also
edit the button names and types at this time if you want Once you are done click on the Continue
button You will now see a quick data summary screen
- 13 -
Reports Exports and Data Files
The summary screen shows one study at a time you can click on Next Study or Previous Study to
view different studies If you want to save export or print a study then you will first find the study and
then click on either Save Export or Print
Both Print and Export have very similar screens where you can choose which columns you would like
to export or print and if the time is slightly off you can enter a number of minutes to skew the data
slightly -- to start on an even hour for example When exporting you can choose to export the shift data
(bins that used a Shift type button) into separate files or into the same file Reports will always split shift
data onto separate pages
If you save a study you will be able to load it up at a later time by choosing Open Data File form
WinTallys opening screen
- 14 -
WinTally Software (screen details)
The following section describes all windows in the WinTally software and what everything on them does
If you are trying to figure out what something does this is the place to look
Main window
This screen shows you information about a unit if one is connected It has various buttons displayed on it
depending on whether or not you have a unit connected and whether or not that unit is a demo All
buttons are described below
If you dont have a unit connected you will see
Scan for unit This button will scan com ports (COM1 thru COM8) to see if a
MicroTally unit is connected If a unit is connected the upper portion of
this window will change and show unit information
- 15 -
If you have a unit connected you will see
Download Data This will download the timestamp data from the unit You will see a
Unit Data window with a progress bar as the data is downloaded (this
may be very brief) You will then be at one of two windows either Edit
Header if you have only one study in the unit or at Edit Headers if
you have more than one study in the unit where you will then be able to
enter in location button information and comments
Reset Unit This button will
erase all of the
timestamp data in
the unit and set
the datetime in
the unit to the
computers
datetime
Edit Unit ID This button will allow you to
enter in a new Unit ID that
is stored in the unit This can
be used to give your
MicroTally units custom unit
numbers or for anything else
youd like The Unit ID is
stored with files when data is saved and is even printed on the header of
reports
- 16 -
If you have a demo unit connected you will also see
Activate Unit This button will take you to a screen where you will see an Upgrade
Code and allow you to enter an Activation Code Activation Codes
are only given out by VehicleCountscom These codes can upgrade
your unit to a fully functional unit or add more demo time to it
Buttons always at the bottom of the screen
Preferences This button takes you to the Preferences window where you can set up
defaults check for new software updates and enter in other information that the
software will use to run
Open Data File
This button will allow you to select a WinTally Data (wtd) file to open as you
highlight files when looking for a file to choose you will notice some file
information displayed on the right side under Quick View
Exit This button will close out of WinTally
- 17 -
Preferences window
On this screen you can change various settings that will affect how the software functions It is advised
you look through these and change the settings to work for you most notably you may want to look over
the default button names by clicking on Edit Default Button Names
Organization Name Here you can enter in your company name or organization that you
would like printed at the top of reports You may leave this blank if you
dont want your company name on reports
- 18 -
Data Directory This is the directory
(or folder if you
prefer) that will open
up by default when
choosing to open a
file or save a file If
you have a common
directory where you
save your count files
you may want to
specify that here
Measure Currently this is only used for deciding the format of dates It may be
used for more at a later time If Metric is selected the date format will
be DDMMYYYY if English is selected the date format will be
MMDDYYYY
Edit Default Button
Names
Pressing this button will open up a Default Button Names window
where you can set-up how you commonly use the buttons what names
the buttons have and set approach names This will help to avoid extra
work with common button configurations at each download
Save Raw Data If this is checked then any time you save data that has multiple studies
in it the data will be saved as one file in the Raw Data Directory This
is in ADDITION to the files that get saved for each study This is for
troubleshooting only these large files shouldnt be used for general use
and will only be useful in case of a problem with files from multi-
studies
Raw Data Directory This is only used if you have Save Raw Data checked All data that
downloaded that has multiple studies and is saved will also be saved as
a single file with all studies in it to this directory
Open wtd files with
WinTally
If this is checked (which it is by default) then files with wtd extensions
(WinTally Data files) will be loaded up into WinTally if they are
double-clicked or opened in windows
Auto-update If this is checked then once a week (or longer if the software is not
used) when the software is opened it will automatically check for
updates on the internet and upgrade WinTally if a new version is
available
- 19 -
Check for Updates
If this button is pressed the software will check for any new WinTally
updates on the internet and upgrade WinTally automatically if any are
available If you have an internet connection this is a very quick and
convenient way to update WinTally to the latest version
Cancel Cancels all changes made and returns to the Main window
Save Saves any changes made and returns to the Main window
- 20 -
Default Button Names window
Here you can change the default names types and order of all buttons along with assigning default
Approach Names First we will describe the columns in the first grid (the grid on the left)
1st Column () This column lists the MicroTally button number for this entry If you
look at your MicroTally unit you will see button numbers (1 thru 12
along with A and B) next to each button that is what this is
2nd Column This column allows you to enable or disable buttons If you dont want
to use a button (or shifted button) un-check the box in this column
3rd Column (Type) This column allows you to change the type of the button (how it is
used) If you select a cell in this column and then click on it again you
will get a drop down list of options Tally Undo Last Tally Shift
and Shift Lock If an item is changed to Shift or Shift Lock you will
notice the grid gets longer because you now have a whole set of
Shifted buttons that you can name Shifted buttons are tally only their
type cannot be changed For more information on button types see
Advanced Key Usage
- 21 -
4th Column (Name) In this column you can name your button Generally you will want to
keep this very short (6 or so characters) for it to print neatly on Group
by Approach type reports Approach Names on the right
automatically get stuck in front of the names that have the same
background colors Generally names such as Left Right Thru
Trucks or Peds are normal names for buttons A shifted button will
always be identified by the Shift button somehow on other screens
exports and reports generally by inserting the Shift button name in
front of the shifted button name
5th Column (Order) This column will likely be removed in a future release for a more
graphical or at least click-n-drag version For now you can re-order the
way columns are printed or exported by changing the numbers in this
column The lowest number is printedexported first If there are two
numbers the same the first one in the list will be printed first These can
all be set at 0 or left how they are if you do not care about the order
When printing by approach however all approaches will automatically
get grouped together even if the numbers are not together
The second table (the table on the right) only has one column
Approach Names Enter in a name for each of the 4 approaches one on each row The
background color shows which buttons belong to which approach
Approach names will be used to further identify each button name that
has the same background color (in most cases the approach name is
inserted in front of the button names that are in this approach) These
can be left blank if you dont want to use them but you will not be able
to print reports by approach Some common approach names would be
directions such as Northbound or North
Buttons at the bottom of the window
Cancel Cancels all changes made and returns to the Preferences window
S
a
v
e
Saves any changes made and returns to the Preferences window
- 22 -
This window is for multi-study units if you dont see this window you may be looking for the Edit
Header window In this window you can enter in location information and comments for each study
You can also edit the button and approach names for each study individually or for all studies at once
First the Listing of studies in unit grid
1st Column (Study) This column simply shows what study number this is the first study is 1
second study is 2 and so forth may be useful if you know what order
you did the studies in
2nd Column (Start
DateTime)
This shows when this study actually started This should be very useful
in determining which study is which
3rd Column (Location) Enter the location of the study here such as SW 3rd and Pine St or
whatever youd like This is displayed as the location in the unit data
window and on any reports or exports for this study
4th Column
(Comments)
You can enter in any sort of comments you would like here This will be
displayed on the unit data window and is also in any exports for this
study
5th Column (Buttons) By clicking on the Edit Buttons button in this column you will go to
the Edit Buttons window where you can edit the button layoutnames
and approach names specifically for this study If you would like to
change the names for all of the buttons as once you should click on the
Edit for All Studies button instead
Buttons on the screen
- 23 -
Edit for All Studies By clicking on the Edit for All Studies button you will go to the Edit
Header window where you can edit the button layoutnames and
approach names globally for all studies listed You will also be able to
enter a location andor comments that will be used for all studies listed
Cancel If you are downloading this will cancel the download and return you to
the Main window otherwise if you clicked on the Edit Header
button from the Unit Data window it will just cancel any changes you
made and return you to that window
OK This is shown only if you have chosen to Edit Header from the unit
data window This will return to the Unit Data window keeping the
changes made If you would like to save the changed data to a file
however you will still need to be sure and save it
Continue This is shown only if you are downloading data from the unit When
clicking on this it will process your data and continue on to the Unit
Data window where you can view an overview of your data for each of
your studies
Edit Buttons window
- 24 -
Here you can change the names types and order of all buttons along with assigning Approach Names
First we will describe the columns in the first grid (the grid on the left)
1st Column () This column lists the MicroTally button number for this entry If you
look at your MicroTally unit you will see button numbers (1 thru 12 as
well as A and B) next to each button that is what this is
2nd Column This column allows you to enable or disable buttons If you dont want to
use a button (or shifted button) un-check the box in this column
3rd Column (Type) This column allows you to change the type of the button (how it is used)
If you select a cell in this column and then click on it again you will get
a drop down list of options Tally Undo Last Tally Shift and
Shift Lock If an item is changed to Shift or Shift Lock you will notice
the grid gets longer because you now have a whole set of Shifted
buttons that you can name Shifted buttons are tally only their type
cannot be changed For more information on button types see
Advanced Key Usage
4th Column (Name) In this column you can name your button Generally you will want to
keep this very short (6 or so characters) for it to print neatly on Group
by Approach type reports Approach Names on the right
automatically get stuck in front of the names that have the same
background colors Generally names such as Left Right Thru
Trucks or Peds are normal names for buttons A shifted button will
always be identified by the Shift button somehow on other screens
exports and reports generally by inserting the Shift button name in
front of the shifted button name
5th Column (Order) This column will likely be removed in a future release for a more
graphical or at least click-n-drag version For now you can re-order the
way columns are printed or exported by changing the numbers in this
column The lowest number is printedexported first If there are two
numbers the same the first one in the list will be printed first These can
all be set at 0 or left how they are if you do not care about the order
When printing by approach however all approaches will automatically
get grouped together even if the numbers are not together
- 25 -
The second table (the table on the right) only has one column
Approach Names Enter in a name for each of the 4 approaches one on each row The
background color shows which buttons belong to which approach
Approach names will be used to further identify each button name that
has the same background color (in most cases the approach name is
inserted in front of the button names that are in this approach) These
can be left blank if you dont want to use them but you will not be able
to print reports by approach Some common approach names would be
directions such as Northbound or North
Buttons at the bottom of the window
Cancel Cancels all changes made and returns to the previous window
OK This will return to the previous window keeping any changes made
Edit Header window
- 26 -
Here you can change the names types and order of all buttons along with assigning Approach Names
and setting the location and comments for the current study (or in the case of multiple studies all studies
at once) First the fields at the top of the window which are fairly straight forward
Location This field is where you can enter in a location of the study This will be
printed on reports exported with data and shown on the data overview
screen It can be anything youd like such as a location code or an
intersection name (ie 4th amp Washington)
Comments This field is where you can enter comments for the study This is only
shown in the data overview screen and is in exports (it is not printed on
reports) It is for your use only it could for example include comments
if something was strange with the intersection (ie construction nearby)
or weather conditions
Now we will describe the columns in the grid on the left
1st Column () This column lists the MicroTally button number for this entry If you
look at your MicroTally unit you will see button numbers (1 - 12 as
well as A and B) next to each button that is what this is
2nd Column This column allows you to enable or disable buttons If you dont want to
use a button (or shifted button) un-check the box in this column
3rd Column (Type) This column allows you to change the type of the button (how it is used)
If you select a cell in this column and then click on it again you will get
a drop down list of options Tally Undo Last Tally Shift and
Shift Lock If an item is changed to Shift or Shift Lock you will notice
the grid gets longer because you now have a whole set of Shifted
buttons that you can name Shifted buttons are tally only their type
cannot be changed For more information on button types see
Advanced Key Usage
4th Column
(Name)
In this column you can name your button Generally you will want to
keep this very short (6 or so characters) for it to print neatly on Group
by Approach type reports Approach Names on the right
automatically get stuck in front of the names that have the same
background colors Generally names such as Left Right Thru
Trucks or Peds are normal names for buttons A shifted button will
always be identified by the Shift button somehow on other screens
exports and reports generally by inserting the Shift button name in
front of the shifted button name
- 27 -
5th Column (Order) This column will likely be removed in a future release for a more
graphical or at least click-n-drag version For now you can re-order the
way columns are printed or exported by changing the numbers in this
column The lowest number is printedexported first If there are two
numbers the same the first one in the list will be printed first These can
all be set at 0 or left how they are if you do not care about the order
When printing by approach however all approaches will automatically
get grouped together even if the numbers are not together
The table on the right only has one column
Approach Names Enter in a name for each of the 4 approaches one on each row The
background color shows which buttons belong to which approach
Approach names will be used to further identify each button name that
has the same background color (in most cases the approach name is
inserted in front of the button names that are in this approach) These
can be left blank if you dont want to use them but you will not be able
to print reports by approach Some common approach names would be
directions such as Northbound or North
Buttons at the bottom of the window
Cancel Cancels all changes made and returns to the previous window
OK This is shown when clicking on Edit Header for single studies or when
clicking on Edit for All Studies for multiple studies When clicking on
this it will keep the changes made and return you to the previous
window
Continue This is shown only if you are downloading data from the unit When
clicking on this it will process your data and continue on to the Unit
Data window where you can view an overview of your data for each of
your studies
- 28 -
Unit Data window
This is a general overview window for you to quickly glance at a study and make sure everything looks
ok From this window you will be able to edit the header (locationcommentsbuttons) print reports
export the data or save it In the case of a multi-study download you will also be able to select the study
you would like to print or export by using the Previous Study Next Study buttons
There is various data displayed
Location This shows the location that was entered for this study
Comments This shows any comments for this study
Model The type of unit that the data was downloaded from is listed here
Currently we have only one model and it is listed as
MICROTALLY
Firmware Version This is the firmware version of the unit at the time the data was
downloaded
Unit ID The Unit ID that was in the unit when the data was downloaded This
value is assigned by clicking on Edit Unit ID after connecting a unit
If used it is often just to give a custom number to the unit (ie Unit
11)
- 29 -
Serial This is the serial number of the unit that the data was downloaded
form This cannot be changed it is assigned when the unit is
assembled
Start Time This is the time and date when the study started (when the switch on
the unit was moved to the Run position)
Stop Time This is the time and date when the study stopped (when the switch on
the unit was moved to the Stop position -- or in the case of the unit
timing out this is the time of the last button pressed before the timeout)
Now we will describe the data grid it has 4 columns but only 2 different types of columns
1st amp 3rd Column
(Button)
These columns show the name of the button (preceded by its approach
name) for the count that will be in the column to the right
2nd amp 4th Column
(Count)
These columns show the total number of button presses for the button
name thats to the column to the left Note This is just a simple total of
how many times a button was pressed the data has not yet been
processed to show shifted buttons and such
The buttons
Edit Header Clicking on this button will let you edit button names locations and
comments For data with just a single study clicking this will take you
to the Edit Header window for data with multiple studies it will
take you to the Edit Headers window
Print Clicking this button will take you to the print Data Selection
window where you can select the button columns to print and various
other report settings
Export Clicking this button will take you to the export Data Selection
window where you can select the button columns to export and
various other export settings
Save For single study data you will get the standard Save As dialog
where you are prompted for a folder to save to and a filename For
multi-study data you will see a multi-study Save As window
where you can give each study its own filename All files saved are in
a special WinTally Data format (wtd) which WinTally can open
Close This will close the data file and return you to the Main window
- 30 -
Data Selection window (when printing)
This window is where you will choose what you want on your report Here you can specify what columns
you would like printed you can adjust the start time specify the length of each interval choose which
types of totals and statistics you want and various other settings
The settings
Adjust study start time
by
You can adjust the start time forward or backward by entering a positive
or negative number of minutes in this field This allows for a slight
adjustment to the start time So if your watch doesnt agree with the
units clock (which is the same as the computers time that reset the unit)
and you started a study at 304pm instead of at 300 you could enter a -
4 here to make the reports come out starting at 300 instead of 304
Interval This is how often (in minutes) buttons are summed up and displayed on
the report as its own row For example if the interval is 15 every 15
minutes there will be a button count listed on the report for each column
The default is 15 If you would like peak hour data 60 will need to be
divisible by this number
- 31 -
Show column totals If this is checked you will have a Total column on each page of
shifted data on the report In other words you will have a total of all
button counts for each time interval
Show row totals If this is checked you will have a Total row on each page of shifted
data on the report In other words you will have a total for each button
type across the entire study period
Subtotal every You can set this to the number of intervals that you would like a subtotal
for So if you have 15 minute intervals and want hourly subtotals set
this to 4 (which means every 4 intervals show a subtotal)
Show peaks If this is checked the peak hour for the entire intersection is shown and
if Group by approach is checked each approach will also have its own
peak hour Note The interval must divide into 60 evenly or peak hours
will not work When calculating the peak hour the peak hour will
always fall on an increment of the interval not necessarily on an even
hour For example if you have 15 minute intervals you could have a
peak hour of 1645 to 1744
Group by approach This will group all buttons that are in the same approach together and
give approach totals along with other approach statistics This is a
common reporting method If this is not checked then each button
column is printed in the order that was specified in the button setup with
no approach statistics or grouping
Columns to print Here you can check what columns you would like on the report Only
columns that are checked will be shown on the report
The buttons
Cancel Cancels printing and returns to the Unit Data window
Continue When clicked a print preview will be generated and displayed on the
screen From there you can choose to print by clicking on the print icon
in the upper left corner of the window
- 32 -
Data Selection window (when exporting)
This window is where you will choose what you want in your export Here you can specify the export
format select which button columns you would like exported adjust the start time set the interval and
choose other export settings
The settings
Adjust study start time
by
You can adjust the start time forward or backward by entering a positive
or negative number of minutes in this field This allows for a slight
adjustment to the start time So if your watch doesnt agree with the
units clock (which is the same as the computers time that reset the unit)
and you started a study at 304pm instead of at 300 you could enter a -
4 here to make the reports come out starting at 300 instead of 304
Interval This is how often (in minutes) buttons are summed up and exported as
its own row For example if the interval is 15 every 15 minutes there
will be another row with the button counts for those 15 minutes The
default is 15
- 33 -
Export Type
These are different export formats you can choose from It is
recommended you use the CSV Standard format Any variations of
this format were added by user request The CSV Timestamps format
will actually export every button or code that was stored in the unit with
the amount of time that has elapsed from the start of the study This
format can be useful for those who would like to process the data
themselves with a custom program or for other general purpose timing
calculations done by hand
Split shifted data into
separate files
If there are any buttons that were set as shift buttons then checking this
will export shifted data into separate files You will still only be
prompted for one filename when exporting the shift button name will be
added to the filename with an underscore in between For example if you
export with a name of myexport and you have one shifted button
(button A for instance) and you named it Trucks you would get two
files myexportcsv (containing the regular car data) and
myexport_Truckscsv (containing the Truck data) If you have no
shift buttons this setting does nothing at all
Include totals If this is checked then there will be a Total column with all buttons
pressed for each interval summed up
Columns to export Here you can check what columns you would like to export Only
columns that are checked will be exported
The buttons
Cancel Cancels exporting and returns to the Unit Data window
Continue When clicked you will be prompted for a file name (and location) for
your exported data
Save As Window (for multiple studies on following page)
- 34 -
In this window you can choose which studies you would like to save what file names to give them (each
study is saved to a separate file) and where to save them
First the controls at the top of the window
Directory This is the directory (or folder) where any files you save will be
stored You can click on the Browse button to browse to and select the
location instead of typing it
Browse Clicking this allows you to browse to the directory (or folder) where
you would like to save your files instead of typing it
Auto-increment
filename
If this is checked then all filenames will automatically be generated You
can then type something into the Base filename field and it will be
used for the filename for each study followed by -XX where XX is the
study number This makes it quick and easy to save a bunch of studies at
once without typing a filename for each
Base filename This is only enabled if Auto-increment filename is checked This will
be the first part of each studys filename the remaining part of the name
will be -XX where XX is the study number
- 35 -
The grid
1st Column (Study) This column lists the study number This is just the order in which the
study data was collected by the unit
2nd Column (Save) This column allows you to select whether or not you want to save this
study data Occasionally you may have some accidental fake study
entries when somebody starts a study presses a few buttons and stops it
This makes it easy to skip those studies if you dont want to save them
When this is checked (which is the default) the study will be saved
3rd Column (Location) This column shows the location of the study
4th Column (Filename) In this column you can enter the name of the file that will be used when
saving this study or just use auto-increment to automatically generate it
The table on the right only has one column
Approach Names Enter in a name for each of the 4 approaches one on each row The
background color shows which buttons belong to which approach
Approach names will be used to further identify each button name that
has the same background color (in most cases the approach name is
inserted in front of the button names that are in this approach) These
can be left blank if you dont want to use them but you will not be able
to print reports by approach Some common approach names would be
directions such as Northbound or North
Buttons at the bottom of the window
Cancel Returns back to the Unit Data window without saving anything
Save This will save the studies you have selected to the filenames that you
entered and will return to the Unit Data window

- 4 -
Advanced key usage
Below are the various ways you can use a key the way you used the keys is assigned at the time of
downloading the data from the unit (or if you saved the data you can click on Edit Header after you open
the file)
Tally
Tally type keys will just count the key presses for that key This is the standard for most keys
Undo
Undo type keys will erase the last tally key pressed (you cannot press this more than once to erase the
last two -- only the last one)
Now for the more difficult ones to explain (easy concepts -- just hard to put in words)
Shift
Shift type keys will cause the next key press to be tallied in a different group the name of the group will
be whatever you name the shift key You could make key A a shift key and name it Pedestrians
Anytime you press the A key followed by a tally key it will store that data in a separate Pedestrian
bin So in this example when you download your data you will have 24 bins 12 standard intersection
ones and 12 Pedestrian ones This scheme can be used for many different things some of the more
common may be pedestrians bicycles trucks and U-turns
Shift Lock
Shift Lock type keys will do the same thing as Shift type keys only it STAYS ON until it is pressed
again (which will turn it OFF) or another shift lock key is pressed (in which case the other shift lock key
will be ON instead) Its easiest to look at the shift and shift lock like the shift and shift lock on a keyboard
-- thats why we chose those names So the Shift Lock will just save extra key presses however theres no
way at the moment to know which (if any) shift lock is ON or OFF so it could be confusing until we add
sound or something else to the units Therefore even though this mode is available it is not recommended
for normal use
Multiple Studies
The MicroTally unit can be used to do several count studies before downloading the data To do more than
one study youll need to keep track of the times or the order of locations so you can enter the information
in when you download the MicroTally unit Moving the slide switch to Run begins a study and when
you are done with a study move the slide switch to Stop Then travel to the next study location You
then repeat the process to start and stop your study as indicated above The WinTally software handles the
separation of the studies automatically you just have to enter in the locations There is no limit to the
number of studies a unit can hold Except for of course the unitsrsquo memory size Note If you forget to
move the slide switch to Stop at the end of a study the unit will automatically stop a study after 4
minutes of no key press activity (a chirp will occur each 30 seconds until the slide switch is moved to
Stop)
- 5 -
Volume Control and LED
There is a small button which can be pressed to adjust the volume of the beeps from the unit Each time
you press the volume button (labeled Vol) it will cycle through volumes The volume will be
remembered so you dont have to adjust it every time There are 7 different volumes (including a volume
off) If the volume is off the LED will flash each time a button is pressed
Unit OnOff Behavior
The unit has an automatic Stop feature that will automatically issue a study end after 4 minutes of no
key presses It will then continue to chirp every 30 seconds to let you know that it did this You will
have to move the slide switch to Stop and back to Run to start the next study
The unit should be stopped to communicate with a PC through the serial port If you leave the unit on
when you connect it to your computer then the current study will automatically end You will have to turn
the unit off and back on again before a new study can be started Data will not be recorded if you are
connected to an active serial port even though the slide switch may be in the Run position
Example Studies
Following are some examples of how the MicroTally would be used in collecting data for different modes
Example 1 Doing a Simple Count Study
This example simply uses the 12 intersection keys as tally keys The A and B keys are not being
used
1 When the time has arrived for the study to start turn the unit on by moving the slide switch to Run
You should hear an ascending sequence of tones indicating the start of a study (in silent mode
the LED indicator will flash multiple times
2 Hold the unit in the direction of one of the streets Facing the North arrow towards North is
preferred but it does not need to face to the North (North will be set in the WinTally software)
3 Press the appropriate key indicating the direction the vehicle is traveling (straight through turning
left or turning right) For example A car entering from the North (traveling Southbound) with the
North arrow facing North and turning left the number 3 key would be pressed (Southbound
turning left) A car turning right from the same direction would require the pressing of the number
1 key (Southbound turning right) and a car proceeding straight through would require the number
2 key (Southbound straight through) You will hear a beep or see the light flash each time a key is
pressed
4 Continue this process until your study period has ended
5 Move the slide switch to Stop You should hear a descending sequence of tones indicating the end
of a study (in silent mode the LED indicator will flash multiple times
- 6 -
Example 2 Doing a Count Study keeping track of trucks
This example uses the 12 intersection keys as tally keys In WinTally the A key is assigned as a
shift key with a group name of Trucks the B key is not being used
1 When the time has arrived for the study to start turn the unit on by moving the slide switch to Run
You should hear an ascending sequence of tones indicating the start of a study (in silent mode
the LED indicator will flash multiple times
2 Hold the unit in the direction of one of the streets Facing the North arrow towards North is
preferred but it does not need to face to the North (North will be set in the WinTally software)
3 If the next approaching vehicle to be tallied is a truck press the A key the unit will beep or the
LED will flash
4 Press the appropriate key indicating the direction the vehicle is traveling (straight through turning
left or turning right) For example A vehicle entering from the North (traveling Southbound)
with the North arrow facing North and turning left the number 3 key would be pressed
(Southbound turning left) A vehicle turning right from the same direction would require the
pressing of the number 1 key (Southbound turning right) and a vehicle proceeding straight through
would require the number 2 key (Southbound straight through) You will hear a beep or see the
light flash each time a key is pressed
5 Continue this process until your study period has ended
6 Move the slide switch to Stop You should hear a descending sequence of tones indicating the end
of a study (in silent mode the LED indicator will flash multiple times
Example 3 Doing a Count Study keeping track of pedestrians
This example uses the 12 intersection keys as tally keys In WinTally the A key is assigned as a
shift key and given a group name of Pedestrians the B key is not being used Pedestrians crossing
the North-side crosswalk are assigned to key 2 the East-side crosswalk to key 5 the South-side crosswalk
to key 8 and the West-side crosswalk to key 11
1 When the time has arrived for the study to start turn the unit on by moving the slide switch to Run
You should hear an ascending sequence of tones indicating the start of a study (in silent mode
the LED indicator will flash multiple times
2 Hold the unit in the direction of one of the streets Facing the North arrow towards North is
preferred but it does not need to face to the North (North will be set in the WinTally software)
3 If you wish to tally a pedestrian press the A key the unit will beep or the LED will flash
4 Next press the appropriate center key indicating the crosswalk the pedestrian is using For
example A pedestrian is crossing the South-side crosswalk (labeled Northbound on MicroTally)
so you would push the A key followed by the northbound center key (key 8) (with the North
arrow facing north) You will hear a beep or see the light flash each time a key is pressed
5 Continue this process until your study period has ended
6 Move the slide switch to Stop You should hear a descending sequence of tones indicating the end
of a study (in silent mode the LED indicator will flash multiple times
- 7 -
Example 4 Doing a Count Study also classifying vehicles by FHWA class
This example uses the 12 intersection keys as normal tally keys and to tally the first 12 FHWA
classes In WinTally the A key is assigned as a shift key and given a group name of FHWA
Classes the B key will be Class 13 The FHWA vehicle classification scheme places all vehicles into
one of 13 classes (or categories)
1 When the time has arrived for the study to start turn the unit on by moving the slide switch to Run
You should hear an ascending sequence of tones indicating the start of a study (in silent mode
the LED indicator will flash multiple times
2 Hold the unit in the direction of one of the streets Facing the North arrow towards North is
preferred but it does not need to face to the North (North will be set in the WinTally software)
3 Press the appropriate key indicating the direction the vehicle is traveling (straight through turning
left or turning right) For example A car entering from the North (traveling Southbound) with the
North arrow facing North and turning left the number 3 key would be pressed (Southbound
turning left) A car turning right from the same direction would require the pressing of the number
1 key (Southbound turning right) and a car proceeding straight through would require the number
2 key (Southbound straight through) You will hear a beep or see the light flash each time a key is
pressed
4 Next press the A key the unit will beep or the LED will flash
5 Then press the appropriate key indicating the FHWA class of the vehicle just tallied You will hear
a beep or see the light flash each time a key is pressed
6 Continue this process until your study period has ended
7 Move the slide switch to Stop You should hear a descending sequence of tones indicating the end
of a study (in silent mode the LED indicator will flash multiple times
WinTally Software (brief overview)
- 8 -
The VehicleCountscom WinTally software is the key to the MicroTally units features With WinTally
you can configure the MicroTally data into your desired studies and reports The MicroTally unit simply
stores raw time-stamps of button presses it is up to the WinTally software to analyze the data and separate
it into the proper bins studies and intervals
Preferences
When you first load up the software you will probably want to review and change the Preferences To do
this just click on the Preferences button Here you will want to enter your company or organization
name this will appear on reports
- 9 -
You will also want to select the default data directory when opening and saving files this directory will be
the directory you start in when choosing the filename and where to save The Measure selection here is
currently only used to format the date in the software and on reports
- 10 -
Generally you will have a common button setup which works best for how you use the units If you know
how you plan to use buttons on all or most units you will probably want to also click on Edit Default
Button Names Here you can set the names for all the buttons along with how you want to use the button
(the types mentioned above Tally Undo Last Tally Shift or Shift Lock) This will be used by default
from now on when you download data from a MicroTally unit You can still change it when you
download this will just save you some time so you dont always have to edit that information for each
unit
Connecting With the MicroTally Unit
It is very simple to connect your MicroTally unit to your computer so you can download data reset the
unit or enter a new unit ID into the unit You must have a standard 9-pin serial cable or a USB-to-serial
cable for laptops and other computers that dont have a com port on them Make sure the unit is off (the
slider switch is in the Stop position) connect the MicroTally to the PC with your serial cable and load
up the WinTally software If the unit is in the Run position it will automatically be turned off when it is
connected to your computer
You will have to have a com port in the range of COM1 thru COM8 Com ports above COM8 are not
scanned by the software Some USB-to-serial cables may be occasionally assigning the com port above
COM8 You can change this to a different com port by going into the windows Device Manager Note
You may need to reboot your system after changing it
- 11 -
Once the WinTally software is loaded simply click on the Scan for Unit button When the unit is
connected you will see the window change and you will then be able to see the Model Firmware Version
Unit ID Serial Number and various other bits of information about the unit that is plugged in
Note The software may automatically connect to your unit without having to press the Scan for Unit
button
Reset Unit and Edit Unit ID Buttons
You will see these buttons (Reset Unit and Edit
Unit ID) when a unit is connected
These buttons will both send commands to the unit
You will always want to reset your unit after you
first receive it you will also want to reset your unit
after you have downloaded the data out of it
Resetting the unit erases all data currently in the
MicroTally unit and sets the time in the unit to the
current time on your computer So if you want to
sync a watch up to the time of the unit you will want to set your watch to the time on your computer that
you reset the MicroTally with
The Unit ID can be used for anything you want It can be a
unique identifier that you will be using for the unit or whatever
else you may find a use for The Unit ID is actually stored
inside of the unit and it will never been cleared or changed
unless you choose to edit the unit ID again The Unit ID can be
up to 32 characters in length anything longer will simply be cut
off
- 12 -
Downloading Data from the MicroTally
Once you have connected to a MicroTally unit click on the Download Data button You will see a small
download indicator which will move from the left to the right showing how much has been downloaded If
you dont have much data this will happen very quickly You will now see a screen where you can set the
locations for all of your studies and any comments you may want to make about the studies You can also
edit the button names and types at this time if you want Once you are done click on the Continue
button You will now see a quick data summary screen
- 13 -
Reports Exports and Data Files
The summary screen shows one study at a time you can click on Next Study or Previous Study to
view different studies If you want to save export or print a study then you will first find the study and
then click on either Save Export or Print
Both Print and Export have very similar screens where you can choose which columns you would like
to export or print and if the time is slightly off you can enter a number of minutes to skew the data
slightly -- to start on an even hour for example When exporting you can choose to export the shift data
(bins that used a Shift type button) into separate files or into the same file Reports will always split shift
data onto separate pages
If you save a study you will be able to load it up at a later time by choosing Open Data File form
WinTallys opening screen
- 14 -
WinTally Software (screen details)
The following section describes all windows in the WinTally software and what everything on them does
If you are trying to figure out what something does this is the place to look
Main window
This screen shows you information about a unit if one is connected It has various buttons displayed on it
depending on whether or not you have a unit connected and whether or not that unit is a demo All
buttons are described below
If you dont have a unit connected you will see
Scan for unit This button will scan com ports (COM1 thru COM8) to see if a
MicroTally unit is connected If a unit is connected the upper portion of
this window will change and show unit information
- 15 -
If you have a unit connected you will see
Download Data This will download the timestamp data from the unit You will see a
Unit Data window with a progress bar as the data is downloaded (this
may be very brief) You will then be at one of two windows either Edit
Header if you have only one study in the unit or at Edit Headers if
you have more than one study in the unit where you will then be able to
enter in location button information and comments
Reset Unit This button will
erase all of the
timestamp data in
the unit and set
the datetime in
the unit to the
computers
datetime
Edit Unit ID This button will allow you to
enter in a new Unit ID that
is stored in the unit This can
be used to give your
MicroTally units custom unit
numbers or for anything else
youd like The Unit ID is
stored with files when data is saved and is even printed on the header of
reports
- 16 -
If you have a demo unit connected you will also see
Activate Unit This button will take you to a screen where you will see an Upgrade
Code and allow you to enter an Activation Code Activation Codes
are only given out by VehicleCountscom These codes can upgrade
your unit to a fully functional unit or add more demo time to it
Buttons always at the bottom of the screen
Preferences This button takes you to the Preferences window where you can set up
defaults check for new software updates and enter in other information that the
software will use to run
Open Data File
This button will allow you to select a WinTally Data (wtd) file to open as you
highlight files when looking for a file to choose you will notice some file
information displayed on the right side under Quick View
Exit This button will close out of WinTally
- 17 -
Preferences window
On this screen you can change various settings that will affect how the software functions It is advised
you look through these and change the settings to work for you most notably you may want to look over
the default button names by clicking on Edit Default Button Names
Organization Name Here you can enter in your company name or organization that you
would like printed at the top of reports You may leave this blank if you
dont want your company name on reports
- 18 -
Data Directory This is the directory
(or folder if you
prefer) that will open
up by default when
choosing to open a
file or save a file If
you have a common
directory where you
save your count files
you may want to
specify that here
Measure Currently this is only used for deciding the format of dates It may be
used for more at a later time If Metric is selected the date format will
be DDMMYYYY if English is selected the date format will be
MMDDYYYY
Edit Default Button
Names
Pressing this button will open up a Default Button Names window
where you can set-up how you commonly use the buttons what names
the buttons have and set approach names This will help to avoid extra
work with common button configurations at each download
Save Raw Data If this is checked then any time you save data that has multiple studies
in it the data will be saved as one file in the Raw Data Directory This
is in ADDITION to the files that get saved for each study This is for
troubleshooting only these large files shouldnt be used for general use
and will only be useful in case of a problem with files from multi-
studies
Raw Data Directory This is only used if you have Save Raw Data checked All data that
downloaded that has multiple studies and is saved will also be saved as
a single file with all studies in it to this directory
Open wtd files with
WinTally
If this is checked (which it is by default) then files with wtd extensions
(WinTally Data files) will be loaded up into WinTally if they are
double-clicked or opened in windows
Auto-update If this is checked then once a week (or longer if the software is not
used) when the software is opened it will automatically check for
updates on the internet and upgrade WinTally if a new version is
available
- 19 -
Check for Updates
If this button is pressed the software will check for any new WinTally
updates on the internet and upgrade WinTally automatically if any are
available If you have an internet connection this is a very quick and
convenient way to update WinTally to the latest version
Cancel Cancels all changes made and returns to the Main window
Save Saves any changes made and returns to the Main window
- 20 -
Default Button Names window
Here you can change the default names types and order of all buttons along with assigning default
Approach Names First we will describe the columns in the first grid (the grid on the left)
1st Column () This column lists the MicroTally button number for this entry If you
look at your MicroTally unit you will see button numbers (1 thru 12
along with A and B) next to each button that is what this is
2nd Column This column allows you to enable or disable buttons If you dont want
to use a button (or shifted button) un-check the box in this column
3rd Column (Type) This column allows you to change the type of the button (how it is
used) If you select a cell in this column and then click on it again you
will get a drop down list of options Tally Undo Last Tally Shift
and Shift Lock If an item is changed to Shift or Shift Lock you will
notice the grid gets longer because you now have a whole set of
Shifted buttons that you can name Shifted buttons are tally only their
type cannot be changed For more information on button types see
Advanced Key Usage
- 21 -
4th Column (Name) In this column you can name your button Generally you will want to
keep this very short (6 or so characters) for it to print neatly on Group
by Approach type reports Approach Names on the right
automatically get stuck in front of the names that have the same
background colors Generally names such as Left Right Thru
Trucks or Peds are normal names for buttons A shifted button will
always be identified by the Shift button somehow on other screens
exports and reports generally by inserting the Shift button name in
front of the shifted button name
5th Column (Order) This column will likely be removed in a future release for a more
graphical or at least click-n-drag version For now you can re-order the
way columns are printed or exported by changing the numbers in this
column The lowest number is printedexported first If there are two
numbers the same the first one in the list will be printed first These can
all be set at 0 or left how they are if you do not care about the order
When printing by approach however all approaches will automatically
get grouped together even if the numbers are not together
The second table (the table on the right) only has one column
Approach Names Enter in a name for each of the 4 approaches one on each row The
background color shows which buttons belong to which approach
Approach names will be used to further identify each button name that
has the same background color (in most cases the approach name is
inserted in front of the button names that are in this approach) These
can be left blank if you dont want to use them but you will not be able
to print reports by approach Some common approach names would be
directions such as Northbound or North
Buttons at the bottom of the window
Cancel Cancels all changes made and returns to the Preferences window
S
a
v
e
Saves any changes made and returns to the Preferences window
- 22 -
This window is for multi-study units if you dont see this window you may be looking for the Edit
Header window In this window you can enter in location information and comments for each study
You can also edit the button and approach names for each study individually or for all studies at once
First the Listing of studies in unit grid
1st Column (Study) This column simply shows what study number this is the first study is 1
second study is 2 and so forth may be useful if you know what order
you did the studies in
2nd Column (Start
DateTime)
This shows when this study actually started This should be very useful
in determining which study is which
3rd Column (Location) Enter the location of the study here such as SW 3rd and Pine St or
whatever youd like This is displayed as the location in the unit data
window and on any reports or exports for this study
4th Column
(Comments)
You can enter in any sort of comments you would like here This will be
displayed on the unit data window and is also in any exports for this
study
5th Column (Buttons) By clicking on the Edit Buttons button in this column you will go to
the Edit Buttons window where you can edit the button layoutnames
and approach names specifically for this study If you would like to
change the names for all of the buttons as once you should click on the
Edit for All Studies button instead
Buttons on the screen
- 23 -
Edit for All Studies By clicking on the Edit for All Studies button you will go to the Edit
Header window where you can edit the button layoutnames and
approach names globally for all studies listed You will also be able to
enter a location andor comments that will be used for all studies listed
Cancel If you are downloading this will cancel the download and return you to
the Main window otherwise if you clicked on the Edit Header
button from the Unit Data window it will just cancel any changes you
made and return you to that window
OK This is shown only if you have chosen to Edit Header from the unit
data window This will return to the Unit Data window keeping the
changes made If you would like to save the changed data to a file
however you will still need to be sure and save it
Continue This is shown only if you are downloading data from the unit When
clicking on this it will process your data and continue on to the Unit
Data window where you can view an overview of your data for each of
your studies
Edit Buttons window
- 24 -
Here you can change the names types and order of all buttons along with assigning Approach Names
First we will describe the columns in the first grid (the grid on the left)
1st Column () This column lists the MicroTally button number for this entry If you
look at your MicroTally unit you will see button numbers (1 thru 12 as
well as A and B) next to each button that is what this is
2nd Column This column allows you to enable or disable buttons If you dont want to
use a button (or shifted button) un-check the box in this column
3rd Column (Type) This column allows you to change the type of the button (how it is used)
If you select a cell in this column and then click on it again you will get
a drop down list of options Tally Undo Last Tally Shift and
Shift Lock If an item is changed to Shift or Shift Lock you will notice
the grid gets longer because you now have a whole set of Shifted
buttons that you can name Shifted buttons are tally only their type
cannot be changed For more information on button types see
Advanced Key Usage
4th Column (Name) In this column you can name your button Generally you will want to
keep this very short (6 or so characters) for it to print neatly on Group
by Approach type reports Approach Names on the right
automatically get stuck in front of the names that have the same
background colors Generally names such as Left Right Thru
Trucks or Peds are normal names for buttons A shifted button will
always be identified by the Shift button somehow on other screens
exports and reports generally by inserting the Shift button name in
front of the shifted button name
5th Column (Order) This column will likely be removed in a future release for a more
graphical or at least click-n-drag version For now you can re-order the
way columns are printed or exported by changing the numbers in this
column The lowest number is printedexported first If there are two
numbers the same the first one in the list will be printed first These can
all be set at 0 or left how they are if you do not care about the order
When printing by approach however all approaches will automatically
get grouped together even if the numbers are not together
- 25 -
The second table (the table on the right) only has one column
Approach Names Enter in a name for each of the 4 approaches one on each row The
background color shows which buttons belong to which approach
Approach names will be used to further identify each button name that
has the same background color (in most cases the approach name is
inserted in front of the button names that are in this approach) These
can be left blank if you dont want to use them but you will not be able
to print reports by approach Some common approach names would be
directions such as Northbound or North
Buttons at the bottom of the window
Cancel Cancels all changes made and returns to the previous window
OK This will return to the previous window keeping any changes made
Edit Header window
- 26 -
Here you can change the names types and order of all buttons along with assigning Approach Names
and setting the location and comments for the current study (or in the case of multiple studies all studies
at once) First the fields at the top of the window which are fairly straight forward
Location This field is where you can enter in a location of the study This will be
printed on reports exported with data and shown on the data overview
screen It can be anything youd like such as a location code or an
intersection name (ie 4th amp Washington)
Comments This field is where you can enter comments for the study This is only
shown in the data overview screen and is in exports (it is not printed on
reports) It is for your use only it could for example include comments
if something was strange with the intersection (ie construction nearby)
or weather conditions
Now we will describe the columns in the grid on the left
1st Column () This column lists the MicroTally button number for this entry If you
look at your MicroTally unit you will see button numbers (1 - 12 as
well as A and B) next to each button that is what this is
2nd Column This column allows you to enable or disable buttons If you dont want to
use a button (or shifted button) un-check the box in this column
3rd Column (Type) This column allows you to change the type of the button (how it is used)
If you select a cell in this column and then click on it again you will get
a drop down list of options Tally Undo Last Tally Shift and
Shift Lock If an item is changed to Shift or Shift Lock you will notice
the grid gets longer because you now have a whole set of Shifted
buttons that you can name Shifted buttons are tally only their type
cannot be changed For more information on button types see
Advanced Key Usage
4th Column
(Name)
In this column you can name your button Generally you will want to
keep this very short (6 or so characters) for it to print neatly on Group
by Approach type reports Approach Names on the right
automatically get stuck in front of the names that have the same
background colors Generally names such as Left Right Thru
Trucks or Peds are normal names for buttons A shifted button will
always be identified by the Shift button somehow on other screens
exports and reports generally by inserting the Shift button name in
front of the shifted button name
- 27 -
5th Column (Order) This column will likely be removed in a future release for a more
graphical or at least click-n-drag version For now you can re-order the
way columns are printed or exported by changing the numbers in this
column The lowest number is printedexported first If there are two
numbers the same the first one in the list will be printed first These can
all be set at 0 or left how they are if you do not care about the order
When printing by approach however all approaches will automatically
get grouped together even if the numbers are not together
The table on the right only has one column
Approach Names Enter in a name for each of the 4 approaches one on each row The
background color shows which buttons belong to which approach
Approach names will be used to further identify each button name that
has the same background color (in most cases the approach name is
inserted in front of the button names that are in this approach) These
can be left blank if you dont want to use them but you will not be able
to print reports by approach Some common approach names would be
directions such as Northbound or North
Buttons at the bottom of the window
Cancel Cancels all changes made and returns to the previous window
OK This is shown when clicking on Edit Header for single studies or when
clicking on Edit for All Studies for multiple studies When clicking on
this it will keep the changes made and return you to the previous
window
Continue This is shown only if you are downloading data from the unit When
clicking on this it will process your data and continue on to the Unit
Data window where you can view an overview of your data for each of
your studies
- 28 -
Unit Data window
This is a general overview window for you to quickly glance at a study and make sure everything looks
ok From this window you will be able to edit the header (locationcommentsbuttons) print reports
export the data or save it In the case of a multi-study download you will also be able to select the study
you would like to print or export by using the Previous Study Next Study buttons
There is various data displayed
Location This shows the location that was entered for this study
Comments This shows any comments for this study
Model The type of unit that the data was downloaded from is listed here
Currently we have only one model and it is listed as
MICROTALLY
Firmware Version This is the firmware version of the unit at the time the data was
downloaded
Unit ID The Unit ID that was in the unit when the data was downloaded This
value is assigned by clicking on Edit Unit ID after connecting a unit
If used it is often just to give a custom number to the unit (ie Unit
11)
- 29 -
Serial This is the serial number of the unit that the data was downloaded
form This cannot be changed it is assigned when the unit is
assembled
Start Time This is the time and date when the study started (when the switch on
the unit was moved to the Run position)
Stop Time This is the time and date when the study stopped (when the switch on
the unit was moved to the Stop position -- or in the case of the unit
timing out this is the time of the last button pressed before the timeout)
Now we will describe the data grid it has 4 columns but only 2 different types of columns
1st amp 3rd Column
(Button)
These columns show the name of the button (preceded by its approach
name) for the count that will be in the column to the right
2nd amp 4th Column
(Count)
These columns show the total number of button presses for the button
name thats to the column to the left Note This is just a simple total of
how many times a button was pressed the data has not yet been
processed to show shifted buttons and such
The buttons
Edit Header Clicking on this button will let you edit button names locations and
comments For data with just a single study clicking this will take you
to the Edit Header window for data with multiple studies it will
take you to the Edit Headers window
Print Clicking this button will take you to the print Data Selection
window where you can select the button columns to print and various
other report settings
Export Clicking this button will take you to the export Data Selection
window where you can select the button columns to export and
various other export settings
Save For single study data you will get the standard Save As dialog
where you are prompted for a folder to save to and a filename For
multi-study data you will see a multi-study Save As window
where you can give each study its own filename All files saved are in
a special WinTally Data format (wtd) which WinTally can open
Close This will close the data file and return you to the Main window
- 30 -
Data Selection window (when printing)
This window is where you will choose what you want on your report Here you can specify what columns
you would like printed you can adjust the start time specify the length of each interval choose which
types of totals and statistics you want and various other settings
The settings
Adjust study start time
by
You can adjust the start time forward or backward by entering a positive
or negative number of minutes in this field This allows for a slight
adjustment to the start time So if your watch doesnt agree with the
units clock (which is the same as the computers time that reset the unit)
and you started a study at 304pm instead of at 300 you could enter a -
4 here to make the reports come out starting at 300 instead of 304
Interval This is how often (in minutes) buttons are summed up and displayed on
the report as its own row For example if the interval is 15 every 15
minutes there will be a button count listed on the report for each column
The default is 15 If you would like peak hour data 60 will need to be
divisible by this number
- 31 -
Show column totals If this is checked you will have a Total column on each page of
shifted data on the report In other words you will have a total of all
button counts for each time interval
Show row totals If this is checked you will have a Total row on each page of shifted
data on the report In other words you will have a total for each button
type across the entire study period
Subtotal every You can set this to the number of intervals that you would like a subtotal
for So if you have 15 minute intervals and want hourly subtotals set
this to 4 (which means every 4 intervals show a subtotal)
Show peaks If this is checked the peak hour for the entire intersection is shown and
if Group by approach is checked each approach will also have its own
peak hour Note The interval must divide into 60 evenly or peak hours
will not work When calculating the peak hour the peak hour will
always fall on an increment of the interval not necessarily on an even
hour For example if you have 15 minute intervals you could have a
peak hour of 1645 to 1744
Group by approach This will group all buttons that are in the same approach together and
give approach totals along with other approach statistics This is a
common reporting method If this is not checked then each button
column is printed in the order that was specified in the button setup with
no approach statistics or grouping
Columns to print Here you can check what columns you would like on the report Only
columns that are checked will be shown on the report
The buttons
Cancel Cancels printing and returns to the Unit Data window
Continue When clicked a print preview will be generated and displayed on the
screen From there you can choose to print by clicking on the print icon
in the upper left corner of the window
- 32 -
Data Selection window (when exporting)
This window is where you will choose what you want in your export Here you can specify the export
format select which button columns you would like exported adjust the start time set the interval and
choose other export settings
The settings
Adjust study start time
by
You can adjust the start time forward or backward by entering a positive
or negative number of minutes in this field This allows for a slight
adjustment to the start time So if your watch doesnt agree with the
units clock (which is the same as the computers time that reset the unit)
and you started a study at 304pm instead of at 300 you could enter a -
4 here to make the reports come out starting at 300 instead of 304
Interval This is how often (in minutes) buttons are summed up and exported as
its own row For example if the interval is 15 every 15 minutes there
will be another row with the button counts for those 15 minutes The
default is 15
- 33 -
Export Type
These are different export formats you can choose from It is
recommended you use the CSV Standard format Any variations of
this format were added by user request The CSV Timestamps format
will actually export every button or code that was stored in the unit with
the amount of time that has elapsed from the start of the study This
format can be useful for those who would like to process the data
themselves with a custom program or for other general purpose timing
calculations done by hand
Split shifted data into
separate files
If there are any buttons that were set as shift buttons then checking this
will export shifted data into separate files You will still only be
prompted for one filename when exporting the shift button name will be
added to the filename with an underscore in between For example if you
export with a name of myexport and you have one shifted button
(button A for instance) and you named it Trucks you would get two
files myexportcsv (containing the regular car data) and
myexport_Truckscsv (containing the Truck data) If you have no
shift buttons this setting does nothing at all
Include totals If this is checked then there will be a Total column with all buttons
pressed for each interval summed up
Columns to export Here you can check what columns you would like to export Only
columns that are checked will be exported
The buttons
Cancel Cancels exporting and returns to the Unit Data window
Continue When clicked you will be prompted for a file name (and location) for
your exported data
Save As Window (for multiple studies on following page)
- 34 -
In this window you can choose which studies you would like to save what file names to give them (each
study is saved to a separate file) and where to save them
First the controls at the top of the window
Directory This is the directory (or folder) where any files you save will be
stored You can click on the Browse button to browse to and select the
location instead of typing it
Browse Clicking this allows you to browse to the directory (or folder) where
you would like to save your files instead of typing it
Auto-increment
filename
If this is checked then all filenames will automatically be generated You
can then type something into the Base filename field and it will be
used for the filename for each study followed by -XX where XX is the
study number This makes it quick and easy to save a bunch of studies at
once without typing a filename for each
Base filename This is only enabled if Auto-increment filename is checked This will
be the first part of each studys filename the remaining part of the name
will be -XX where XX is the study number
- 35 -
The grid
1st Column (Study) This column lists the study number This is just the order in which the
study data was collected by the unit
2nd Column (Save) This column allows you to select whether or not you want to save this
study data Occasionally you may have some accidental fake study
entries when somebody starts a study presses a few buttons and stops it
This makes it easy to skip those studies if you dont want to save them
When this is checked (which is the default) the study will be saved
3rd Column (Location) This column shows the location of the study
4th Column (Filename) In this column you can enter the name of the file that will be used when
saving this study or just use auto-increment to automatically generate it
The table on the right only has one column
Approach Names Enter in a name for each of the 4 approaches one on each row The
background color shows which buttons belong to which approach
Approach names will be used to further identify each button name that
has the same background color (in most cases the approach name is
inserted in front of the button names that are in this approach) These
can be left blank if you dont want to use them but you will not be able
to print reports by approach Some common approach names would be
directions such as Northbound or North
Buttons at the bottom of the window
Cancel Returns back to the Unit Data window without saving anything
Save This will save the studies you have selected to the filenames that you
entered and will return to the Unit Data window

- 5 -
Volume Control and LED
There is a small button which can be pressed to adjust the volume of the beeps from the unit Each time
you press the volume button (labeled Vol) it will cycle through volumes The volume will be
remembered so you dont have to adjust it every time There are 7 different volumes (including a volume
off) If the volume is off the LED will flash each time a button is pressed
Unit OnOff Behavior
The unit has an automatic Stop feature that will automatically issue a study end after 4 minutes of no
key presses It will then continue to chirp every 30 seconds to let you know that it did this You will
have to move the slide switch to Stop and back to Run to start the next study
The unit should be stopped to communicate with a PC through the serial port If you leave the unit on
when you connect it to your computer then the current study will automatically end You will have to turn
the unit off and back on again before a new study can be started Data will not be recorded if you are
connected to an active serial port even though the slide switch may be in the Run position
Example Studies
Following are some examples of how the MicroTally would be used in collecting data for different modes
Example 1 Doing a Simple Count Study
This example simply uses the 12 intersection keys as tally keys The A and B keys are not being
used
1 When the time has arrived for the study to start turn the unit on by moving the slide switch to Run
You should hear an ascending sequence of tones indicating the start of a study (in silent mode
the LED indicator will flash multiple times
2 Hold the unit in the direction of one of the streets Facing the North arrow towards North is
preferred but it does not need to face to the North (North will be set in the WinTally software)
3 Press the appropriate key indicating the direction the vehicle is traveling (straight through turning
left or turning right) For example A car entering from the North (traveling Southbound) with the
North arrow facing North and turning left the number 3 key would be pressed (Southbound
turning left) A car turning right from the same direction would require the pressing of the number
1 key (Southbound turning right) and a car proceeding straight through would require the number
2 key (Southbound straight through) You will hear a beep or see the light flash each time a key is
pressed
4 Continue this process until your study period has ended
5 Move the slide switch to Stop You should hear a descending sequence of tones indicating the end
of a study (in silent mode the LED indicator will flash multiple times
- 6 -
Example 2 Doing a Count Study keeping track of trucks
This example uses the 12 intersection keys as tally keys In WinTally the A key is assigned as a
shift key with a group name of Trucks the B key is not being used
1 When the time has arrived for the study to start turn the unit on by moving the slide switch to Run
You should hear an ascending sequence of tones indicating the start of a study (in silent mode
the LED indicator will flash multiple times
2 Hold the unit in the direction of one of the streets Facing the North arrow towards North is
preferred but it does not need to face to the North (North will be set in the WinTally software)
3 If the next approaching vehicle to be tallied is a truck press the A key the unit will beep or the
LED will flash
4 Press the appropriate key indicating the direction the vehicle is traveling (straight through turning
left or turning right) For example A vehicle entering from the North (traveling Southbound)
with the North arrow facing North and turning left the number 3 key would be pressed
(Southbound turning left) A vehicle turning right from the same direction would require the
pressing of the number 1 key (Southbound turning right) and a vehicle proceeding straight through
would require the number 2 key (Southbound straight through) You will hear a beep or see the
light flash each time a key is pressed
5 Continue this process until your study period has ended
6 Move the slide switch to Stop You should hear a descending sequence of tones indicating the end
of a study (in silent mode the LED indicator will flash multiple times
Example 3 Doing a Count Study keeping track of pedestrians
This example uses the 12 intersection keys as tally keys In WinTally the A key is assigned as a
shift key and given a group name of Pedestrians the B key is not being used Pedestrians crossing
the North-side crosswalk are assigned to key 2 the East-side crosswalk to key 5 the South-side crosswalk
to key 8 and the West-side crosswalk to key 11
1 When the time has arrived for the study to start turn the unit on by moving the slide switch to Run
You should hear an ascending sequence of tones indicating the start of a study (in silent mode
the LED indicator will flash multiple times
2 Hold the unit in the direction of one of the streets Facing the North arrow towards North is
preferred but it does not need to face to the North (North will be set in the WinTally software)
3 If you wish to tally a pedestrian press the A key the unit will beep or the LED will flash
4 Next press the appropriate center key indicating the crosswalk the pedestrian is using For
example A pedestrian is crossing the South-side crosswalk (labeled Northbound on MicroTally)
so you would push the A key followed by the northbound center key (key 8) (with the North
arrow facing north) You will hear a beep or see the light flash each time a key is pressed
5 Continue this process until your study period has ended
6 Move the slide switch to Stop You should hear a descending sequence of tones indicating the end
of a study (in silent mode the LED indicator will flash multiple times
- 7 -
Example 4 Doing a Count Study also classifying vehicles by FHWA class
This example uses the 12 intersection keys as normal tally keys and to tally the first 12 FHWA
classes In WinTally the A key is assigned as a shift key and given a group name of FHWA
Classes the B key will be Class 13 The FHWA vehicle classification scheme places all vehicles into
one of 13 classes (or categories)
1 When the time has arrived for the study to start turn the unit on by moving the slide switch to Run
You should hear an ascending sequence of tones indicating the start of a study (in silent mode
the LED indicator will flash multiple times
2 Hold the unit in the direction of one of the streets Facing the North arrow towards North is
preferred but it does not need to face to the North (North will be set in the WinTally software)
3 Press the appropriate key indicating the direction the vehicle is traveling (straight through turning
left or turning right) For example A car entering from the North (traveling Southbound) with the
North arrow facing North and turning left the number 3 key would be pressed (Southbound
turning left) A car turning right from the same direction would require the pressing of the number
1 key (Southbound turning right) and a car proceeding straight through would require the number
2 key (Southbound straight through) You will hear a beep or see the light flash each time a key is
pressed
4 Next press the A key the unit will beep or the LED will flash
5 Then press the appropriate key indicating the FHWA class of the vehicle just tallied You will hear
a beep or see the light flash each time a key is pressed
6 Continue this process until your study period has ended
7 Move the slide switch to Stop You should hear a descending sequence of tones indicating the end
of a study (in silent mode the LED indicator will flash multiple times
WinTally Software (brief overview)
- 8 -
The VehicleCountscom WinTally software is the key to the MicroTally units features With WinTally
you can configure the MicroTally data into your desired studies and reports The MicroTally unit simply
stores raw time-stamps of button presses it is up to the WinTally software to analyze the data and separate
it into the proper bins studies and intervals
Preferences
When you first load up the software you will probably want to review and change the Preferences To do
this just click on the Preferences button Here you will want to enter your company or organization
name this will appear on reports
- 9 -
You will also want to select the default data directory when opening and saving files this directory will be
the directory you start in when choosing the filename and where to save The Measure selection here is
currently only used to format the date in the software and on reports
- 10 -
Generally you will have a common button setup which works best for how you use the units If you know
how you plan to use buttons on all or most units you will probably want to also click on Edit Default
Button Names Here you can set the names for all the buttons along with how you want to use the button
(the types mentioned above Tally Undo Last Tally Shift or Shift Lock) This will be used by default
from now on when you download data from a MicroTally unit You can still change it when you
download this will just save you some time so you dont always have to edit that information for each
unit
Connecting With the MicroTally Unit
It is very simple to connect your MicroTally unit to your computer so you can download data reset the
unit or enter a new unit ID into the unit You must have a standard 9-pin serial cable or a USB-to-serial
cable for laptops and other computers that dont have a com port on them Make sure the unit is off (the
slider switch is in the Stop position) connect the MicroTally to the PC with your serial cable and load
up the WinTally software If the unit is in the Run position it will automatically be turned off when it is
connected to your computer
You will have to have a com port in the range of COM1 thru COM8 Com ports above COM8 are not
scanned by the software Some USB-to-serial cables may be occasionally assigning the com port above
COM8 You can change this to a different com port by going into the windows Device Manager Note
You may need to reboot your system after changing it
- 11 -
Once the WinTally software is loaded simply click on the Scan for Unit button When the unit is
connected you will see the window change and you will then be able to see the Model Firmware Version
Unit ID Serial Number and various other bits of information about the unit that is plugged in
Note The software may automatically connect to your unit without having to press the Scan for Unit
button
Reset Unit and Edit Unit ID Buttons
You will see these buttons (Reset Unit and Edit
Unit ID) when a unit is connected
These buttons will both send commands to the unit
You will always want to reset your unit after you
first receive it you will also want to reset your unit
after you have downloaded the data out of it
Resetting the unit erases all data currently in the
MicroTally unit and sets the time in the unit to the
current time on your computer So if you want to
sync a watch up to the time of the unit you will want to set your watch to the time on your computer that
you reset the MicroTally with
The Unit ID can be used for anything you want It can be a
unique identifier that you will be using for the unit or whatever
else you may find a use for The Unit ID is actually stored
inside of the unit and it will never been cleared or changed
unless you choose to edit the unit ID again The Unit ID can be
up to 32 characters in length anything longer will simply be cut
off
- 12 -
Downloading Data from the MicroTally
Once you have connected to a MicroTally unit click on the Download Data button You will see a small
download indicator which will move from the left to the right showing how much has been downloaded If
you dont have much data this will happen very quickly You will now see a screen where you can set the
locations for all of your studies and any comments you may want to make about the studies You can also
edit the button names and types at this time if you want Once you are done click on the Continue
button You will now see a quick data summary screen
- 13 -
Reports Exports and Data Files
The summary screen shows one study at a time you can click on Next Study or Previous Study to
view different studies If you want to save export or print a study then you will first find the study and
then click on either Save Export or Print
Both Print and Export have very similar screens where you can choose which columns you would like
to export or print and if the time is slightly off you can enter a number of minutes to skew the data
slightly -- to start on an even hour for example When exporting you can choose to export the shift data
(bins that used a Shift type button) into separate files or into the same file Reports will always split shift
data onto separate pages
If you save a study you will be able to load it up at a later time by choosing Open Data File form
WinTallys opening screen
- 14 -
WinTally Software (screen details)
The following section describes all windows in the WinTally software and what everything on them does
If you are trying to figure out what something does this is the place to look
Main window
This screen shows you information about a unit if one is connected It has various buttons displayed on it
depending on whether or not you have a unit connected and whether or not that unit is a demo All
buttons are described below
If you dont have a unit connected you will see
Scan for unit This button will scan com ports (COM1 thru COM8) to see if a
MicroTally unit is connected If a unit is connected the upper portion of
this window will change and show unit information
- 15 -
If you have a unit connected you will see
Download Data This will download the timestamp data from the unit You will see a
Unit Data window with a progress bar as the data is downloaded (this
may be very brief) You will then be at one of two windows either Edit
Header if you have only one study in the unit or at Edit Headers if
you have more than one study in the unit where you will then be able to
enter in location button information and comments
Reset Unit This button will
erase all of the
timestamp data in
the unit and set
the datetime in
the unit to the
computers
datetime
Edit Unit ID This button will allow you to
enter in a new Unit ID that
is stored in the unit This can
be used to give your
MicroTally units custom unit
numbers or for anything else
youd like The Unit ID is
stored with files when data is saved and is even printed on the header of
reports
- 16 -
If you have a demo unit connected you will also see
Activate Unit This button will take you to a screen where you will see an Upgrade
Code and allow you to enter an Activation Code Activation Codes
are only given out by VehicleCountscom These codes can upgrade
your unit to a fully functional unit or add more demo time to it
Buttons always at the bottom of the screen
Preferences This button takes you to the Preferences window where you can set up
defaults check for new software updates and enter in other information that the
software will use to run
Open Data File
This button will allow you to select a WinTally Data (wtd) file to open as you
highlight files when looking for a file to choose you will notice some file
information displayed on the right side under Quick View
Exit This button will close out of WinTally
- 17 -
Preferences window
On this screen you can change various settings that will affect how the software functions It is advised
you look through these and change the settings to work for you most notably you may want to look over
the default button names by clicking on Edit Default Button Names
Organization Name Here you can enter in your company name or organization that you
would like printed at the top of reports You may leave this blank if you
dont want your company name on reports
- 18 -
Data Directory This is the directory
(or folder if you
prefer) that will open
up by default when
choosing to open a
file or save a file If
you have a common
directory where you
save your count files
you may want to
specify that here
Measure Currently this is only used for deciding the format of dates It may be
used for more at a later time If Metric is selected the date format will
be DDMMYYYY if English is selected the date format will be
MMDDYYYY
Edit Default Button
Names
Pressing this button will open up a Default Button Names window
where you can set-up how you commonly use the buttons what names
the buttons have and set approach names This will help to avoid extra
work with common button configurations at each download
Save Raw Data If this is checked then any time you save data that has multiple studies
in it the data will be saved as one file in the Raw Data Directory This
is in ADDITION to the files that get saved for each study This is for
troubleshooting only these large files shouldnt be used for general use
and will only be useful in case of a problem with files from multi-
studies
Raw Data Directory This is only used if you have Save Raw Data checked All data that
downloaded that has multiple studies and is saved will also be saved as
a single file with all studies in it to this directory
Open wtd files with
WinTally
If this is checked (which it is by default) then files with wtd extensions
(WinTally Data files) will be loaded up into WinTally if they are
double-clicked or opened in windows
Auto-update If this is checked then once a week (or longer if the software is not
used) when the software is opened it will automatically check for
updates on the internet and upgrade WinTally if a new version is
available
- 19 -
Check for Updates
If this button is pressed the software will check for any new WinTally
updates on the internet and upgrade WinTally automatically if any are
available If you have an internet connection this is a very quick and
convenient way to update WinTally to the latest version
Cancel Cancels all changes made and returns to the Main window
Save Saves any changes made and returns to the Main window
- 20 -
Default Button Names window
Here you can change the default names types and order of all buttons along with assigning default
Approach Names First we will describe the columns in the first grid (the grid on the left)
1st Column () This column lists the MicroTally button number for this entry If you
look at your MicroTally unit you will see button numbers (1 thru 12
along with A and B) next to each button that is what this is
2nd Column This column allows you to enable or disable buttons If you dont want
to use a button (or shifted button) un-check the box in this column
3rd Column (Type) This column allows you to change the type of the button (how it is
used) If you select a cell in this column and then click on it again you
will get a drop down list of options Tally Undo Last Tally Shift
and Shift Lock If an item is changed to Shift or Shift Lock you will
notice the grid gets longer because you now have a whole set of
Shifted buttons that you can name Shifted buttons are tally only their
type cannot be changed For more information on button types see
Advanced Key Usage
- 21 -
4th Column (Name) In this column you can name your button Generally you will want to
keep this very short (6 or so characters) for it to print neatly on Group
by Approach type reports Approach Names on the right
automatically get stuck in front of the names that have the same
background colors Generally names such as Left Right Thru
Trucks or Peds are normal names for buttons A shifted button will
always be identified by the Shift button somehow on other screens
exports and reports generally by inserting the Shift button name in
front of the shifted button name
5th Column (Order) This column will likely be removed in a future release for a more
graphical or at least click-n-drag version For now you can re-order the
way columns are printed or exported by changing the numbers in this
column The lowest number is printedexported first If there are two
numbers the same the first one in the list will be printed first These can
all be set at 0 or left how they are if you do not care about the order
When printing by approach however all approaches will automatically
get grouped together even if the numbers are not together
The second table (the table on the right) only has one column
Approach Names Enter in a name for each of the 4 approaches one on each row The
background color shows which buttons belong to which approach
Approach names will be used to further identify each button name that
has the same background color (in most cases the approach name is
inserted in front of the button names that are in this approach) These
can be left blank if you dont want to use them but you will not be able
to print reports by approach Some common approach names would be
directions such as Northbound or North
Buttons at the bottom of the window
Cancel Cancels all changes made and returns to the Preferences window
S
a
v
e
Saves any changes made and returns to the Preferences window
- 22 -
This window is for multi-study units if you dont see this window you may be looking for the Edit
Header window In this window you can enter in location information and comments for each study
You can also edit the button and approach names for each study individually or for all studies at once
First the Listing of studies in unit grid
1st Column (Study) This column simply shows what study number this is the first study is 1
second study is 2 and so forth may be useful if you know what order
you did the studies in
2nd Column (Start
DateTime)
This shows when this study actually started This should be very useful
in determining which study is which
3rd Column (Location) Enter the location of the study here such as SW 3rd and Pine St or
whatever youd like This is displayed as the location in the unit data
window and on any reports or exports for this study
4th Column
(Comments)
You can enter in any sort of comments you would like here This will be
displayed on the unit data window and is also in any exports for this
study
5th Column (Buttons) By clicking on the Edit Buttons button in this column you will go to
the Edit Buttons window where you can edit the button layoutnames
and approach names specifically for this study If you would like to
change the names for all of the buttons as once you should click on the
Edit for All Studies button instead
Buttons on the screen
- 23 -
Edit for All Studies By clicking on the Edit for All Studies button you will go to the Edit
Header window where you can edit the button layoutnames and
approach names globally for all studies listed You will also be able to
enter a location andor comments that will be used for all studies listed
Cancel If you are downloading this will cancel the download and return you to
the Main window otherwise if you clicked on the Edit Header
button from the Unit Data window it will just cancel any changes you
made and return you to that window
OK This is shown only if you have chosen to Edit Header from the unit
data window This will return to the Unit Data window keeping the
changes made If you would like to save the changed data to a file
however you will still need to be sure and save it
Continue This is shown only if you are downloading data from the unit When
clicking on this it will process your data and continue on to the Unit
Data window where you can view an overview of your data for each of
your studies
Edit Buttons window
- 24 -
Here you can change the names types and order of all buttons along with assigning Approach Names
First we will describe the columns in the first grid (the grid on the left)
1st Column () This column lists the MicroTally button number for this entry If you
look at your MicroTally unit you will see button numbers (1 thru 12 as
well as A and B) next to each button that is what this is
2nd Column This column allows you to enable or disable buttons If you dont want to
use a button (or shifted button) un-check the box in this column
3rd Column (Type) This column allows you to change the type of the button (how it is used)
If you select a cell in this column and then click on it again you will get
a drop down list of options Tally Undo Last Tally Shift and
Shift Lock If an item is changed to Shift or Shift Lock you will notice
the grid gets longer because you now have a whole set of Shifted
buttons that you can name Shifted buttons are tally only their type
cannot be changed For more information on button types see
Advanced Key Usage
4th Column (Name) In this column you can name your button Generally you will want to
keep this very short (6 or so characters) for it to print neatly on Group
by Approach type reports Approach Names on the right
automatically get stuck in front of the names that have the same
background colors Generally names such as Left Right Thru
Trucks or Peds are normal names for buttons A shifted button will
always be identified by the Shift button somehow on other screens
exports and reports generally by inserting the Shift button name in
front of the shifted button name
5th Column (Order) This column will likely be removed in a future release for a more
graphical or at least click-n-drag version For now you can re-order the
way columns are printed or exported by changing the numbers in this
column The lowest number is printedexported first If there are two
numbers the same the first one in the list will be printed first These can
all be set at 0 or left how they are if you do not care about the order
When printing by approach however all approaches will automatically
get grouped together even if the numbers are not together
- 25 -
The second table (the table on the right) only has one column
Approach Names Enter in a name for each of the 4 approaches one on each row The
background color shows which buttons belong to which approach
Approach names will be used to further identify each button name that
has the same background color (in most cases the approach name is
inserted in front of the button names that are in this approach) These
can be left blank if you dont want to use them but you will not be able
to print reports by approach Some common approach names would be
directions such as Northbound or North
Buttons at the bottom of the window
Cancel Cancels all changes made and returns to the previous window
OK This will return to the previous window keeping any changes made
Edit Header window
- 26 -
Here you can change the names types and order of all buttons along with assigning Approach Names
and setting the location and comments for the current study (or in the case of multiple studies all studies
at once) First the fields at the top of the window which are fairly straight forward
Location This field is where you can enter in a location of the study This will be
printed on reports exported with data and shown on the data overview
screen It can be anything youd like such as a location code or an
intersection name (ie 4th amp Washington)
Comments This field is where you can enter comments for the study This is only
shown in the data overview screen and is in exports (it is not printed on
reports) It is for your use only it could for example include comments
if something was strange with the intersection (ie construction nearby)
or weather conditions
Now we will describe the columns in the grid on the left
1st Column () This column lists the MicroTally button number for this entry If you
look at your MicroTally unit you will see button numbers (1 - 12 as
well as A and B) next to each button that is what this is
2nd Column This column allows you to enable or disable buttons If you dont want to
use a button (or shifted button) un-check the box in this column
3rd Column (Type) This column allows you to change the type of the button (how it is used)
If you select a cell in this column and then click on it again you will get
a drop down list of options Tally Undo Last Tally Shift and
Shift Lock If an item is changed to Shift or Shift Lock you will notice
the grid gets longer because you now have a whole set of Shifted
buttons that you can name Shifted buttons are tally only their type
cannot be changed For more information on button types see
Advanced Key Usage
4th Column
(Name)
In this column you can name your button Generally you will want to
keep this very short (6 or so characters) for it to print neatly on Group
by Approach type reports Approach Names on the right
automatically get stuck in front of the names that have the same
background colors Generally names such as Left Right Thru
Trucks or Peds are normal names for buttons A shifted button will
always be identified by the Shift button somehow on other screens
exports and reports generally by inserting the Shift button name in
front of the shifted button name
- 27 -
5th Column (Order) This column will likely be removed in a future release for a more
graphical or at least click-n-drag version For now you can re-order the
way columns are printed or exported by changing the numbers in this
column The lowest number is printedexported first If there are two
numbers the same the first one in the list will be printed first These can
all be set at 0 or left how they are if you do not care about the order
When printing by approach however all approaches will automatically
get grouped together even if the numbers are not together
The table on the right only has one column
Approach Names Enter in a name for each of the 4 approaches one on each row The
background color shows which buttons belong to which approach
Approach names will be used to further identify each button name that
has the same background color (in most cases the approach name is
inserted in front of the button names that are in this approach) These
can be left blank if you dont want to use them but you will not be able
to print reports by approach Some common approach names would be
directions such as Northbound or North
Buttons at the bottom of the window
Cancel Cancels all changes made and returns to the previous window
OK This is shown when clicking on Edit Header for single studies or when
clicking on Edit for All Studies for multiple studies When clicking on
this it will keep the changes made and return you to the previous
window
Continue This is shown only if you are downloading data from the unit When
clicking on this it will process your data and continue on to the Unit
Data window where you can view an overview of your data for each of
your studies
- 28 -
Unit Data window
This is a general overview window for you to quickly glance at a study and make sure everything looks
ok From this window you will be able to edit the header (locationcommentsbuttons) print reports
export the data or save it In the case of a multi-study download you will also be able to select the study
you would like to print or export by using the Previous Study Next Study buttons
There is various data displayed
Location This shows the location that was entered for this study
Comments This shows any comments for this study
Model The type of unit that the data was downloaded from is listed here
Currently we have only one model and it is listed as
MICROTALLY
Firmware Version This is the firmware version of the unit at the time the data was
downloaded
Unit ID The Unit ID that was in the unit when the data was downloaded This
value is assigned by clicking on Edit Unit ID after connecting a unit
If used it is often just to give a custom number to the unit (ie Unit
11)
- 29 -
Serial This is the serial number of the unit that the data was downloaded
form This cannot be changed it is assigned when the unit is
assembled
Start Time This is the time and date when the study started (when the switch on
the unit was moved to the Run position)
Stop Time This is the time and date when the study stopped (when the switch on
the unit was moved to the Stop position -- or in the case of the unit
timing out this is the time of the last button pressed before the timeout)
Now we will describe the data grid it has 4 columns but only 2 different types of columns
1st amp 3rd Column
(Button)
These columns show the name of the button (preceded by its approach
name) for the count that will be in the column to the right
2nd amp 4th Column
(Count)
These columns show the total number of button presses for the button
name thats to the column to the left Note This is just a simple total of
how many times a button was pressed the data has not yet been
processed to show shifted buttons and such
The buttons
Edit Header Clicking on this button will let you edit button names locations and
comments For data with just a single study clicking this will take you
to the Edit Header window for data with multiple studies it will
take you to the Edit Headers window
Print Clicking this button will take you to the print Data Selection
window where you can select the button columns to print and various
other report settings
Export Clicking this button will take you to the export Data Selection
window where you can select the button columns to export and
various other export settings
Save For single study data you will get the standard Save As dialog
where you are prompted for a folder to save to and a filename For
multi-study data you will see a multi-study Save As window
where you can give each study its own filename All files saved are in
a special WinTally Data format (wtd) which WinTally can open
Close This will close the data file and return you to the Main window
- 30 -
Data Selection window (when printing)
This window is where you will choose what you want on your report Here you can specify what columns
you would like printed you can adjust the start time specify the length of each interval choose which
types of totals and statistics you want and various other settings
The settings
Adjust study start time
by
You can adjust the start time forward or backward by entering a positive
or negative number of minutes in this field This allows for a slight
adjustment to the start time So if your watch doesnt agree with the
units clock (which is the same as the computers time that reset the unit)
and you started a study at 304pm instead of at 300 you could enter a -
4 here to make the reports come out starting at 300 instead of 304
Interval This is how often (in minutes) buttons are summed up and displayed on
the report as its own row For example if the interval is 15 every 15
minutes there will be a button count listed on the report for each column
The default is 15 If you would like peak hour data 60 will need to be
divisible by this number
- 31 -
Show column totals If this is checked you will have a Total column on each page of
shifted data on the report In other words you will have a total of all
button counts for each time interval
Show row totals If this is checked you will have a Total row on each page of shifted
data on the report In other words you will have a total for each button
type across the entire study period
Subtotal every You can set this to the number of intervals that you would like a subtotal
for So if you have 15 minute intervals and want hourly subtotals set
this to 4 (which means every 4 intervals show a subtotal)
Show peaks If this is checked the peak hour for the entire intersection is shown and
if Group by approach is checked each approach will also have its own
peak hour Note The interval must divide into 60 evenly or peak hours
will not work When calculating the peak hour the peak hour will
always fall on an increment of the interval not necessarily on an even
hour For example if you have 15 minute intervals you could have a
peak hour of 1645 to 1744
Group by approach This will group all buttons that are in the same approach together and
give approach totals along with other approach statistics This is a
common reporting method If this is not checked then each button
column is printed in the order that was specified in the button setup with
no approach statistics or grouping
Columns to print Here you can check what columns you would like on the report Only
columns that are checked will be shown on the report
The buttons
Cancel Cancels printing and returns to the Unit Data window
Continue When clicked a print preview will be generated and displayed on the
screen From there you can choose to print by clicking on the print icon
in the upper left corner of the window
- 32 -
Data Selection window (when exporting)
This window is where you will choose what you want in your export Here you can specify the export
format select which button columns you would like exported adjust the start time set the interval and
choose other export settings
The settings
Adjust study start time
by
You can adjust the start time forward or backward by entering a positive
or negative number of minutes in this field This allows for a slight
adjustment to the start time So if your watch doesnt agree with the
units clock (which is the same as the computers time that reset the unit)
and you started a study at 304pm instead of at 300 you could enter a -
4 here to make the reports come out starting at 300 instead of 304
Interval This is how often (in minutes) buttons are summed up and exported as
its own row For example if the interval is 15 every 15 minutes there
will be another row with the button counts for those 15 minutes The
default is 15
- 33 -
Export Type
These are different export formats you can choose from It is
recommended you use the CSV Standard format Any variations of
this format were added by user request The CSV Timestamps format
will actually export every button or code that was stored in the unit with
the amount of time that has elapsed from the start of the study This
format can be useful for those who would like to process the data
themselves with a custom program or for other general purpose timing
calculations done by hand
Split shifted data into
separate files
If there are any buttons that were set as shift buttons then checking this
will export shifted data into separate files You will still only be
prompted for one filename when exporting the shift button name will be
added to the filename with an underscore in between For example if you
export with a name of myexport and you have one shifted button
(button A for instance) and you named it Trucks you would get two
files myexportcsv (containing the regular car data) and
myexport_Truckscsv (containing the Truck data) If you have no
shift buttons this setting does nothing at all
Include totals If this is checked then there will be a Total column with all buttons
pressed for each interval summed up
Columns to export Here you can check what columns you would like to export Only
columns that are checked will be exported
The buttons
Cancel Cancels exporting and returns to the Unit Data window
Continue When clicked you will be prompted for a file name (and location) for
your exported data
Save As Window (for multiple studies on following page)
- 34 -
In this window you can choose which studies you would like to save what file names to give them (each
study is saved to a separate file) and where to save them
First the controls at the top of the window
Directory This is the directory (or folder) where any files you save will be
stored You can click on the Browse button to browse to and select the
location instead of typing it
Browse Clicking this allows you to browse to the directory (or folder) where
you would like to save your files instead of typing it
Auto-increment
filename
If this is checked then all filenames will automatically be generated You
can then type something into the Base filename field and it will be
used for the filename for each study followed by -XX where XX is the
study number This makes it quick and easy to save a bunch of studies at
once without typing a filename for each
Base filename This is only enabled if Auto-increment filename is checked This will
be the first part of each studys filename the remaining part of the name
will be -XX where XX is the study number
- 35 -
The grid
1st Column (Study) This column lists the study number This is just the order in which the
study data was collected by the unit
2nd Column (Save) This column allows you to select whether or not you want to save this
study data Occasionally you may have some accidental fake study
entries when somebody starts a study presses a few buttons and stops it
This makes it easy to skip those studies if you dont want to save them
When this is checked (which is the default) the study will be saved
3rd Column (Location) This column shows the location of the study
4th Column (Filename) In this column you can enter the name of the file that will be used when
saving this study or just use auto-increment to automatically generate it
The table on the right only has one column
Approach Names Enter in a name for each of the 4 approaches one on each row The
background color shows which buttons belong to which approach
Approach names will be used to further identify each button name that
has the same background color (in most cases the approach name is
inserted in front of the button names that are in this approach) These
can be left blank if you dont want to use them but you will not be able
to print reports by approach Some common approach names would be
directions such as Northbound or North
Buttons at the bottom of the window
Cancel Returns back to the Unit Data window without saving anything
Save This will save the studies you have selected to the filenames that you
entered and will return to the Unit Data window

- 6 -
Example 2 Doing a Count Study keeping track of trucks
This example uses the 12 intersection keys as tally keys In WinTally the A key is assigned as a
shift key with a group name of Trucks the B key is not being used
1 When the time has arrived for the study to start turn the unit on by moving the slide switch to Run
You should hear an ascending sequence of tones indicating the start of a study (in silent mode
the LED indicator will flash multiple times
2 Hold the unit in the direction of one of the streets Facing the North arrow towards North is
preferred but it does not need to face to the North (North will be set in the WinTally software)
3 If the next approaching vehicle to be tallied is a truck press the A key the unit will beep or the
LED will flash
4 Press the appropriate key indicating the direction the vehicle is traveling (straight through turning
left or turning right) For example A vehicle entering from the North (traveling Southbound)
with the North arrow facing North and turning left the number 3 key would be pressed
(Southbound turning left) A vehicle turning right from the same direction would require the
pressing of the number 1 key (Southbound turning right) and a vehicle proceeding straight through
would require the number 2 key (Southbound straight through) You will hear a beep or see the
light flash each time a key is pressed
5 Continue this process until your study period has ended
6 Move the slide switch to Stop You should hear a descending sequence of tones indicating the end
of a study (in silent mode the LED indicator will flash multiple times
Example 3 Doing a Count Study keeping track of pedestrians
This example uses the 12 intersection keys as tally keys In WinTally the A key is assigned as a
shift key and given a group name of Pedestrians the B key is not being used Pedestrians crossing
the North-side crosswalk are assigned to key 2 the East-side crosswalk to key 5 the South-side crosswalk
to key 8 and the West-side crosswalk to key 11
1 When the time has arrived for the study to start turn the unit on by moving the slide switch to Run
You should hear an ascending sequence of tones indicating the start of a study (in silent mode
the LED indicator will flash multiple times
2 Hold the unit in the direction of one of the streets Facing the North arrow towards North is
preferred but it does not need to face to the North (North will be set in the WinTally software)
3 If you wish to tally a pedestrian press the A key the unit will beep or the LED will flash
4 Next press the appropriate center key indicating the crosswalk the pedestrian is using For
example A pedestrian is crossing the South-side crosswalk (labeled Northbound on MicroTally)
so you would push the A key followed by the northbound center key (key 8) (with the North
arrow facing north) You will hear a beep or see the light flash each time a key is pressed
5 Continue this process until your study period has ended
6 Move the slide switch to Stop You should hear a descending sequence of tones indicating the end
of a study (in silent mode the LED indicator will flash multiple times
- 7 -
Example 4 Doing a Count Study also classifying vehicles by FHWA class
This example uses the 12 intersection keys as normal tally keys and to tally the first 12 FHWA
classes In WinTally the A key is assigned as a shift key and given a group name of FHWA
Classes the B key will be Class 13 The FHWA vehicle classification scheme places all vehicles into
one of 13 classes (or categories)
1 When the time has arrived for the study to start turn the unit on by moving the slide switch to Run
You should hear an ascending sequence of tones indicating the start of a study (in silent mode
the LED indicator will flash multiple times
2 Hold the unit in the direction of one of the streets Facing the North arrow towards North is
preferred but it does not need to face to the North (North will be set in the WinTally software)
3 Press the appropriate key indicating the direction the vehicle is traveling (straight through turning
left or turning right) For example A car entering from the North (traveling Southbound) with the
North arrow facing North and turning left the number 3 key would be pressed (Southbound
turning left) A car turning right from the same direction would require the pressing of the number
1 key (Southbound turning right) and a car proceeding straight through would require the number
2 key (Southbound straight through) You will hear a beep or see the light flash each time a key is
pressed
4 Next press the A key the unit will beep or the LED will flash
5 Then press the appropriate key indicating the FHWA class of the vehicle just tallied You will hear
a beep or see the light flash each time a key is pressed
6 Continue this process until your study period has ended
7 Move the slide switch to Stop You should hear a descending sequence of tones indicating the end
of a study (in silent mode the LED indicator will flash multiple times
WinTally Software (brief overview)
- 8 -
The VehicleCountscom WinTally software is the key to the MicroTally units features With WinTally
you can configure the MicroTally data into your desired studies and reports The MicroTally unit simply
stores raw time-stamps of button presses it is up to the WinTally software to analyze the data and separate
it into the proper bins studies and intervals
Preferences
When you first load up the software you will probably want to review and change the Preferences To do
this just click on the Preferences button Here you will want to enter your company or organization
name this will appear on reports
- 9 -
You will also want to select the default data directory when opening and saving files this directory will be
the directory you start in when choosing the filename and where to save The Measure selection here is
currently only used to format the date in the software and on reports
- 10 -
Generally you will have a common button setup which works best for how you use the units If you know
how you plan to use buttons on all or most units you will probably want to also click on Edit Default
Button Names Here you can set the names for all the buttons along with how you want to use the button
(the types mentioned above Tally Undo Last Tally Shift or Shift Lock) This will be used by default
from now on when you download data from a MicroTally unit You can still change it when you
download this will just save you some time so you dont always have to edit that information for each
unit
Connecting With the MicroTally Unit
It is very simple to connect your MicroTally unit to your computer so you can download data reset the
unit or enter a new unit ID into the unit You must have a standard 9-pin serial cable or a USB-to-serial
cable for laptops and other computers that dont have a com port on them Make sure the unit is off (the
slider switch is in the Stop position) connect the MicroTally to the PC with your serial cable and load
up the WinTally software If the unit is in the Run position it will automatically be turned off when it is
connected to your computer
You will have to have a com port in the range of COM1 thru COM8 Com ports above COM8 are not
scanned by the software Some USB-to-serial cables may be occasionally assigning the com port above
COM8 You can change this to a different com port by going into the windows Device Manager Note
You may need to reboot your system after changing it
- 11 -
Once the WinTally software is loaded simply click on the Scan for Unit button When the unit is
connected you will see the window change and you will then be able to see the Model Firmware Version
Unit ID Serial Number and various other bits of information about the unit that is plugged in
Note The software may automatically connect to your unit without having to press the Scan for Unit
button
Reset Unit and Edit Unit ID Buttons
You will see these buttons (Reset Unit and Edit
Unit ID) when a unit is connected
These buttons will both send commands to the unit
You will always want to reset your unit after you
first receive it you will also want to reset your unit
after you have downloaded the data out of it
Resetting the unit erases all data currently in the
MicroTally unit and sets the time in the unit to the
current time on your computer So if you want to
sync a watch up to the time of the unit you will want to set your watch to the time on your computer that
you reset the MicroTally with
The Unit ID can be used for anything you want It can be a
unique identifier that you will be using for the unit or whatever
else you may find a use for The Unit ID is actually stored
inside of the unit and it will never been cleared or changed
unless you choose to edit the unit ID again The Unit ID can be
up to 32 characters in length anything longer will simply be cut
off
- 12 -
Downloading Data from the MicroTally
Once you have connected to a MicroTally unit click on the Download Data button You will see a small
download indicator which will move from the left to the right showing how much has been downloaded If
you dont have much data this will happen very quickly You will now see a screen where you can set the
locations for all of your studies and any comments you may want to make about the studies You can also
edit the button names and types at this time if you want Once you are done click on the Continue
button You will now see a quick data summary screen
- 13 -
Reports Exports and Data Files
The summary screen shows one study at a time you can click on Next Study or Previous Study to
view different studies If you want to save export or print a study then you will first find the study and
then click on either Save Export or Print
Both Print and Export have very similar screens where you can choose which columns you would like
to export or print and if the time is slightly off you can enter a number of minutes to skew the data
slightly -- to start on an even hour for example When exporting you can choose to export the shift data
(bins that used a Shift type button) into separate files or into the same file Reports will always split shift
data onto separate pages
If you save a study you will be able to load it up at a later time by choosing Open Data File form
WinTallys opening screen
- 14 -
WinTally Software (screen details)
The following section describes all windows in the WinTally software and what everything on them does
If you are trying to figure out what something does this is the place to look
Main window
This screen shows you information about a unit if one is connected It has various buttons displayed on it
depending on whether or not you have a unit connected and whether or not that unit is a demo All
buttons are described below
If you dont have a unit connected you will see
Scan for unit This button will scan com ports (COM1 thru COM8) to see if a
MicroTally unit is connected If a unit is connected the upper portion of
this window will change and show unit information
- 15 -
If you have a unit connected you will see
Download Data This will download the timestamp data from the unit You will see a
Unit Data window with a progress bar as the data is downloaded (this
may be very brief) You will then be at one of two windows either Edit
Header if you have only one study in the unit or at Edit Headers if
you have more than one study in the unit where you will then be able to
enter in location button information and comments
Reset Unit This button will
erase all of the
timestamp data in
the unit and set
the datetime in
the unit to the
computers
datetime
Edit Unit ID This button will allow you to
enter in a new Unit ID that
is stored in the unit This can
be used to give your
MicroTally units custom unit
numbers or for anything else
youd like The Unit ID is
stored with files when data is saved and is even printed on the header of
reports
- 16 -
If you have a demo unit connected you will also see
Activate Unit This button will take you to a screen where you will see an Upgrade
Code and allow you to enter an Activation Code Activation Codes
are only given out by VehicleCountscom These codes can upgrade
your unit to a fully functional unit or add more demo time to it
Buttons always at the bottom of the screen
Preferences This button takes you to the Preferences window where you can set up
defaults check for new software updates and enter in other information that the
software will use to run
Open Data File
This button will allow you to select a WinTally Data (wtd) file to open as you
highlight files when looking for a file to choose you will notice some file
information displayed on the right side under Quick View
Exit This button will close out of WinTally
- 17 -
Preferences window
On this screen you can change various settings that will affect how the software functions It is advised
you look through these and change the settings to work for you most notably you may want to look over
the default button names by clicking on Edit Default Button Names
Organization Name Here you can enter in your company name or organization that you
would like printed at the top of reports You may leave this blank if you
dont want your company name on reports
- 18 -
Data Directory This is the directory
(or folder if you
prefer) that will open
up by default when
choosing to open a
file or save a file If
you have a common
directory where you
save your count files
you may want to
specify that here
Measure Currently this is only used for deciding the format of dates It may be
used for more at a later time If Metric is selected the date format will
be DDMMYYYY if English is selected the date format will be
MMDDYYYY
Edit Default Button
Names
Pressing this button will open up a Default Button Names window
where you can set-up how you commonly use the buttons what names
the buttons have and set approach names This will help to avoid extra
work with common button configurations at each download
Save Raw Data If this is checked then any time you save data that has multiple studies
in it the data will be saved as one file in the Raw Data Directory This
is in ADDITION to the files that get saved for each study This is for
troubleshooting only these large files shouldnt be used for general use
and will only be useful in case of a problem with files from multi-
studies
Raw Data Directory This is only used if you have Save Raw Data checked All data that
downloaded that has multiple studies and is saved will also be saved as
a single file with all studies in it to this directory
Open wtd files with
WinTally
If this is checked (which it is by default) then files with wtd extensions
(WinTally Data files) will be loaded up into WinTally if they are
double-clicked or opened in windows
Auto-update If this is checked then once a week (or longer if the software is not
used) when the software is opened it will automatically check for
updates on the internet and upgrade WinTally if a new version is
available
- 19 -
Check for Updates
If this button is pressed the software will check for any new WinTally
updates on the internet and upgrade WinTally automatically if any are
available If you have an internet connection this is a very quick and
convenient way to update WinTally to the latest version
Cancel Cancels all changes made and returns to the Main window
Save Saves any changes made and returns to the Main window
- 20 -
Default Button Names window
Here you can change the default names types and order of all buttons along with assigning default
Approach Names First we will describe the columns in the first grid (the grid on the left)
1st Column () This column lists the MicroTally button number for this entry If you
look at your MicroTally unit you will see button numbers (1 thru 12
along with A and B) next to each button that is what this is
2nd Column This column allows you to enable or disable buttons If you dont want
to use a button (or shifted button) un-check the box in this column
3rd Column (Type) This column allows you to change the type of the button (how it is
used) If you select a cell in this column and then click on it again you
will get a drop down list of options Tally Undo Last Tally Shift
and Shift Lock If an item is changed to Shift or Shift Lock you will
notice the grid gets longer because you now have a whole set of
Shifted buttons that you can name Shifted buttons are tally only their
type cannot be changed For more information on button types see
Advanced Key Usage
- 21 -
4th Column (Name) In this column you can name your button Generally you will want to
keep this very short (6 or so characters) for it to print neatly on Group
by Approach type reports Approach Names on the right
automatically get stuck in front of the names that have the same
background colors Generally names such as Left Right Thru
Trucks or Peds are normal names for buttons A shifted button will
always be identified by the Shift button somehow on other screens
exports and reports generally by inserting the Shift button name in
front of the shifted button name
5th Column (Order) This column will likely be removed in a future release for a more
graphical or at least click-n-drag version For now you can re-order the
way columns are printed or exported by changing the numbers in this
column The lowest number is printedexported first If there are two
numbers the same the first one in the list will be printed first These can
all be set at 0 or left how they are if you do not care about the order
When printing by approach however all approaches will automatically
get grouped together even if the numbers are not together
The second table (the table on the right) only has one column
Approach Names Enter in a name for each of the 4 approaches one on each row The
background color shows which buttons belong to which approach
Approach names will be used to further identify each button name that
has the same background color (in most cases the approach name is
inserted in front of the button names that are in this approach) These
can be left blank if you dont want to use them but you will not be able
to print reports by approach Some common approach names would be
directions such as Northbound or North
Buttons at the bottom of the window
Cancel Cancels all changes made and returns to the Preferences window
S
a
v
e
Saves any changes made and returns to the Preferences window
- 22 -
This window is for multi-study units if you dont see this window you may be looking for the Edit
Header window In this window you can enter in location information and comments for each study
You can also edit the button and approach names for each study individually or for all studies at once
First the Listing of studies in unit grid
1st Column (Study) This column simply shows what study number this is the first study is 1
second study is 2 and so forth may be useful if you know what order
you did the studies in
2nd Column (Start
DateTime)
This shows when this study actually started This should be very useful
in determining which study is which
3rd Column (Location) Enter the location of the study here such as SW 3rd and Pine St or
whatever youd like This is displayed as the location in the unit data
window and on any reports or exports for this study
4th Column
(Comments)
You can enter in any sort of comments you would like here This will be
displayed on the unit data window and is also in any exports for this
study
5th Column (Buttons) By clicking on the Edit Buttons button in this column you will go to
the Edit Buttons window where you can edit the button layoutnames
and approach names specifically for this study If you would like to
change the names for all of the buttons as once you should click on the
Edit for All Studies button instead
Buttons on the screen
- 23 -
Edit for All Studies By clicking on the Edit for All Studies button you will go to the Edit
Header window where you can edit the button layoutnames and
approach names globally for all studies listed You will also be able to
enter a location andor comments that will be used for all studies listed
Cancel If you are downloading this will cancel the download and return you to
the Main window otherwise if you clicked on the Edit Header
button from the Unit Data window it will just cancel any changes you
made and return you to that window
OK This is shown only if you have chosen to Edit Header from the unit
data window This will return to the Unit Data window keeping the
changes made If you would like to save the changed data to a file
however you will still need to be sure and save it
Continue This is shown only if you are downloading data from the unit When
clicking on this it will process your data and continue on to the Unit
Data window where you can view an overview of your data for each of
your studies
Edit Buttons window
- 24 -
Here you can change the names types and order of all buttons along with assigning Approach Names
First we will describe the columns in the first grid (the grid on the left)
1st Column () This column lists the MicroTally button number for this entry If you
look at your MicroTally unit you will see button numbers (1 thru 12 as
well as A and B) next to each button that is what this is
2nd Column This column allows you to enable or disable buttons If you dont want to
use a button (or shifted button) un-check the box in this column
3rd Column (Type) This column allows you to change the type of the button (how it is used)
If you select a cell in this column and then click on it again you will get
a drop down list of options Tally Undo Last Tally Shift and
Shift Lock If an item is changed to Shift or Shift Lock you will notice
the grid gets longer because you now have a whole set of Shifted
buttons that you can name Shifted buttons are tally only their type
cannot be changed For more information on button types see
Advanced Key Usage
4th Column (Name) In this column you can name your button Generally you will want to
keep this very short (6 or so characters) for it to print neatly on Group
by Approach type reports Approach Names on the right
automatically get stuck in front of the names that have the same
background colors Generally names such as Left Right Thru
Trucks or Peds are normal names for buttons A shifted button will
always be identified by the Shift button somehow on other screens
exports and reports generally by inserting the Shift button name in
front of the shifted button name
5th Column (Order) This column will likely be removed in a future release for a more
graphical or at least click-n-drag version For now you can re-order the
way columns are printed or exported by changing the numbers in this
column The lowest number is printedexported first If there are two
numbers the same the first one in the list will be printed first These can
all be set at 0 or left how they are if you do not care about the order
When printing by approach however all approaches will automatically
get grouped together even if the numbers are not together
- 25 -
The second table (the table on the right) only has one column
Approach Names Enter in a name for each of the 4 approaches one on each row The
background color shows which buttons belong to which approach
Approach names will be used to further identify each button name that
has the same background color (in most cases the approach name is
inserted in front of the button names that are in this approach) These
can be left blank if you dont want to use them but you will not be able
to print reports by approach Some common approach names would be
directions such as Northbound or North
Buttons at the bottom of the window
Cancel Cancels all changes made and returns to the previous window
OK This will return to the previous window keeping any changes made
Edit Header window
- 26 -
Here you can change the names types and order of all buttons along with assigning Approach Names
and setting the location and comments for the current study (or in the case of multiple studies all studies
at once) First the fields at the top of the window which are fairly straight forward
Location This field is where you can enter in a location of the study This will be
printed on reports exported with data and shown on the data overview
screen It can be anything youd like such as a location code or an
intersection name (ie 4th amp Washington)
Comments This field is where you can enter comments for the study This is only
shown in the data overview screen and is in exports (it is not printed on
reports) It is for your use only it could for example include comments
if something was strange with the intersection (ie construction nearby)
or weather conditions
Now we will describe the columns in the grid on the left
1st Column () This column lists the MicroTally button number for this entry If you
look at your MicroTally unit you will see button numbers (1 - 12 as
well as A and B) next to each button that is what this is
2nd Column This column allows you to enable or disable buttons If you dont want to
use a button (or shifted button) un-check the box in this column
3rd Column (Type) This column allows you to change the type of the button (how it is used)
If you select a cell in this column and then click on it again you will get
a drop down list of options Tally Undo Last Tally Shift and
Shift Lock If an item is changed to Shift or Shift Lock you will notice
the grid gets longer because you now have a whole set of Shifted
buttons that you can name Shifted buttons are tally only their type
cannot be changed For more information on button types see
Advanced Key Usage
4th Column
(Name)
In this column you can name your button Generally you will want to
keep this very short (6 or so characters) for it to print neatly on Group
by Approach type reports Approach Names on the right
automatically get stuck in front of the names that have the same
background colors Generally names such as Left Right Thru
Trucks or Peds are normal names for buttons A shifted button will
always be identified by the Shift button somehow on other screens
exports and reports generally by inserting the Shift button name in
front of the shifted button name
- 27 -
5th Column (Order) This column will likely be removed in a future release for a more
graphical or at least click-n-drag version For now you can re-order the
way columns are printed or exported by changing the numbers in this
column The lowest number is printedexported first If there are two
numbers the same the first one in the list will be printed first These can
all be set at 0 or left how they are if you do not care about the order
When printing by approach however all approaches will automatically
get grouped together even if the numbers are not together
The table on the right only has one column
Approach Names Enter in a name for each of the 4 approaches one on each row The
background color shows which buttons belong to which approach
Approach names will be used to further identify each button name that
has the same background color (in most cases the approach name is
inserted in front of the button names that are in this approach) These
can be left blank if you dont want to use them but you will not be able
to print reports by approach Some common approach names would be
directions such as Northbound or North
Buttons at the bottom of the window
Cancel Cancels all changes made and returns to the previous window
OK This is shown when clicking on Edit Header for single studies or when
clicking on Edit for All Studies for multiple studies When clicking on
this it will keep the changes made and return you to the previous
window
Continue This is shown only if you are downloading data from the unit When
clicking on this it will process your data and continue on to the Unit
Data window where you can view an overview of your data for each of
your studies
- 28 -
Unit Data window
This is a general overview window for you to quickly glance at a study and make sure everything looks
ok From this window you will be able to edit the header (locationcommentsbuttons) print reports
export the data or save it In the case of a multi-study download you will also be able to select the study
you would like to print or export by using the Previous Study Next Study buttons
There is various data displayed
Location This shows the location that was entered for this study
Comments This shows any comments for this study
Model The type of unit that the data was downloaded from is listed here
Currently we have only one model and it is listed as
MICROTALLY
Firmware Version This is the firmware version of the unit at the time the data was
downloaded
Unit ID The Unit ID that was in the unit when the data was downloaded This
value is assigned by clicking on Edit Unit ID after connecting a unit
If used it is often just to give a custom number to the unit (ie Unit
11)
- 29 -
Serial This is the serial number of the unit that the data was downloaded
form This cannot be changed it is assigned when the unit is
assembled
Start Time This is the time and date when the study started (when the switch on
the unit was moved to the Run position)
Stop Time This is the time and date when the study stopped (when the switch on
the unit was moved to the Stop position -- or in the case of the unit
timing out this is the time of the last button pressed before the timeout)
Now we will describe the data grid it has 4 columns but only 2 different types of columns
1st amp 3rd Column
(Button)
These columns show the name of the button (preceded by its approach
name) for the count that will be in the column to the right
2nd amp 4th Column
(Count)
These columns show the total number of button presses for the button
name thats to the column to the left Note This is just a simple total of
how many times a button was pressed the data has not yet been
processed to show shifted buttons and such
The buttons
Edit Header Clicking on this button will let you edit button names locations and
comments For data with just a single study clicking this will take you
to the Edit Header window for data with multiple studies it will
take you to the Edit Headers window
Print Clicking this button will take you to the print Data Selection
window where you can select the button columns to print and various
other report settings
Export Clicking this button will take you to the export Data Selection
window where you can select the button columns to export and
various other export settings
Save For single study data you will get the standard Save As dialog
where you are prompted for a folder to save to and a filename For
multi-study data you will see a multi-study Save As window
where you can give each study its own filename All files saved are in
a special WinTally Data format (wtd) which WinTally can open
Close This will close the data file and return you to the Main window
- 30 -
Data Selection window (when printing)
This window is where you will choose what you want on your report Here you can specify what columns
you would like printed you can adjust the start time specify the length of each interval choose which
types of totals and statistics you want and various other settings
The settings
Adjust study start time
by
You can adjust the start time forward or backward by entering a positive
or negative number of minutes in this field This allows for a slight
adjustment to the start time So if your watch doesnt agree with the
units clock (which is the same as the computers time that reset the unit)
and you started a study at 304pm instead of at 300 you could enter a -
4 here to make the reports come out starting at 300 instead of 304
Interval This is how often (in minutes) buttons are summed up and displayed on
the report as its own row For example if the interval is 15 every 15
minutes there will be a button count listed on the report for each column
The default is 15 If you would like peak hour data 60 will need to be
divisible by this number
- 31 -
Show column totals If this is checked you will have a Total column on each page of
shifted data on the report In other words you will have a total of all
button counts for each time interval
Show row totals If this is checked you will have a Total row on each page of shifted
data on the report In other words you will have a total for each button
type across the entire study period
Subtotal every You can set this to the number of intervals that you would like a subtotal
for So if you have 15 minute intervals and want hourly subtotals set
this to 4 (which means every 4 intervals show a subtotal)
Show peaks If this is checked the peak hour for the entire intersection is shown and
if Group by approach is checked each approach will also have its own
peak hour Note The interval must divide into 60 evenly or peak hours
will not work When calculating the peak hour the peak hour will
always fall on an increment of the interval not necessarily on an even
hour For example if you have 15 minute intervals you could have a
peak hour of 1645 to 1744
Group by approach This will group all buttons that are in the same approach together and
give approach totals along with other approach statistics This is a
common reporting method If this is not checked then each button
column is printed in the order that was specified in the button setup with
no approach statistics or grouping
Columns to print Here you can check what columns you would like on the report Only
columns that are checked will be shown on the report
The buttons
Cancel Cancels printing and returns to the Unit Data window
Continue When clicked a print preview will be generated and displayed on the
screen From there you can choose to print by clicking on the print icon
in the upper left corner of the window
- 32 -
Data Selection window (when exporting)
This window is where you will choose what you want in your export Here you can specify the export
format select which button columns you would like exported adjust the start time set the interval and
choose other export settings
The settings
Adjust study start time
by
You can adjust the start time forward or backward by entering a positive
or negative number of minutes in this field This allows for a slight
adjustment to the start time So if your watch doesnt agree with the
units clock (which is the same as the computers time that reset the unit)
and you started a study at 304pm instead of at 300 you could enter a -
4 here to make the reports come out starting at 300 instead of 304
Interval This is how often (in minutes) buttons are summed up and exported as
its own row For example if the interval is 15 every 15 minutes there
will be another row with the button counts for those 15 minutes The
default is 15
- 33 -
Export Type
These are different export formats you can choose from It is
recommended you use the CSV Standard format Any variations of
this format were added by user request The CSV Timestamps format
will actually export every button or code that was stored in the unit with
the amount of time that has elapsed from the start of the study This
format can be useful for those who would like to process the data
themselves with a custom program or for other general purpose timing
calculations done by hand
Split shifted data into
separate files
If there are any buttons that were set as shift buttons then checking this
will export shifted data into separate files You will still only be
prompted for one filename when exporting the shift button name will be
added to the filename with an underscore in between For example if you
export with a name of myexport and you have one shifted button
(button A for instance) and you named it Trucks you would get two
files myexportcsv (containing the regular car data) and
myexport_Truckscsv (containing the Truck data) If you have no
shift buttons this setting does nothing at all
Include totals If this is checked then there will be a Total column with all buttons
pressed for each interval summed up
Columns to export Here you can check what columns you would like to export Only
columns that are checked will be exported
The buttons
Cancel Cancels exporting and returns to the Unit Data window
Continue When clicked you will be prompted for a file name (and location) for
your exported data
Save As Window (for multiple studies on following page)
- 34 -
In this window you can choose which studies you would like to save what file names to give them (each
study is saved to a separate file) and where to save them
First the controls at the top of the window
Directory This is the directory (or folder) where any files you save will be
stored You can click on the Browse button to browse to and select the
location instead of typing it
Browse Clicking this allows you to browse to the directory (or folder) where
you would like to save your files instead of typing it
Auto-increment
filename
If this is checked then all filenames will automatically be generated You
can then type something into the Base filename field and it will be
used for the filename for each study followed by -XX where XX is the
study number This makes it quick and easy to save a bunch of studies at
once without typing a filename for each
Base filename This is only enabled if Auto-increment filename is checked This will
be the first part of each studys filename the remaining part of the name
will be -XX where XX is the study number
- 35 -
The grid
1st Column (Study) This column lists the study number This is just the order in which the
study data was collected by the unit
2nd Column (Save) This column allows you to select whether or not you want to save this
study data Occasionally you may have some accidental fake study
entries when somebody starts a study presses a few buttons and stops it
This makes it easy to skip those studies if you dont want to save them
When this is checked (which is the default) the study will be saved
3rd Column (Location) This column shows the location of the study
4th Column (Filename) In this column you can enter the name of the file that will be used when
saving this study or just use auto-increment to automatically generate it
The table on the right only has one column
Approach Names Enter in a name for each of the 4 approaches one on each row The
background color shows which buttons belong to which approach
Approach names will be used to further identify each button name that
has the same background color (in most cases the approach name is
inserted in front of the button names that are in this approach) These
can be left blank if you dont want to use them but you will not be able
to print reports by approach Some common approach names would be
directions such as Northbound or North
Buttons at the bottom of the window
Cancel Returns back to the Unit Data window without saving anything
Save This will save the studies you have selected to the filenames that you
entered and will return to the Unit Data window

- 7 -
Example 4 Doing a Count Study also classifying vehicles by FHWA class
This example uses the 12 intersection keys as normal tally keys and to tally the first 12 FHWA
classes In WinTally the A key is assigned as a shift key and given a group name of FHWA
Classes the B key will be Class 13 The FHWA vehicle classification scheme places all vehicles into
one of 13 classes (or categories)
1 When the time has arrived for the study to start turn the unit on by moving the slide switch to Run
You should hear an ascending sequence of tones indicating the start of a study (in silent mode
the LED indicator will flash multiple times
2 Hold the unit in the direction of one of the streets Facing the North arrow towards North is
preferred but it does not need to face to the North (North will be set in the WinTally software)
3 Press the appropriate key indicating the direction the vehicle is traveling (straight through turning
left or turning right) For example A car entering from the North (traveling Southbound) with the
North arrow facing North and turning left the number 3 key would be pressed (Southbound
turning left) A car turning right from the same direction would require the pressing of the number
1 key (Southbound turning right) and a car proceeding straight through would require the number
2 key (Southbound straight through) You will hear a beep or see the light flash each time a key is
pressed
4 Next press the A key the unit will beep or the LED will flash
5 Then press the appropriate key indicating the FHWA class of the vehicle just tallied You will hear
a beep or see the light flash each time a key is pressed
6 Continue this process until your study period has ended
7 Move the slide switch to Stop You should hear a descending sequence of tones indicating the end
of a study (in silent mode the LED indicator will flash multiple times
WinTally Software (brief overview)
- 8 -
The VehicleCountscom WinTally software is the key to the MicroTally units features With WinTally
you can configure the MicroTally data into your desired studies and reports The MicroTally unit simply
stores raw time-stamps of button presses it is up to the WinTally software to analyze the data and separate
it into the proper bins studies and intervals
Preferences
When you first load up the software you will probably want to review and change the Preferences To do
this just click on the Preferences button Here you will want to enter your company or organization
name this will appear on reports
- 9 -
You will also want to select the default data directory when opening and saving files this directory will be
the directory you start in when choosing the filename and where to save The Measure selection here is
currently only used to format the date in the software and on reports
- 10 -
Generally you will have a common button setup which works best for how you use the units If you know
how you plan to use buttons on all or most units you will probably want to also click on Edit Default
Button Names Here you can set the names for all the buttons along with how you want to use the button
(the types mentioned above Tally Undo Last Tally Shift or Shift Lock) This will be used by default
from now on when you download data from a MicroTally unit You can still change it when you
download this will just save you some time so you dont always have to edit that information for each
unit
Connecting With the MicroTally Unit
It is very simple to connect your MicroTally unit to your computer so you can download data reset the
unit or enter a new unit ID into the unit You must have a standard 9-pin serial cable or a USB-to-serial
cable for laptops and other computers that dont have a com port on them Make sure the unit is off (the
slider switch is in the Stop position) connect the MicroTally to the PC with your serial cable and load
up the WinTally software If the unit is in the Run position it will automatically be turned off when it is
connected to your computer
You will have to have a com port in the range of COM1 thru COM8 Com ports above COM8 are not
scanned by the software Some USB-to-serial cables may be occasionally assigning the com port above
COM8 You can change this to a different com port by going into the windows Device Manager Note
You may need to reboot your system after changing it
- 11 -
Once the WinTally software is loaded simply click on the Scan for Unit button When the unit is
connected you will see the window change and you will then be able to see the Model Firmware Version
Unit ID Serial Number and various other bits of information about the unit that is plugged in
Note The software may automatically connect to your unit without having to press the Scan for Unit
button
Reset Unit and Edit Unit ID Buttons
You will see these buttons (Reset Unit and Edit
Unit ID) when a unit is connected
These buttons will both send commands to the unit
You will always want to reset your unit after you
first receive it you will also want to reset your unit
after you have downloaded the data out of it
Resetting the unit erases all data currently in the
MicroTally unit and sets the time in the unit to the
current time on your computer So if you want to
sync a watch up to the time of the unit you will want to set your watch to the time on your computer that
you reset the MicroTally with
The Unit ID can be used for anything you want It can be a
unique identifier that you will be using for the unit or whatever
else you may find a use for The Unit ID is actually stored
inside of the unit and it will never been cleared or changed
unless you choose to edit the unit ID again The Unit ID can be
up to 32 characters in length anything longer will simply be cut
off
- 12 -
Downloading Data from the MicroTally
Once you have connected to a MicroTally unit click on the Download Data button You will see a small
download indicator which will move from the left to the right showing how much has been downloaded If
you dont have much data this will happen very quickly You will now see a screen where you can set the
locations for all of your studies and any comments you may want to make about the studies You can also
edit the button names and types at this time if you want Once you are done click on the Continue
button You will now see a quick data summary screen
- 13 -
Reports Exports and Data Files
The summary screen shows one study at a time you can click on Next Study or Previous Study to
view different studies If you want to save export or print a study then you will first find the study and
then click on either Save Export or Print
Both Print and Export have very similar screens where you can choose which columns you would like
to export or print and if the time is slightly off you can enter a number of minutes to skew the data
slightly -- to start on an even hour for example When exporting you can choose to export the shift data
(bins that used a Shift type button) into separate files or into the same file Reports will always split shift
data onto separate pages
If you save a study you will be able to load it up at a later time by choosing Open Data File form
WinTallys opening screen
- 14 -
WinTally Software (screen details)
The following section describes all windows in the WinTally software and what everything on them does
If you are trying to figure out what something does this is the place to look
Main window
This screen shows you information about a unit if one is connected It has various buttons displayed on it
depending on whether or not you have a unit connected and whether or not that unit is a demo All
buttons are described below
If you dont have a unit connected you will see
Scan for unit This button will scan com ports (COM1 thru COM8) to see if a
MicroTally unit is connected If a unit is connected the upper portion of
this window will change and show unit information
- 15 -
If you have a unit connected you will see
Download Data This will download the timestamp data from the unit You will see a
Unit Data window with a progress bar as the data is downloaded (this
may be very brief) You will then be at one of two windows either Edit
Header if you have only one study in the unit or at Edit Headers if
you have more than one study in the unit where you will then be able to
enter in location button information and comments
Reset Unit This button will
erase all of the
timestamp data in
the unit and set
the datetime in
the unit to the
computers
datetime
Edit Unit ID This button will allow you to
enter in a new Unit ID that
is stored in the unit This can
be used to give your
MicroTally units custom unit
numbers or for anything else
youd like The Unit ID is
stored with files when data is saved and is even printed on the header of
reports
- 16 -
If you have a demo unit connected you will also see
Activate Unit This button will take you to a screen where you will see an Upgrade
Code and allow you to enter an Activation Code Activation Codes
are only given out by VehicleCountscom These codes can upgrade
your unit to a fully functional unit or add more demo time to it
Buttons always at the bottom of the screen
Preferences This button takes you to the Preferences window where you can set up
defaults check for new software updates and enter in other information that the
software will use to run
Open Data File
This button will allow you to select a WinTally Data (wtd) file to open as you
highlight files when looking for a file to choose you will notice some file
information displayed on the right side under Quick View
Exit This button will close out of WinTally
- 17 -
Preferences window
On this screen you can change various settings that will affect how the software functions It is advised
you look through these and change the settings to work for you most notably you may want to look over
the default button names by clicking on Edit Default Button Names
Organization Name Here you can enter in your company name or organization that you
would like printed at the top of reports You may leave this blank if you
dont want your company name on reports
- 18 -
Data Directory This is the directory
(or folder if you
prefer) that will open
up by default when
choosing to open a
file or save a file If
you have a common
directory where you
save your count files
you may want to
specify that here
Measure Currently this is only used for deciding the format of dates It may be
used for more at a later time If Metric is selected the date format will
be DDMMYYYY if English is selected the date format will be
MMDDYYYY
Edit Default Button
Names
Pressing this button will open up a Default Button Names window
where you can set-up how you commonly use the buttons what names
the buttons have and set approach names This will help to avoid extra
work with common button configurations at each download
Save Raw Data If this is checked then any time you save data that has multiple studies
in it the data will be saved as one file in the Raw Data Directory This
is in ADDITION to the files that get saved for each study This is for
troubleshooting only these large files shouldnt be used for general use
and will only be useful in case of a problem with files from multi-
studies
Raw Data Directory This is only used if you have Save Raw Data checked All data that
downloaded that has multiple studies and is saved will also be saved as
a single file with all studies in it to this directory
Open wtd files with
WinTally
If this is checked (which it is by default) then files with wtd extensions
(WinTally Data files) will be loaded up into WinTally if they are
double-clicked or opened in windows
Auto-update If this is checked then once a week (or longer if the software is not
used) when the software is opened it will automatically check for
updates on the internet and upgrade WinTally if a new version is
available
- 19 -
Check for Updates
If this button is pressed the software will check for any new WinTally
updates on the internet and upgrade WinTally automatically if any are
available If you have an internet connection this is a very quick and
convenient way to update WinTally to the latest version
Cancel Cancels all changes made and returns to the Main window
Save Saves any changes made and returns to the Main window
- 20 -
Default Button Names window
Here you can change the default names types and order of all buttons along with assigning default
Approach Names First we will describe the columns in the first grid (the grid on the left)
1st Column () This column lists the MicroTally button number for this entry If you
look at your MicroTally unit you will see button numbers (1 thru 12
along with A and B) next to each button that is what this is
2nd Column This column allows you to enable or disable buttons If you dont want
to use a button (or shifted button) un-check the box in this column
3rd Column (Type) This column allows you to change the type of the button (how it is
used) If you select a cell in this column and then click on it again you
will get a drop down list of options Tally Undo Last Tally Shift
and Shift Lock If an item is changed to Shift or Shift Lock you will
notice the grid gets longer because you now have a whole set of
Shifted buttons that you can name Shifted buttons are tally only their
type cannot be changed For more information on button types see
Advanced Key Usage
- 21 -
4th Column (Name) In this column you can name your button Generally you will want to
keep this very short (6 or so characters) for it to print neatly on Group
by Approach type reports Approach Names on the right
automatically get stuck in front of the names that have the same
background colors Generally names such as Left Right Thru
Trucks or Peds are normal names for buttons A shifted button will
always be identified by the Shift button somehow on other screens
exports and reports generally by inserting the Shift button name in
front of the shifted button name
5th Column (Order) This column will likely be removed in a future release for a more
graphical or at least click-n-drag version For now you can re-order the
way columns are printed or exported by changing the numbers in this
column The lowest number is printedexported first If there are two
numbers the same the first one in the list will be printed first These can
all be set at 0 or left how they are if you do not care about the order
When printing by approach however all approaches will automatically
get grouped together even if the numbers are not together
The second table (the table on the right) only has one column
Approach Names Enter in a name for each of the 4 approaches one on each row The
background color shows which buttons belong to which approach
Approach names will be used to further identify each button name that
has the same background color (in most cases the approach name is
inserted in front of the button names that are in this approach) These
can be left blank if you dont want to use them but you will not be able
to print reports by approach Some common approach names would be
directions such as Northbound or North
Buttons at the bottom of the window
Cancel Cancels all changes made and returns to the Preferences window
S
a
v
e
Saves any changes made and returns to the Preferences window
- 22 -
This window is for multi-study units if you dont see this window you may be looking for the Edit
Header window In this window you can enter in location information and comments for each study
You can also edit the button and approach names for each study individually or for all studies at once
First the Listing of studies in unit grid
1st Column (Study) This column simply shows what study number this is the first study is 1
second study is 2 and so forth may be useful if you know what order
you did the studies in
2nd Column (Start
DateTime)
This shows when this study actually started This should be very useful
in determining which study is which
3rd Column (Location) Enter the location of the study here such as SW 3rd and Pine St or
whatever youd like This is displayed as the location in the unit data
window and on any reports or exports for this study
4th Column
(Comments)
You can enter in any sort of comments you would like here This will be
displayed on the unit data window and is also in any exports for this
study
5th Column (Buttons) By clicking on the Edit Buttons button in this column you will go to
the Edit Buttons window where you can edit the button layoutnames
and approach names specifically for this study If you would like to
change the names for all of the buttons as once you should click on the
Edit for All Studies button instead
Buttons on the screen
- 23 -
Edit for All Studies By clicking on the Edit for All Studies button you will go to the Edit
Header window where you can edit the button layoutnames and
approach names globally for all studies listed You will also be able to
enter a location andor comments that will be used for all studies listed
Cancel If you are downloading this will cancel the download and return you to
the Main window otherwise if you clicked on the Edit Header
button from the Unit Data window it will just cancel any changes you
made and return you to that window
OK This is shown only if you have chosen to Edit Header from the unit
data window This will return to the Unit Data window keeping the
changes made If you would like to save the changed data to a file
however you will still need to be sure and save it
Continue This is shown only if you are downloading data from the unit When
clicking on this it will process your data and continue on to the Unit
Data window where you can view an overview of your data for each of
your studies
Edit Buttons window
- 24 -
Here you can change the names types and order of all buttons along with assigning Approach Names
First we will describe the columns in the first grid (the grid on the left)
1st Column () This column lists the MicroTally button number for this entry If you
look at your MicroTally unit you will see button numbers (1 thru 12 as
well as A and B) next to each button that is what this is
2nd Column This column allows you to enable or disable buttons If you dont want to
use a button (or shifted button) un-check the box in this column
3rd Column (Type) This column allows you to change the type of the button (how it is used)
If you select a cell in this column and then click on it again you will get
a drop down list of options Tally Undo Last Tally Shift and
Shift Lock If an item is changed to Shift or Shift Lock you will notice
the grid gets longer because you now have a whole set of Shifted
buttons that you can name Shifted buttons are tally only their type
cannot be changed For more information on button types see
Advanced Key Usage
4th Column (Name) In this column you can name your button Generally you will want to
keep this very short (6 or so characters) for it to print neatly on Group
by Approach type reports Approach Names on the right
automatically get stuck in front of the names that have the same
background colors Generally names such as Left Right Thru
Trucks or Peds are normal names for buttons A shifted button will
always be identified by the Shift button somehow on other screens
exports and reports generally by inserting the Shift button name in
front of the shifted button name
5th Column (Order) This column will likely be removed in a future release for a more
graphical or at least click-n-drag version For now you can re-order the
way columns are printed or exported by changing the numbers in this
column The lowest number is printedexported first If there are two
numbers the same the first one in the list will be printed first These can
all be set at 0 or left how they are if you do not care about the order
When printing by approach however all approaches will automatically
get grouped together even if the numbers are not together
- 25 -
The second table (the table on the right) only has one column
Approach Names Enter in a name for each of the 4 approaches one on each row The
background color shows which buttons belong to which approach
Approach names will be used to further identify each button name that
has the same background color (in most cases the approach name is
inserted in front of the button names that are in this approach) These
can be left blank if you dont want to use them but you will not be able
to print reports by approach Some common approach names would be
directions such as Northbound or North
Buttons at the bottom of the window
Cancel Cancels all changes made and returns to the previous window
OK This will return to the previous window keeping any changes made
Edit Header window
- 26 -
Here you can change the names types and order of all buttons along with assigning Approach Names
and setting the location and comments for the current study (or in the case of multiple studies all studies
at once) First the fields at the top of the window which are fairly straight forward
Location This field is where you can enter in a location of the study This will be
printed on reports exported with data and shown on the data overview
screen It can be anything youd like such as a location code or an
intersection name (ie 4th amp Washington)
Comments This field is where you can enter comments for the study This is only
shown in the data overview screen and is in exports (it is not printed on
reports) It is for your use only it could for example include comments
if something was strange with the intersection (ie construction nearby)
or weather conditions
Now we will describe the columns in the grid on the left
1st Column () This column lists the MicroTally button number for this entry If you
look at your MicroTally unit you will see button numbers (1 - 12 as
well as A and B) next to each button that is what this is
2nd Column This column allows you to enable or disable buttons If you dont want to
use a button (or shifted button) un-check the box in this column
3rd Column (Type) This column allows you to change the type of the button (how it is used)
If you select a cell in this column and then click on it again you will get
a drop down list of options Tally Undo Last Tally Shift and
Shift Lock If an item is changed to Shift or Shift Lock you will notice
the grid gets longer because you now have a whole set of Shifted
buttons that you can name Shifted buttons are tally only their type
cannot be changed For more information on button types see
Advanced Key Usage
4th Column
(Name)
In this column you can name your button Generally you will want to
keep this very short (6 or so characters) for it to print neatly on Group
by Approach type reports Approach Names on the right
automatically get stuck in front of the names that have the same
background colors Generally names such as Left Right Thru
Trucks or Peds are normal names for buttons A shifted button will
always be identified by the Shift button somehow on other screens
exports and reports generally by inserting the Shift button name in
front of the shifted button name
- 27 -
5th Column (Order) This column will likely be removed in a future release for a more
graphical or at least click-n-drag version For now you can re-order the
way columns are printed or exported by changing the numbers in this
column The lowest number is printedexported first If there are two
numbers the same the first one in the list will be printed first These can
all be set at 0 or left how they are if you do not care about the order
When printing by approach however all approaches will automatically
get grouped together even if the numbers are not together
The table on the right only has one column
Approach Names Enter in a name for each of the 4 approaches one on each row The
background color shows which buttons belong to which approach
Approach names will be used to further identify each button name that
has the same background color (in most cases the approach name is
inserted in front of the button names that are in this approach) These
can be left blank if you dont want to use them but you will not be able
to print reports by approach Some common approach names would be
directions such as Northbound or North
Buttons at the bottom of the window
Cancel Cancels all changes made and returns to the previous window
OK This is shown when clicking on Edit Header for single studies or when
clicking on Edit for All Studies for multiple studies When clicking on
this it will keep the changes made and return you to the previous
window
Continue This is shown only if you are downloading data from the unit When
clicking on this it will process your data and continue on to the Unit
Data window where you can view an overview of your data for each of
your studies
- 28 -
Unit Data window
This is a general overview window for you to quickly glance at a study and make sure everything looks
ok From this window you will be able to edit the header (locationcommentsbuttons) print reports
export the data or save it In the case of a multi-study download you will also be able to select the study
you would like to print or export by using the Previous Study Next Study buttons
There is various data displayed
Location This shows the location that was entered for this study
Comments This shows any comments for this study
Model The type of unit that the data was downloaded from is listed here
Currently we have only one model and it is listed as
MICROTALLY
Firmware Version This is the firmware version of the unit at the time the data was
downloaded
Unit ID The Unit ID that was in the unit when the data was downloaded This
value is assigned by clicking on Edit Unit ID after connecting a unit
If used it is often just to give a custom number to the unit (ie Unit
11)
- 29 -
Serial This is the serial number of the unit that the data was downloaded
form This cannot be changed it is assigned when the unit is
assembled
Start Time This is the time and date when the study started (when the switch on
the unit was moved to the Run position)
Stop Time This is the time and date when the study stopped (when the switch on
the unit was moved to the Stop position -- or in the case of the unit
timing out this is the time of the last button pressed before the timeout)
Now we will describe the data grid it has 4 columns but only 2 different types of columns
1st amp 3rd Column
(Button)
These columns show the name of the button (preceded by its approach
name) for the count that will be in the column to the right
2nd amp 4th Column
(Count)
These columns show the total number of button presses for the button
name thats to the column to the left Note This is just a simple total of
how many times a button was pressed the data has not yet been
processed to show shifted buttons and such
The buttons
Edit Header Clicking on this button will let you edit button names locations and
comments For data with just a single study clicking this will take you
to the Edit Header window for data with multiple studies it will
take you to the Edit Headers window
Print Clicking this button will take you to the print Data Selection
window where you can select the button columns to print and various
other report settings
Export Clicking this button will take you to the export Data Selection
window where you can select the button columns to export and
various other export settings
Save For single study data you will get the standard Save As dialog
where you are prompted for a folder to save to and a filename For
multi-study data you will see a multi-study Save As window
where you can give each study its own filename All files saved are in
a special WinTally Data format (wtd) which WinTally can open
Close This will close the data file and return you to the Main window
- 30 -
Data Selection window (when printing)
This window is where you will choose what you want on your report Here you can specify what columns
you would like printed you can adjust the start time specify the length of each interval choose which
types of totals and statistics you want and various other settings
The settings
Adjust study start time
by
You can adjust the start time forward or backward by entering a positive
or negative number of minutes in this field This allows for a slight
adjustment to the start time So if your watch doesnt agree with the
units clock (which is the same as the computers time that reset the unit)
and you started a study at 304pm instead of at 300 you could enter a -
4 here to make the reports come out starting at 300 instead of 304
Interval This is how often (in minutes) buttons are summed up and displayed on
the report as its own row For example if the interval is 15 every 15
minutes there will be a button count listed on the report for each column
The default is 15 If you would like peak hour data 60 will need to be
divisible by this number
- 31 -
Show column totals If this is checked you will have a Total column on each page of
shifted data on the report In other words you will have a total of all
button counts for each time interval
Show row totals If this is checked you will have a Total row on each page of shifted
data on the report In other words you will have a total for each button
type across the entire study period
Subtotal every You can set this to the number of intervals that you would like a subtotal
for So if you have 15 minute intervals and want hourly subtotals set
this to 4 (which means every 4 intervals show a subtotal)
Show peaks If this is checked the peak hour for the entire intersection is shown and
if Group by approach is checked each approach will also have its own
peak hour Note The interval must divide into 60 evenly or peak hours
will not work When calculating the peak hour the peak hour will
always fall on an increment of the interval not necessarily on an even
hour For example if you have 15 minute intervals you could have a
peak hour of 1645 to 1744
Group by approach This will group all buttons that are in the same approach together and
give approach totals along with other approach statistics This is a
common reporting method If this is not checked then each button
column is printed in the order that was specified in the button setup with
no approach statistics or grouping
Columns to print Here you can check what columns you would like on the report Only
columns that are checked will be shown on the report
The buttons
Cancel Cancels printing and returns to the Unit Data window
Continue When clicked a print preview will be generated and displayed on the
screen From there you can choose to print by clicking on the print icon
in the upper left corner of the window
- 32 -
Data Selection window (when exporting)
This window is where you will choose what you want in your export Here you can specify the export
format select which button columns you would like exported adjust the start time set the interval and
choose other export settings
The settings
Adjust study start time
by
You can adjust the start time forward or backward by entering a positive
or negative number of minutes in this field This allows for a slight
adjustment to the start time So if your watch doesnt agree with the
units clock (which is the same as the computers time that reset the unit)
and you started a study at 304pm instead of at 300 you could enter a -
4 here to make the reports come out starting at 300 instead of 304
Interval This is how often (in minutes) buttons are summed up and exported as
its own row For example if the interval is 15 every 15 minutes there
will be another row with the button counts for those 15 minutes The
default is 15
- 33 -
Export Type
These are different export formats you can choose from It is
recommended you use the CSV Standard format Any variations of
this format were added by user request The CSV Timestamps format
will actually export every button or code that was stored in the unit with
the amount of time that has elapsed from the start of the study This
format can be useful for those who would like to process the data
themselves with a custom program or for other general purpose timing
calculations done by hand
Split shifted data into
separate files
If there are any buttons that were set as shift buttons then checking this
will export shifted data into separate files You will still only be
prompted for one filename when exporting the shift button name will be
added to the filename with an underscore in between For example if you
export with a name of myexport and you have one shifted button
(button A for instance) and you named it Trucks you would get two
files myexportcsv (containing the regular car data) and
myexport_Truckscsv (containing the Truck data) If you have no
shift buttons this setting does nothing at all
Include totals If this is checked then there will be a Total column with all buttons
pressed for each interval summed up
Columns to export Here you can check what columns you would like to export Only
columns that are checked will be exported
The buttons
Cancel Cancels exporting and returns to the Unit Data window
Continue When clicked you will be prompted for a file name (and location) for
your exported data
Save As Window (for multiple studies on following page)
- 34 -
In this window you can choose which studies you would like to save what file names to give them (each
study is saved to a separate file) and where to save them
First the controls at the top of the window
Directory This is the directory (or folder) where any files you save will be
stored You can click on the Browse button to browse to and select the
location instead of typing it
Browse Clicking this allows you to browse to the directory (or folder) where
you would like to save your files instead of typing it
Auto-increment
filename
If this is checked then all filenames will automatically be generated You
can then type something into the Base filename field and it will be
used for the filename for each study followed by -XX where XX is the
study number This makes it quick and easy to save a bunch of studies at
once without typing a filename for each
Base filename This is only enabled if Auto-increment filename is checked This will
be the first part of each studys filename the remaining part of the name
will be -XX where XX is the study number
- 35 -
The grid
1st Column (Study) This column lists the study number This is just the order in which the
study data was collected by the unit
2nd Column (Save) This column allows you to select whether or not you want to save this
study data Occasionally you may have some accidental fake study
entries when somebody starts a study presses a few buttons and stops it
This makes it easy to skip those studies if you dont want to save them
When this is checked (which is the default) the study will be saved
3rd Column (Location) This column shows the location of the study
4th Column (Filename) In this column you can enter the name of the file that will be used when
saving this study or just use auto-increment to automatically generate it
The table on the right only has one column
Approach Names Enter in a name for each of the 4 approaches one on each row The
background color shows which buttons belong to which approach
Approach names will be used to further identify each button name that
has the same background color (in most cases the approach name is
inserted in front of the button names that are in this approach) These
can be left blank if you dont want to use them but you will not be able
to print reports by approach Some common approach names would be
directions such as Northbound or North
Buttons at the bottom of the window
Cancel Returns back to the Unit Data window without saving anything
Save This will save the studies you have selected to the filenames that you
entered and will return to the Unit Data window

- 8 -
The VehicleCountscom WinTally software is the key to the MicroTally units features With WinTally
you can configure the MicroTally data into your desired studies and reports The MicroTally unit simply
stores raw time-stamps of button presses it is up to the WinTally software to analyze the data and separate
it into the proper bins studies and intervals
Preferences
When you first load up the software you will probably want to review and change the Preferences To do
this just click on the Preferences button Here you will want to enter your company or organization
name this will appear on reports
- 9 -
You will also want to select the default data directory when opening and saving files this directory will be
the directory you start in when choosing the filename and where to save The Measure selection here is
currently only used to format the date in the software and on reports
- 10 -
Generally you will have a common button setup which works best for how you use the units If you know
how you plan to use buttons on all or most units you will probably want to also click on Edit Default
Button Names Here you can set the names for all the buttons along with how you want to use the button
(the types mentioned above Tally Undo Last Tally Shift or Shift Lock) This will be used by default
from now on when you download data from a MicroTally unit You can still change it when you
download this will just save you some time so you dont always have to edit that information for each
unit
Connecting With the MicroTally Unit
It is very simple to connect your MicroTally unit to your computer so you can download data reset the
unit or enter a new unit ID into the unit You must have a standard 9-pin serial cable or a USB-to-serial
cable for laptops and other computers that dont have a com port on them Make sure the unit is off (the
slider switch is in the Stop position) connect the MicroTally to the PC with your serial cable and load
up the WinTally software If the unit is in the Run position it will automatically be turned off when it is
connected to your computer
You will have to have a com port in the range of COM1 thru COM8 Com ports above COM8 are not
scanned by the software Some USB-to-serial cables may be occasionally assigning the com port above
COM8 You can change this to a different com port by going into the windows Device Manager Note
You may need to reboot your system after changing it
- 11 -
Once the WinTally software is loaded simply click on the Scan for Unit button When the unit is
connected you will see the window change and you will then be able to see the Model Firmware Version
Unit ID Serial Number and various other bits of information about the unit that is plugged in
Note The software may automatically connect to your unit without having to press the Scan for Unit
button
Reset Unit and Edit Unit ID Buttons
You will see these buttons (Reset Unit and Edit
Unit ID) when a unit is connected
These buttons will both send commands to the unit
You will always want to reset your unit after you
first receive it you will also want to reset your unit
after you have downloaded the data out of it
Resetting the unit erases all data currently in the
MicroTally unit and sets the time in the unit to the
current time on your computer So if you want to
sync a watch up to the time of the unit you will want to set your watch to the time on your computer that
you reset the MicroTally with
The Unit ID can be used for anything you want It can be a
unique identifier that you will be using for the unit or whatever
else you may find a use for The Unit ID is actually stored
inside of the unit and it will never been cleared or changed
unless you choose to edit the unit ID again The Unit ID can be
up to 32 characters in length anything longer will simply be cut
off
- 12 -
Downloading Data from the MicroTally
Once you have connected to a MicroTally unit click on the Download Data button You will see a small
download indicator which will move from the left to the right showing how much has been downloaded If
you dont have much data this will happen very quickly You will now see a screen where you can set the
locations for all of your studies and any comments you may want to make about the studies You can also
edit the button names and types at this time if you want Once you are done click on the Continue
button You will now see a quick data summary screen
- 13 -
Reports Exports and Data Files
The summary screen shows one study at a time you can click on Next Study or Previous Study to
view different studies If you want to save export or print a study then you will first find the study and
then click on either Save Export or Print
Both Print and Export have very similar screens where you can choose which columns you would like
to export or print and if the time is slightly off you can enter a number of minutes to skew the data
slightly -- to start on an even hour for example When exporting you can choose to export the shift data
(bins that used a Shift type button) into separate files or into the same file Reports will always split shift
data onto separate pages
If you save a study you will be able to load it up at a later time by choosing Open Data File form
WinTallys opening screen
- 14 -
WinTally Software (screen details)
The following section describes all windows in the WinTally software and what everything on them does
If you are trying to figure out what something does this is the place to look
Main window
This screen shows you information about a unit if one is connected It has various buttons displayed on it
depending on whether or not you have a unit connected and whether or not that unit is a demo All
buttons are described below
If you dont have a unit connected you will see
Scan for unit This button will scan com ports (COM1 thru COM8) to see if a
MicroTally unit is connected If a unit is connected the upper portion of
this window will change and show unit information
- 15 -
If you have a unit connected you will see
Download Data This will download the timestamp data from the unit You will see a
Unit Data window with a progress bar as the data is downloaded (this
may be very brief) You will then be at one of two windows either Edit
Header if you have only one study in the unit or at Edit Headers if
you have more than one study in the unit where you will then be able to
enter in location button information and comments
Reset Unit This button will
erase all of the
timestamp data in
the unit and set
the datetime in
the unit to the
computers
datetime
Edit Unit ID This button will allow you to
enter in a new Unit ID that
is stored in the unit This can
be used to give your
MicroTally units custom unit
numbers or for anything else
youd like The Unit ID is
stored with files when data is saved and is even printed on the header of
reports
- 16 -
If you have a demo unit connected you will also see
Activate Unit This button will take you to a screen where you will see an Upgrade
Code and allow you to enter an Activation Code Activation Codes
are only given out by VehicleCountscom These codes can upgrade
your unit to a fully functional unit or add more demo time to it
Buttons always at the bottom of the screen
Preferences This button takes you to the Preferences window where you can set up
defaults check for new software updates and enter in other information that the
software will use to run
Open Data File
This button will allow you to select a WinTally Data (wtd) file to open as you
highlight files when looking for a file to choose you will notice some file
information displayed on the right side under Quick View
Exit This button will close out of WinTally
- 17 -
Preferences window
On this screen you can change various settings that will affect how the software functions It is advised
you look through these and change the settings to work for you most notably you may want to look over
the default button names by clicking on Edit Default Button Names
Organization Name Here you can enter in your company name or organization that you
would like printed at the top of reports You may leave this blank if you
dont want your company name on reports
- 18 -
Data Directory This is the directory
(or folder if you
prefer) that will open
up by default when
choosing to open a
file or save a file If
you have a common
directory where you
save your count files
you may want to
specify that here
Measure Currently this is only used for deciding the format of dates It may be
used for more at a later time If Metric is selected the date format will
be DDMMYYYY if English is selected the date format will be
MMDDYYYY
Edit Default Button
Names
Pressing this button will open up a Default Button Names window
where you can set-up how you commonly use the buttons what names
the buttons have and set approach names This will help to avoid extra
work with common button configurations at each download
Save Raw Data If this is checked then any time you save data that has multiple studies
in it the data will be saved as one file in the Raw Data Directory This
is in ADDITION to the files that get saved for each study This is for
troubleshooting only these large files shouldnt be used for general use
and will only be useful in case of a problem with files from multi-
studies
Raw Data Directory This is only used if you have Save Raw Data checked All data that
downloaded that has multiple studies and is saved will also be saved as
a single file with all studies in it to this directory
Open wtd files with
WinTally
If this is checked (which it is by default) then files with wtd extensions
(WinTally Data files) will be loaded up into WinTally if they are
double-clicked or opened in windows
Auto-update If this is checked then once a week (or longer if the software is not
used) when the software is opened it will automatically check for
updates on the internet and upgrade WinTally if a new version is
available
- 19 -
Check for Updates
If this button is pressed the software will check for any new WinTally
updates on the internet and upgrade WinTally automatically if any are
available If you have an internet connection this is a very quick and
convenient way to update WinTally to the latest version
Cancel Cancels all changes made and returns to the Main window
Save Saves any changes made and returns to the Main window
- 20 -
Default Button Names window
Here you can change the default names types and order of all buttons along with assigning default
Approach Names First we will describe the columns in the first grid (the grid on the left)
1st Column () This column lists the MicroTally button number for this entry If you
look at your MicroTally unit you will see button numbers (1 thru 12
along with A and B) next to each button that is what this is
2nd Column This column allows you to enable or disable buttons If you dont want
to use a button (or shifted button) un-check the box in this column
3rd Column (Type) This column allows you to change the type of the button (how it is
used) If you select a cell in this column and then click on it again you
will get a drop down list of options Tally Undo Last Tally Shift
and Shift Lock If an item is changed to Shift or Shift Lock you will
notice the grid gets longer because you now have a whole set of
Shifted buttons that you can name Shifted buttons are tally only their
type cannot be changed For more information on button types see
Advanced Key Usage
- 21 -
4th Column (Name) In this column you can name your button Generally you will want to
keep this very short (6 or so characters) for it to print neatly on Group
by Approach type reports Approach Names on the right
automatically get stuck in front of the names that have the same
background colors Generally names such as Left Right Thru
Trucks or Peds are normal names for buttons A shifted button will
always be identified by the Shift button somehow on other screens
exports and reports generally by inserting the Shift button name in
front of the shifted button name
5th Column (Order) This column will likely be removed in a future release for a more
graphical or at least click-n-drag version For now you can re-order the
way columns are printed or exported by changing the numbers in this
column The lowest number is printedexported first If there are two
numbers the same the first one in the list will be printed first These can
all be set at 0 or left how they are if you do not care about the order
When printing by approach however all approaches will automatically
get grouped together even if the numbers are not together
The second table (the table on the right) only has one column
Approach Names Enter in a name for each of the 4 approaches one on each row The
background color shows which buttons belong to which approach
Approach names will be used to further identify each button name that
has the same background color (in most cases the approach name is
inserted in front of the button names that are in this approach) These
can be left blank if you dont want to use them but you will not be able
to print reports by approach Some common approach names would be
directions such as Northbound or North
Buttons at the bottom of the window
Cancel Cancels all changes made and returns to the Preferences window
S
a
v
e
Saves any changes made and returns to the Preferences window
- 22 -
This window is for multi-study units if you dont see this window you may be looking for the Edit
Header window In this window you can enter in location information and comments for each study
You can also edit the button and approach names for each study individually or for all studies at once
First the Listing of studies in unit grid
1st Column (Study) This column simply shows what study number this is the first study is 1
second study is 2 and so forth may be useful if you know what order
you did the studies in
2nd Column (Start
DateTime)
This shows when this study actually started This should be very useful
in determining which study is which
3rd Column (Location) Enter the location of the study here such as SW 3rd and Pine St or
whatever youd like This is displayed as the location in the unit data
window and on any reports or exports for this study
4th Column
(Comments)
You can enter in any sort of comments you would like here This will be
displayed on the unit data window and is also in any exports for this
study
5th Column (Buttons) By clicking on the Edit Buttons button in this column you will go to
the Edit Buttons window where you can edit the button layoutnames
and approach names specifically for this study If you would like to
change the names for all of the buttons as once you should click on the
Edit for All Studies button instead
Buttons on the screen
- 23 -
Edit for All Studies By clicking on the Edit for All Studies button you will go to the Edit
Header window where you can edit the button layoutnames and
approach names globally for all studies listed You will also be able to
enter a location andor comments that will be used for all studies listed
Cancel If you are downloading this will cancel the download and return you to
the Main window otherwise if you clicked on the Edit Header
button from the Unit Data window it will just cancel any changes you
made and return you to that window
OK This is shown only if you have chosen to Edit Header from the unit
data window This will return to the Unit Data window keeping the
changes made If you would like to save the changed data to a file
however you will still need to be sure and save it
Continue This is shown only if you are downloading data from the unit When
clicking on this it will process your data and continue on to the Unit
Data window where you can view an overview of your data for each of
your studies
Edit Buttons window
- 24 -
Here you can change the names types and order of all buttons along with assigning Approach Names
First we will describe the columns in the first grid (the grid on the left)
1st Column () This column lists the MicroTally button number for this entry If you
look at your MicroTally unit you will see button numbers (1 thru 12 as
well as A and B) next to each button that is what this is
2nd Column This column allows you to enable or disable buttons If you dont want to
use a button (or shifted button) un-check the box in this column
3rd Column (Type) This column allows you to change the type of the button (how it is used)
If you select a cell in this column and then click on it again you will get
a drop down list of options Tally Undo Last Tally Shift and
Shift Lock If an item is changed to Shift or Shift Lock you will notice
the grid gets longer because you now have a whole set of Shifted
buttons that you can name Shifted buttons are tally only their type
cannot be changed For more information on button types see
Advanced Key Usage
4th Column (Name) In this column you can name your button Generally you will want to
keep this very short (6 or so characters) for it to print neatly on Group
by Approach type reports Approach Names on the right
automatically get stuck in front of the names that have the same
background colors Generally names such as Left Right Thru
Trucks or Peds are normal names for buttons A shifted button will
always be identified by the Shift button somehow on other screens
exports and reports generally by inserting the Shift button name in
front of the shifted button name
5th Column (Order) This column will likely be removed in a future release for a more
graphical or at least click-n-drag version For now you can re-order the
way columns are printed or exported by changing the numbers in this
column The lowest number is printedexported first If there are two
numbers the same the first one in the list will be printed first These can
all be set at 0 or left how they are if you do not care about the order
When printing by approach however all approaches will automatically
get grouped together even if the numbers are not together
- 25 -
The second table (the table on the right) only has one column
Approach Names Enter in a name for each of the 4 approaches one on each row The
background color shows which buttons belong to which approach
Approach names will be used to further identify each button name that
has the same background color (in most cases the approach name is
inserted in front of the button names that are in this approach) These
can be left blank if you dont want to use them but you will not be able
to print reports by approach Some common approach names would be
directions such as Northbound or North
Buttons at the bottom of the window
Cancel Cancels all changes made and returns to the previous window
OK This will return to the previous window keeping any changes made
Edit Header window
- 26 -
Here you can change the names types and order of all buttons along with assigning Approach Names
and setting the location and comments for the current study (or in the case of multiple studies all studies
at once) First the fields at the top of the window which are fairly straight forward
Location This field is where you can enter in a location of the study This will be
printed on reports exported with data and shown on the data overview
screen It can be anything youd like such as a location code or an
intersection name (ie 4th amp Washington)
Comments This field is where you can enter comments for the study This is only
shown in the data overview screen and is in exports (it is not printed on
reports) It is for your use only it could for example include comments
if something was strange with the intersection (ie construction nearby)
or weather conditions
Now we will describe the columns in the grid on the left
1st Column () This column lists the MicroTally button number for this entry If you
look at your MicroTally unit you will see button numbers (1 - 12 as
well as A and B) next to each button that is what this is
2nd Column This column allows you to enable or disable buttons If you dont want to
use a button (or shifted button) un-check the box in this column
3rd Column (Type) This column allows you to change the type of the button (how it is used)
If you select a cell in this column and then click on it again you will get
a drop down list of options Tally Undo Last Tally Shift and
Shift Lock If an item is changed to Shift or Shift Lock you will notice
the grid gets longer because you now have a whole set of Shifted
buttons that you can name Shifted buttons are tally only their type
cannot be changed For more information on button types see
Advanced Key Usage
4th Column
(Name)
In this column you can name your button Generally you will want to
keep this very short (6 or so characters) for it to print neatly on Group
by Approach type reports Approach Names on the right
automatically get stuck in front of the names that have the same
background colors Generally names such as Left Right Thru
Trucks or Peds are normal names for buttons A shifted button will
always be identified by the Shift button somehow on other screens
exports and reports generally by inserting the Shift button name in
front of the shifted button name
- 27 -
5th Column (Order) This column will likely be removed in a future release for a more
graphical or at least click-n-drag version For now you can re-order the
way columns are printed or exported by changing the numbers in this
column The lowest number is printedexported first If there are two
numbers the same the first one in the list will be printed first These can
all be set at 0 or left how they are if you do not care about the order
When printing by approach however all approaches will automatically
get grouped together even if the numbers are not together
The table on the right only has one column
Approach Names Enter in a name for each of the 4 approaches one on each row The
background color shows which buttons belong to which approach
Approach names will be used to further identify each button name that
has the same background color (in most cases the approach name is
inserted in front of the button names that are in this approach) These
can be left blank if you dont want to use them but you will not be able
to print reports by approach Some common approach names would be
directions such as Northbound or North
Buttons at the bottom of the window
Cancel Cancels all changes made and returns to the previous window
OK This is shown when clicking on Edit Header for single studies or when
clicking on Edit for All Studies for multiple studies When clicking on
this it will keep the changes made and return you to the previous
window
Continue This is shown only if you are downloading data from the unit When
clicking on this it will process your data and continue on to the Unit
Data window where you can view an overview of your data for each of
your studies
- 28 -
Unit Data window
This is a general overview window for you to quickly glance at a study and make sure everything looks
ok From this window you will be able to edit the header (locationcommentsbuttons) print reports
export the data or save it In the case of a multi-study download you will also be able to select the study
you would like to print or export by using the Previous Study Next Study buttons
There is various data displayed
Location This shows the location that was entered for this study
Comments This shows any comments for this study
Model The type of unit that the data was downloaded from is listed here
Currently we have only one model and it is listed as
MICROTALLY
Firmware Version This is the firmware version of the unit at the time the data was
downloaded
Unit ID The Unit ID that was in the unit when the data was downloaded This
value is assigned by clicking on Edit Unit ID after connecting a unit
If used it is often just to give a custom number to the unit (ie Unit
11)
- 29 -
Serial This is the serial number of the unit that the data was downloaded
form This cannot be changed it is assigned when the unit is
assembled
Start Time This is the time and date when the study started (when the switch on
the unit was moved to the Run position)
Stop Time This is the time and date when the study stopped (when the switch on
the unit was moved to the Stop position -- or in the case of the unit
timing out this is the time of the last button pressed before the timeout)
Now we will describe the data grid it has 4 columns but only 2 different types of columns
1st amp 3rd Column
(Button)
These columns show the name of the button (preceded by its approach
name) for the count that will be in the column to the right
2nd amp 4th Column
(Count)
These columns show the total number of button presses for the button
name thats to the column to the left Note This is just a simple total of
how many times a button was pressed the data has not yet been
processed to show shifted buttons and such
The buttons
Edit Header Clicking on this button will let you edit button names locations and
comments For data with just a single study clicking this will take you
to the Edit Header window for data with multiple studies it will
take you to the Edit Headers window
Print Clicking this button will take you to the print Data Selection
window where you can select the button columns to print and various
other report settings
Export Clicking this button will take you to the export Data Selection
window where you can select the button columns to export and
various other export settings
Save For single study data you will get the standard Save As dialog
where you are prompted for a folder to save to and a filename For
multi-study data you will see a multi-study Save As window
where you can give each study its own filename All files saved are in
a special WinTally Data format (wtd) which WinTally can open
Close This will close the data file and return you to the Main window
- 30 -
Data Selection window (when printing)
This window is where you will choose what you want on your report Here you can specify what columns
you would like printed you can adjust the start time specify the length of each interval choose which
types of totals and statistics you want and various other settings
The settings
Adjust study start time
by
You can adjust the start time forward or backward by entering a positive
or negative number of minutes in this field This allows for a slight
adjustment to the start time So if your watch doesnt agree with the
units clock (which is the same as the computers time that reset the unit)
and you started a study at 304pm instead of at 300 you could enter a -
4 here to make the reports come out starting at 300 instead of 304
Interval This is how often (in minutes) buttons are summed up and displayed on
the report as its own row For example if the interval is 15 every 15
minutes there will be a button count listed on the report for each column
The default is 15 If you would like peak hour data 60 will need to be
divisible by this number
- 31 -
Show column totals If this is checked you will have a Total column on each page of
shifted data on the report In other words you will have a total of all
button counts for each time interval
Show row totals If this is checked you will have a Total row on each page of shifted
data on the report In other words you will have a total for each button
type across the entire study period
Subtotal every You can set this to the number of intervals that you would like a subtotal
for So if you have 15 minute intervals and want hourly subtotals set
this to 4 (which means every 4 intervals show a subtotal)
Show peaks If this is checked the peak hour for the entire intersection is shown and
if Group by approach is checked each approach will also have its own
peak hour Note The interval must divide into 60 evenly or peak hours
will not work When calculating the peak hour the peak hour will
always fall on an increment of the interval not necessarily on an even
hour For example if you have 15 minute intervals you could have a
peak hour of 1645 to 1744
Group by approach This will group all buttons that are in the same approach together and
give approach totals along with other approach statistics This is a
common reporting method If this is not checked then each button
column is printed in the order that was specified in the button setup with
no approach statistics or grouping
Columns to print Here you can check what columns you would like on the report Only
columns that are checked will be shown on the report
The buttons
Cancel Cancels printing and returns to the Unit Data window
Continue When clicked a print preview will be generated and displayed on the
screen From there you can choose to print by clicking on the print icon
in the upper left corner of the window
- 32 -
Data Selection window (when exporting)
This window is where you will choose what you want in your export Here you can specify the export
format select which button columns you would like exported adjust the start time set the interval and
choose other export settings
The settings
Adjust study start time
by
You can adjust the start time forward or backward by entering a positive
or negative number of minutes in this field This allows for a slight
adjustment to the start time So if your watch doesnt agree with the
units clock (which is the same as the computers time that reset the unit)
and you started a study at 304pm instead of at 300 you could enter a -
4 here to make the reports come out starting at 300 instead of 304
Interval This is how often (in minutes) buttons are summed up and exported as
its own row For example if the interval is 15 every 15 minutes there
will be another row with the button counts for those 15 minutes The
default is 15
- 33 -
Export Type
These are different export formats you can choose from It is
recommended you use the CSV Standard format Any variations of
this format were added by user request The CSV Timestamps format
will actually export every button or code that was stored in the unit with
the amount of time that has elapsed from the start of the study This
format can be useful for those who would like to process the data
themselves with a custom program or for other general purpose timing
calculations done by hand
Split shifted data into
separate files
If there are any buttons that were set as shift buttons then checking this
will export shifted data into separate files You will still only be
prompted for one filename when exporting the shift button name will be
added to the filename with an underscore in between For example if you
export with a name of myexport and you have one shifted button
(button A for instance) and you named it Trucks you would get two
files myexportcsv (containing the regular car data) and
myexport_Truckscsv (containing the Truck data) If you have no
shift buttons this setting does nothing at all
Include totals If this is checked then there will be a Total column with all buttons
pressed for each interval summed up
Columns to export Here you can check what columns you would like to export Only
columns that are checked will be exported
The buttons
Cancel Cancels exporting and returns to the Unit Data window
Continue When clicked you will be prompted for a file name (and location) for
your exported data
Save As Window (for multiple studies on following page)
- 34 -
In this window you can choose which studies you would like to save what file names to give them (each
study is saved to a separate file) and where to save them
First the controls at the top of the window
Directory This is the directory (or folder) where any files you save will be
stored You can click on the Browse button to browse to and select the
location instead of typing it
Browse Clicking this allows you to browse to the directory (or folder) where
you would like to save your files instead of typing it
Auto-increment
filename
If this is checked then all filenames will automatically be generated You
can then type something into the Base filename field and it will be
used for the filename for each study followed by -XX where XX is the
study number This makes it quick and easy to save a bunch of studies at
once without typing a filename for each
Base filename This is only enabled if Auto-increment filename is checked This will
be the first part of each studys filename the remaining part of the name
will be -XX where XX is the study number
- 35 -
The grid
1st Column (Study) This column lists the study number This is just the order in which the
study data was collected by the unit
2nd Column (Save) This column allows you to select whether or not you want to save this
study data Occasionally you may have some accidental fake study
entries when somebody starts a study presses a few buttons and stops it
This makes it easy to skip those studies if you dont want to save them
When this is checked (which is the default) the study will be saved
3rd Column (Location) This column shows the location of the study
4th Column (Filename) In this column you can enter the name of the file that will be used when
saving this study or just use auto-increment to automatically generate it
The table on the right only has one column
Approach Names Enter in a name for each of the 4 approaches one on each row The
background color shows which buttons belong to which approach
Approach names will be used to further identify each button name that
has the same background color (in most cases the approach name is
inserted in front of the button names that are in this approach) These
can be left blank if you dont want to use them but you will not be able
to print reports by approach Some common approach names would be
directions such as Northbound or North
Buttons at the bottom of the window
Cancel Returns back to the Unit Data window without saving anything
Save This will save the studies you have selected to the filenames that you
entered and will return to the Unit Data window

- 9 -
You will also want to select the default data directory when opening and saving files this directory will be
the directory you start in when choosing the filename and where to save The Measure selection here is
currently only used to format the date in the software and on reports
- 10 -
Generally you will have a common button setup which works best for how you use the units If you know
how you plan to use buttons on all or most units you will probably want to also click on Edit Default
Button Names Here you can set the names for all the buttons along with how you want to use the button
(the types mentioned above Tally Undo Last Tally Shift or Shift Lock) This will be used by default
from now on when you download data from a MicroTally unit You can still change it when you
download this will just save you some time so you dont always have to edit that information for each
unit
Connecting With the MicroTally Unit
It is very simple to connect your MicroTally unit to your computer so you can download data reset the
unit or enter a new unit ID into the unit You must have a standard 9-pin serial cable or a USB-to-serial
cable for laptops and other computers that dont have a com port on them Make sure the unit is off (the
slider switch is in the Stop position) connect the MicroTally to the PC with your serial cable and load
up the WinTally software If the unit is in the Run position it will automatically be turned off when it is
connected to your computer
You will have to have a com port in the range of COM1 thru COM8 Com ports above COM8 are not
scanned by the software Some USB-to-serial cables may be occasionally assigning the com port above
COM8 You can change this to a different com port by going into the windows Device Manager Note
You may need to reboot your system after changing it
- 11 -
Once the WinTally software is loaded simply click on the Scan for Unit button When the unit is
connected you will see the window change and you will then be able to see the Model Firmware Version
Unit ID Serial Number and various other bits of information about the unit that is plugged in
Note The software may automatically connect to your unit without having to press the Scan for Unit
button
Reset Unit and Edit Unit ID Buttons
You will see these buttons (Reset Unit and Edit
Unit ID) when a unit is connected
These buttons will both send commands to the unit
You will always want to reset your unit after you
first receive it you will also want to reset your unit
after you have downloaded the data out of it
Resetting the unit erases all data currently in the
MicroTally unit and sets the time in the unit to the
current time on your computer So if you want to
sync a watch up to the time of the unit you will want to set your watch to the time on your computer that
you reset the MicroTally with
The Unit ID can be used for anything you want It can be a
unique identifier that you will be using for the unit or whatever
else you may find a use for The Unit ID is actually stored
inside of the unit and it will never been cleared or changed
unless you choose to edit the unit ID again The Unit ID can be
up to 32 characters in length anything longer will simply be cut
off
- 12 -
Downloading Data from the MicroTally
Once you have connected to a MicroTally unit click on the Download Data button You will see a small
download indicator which will move from the left to the right showing how much has been downloaded If
you dont have much data this will happen very quickly You will now see a screen where you can set the
locations for all of your studies and any comments you may want to make about the studies You can also
edit the button names and types at this time if you want Once you are done click on the Continue
button You will now see a quick data summary screen
- 13 -
Reports Exports and Data Files
The summary screen shows one study at a time you can click on Next Study or Previous Study to
view different studies If you want to save export or print a study then you will first find the study and
then click on either Save Export or Print
Both Print and Export have very similar screens where you can choose which columns you would like
to export or print and if the time is slightly off you can enter a number of minutes to skew the data
slightly -- to start on an even hour for example When exporting you can choose to export the shift data
(bins that used a Shift type button) into separate files or into the same file Reports will always split shift
data onto separate pages
If you save a study you will be able to load it up at a later time by choosing Open Data File form
WinTallys opening screen
- 14 -
WinTally Software (screen details)
The following section describes all windows in the WinTally software and what everything on them does
If you are trying to figure out what something does this is the place to look
Main window
This screen shows you information about a unit if one is connected It has various buttons displayed on it
depending on whether or not you have a unit connected and whether or not that unit is a demo All
buttons are described below
If you dont have a unit connected you will see
Scan for unit This button will scan com ports (COM1 thru COM8) to see if a
MicroTally unit is connected If a unit is connected the upper portion of
this window will change and show unit information
- 15 -
If you have a unit connected you will see
Download Data This will download the timestamp data from the unit You will see a
Unit Data window with a progress bar as the data is downloaded (this
may be very brief) You will then be at one of two windows either Edit
Header if you have only one study in the unit or at Edit Headers if
you have more than one study in the unit where you will then be able to
enter in location button information and comments
Reset Unit This button will
erase all of the
timestamp data in
the unit and set
the datetime in
the unit to the
computers
datetime
Edit Unit ID This button will allow you to
enter in a new Unit ID that
is stored in the unit This can
be used to give your
MicroTally units custom unit
numbers or for anything else
youd like The Unit ID is
stored with files when data is saved and is even printed on the header of
reports
- 16 -
If you have a demo unit connected you will also see
Activate Unit This button will take you to a screen where you will see an Upgrade
Code and allow you to enter an Activation Code Activation Codes
are only given out by VehicleCountscom These codes can upgrade
your unit to a fully functional unit or add more demo time to it
Buttons always at the bottom of the screen
Preferences This button takes you to the Preferences window where you can set up
defaults check for new software updates and enter in other information that the
software will use to run
Open Data File
This button will allow you to select a WinTally Data (wtd) file to open as you
highlight files when looking for a file to choose you will notice some file
information displayed on the right side under Quick View
Exit This button will close out of WinTally
- 17 -
Preferences window
On this screen you can change various settings that will affect how the software functions It is advised
you look through these and change the settings to work for you most notably you may want to look over
the default button names by clicking on Edit Default Button Names
Organization Name Here you can enter in your company name or organization that you
would like printed at the top of reports You may leave this blank if you
dont want your company name on reports
- 18 -
Data Directory This is the directory
(or folder if you
prefer) that will open
up by default when
choosing to open a
file or save a file If
you have a common
directory where you
save your count files
you may want to
specify that here
Measure Currently this is only used for deciding the format of dates It may be
used for more at a later time If Metric is selected the date format will
be DDMMYYYY if English is selected the date format will be
MMDDYYYY
Edit Default Button
Names
Pressing this button will open up a Default Button Names window
where you can set-up how you commonly use the buttons what names
the buttons have and set approach names This will help to avoid extra
work with common button configurations at each download
Save Raw Data If this is checked then any time you save data that has multiple studies
in it the data will be saved as one file in the Raw Data Directory This
is in ADDITION to the files that get saved for each study This is for
troubleshooting only these large files shouldnt be used for general use
and will only be useful in case of a problem with files from multi-
studies
Raw Data Directory This is only used if you have Save Raw Data checked All data that
downloaded that has multiple studies and is saved will also be saved as
a single file with all studies in it to this directory
Open wtd files with
WinTally
If this is checked (which it is by default) then files with wtd extensions
(WinTally Data files) will be loaded up into WinTally if they are
double-clicked or opened in windows
Auto-update If this is checked then once a week (or longer if the software is not
used) when the software is opened it will automatically check for
updates on the internet and upgrade WinTally if a new version is
available
- 19 -
Check for Updates
If this button is pressed the software will check for any new WinTally
updates on the internet and upgrade WinTally automatically if any are
available If you have an internet connection this is a very quick and
convenient way to update WinTally to the latest version
Cancel Cancels all changes made and returns to the Main window
Save Saves any changes made and returns to the Main window
- 20 -
Default Button Names window
Here you can change the default names types and order of all buttons along with assigning default
Approach Names First we will describe the columns in the first grid (the grid on the left)
1st Column () This column lists the MicroTally button number for this entry If you
look at your MicroTally unit you will see button numbers (1 thru 12
along with A and B) next to each button that is what this is
2nd Column This column allows you to enable or disable buttons If you dont want
to use a button (or shifted button) un-check the box in this column
3rd Column (Type) This column allows you to change the type of the button (how it is
used) If you select a cell in this column and then click on it again you
will get a drop down list of options Tally Undo Last Tally Shift
and Shift Lock If an item is changed to Shift or Shift Lock you will
notice the grid gets longer because you now have a whole set of
Shifted buttons that you can name Shifted buttons are tally only their
type cannot be changed For more information on button types see
Advanced Key Usage
- 21 -
4th Column (Name) In this column you can name your button Generally you will want to
keep this very short (6 or so characters) for it to print neatly on Group
by Approach type reports Approach Names on the right
automatically get stuck in front of the names that have the same
background colors Generally names such as Left Right Thru
Trucks or Peds are normal names for buttons A shifted button will
always be identified by the Shift button somehow on other screens
exports and reports generally by inserting the Shift button name in
front of the shifted button name
5th Column (Order) This column will likely be removed in a future release for a more
graphical or at least click-n-drag version For now you can re-order the
way columns are printed or exported by changing the numbers in this
column The lowest number is printedexported first If there are two
numbers the same the first one in the list will be printed first These can
all be set at 0 or left how they are if you do not care about the order
When printing by approach however all approaches will automatically
get grouped together even if the numbers are not together
The second table (the table on the right) only has one column
Approach Names Enter in a name for each of the 4 approaches one on each row The
background color shows which buttons belong to which approach
Approach names will be used to further identify each button name that
has the same background color (in most cases the approach name is
inserted in front of the button names that are in this approach) These
can be left blank if you dont want to use them but you will not be able
to print reports by approach Some common approach names would be
directions such as Northbound or North
Buttons at the bottom of the window
Cancel Cancels all changes made and returns to the Preferences window
S
a
v
e
Saves any changes made and returns to the Preferences window
- 22 -
This window is for multi-study units if you dont see this window you may be looking for the Edit
Header window In this window you can enter in location information and comments for each study
You can also edit the button and approach names for each study individually or for all studies at once
First the Listing of studies in unit grid
1st Column (Study) This column simply shows what study number this is the first study is 1
second study is 2 and so forth may be useful if you know what order
you did the studies in
2nd Column (Start
DateTime)
This shows when this study actually started This should be very useful
in determining which study is which
3rd Column (Location) Enter the location of the study here such as SW 3rd and Pine St or
whatever youd like This is displayed as the location in the unit data
window and on any reports or exports for this study
4th Column
(Comments)
You can enter in any sort of comments you would like here This will be
displayed on the unit data window and is also in any exports for this
study
5th Column (Buttons) By clicking on the Edit Buttons button in this column you will go to
the Edit Buttons window where you can edit the button layoutnames
and approach names specifically for this study If you would like to
change the names for all of the buttons as once you should click on the
Edit for All Studies button instead
Buttons on the screen
- 23 -
Edit for All Studies By clicking on the Edit for All Studies button you will go to the Edit
Header window where you can edit the button layoutnames and
approach names globally for all studies listed You will also be able to
enter a location andor comments that will be used for all studies listed
Cancel If you are downloading this will cancel the download and return you to
the Main window otherwise if you clicked on the Edit Header
button from the Unit Data window it will just cancel any changes you
made and return you to that window
OK This is shown only if you have chosen to Edit Header from the unit
data window This will return to the Unit Data window keeping the
changes made If you would like to save the changed data to a file
however you will still need to be sure and save it
Continue This is shown only if you are downloading data from the unit When
clicking on this it will process your data and continue on to the Unit
Data window where you can view an overview of your data for each of
your studies
Edit Buttons window
- 24 -
Here you can change the names types and order of all buttons along with assigning Approach Names
First we will describe the columns in the first grid (the grid on the left)
1st Column () This column lists the MicroTally button number for this entry If you
look at your MicroTally unit you will see button numbers (1 thru 12 as
well as A and B) next to each button that is what this is
2nd Column This column allows you to enable or disable buttons If you dont want to
use a button (or shifted button) un-check the box in this column
3rd Column (Type) This column allows you to change the type of the button (how it is used)
If you select a cell in this column and then click on it again you will get
a drop down list of options Tally Undo Last Tally Shift and
Shift Lock If an item is changed to Shift or Shift Lock you will notice
the grid gets longer because you now have a whole set of Shifted
buttons that you can name Shifted buttons are tally only their type
cannot be changed For more information on button types see
Advanced Key Usage
4th Column (Name) In this column you can name your button Generally you will want to
keep this very short (6 or so characters) for it to print neatly on Group
by Approach type reports Approach Names on the right
automatically get stuck in front of the names that have the same
background colors Generally names such as Left Right Thru
Trucks or Peds are normal names for buttons A shifted button will
always be identified by the Shift button somehow on other screens
exports and reports generally by inserting the Shift button name in
front of the shifted button name
5th Column (Order) This column will likely be removed in a future release for a more
graphical or at least click-n-drag version For now you can re-order the
way columns are printed or exported by changing the numbers in this
column The lowest number is printedexported first If there are two
numbers the same the first one in the list will be printed first These can
all be set at 0 or left how they are if you do not care about the order
When printing by approach however all approaches will automatically
get grouped together even if the numbers are not together
- 25 -
The second table (the table on the right) only has one column
Approach Names Enter in a name for each of the 4 approaches one on each row The
background color shows which buttons belong to which approach
Approach names will be used to further identify each button name that
has the same background color (in most cases the approach name is
inserted in front of the button names that are in this approach) These
can be left blank if you dont want to use them but you will not be able
to print reports by approach Some common approach names would be
directions such as Northbound or North
Buttons at the bottom of the window
Cancel Cancels all changes made and returns to the previous window
OK This will return to the previous window keeping any changes made
Edit Header window
- 26 -
Here you can change the names types and order of all buttons along with assigning Approach Names
and setting the location and comments for the current study (or in the case of multiple studies all studies
at once) First the fields at the top of the window which are fairly straight forward
Location This field is where you can enter in a location of the study This will be
printed on reports exported with data and shown on the data overview
screen It can be anything youd like such as a location code or an
intersection name (ie 4th amp Washington)
Comments This field is where you can enter comments for the study This is only
shown in the data overview screen and is in exports (it is not printed on
reports) It is for your use only it could for example include comments
if something was strange with the intersection (ie construction nearby)
or weather conditions
Now we will describe the columns in the grid on the left
1st Column () This column lists the MicroTally button number for this entry If you
look at your MicroTally unit you will see button numbers (1 - 12 as
well as A and B) next to each button that is what this is
2nd Column This column allows you to enable or disable buttons If you dont want to
use a button (or shifted button) un-check the box in this column
3rd Column (Type) This column allows you to change the type of the button (how it is used)
If you select a cell in this column and then click on it again you will get
a drop down list of options Tally Undo Last Tally Shift and
Shift Lock If an item is changed to Shift or Shift Lock you will notice
the grid gets longer because you now have a whole set of Shifted
buttons that you can name Shifted buttons are tally only their type
cannot be changed For more information on button types see
Advanced Key Usage
4th Column
(Name)
In this column you can name your button Generally you will want to
keep this very short (6 or so characters) for it to print neatly on Group
by Approach type reports Approach Names on the right
automatically get stuck in front of the names that have the same
background colors Generally names such as Left Right Thru
Trucks or Peds are normal names for buttons A shifted button will
always be identified by the Shift button somehow on other screens
exports and reports generally by inserting the Shift button name in
front of the shifted button name
- 27 -
5th Column (Order) This column will likely be removed in a future release for a more
graphical or at least click-n-drag version For now you can re-order the
way columns are printed or exported by changing the numbers in this
column The lowest number is printedexported first If there are two
numbers the same the first one in the list will be printed first These can
all be set at 0 or left how they are if you do not care about the order
When printing by approach however all approaches will automatically
get grouped together even if the numbers are not together
The table on the right only has one column
Approach Names Enter in a name for each of the 4 approaches one on each row The
background color shows which buttons belong to which approach
Approach names will be used to further identify each button name that
has the same background color (in most cases the approach name is
inserted in front of the button names that are in this approach) These
can be left blank if you dont want to use them but you will not be able
to print reports by approach Some common approach names would be
directions such as Northbound or North
Buttons at the bottom of the window
Cancel Cancels all changes made and returns to the previous window
OK This is shown when clicking on Edit Header for single studies or when
clicking on Edit for All Studies for multiple studies When clicking on
this it will keep the changes made and return you to the previous
window
Continue This is shown only if you are downloading data from the unit When
clicking on this it will process your data and continue on to the Unit
Data window where you can view an overview of your data for each of
your studies
- 28 -
Unit Data window
This is a general overview window for you to quickly glance at a study and make sure everything looks
ok From this window you will be able to edit the header (locationcommentsbuttons) print reports
export the data or save it In the case of a multi-study download you will also be able to select the study
you would like to print or export by using the Previous Study Next Study buttons
There is various data displayed
Location This shows the location that was entered for this study
Comments This shows any comments for this study
Model The type of unit that the data was downloaded from is listed here
Currently we have only one model and it is listed as
MICROTALLY
Firmware Version This is the firmware version of the unit at the time the data was
downloaded
Unit ID The Unit ID that was in the unit when the data was downloaded This
value is assigned by clicking on Edit Unit ID after connecting a unit
If used it is often just to give a custom number to the unit (ie Unit
11)
- 29 -
Serial This is the serial number of the unit that the data was downloaded
form This cannot be changed it is assigned when the unit is
assembled
Start Time This is the time and date when the study started (when the switch on
the unit was moved to the Run position)
Stop Time This is the time and date when the study stopped (when the switch on
the unit was moved to the Stop position -- or in the case of the unit
timing out this is the time of the last button pressed before the timeout)
Now we will describe the data grid it has 4 columns but only 2 different types of columns
1st amp 3rd Column
(Button)
These columns show the name of the button (preceded by its approach
name) for the count that will be in the column to the right
2nd amp 4th Column
(Count)
These columns show the total number of button presses for the button
name thats to the column to the left Note This is just a simple total of
how many times a button was pressed the data has not yet been
processed to show shifted buttons and such
The buttons
Edit Header Clicking on this button will let you edit button names locations and
comments For data with just a single study clicking this will take you
to the Edit Header window for data with multiple studies it will
take you to the Edit Headers window
Print Clicking this button will take you to the print Data Selection
window where you can select the button columns to print and various
other report settings
Export Clicking this button will take you to the export Data Selection
window where you can select the button columns to export and
various other export settings
Save For single study data you will get the standard Save As dialog
where you are prompted for a folder to save to and a filename For
multi-study data you will see a multi-study Save As window
where you can give each study its own filename All files saved are in
a special WinTally Data format (wtd) which WinTally can open
Close This will close the data file and return you to the Main window
- 30 -
Data Selection window (when printing)
This window is where you will choose what you want on your report Here you can specify what columns
you would like printed you can adjust the start time specify the length of each interval choose which
types of totals and statistics you want and various other settings
The settings
Adjust study start time
by
You can adjust the start time forward or backward by entering a positive
or negative number of minutes in this field This allows for a slight
adjustment to the start time So if your watch doesnt agree with the
units clock (which is the same as the computers time that reset the unit)
and you started a study at 304pm instead of at 300 you could enter a -
4 here to make the reports come out starting at 300 instead of 304
Interval This is how often (in minutes) buttons are summed up and displayed on
the report as its own row For example if the interval is 15 every 15
minutes there will be a button count listed on the report for each column
The default is 15 If you would like peak hour data 60 will need to be
divisible by this number
- 31 -
Show column totals If this is checked you will have a Total column on each page of
shifted data on the report In other words you will have a total of all
button counts for each time interval
Show row totals If this is checked you will have a Total row on each page of shifted
data on the report In other words you will have a total for each button
type across the entire study period
Subtotal every You can set this to the number of intervals that you would like a subtotal
for So if you have 15 minute intervals and want hourly subtotals set
this to 4 (which means every 4 intervals show a subtotal)
Show peaks If this is checked the peak hour for the entire intersection is shown and
if Group by approach is checked each approach will also have its own
peak hour Note The interval must divide into 60 evenly or peak hours
will not work When calculating the peak hour the peak hour will
always fall on an increment of the interval not necessarily on an even
hour For example if you have 15 minute intervals you could have a
peak hour of 1645 to 1744
Group by approach This will group all buttons that are in the same approach together and
give approach totals along with other approach statistics This is a
common reporting method If this is not checked then each button
column is printed in the order that was specified in the button setup with
no approach statistics or grouping
Columns to print Here you can check what columns you would like on the report Only
columns that are checked will be shown on the report
The buttons
Cancel Cancels printing and returns to the Unit Data window
Continue When clicked a print preview will be generated and displayed on the
screen From there you can choose to print by clicking on the print icon
in the upper left corner of the window
- 32 -
Data Selection window (when exporting)
This window is where you will choose what you want in your export Here you can specify the export
format select which button columns you would like exported adjust the start time set the interval and
choose other export settings
The settings
Adjust study start time
by
You can adjust the start time forward or backward by entering a positive
or negative number of minutes in this field This allows for a slight
adjustment to the start time So if your watch doesnt agree with the
units clock (which is the same as the computers time that reset the unit)
and you started a study at 304pm instead of at 300 you could enter a -
4 here to make the reports come out starting at 300 instead of 304
Interval This is how often (in minutes) buttons are summed up and exported as
its own row For example if the interval is 15 every 15 minutes there
will be another row with the button counts for those 15 minutes The
default is 15
- 33 -
Export Type
These are different export formats you can choose from It is
recommended you use the CSV Standard format Any variations of
this format were added by user request The CSV Timestamps format
will actually export every button or code that was stored in the unit with
the amount of time that has elapsed from the start of the study This
format can be useful for those who would like to process the data
themselves with a custom program or for other general purpose timing
calculations done by hand
Split shifted data into
separate files
If there are any buttons that were set as shift buttons then checking this
will export shifted data into separate files You will still only be
prompted for one filename when exporting the shift button name will be
added to the filename with an underscore in between For example if you
export with a name of myexport and you have one shifted button
(button A for instance) and you named it Trucks you would get two
files myexportcsv (containing the regular car data) and
myexport_Truckscsv (containing the Truck data) If you have no
shift buttons this setting does nothing at all
Include totals If this is checked then there will be a Total column with all buttons
pressed for each interval summed up
Columns to export Here you can check what columns you would like to export Only
columns that are checked will be exported
The buttons
Cancel Cancels exporting and returns to the Unit Data window
Continue When clicked you will be prompted for a file name (and location) for
your exported data
Save As Window (for multiple studies on following page)
- 34 -
In this window you can choose which studies you would like to save what file names to give them (each
study is saved to a separate file) and where to save them
First the controls at the top of the window
Directory This is the directory (or folder) where any files you save will be
stored You can click on the Browse button to browse to and select the
location instead of typing it
Browse Clicking this allows you to browse to the directory (or folder) where
you would like to save your files instead of typing it
Auto-increment
filename
If this is checked then all filenames will automatically be generated You
can then type something into the Base filename field and it will be
used for the filename for each study followed by -XX where XX is the
study number This makes it quick and easy to save a bunch of studies at
once without typing a filename for each
Base filename This is only enabled if Auto-increment filename is checked This will
be the first part of each studys filename the remaining part of the name
will be -XX where XX is the study number
- 35 -
The grid
1st Column (Study) This column lists the study number This is just the order in which the
study data was collected by the unit
2nd Column (Save) This column allows you to select whether or not you want to save this
study data Occasionally you may have some accidental fake study
entries when somebody starts a study presses a few buttons and stops it
This makes it easy to skip those studies if you dont want to save them
When this is checked (which is the default) the study will be saved
3rd Column (Location) This column shows the location of the study
4th Column (Filename) In this column you can enter the name of the file that will be used when
saving this study or just use auto-increment to automatically generate it
The table on the right only has one column
Approach Names Enter in a name for each of the 4 approaches one on each row The
background color shows which buttons belong to which approach
Approach names will be used to further identify each button name that
has the same background color (in most cases the approach name is
inserted in front of the button names that are in this approach) These
can be left blank if you dont want to use them but you will not be able
to print reports by approach Some common approach names would be
directions such as Northbound or North
Buttons at the bottom of the window
Cancel Returns back to the Unit Data window without saving anything
Save This will save the studies you have selected to the filenames that you
entered and will return to the Unit Data window

- 10 -
Generally you will have a common button setup which works best for how you use the units If you know
how you plan to use buttons on all or most units you will probably want to also click on Edit Default
Button Names Here you can set the names for all the buttons along with how you want to use the button
(the types mentioned above Tally Undo Last Tally Shift or Shift Lock) This will be used by default
from now on when you download data from a MicroTally unit You can still change it when you
download this will just save you some time so you dont always have to edit that information for each
unit
Connecting With the MicroTally Unit
It is very simple to connect your MicroTally unit to your computer so you can download data reset the
unit or enter a new unit ID into the unit You must have a standard 9-pin serial cable or a USB-to-serial
cable for laptops and other computers that dont have a com port on them Make sure the unit is off (the
slider switch is in the Stop position) connect the MicroTally to the PC with your serial cable and load
up the WinTally software If the unit is in the Run position it will automatically be turned off when it is
connected to your computer
You will have to have a com port in the range of COM1 thru COM8 Com ports above COM8 are not
scanned by the software Some USB-to-serial cables may be occasionally assigning the com port above
COM8 You can change this to a different com port by going into the windows Device Manager Note
You may need to reboot your system after changing it
- 11 -
Once the WinTally software is loaded simply click on the Scan for Unit button When the unit is
connected you will see the window change and you will then be able to see the Model Firmware Version
Unit ID Serial Number and various other bits of information about the unit that is plugged in
Note The software may automatically connect to your unit without having to press the Scan for Unit
button
Reset Unit and Edit Unit ID Buttons
You will see these buttons (Reset Unit and Edit
Unit ID) when a unit is connected
These buttons will both send commands to the unit
You will always want to reset your unit after you
first receive it you will also want to reset your unit
after you have downloaded the data out of it
Resetting the unit erases all data currently in the
MicroTally unit and sets the time in the unit to the
current time on your computer So if you want to
sync a watch up to the time of the unit you will want to set your watch to the time on your computer that
you reset the MicroTally with
The Unit ID can be used for anything you want It can be a
unique identifier that you will be using for the unit or whatever
else you may find a use for The Unit ID is actually stored
inside of the unit and it will never been cleared or changed
unless you choose to edit the unit ID again The Unit ID can be
up to 32 characters in length anything longer will simply be cut
off
- 12 -
Downloading Data from the MicroTally
Once you have connected to a MicroTally unit click on the Download Data button You will see a small
download indicator which will move from the left to the right showing how much has been downloaded If
you dont have much data this will happen very quickly You will now see a screen where you can set the
locations for all of your studies and any comments you may want to make about the studies You can also
edit the button names and types at this time if you want Once you are done click on the Continue
button You will now see a quick data summary screen
- 13 -
Reports Exports and Data Files
The summary screen shows one study at a time you can click on Next Study or Previous Study to
view different studies If you want to save export or print a study then you will first find the study and
then click on either Save Export or Print
Both Print and Export have very similar screens where you can choose which columns you would like
to export or print and if the time is slightly off you can enter a number of minutes to skew the data
slightly -- to start on an even hour for example When exporting you can choose to export the shift data
(bins that used a Shift type button) into separate files or into the same file Reports will always split shift
data onto separate pages
If you save a study you will be able to load it up at a later time by choosing Open Data File form
WinTallys opening screen
- 14 -
WinTally Software (screen details)
The following section describes all windows in the WinTally software and what everything on them does
If you are trying to figure out what something does this is the place to look
Main window
This screen shows you information about a unit if one is connected It has various buttons displayed on it
depending on whether or not you have a unit connected and whether or not that unit is a demo All
buttons are described below
If you dont have a unit connected you will see
Scan for unit This button will scan com ports (COM1 thru COM8) to see if a
MicroTally unit is connected If a unit is connected the upper portion of
this window will change and show unit information
- 15 -
If you have a unit connected you will see
Download Data This will download the timestamp data from the unit You will see a
Unit Data window with a progress bar as the data is downloaded (this
may be very brief) You will then be at one of two windows either Edit
Header if you have only one study in the unit or at Edit Headers if
you have more than one study in the unit where you will then be able to
enter in location button information and comments
Reset Unit This button will
erase all of the
timestamp data in
the unit and set
the datetime in
the unit to the
computers
datetime
Edit Unit ID This button will allow you to
enter in a new Unit ID that
is stored in the unit This can
be used to give your
MicroTally units custom unit
numbers or for anything else
youd like The Unit ID is
stored with files when data is saved and is even printed on the header of
reports
- 16 -
If you have a demo unit connected you will also see
Activate Unit This button will take you to a screen where you will see an Upgrade
Code and allow you to enter an Activation Code Activation Codes
are only given out by VehicleCountscom These codes can upgrade
your unit to a fully functional unit or add more demo time to it
Buttons always at the bottom of the screen
Preferences This button takes you to the Preferences window where you can set up
defaults check for new software updates and enter in other information that the
software will use to run
Open Data File
This button will allow you to select a WinTally Data (wtd) file to open as you
highlight files when looking for a file to choose you will notice some file
information displayed on the right side under Quick View
Exit This button will close out of WinTally
- 17 -
Preferences window
On this screen you can change various settings that will affect how the software functions It is advised
you look through these and change the settings to work for you most notably you may want to look over
the default button names by clicking on Edit Default Button Names
Organization Name Here you can enter in your company name or organization that you
would like printed at the top of reports You may leave this blank if you
dont want your company name on reports
- 18 -
Data Directory This is the directory
(or folder if you
prefer) that will open
up by default when
choosing to open a
file or save a file If
you have a common
directory where you
save your count files
you may want to
specify that here
Measure Currently this is only used for deciding the format of dates It may be
used for more at a later time If Metric is selected the date format will
be DDMMYYYY if English is selected the date format will be
MMDDYYYY
Edit Default Button
Names
Pressing this button will open up a Default Button Names window
where you can set-up how you commonly use the buttons what names
the buttons have and set approach names This will help to avoid extra
work with common button configurations at each download
Save Raw Data If this is checked then any time you save data that has multiple studies
in it the data will be saved as one file in the Raw Data Directory This
is in ADDITION to the files that get saved for each study This is for
troubleshooting only these large files shouldnt be used for general use
and will only be useful in case of a problem with files from multi-
studies
Raw Data Directory This is only used if you have Save Raw Data checked All data that
downloaded that has multiple studies and is saved will also be saved as
a single file with all studies in it to this directory
Open wtd files with
WinTally
If this is checked (which it is by default) then files with wtd extensions
(WinTally Data files) will be loaded up into WinTally if they are
double-clicked or opened in windows
Auto-update If this is checked then once a week (or longer if the software is not
used) when the software is opened it will automatically check for
updates on the internet and upgrade WinTally if a new version is
available
- 19 -
Check for Updates
If this button is pressed the software will check for any new WinTally
updates on the internet and upgrade WinTally automatically if any are
available If you have an internet connection this is a very quick and
convenient way to update WinTally to the latest version
Cancel Cancels all changes made and returns to the Main window
Save Saves any changes made and returns to the Main window
- 20 -
Default Button Names window
Here you can change the default names types and order of all buttons along with assigning default
Approach Names First we will describe the columns in the first grid (the grid on the left)
1st Column () This column lists the MicroTally button number for this entry If you
look at your MicroTally unit you will see button numbers (1 thru 12
along with A and B) next to each button that is what this is
2nd Column This column allows you to enable or disable buttons If you dont want
to use a button (or shifted button) un-check the box in this column
3rd Column (Type) This column allows you to change the type of the button (how it is
used) If you select a cell in this column and then click on it again you
will get a drop down list of options Tally Undo Last Tally Shift
and Shift Lock If an item is changed to Shift or Shift Lock you will
notice the grid gets longer because you now have a whole set of
Shifted buttons that you can name Shifted buttons are tally only their
type cannot be changed For more information on button types see
Advanced Key Usage
- 21 -
4th Column (Name) In this column you can name your button Generally you will want to
keep this very short (6 or so characters) for it to print neatly on Group
by Approach type reports Approach Names on the right
automatically get stuck in front of the names that have the same
background colors Generally names such as Left Right Thru
Trucks or Peds are normal names for buttons A shifted button will
always be identified by the Shift button somehow on other screens
exports and reports generally by inserting the Shift button name in
front of the shifted button name
5th Column (Order) This column will likely be removed in a future release for a more
graphical or at least click-n-drag version For now you can re-order the
way columns are printed or exported by changing the numbers in this
column The lowest number is printedexported first If there are two
numbers the same the first one in the list will be printed first These can
all be set at 0 or left how they are if you do not care about the order
When printing by approach however all approaches will automatically
get grouped together even if the numbers are not together
The second table (the table on the right) only has one column
Approach Names Enter in a name for each of the 4 approaches one on each row The
background color shows which buttons belong to which approach
Approach names will be used to further identify each button name that
has the same background color (in most cases the approach name is
inserted in front of the button names that are in this approach) These
can be left blank if you dont want to use them but you will not be able
to print reports by approach Some common approach names would be
directions such as Northbound or North
Buttons at the bottom of the window
Cancel Cancels all changes made and returns to the Preferences window
S
a
v
e
Saves any changes made and returns to the Preferences window
- 22 -
This window is for multi-study units if you dont see this window you may be looking for the Edit
Header window In this window you can enter in location information and comments for each study
You can also edit the button and approach names for each study individually or for all studies at once
First the Listing of studies in unit grid
1st Column (Study) This column simply shows what study number this is the first study is 1
second study is 2 and so forth may be useful if you know what order
you did the studies in
2nd Column (Start
DateTime)
This shows when this study actually started This should be very useful
in determining which study is which
3rd Column (Location) Enter the location of the study here such as SW 3rd and Pine St or
whatever youd like This is displayed as the location in the unit data
window and on any reports or exports for this study
4th Column
(Comments)
You can enter in any sort of comments you would like here This will be
displayed on the unit data window and is also in any exports for this
study
5th Column (Buttons) By clicking on the Edit Buttons button in this column you will go to
the Edit Buttons window where you can edit the button layoutnames
and approach names specifically for this study If you would like to
change the names for all of the buttons as once you should click on the
Edit for All Studies button instead
Buttons on the screen
- 23 -
Edit for All Studies By clicking on the Edit for All Studies button you will go to the Edit
Header window where you can edit the button layoutnames and
approach names globally for all studies listed You will also be able to
enter a location andor comments that will be used for all studies listed
Cancel If you are downloading this will cancel the download and return you to
the Main window otherwise if you clicked on the Edit Header
button from the Unit Data window it will just cancel any changes you
made and return you to that window
OK This is shown only if you have chosen to Edit Header from the unit
data window This will return to the Unit Data window keeping the
changes made If you would like to save the changed data to a file
however you will still need to be sure and save it
Continue This is shown only if you are downloading data from the unit When
clicking on this it will process your data and continue on to the Unit
Data window where you can view an overview of your data for each of
your studies
Edit Buttons window
- 24 -
Here you can change the names types and order of all buttons along with assigning Approach Names
First we will describe the columns in the first grid (the grid on the left)
1st Column () This column lists the MicroTally button number for this entry If you
look at your MicroTally unit you will see button numbers (1 thru 12 as
well as A and B) next to each button that is what this is
2nd Column This column allows you to enable or disable buttons If you dont want to
use a button (or shifted button) un-check the box in this column
3rd Column (Type) This column allows you to change the type of the button (how it is used)
If you select a cell in this column and then click on it again you will get
a drop down list of options Tally Undo Last Tally Shift and
Shift Lock If an item is changed to Shift or Shift Lock you will notice
the grid gets longer because you now have a whole set of Shifted
buttons that you can name Shifted buttons are tally only their type
cannot be changed For more information on button types see
Advanced Key Usage
4th Column (Name) In this column you can name your button Generally you will want to
keep this very short (6 or so characters) for it to print neatly on Group
by Approach type reports Approach Names on the right
automatically get stuck in front of the names that have the same
background colors Generally names such as Left Right Thru
Trucks or Peds are normal names for buttons A shifted button will
always be identified by the Shift button somehow on other screens
exports and reports generally by inserting the Shift button name in
front of the shifted button name
5th Column (Order) This column will likely be removed in a future release for a more
graphical or at least click-n-drag version For now you can re-order the
way columns are printed or exported by changing the numbers in this
column The lowest number is printedexported first If there are two
numbers the same the first one in the list will be printed first These can
all be set at 0 or left how they are if you do not care about the order
When printing by approach however all approaches will automatically
get grouped together even if the numbers are not together
- 25 -
The second table (the table on the right) only has one column
Approach Names Enter in a name for each of the 4 approaches one on each row The
background color shows which buttons belong to which approach
Approach names will be used to further identify each button name that
has the same background color (in most cases the approach name is
inserted in front of the button names that are in this approach) These
can be left blank if you dont want to use them but you will not be able
to print reports by approach Some common approach names would be
directions such as Northbound or North
Buttons at the bottom of the window
Cancel Cancels all changes made and returns to the previous window
OK This will return to the previous window keeping any changes made
Edit Header window
- 26 -
Here you can change the names types and order of all buttons along with assigning Approach Names
and setting the location and comments for the current study (or in the case of multiple studies all studies
at once) First the fields at the top of the window which are fairly straight forward
Location This field is where you can enter in a location of the study This will be
printed on reports exported with data and shown on the data overview
screen It can be anything youd like such as a location code or an
intersection name (ie 4th amp Washington)
Comments This field is where you can enter comments for the study This is only
shown in the data overview screen and is in exports (it is not printed on
reports) It is for your use only it could for example include comments
if something was strange with the intersection (ie construction nearby)
or weather conditions
Now we will describe the columns in the grid on the left
1st Column () This column lists the MicroTally button number for this entry If you
look at your MicroTally unit you will see button numbers (1 - 12 as
well as A and B) next to each button that is what this is
2nd Column This column allows you to enable or disable buttons If you dont want to
use a button (or shifted button) un-check the box in this column
3rd Column (Type) This column allows you to change the type of the button (how it is used)
If you select a cell in this column and then click on it again you will get
a drop down list of options Tally Undo Last Tally Shift and
Shift Lock If an item is changed to Shift or Shift Lock you will notice
the grid gets longer because you now have a whole set of Shifted
buttons that you can name Shifted buttons are tally only their type
cannot be changed For more information on button types see
Advanced Key Usage
4th Column
(Name)
In this column you can name your button Generally you will want to
keep this very short (6 or so characters) for it to print neatly on Group
by Approach type reports Approach Names on the right
automatically get stuck in front of the names that have the same
background colors Generally names such as Left Right Thru
Trucks or Peds are normal names for buttons A shifted button will
always be identified by the Shift button somehow on other screens
exports and reports generally by inserting the Shift button name in
front of the shifted button name
- 27 -
5th Column (Order) This column will likely be removed in a future release for a more
graphical or at least click-n-drag version For now you can re-order the
way columns are printed or exported by changing the numbers in this
column The lowest number is printedexported first If there are two
numbers the same the first one in the list will be printed first These can
all be set at 0 or left how they are if you do not care about the order
When printing by approach however all approaches will automatically
get grouped together even if the numbers are not together
The table on the right only has one column
Approach Names Enter in a name for each of the 4 approaches one on each row The
background color shows which buttons belong to which approach
Approach names will be used to further identify each button name that
has the same background color (in most cases the approach name is
inserted in front of the button names that are in this approach) These
can be left blank if you dont want to use them but you will not be able
to print reports by approach Some common approach names would be
directions such as Northbound or North
Buttons at the bottom of the window
Cancel Cancels all changes made and returns to the previous window
OK This is shown when clicking on Edit Header for single studies or when
clicking on Edit for All Studies for multiple studies When clicking on
this it will keep the changes made and return you to the previous
window
Continue This is shown only if you are downloading data from the unit When
clicking on this it will process your data and continue on to the Unit
Data window where you can view an overview of your data for each of
your studies
- 28 -
Unit Data window
This is a general overview window for you to quickly glance at a study and make sure everything looks
ok From this window you will be able to edit the header (locationcommentsbuttons) print reports
export the data or save it In the case of a multi-study download you will also be able to select the study
you would like to print or export by using the Previous Study Next Study buttons
There is various data displayed
Location This shows the location that was entered for this study
Comments This shows any comments for this study
Model The type of unit that the data was downloaded from is listed here
Currently we have only one model and it is listed as
MICROTALLY
Firmware Version This is the firmware version of the unit at the time the data was
downloaded
Unit ID The Unit ID that was in the unit when the data was downloaded This
value is assigned by clicking on Edit Unit ID after connecting a unit
If used it is often just to give a custom number to the unit (ie Unit
11)
- 29 -
Serial This is the serial number of the unit that the data was downloaded
form This cannot be changed it is assigned when the unit is
assembled
Start Time This is the time and date when the study started (when the switch on
the unit was moved to the Run position)
Stop Time This is the time and date when the study stopped (when the switch on
the unit was moved to the Stop position -- or in the case of the unit
timing out this is the time of the last button pressed before the timeout)
Now we will describe the data grid it has 4 columns but only 2 different types of columns
1st amp 3rd Column
(Button)
These columns show the name of the button (preceded by its approach
name) for the count that will be in the column to the right
2nd amp 4th Column
(Count)
These columns show the total number of button presses for the button
name thats to the column to the left Note This is just a simple total of
how many times a button was pressed the data has not yet been
processed to show shifted buttons and such
The buttons
Edit Header Clicking on this button will let you edit button names locations and
comments For data with just a single study clicking this will take you
to the Edit Header window for data with multiple studies it will
take you to the Edit Headers window
Print Clicking this button will take you to the print Data Selection
window where you can select the button columns to print and various
other report settings
Export Clicking this button will take you to the export Data Selection
window where you can select the button columns to export and
various other export settings
Save For single study data you will get the standard Save As dialog
where you are prompted for a folder to save to and a filename For
multi-study data you will see a multi-study Save As window
where you can give each study its own filename All files saved are in
a special WinTally Data format (wtd) which WinTally can open
Close This will close the data file and return you to the Main window
- 30 -
Data Selection window (when printing)
This window is where you will choose what you want on your report Here you can specify what columns
you would like printed you can adjust the start time specify the length of each interval choose which
types of totals and statistics you want and various other settings
The settings
Adjust study start time
by
You can adjust the start time forward or backward by entering a positive
or negative number of minutes in this field This allows for a slight
adjustment to the start time So if your watch doesnt agree with the
units clock (which is the same as the computers time that reset the unit)
and you started a study at 304pm instead of at 300 you could enter a -
4 here to make the reports come out starting at 300 instead of 304
Interval This is how often (in minutes) buttons are summed up and displayed on
the report as its own row For example if the interval is 15 every 15
minutes there will be a button count listed on the report for each column
The default is 15 If you would like peak hour data 60 will need to be
divisible by this number
- 31 -
Show column totals If this is checked you will have a Total column on each page of
shifted data on the report In other words you will have a total of all
button counts for each time interval
Show row totals If this is checked you will have a Total row on each page of shifted
data on the report In other words you will have a total for each button
type across the entire study period
Subtotal every You can set this to the number of intervals that you would like a subtotal
for So if you have 15 minute intervals and want hourly subtotals set
this to 4 (which means every 4 intervals show a subtotal)
Show peaks If this is checked the peak hour for the entire intersection is shown and
if Group by approach is checked each approach will also have its own
peak hour Note The interval must divide into 60 evenly or peak hours
will not work When calculating the peak hour the peak hour will
always fall on an increment of the interval not necessarily on an even
hour For example if you have 15 minute intervals you could have a
peak hour of 1645 to 1744
Group by approach This will group all buttons that are in the same approach together and
give approach totals along with other approach statistics This is a
common reporting method If this is not checked then each button
column is printed in the order that was specified in the button setup with
no approach statistics or grouping
Columns to print Here you can check what columns you would like on the report Only
columns that are checked will be shown on the report
The buttons
Cancel Cancels printing and returns to the Unit Data window
Continue When clicked a print preview will be generated and displayed on the
screen From there you can choose to print by clicking on the print icon
in the upper left corner of the window
- 32 -
Data Selection window (when exporting)
This window is where you will choose what you want in your export Here you can specify the export
format select which button columns you would like exported adjust the start time set the interval and
choose other export settings
The settings
Adjust study start time
by
You can adjust the start time forward or backward by entering a positive
or negative number of minutes in this field This allows for a slight
adjustment to the start time So if your watch doesnt agree with the
units clock (which is the same as the computers time that reset the unit)
and you started a study at 304pm instead of at 300 you could enter a -
4 here to make the reports come out starting at 300 instead of 304
Interval This is how often (in minutes) buttons are summed up and exported as
its own row For example if the interval is 15 every 15 minutes there
will be another row with the button counts for those 15 minutes The
default is 15
- 33 -
Export Type
These are different export formats you can choose from It is
recommended you use the CSV Standard format Any variations of
this format were added by user request The CSV Timestamps format
will actually export every button or code that was stored in the unit with
the amount of time that has elapsed from the start of the study This
format can be useful for those who would like to process the data
themselves with a custom program or for other general purpose timing
calculations done by hand
Split shifted data into
separate files
If there are any buttons that were set as shift buttons then checking this
will export shifted data into separate files You will still only be
prompted for one filename when exporting the shift button name will be
added to the filename with an underscore in between For example if you
export with a name of myexport and you have one shifted button
(button A for instance) and you named it Trucks you would get two
files myexportcsv (containing the regular car data) and
myexport_Truckscsv (containing the Truck data) If you have no
shift buttons this setting does nothing at all
Include totals If this is checked then there will be a Total column with all buttons
pressed for each interval summed up
Columns to export Here you can check what columns you would like to export Only
columns that are checked will be exported
The buttons
Cancel Cancels exporting and returns to the Unit Data window
Continue When clicked you will be prompted for a file name (and location) for
your exported data
Save As Window (for multiple studies on following page)
- 34 -
In this window you can choose which studies you would like to save what file names to give them (each
study is saved to a separate file) and where to save them
First the controls at the top of the window
Directory This is the directory (or folder) where any files you save will be
stored You can click on the Browse button to browse to and select the
location instead of typing it
Browse Clicking this allows you to browse to the directory (or folder) where
you would like to save your files instead of typing it
Auto-increment
filename
If this is checked then all filenames will automatically be generated You
can then type something into the Base filename field and it will be
used for the filename for each study followed by -XX where XX is the
study number This makes it quick and easy to save a bunch of studies at
once without typing a filename for each
Base filename This is only enabled if Auto-increment filename is checked This will
be the first part of each studys filename the remaining part of the name
will be -XX where XX is the study number
- 35 -
The grid
1st Column (Study) This column lists the study number This is just the order in which the
study data was collected by the unit
2nd Column (Save) This column allows you to select whether or not you want to save this
study data Occasionally you may have some accidental fake study
entries when somebody starts a study presses a few buttons and stops it
This makes it easy to skip those studies if you dont want to save them
When this is checked (which is the default) the study will be saved
3rd Column (Location) This column shows the location of the study
4th Column (Filename) In this column you can enter the name of the file that will be used when
saving this study or just use auto-increment to automatically generate it
The table on the right only has one column
Approach Names Enter in a name for each of the 4 approaches one on each row The
background color shows which buttons belong to which approach
Approach names will be used to further identify each button name that
has the same background color (in most cases the approach name is
inserted in front of the button names that are in this approach) These
can be left blank if you dont want to use them but you will not be able
to print reports by approach Some common approach names would be
directions such as Northbound or North
Buttons at the bottom of the window
Cancel Returns back to the Unit Data window without saving anything
Save This will save the studies you have selected to the filenames that you
entered and will return to the Unit Data window

- 11 -
Once the WinTally software is loaded simply click on the Scan for Unit button When the unit is
connected you will see the window change and you will then be able to see the Model Firmware Version
Unit ID Serial Number and various other bits of information about the unit that is plugged in
Note The software may automatically connect to your unit without having to press the Scan for Unit
button
Reset Unit and Edit Unit ID Buttons
You will see these buttons (Reset Unit and Edit
Unit ID) when a unit is connected
These buttons will both send commands to the unit
You will always want to reset your unit after you
first receive it you will also want to reset your unit
after you have downloaded the data out of it
Resetting the unit erases all data currently in the
MicroTally unit and sets the time in the unit to the
current time on your computer So if you want to
sync a watch up to the time of the unit you will want to set your watch to the time on your computer that
you reset the MicroTally with
The Unit ID can be used for anything you want It can be a
unique identifier that you will be using for the unit or whatever
else you may find a use for The Unit ID is actually stored
inside of the unit and it will never been cleared or changed
unless you choose to edit the unit ID again The Unit ID can be
up to 32 characters in length anything longer will simply be cut
off
- 12 -
Downloading Data from the MicroTally
Once you have connected to a MicroTally unit click on the Download Data button You will see a small
download indicator which will move from the left to the right showing how much has been downloaded If
you dont have much data this will happen very quickly You will now see a screen where you can set the
locations for all of your studies and any comments you may want to make about the studies You can also
edit the button names and types at this time if you want Once you are done click on the Continue
button You will now see a quick data summary screen
- 13 -
Reports Exports and Data Files
The summary screen shows one study at a time you can click on Next Study or Previous Study to
view different studies If you want to save export or print a study then you will first find the study and
then click on either Save Export or Print
Both Print and Export have very similar screens where you can choose which columns you would like
to export or print and if the time is slightly off you can enter a number of minutes to skew the data
slightly -- to start on an even hour for example When exporting you can choose to export the shift data
(bins that used a Shift type button) into separate files or into the same file Reports will always split shift
data onto separate pages
If you save a study you will be able to load it up at a later time by choosing Open Data File form
WinTallys opening screen
- 14 -
WinTally Software (screen details)
The following section describes all windows in the WinTally software and what everything on them does
If you are trying to figure out what something does this is the place to look
Main window
This screen shows you information about a unit if one is connected It has various buttons displayed on it
depending on whether or not you have a unit connected and whether or not that unit is a demo All
buttons are described below
If you dont have a unit connected you will see
Scan for unit This button will scan com ports (COM1 thru COM8) to see if a
MicroTally unit is connected If a unit is connected the upper portion of
this window will change and show unit information
- 15 -
If you have a unit connected you will see
Download Data This will download the timestamp data from the unit You will see a
Unit Data window with a progress bar as the data is downloaded (this
may be very brief) You will then be at one of two windows either Edit
Header if you have only one study in the unit or at Edit Headers if
you have more than one study in the unit where you will then be able to
enter in location button information and comments
Reset Unit This button will
erase all of the
timestamp data in
the unit and set
the datetime in
the unit to the
computers
datetime
Edit Unit ID This button will allow you to
enter in a new Unit ID that
is stored in the unit This can
be used to give your
MicroTally units custom unit
numbers or for anything else
youd like The Unit ID is
stored with files when data is saved and is even printed on the header of
reports
- 16 -
If you have a demo unit connected you will also see
Activate Unit This button will take you to a screen where you will see an Upgrade
Code and allow you to enter an Activation Code Activation Codes
are only given out by VehicleCountscom These codes can upgrade
your unit to a fully functional unit or add more demo time to it
Buttons always at the bottom of the screen
Preferences This button takes you to the Preferences window where you can set up
defaults check for new software updates and enter in other information that the
software will use to run
Open Data File
This button will allow you to select a WinTally Data (wtd) file to open as you
highlight files when looking for a file to choose you will notice some file
information displayed on the right side under Quick View
Exit This button will close out of WinTally
- 17 -
Preferences window
On this screen you can change various settings that will affect how the software functions It is advised
you look through these and change the settings to work for you most notably you may want to look over
the default button names by clicking on Edit Default Button Names
Organization Name Here you can enter in your company name or organization that you
would like printed at the top of reports You may leave this blank if you
dont want your company name on reports
- 18 -
Data Directory This is the directory
(or folder if you
prefer) that will open
up by default when
choosing to open a
file or save a file If
you have a common
directory where you
save your count files
you may want to
specify that here
Measure Currently this is only used for deciding the format of dates It may be
used for more at a later time If Metric is selected the date format will
be DDMMYYYY if English is selected the date format will be
MMDDYYYY
Edit Default Button
Names
Pressing this button will open up a Default Button Names window
where you can set-up how you commonly use the buttons what names
the buttons have and set approach names This will help to avoid extra
work with common button configurations at each download
Save Raw Data If this is checked then any time you save data that has multiple studies
in it the data will be saved as one file in the Raw Data Directory This
is in ADDITION to the files that get saved for each study This is for
troubleshooting only these large files shouldnt be used for general use
and will only be useful in case of a problem with files from multi-
studies
Raw Data Directory This is only used if you have Save Raw Data checked All data that
downloaded that has multiple studies and is saved will also be saved as
a single file with all studies in it to this directory
Open wtd files with
WinTally
If this is checked (which it is by default) then files with wtd extensions
(WinTally Data files) will be loaded up into WinTally if they are
double-clicked or opened in windows
Auto-update If this is checked then once a week (or longer if the software is not
used) when the software is opened it will automatically check for
updates on the internet and upgrade WinTally if a new version is
available
- 19 -
Check for Updates
If this button is pressed the software will check for any new WinTally
updates on the internet and upgrade WinTally automatically if any are
available If you have an internet connection this is a very quick and
convenient way to update WinTally to the latest version
Cancel Cancels all changes made and returns to the Main window
Save Saves any changes made and returns to the Main window
- 20 -
Default Button Names window
Here you can change the default names types and order of all buttons along with assigning default
Approach Names First we will describe the columns in the first grid (the grid on the left)
1st Column () This column lists the MicroTally button number for this entry If you
look at your MicroTally unit you will see button numbers (1 thru 12
along with A and B) next to each button that is what this is
2nd Column This column allows you to enable or disable buttons If you dont want
to use a button (or shifted button) un-check the box in this column
3rd Column (Type) This column allows you to change the type of the button (how it is
used) If you select a cell in this column and then click on it again you
will get a drop down list of options Tally Undo Last Tally Shift
and Shift Lock If an item is changed to Shift or Shift Lock you will
notice the grid gets longer because you now have a whole set of
Shifted buttons that you can name Shifted buttons are tally only their
type cannot be changed For more information on button types see
Advanced Key Usage
- 21 -
4th Column (Name) In this column you can name your button Generally you will want to
keep this very short (6 or so characters) for it to print neatly on Group
by Approach type reports Approach Names on the right
automatically get stuck in front of the names that have the same
background colors Generally names such as Left Right Thru
Trucks or Peds are normal names for buttons A shifted button will
always be identified by the Shift button somehow on other screens
exports and reports generally by inserting the Shift button name in
front of the shifted button name
5th Column (Order) This column will likely be removed in a future release for a more
graphical or at least click-n-drag version For now you can re-order the
way columns are printed or exported by changing the numbers in this
column The lowest number is printedexported first If there are two
numbers the same the first one in the list will be printed first These can
all be set at 0 or left how they are if you do not care about the order
When printing by approach however all approaches will automatically
get grouped together even if the numbers are not together
The second table (the table on the right) only has one column
Approach Names Enter in a name for each of the 4 approaches one on each row The
background color shows which buttons belong to which approach
Approach names will be used to further identify each button name that
has the same background color (in most cases the approach name is
inserted in front of the button names that are in this approach) These
can be left blank if you dont want to use them but you will not be able
to print reports by approach Some common approach names would be
directions such as Northbound or North
Buttons at the bottom of the window
Cancel Cancels all changes made and returns to the Preferences window
S
a
v
e
Saves any changes made and returns to the Preferences window
- 22 -
This window is for multi-study units if you dont see this window you may be looking for the Edit
Header window In this window you can enter in location information and comments for each study
You can also edit the button and approach names for each study individually or for all studies at once
First the Listing of studies in unit grid
1st Column (Study) This column simply shows what study number this is the first study is 1
second study is 2 and so forth may be useful if you know what order
you did the studies in
2nd Column (Start
DateTime)
This shows when this study actually started This should be very useful
in determining which study is which
3rd Column (Location) Enter the location of the study here such as SW 3rd and Pine St or
whatever youd like This is displayed as the location in the unit data
window and on any reports or exports for this study
4th Column
(Comments)
You can enter in any sort of comments you would like here This will be
displayed on the unit data window and is also in any exports for this
study
5th Column (Buttons) By clicking on the Edit Buttons button in this column you will go to
the Edit Buttons window where you can edit the button layoutnames
and approach names specifically for this study If you would like to
change the names for all of the buttons as once you should click on the
Edit for All Studies button instead
Buttons on the screen
- 23 -
Edit for All Studies By clicking on the Edit for All Studies button you will go to the Edit
Header window where you can edit the button layoutnames and
approach names globally for all studies listed You will also be able to
enter a location andor comments that will be used for all studies listed
Cancel If you are downloading this will cancel the download and return you to
the Main window otherwise if you clicked on the Edit Header
button from the Unit Data window it will just cancel any changes you
made and return you to that window
OK This is shown only if you have chosen to Edit Header from the unit
data window This will return to the Unit Data window keeping the
changes made If you would like to save the changed data to a file
however you will still need to be sure and save it
Continue This is shown only if you are downloading data from the unit When
clicking on this it will process your data and continue on to the Unit
Data window where you can view an overview of your data for each of
your studies
Edit Buttons window
- 24 -
Here you can change the names types and order of all buttons along with assigning Approach Names
First we will describe the columns in the first grid (the grid on the left)
1st Column () This column lists the MicroTally button number for this entry If you
look at your MicroTally unit you will see button numbers (1 thru 12 as
well as A and B) next to each button that is what this is
2nd Column This column allows you to enable or disable buttons If you dont want to
use a button (or shifted button) un-check the box in this column
3rd Column (Type) This column allows you to change the type of the button (how it is used)
If you select a cell in this column and then click on it again you will get
a drop down list of options Tally Undo Last Tally Shift and
Shift Lock If an item is changed to Shift or Shift Lock you will notice
the grid gets longer because you now have a whole set of Shifted
buttons that you can name Shifted buttons are tally only their type
cannot be changed For more information on button types see
Advanced Key Usage
4th Column (Name) In this column you can name your button Generally you will want to
keep this very short (6 or so characters) for it to print neatly on Group
by Approach type reports Approach Names on the right
automatically get stuck in front of the names that have the same
background colors Generally names such as Left Right Thru
Trucks or Peds are normal names for buttons A shifted button will
always be identified by the Shift button somehow on other screens
exports and reports generally by inserting the Shift button name in
front of the shifted button name
5th Column (Order) This column will likely be removed in a future release for a more
graphical or at least click-n-drag version For now you can re-order the
way columns are printed or exported by changing the numbers in this
column The lowest number is printedexported first If there are two
numbers the same the first one in the list will be printed first These can
all be set at 0 or left how they are if you do not care about the order
When printing by approach however all approaches will automatically
get grouped together even if the numbers are not together
- 25 -
The second table (the table on the right) only has one column
Approach Names Enter in a name for each of the 4 approaches one on each row The
background color shows which buttons belong to which approach
Approach names will be used to further identify each button name that
has the same background color (in most cases the approach name is
inserted in front of the button names that are in this approach) These
can be left blank if you dont want to use them but you will not be able
to print reports by approach Some common approach names would be
directions such as Northbound or North
Buttons at the bottom of the window
Cancel Cancels all changes made and returns to the previous window
OK This will return to the previous window keeping any changes made
Edit Header window
- 26 -
Here you can change the names types and order of all buttons along with assigning Approach Names
and setting the location and comments for the current study (or in the case of multiple studies all studies
at once) First the fields at the top of the window which are fairly straight forward
Location This field is where you can enter in a location of the study This will be
printed on reports exported with data and shown on the data overview
screen It can be anything youd like such as a location code or an
intersection name (ie 4th amp Washington)
Comments This field is where you can enter comments for the study This is only
shown in the data overview screen and is in exports (it is not printed on
reports) It is for your use only it could for example include comments
if something was strange with the intersection (ie construction nearby)
or weather conditions
Now we will describe the columns in the grid on the left
1st Column () This column lists the MicroTally button number for this entry If you
look at your MicroTally unit you will see button numbers (1 - 12 as
well as A and B) next to each button that is what this is
2nd Column This column allows you to enable or disable buttons If you dont want to
use a button (or shifted button) un-check the box in this column
3rd Column (Type) This column allows you to change the type of the button (how it is used)
If you select a cell in this column and then click on it again you will get
a drop down list of options Tally Undo Last Tally Shift and
Shift Lock If an item is changed to Shift or Shift Lock you will notice
the grid gets longer because you now have a whole set of Shifted
buttons that you can name Shifted buttons are tally only their type
cannot be changed For more information on button types see
Advanced Key Usage
4th Column
(Name)
In this column you can name your button Generally you will want to
keep this very short (6 or so characters) for it to print neatly on Group
by Approach type reports Approach Names on the right
automatically get stuck in front of the names that have the same
background colors Generally names such as Left Right Thru
Trucks or Peds are normal names for buttons A shifted button will
always be identified by the Shift button somehow on other screens
exports and reports generally by inserting the Shift button name in
front of the shifted button name
- 27 -
5th Column (Order) This column will likely be removed in a future release for a more
graphical or at least click-n-drag version For now you can re-order the
way columns are printed or exported by changing the numbers in this
column The lowest number is printedexported first If there are two
numbers the same the first one in the list will be printed first These can
all be set at 0 or left how they are if you do not care about the order
When printing by approach however all approaches will automatically
get grouped together even if the numbers are not together
The table on the right only has one column
Approach Names Enter in a name for each of the 4 approaches one on each row The
background color shows which buttons belong to which approach
Approach names will be used to further identify each button name that
has the same background color (in most cases the approach name is
inserted in front of the button names that are in this approach) These
can be left blank if you dont want to use them but you will not be able
to print reports by approach Some common approach names would be
directions such as Northbound or North
Buttons at the bottom of the window
Cancel Cancels all changes made and returns to the previous window
OK This is shown when clicking on Edit Header for single studies or when
clicking on Edit for All Studies for multiple studies When clicking on
this it will keep the changes made and return you to the previous
window
Continue This is shown only if you are downloading data from the unit When
clicking on this it will process your data and continue on to the Unit
Data window where you can view an overview of your data for each of
your studies
- 28 -
Unit Data window
This is a general overview window for you to quickly glance at a study and make sure everything looks
ok From this window you will be able to edit the header (locationcommentsbuttons) print reports
export the data or save it In the case of a multi-study download you will also be able to select the study
you would like to print or export by using the Previous Study Next Study buttons
There is various data displayed
Location This shows the location that was entered for this study
Comments This shows any comments for this study
Model The type of unit that the data was downloaded from is listed here
Currently we have only one model and it is listed as
MICROTALLY
Firmware Version This is the firmware version of the unit at the time the data was
downloaded
Unit ID The Unit ID that was in the unit when the data was downloaded This
value is assigned by clicking on Edit Unit ID after connecting a unit
If used it is often just to give a custom number to the unit (ie Unit
11)
- 29 -
Serial This is the serial number of the unit that the data was downloaded
form This cannot be changed it is assigned when the unit is
assembled
Start Time This is the time and date when the study started (when the switch on
the unit was moved to the Run position)
Stop Time This is the time and date when the study stopped (when the switch on
the unit was moved to the Stop position -- or in the case of the unit
timing out this is the time of the last button pressed before the timeout)
Now we will describe the data grid it has 4 columns but only 2 different types of columns
1st amp 3rd Column
(Button)
These columns show the name of the button (preceded by its approach
name) for the count that will be in the column to the right
2nd amp 4th Column
(Count)
These columns show the total number of button presses for the button
name thats to the column to the left Note This is just a simple total of
how many times a button was pressed the data has not yet been
processed to show shifted buttons and such
The buttons
Edit Header Clicking on this button will let you edit button names locations and
comments For data with just a single study clicking this will take you
to the Edit Header window for data with multiple studies it will
take you to the Edit Headers window
Print Clicking this button will take you to the print Data Selection
window where you can select the button columns to print and various
other report settings
Export Clicking this button will take you to the export Data Selection
window where you can select the button columns to export and
various other export settings
Save For single study data you will get the standard Save As dialog
where you are prompted for a folder to save to and a filename For
multi-study data you will see a multi-study Save As window
where you can give each study its own filename All files saved are in
a special WinTally Data format (wtd) which WinTally can open
Close This will close the data file and return you to the Main window
- 30 -
Data Selection window (when printing)
This window is where you will choose what you want on your report Here you can specify what columns
you would like printed you can adjust the start time specify the length of each interval choose which
types of totals and statistics you want and various other settings
The settings
Adjust study start time
by
You can adjust the start time forward or backward by entering a positive
or negative number of minutes in this field This allows for a slight
adjustment to the start time So if your watch doesnt agree with the
units clock (which is the same as the computers time that reset the unit)
and you started a study at 304pm instead of at 300 you could enter a -
4 here to make the reports come out starting at 300 instead of 304
Interval This is how often (in minutes) buttons are summed up and displayed on
the report as its own row For example if the interval is 15 every 15
minutes there will be a button count listed on the report for each column
The default is 15 If you would like peak hour data 60 will need to be
divisible by this number
- 31 -
Show column totals If this is checked you will have a Total column on each page of
shifted data on the report In other words you will have a total of all
button counts for each time interval
Show row totals If this is checked you will have a Total row on each page of shifted
data on the report In other words you will have a total for each button
type across the entire study period
Subtotal every You can set this to the number of intervals that you would like a subtotal
for So if you have 15 minute intervals and want hourly subtotals set
this to 4 (which means every 4 intervals show a subtotal)
Show peaks If this is checked the peak hour for the entire intersection is shown and
if Group by approach is checked each approach will also have its own
peak hour Note The interval must divide into 60 evenly or peak hours
will not work When calculating the peak hour the peak hour will
always fall on an increment of the interval not necessarily on an even
hour For example if you have 15 minute intervals you could have a
peak hour of 1645 to 1744
Group by approach This will group all buttons that are in the same approach together and
give approach totals along with other approach statistics This is a
common reporting method If this is not checked then each button
column is printed in the order that was specified in the button setup with
no approach statistics or grouping
Columns to print Here you can check what columns you would like on the report Only
columns that are checked will be shown on the report
The buttons
Cancel Cancels printing and returns to the Unit Data window
Continue When clicked a print preview will be generated and displayed on the
screen From there you can choose to print by clicking on the print icon
in the upper left corner of the window
- 32 -
Data Selection window (when exporting)
This window is where you will choose what you want in your export Here you can specify the export
format select which button columns you would like exported adjust the start time set the interval and
choose other export settings
The settings
Adjust study start time
by
You can adjust the start time forward or backward by entering a positive
or negative number of minutes in this field This allows for a slight
adjustment to the start time So if your watch doesnt agree with the
units clock (which is the same as the computers time that reset the unit)
and you started a study at 304pm instead of at 300 you could enter a -
4 here to make the reports come out starting at 300 instead of 304
Interval This is how often (in minutes) buttons are summed up and exported as
its own row For example if the interval is 15 every 15 minutes there
will be another row with the button counts for those 15 minutes The
default is 15
- 33 -
Export Type
These are different export formats you can choose from It is
recommended you use the CSV Standard format Any variations of
this format were added by user request The CSV Timestamps format
will actually export every button or code that was stored in the unit with
the amount of time that has elapsed from the start of the study This
format can be useful for those who would like to process the data
themselves with a custom program or for other general purpose timing
calculations done by hand
Split shifted data into
separate files
If there are any buttons that were set as shift buttons then checking this
will export shifted data into separate files You will still only be
prompted for one filename when exporting the shift button name will be
added to the filename with an underscore in between For example if you
export with a name of myexport and you have one shifted button
(button A for instance) and you named it Trucks you would get two
files myexportcsv (containing the regular car data) and
myexport_Truckscsv (containing the Truck data) If you have no
shift buttons this setting does nothing at all
Include totals If this is checked then there will be a Total column with all buttons
pressed for each interval summed up
Columns to export Here you can check what columns you would like to export Only
columns that are checked will be exported
The buttons
Cancel Cancels exporting and returns to the Unit Data window
Continue When clicked you will be prompted for a file name (and location) for
your exported data
Save As Window (for multiple studies on following page)
- 34 -
In this window you can choose which studies you would like to save what file names to give them (each
study is saved to a separate file) and where to save them
First the controls at the top of the window
Directory This is the directory (or folder) where any files you save will be
stored You can click on the Browse button to browse to and select the
location instead of typing it
Browse Clicking this allows you to browse to the directory (or folder) where
you would like to save your files instead of typing it
Auto-increment
filename
If this is checked then all filenames will automatically be generated You
can then type something into the Base filename field and it will be
used for the filename for each study followed by -XX where XX is the
study number This makes it quick and easy to save a bunch of studies at
once without typing a filename for each
Base filename This is only enabled if Auto-increment filename is checked This will
be the first part of each studys filename the remaining part of the name
will be -XX where XX is the study number
- 35 -
The grid
1st Column (Study) This column lists the study number This is just the order in which the
study data was collected by the unit
2nd Column (Save) This column allows you to select whether or not you want to save this
study data Occasionally you may have some accidental fake study
entries when somebody starts a study presses a few buttons and stops it
This makes it easy to skip those studies if you dont want to save them
When this is checked (which is the default) the study will be saved
3rd Column (Location) This column shows the location of the study
4th Column (Filename) In this column you can enter the name of the file that will be used when
saving this study or just use auto-increment to automatically generate it
The table on the right only has one column
Approach Names Enter in a name for each of the 4 approaches one on each row The
background color shows which buttons belong to which approach
Approach names will be used to further identify each button name that
has the same background color (in most cases the approach name is
inserted in front of the button names that are in this approach) These
can be left blank if you dont want to use them but you will not be able
to print reports by approach Some common approach names would be
directions such as Northbound or North
Buttons at the bottom of the window
Cancel Returns back to the Unit Data window without saving anything
Save This will save the studies you have selected to the filenames that you
entered and will return to the Unit Data window

- 12 -
Downloading Data from the MicroTally
Once you have connected to a MicroTally unit click on the Download Data button You will see a small
download indicator which will move from the left to the right showing how much has been downloaded If
you dont have much data this will happen very quickly You will now see a screen where you can set the
locations for all of your studies and any comments you may want to make about the studies You can also
edit the button names and types at this time if you want Once you are done click on the Continue
button You will now see a quick data summary screen
- 13 -
Reports Exports and Data Files
The summary screen shows one study at a time you can click on Next Study or Previous Study to
view different studies If you want to save export or print a study then you will first find the study and
then click on either Save Export or Print
Both Print and Export have very similar screens where you can choose which columns you would like
to export or print and if the time is slightly off you can enter a number of minutes to skew the data
slightly -- to start on an even hour for example When exporting you can choose to export the shift data
(bins that used a Shift type button) into separate files or into the same file Reports will always split shift
data onto separate pages
If you save a study you will be able to load it up at a later time by choosing Open Data File form
WinTallys opening screen
- 14 -
WinTally Software (screen details)
The following section describes all windows in the WinTally software and what everything on them does
If you are trying to figure out what something does this is the place to look
Main window
This screen shows you information about a unit if one is connected It has various buttons displayed on it
depending on whether or not you have a unit connected and whether or not that unit is a demo All
buttons are described below
If you dont have a unit connected you will see
Scan for unit This button will scan com ports (COM1 thru COM8) to see if a
MicroTally unit is connected If a unit is connected the upper portion of
this window will change and show unit information
- 15 -
If you have a unit connected you will see
Download Data This will download the timestamp data from the unit You will see a
Unit Data window with a progress bar as the data is downloaded (this
may be very brief) You will then be at one of two windows either Edit
Header if you have only one study in the unit or at Edit Headers if
you have more than one study in the unit where you will then be able to
enter in location button information and comments
Reset Unit This button will
erase all of the
timestamp data in
the unit and set
the datetime in
the unit to the
computers
datetime
Edit Unit ID This button will allow you to
enter in a new Unit ID that
is stored in the unit This can
be used to give your
MicroTally units custom unit
numbers or for anything else
youd like The Unit ID is
stored with files when data is saved and is even printed on the header of
reports
- 16 -
If you have a demo unit connected you will also see
Activate Unit This button will take you to a screen where you will see an Upgrade
Code and allow you to enter an Activation Code Activation Codes
are only given out by VehicleCountscom These codes can upgrade
your unit to a fully functional unit or add more demo time to it
Buttons always at the bottom of the screen
Preferences This button takes you to the Preferences window where you can set up
defaults check for new software updates and enter in other information that the
software will use to run
Open Data File
This button will allow you to select a WinTally Data (wtd) file to open as you
highlight files when looking for a file to choose you will notice some file
information displayed on the right side under Quick View
Exit This button will close out of WinTally
- 17 -
Preferences window
On this screen you can change various settings that will affect how the software functions It is advised
you look through these and change the settings to work for you most notably you may want to look over
the default button names by clicking on Edit Default Button Names
Organization Name Here you can enter in your company name or organization that you
would like printed at the top of reports You may leave this blank if you
dont want your company name on reports
- 18 -
Data Directory This is the directory
(or folder if you
prefer) that will open
up by default when
choosing to open a
file or save a file If
you have a common
directory where you
save your count files
you may want to
specify that here
Measure Currently this is only used for deciding the format of dates It may be
used for more at a later time If Metric is selected the date format will
be DDMMYYYY if English is selected the date format will be
MMDDYYYY
Edit Default Button
Names
Pressing this button will open up a Default Button Names window
where you can set-up how you commonly use the buttons what names
the buttons have and set approach names This will help to avoid extra
work with common button configurations at each download
Save Raw Data If this is checked then any time you save data that has multiple studies
in it the data will be saved as one file in the Raw Data Directory This
is in ADDITION to the files that get saved for each study This is for
troubleshooting only these large files shouldnt be used for general use
and will only be useful in case of a problem with files from multi-
studies
Raw Data Directory This is only used if you have Save Raw Data checked All data that
downloaded that has multiple studies and is saved will also be saved as
a single file with all studies in it to this directory
Open wtd files with
WinTally
If this is checked (which it is by default) then files with wtd extensions
(WinTally Data files) will be loaded up into WinTally if they are
double-clicked or opened in windows
Auto-update If this is checked then once a week (or longer if the software is not
used) when the software is opened it will automatically check for
updates on the internet and upgrade WinTally if a new version is
available
- 19 -
Check for Updates
If this button is pressed the software will check for any new WinTally
updates on the internet and upgrade WinTally automatically if any are
available If you have an internet connection this is a very quick and
convenient way to update WinTally to the latest version
Cancel Cancels all changes made and returns to the Main window
Save Saves any changes made and returns to the Main window
- 20 -
Default Button Names window
Here you can change the default names types and order of all buttons along with assigning default
Approach Names First we will describe the columns in the first grid (the grid on the left)
1st Column () This column lists the MicroTally button number for this entry If you
look at your MicroTally unit you will see button numbers (1 thru 12
along with A and B) next to each button that is what this is
2nd Column This column allows you to enable or disable buttons If you dont want
to use a button (or shifted button) un-check the box in this column
3rd Column (Type) This column allows you to change the type of the button (how it is
used) If you select a cell in this column and then click on it again you
will get a drop down list of options Tally Undo Last Tally Shift
and Shift Lock If an item is changed to Shift or Shift Lock you will
notice the grid gets longer because you now have a whole set of
Shifted buttons that you can name Shifted buttons are tally only their
type cannot be changed For more information on button types see
Advanced Key Usage
- 21 -
4th Column (Name) In this column you can name your button Generally you will want to
keep this very short (6 or so characters) for it to print neatly on Group
by Approach type reports Approach Names on the right
automatically get stuck in front of the names that have the same
background colors Generally names such as Left Right Thru
Trucks or Peds are normal names for buttons A shifted button will
always be identified by the Shift button somehow on other screens
exports and reports generally by inserting the Shift button name in
front of the shifted button name
5th Column (Order) This column will likely be removed in a future release for a more
graphical or at least click-n-drag version For now you can re-order the
way columns are printed or exported by changing the numbers in this
column The lowest number is printedexported first If there are two
numbers the same the first one in the list will be printed first These can
all be set at 0 or left how they are if you do not care about the order
When printing by approach however all approaches will automatically
get grouped together even if the numbers are not together
The second table (the table on the right) only has one column
Approach Names Enter in a name for each of the 4 approaches one on each row The
background color shows which buttons belong to which approach
Approach names will be used to further identify each button name that
has the same background color (in most cases the approach name is
inserted in front of the button names that are in this approach) These
can be left blank if you dont want to use them but you will not be able
to print reports by approach Some common approach names would be
directions such as Northbound or North
Buttons at the bottom of the window
Cancel Cancels all changes made and returns to the Preferences window
S
a
v
e
Saves any changes made and returns to the Preferences window
- 22 -
This window is for multi-study units if you dont see this window you may be looking for the Edit
Header window In this window you can enter in location information and comments for each study
You can also edit the button and approach names for each study individually or for all studies at once
First the Listing of studies in unit grid
1st Column (Study) This column simply shows what study number this is the first study is 1
second study is 2 and so forth may be useful if you know what order
you did the studies in
2nd Column (Start
DateTime)
This shows when this study actually started This should be very useful
in determining which study is which
3rd Column (Location) Enter the location of the study here such as SW 3rd and Pine St or
whatever youd like This is displayed as the location in the unit data
window and on any reports or exports for this study
4th Column
(Comments)
You can enter in any sort of comments you would like here This will be
displayed on the unit data window and is also in any exports for this
study
5th Column (Buttons) By clicking on the Edit Buttons button in this column you will go to
the Edit Buttons window where you can edit the button layoutnames
and approach names specifically for this study If you would like to
change the names for all of the buttons as once you should click on the
Edit for All Studies button instead
Buttons on the screen
- 23 -
Edit for All Studies By clicking on the Edit for All Studies button you will go to the Edit
Header window where you can edit the button layoutnames and
approach names globally for all studies listed You will also be able to
enter a location andor comments that will be used for all studies listed
Cancel If you are downloading this will cancel the download and return you to
the Main window otherwise if you clicked on the Edit Header
button from the Unit Data window it will just cancel any changes you
made and return you to that window
OK This is shown only if you have chosen to Edit Header from the unit
data window This will return to the Unit Data window keeping the
changes made If you would like to save the changed data to a file
however you will still need to be sure and save it
Continue This is shown only if you are downloading data from the unit When
clicking on this it will process your data and continue on to the Unit
Data window where you can view an overview of your data for each of
your studies
Edit Buttons window
- 24 -
Here you can change the names types and order of all buttons along with assigning Approach Names
First we will describe the columns in the first grid (the grid on the left)
1st Column () This column lists the MicroTally button number for this entry If you
look at your MicroTally unit you will see button numbers (1 thru 12 as
well as A and B) next to each button that is what this is
2nd Column This column allows you to enable or disable buttons If you dont want to
use a button (or shifted button) un-check the box in this column
3rd Column (Type) This column allows you to change the type of the button (how it is used)
If you select a cell in this column and then click on it again you will get
a drop down list of options Tally Undo Last Tally Shift and
Shift Lock If an item is changed to Shift or Shift Lock you will notice
the grid gets longer because you now have a whole set of Shifted
buttons that you can name Shifted buttons are tally only their type
cannot be changed For more information on button types see
Advanced Key Usage
4th Column (Name) In this column you can name your button Generally you will want to
keep this very short (6 or so characters) for it to print neatly on Group
by Approach type reports Approach Names on the right
automatically get stuck in front of the names that have the same
background colors Generally names such as Left Right Thru
Trucks or Peds are normal names for buttons A shifted button will
always be identified by the Shift button somehow on other screens
exports and reports generally by inserting the Shift button name in
front of the shifted button name
5th Column (Order) This column will likely be removed in a future release for a more
graphical or at least click-n-drag version For now you can re-order the
way columns are printed or exported by changing the numbers in this
column The lowest number is printedexported first If there are two
numbers the same the first one in the list will be printed first These can
all be set at 0 or left how they are if you do not care about the order
When printing by approach however all approaches will automatically
get grouped together even if the numbers are not together
- 25 -
The second table (the table on the right) only has one column
Approach Names Enter in a name for each of the 4 approaches one on each row The
background color shows which buttons belong to which approach
Approach names will be used to further identify each button name that
has the same background color (in most cases the approach name is
inserted in front of the button names that are in this approach) These
can be left blank if you dont want to use them but you will not be able
to print reports by approach Some common approach names would be
directions such as Northbound or North
Buttons at the bottom of the window
Cancel Cancels all changes made and returns to the previous window
OK This will return to the previous window keeping any changes made
Edit Header window
- 26 -
Here you can change the names types and order of all buttons along with assigning Approach Names
and setting the location and comments for the current study (or in the case of multiple studies all studies
at once) First the fields at the top of the window which are fairly straight forward
Location This field is where you can enter in a location of the study This will be
printed on reports exported with data and shown on the data overview
screen It can be anything youd like such as a location code or an
intersection name (ie 4th amp Washington)
Comments This field is where you can enter comments for the study This is only
shown in the data overview screen and is in exports (it is not printed on
reports) It is for your use only it could for example include comments
if something was strange with the intersection (ie construction nearby)
or weather conditions
Now we will describe the columns in the grid on the left
1st Column () This column lists the MicroTally button number for this entry If you
look at your MicroTally unit you will see button numbers (1 - 12 as
well as A and B) next to each button that is what this is
2nd Column This column allows you to enable or disable buttons If you dont want to
use a button (or shifted button) un-check the box in this column
3rd Column (Type) This column allows you to change the type of the button (how it is used)
If you select a cell in this column and then click on it again you will get
a drop down list of options Tally Undo Last Tally Shift and
Shift Lock If an item is changed to Shift or Shift Lock you will notice
the grid gets longer because you now have a whole set of Shifted
buttons that you can name Shifted buttons are tally only their type
cannot be changed For more information on button types see
Advanced Key Usage
4th Column
(Name)
In this column you can name your button Generally you will want to
keep this very short (6 or so characters) for it to print neatly on Group
by Approach type reports Approach Names on the right
automatically get stuck in front of the names that have the same
background colors Generally names such as Left Right Thru
Trucks or Peds are normal names for buttons A shifted button will
always be identified by the Shift button somehow on other screens
exports and reports generally by inserting the Shift button name in
front of the shifted button name
- 27 -
5th Column (Order) This column will likely be removed in a future release for a more
graphical or at least click-n-drag version For now you can re-order the
way columns are printed or exported by changing the numbers in this
column The lowest number is printedexported first If there are two
numbers the same the first one in the list will be printed first These can
all be set at 0 or left how they are if you do not care about the order
When printing by approach however all approaches will automatically
get grouped together even if the numbers are not together
The table on the right only has one column
Approach Names Enter in a name for each of the 4 approaches one on each row The
background color shows which buttons belong to which approach
Approach names will be used to further identify each button name that
has the same background color (in most cases the approach name is
inserted in front of the button names that are in this approach) These
can be left blank if you dont want to use them but you will not be able
to print reports by approach Some common approach names would be
directions such as Northbound or North
Buttons at the bottom of the window
Cancel Cancels all changes made and returns to the previous window
OK This is shown when clicking on Edit Header for single studies or when
clicking on Edit for All Studies for multiple studies When clicking on
this it will keep the changes made and return you to the previous
window
Continue This is shown only if you are downloading data from the unit When
clicking on this it will process your data and continue on to the Unit
Data window where you can view an overview of your data for each of
your studies
- 28 -
Unit Data window
This is a general overview window for you to quickly glance at a study and make sure everything looks
ok From this window you will be able to edit the header (locationcommentsbuttons) print reports
export the data or save it In the case of a multi-study download you will also be able to select the study
you would like to print or export by using the Previous Study Next Study buttons
There is various data displayed
Location This shows the location that was entered for this study
Comments This shows any comments for this study
Model The type of unit that the data was downloaded from is listed here
Currently we have only one model and it is listed as
MICROTALLY
Firmware Version This is the firmware version of the unit at the time the data was
downloaded
Unit ID The Unit ID that was in the unit when the data was downloaded This
value is assigned by clicking on Edit Unit ID after connecting a unit
If used it is often just to give a custom number to the unit (ie Unit
11)
- 29 -
Serial This is the serial number of the unit that the data was downloaded
form This cannot be changed it is assigned when the unit is
assembled
Start Time This is the time and date when the study started (when the switch on
the unit was moved to the Run position)
Stop Time This is the time and date when the study stopped (when the switch on
the unit was moved to the Stop position -- or in the case of the unit
timing out this is the time of the last button pressed before the timeout)
Now we will describe the data grid it has 4 columns but only 2 different types of columns
1st amp 3rd Column
(Button)
These columns show the name of the button (preceded by its approach
name) for the count that will be in the column to the right
2nd amp 4th Column
(Count)
These columns show the total number of button presses for the button
name thats to the column to the left Note This is just a simple total of
how many times a button was pressed the data has not yet been
processed to show shifted buttons and such
The buttons
Edit Header Clicking on this button will let you edit button names locations and
comments For data with just a single study clicking this will take you
to the Edit Header window for data with multiple studies it will
take you to the Edit Headers window
Print Clicking this button will take you to the print Data Selection
window where you can select the button columns to print and various
other report settings
Export Clicking this button will take you to the export Data Selection
window where you can select the button columns to export and
various other export settings
Save For single study data you will get the standard Save As dialog
where you are prompted for a folder to save to and a filename For
multi-study data you will see a multi-study Save As window
where you can give each study its own filename All files saved are in
a special WinTally Data format (wtd) which WinTally can open
Close This will close the data file and return you to the Main window
- 30 -
Data Selection window (when printing)
This window is where you will choose what you want on your report Here you can specify what columns
you would like printed you can adjust the start time specify the length of each interval choose which
types of totals and statistics you want and various other settings
The settings
Adjust study start time
by
You can adjust the start time forward or backward by entering a positive
or negative number of minutes in this field This allows for a slight
adjustment to the start time So if your watch doesnt agree with the
units clock (which is the same as the computers time that reset the unit)
and you started a study at 304pm instead of at 300 you could enter a -
4 here to make the reports come out starting at 300 instead of 304
Interval This is how often (in minutes) buttons are summed up and displayed on
the report as its own row For example if the interval is 15 every 15
minutes there will be a button count listed on the report for each column
The default is 15 If you would like peak hour data 60 will need to be
divisible by this number
- 31 -
Show column totals If this is checked you will have a Total column on each page of
shifted data on the report In other words you will have a total of all
button counts for each time interval
Show row totals If this is checked you will have a Total row on each page of shifted
data on the report In other words you will have a total for each button
type across the entire study period
Subtotal every You can set this to the number of intervals that you would like a subtotal
for So if you have 15 minute intervals and want hourly subtotals set
this to 4 (which means every 4 intervals show a subtotal)
Show peaks If this is checked the peak hour for the entire intersection is shown and
if Group by approach is checked each approach will also have its own
peak hour Note The interval must divide into 60 evenly or peak hours
will not work When calculating the peak hour the peak hour will
always fall on an increment of the interval not necessarily on an even
hour For example if you have 15 minute intervals you could have a
peak hour of 1645 to 1744
Group by approach This will group all buttons that are in the same approach together and
give approach totals along with other approach statistics This is a
common reporting method If this is not checked then each button
column is printed in the order that was specified in the button setup with
no approach statistics or grouping
Columns to print Here you can check what columns you would like on the report Only
columns that are checked will be shown on the report
The buttons
Cancel Cancels printing and returns to the Unit Data window
Continue When clicked a print preview will be generated and displayed on the
screen From there you can choose to print by clicking on the print icon
in the upper left corner of the window
- 32 -
Data Selection window (when exporting)
This window is where you will choose what you want in your export Here you can specify the export
format select which button columns you would like exported adjust the start time set the interval and
choose other export settings
The settings
Adjust study start time
by
You can adjust the start time forward or backward by entering a positive
or negative number of minutes in this field This allows for a slight
adjustment to the start time So if your watch doesnt agree with the
units clock (which is the same as the computers time that reset the unit)
and you started a study at 304pm instead of at 300 you could enter a -
4 here to make the reports come out starting at 300 instead of 304
Interval This is how often (in minutes) buttons are summed up and exported as
its own row For example if the interval is 15 every 15 minutes there
will be another row with the button counts for those 15 minutes The
default is 15
- 33 -
Export Type
These are different export formats you can choose from It is
recommended you use the CSV Standard format Any variations of
this format were added by user request The CSV Timestamps format
will actually export every button or code that was stored in the unit with
the amount of time that has elapsed from the start of the study This
format can be useful for those who would like to process the data
themselves with a custom program or for other general purpose timing
calculations done by hand
Split shifted data into
separate files
If there are any buttons that were set as shift buttons then checking this
will export shifted data into separate files You will still only be
prompted for one filename when exporting the shift button name will be
added to the filename with an underscore in between For example if you
export with a name of myexport and you have one shifted button
(button A for instance) and you named it Trucks you would get two
files myexportcsv (containing the regular car data) and
myexport_Truckscsv (containing the Truck data) If you have no
shift buttons this setting does nothing at all
Include totals If this is checked then there will be a Total column with all buttons
pressed for each interval summed up
Columns to export Here you can check what columns you would like to export Only
columns that are checked will be exported
The buttons
Cancel Cancels exporting and returns to the Unit Data window
Continue When clicked you will be prompted for a file name (and location) for
your exported data
Save As Window (for multiple studies on following page)
- 34 -
In this window you can choose which studies you would like to save what file names to give them (each
study is saved to a separate file) and where to save them
First the controls at the top of the window
Directory This is the directory (or folder) where any files you save will be
stored You can click on the Browse button to browse to and select the
location instead of typing it
Browse Clicking this allows you to browse to the directory (or folder) where
you would like to save your files instead of typing it
Auto-increment
filename
If this is checked then all filenames will automatically be generated You
can then type something into the Base filename field and it will be
used for the filename for each study followed by -XX where XX is the
study number This makes it quick and easy to save a bunch of studies at
once without typing a filename for each
Base filename This is only enabled if Auto-increment filename is checked This will
be the first part of each studys filename the remaining part of the name
will be -XX where XX is the study number
- 35 -
The grid
1st Column (Study) This column lists the study number This is just the order in which the
study data was collected by the unit
2nd Column (Save) This column allows you to select whether or not you want to save this
study data Occasionally you may have some accidental fake study
entries when somebody starts a study presses a few buttons and stops it
This makes it easy to skip those studies if you dont want to save them
When this is checked (which is the default) the study will be saved
3rd Column (Location) This column shows the location of the study
4th Column (Filename) In this column you can enter the name of the file that will be used when
saving this study or just use auto-increment to automatically generate it
The table on the right only has one column
Approach Names Enter in a name for each of the 4 approaches one on each row The
background color shows which buttons belong to which approach
Approach names will be used to further identify each button name that
has the same background color (in most cases the approach name is
inserted in front of the button names that are in this approach) These
can be left blank if you dont want to use them but you will not be able
to print reports by approach Some common approach names would be
directions such as Northbound or North
Buttons at the bottom of the window
Cancel Returns back to the Unit Data window without saving anything
Save This will save the studies you have selected to the filenames that you
entered and will return to the Unit Data window

- 13 -
Reports Exports and Data Files
The summary screen shows one study at a time you can click on Next Study or Previous Study to
view different studies If you want to save export or print a study then you will first find the study and
then click on either Save Export or Print
Both Print and Export have very similar screens where you can choose which columns you would like
to export or print and if the time is slightly off you can enter a number of minutes to skew the data
slightly -- to start on an even hour for example When exporting you can choose to export the shift data
(bins that used a Shift type button) into separate files or into the same file Reports will always split shift
data onto separate pages
If you save a study you will be able to load it up at a later time by choosing Open Data File form
WinTallys opening screen
- 14 -
WinTally Software (screen details)
The following section describes all windows in the WinTally software and what everything on them does
If you are trying to figure out what something does this is the place to look
Main window
This screen shows you information about a unit if one is connected It has various buttons displayed on it
depending on whether or not you have a unit connected and whether or not that unit is a demo All
buttons are described below
If you dont have a unit connected you will see
Scan for unit This button will scan com ports (COM1 thru COM8) to see if a
MicroTally unit is connected If a unit is connected the upper portion of
this window will change and show unit information
- 15 -
If you have a unit connected you will see
Download Data This will download the timestamp data from the unit You will see a
Unit Data window with a progress bar as the data is downloaded (this
may be very brief) You will then be at one of two windows either Edit
Header if you have only one study in the unit or at Edit Headers if
you have more than one study in the unit where you will then be able to
enter in location button information and comments
Reset Unit This button will
erase all of the
timestamp data in
the unit and set
the datetime in
the unit to the
computers
datetime
Edit Unit ID This button will allow you to
enter in a new Unit ID that
is stored in the unit This can
be used to give your
MicroTally units custom unit
numbers or for anything else
youd like The Unit ID is
stored with files when data is saved and is even printed on the header of
reports
- 16 -
If you have a demo unit connected you will also see
Activate Unit This button will take you to a screen where you will see an Upgrade
Code and allow you to enter an Activation Code Activation Codes
are only given out by VehicleCountscom These codes can upgrade
your unit to a fully functional unit or add more demo time to it
Buttons always at the bottom of the screen
Preferences This button takes you to the Preferences window where you can set up
defaults check for new software updates and enter in other information that the
software will use to run
Open Data File
This button will allow you to select a WinTally Data (wtd) file to open as you
highlight files when looking for a file to choose you will notice some file
information displayed on the right side under Quick View
Exit This button will close out of WinTally
- 17 -
Preferences window
On this screen you can change various settings that will affect how the software functions It is advised
you look through these and change the settings to work for you most notably you may want to look over
the default button names by clicking on Edit Default Button Names
Organization Name Here you can enter in your company name or organization that you
would like printed at the top of reports You may leave this blank if you
dont want your company name on reports
- 18 -
Data Directory This is the directory
(or folder if you
prefer) that will open
up by default when
choosing to open a
file or save a file If
you have a common
directory where you
save your count files
you may want to
specify that here
Measure Currently this is only used for deciding the format of dates It may be
used for more at a later time If Metric is selected the date format will
be DDMMYYYY if English is selected the date format will be
MMDDYYYY
Edit Default Button
Names
Pressing this button will open up a Default Button Names window
where you can set-up how you commonly use the buttons what names
the buttons have and set approach names This will help to avoid extra
work with common button configurations at each download
Save Raw Data If this is checked then any time you save data that has multiple studies
in it the data will be saved as one file in the Raw Data Directory This
is in ADDITION to the files that get saved for each study This is for
troubleshooting only these large files shouldnt be used for general use
and will only be useful in case of a problem with files from multi-
studies
Raw Data Directory This is only used if you have Save Raw Data checked All data that
downloaded that has multiple studies and is saved will also be saved as
a single file with all studies in it to this directory
Open wtd files with
WinTally
If this is checked (which it is by default) then files with wtd extensions
(WinTally Data files) will be loaded up into WinTally if they are
double-clicked or opened in windows
Auto-update If this is checked then once a week (or longer if the software is not
used) when the software is opened it will automatically check for
updates on the internet and upgrade WinTally if a new version is
available
- 19 -
Check for Updates
If this button is pressed the software will check for any new WinTally
updates on the internet and upgrade WinTally automatically if any are
available If you have an internet connection this is a very quick and
convenient way to update WinTally to the latest version
Cancel Cancels all changes made and returns to the Main window
Save Saves any changes made and returns to the Main window
- 20 -
Default Button Names window
Here you can change the default names types and order of all buttons along with assigning default
Approach Names First we will describe the columns in the first grid (the grid on the left)
1st Column () This column lists the MicroTally button number for this entry If you
look at your MicroTally unit you will see button numbers (1 thru 12
along with A and B) next to each button that is what this is
2nd Column This column allows you to enable or disable buttons If you dont want
to use a button (or shifted button) un-check the box in this column
3rd Column (Type) This column allows you to change the type of the button (how it is
used) If you select a cell in this column and then click on it again you
will get a drop down list of options Tally Undo Last Tally Shift
and Shift Lock If an item is changed to Shift or Shift Lock you will
notice the grid gets longer because you now have a whole set of
Shifted buttons that you can name Shifted buttons are tally only their
type cannot be changed For more information on button types see
Advanced Key Usage
- 21 -
4th Column (Name) In this column you can name your button Generally you will want to
keep this very short (6 or so characters) for it to print neatly on Group
by Approach type reports Approach Names on the right
automatically get stuck in front of the names that have the same
background colors Generally names such as Left Right Thru
Trucks or Peds are normal names for buttons A shifted button will
always be identified by the Shift button somehow on other screens
exports and reports generally by inserting the Shift button name in
front of the shifted button name
5th Column (Order) This column will likely be removed in a future release for a more
graphical or at least click-n-drag version For now you can re-order the
way columns are printed or exported by changing the numbers in this
column The lowest number is printedexported first If there are two
numbers the same the first one in the list will be printed first These can
all be set at 0 or left how they are if you do not care about the order
When printing by approach however all approaches will automatically
get grouped together even if the numbers are not together
The second table (the table on the right) only has one column
Approach Names Enter in a name for each of the 4 approaches one on each row The
background color shows which buttons belong to which approach
Approach names will be used to further identify each button name that
has the same background color (in most cases the approach name is
inserted in front of the button names that are in this approach) These
can be left blank if you dont want to use them but you will not be able
to print reports by approach Some common approach names would be
directions such as Northbound or North
Buttons at the bottom of the window
Cancel Cancels all changes made and returns to the Preferences window
S
a
v
e
Saves any changes made and returns to the Preferences window
- 22 -
This window is for multi-study units if you dont see this window you may be looking for the Edit
Header window In this window you can enter in location information and comments for each study
You can also edit the button and approach names for each study individually or for all studies at once
First the Listing of studies in unit grid
1st Column (Study) This column simply shows what study number this is the first study is 1
second study is 2 and so forth may be useful if you know what order
you did the studies in
2nd Column (Start
DateTime)
This shows when this study actually started This should be very useful
in determining which study is which
3rd Column (Location) Enter the location of the study here such as SW 3rd and Pine St or
whatever youd like This is displayed as the location in the unit data
window and on any reports or exports for this study
4th Column
(Comments)
You can enter in any sort of comments you would like here This will be
displayed on the unit data window and is also in any exports for this
study
5th Column (Buttons) By clicking on the Edit Buttons button in this column you will go to
the Edit Buttons window where you can edit the button layoutnames
and approach names specifically for this study If you would like to
change the names for all of the buttons as once you should click on the
Edit for All Studies button instead
Buttons on the screen
- 23 -
Edit for All Studies By clicking on the Edit for All Studies button you will go to the Edit
Header window where you can edit the button layoutnames and
approach names globally for all studies listed You will also be able to
enter a location andor comments that will be used for all studies listed
Cancel If you are downloading this will cancel the download and return you to
the Main window otherwise if you clicked on the Edit Header
button from the Unit Data window it will just cancel any changes you
made and return you to that window
OK This is shown only if you have chosen to Edit Header from the unit
data window This will return to the Unit Data window keeping the
changes made If you would like to save the changed data to a file
however you will still need to be sure and save it
Continue This is shown only if you are downloading data from the unit When
clicking on this it will process your data and continue on to the Unit
Data window where you can view an overview of your data for each of
your studies
Edit Buttons window
- 24 -
Here you can change the names types and order of all buttons along with assigning Approach Names
First we will describe the columns in the first grid (the grid on the left)
1st Column () This column lists the MicroTally button number for this entry If you
look at your MicroTally unit you will see button numbers (1 thru 12 as
well as A and B) next to each button that is what this is
2nd Column This column allows you to enable or disable buttons If you dont want to
use a button (or shifted button) un-check the box in this column
3rd Column (Type) This column allows you to change the type of the button (how it is used)
If you select a cell in this column and then click on it again you will get
a drop down list of options Tally Undo Last Tally Shift and
Shift Lock If an item is changed to Shift or Shift Lock you will notice
the grid gets longer because you now have a whole set of Shifted
buttons that you can name Shifted buttons are tally only their type
cannot be changed For more information on button types see
Advanced Key Usage
4th Column (Name) In this column you can name your button Generally you will want to
keep this very short (6 or so characters) for it to print neatly on Group
by Approach type reports Approach Names on the right
automatically get stuck in front of the names that have the same
background colors Generally names such as Left Right Thru
Trucks or Peds are normal names for buttons A shifted button will
always be identified by the Shift button somehow on other screens
exports and reports generally by inserting the Shift button name in
front of the shifted button name
5th Column (Order) This column will likely be removed in a future release for a more
graphical or at least click-n-drag version For now you can re-order the
way columns are printed or exported by changing the numbers in this
column The lowest number is printedexported first If there are two
numbers the same the first one in the list will be printed first These can
all be set at 0 or left how they are if you do not care about the order
When printing by approach however all approaches will automatically
get grouped together even if the numbers are not together
- 25 -
The second table (the table on the right) only has one column
Approach Names Enter in a name for each of the 4 approaches one on each row The
background color shows which buttons belong to which approach
Approach names will be used to further identify each button name that
has the same background color (in most cases the approach name is
inserted in front of the button names that are in this approach) These
can be left blank if you dont want to use them but you will not be able
to print reports by approach Some common approach names would be
directions such as Northbound or North
Buttons at the bottom of the window
Cancel Cancels all changes made and returns to the previous window
OK This will return to the previous window keeping any changes made
Edit Header window
- 26 -
Here you can change the names types and order of all buttons along with assigning Approach Names
and setting the location and comments for the current study (or in the case of multiple studies all studies
at once) First the fields at the top of the window which are fairly straight forward
Location This field is where you can enter in a location of the study This will be
printed on reports exported with data and shown on the data overview
screen It can be anything youd like such as a location code or an
intersection name (ie 4th amp Washington)
Comments This field is where you can enter comments for the study This is only
shown in the data overview screen and is in exports (it is not printed on
reports) It is for your use only it could for example include comments
if something was strange with the intersection (ie construction nearby)
or weather conditions
Now we will describe the columns in the grid on the left
1st Column () This column lists the MicroTally button number for this entry If you
look at your MicroTally unit you will see button numbers (1 - 12 as
well as A and B) next to each button that is what this is
2nd Column This column allows you to enable or disable buttons If you dont want to
use a button (or shifted button) un-check the box in this column
3rd Column (Type) This column allows you to change the type of the button (how it is used)
If you select a cell in this column and then click on it again you will get
a drop down list of options Tally Undo Last Tally Shift and
Shift Lock If an item is changed to Shift or Shift Lock you will notice
the grid gets longer because you now have a whole set of Shifted
buttons that you can name Shifted buttons are tally only their type
cannot be changed For more information on button types see
Advanced Key Usage
4th Column
(Name)
In this column you can name your button Generally you will want to
keep this very short (6 or so characters) for it to print neatly on Group
by Approach type reports Approach Names on the right
automatically get stuck in front of the names that have the same
background colors Generally names such as Left Right Thru
Trucks or Peds are normal names for buttons A shifted button will
always be identified by the Shift button somehow on other screens
exports and reports generally by inserting the Shift button name in
front of the shifted button name
- 27 -
5th Column (Order) This column will likely be removed in a future release for a more
graphical or at least click-n-drag version For now you can re-order the
way columns are printed or exported by changing the numbers in this
column The lowest number is printedexported first If there are two
numbers the same the first one in the list will be printed first These can
all be set at 0 or left how they are if you do not care about the order
When printing by approach however all approaches will automatically
get grouped together even if the numbers are not together
The table on the right only has one column
Approach Names Enter in a name for each of the 4 approaches one on each row The
background color shows which buttons belong to which approach
Approach names will be used to further identify each button name that
has the same background color (in most cases the approach name is
inserted in front of the button names that are in this approach) These
can be left blank if you dont want to use them but you will not be able
to print reports by approach Some common approach names would be
directions such as Northbound or North
Buttons at the bottom of the window
Cancel Cancels all changes made and returns to the previous window
OK This is shown when clicking on Edit Header for single studies or when
clicking on Edit for All Studies for multiple studies When clicking on
this it will keep the changes made and return you to the previous
window
Continue This is shown only if you are downloading data from the unit When
clicking on this it will process your data and continue on to the Unit
Data window where you can view an overview of your data for each of
your studies
- 28 -
Unit Data window
This is a general overview window for you to quickly glance at a study and make sure everything looks
ok From this window you will be able to edit the header (locationcommentsbuttons) print reports
export the data or save it In the case of a multi-study download you will also be able to select the study
you would like to print or export by using the Previous Study Next Study buttons
There is various data displayed
Location This shows the location that was entered for this study
Comments This shows any comments for this study
Model The type of unit that the data was downloaded from is listed here
Currently we have only one model and it is listed as
MICROTALLY
Firmware Version This is the firmware version of the unit at the time the data was
downloaded
Unit ID The Unit ID that was in the unit when the data was downloaded This
value is assigned by clicking on Edit Unit ID after connecting a unit
If used it is often just to give a custom number to the unit (ie Unit
11)
- 29 -
Serial This is the serial number of the unit that the data was downloaded
form This cannot be changed it is assigned when the unit is
assembled
Start Time This is the time and date when the study started (when the switch on
the unit was moved to the Run position)
Stop Time This is the time and date when the study stopped (when the switch on
the unit was moved to the Stop position -- or in the case of the unit
timing out this is the time of the last button pressed before the timeout)
Now we will describe the data grid it has 4 columns but only 2 different types of columns
1st amp 3rd Column
(Button)
These columns show the name of the button (preceded by its approach
name) for the count that will be in the column to the right
2nd amp 4th Column
(Count)
These columns show the total number of button presses for the button
name thats to the column to the left Note This is just a simple total of
how many times a button was pressed the data has not yet been
processed to show shifted buttons and such
The buttons
Edit Header Clicking on this button will let you edit button names locations and
comments For data with just a single study clicking this will take you
to the Edit Header window for data with multiple studies it will
take you to the Edit Headers window
Print Clicking this button will take you to the print Data Selection
window where you can select the button columns to print and various
other report settings
Export Clicking this button will take you to the export Data Selection
window where you can select the button columns to export and
various other export settings
Save For single study data you will get the standard Save As dialog
where you are prompted for a folder to save to and a filename For
multi-study data you will see a multi-study Save As window
where you can give each study its own filename All files saved are in
a special WinTally Data format (wtd) which WinTally can open
Close This will close the data file and return you to the Main window
- 30 -
Data Selection window (when printing)
This window is where you will choose what you want on your report Here you can specify what columns
you would like printed you can adjust the start time specify the length of each interval choose which
types of totals and statistics you want and various other settings
The settings
Adjust study start time
by
You can adjust the start time forward or backward by entering a positive
or negative number of minutes in this field This allows for a slight
adjustment to the start time So if your watch doesnt agree with the
units clock (which is the same as the computers time that reset the unit)
and you started a study at 304pm instead of at 300 you could enter a -
4 here to make the reports come out starting at 300 instead of 304
Interval This is how often (in minutes) buttons are summed up and displayed on
the report as its own row For example if the interval is 15 every 15
minutes there will be a button count listed on the report for each column
The default is 15 If you would like peak hour data 60 will need to be
divisible by this number
- 31 -
Show column totals If this is checked you will have a Total column on each page of
shifted data on the report In other words you will have a total of all
button counts for each time interval
Show row totals If this is checked you will have a Total row on each page of shifted
data on the report In other words you will have a total for each button
type across the entire study period
Subtotal every You can set this to the number of intervals that you would like a subtotal
for So if you have 15 minute intervals and want hourly subtotals set
this to 4 (which means every 4 intervals show a subtotal)
Show peaks If this is checked the peak hour for the entire intersection is shown and
if Group by approach is checked each approach will also have its own
peak hour Note The interval must divide into 60 evenly or peak hours
will not work When calculating the peak hour the peak hour will
always fall on an increment of the interval not necessarily on an even
hour For example if you have 15 minute intervals you could have a
peak hour of 1645 to 1744
Group by approach This will group all buttons that are in the same approach together and
give approach totals along with other approach statistics This is a
common reporting method If this is not checked then each button
column is printed in the order that was specified in the button setup with
no approach statistics or grouping
Columns to print Here you can check what columns you would like on the report Only
columns that are checked will be shown on the report
The buttons
Cancel Cancels printing and returns to the Unit Data window
Continue When clicked a print preview will be generated and displayed on the
screen From there you can choose to print by clicking on the print icon
in the upper left corner of the window
- 32 -
Data Selection window (when exporting)
This window is where you will choose what you want in your export Here you can specify the export
format select which button columns you would like exported adjust the start time set the interval and
choose other export settings
The settings
Adjust study start time
by
You can adjust the start time forward or backward by entering a positive
or negative number of minutes in this field This allows for a slight
adjustment to the start time So if your watch doesnt agree with the
units clock (which is the same as the computers time that reset the unit)
and you started a study at 304pm instead of at 300 you could enter a -
4 here to make the reports come out starting at 300 instead of 304
Interval This is how often (in minutes) buttons are summed up and exported as
its own row For example if the interval is 15 every 15 minutes there
will be another row with the button counts for those 15 minutes The
default is 15
- 33 -
Export Type
These are different export formats you can choose from It is
recommended you use the CSV Standard format Any variations of
this format were added by user request The CSV Timestamps format
will actually export every button or code that was stored in the unit with
the amount of time that has elapsed from the start of the study This
format can be useful for those who would like to process the data
themselves with a custom program or for other general purpose timing
calculations done by hand
Split shifted data into
separate files
If there are any buttons that were set as shift buttons then checking this
will export shifted data into separate files You will still only be
prompted for one filename when exporting the shift button name will be
added to the filename with an underscore in between For example if you
export with a name of myexport and you have one shifted button
(button A for instance) and you named it Trucks you would get two
files myexportcsv (containing the regular car data) and
myexport_Truckscsv (containing the Truck data) If you have no
shift buttons this setting does nothing at all
Include totals If this is checked then there will be a Total column with all buttons
pressed for each interval summed up
Columns to export Here you can check what columns you would like to export Only
columns that are checked will be exported
The buttons
Cancel Cancels exporting and returns to the Unit Data window
Continue When clicked you will be prompted for a file name (and location) for
your exported data
Save As Window (for multiple studies on following page)
- 34 -
In this window you can choose which studies you would like to save what file names to give them (each
study is saved to a separate file) and where to save them
First the controls at the top of the window
Directory This is the directory (or folder) where any files you save will be
stored You can click on the Browse button to browse to and select the
location instead of typing it
Browse Clicking this allows you to browse to the directory (or folder) where
you would like to save your files instead of typing it
Auto-increment
filename
If this is checked then all filenames will automatically be generated You
can then type something into the Base filename field and it will be
used for the filename for each study followed by -XX where XX is the
study number This makes it quick and easy to save a bunch of studies at
once without typing a filename for each
Base filename This is only enabled if Auto-increment filename is checked This will
be the first part of each studys filename the remaining part of the name
will be -XX where XX is the study number
- 35 -
The grid
1st Column (Study) This column lists the study number This is just the order in which the
study data was collected by the unit
2nd Column (Save) This column allows you to select whether or not you want to save this
study data Occasionally you may have some accidental fake study
entries when somebody starts a study presses a few buttons and stops it
This makes it easy to skip those studies if you dont want to save them
When this is checked (which is the default) the study will be saved
3rd Column (Location) This column shows the location of the study
4th Column (Filename) In this column you can enter the name of the file that will be used when
saving this study or just use auto-increment to automatically generate it
The table on the right only has one column
Approach Names Enter in a name for each of the 4 approaches one on each row The
background color shows which buttons belong to which approach
Approach names will be used to further identify each button name that
has the same background color (in most cases the approach name is
inserted in front of the button names that are in this approach) These
can be left blank if you dont want to use them but you will not be able
to print reports by approach Some common approach names would be
directions such as Northbound or North
Buttons at the bottom of the window
Cancel Returns back to the Unit Data window without saving anything
Save This will save the studies you have selected to the filenames that you
entered and will return to the Unit Data window

- 14 -
WinTally Software (screen details)
The following section describes all windows in the WinTally software and what everything on them does
If you are trying to figure out what something does this is the place to look
Main window
This screen shows you information about a unit if one is connected It has various buttons displayed on it
depending on whether or not you have a unit connected and whether or not that unit is a demo All
buttons are described below
If you dont have a unit connected you will see
Scan for unit This button will scan com ports (COM1 thru COM8) to see if a
MicroTally unit is connected If a unit is connected the upper portion of
this window will change and show unit information
- 15 -
If you have a unit connected you will see
Download Data This will download the timestamp data from the unit You will see a
Unit Data window with a progress bar as the data is downloaded (this
may be very brief) You will then be at one of two windows either Edit
Header if you have only one study in the unit or at Edit Headers if
you have more than one study in the unit where you will then be able to
enter in location button information and comments
Reset Unit This button will
erase all of the
timestamp data in
the unit and set
the datetime in
the unit to the
computers
datetime
Edit Unit ID This button will allow you to
enter in a new Unit ID that
is stored in the unit This can
be used to give your
MicroTally units custom unit
numbers or for anything else
youd like The Unit ID is
stored with files when data is saved and is even printed on the header of
reports
- 16 -
If you have a demo unit connected you will also see
Activate Unit This button will take you to a screen where you will see an Upgrade
Code and allow you to enter an Activation Code Activation Codes
are only given out by VehicleCountscom These codes can upgrade
your unit to a fully functional unit or add more demo time to it
Buttons always at the bottom of the screen
Preferences This button takes you to the Preferences window where you can set up
defaults check for new software updates and enter in other information that the
software will use to run
Open Data File
This button will allow you to select a WinTally Data (wtd) file to open as you
highlight files when looking for a file to choose you will notice some file
information displayed on the right side under Quick View
Exit This button will close out of WinTally
- 17 -
Preferences window
On this screen you can change various settings that will affect how the software functions It is advised
you look through these and change the settings to work for you most notably you may want to look over
the default button names by clicking on Edit Default Button Names
Organization Name Here you can enter in your company name or organization that you
would like printed at the top of reports You may leave this blank if you
dont want your company name on reports
- 18 -
Data Directory This is the directory
(or folder if you
prefer) that will open
up by default when
choosing to open a
file or save a file If
you have a common
directory where you
save your count files
you may want to
specify that here
Measure Currently this is only used for deciding the format of dates It may be
used for more at a later time If Metric is selected the date format will
be DDMMYYYY if English is selected the date format will be
MMDDYYYY
Edit Default Button
Names
Pressing this button will open up a Default Button Names window
where you can set-up how you commonly use the buttons what names
the buttons have and set approach names This will help to avoid extra
work with common button configurations at each download
Save Raw Data If this is checked then any time you save data that has multiple studies
in it the data will be saved as one file in the Raw Data Directory This
is in ADDITION to the files that get saved for each study This is for
troubleshooting only these large files shouldnt be used for general use
and will only be useful in case of a problem with files from multi-
studies
Raw Data Directory This is only used if you have Save Raw Data checked All data that
downloaded that has multiple studies and is saved will also be saved as
a single file with all studies in it to this directory
Open wtd files with
WinTally
If this is checked (which it is by default) then files with wtd extensions
(WinTally Data files) will be loaded up into WinTally if they are
double-clicked or opened in windows
Auto-update If this is checked then once a week (or longer if the software is not
used) when the software is opened it will automatically check for
updates on the internet and upgrade WinTally if a new version is
available
- 19 -
Check for Updates
If this button is pressed the software will check for any new WinTally
updates on the internet and upgrade WinTally automatically if any are
available If you have an internet connection this is a very quick and
convenient way to update WinTally to the latest version
Cancel Cancels all changes made and returns to the Main window
Save Saves any changes made and returns to the Main window
- 20 -
Default Button Names window
Here you can change the default names types and order of all buttons along with assigning default
Approach Names First we will describe the columns in the first grid (the grid on the left)
1st Column () This column lists the MicroTally button number for this entry If you
look at your MicroTally unit you will see button numbers (1 thru 12
along with A and B) next to each button that is what this is
2nd Column This column allows you to enable or disable buttons If you dont want
to use a button (or shifted button) un-check the box in this column
3rd Column (Type) This column allows you to change the type of the button (how it is
used) If you select a cell in this column and then click on it again you
will get a drop down list of options Tally Undo Last Tally Shift
and Shift Lock If an item is changed to Shift or Shift Lock you will
notice the grid gets longer because you now have a whole set of
Shifted buttons that you can name Shifted buttons are tally only their
type cannot be changed For more information on button types see
Advanced Key Usage
- 21 -
4th Column (Name) In this column you can name your button Generally you will want to
keep this very short (6 or so characters) for it to print neatly on Group
by Approach type reports Approach Names on the right
automatically get stuck in front of the names that have the same
background colors Generally names such as Left Right Thru
Trucks or Peds are normal names for buttons A shifted button will
always be identified by the Shift button somehow on other screens
exports and reports generally by inserting the Shift button name in
front of the shifted button name
5th Column (Order) This column will likely be removed in a future release for a more
graphical or at least click-n-drag version For now you can re-order the
way columns are printed or exported by changing the numbers in this
column The lowest number is printedexported first If there are two
numbers the same the first one in the list will be printed first These can
all be set at 0 or left how they are if you do not care about the order
When printing by approach however all approaches will automatically
get grouped together even if the numbers are not together
The second table (the table on the right) only has one column
Approach Names Enter in a name for each of the 4 approaches one on each row The
background color shows which buttons belong to which approach
Approach names will be used to further identify each button name that
has the same background color (in most cases the approach name is
inserted in front of the button names that are in this approach) These
can be left blank if you dont want to use them but you will not be able
to print reports by approach Some common approach names would be
directions such as Northbound or North
Buttons at the bottom of the window
Cancel Cancels all changes made and returns to the Preferences window
S
a
v
e
Saves any changes made and returns to the Preferences window
- 22 -
This window is for multi-study units if you dont see this window you may be looking for the Edit
Header window In this window you can enter in location information and comments for each study
You can also edit the button and approach names for each study individually or for all studies at once
First the Listing of studies in unit grid
1st Column (Study) This column simply shows what study number this is the first study is 1
second study is 2 and so forth may be useful if you know what order
you did the studies in
2nd Column (Start
DateTime)
This shows when this study actually started This should be very useful
in determining which study is which
3rd Column (Location) Enter the location of the study here such as SW 3rd and Pine St or
whatever youd like This is displayed as the location in the unit data
window and on any reports or exports for this study
4th Column
(Comments)
You can enter in any sort of comments you would like here This will be
displayed on the unit data window and is also in any exports for this
study
5th Column (Buttons) By clicking on the Edit Buttons button in this column you will go to
the Edit Buttons window where you can edit the button layoutnames
and approach names specifically for this study If you would like to
change the names for all of the buttons as once you should click on the
Edit for All Studies button instead
Buttons on the screen
- 23 -
Edit for All Studies By clicking on the Edit for All Studies button you will go to the Edit
Header window where you can edit the button layoutnames and
approach names globally for all studies listed You will also be able to
enter a location andor comments that will be used for all studies listed
Cancel If you are downloading this will cancel the download and return you to
the Main window otherwise if you clicked on the Edit Header
button from the Unit Data window it will just cancel any changes you
made and return you to that window
OK This is shown only if you have chosen to Edit Header from the unit
data window This will return to the Unit Data window keeping the
changes made If you would like to save the changed data to a file
however you will still need to be sure and save it
Continue This is shown only if you are downloading data from the unit When
clicking on this it will process your data and continue on to the Unit
Data window where you can view an overview of your data for each of
your studies
Edit Buttons window
- 24 -
Here you can change the names types and order of all buttons along with assigning Approach Names
First we will describe the columns in the first grid (the grid on the left)
1st Column () This column lists the MicroTally button number for this entry If you
look at your MicroTally unit you will see button numbers (1 thru 12 as
well as A and B) next to each button that is what this is
2nd Column This column allows you to enable or disable buttons If you dont want to
use a button (or shifted button) un-check the box in this column
3rd Column (Type) This column allows you to change the type of the button (how it is used)
If you select a cell in this column and then click on it again you will get
a drop down list of options Tally Undo Last Tally Shift and
Shift Lock If an item is changed to Shift or Shift Lock you will notice
the grid gets longer because you now have a whole set of Shifted
buttons that you can name Shifted buttons are tally only their type
cannot be changed For more information on button types see
Advanced Key Usage
4th Column (Name) In this column you can name your button Generally you will want to
keep this very short (6 or so characters) for it to print neatly on Group
by Approach type reports Approach Names on the right
automatically get stuck in front of the names that have the same
background colors Generally names such as Left Right Thru
Trucks or Peds are normal names for buttons A shifted button will
always be identified by the Shift button somehow on other screens
exports and reports generally by inserting the Shift button name in
front of the shifted button name
5th Column (Order) This column will likely be removed in a future release for a more
graphical or at least click-n-drag version For now you can re-order the
way columns are printed or exported by changing the numbers in this
column The lowest number is printedexported first If there are two
numbers the same the first one in the list will be printed first These can
all be set at 0 or left how they are if you do not care about the order
When printing by approach however all approaches will automatically
get grouped together even if the numbers are not together
- 25 -
The second table (the table on the right) only has one column
Approach Names Enter in a name for each of the 4 approaches one on each row The
background color shows which buttons belong to which approach
Approach names will be used to further identify each button name that
has the same background color (in most cases the approach name is
inserted in front of the button names that are in this approach) These
can be left blank if you dont want to use them but you will not be able
to print reports by approach Some common approach names would be
directions such as Northbound or North
Buttons at the bottom of the window
Cancel Cancels all changes made and returns to the previous window
OK This will return to the previous window keeping any changes made
Edit Header window
- 26 -
Here you can change the names types and order of all buttons along with assigning Approach Names
and setting the location and comments for the current study (or in the case of multiple studies all studies
at once) First the fields at the top of the window which are fairly straight forward
Location This field is where you can enter in a location of the study This will be
printed on reports exported with data and shown on the data overview
screen It can be anything youd like such as a location code or an
intersection name (ie 4th amp Washington)
Comments This field is where you can enter comments for the study This is only
shown in the data overview screen and is in exports (it is not printed on
reports) It is for your use only it could for example include comments
if something was strange with the intersection (ie construction nearby)
or weather conditions
Now we will describe the columns in the grid on the left
1st Column () This column lists the MicroTally button number for this entry If you
look at your MicroTally unit you will see button numbers (1 - 12 as
well as A and B) next to each button that is what this is
2nd Column This column allows you to enable or disable buttons If you dont want to
use a button (or shifted button) un-check the box in this column
3rd Column (Type) This column allows you to change the type of the button (how it is used)
If you select a cell in this column and then click on it again you will get
a drop down list of options Tally Undo Last Tally Shift and
Shift Lock If an item is changed to Shift or Shift Lock you will notice
the grid gets longer because you now have a whole set of Shifted
buttons that you can name Shifted buttons are tally only their type
cannot be changed For more information on button types see
Advanced Key Usage
4th Column
(Name)
In this column you can name your button Generally you will want to
keep this very short (6 or so characters) for it to print neatly on Group
by Approach type reports Approach Names on the right
automatically get stuck in front of the names that have the same
background colors Generally names such as Left Right Thru
Trucks or Peds are normal names for buttons A shifted button will
always be identified by the Shift button somehow on other screens
exports and reports generally by inserting the Shift button name in
front of the shifted button name
- 27 -
5th Column (Order) This column will likely be removed in a future release for a more
graphical or at least click-n-drag version For now you can re-order the
way columns are printed or exported by changing the numbers in this
column The lowest number is printedexported first If there are two
numbers the same the first one in the list will be printed first These can
all be set at 0 or left how they are if you do not care about the order
When printing by approach however all approaches will automatically
get grouped together even if the numbers are not together
The table on the right only has one column
Approach Names Enter in a name for each of the 4 approaches one on each row The
background color shows which buttons belong to which approach
Approach names will be used to further identify each button name that
has the same background color (in most cases the approach name is
inserted in front of the button names that are in this approach) These
can be left blank if you dont want to use them but you will not be able
to print reports by approach Some common approach names would be
directions such as Northbound or North
Buttons at the bottom of the window
Cancel Cancels all changes made and returns to the previous window
OK This is shown when clicking on Edit Header for single studies or when
clicking on Edit for All Studies for multiple studies When clicking on
this it will keep the changes made and return you to the previous
window
Continue This is shown only if you are downloading data from the unit When
clicking on this it will process your data and continue on to the Unit
Data window where you can view an overview of your data for each of
your studies
- 28 -
Unit Data window
This is a general overview window for you to quickly glance at a study and make sure everything looks
ok From this window you will be able to edit the header (locationcommentsbuttons) print reports
export the data or save it In the case of a multi-study download you will also be able to select the study
you would like to print or export by using the Previous Study Next Study buttons
There is various data displayed
Location This shows the location that was entered for this study
Comments This shows any comments for this study
Model The type of unit that the data was downloaded from is listed here
Currently we have only one model and it is listed as
MICROTALLY
Firmware Version This is the firmware version of the unit at the time the data was
downloaded
Unit ID The Unit ID that was in the unit when the data was downloaded This
value is assigned by clicking on Edit Unit ID after connecting a unit
If used it is often just to give a custom number to the unit (ie Unit
11)
- 29 -
Serial This is the serial number of the unit that the data was downloaded
form This cannot be changed it is assigned when the unit is
assembled
Start Time This is the time and date when the study started (when the switch on
the unit was moved to the Run position)
Stop Time This is the time and date when the study stopped (when the switch on
the unit was moved to the Stop position -- or in the case of the unit
timing out this is the time of the last button pressed before the timeout)
Now we will describe the data grid it has 4 columns but only 2 different types of columns
1st amp 3rd Column
(Button)
These columns show the name of the button (preceded by its approach
name) for the count that will be in the column to the right
2nd amp 4th Column
(Count)
These columns show the total number of button presses for the button
name thats to the column to the left Note This is just a simple total of
how many times a button was pressed the data has not yet been
processed to show shifted buttons and such
The buttons
Edit Header Clicking on this button will let you edit button names locations and
comments For data with just a single study clicking this will take you
to the Edit Header window for data with multiple studies it will
take you to the Edit Headers window
Print Clicking this button will take you to the print Data Selection
window where you can select the button columns to print and various
other report settings
Export Clicking this button will take you to the export Data Selection
window where you can select the button columns to export and
various other export settings
Save For single study data you will get the standard Save As dialog
where you are prompted for a folder to save to and a filename For
multi-study data you will see a multi-study Save As window
where you can give each study its own filename All files saved are in
a special WinTally Data format (wtd) which WinTally can open
Close This will close the data file and return you to the Main window
- 30 -
Data Selection window (when printing)
This window is where you will choose what you want on your report Here you can specify what columns
you would like printed you can adjust the start time specify the length of each interval choose which
types of totals and statistics you want and various other settings
The settings
Adjust study start time
by
You can adjust the start time forward or backward by entering a positive
or negative number of minutes in this field This allows for a slight
adjustment to the start time So if your watch doesnt agree with the
units clock (which is the same as the computers time that reset the unit)
and you started a study at 304pm instead of at 300 you could enter a -
4 here to make the reports come out starting at 300 instead of 304
Interval This is how often (in minutes) buttons are summed up and displayed on
the report as its own row For example if the interval is 15 every 15
minutes there will be a button count listed on the report for each column
The default is 15 If you would like peak hour data 60 will need to be
divisible by this number
- 31 -
Show column totals If this is checked you will have a Total column on each page of
shifted data on the report In other words you will have a total of all
button counts for each time interval
Show row totals If this is checked you will have a Total row on each page of shifted
data on the report In other words you will have a total for each button
type across the entire study period
Subtotal every You can set this to the number of intervals that you would like a subtotal
for So if you have 15 minute intervals and want hourly subtotals set
this to 4 (which means every 4 intervals show a subtotal)
Show peaks If this is checked the peak hour for the entire intersection is shown and
if Group by approach is checked each approach will also have its own
peak hour Note The interval must divide into 60 evenly or peak hours
will not work When calculating the peak hour the peak hour will
always fall on an increment of the interval not necessarily on an even
hour For example if you have 15 minute intervals you could have a
peak hour of 1645 to 1744
Group by approach This will group all buttons that are in the same approach together and
give approach totals along with other approach statistics This is a
common reporting method If this is not checked then each button
column is printed in the order that was specified in the button setup with
no approach statistics or grouping
Columns to print Here you can check what columns you would like on the report Only
columns that are checked will be shown on the report
The buttons
Cancel Cancels printing and returns to the Unit Data window
Continue When clicked a print preview will be generated and displayed on the
screen From there you can choose to print by clicking on the print icon
in the upper left corner of the window
- 32 -
Data Selection window (when exporting)
This window is where you will choose what you want in your export Here you can specify the export
format select which button columns you would like exported adjust the start time set the interval and
choose other export settings
The settings
Adjust study start time
by
You can adjust the start time forward or backward by entering a positive
or negative number of minutes in this field This allows for a slight
adjustment to the start time So if your watch doesnt agree with the
units clock (which is the same as the computers time that reset the unit)
and you started a study at 304pm instead of at 300 you could enter a -
4 here to make the reports come out starting at 300 instead of 304
Interval This is how often (in minutes) buttons are summed up and exported as
its own row For example if the interval is 15 every 15 minutes there
will be another row with the button counts for those 15 minutes The
default is 15
- 33 -
Export Type
These are different export formats you can choose from It is
recommended you use the CSV Standard format Any variations of
this format were added by user request The CSV Timestamps format
will actually export every button or code that was stored in the unit with
the amount of time that has elapsed from the start of the study This
format can be useful for those who would like to process the data
themselves with a custom program or for other general purpose timing
calculations done by hand
Split shifted data into
separate files
If there are any buttons that were set as shift buttons then checking this
will export shifted data into separate files You will still only be
prompted for one filename when exporting the shift button name will be
added to the filename with an underscore in between For example if you
export with a name of myexport and you have one shifted button
(button A for instance) and you named it Trucks you would get two
files myexportcsv (containing the regular car data) and
myexport_Truckscsv (containing the Truck data) If you have no
shift buttons this setting does nothing at all
Include totals If this is checked then there will be a Total column with all buttons
pressed for each interval summed up
Columns to export Here you can check what columns you would like to export Only
columns that are checked will be exported
The buttons
Cancel Cancels exporting and returns to the Unit Data window
Continue When clicked you will be prompted for a file name (and location) for
your exported data
Save As Window (for multiple studies on following page)
- 34 -
In this window you can choose which studies you would like to save what file names to give them (each
study is saved to a separate file) and where to save them
First the controls at the top of the window
Directory This is the directory (or folder) where any files you save will be
stored You can click on the Browse button to browse to and select the
location instead of typing it
Browse Clicking this allows you to browse to the directory (or folder) where
you would like to save your files instead of typing it
Auto-increment
filename
If this is checked then all filenames will automatically be generated You
can then type something into the Base filename field and it will be
used for the filename for each study followed by -XX where XX is the
study number This makes it quick and easy to save a bunch of studies at
once without typing a filename for each
Base filename This is only enabled if Auto-increment filename is checked This will
be the first part of each studys filename the remaining part of the name
will be -XX where XX is the study number
- 35 -
The grid
1st Column (Study) This column lists the study number This is just the order in which the
study data was collected by the unit
2nd Column (Save) This column allows you to select whether or not you want to save this
study data Occasionally you may have some accidental fake study
entries when somebody starts a study presses a few buttons and stops it
This makes it easy to skip those studies if you dont want to save them
When this is checked (which is the default) the study will be saved
3rd Column (Location) This column shows the location of the study
4th Column (Filename) In this column you can enter the name of the file that will be used when
saving this study or just use auto-increment to automatically generate it
The table on the right only has one column
Approach Names Enter in a name for each of the 4 approaches one on each row The
background color shows which buttons belong to which approach
Approach names will be used to further identify each button name that
has the same background color (in most cases the approach name is
inserted in front of the button names that are in this approach) These
can be left blank if you dont want to use them but you will not be able
to print reports by approach Some common approach names would be
directions such as Northbound or North
Buttons at the bottom of the window
Cancel Returns back to the Unit Data window without saving anything
Save This will save the studies you have selected to the filenames that you
entered and will return to the Unit Data window

- 15 -
If you have a unit connected you will see
Download Data This will download the timestamp data from the unit You will see a
Unit Data window with a progress bar as the data is downloaded (this
may be very brief) You will then be at one of two windows either Edit
Header if you have only one study in the unit or at Edit Headers if
you have more than one study in the unit where you will then be able to
enter in location button information and comments
Reset Unit This button will
erase all of the
timestamp data in
the unit and set
the datetime in
the unit to the
computers
datetime
Edit Unit ID This button will allow you to
enter in a new Unit ID that
is stored in the unit This can
be used to give your
MicroTally units custom unit
numbers or for anything else
youd like The Unit ID is
stored with files when data is saved and is even printed on the header of
reports
- 16 -
If you have a demo unit connected you will also see
Activate Unit This button will take you to a screen where you will see an Upgrade
Code and allow you to enter an Activation Code Activation Codes
are only given out by VehicleCountscom These codes can upgrade
your unit to a fully functional unit or add more demo time to it
Buttons always at the bottom of the screen
Preferences This button takes you to the Preferences window where you can set up
defaults check for new software updates and enter in other information that the
software will use to run
Open Data File
This button will allow you to select a WinTally Data (wtd) file to open as you
highlight files when looking for a file to choose you will notice some file
information displayed on the right side under Quick View
Exit This button will close out of WinTally
- 17 -
Preferences window
On this screen you can change various settings that will affect how the software functions It is advised
you look through these and change the settings to work for you most notably you may want to look over
the default button names by clicking on Edit Default Button Names
Organization Name Here you can enter in your company name or organization that you
would like printed at the top of reports You may leave this blank if you
dont want your company name on reports
- 18 -
Data Directory This is the directory
(or folder if you
prefer) that will open
up by default when
choosing to open a
file or save a file If
you have a common
directory where you
save your count files
you may want to
specify that here
Measure Currently this is only used for deciding the format of dates It may be
used for more at a later time If Metric is selected the date format will
be DDMMYYYY if English is selected the date format will be
MMDDYYYY
Edit Default Button
Names
Pressing this button will open up a Default Button Names window
where you can set-up how you commonly use the buttons what names
the buttons have and set approach names This will help to avoid extra
work with common button configurations at each download
Save Raw Data If this is checked then any time you save data that has multiple studies
in it the data will be saved as one file in the Raw Data Directory This
is in ADDITION to the files that get saved for each study This is for
troubleshooting only these large files shouldnt be used for general use
and will only be useful in case of a problem with files from multi-
studies
Raw Data Directory This is only used if you have Save Raw Data checked All data that
downloaded that has multiple studies and is saved will also be saved as
a single file with all studies in it to this directory
Open wtd files with
WinTally
If this is checked (which it is by default) then files with wtd extensions
(WinTally Data files) will be loaded up into WinTally if they are
double-clicked or opened in windows
Auto-update If this is checked then once a week (or longer if the software is not
used) when the software is opened it will automatically check for
updates on the internet and upgrade WinTally if a new version is
available
- 19 -
Check for Updates
If this button is pressed the software will check for any new WinTally
updates on the internet and upgrade WinTally automatically if any are
available If you have an internet connection this is a very quick and
convenient way to update WinTally to the latest version
Cancel Cancels all changes made and returns to the Main window
Save Saves any changes made and returns to the Main window
- 20 -
Default Button Names window
Here you can change the default names types and order of all buttons along with assigning default
Approach Names First we will describe the columns in the first grid (the grid on the left)
1st Column () This column lists the MicroTally button number for this entry If you
look at your MicroTally unit you will see button numbers (1 thru 12
along with A and B) next to each button that is what this is
2nd Column This column allows you to enable or disable buttons If you dont want
to use a button (or shifted button) un-check the box in this column
3rd Column (Type) This column allows you to change the type of the button (how it is
used) If you select a cell in this column and then click on it again you
will get a drop down list of options Tally Undo Last Tally Shift
and Shift Lock If an item is changed to Shift or Shift Lock you will
notice the grid gets longer because you now have a whole set of
Shifted buttons that you can name Shifted buttons are tally only their
type cannot be changed For more information on button types see
Advanced Key Usage
- 21 -
4th Column (Name) In this column you can name your button Generally you will want to
keep this very short (6 or so characters) for it to print neatly on Group
by Approach type reports Approach Names on the right
automatically get stuck in front of the names that have the same
background colors Generally names such as Left Right Thru
Trucks or Peds are normal names for buttons A shifted button will
always be identified by the Shift button somehow on other screens
exports and reports generally by inserting the Shift button name in
front of the shifted button name
5th Column (Order) This column will likely be removed in a future release for a more
graphical or at least click-n-drag version For now you can re-order the
way columns are printed or exported by changing the numbers in this
column The lowest number is printedexported first If there are two
numbers the same the first one in the list will be printed first These can
all be set at 0 or left how they are if you do not care about the order
When printing by approach however all approaches will automatically
get grouped together even if the numbers are not together
The second table (the table on the right) only has one column
Approach Names Enter in a name for each of the 4 approaches one on each row The
background color shows which buttons belong to which approach
Approach names will be used to further identify each button name that
has the same background color (in most cases the approach name is
inserted in front of the button names that are in this approach) These
can be left blank if you dont want to use them but you will not be able
to print reports by approach Some common approach names would be
directions such as Northbound or North
Buttons at the bottom of the window
Cancel Cancels all changes made and returns to the Preferences window
S
a
v
e
Saves any changes made and returns to the Preferences window
- 22 -
This window is for multi-study units if you dont see this window you may be looking for the Edit
Header window In this window you can enter in location information and comments for each study
You can also edit the button and approach names for each study individually or for all studies at once
First the Listing of studies in unit grid
1st Column (Study) This column simply shows what study number this is the first study is 1
second study is 2 and so forth may be useful if you know what order
you did the studies in
2nd Column (Start
DateTime)
This shows when this study actually started This should be very useful
in determining which study is which
3rd Column (Location) Enter the location of the study here such as SW 3rd and Pine St or
whatever youd like This is displayed as the location in the unit data
window and on any reports or exports for this study
4th Column
(Comments)
You can enter in any sort of comments you would like here This will be
displayed on the unit data window and is also in any exports for this
study
5th Column (Buttons) By clicking on the Edit Buttons button in this column you will go to
the Edit Buttons window where you can edit the button layoutnames
and approach names specifically for this study If you would like to
change the names for all of the buttons as once you should click on the
Edit for All Studies button instead
Buttons on the screen
- 23 -
Edit for All Studies By clicking on the Edit for All Studies button you will go to the Edit
Header window where you can edit the button layoutnames and
approach names globally for all studies listed You will also be able to
enter a location andor comments that will be used for all studies listed
Cancel If you are downloading this will cancel the download and return you to
the Main window otherwise if you clicked on the Edit Header
button from the Unit Data window it will just cancel any changes you
made and return you to that window
OK This is shown only if you have chosen to Edit Header from the unit
data window This will return to the Unit Data window keeping the
changes made If you would like to save the changed data to a file
however you will still need to be sure and save it
Continue This is shown only if you are downloading data from the unit When
clicking on this it will process your data and continue on to the Unit
Data window where you can view an overview of your data for each of
your studies
Edit Buttons window
- 24 -
Here you can change the names types and order of all buttons along with assigning Approach Names
First we will describe the columns in the first grid (the grid on the left)
1st Column () This column lists the MicroTally button number for this entry If you
look at your MicroTally unit you will see button numbers (1 thru 12 as
well as A and B) next to each button that is what this is
2nd Column This column allows you to enable or disable buttons If you dont want to
use a button (or shifted button) un-check the box in this column
3rd Column (Type) This column allows you to change the type of the button (how it is used)
If you select a cell in this column and then click on it again you will get
a drop down list of options Tally Undo Last Tally Shift and
Shift Lock If an item is changed to Shift or Shift Lock you will notice
the grid gets longer because you now have a whole set of Shifted
buttons that you can name Shifted buttons are tally only their type
cannot be changed For more information on button types see
Advanced Key Usage
4th Column (Name) In this column you can name your button Generally you will want to
keep this very short (6 or so characters) for it to print neatly on Group
by Approach type reports Approach Names on the right
automatically get stuck in front of the names that have the same
background colors Generally names such as Left Right Thru
Trucks or Peds are normal names for buttons A shifted button will
always be identified by the Shift button somehow on other screens
exports and reports generally by inserting the Shift button name in
front of the shifted button name
5th Column (Order) This column will likely be removed in a future release for a more
graphical or at least click-n-drag version For now you can re-order the
way columns are printed or exported by changing the numbers in this
column The lowest number is printedexported first If there are two
numbers the same the first one in the list will be printed first These can
all be set at 0 or left how they are if you do not care about the order
When printing by approach however all approaches will automatically
get grouped together even if the numbers are not together
- 25 -
The second table (the table on the right) only has one column
Approach Names Enter in a name for each of the 4 approaches one on each row The
background color shows which buttons belong to which approach
Approach names will be used to further identify each button name that
has the same background color (in most cases the approach name is
inserted in front of the button names that are in this approach) These
can be left blank if you dont want to use them but you will not be able
to print reports by approach Some common approach names would be
directions such as Northbound or North
Buttons at the bottom of the window
Cancel Cancels all changes made and returns to the previous window
OK This will return to the previous window keeping any changes made
Edit Header window
- 26 -
Here you can change the names types and order of all buttons along with assigning Approach Names
and setting the location and comments for the current study (or in the case of multiple studies all studies
at once) First the fields at the top of the window which are fairly straight forward
Location This field is where you can enter in a location of the study This will be
printed on reports exported with data and shown on the data overview
screen It can be anything youd like such as a location code or an
intersection name (ie 4th amp Washington)
Comments This field is where you can enter comments for the study This is only
shown in the data overview screen and is in exports (it is not printed on
reports) It is for your use only it could for example include comments
if something was strange with the intersection (ie construction nearby)
or weather conditions
Now we will describe the columns in the grid on the left
1st Column () This column lists the MicroTally button number for this entry If you
look at your MicroTally unit you will see button numbers (1 - 12 as
well as A and B) next to each button that is what this is
2nd Column This column allows you to enable or disable buttons If you dont want to
use a button (or shifted button) un-check the box in this column
3rd Column (Type) This column allows you to change the type of the button (how it is used)
If you select a cell in this column and then click on it again you will get
a drop down list of options Tally Undo Last Tally Shift and
Shift Lock If an item is changed to Shift or Shift Lock you will notice
the grid gets longer because you now have a whole set of Shifted
buttons that you can name Shifted buttons are tally only their type
cannot be changed For more information on button types see
Advanced Key Usage
4th Column
(Name)
In this column you can name your button Generally you will want to
keep this very short (6 or so characters) for it to print neatly on Group
by Approach type reports Approach Names on the right
automatically get stuck in front of the names that have the same
background colors Generally names such as Left Right Thru
Trucks or Peds are normal names for buttons A shifted button will
always be identified by the Shift button somehow on other screens
exports and reports generally by inserting the Shift button name in
front of the shifted button name
- 27 -
5th Column (Order) This column will likely be removed in a future release for a more
graphical or at least click-n-drag version For now you can re-order the
way columns are printed or exported by changing the numbers in this
column The lowest number is printedexported first If there are two
numbers the same the first one in the list will be printed first These can
all be set at 0 or left how they are if you do not care about the order
When printing by approach however all approaches will automatically
get grouped together even if the numbers are not together
The table on the right only has one column
Approach Names Enter in a name for each of the 4 approaches one on each row The
background color shows which buttons belong to which approach
Approach names will be used to further identify each button name that
has the same background color (in most cases the approach name is
inserted in front of the button names that are in this approach) These
can be left blank if you dont want to use them but you will not be able
to print reports by approach Some common approach names would be
directions such as Northbound or North
Buttons at the bottom of the window
Cancel Cancels all changes made and returns to the previous window
OK This is shown when clicking on Edit Header for single studies or when
clicking on Edit for All Studies for multiple studies When clicking on
this it will keep the changes made and return you to the previous
window
Continue This is shown only if you are downloading data from the unit When
clicking on this it will process your data and continue on to the Unit
Data window where you can view an overview of your data for each of
your studies
- 28 -
Unit Data window
This is a general overview window for you to quickly glance at a study and make sure everything looks
ok From this window you will be able to edit the header (locationcommentsbuttons) print reports
export the data or save it In the case of a multi-study download you will also be able to select the study
you would like to print or export by using the Previous Study Next Study buttons
There is various data displayed
Location This shows the location that was entered for this study
Comments This shows any comments for this study
Model The type of unit that the data was downloaded from is listed here
Currently we have only one model and it is listed as
MICROTALLY
Firmware Version This is the firmware version of the unit at the time the data was
downloaded
Unit ID The Unit ID that was in the unit when the data was downloaded This
value is assigned by clicking on Edit Unit ID after connecting a unit
If used it is often just to give a custom number to the unit (ie Unit
11)
- 29 -
Serial This is the serial number of the unit that the data was downloaded
form This cannot be changed it is assigned when the unit is
assembled
Start Time This is the time and date when the study started (when the switch on
the unit was moved to the Run position)
Stop Time This is the time and date when the study stopped (when the switch on
the unit was moved to the Stop position -- or in the case of the unit
timing out this is the time of the last button pressed before the timeout)
Now we will describe the data grid it has 4 columns but only 2 different types of columns
1st amp 3rd Column
(Button)
These columns show the name of the button (preceded by its approach
name) for the count that will be in the column to the right
2nd amp 4th Column
(Count)
These columns show the total number of button presses for the button
name thats to the column to the left Note This is just a simple total of
how many times a button was pressed the data has not yet been
processed to show shifted buttons and such
The buttons
Edit Header Clicking on this button will let you edit button names locations and
comments For data with just a single study clicking this will take you
to the Edit Header window for data with multiple studies it will
take you to the Edit Headers window
Print Clicking this button will take you to the print Data Selection
window where you can select the button columns to print and various
other report settings
Export Clicking this button will take you to the export Data Selection
window where you can select the button columns to export and
various other export settings
Save For single study data you will get the standard Save As dialog
where you are prompted for a folder to save to and a filename For
multi-study data you will see a multi-study Save As window
where you can give each study its own filename All files saved are in
a special WinTally Data format (wtd) which WinTally can open
Close This will close the data file and return you to the Main window
- 30 -
Data Selection window (when printing)
This window is where you will choose what you want on your report Here you can specify what columns
you would like printed you can adjust the start time specify the length of each interval choose which
types of totals and statistics you want and various other settings
The settings
Adjust study start time
by
You can adjust the start time forward or backward by entering a positive
or negative number of minutes in this field This allows for a slight
adjustment to the start time So if your watch doesnt agree with the
units clock (which is the same as the computers time that reset the unit)
and you started a study at 304pm instead of at 300 you could enter a -
4 here to make the reports come out starting at 300 instead of 304
Interval This is how often (in minutes) buttons are summed up and displayed on
the report as its own row For example if the interval is 15 every 15
minutes there will be a button count listed on the report for each column
The default is 15 If you would like peak hour data 60 will need to be
divisible by this number
- 31 -
Show column totals If this is checked you will have a Total column on each page of
shifted data on the report In other words you will have a total of all
button counts for each time interval
Show row totals If this is checked you will have a Total row on each page of shifted
data on the report In other words you will have a total for each button
type across the entire study period
Subtotal every You can set this to the number of intervals that you would like a subtotal
for So if you have 15 minute intervals and want hourly subtotals set
this to 4 (which means every 4 intervals show a subtotal)
Show peaks If this is checked the peak hour for the entire intersection is shown and
if Group by approach is checked each approach will also have its own
peak hour Note The interval must divide into 60 evenly or peak hours
will not work When calculating the peak hour the peak hour will
always fall on an increment of the interval not necessarily on an even
hour For example if you have 15 minute intervals you could have a
peak hour of 1645 to 1744
Group by approach This will group all buttons that are in the same approach together and
give approach totals along with other approach statistics This is a
common reporting method If this is not checked then each button
column is printed in the order that was specified in the button setup with
no approach statistics or grouping
Columns to print Here you can check what columns you would like on the report Only
columns that are checked will be shown on the report
The buttons
Cancel Cancels printing and returns to the Unit Data window
Continue When clicked a print preview will be generated and displayed on the
screen From there you can choose to print by clicking on the print icon
in the upper left corner of the window
- 32 -
Data Selection window (when exporting)
This window is where you will choose what you want in your export Here you can specify the export
format select which button columns you would like exported adjust the start time set the interval and
choose other export settings
The settings
Adjust study start time
by
You can adjust the start time forward or backward by entering a positive
or negative number of minutes in this field This allows for a slight
adjustment to the start time So if your watch doesnt agree with the
units clock (which is the same as the computers time that reset the unit)
and you started a study at 304pm instead of at 300 you could enter a -
4 here to make the reports come out starting at 300 instead of 304
Interval This is how often (in minutes) buttons are summed up and exported as
its own row For example if the interval is 15 every 15 minutes there
will be another row with the button counts for those 15 minutes The
default is 15
- 33 -
Export Type
These are different export formats you can choose from It is
recommended you use the CSV Standard format Any variations of
this format were added by user request The CSV Timestamps format
will actually export every button or code that was stored in the unit with
the amount of time that has elapsed from the start of the study This
format can be useful for those who would like to process the data
themselves with a custom program or for other general purpose timing
calculations done by hand
Split shifted data into
separate files
If there are any buttons that were set as shift buttons then checking this
will export shifted data into separate files You will still only be
prompted for one filename when exporting the shift button name will be
added to the filename with an underscore in between For example if you
export with a name of myexport and you have one shifted button
(button A for instance) and you named it Trucks you would get two
files myexportcsv (containing the regular car data) and
myexport_Truckscsv (containing the Truck data) If you have no
shift buttons this setting does nothing at all
Include totals If this is checked then there will be a Total column with all buttons
pressed for each interval summed up
Columns to export Here you can check what columns you would like to export Only
columns that are checked will be exported
The buttons
Cancel Cancels exporting and returns to the Unit Data window
Continue When clicked you will be prompted for a file name (and location) for
your exported data
Save As Window (for multiple studies on following page)
- 34 -
In this window you can choose which studies you would like to save what file names to give them (each
study is saved to a separate file) and where to save them
First the controls at the top of the window
Directory This is the directory (or folder) where any files you save will be
stored You can click on the Browse button to browse to and select the
location instead of typing it
Browse Clicking this allows you to browse to the directory (or folder) where
you would like to save your files instead of typing it
Auto-increment
filename
If this is checked then all filenames will automatically be generated You
can then type something into the Base filename field and it will be
used for the filename for each study followed by -XX where XX is the
study number This makes it quick and easy to save a bunch of studies at
once without typing a filename for each
Base filename This is only enabled if Auto-increment filename is checked This will
be the first part of each studys filename the remaining part of the name
will be -XX where XX is the study number
- 35 -
The grid
1st Column (Study) This column lists the study number This is just the order in which the
study data was collected by the unit
2nd Column (Save) This column allows you to select whether or not you want to save this
study data Occasionally you may have some accidental fake study
entries when somebody starts a study presses a few buttons and stops it
This makes it easy to skip those studies if you dont want to save them
When this is checked (which is the default) the study will be saved
3rd Column (Location) This column shows the location of the study
4th Column (Filename) In this column you can enter the name of the file that will be used when
saving this study or just use auto-increment to automatically generate it
The table on the right only has one column
Approach Names Enter in a name for each of the 4 approaches one on each row The
background color shows which buttons belong to which approach
Approach names will be used to further identify each button name that
has the same background color (in most cases the approach name is
inserted in front of the button names that are in this approach) These
can be left blank if you dont want to use them but you will not be able
to print reports by approach Some common approach names would be
directions such as Northbound or North
Buttons at the bottom of the window
Cancel Returns back to the Unit Data window without saving anything
Save This will save the studies you have selected to the filenames that you
entered and will return to the Unit Data window

- 16 -
If you have a demo unit connected you will also see
Activate Unit This button will take you to a screen where you will see an Upgrade
Code and allow you to enter an Activation Code Activation Codes
are only given out by VehicleCountscom These codes can upgrade
your unit to a fully functional unit or add more demo time to it
Buttons always at the bottom of the screen
Preferences This button takes you to the Preferences window where you can set up
defaults check for new software updates and enter in other information that the
software will use to run
Open Data File
This button will allow you to select a WinTally Data (wtd) file to open as you
highlight files when looking for a file to choose you will notice some file
information displayed on the right side under Quick View
Exit This button will close out of WinTally
- 17 -
Preferences window
On this screen you can change various settings that will affect how the software functions It is advised
you look through these and change the settings to work for you most notably you may want to look over
the default button names by clicking on Edit Default Button Names
Organization Name Here you can enter in your company name or organization that you
would like printed at the top of reports You may leave this blank if you
dont want your company name on reports
- 18 -
Data Directory This is the directory
(or folder if you
prefer) that will open
up by default when
choosing to open a
file or save a file If
you have a common
directory where you
save your count files
you may want to
specify that here
Measure Currently this is only used for deciding the format of dates It may be
used for more at a later time If Metric is selected the date format will
be DDMMYYYY if English is selected the date format will be
MMDDYYYY
Edit Default Button
Names
Pressing this button will open up a Default Button Names window
where you can set-up how you commonly use the buttons what names
the buttons have and set approach names This will help to avoid extra
work with common button configurations at each download
Save Raw Data If this is checked then any time you save data that has multiple studies
in it the data will be saved as one file in the Raw Data Directory This
is in ADDITION to the files that get saved for each study This is for
troubleshooting only these large files shouldnt be used for general use
and will only be useful in case of a problem with files from multi-
studies
Raw Data Directory This is only used if you have Save Raw Data checked All data that
downloaded that has multiple studies and is saved will also be saved as
a single file with all studies in it to this directory
Open wtd files with
WinTally
If this is checked (which it is by default) then files with wtd extensions
(WinTally Data files) will be loaded up into WinTally if they are
double-clicked or opened in windows
Auto-update If this is checked then once a week (or longer if the software is not
used) when the software is opened it will automatically check for
updates on the internet and upgrade WinTally if a new version is
available
- 19 -
Check for Updates
If this button is pressed the software will check for any new WinTally
updates on the internet and upgrade WinTally automatically if any are
available If you have an internet connection this is a very quick and
convenient way to update WinTally to the latest version
Cancel Cancels all changes made and returns to the Main window
Save Saves any changes made and returns to the Main window
- 20 -
Default Button Names window
Here you can change the default names types and order of all buttons along with assigning default
Approach Names First we will describe the columns in the first grid (the grid on the left)
1st Column () This column lists the MicroTally button number for this entry If you
look at your MicroTally unit you will see button numbers (1 thru 12
along with A and B) next to each button that is what this is
2nd Column This column allows you to enable or disable buttons If you dont want
to use a button (or shifted button) un-check the box in this column
3rd Column (Type) This column allows you to change the type of the button (how it is
used) If you select a cell in this column and then click on it again you
will get a drop down list of options Tally Undo Last Tally Shift
and Shift Lock If an item is changed to Shift or Shift Lock you will
notice the grid gets longer because you now have a whole set of
Shifted buttons that you can name Shifted buttons are tally only their
type cannot be changed For more information on button types see
Advanced Key Usage
- 21 -
4th Column (Name) In this column you can name your button Generally you will want to
keep this very short (6 or so characters) for it to print neatly on Group
by Approach type reports Approach Names on the right
automatically get stuck in front of the names that have the same
background colors Generally names such as Left Right Thru
Trucks or Peds are normal names for buttons A shifted button will
always be identified by the Shift button somehow on other screens
exports and reports generally by inserting the Shift button name in
front of the shifted button name
5th Column (Order) This column will likely be removed in a future release for a more
graphical or at least click-n-drag version For now you can re-order the
way columns are printed or exported by changing the numbers in this
column The lowest number is printedexported first If there are two
numbers the same the first one in the list will be printed first These can
all be set at 0 or left how they are if you do not care about the order
When printing by approach however all approaches will automatically
get grouped together even if the numbers are not together
The second table (the table on the right) only has one column
Approach Names Enter in a name for each of the 4 approaches one on each row The
background color shows which buttons belong to which approach
Approach names will be used to further identify each button name that
has the same background color (in most cases the approach name is
inserted in front of the button names that are in this approach) These
can be left blank if you dont want to use them but you will not be able
to print reports by approach Some common approach names would be
directions such as Northbound or North
Buttons at the bottom of the window
Cancel Cancels all changes made and returns to the Preferences window
S
a
v
e
Saves any changes made and returns to the Preferences window
- 22 -
This window is for multi-study units if you dont see this window you may be looking for the Edit
Header window In this window you can enter in location information and comments for each study
You can also edit the button and approach names for each study individually or for all studies at once
First the Listing of studies in unit grid
1st Column (Study) This column simply shows what study number this is the first study is 1
second study is 2 and so forth may be useful if you know what order
you did the studies in
2nd Column (Start
DateTime)
This shows when this study actually started This should be very useful
in determining which study is which
3rd Column (Location) Enter the location of the study here such as SW 3rd and Pine St or
whatever youd like This is displayed as the location in the unit data
window and on any reports or exports for this study
4th Column
(Comments)
You can enter in any sort of comments you would like here This will be
displayed on the unit data window and is also in any exports for this
study
5th Column (Buttons) By clicking on the Edit Buttons button in this column you will go to
the Edit Buttons window where you can edit the button layoutnames
and approach names specifically for this study If you would like to
change the names for all of the buttons as once you should click on the
Edit for All Studies button instead
Buttons on the screen
- 23 -
Edit for All Studies By clicking on the Edit for All Studies button you will go to the Edit
Header window where you can edit the button layoutnames and
approach names globally for all studies listed You will also be able to
enter a location andor comments that will be used for all studies listed
Cancel If you are downloading this will cancel the download and return you to
the Main window otherwise if you clicked on the Edit Header
button from the Unit Data window it will just cancel any changes you
made and return you to that window
OK This is shown only if you have chosen to Edit Header from the unit
data window This will return to the Unit Data window keeping the
changes made If you would like to save the changed data to a file
however you will still need to be sure and save it
Continue This is shown only if you are downloading data from the unit When
clicking on this it will process your data and continue on to the Unit
Data window where you can view an overview of your data for each of
your studies
Edit Buttons window
- 24 -
Here you can change the names types and order of all buttons along with assigning Approach Names
First we will describe the columns in the first grid (the grid on the left)
1st Column () This column lists the MicroTally button number for this entry If you
look at your MicroTally unit you will see button numbers (1 thru 12 as
well as A and B) next to each button that is what this is
2nd Column This column allows you to enable or disable buttons If you dont want to
use a button (or shifted button) un-check the box in this column
3rd Column (Type) This column allows you to change the type of the button (how it is used)
If you select a cell in this column and then click on it again you will get
a drop down list of options Tally Undo Last Tally Shift and
Shift Lock If an item is changed to Shift or Shift Lock you will notice
the grid gets longer because you now have a whole set of Shifted
buttons that you can name Shifted buttons are tally only their type
cannot be changed For more information on button types see
Advanced Key Usage
4th Column (Name) In this column you can name your button Generally you will want to
keep this very short (6 or so characters) for it to print neatly on Group
by Approach type reports Approach Names on the right
automatically get stuck in front of the names that have the same
background colors Generally names such as Left Right Thru
Trucks or Peds are normal names for buttons A shifted button will
always be identified by the Shift button somehow on other screens
exports and reports generally by inserting the Shift button name in
front of the shifted button name
5th Column (Order) This column will likely be removed in a future release for a more
graphical or at least click-n-drag version For now you can re-order the
way columns are printed or exported by changing the numbers in this
column The lowest number is printedexported first If there are two
numbers the same the first one in the list will be printed first These can
all be set at 0 or left how they are if you do not care about the order
When printing by approach however all approaches will automatically
get grouped together even if the numbers are not together
- 25 -
The second table (the table on the right) only has one column
Approach Names Enter in a name for each of the 4 approaches one on each row The
background color shows which buttons belong to which approach
Approach names will be used to further identify each button name that
has the same background color (in most cases the approach name is
inserted in front of the button names that are in this approach) These
can be left blank if you dont want to use them but you will not be able
to print reports by approach Some common approach names would be
directions such as Northbound or North
Buttons at the bottom of the window
Cancel Cancels all changes made and returns to the previous window
OK This will return to the previous window keeping any changes made
Edit Header window
- 26 -
Here you can change the names types and order of all buttons along with assigning Approach Names
and setting the location and comments for the current study (or in the case of multiple studies all studies
at once) First the fields at the top of the window which are fairly straight forward
Location This field is where you can enter in a location of the study This will be
printed on reports exported with data and shown on the data overview
screen It can be anything youd like such as a location code or an
intersection name (ie 4th amp Washington)
Comments This field is where you can enter comments for the study This is only
shown in the data overview screen and is in exports (it is not printed on
reports) It is for your use only it could for example include comments
if something was strange with the intersection (ie construction nearby)
or weather conditions
Now we will describe the columns in the grid on the left
1st Column () This column lists the MicroTally button number for this entry If you
look at your MicroTally unit you will see button numbers (1 - 12 as
well as A and B) next to each button that is what this is
2nd Column This column allows you to enable or disable buttons If you dont want to
use a button (or shifted button) un-check the box in this column
3rd Column (Type) This column allows you to change the type of the button (how it is used)
If you select a cell in this column and then click on it again you will get
a drop down list of options Tally Undo Last Tally Shift and
Shift Lock If an item is changed to Shift or Shift Lock you will notice
the grid gets longer because you now have a whole set of Shifted
buttons that you can name Shifted buttons are tally only their type
cannot be changed For more information on button types see
Advanced Key Usage
4th Column
(Name)
In this column you can name your button Generally you will want to
keep this very short (6 or so characters) for it to print neatly on Group
by Approach type reports Approach Names on the right
automatically get stuck in front of the names that have the same
background colors Generally names such as Left Right Thru
Trucks or Peds are normal names for buttons A shifted button will
always be identified by the Shift button somehow on other screens
exports and reports generally by inserting the Shift button name in
front of the shifted button name
- 27 -
5th Column (Order) This column will likely be removed in a future release for a more
graphical or at least click-n-drag version For now you can re-order the
way columns are printed or exported by changing the numbers in this
column The lowest number is printedexported first If there are two
numbers the same the first one in the list will be printed first These can
all be set at 0 or left how they are if you do not care about the order
When printing by approach however all approaches will automatically
get grouped together even if the numbers are not together
The table on the right only has one column
Approach Names Enter in a name for each of the 4 approaches one on each row The
background color shows which buttons belong to which approach
Approach names will be used to further identify each button name that
has the same background color (in most cases the approach name is
inserted in front of the button names that are in this approach) These
can be left blank if you dont want to use them but you will not be able
to print reports by approach Some common approach names would be
directions such as Northbound or North
Buttons at the bottom of the window
Cancel Cancels all changes made and returns to the previous window
OK This is shown when clicking on Edit Header for single studies or when
clicking on Edit for All Studies for multiple studies When clicking on
this it will keep the changes made and return you to the previous
window
Continue This is shown only if you are downloading data from the unit When
clicking on this it will process your data and continue on to the Unit
Data window where you can view an overview of your data for each of
your studies
- 28 -
Unit Data window
This is a general overview window for you to quickly glance at a study and make sure everything looks
ok From this window you will be able to edit the header (locationcommentsbuttons) print reports
export the data or save it In the case of a multi-study download you will also be able to select the study
you would like to print or export by using the Previous Study Next Study buttons
There is various data displayed
Location This shows the location that was entered for this study
Comments This shows any comments for this study
Model The type of unit that the data was downloaded from is listed here
Currently we have only one model and it is listed as
MICROTALLY
Firmware Version This is the firmware version of the unit at the time the data was
downloaded
Unit ID The Unit ID that was in the unit when the data was downloaded This
value is assigned by clicking on Edit Unit ID after connecting a unit
If used it is often just to give a custom number to the unit (ie Unit
11)
- 29 -
Serial This is the serial number of the unit that the data was downloaded
form This cannot be changed it is assigned when the unit is
assembled
Start Time This is the time and date when the study started (when the switch on
the unit was moved to the Run position)
Stop Time This is the time and date when the study stopped (when the switch on
the unit was moved to the Stop position -- or in the case of the unit
timing out this is the time of the last button pressed before the timeout)
Now we will describe the data grid it has 4 columns but only 2 different types of columns
1st amp 3rd Column
(Button)
These columns show the name of the button (preceded by its approach
name) for the count that will be in the column to the right
2nd amp 4th Column
(Count)
These columns show the total number of button presses for the button
name thats to the column to the left Note This is just a simple total of
how many times a button was pressed the data has not yet been
processed to show shifted buttons and such
The buttons
Edit Header Clicking on this button will let you edit button names locations and
comments For data with just a single study clicking this will take you
to the Edit Header window for data with multiple studies it will
take you to the Edit Headers window
Print Clicking this button will take you to the print Data Selection
window where you can select the button columns to print and various
other report settings
Export Clicking this button will take you to the export Data Selection
window where you can select the button columns to export and
various other export settings
Save For single study data you will get the standard Save As dialog
where you are prompted for a folder to save to and a filename For
multi-study data you will see a multi-study Save As window
where you can give each study its own filename All files saved are in
a special WinTally Data format (wtd) which WinTally can open
Close This will close the data file and return you to the Main window
- 30 -
Data Selection window (when printing)
This window is where you will choose what you want on your report Here you can specify what columns
you would like printed you can adjust the start time specify the length of each interval choose which
types of totals and statistics you want and various other settings
The settings
Adjust study start time
by
You can adjust the start time forward or backward by entering a positive
or negative number of minutes in this field This allows for a slight
adjustment to the start time So if your watch doesnt agree with the
units clock (which is the same as the computers time that reset the unit)
and you started a study at 304pm instead of at 300 you could enter a -
4 here to make the reports come out starting at 300 instead of 304
Interval This is how often (in minutes) buttons are summed up and displayed on
the report as its own row For example if the interval is 15 every 15
minutes there will be a button count listed on the report for each column
The default is 15 If you would like peak hour data 60 will need to be
divisible by this number
- 31 -
Show column totals If this is checked you will have a Total column on each page of
shifted data on the report In other words you will have a total of all
button counts for each time interval
Show row totals If this is checked you will have a Total row on each page of shifted
data on the report In other words you will have a total for each button
type across the entire study period
Subtotal every You can set this to the number of intervals that you would like a subtotal
for So if you have 15 minute intervals and want hourly subtotals set
this to 4 (which means every 4 intervals show a subtotal)
Show peaks If this is checked the peak hour for the entire intersection is shown and
if Group by approach is checked each approach will also have its own
peak hour Note The interval must divide into 60 evenly or peak hours
will not work When calculating the peak hour the peak hour will
always fall on an increment of the interval not necessarily on an even
hour For example if you have 15 minute intervals you could have a
peak hour of 1645 to 1744
Group by approach This will group all buttons that are in the same approach together and
give approach totals along with other approach statistics This is a
common reporting method If this is not checked then each button
column is printed in the order that was specified in the button setup with
no approach statistics or grouping
Columns to print Here you can check what columns you would like on the report Only
columns that are checked will be shown on the report
The buttons
Cancel Cancels printing and returns to the Unit Data window
Continue When clicked a print preview will be generated and displayed on the
screen From there you can choose to print by clicking on the print icon
in the upper left corner of the window
- 32 -
Data Selection window (when exporting)
This window is where you will choose what you want in your export Here you can specify the export
format select which button columns you would like exported adjust the start time set the interval and
choose other export settings
The settings
Adjust study start time
by
You can adjust the start time forward or backward by entering a positive
or negative number of minutes in this field This allows for a slight
adjustment to the start time So if your watch doesnt agree with the
units clock (which is the same as the computers time that reset the unit)
and you started a study at 304pm instead of at 300 you could enter a -
4 here to make the reports come out starting at 300 instead of 304
Interval This is how often (in minutes) buttons are summed up and exported as
its own row For example if the interval is 15 every 15 minutes there
will be another row with the button counts for those 15 minutes The
default is 15
- 33 -
Export Type
These are different export formats you can choose from It is
recommended you use the CSV Standard format Any variations of
this format were added by user request The CSV Timestamps format
will actually export every button or code that was stored in the unit with
the amount of time that has elapsed from the start of the study This
format can be useful for those who would like to process the data
themselves with a custom program or for other general purpose timing
calculations done by hand
Split shifted data into
separate files
If there are any buttons that were set as shift buttons then checking this
will export shifted data into separate files You will still only be
prompted for one filename when exporting the shift button name will be
added to the filename with an underscore in between For example if you
export with a name of myexport and you have one shifted button
(button A for instance) and you named it Trucks you would get two
files myexportcsv (containing the regular car data) and
myexport_Truckscsv (containing the Truck data) If you have no
shift buttons this setting does nothing at all
Include totals If this is checked then there will be a Total column with all buttons
pressed for each interval summed up
Columns to export Here you can check what columns you would like to export Only
columns that are checked will be exported
The buttons
Cancel Cancels exporting and returns to the Unit Data window
Continue When clicked you will be prompted for a file name (and location) for
your exported data
Save As Window (for multiple studies on following page)
- 34 -
In this window you can choose which studies you would like to save what file names to give them (each
study is saved to a separate file) and where to save them
First the controls at the top of the window
Directory This is the directory (or folder) where any files you save will be
stored You can click on the Browse button to browse to and select the
location instead of typing it
Browse Clicking this allows you to browse to the directory (or folder) where
you would like to save your files instead of typing it
Auto-increment
filename
If this is checked then all filenames will automatically be generated You
can then type something into the Base filename field and it will be
used for the filename for each study followed by -XX where XX is the
study number This makes it quick and easy to save a bunch of studies at
once without typing a filename for each
Base filename This is only enabled if Auto-increment filename is checked This will
be the first part of each studys filename the remaining part of the name
will be -XX where XX is the study number
- 35 -
The grid
1st Column (Study) This column lists the study number This is just the order in which the
study data was collected by the unit
2nd Column (Save) This column allows you to select whether or not you want to save this
study data Occasionally you may have some accidental fake study
entries when somebody starts a study presses a few buttons and stops it
This makes it easy to skip those studies if you dont want to save them
When this is checked (which is the default) the study will be saved
3rd Column (Location) This column shows the location of the study
4th Column (Filename) In this column you can enter the name of the file that will be used when
saving this study or just use auto-increment to automatically generate it
The table on the right only has one column
Approach Names Enter in a name for each of the 4 approaches one on each row The
background color shows which buttons belong to which approach
Approach names will be used to further identify each button name that
has the same background color (in most cases the approach name is
inserted in front of the button names that are in this approach) These
can be left blank if you dont want to use them but you will not be able
to print reports by approach Some common approach names would be
directions such as Northbound or North
Buttons at the bottom of the window
Cancel Returns back to the Unit Data window without saving anything
Save This will save the studies you have selected to the filenames that you
entered and will return to the Unit Data window

- 17 -
Preferences window
On this screen you can change various settings that will affect how the software functions It is advised
you look through these and change the settings to work for you most notably you may want to look over
the default button names by clicking on Edit Default Button Names
Organization Name Here you can enter in your company name or organization that you
would like printed at the top of reports You may leave this blank if you
dont want your company name on reports
- 18 -
Data Directory This is the directory
(or folder if you
prefer) that will open
up by default when
choosing to open a
file or save a file If
you have a common
directory where you
save your count files
you may want to
specify that here
Measure Currently this is only used for deciding the format of dates It may be
used for more at a later time If Metric is selected the date format will
be DDMMYYYY if English is selected the date format will be
MMDDYYYY
Edit Default Button
Names
Pressing this button will open up a Default Button Names window
where you can set-up how you commonly use the buttons what names
the buttons have and set approach names This will help to avoid extra
work with common button configurations at each download
Save Raw Data If this is checked then any time you save data that has multiple studies
in it the data will be saved as one file in the Raw Data Directory This
is in ADDITION to the files that get saved for each study This is for
troubleshooting only these large files shouldnt be used for general use
and will only be useful in case of a problem with files from multi-
studies
Raw Data Directory This is only used if you have Save Raw Data checked All data that
downloaded that has multiple studies and is saved will also be saved as
a single file with all studies in it to this directory
Open wtd files with
WinTally
If this is checked (which it is by default) then files with wtd extensions
(WinTally Data files) will be loaded up into WinTally if they are
double-clicked or opened in windows
Auto-update If this is checked then once a week (or longer if the software is not
used) when the software is opened it will automatically check for
updates on the internet and upgrade WinTally if a new version is
available
- 19 -
Check for Updates
If this button is pressed the software will check for any new WinTally
updates on the internet and upgrade WinTally automatically if any are
available If you have an internet connection this is a very quick and
convenient way to update WinTally to the latest version
Cancel Cancels all changes made and returns to the Main window
Save Saves any changes made and returns to the Main window
- 20 -
Default Button Names window
Here you can change the default names types and order of all buttons along with assigning default
Approach Names First we will describe the columns in the first grid (the grid on the left)
1st Column () This column lists the MicroTally button number for this entry If you
look at your MicroTally unit you will see button numbers (1 thru 12
along with A and B) next to each button that is what this is
2nd Column This column allows you to enable or disable buttons If you dont want
to use a button (or shifted button) un-check the box in this column
3rd Column (Type) This column allows you to change the type of the button (how it is
used) If you select a cell in this column and then click on it again you
will get a drop down list of options Tally Undo Last Tally Shift
and Shift Lock If an item is changed to Shift or Shift Lock you will
notice the grid gets longer because you now have a whole set of
Shifted buttons that you can name Shifted buttons are tally only their
type cannot be changed For more information on button types see
Advanced Key Usage
- 21 -
4th Column (Name) In this column you can name your button Generally you will want to
keep this very short (6 or so characters) for it to print neatly on Group
by Approach type reports Approach Names on the right
automatically get stuck in front of the names that have the same
background colors Generally names such as Left Right Thru
Trucks or Peds are normal names for buttons A shifted button will
always be identified by the Shift button somehow on other screens
exports and reports generally by inserting the Shift button name in
front of the shifted button name
5th Column (Order) This column will likely be removed in a future release for a more
graphical or at least click-n-drag version For now you can re-order the
way columns are printed or exported by changing the numbers in this
column The lowest number is printedexported first If there are two
numbers the same the first one in the list will be printed first These can
all be set at 0 or left how they are if you do not care about the order
When printing by approach however all approaches will automatically
get grouped together even if the numbers are not together
The second table (the table on the right) only has one column
Approach Names Enter in a name for each of the 4 approaches one on each row The
background color shows which buttons belong to which approach
Approach names will be used to further identify each button name that
has the same background color (in most cases the approach name is
inserted in front of the button names that are in this approach) These
can be left blank if you dont want to use them but you will not be able
to print reports by approach Some common approach names would be
directions such as Northbound or North
Buttons at the bottom of the window
Cancel Cancels all changes made and returns to the Preferences window
S
a
v
e
Saves any changes made and returns to the Preferences window
- 22 -
This window is for multi-study units if you dont see this window you may be looking for the Edit
Header window In this window you can enter in location information and comments for each study
You can also edit the button and approach names for each study individually or for all studies at once
First the Listing of studies in unit grid
1st Column (Study) This column simply shows what study number this is the first study is 1
second study is 2 and so forth may be useful if you know what order
you did the studies in
2nd Column (Start
DateTime)
This shows when this study actually started This should be very useful
in determining which study is which
3rd Column (Location) Enter the location of the study here such as SW 3rd and Pine St or
whatever youd like This is displayed as the location in the unit data
window and on any reports or exports for this study
4th Column
(Comments)
You can enter in any sort of comments you would like here This will be
displayed on the unit data window and is also in any exports for this
study
5th Column (Buttons) By clicking on the Edit Buttons button in this column you will go to
the Edit Buttons window where you can edit the button layoutnames
and approach names specifically for this study If you would like to
change the names for all of the buttons as once you should click on the
Edit for All Studies button instead
Buttons on the screen
- 23 -
Edit for All Studies By clicking on the Edit for All Studies button you will go to the Edit
Header window where you can edit the button layoutnames and
approach names globally for all studies listed You will also be able to
enter a location andor comments that will be used for all studies listed
Cancel If you are downloading this will cancel the download and return you to
the Main window otherwise if you clicked on the Edit Header
button from the Unit Data window it will just cancel any changes you
made and return you to that window
OK This is shown only if you have chosen to Edit Header from the unit
data window This will return to the Unit Data window keeping the
changes made If you would like to save the changed data to a file
however you will still need to be sure and save it
Continue This is shown only if you are downloading data from the unit When
clicking on this it will process your data and continue on to the Unit
Data window where you can view an overview of your data for each of
your studies
Edit Buttons window
- 24 -
Here you can change the names types and order of all buttons along with assigning Approach Names
First we will describe the columns in the first grid (the grid on the left)
1st Column () This column lists the MicroTally button number for this entry If you
look at your MicroTally unit you will see button numbers (1 thru 12 as
well as A and B) next to each button that is what this is
2nd Column This column allows you to enable or disable buttons If you dont want to
use a button (or shifted button) un-check the box in this column
3rd Column (Type) This column allows you to change the type of the button (how it is used)
If you select a cell in this column and then click on it again you will get
a drop down list of options Tally Undo Last Tally Shift and
Shift Lock If an item is changed to Shift or Shift Lock you will notice
the grid gets longer because you now have a whole set of Shifted
buttons that you can name Shifted buttons are tally only their type
cannot be changed For more information on button types see
Advanced Key Usage
4th Column (Name) In this column you can name your button Generally you will want to
keep this very short (6 or so characters) for it to print neatly on Group
by Approach type reports Approach Names on the right
automatically get stuck in front of the names that have the same
background colors Generally names such as Left Right Thru
Trucks or Peds are normal names for buttons A shifted button will
always be identified by the Shift button somehow on other screens
exports and reports generally by inserting the Shift button name in
front of the shifted button name
5th Column (Order) This column will likely be removed in a future release for a more
graphical or at least click-n-drag version For now you can re-order the
way columns are printed or exported by changing the numbers in this
column The lowest number is printedexported first If there are two
numbers the same the first one in the list will be printed first These can
all be set at 0 or left how they are if you do not care about the order
When printing by approach however all approaches will automatically
get grouped together even if the numbers are not together
- 25 -
The second table (the table on the right) only has one column
Approach Names Enter in a name for each of the 4 approaches one on each row The
background color shows which buttons belong to which approach
Approach names will be used to further identify each button name that
has the same background color (in most cases the approach name is
inserted in front of the button names that are in this approach) These
can be left blank if you dont want to use them but you will not be able
to print reports by approach Some common approach names would be
directions such as Northbound or North
Buttons at the bottom of the window
Cancel Cancels all changes made and returns to the previous window
OK This will return to the previous window keeping any changes made
Edit Header window
- 26 -
Here you can change the names types and order of all buttons along with assigning Approach Names
and setting the location and comments for the current study (or in the case of multiple studies all studies
at once) First the fields at the top of the window which are fairly straight forward
Location This field is where you can enter in a location of the study This will be
printed on reports exported with data and shown on the data overview
screen It can be anything youd like such as a location code or an
intersection name (ie 4th amp Washington)
Comments This field is where you can enter comments for the study This is only
shown in the data overview screen and is in exports (it is not printed on
reports) It is for your use only it could for example include comments
if something was strange with the intersection (ie construction nearby)
or weather conditions
Now we will describe the columns in the grid on the left
1st Column () This column lists the MicroTally button number for this entry If you
look at your MicroTally unit you will see button numbers (1 - 12 as
well as A and B) next to each button that is what this is
2nd Column This column allows you to enable or disable buttons If you dont want to
use a button (or shifted button) un-check the box in this column
3rd Column (Type) This column allows you to change the type of the button (how it is used)
If you select a cell in this column and then click on it again you will get
a drop down list of options Tally Undo Last Tally Shift and
Shift Lock If an item is changed to Shift or Shift Lock you will notice
the grid gets longer because you now have a whole set of Shifted
buttons that you can name Shifted buttons are tally only their type
cannot be changed For more information on button types see
Advanced Key Usage
4th Column
(Name)
In this column you can name your button Generally you will want to
keep this very short (6 or so characters) for it to print neatly on Group
by Approach type reports Approach Names on the right
automatically get stuck in front of the names that have the same
background colors Generally names such as Left Right Thru
Trucks or Peds are normal names for buttons A shifted button will
always be identified by the Shift button somehow on other screens
exports and reports generally by inserting the Shift button name in
front of the shifted button name
- 27 -
5th Column (Order) This column will likely be removed in a future release for a more
graphical or at least click-n-drag version For now you can re-order the
way columns are printed or exported by changing the numbers in this
column The lowest number is printedexported first If there are two
numbers the same the first one in the list will be printed first These can
all be set at 0 or left how they are if you do not care about the order
When printing by approach however all approaches will automatically
get grouped together even if the numbers are not together
The table on the right only has one column
Approach Names Enter in a name for each of the 4 approaches one on each row The
background color shows which buttons belong to which approach
Approach names will be used to further identify each button name that
has the same background color (in most cases the approach name is
inserted in front of the button names that are in this approach) These
can be left blank if you dont want to use them but you will not be able
to print reports by approach Some common approach names would be
directions such as Northbound or North
Buttons at the bottom of the window
Cancel Cancels all changes made and returns to the previous window
OK This is shown when clicking on Edit Header for single studies or when
clicking on Edit for All Studies for multiple studies When clicking on
this it will keep the changes made and return you to the previous
window
Continue This is shown only if you are downloading data from the unit When
clicking on this it will process your data and continue on to the Unit
Data window where you can view an overview of your data for each of
your studies
- 28 -
Unit Data window
This is a general overview window for you to quickly glance at a study and make sure everything looks
ok From this window you will be able to edit the header (locationcommentsbuttons) print reports
export the data or save it In the case of a multi-study download you will also be able to select the study
you would like to print or export by using the Previous Study Next Study buttons
There is various data displayed
Location This shows the location that was entered for this study
Comments This shows any comments for this study
Model The type of unit that the data was downloaded from is listed here
Currently we have only one model and it is listed as
MICROTALLY
Firmware Version This is the firmware version of the unit at the time the data was
downloaded
Unit ID The Unit ID that was in the unit when the data was downloaded This
value is assigned by clicking on Edit Unit ID after connecting a unit
If used it is often just to give a custom number to the unit (ie Unit
11)
- 29 -
Serial This is the serial number of the unit that the data was downloaded
form This cannot be changed it is assigned when the unit is
assembled
Start Time This is the time and date when the study started (when the switch on
the unit was moved to the Run position)
Stop Time This is the time and date when the study stopped (when the switch on
the unit was moved to the Stop position -- or in the case of the unit
timing out this is the time of the last button pressed before the timeout)
Now we will describe the data grid it has 4 columns but only 2 different types of columns
1st amp 3rd Column
(Button)
These columns show the name of the button (preceded by its approach
name) for the count that will be in the column to the right
2nd amp 4th Column
(Count)
These columns show the total number of button presses for the button
name thats to the column to the left Note This is just a simple total of
how many times a button was pressed the data has not yet been
processed to show shifted buttons and such
The buttons
Edit Header Clicking on this button will let you edit button names locations and
comments For data with just a single study clicking this will take you
to the Edit Header window for data with multiple studies it will
take you to the Edit Headers window
Print Clicking this button will take you to the print Data Selection
window where you can select the button columns to print and various
other report settings
Export Clicking this button will take you to the export Data Selection
window where you can select the button columns to export and
various other export settings
Save For single study data you will get the standard Save As dialog
where you are prompted for a folder to save to and a filename For
multi-study data you will see a multi-study Save As window
where you can give each study its own filename All files saved are in
a special WinTally Data format (wtd) which WinTally can open
Close This will close the data file and return you to the Main window
- 30 -
Data Selection window (when printing)
This window is where you will choose what you want on your report Here you can specify what columns
you would like printed you can adjust the start time specify the length of each interval choose which
types of totals and statistics you want and various other settings
The settings
Adjust study start time
by
You can adjust the start time forward or backward by entering a positive
or negative number of minutes in this field This allows for a slight
adjustment to the start time So if your watch doesnt agree with the
units clock (which is the same as the computers time that reset the unit)
and you started a study at 304pm instead of at 300 you could enter a -
4 here to make the reports come out starting at 300 instead of 304
Interval This is how often (in minutes) buttons are summed up and displayed on
the report as its own row For example if the interval is 15 every 15
minutes there will be a button count listed on the report for each column
The default is 15 If you would like peak hour data 60 will need to be
divisible by this number
- 31 -
Show column totals If this is checked you will have a Total column on each page of
shifted data on the report In other words you will have a total of all
button counts for each time interval
Show row totals If this is checked you will have a Total row on each page of shifted
data on the report In other words you will have a total for each button
type across the entire study period
Subtotal every You can set this to the number of intervals that you would like a subtotal
for So if you have 15 minute intervals and want hourly subtotals set
this to 4 (which means every 4 intervals show a subtotal)
Show peaks If this is checked the peak hour for the entire intersection is shown and
if Group by approach is checked each approach will also have its own
peak hour Note The interval must divide into 60 evenly or peak hours
will not work When calculating the peak hour the peak hour will
always fall on an increment of the interval not necessarily on an even
hour For example if you have 15 minute intervals you could have a
peak hour of 1645 to 1744
Group by approach This will group all buttons that are in the same approach together and
give approach totals along with other approach statistics This is a
common reporting method If this is not checked then each button
column is printed in the order that was specified in the button setup with
no approach statistics or grouping
Columns to print Here you can check what columns you would like on the report Only
columns that are checked will be shown on the report
The buttons
Cancel Cancels printing and returns to the Unit Data window
Continue When clicked a print preview will be generated and displayed on the
screen From there you can choose to print by clicking on the print icon
in the upper left corner of the window
- 32 -
Data Selection window (when exporting)
This window is where you will choose what you want in your export Here you can specify the export
format select which button columns you would like exported adjust the start time set the interval and
choose other export settings
The settings
Adjust study start time
by
You can adjust the start time forward or backward by entering a positive
or negative number of minutes in this field This allows for a slight
adjustment to the start time So if your watch doesnt agree with the
units clock (which is the same as the computers time that reset the unit)
and you started a study at 304pm instead of at 300 you could enter a -
4 here to make the reports come out starting at 300 instead of 304
Interval This is how often (in minutes) buttons are summed up and exported as
its own row For example if the interval is 15 every 15 minutes there
will be another row with the button counts for those 15 minutes The
default is 15
- 33 -
Export Type
These are different export formats you can choose from It is
recommended you use the CSV Standard format Any variations of
this format were added by user request The CSV Timestamps format
will actually export every button or code that was stored in the unit with
the amount of time that has elapsed from the start of the study This
format can be useful for those who would like to process the data
themselves with a custom program or for other general purpose timing
calculations done by hand
Split shifted data into
separate files
If there are any buttons that were set as shift buttons then checking this
will export shifted data into separate files You will still only be
prompted for one filename when exporting the shift button name will be
added to the filename with an underscore in between For example if you
export with a name of myexport and you have one shifted button
(button A for instance) and you named it Trucks you would get two
files myexportcsv (containing the regular car data) and
myexport_Truckscsv (containing the Truck data) If you have no
shift buttons this setting does nothing at all
Include totals If this is checked then there will be a Total column with all buttons
pressed for each interval summed up
Columns to export Here you can check what columns you would like to export Only
columns that are checked will be exported
The buttons
Cancel Cancels exporting and returns to the Unit Data window
Continue When clicked you will be prompted for a file name (and location) for
your exported data
Save As Window (for multiple studies on following page)
- 34 -
In this window you can choose which studies you would like to save what file names to give them (each
study is saved to a separate file) and where to save them
First the controls at the top of the window
Directory This is the directory (or folder) where any files you save will be
stored You can click on the Browse button to browse to and select the
location instead of typing it
Browse Clicking this allows you to browse to the directory (or folder) where
you would like to save your files instead of typing it
Auto-increment
filename
If this is checked then all filenames will automatically be generated You
can then type something into the Base filename field and it will be
used for the filename for each study followed by -XX where XX is the
study number This makes it quick and easy to save a bunch of studies at
once without typing a filename for each
Base filename This is only enabled if Auto-increment filename is checked This will
be the first part of each studys filename the remaining part of the name
will be -XX where XX is the study number
- 35 -
The grid
1st Column (Study) This column lists the study number This is just the order in which the
study data was collected by the unit
2nd Column (Save) This column allows you to select whether or not you want to save this
study data Occasionally you may have some accidental fake study
entries when somebody starts a study presses a few buttons and stops it
This makes it easy to skip those studies if you dont want to save them
When this is checked (which is the default) the study will be saved
3rd Column (Location) This column shows the location of the study
4th Column (Filename) In this column you can enter the name of the file that will be used when
saving this study or just use auto-increment to automatically generate it
The table on the right only has one column
Approach Names Enter in a name for each of the 4 approaches one on each row The
background color shows which buttons belong to which approach
Approach names will be used to further identify each button name that
has the same background color (in most cases the approach name is
inserted in front of the button names that are in this approach) These
can be left blank if you dont want to use them but you will not be able
to print reports by approach Some common approach names would be
directions such as Northbound or North
Buttons at the bottom of the window
Cancel Returns back to the Unit Data window without saving anything
Save This will save the studies you have selected to the filenames that you
entered and will return to the Unit Data window

- 18 -
Data Directory This is the directory
(or folder if you
prefer) that will open
up by default when
choosing to open a
file or save a file If
you have a common
directory where you
save your count files
you may want to
specify that here
Measure Currently this is only used for deciding the format of dates It may be
used for more at a later time If Metric is selected the date format will
be DDMMYYYY if English is selected the date format will be
MMDDYYYY
Edit Default Button
Names
Pressing this button will open up a Default Button Names window
where you can set-up how you commonly use the buttons what names
the buttons have and set approach names This will help to avoid extra
work with common button configurations at each download
Save Raw Data If this is checked then any time you save data that has multiple studies
in it the data will be saved as one file in the Raw Data Directory This
is in ADDITION to the files that get saved for each study This is for
troubleshooting only these large files shouldnt be used for general use
and will only be useful in case of a problem with files from multi-
studies
Raw Data Directory This is only used if you have Save Raw Data checked All data that
downloaded that has multiple studies and is saved will also be saved as
a single file with all studies in it to this directory
Open wtd files with
WinTally
If this is checked (which it is by default) then files with wtd extensions
(WinTally Data files) will be loaded up into WinTally if they are
double-clicked or opened in windows
Auto-update If this is checked then once a week (or longer if the software is not
used) when the software is opened it will automatically check for
updates on the internet and upgrade WinTally if a new version is
available
- 19 -
Check for Updates
If this button is pressed the software will check for any new WinTally
updates on the internet and upgrade WinTally automatically if any are
available If you have an internet connection this is a very quick and
convenient way to update WinTally to the latest version
Cancel Cancels all changes made and returns to the Main window
Save Saves any changes made and returns to the Main window
- 20 -
Default Button Names window
Here you can change the default names types and order of all buttons along with assigning default
Approach Names First we will describe the columns in the first grid (the grid on the left)
1st Column () This column lists the MicroTally button number for this entry If you
look at your MicroTally unit you will see button numbers (1 thru 12
along with A and B) next to each button that is what this is
2nd Column This column allows you to enable or disable buttons If you dont want
to use a button (or shifted button) un-check the box in this column
3rd Column (Type) This column allows you to change the type of the button (how it is
used) If you select a cell in this column and then click on it again you
will get a drop down list of options Tally Undo Last Tally Shift
and Shift Lock If an item is changed to Shift or Shift Lock you will
notice the grid gets longer because you now have a whole set of
Shifted buttons that you can name Shifted buttons are tally only their
type cannot be changed For more information on button types see
Advanced Key Usage
- 21 -
4th Column (Name) In this column you can name your button Generally you will want to
keep this very short (6 or so characters) for it to print neatly on Group
by Approach type reports Approach Names on the right
automatically get stuck in front of the names that have the same
background colors Generally names such as Left Right Thru
Trucks or Peds are normal names for buttons A shifted button will
always be identified by the Shift button somehow on other screens
exports and reports generally by inserting the Shift button name in
front of the shifted button name
5th Column (Order) This column will likely be removed in a future release for a more
graphical or at least click-n-drag version For now you can re-order the
way columns are printed or exported by changing the numbers in this
column The lowest number is printedexported first If there are two
numbers the same the first one in the list will be printed first These can
all be set at 0 or left how they are if you do not care about the order
When printing by approach however all approaches will automatically
get grouped together even if the numbers are not together
The second table (the table on the right) only has one column
Approach Names Enter in a name for each of the 4 approaches one on each row The
background color shows which buttons belong to which approach
Approach names will be used to further identify each button name that
has the same background color (in most cases the approach name is
inserted in front of the button names that are in this approach) These
can be left blank if you dont want to use them but you will not be able
to print reports by approach Some common approach names would be
directions such as Northbound or North
Buttons at the bottom of the window
Cancel Cancels all changes made and returns to the Preferences window
S
a
v
e
Saves any changes made and returns to the Preferences window
- 22 -
This window is for multi-study units if you dont see this window you may be looking for the Edit
Header window In this window you can enter in location information and comments for each study
You can also edit the button and approach names for each study individually or for all studies at once
First the Listing of studies in unit grid
1st Column (Study) This column simply shows what study number this is the first study is 1
second study is 2 and so forth may be useful if you know what order
you did the studies in
2nd Column (Start
DateTime)
This shows when this study actually started This should be very useful
in determining which study is which
3rd Column (Location) Enter the location of the study here such as SW 3rd and Pine St or
whatever youd like This is displayed as the location in the unit data
window and on any reports or exports for this study
4th Column
(Comments)
You can enter in any sort of comments you would like here This will be
displayed on the unit data window and is also in any exports for this
study
5th Column (Buttons) By clicking on the Edit Buttons button in this column you will go to
the Edit Buttons window where you can edit the button layoutnames
and approach names specifically for this study If you would like to
change the names for all of the buttons as once you should click on the
Edit for All Studies button instead
Buttons on the screen
- 23 -
Edit for All Studies By clicking on the Edit for All Studies button you will go to the Edit
Header window where you can edit the button layoutnames and
approach names globally for all studies listed You will also be able to
enter a location andor comments that will be used for all studies listed
Cancel If you are downloading this will cancel the download and return you to
the Main window otherwise if you clicked on the Edit Header
button from the Unit Data window it will just cancel any changes you
made and return you to that window
OK This is shown only if you have chosen to Edit Header from the unit
data window This will return to the Unit Data window keeping the
changes made If you would like to save the changed data to a file
however you will still need to be sure and save it
Continue This is shown only if you are downloading data from the unit When
clicking on this it will process your data and continue on to the Unit
Data window where you can view an overview of your data for each of
your studies
Edit Buttons window
- 24 -
Here you can change the names types and order of all buttons along with assigning Approach Names
First we will describe the columns in the first grid (the grid on the left)
1st Column () This column lists the MicroTally button number for this entry If you
look at your MicroTally unit you will see button numbers (1 thru 12 as
well as A and B) next to each button that is what this is
2nd Column This column allows you to enable or disable buttons If you dont want to
use a button (or shifted button) un-check the box in this column
3rd Column (Type) This column allows you to change the type of the button (how it is used)
If you select a cell in this column and then click on it again you will get
a drop down list of options Tally Undo Last Tally Shift and
Shift Lock If an item is changed to Shift or Shift Lock you will notice
the grid gets longer because you now have a whole set of Shifted
buttons that you can name Shifted buttons are tally only their type
cannot be changed For more information on button types see
Advanced Key Usage
4th Column (Name) In this column you can name your button Generally you will want to
keep this very short (6 or so characters) for it to print neatly on Group
by Approach type reports Approach Names on the right
automatically get stuck in front of the names that have the same
background colors Generally names such as Left Right Thru
Trucks or Peds are normal names for buttons A shifted button will
always be identified by the Shift button somehow on other screens
exports and reports generally by inserting the Shift button name in
front of the shifted button name
5th Column (Order) This column will likely be removed in a future release for a more
graphical or at least click-n-drag version For now you can re-order the
way columns are printed or exported by changing the numbers in this
column The lowest number is printedexported first If there are two
numbers the same the first one in the list will be printed first These can
all be set at 0 or left how they are if you do not care about the order
When printing by approach however all approaches will automatically
get grouped together even if the numbers are not together
- 25 -
The second table (the table on the right) only has one column
Approach Names Enter in a name for each of the 4 approaches one on each row The
background color shows which buttons belong to which approach
Approach names will be used to further identify each button name that
has the same background color (in most cases the approach name is
inserted in front of the button names that are in this approach) These
can be left blank if you dont want to use them but you will not be able
to print reports by approach Some common approach names would be
directions such as Northbound or North
Buttons at the bottom of the window
Cancel Cancels all changes made and returns to the previous window
OK This will return to the previous window keeping any changes made
Edit Header window
- 26 -
Here you can change the names types and order of all buttons along with assigning Approach Names
and setting the location and comments for the current study (or in the case of multiple studies all studies
at once) First the fields at the top of the window which are fairly straight forward
Location This field is where you can enter in a location of the study This will be
printed on reports exported with data and shown on the data overview
screen It can be anything youd like such as a location code or an
intersection name (ie 4th amp Washington)
Comments This field is where you can enter comments for the study This is only
shown in the data overview screen and is in exports (it is not printed on
reports) It is for your use only it could for example include comments
if something was strange with the intersection (ie construction nearby)
or weather conditions
Now we will describe the columns in the grid on the left
1st Column () This column lists the MicroTally button number for this entry If you
look at your MicroTally unit you will see button numbers (1 - 12 as
well as A and B) next to each button that is what this is
2nd Column This column allows you to enable or disable buttons If you dont want to
use a button (or shifted button) un-check the box in this column
3rd Column (Type) This column allows you to change the type of the button (how it is used)
If you select a cell in this column and then click on it again you will get
a drop down list of options Tally Undo Last Tally Shift and
Shift Lock If an item is changed to Shift or Shift Lock you will notice
the grid gets longer because you now have a whole set of Shifted
buttons that you can name Shifted buttons are tally only their type
cannot be changed For more information on button types see
Advanced Key Usage
4th Column
(Name)
In this column you can name your button Generally you will want to
keep this very short (6 or so characters) for it to print neatly on Group
by Approach type reports Approach Names on the right
automatically get stuck in front of the names that have the same
background colors Generally names such as Left Right Thru
Trucks or Peds are normal names for buttons A shifted button will
always be identified by the Shift button somehow on other screens
exports and reports generally by inserting the Shift button name in
front of the shifted button name
- 27 -
5th Column (Order) This column will likely be removed in a future release for a more
graphical or at least click-n-drag version For now you can re-order the
way columns are printed or exported by changing the numbers in this
column The lowest number is printedexported first If there are two
numbers the same the first one in the list will be printed first These can
all be set at 0 or left how they are if you do not care about the order
When printing by approach however all approaches will automatically
get grouped together even if the numbers are not together
The table on the right only has one column
Approach Names Enter in a name for each of the 4 approaches one on each row The
background color shows which buttons belong to which approach
Approach names will be used to further identify each button name that
has the same background color (in most cases the approach name is
inserted in front of the button names that are in this approach) These
can be left blank if you dont want to use them but you will not be able
to print reports by approach Some common approach names would be
directions such as Northbound or North
Buttons at the bottom of the window
Cancel Cancels all changes made and returns to the previous window
OK This is shown when clicking on Edit Header for single studies or when
clicking on Edit for All Studies for multiple studies When clicking on
this it will keep the changes made and return you to the previous
window
Continue This is shown only if you are downloading data from the unit When
clicking on this it will process your data and continue on to the Unit
Data window where you can view an overview of your data for each of
your studies
- 28 -
Unit Data window
This is a general overview window for you to quickly glance at a study and make sure everything looks
ok From this window you will be able to edit the header (locationcommentsbuttons) print reports
export the data or save it In the case of a multi-study download you will also be able to select the study
you would like to print or export by using the Previous Study Next Study buttons
There is various data displayed
Location This shows the location that was entered for this study
Comments This shows any comments for this study
Model The type of unit that the data was downloaded from is listed here
Currently we have only one model and it is listed as
MICROTALLY
Firmware Version This is the firmware version of the unit at the time the data was
downloaded
Unit ID The Unit ID that was in the unit when the data was downloaded This
value is assigned by clicking on Edit Unit ID after connecting a unit
If used it is often just to give a custom number to the unit (ie Unit
11)
- 29 -
Serial This is the serial number of the unit that the data was downloaded
form This cannot be changed it is assigned when the unit is
assembled
Start Time This is the time and date when the study started (when the switch on
the unit was moved to the Run position)
Stop Time This is the time and date when the study stopped (when the switch on
the unit was moved to the Stop position -- or in the case of the unit
timing out this is the time of the last button pressed before the timeout)
Now we will describe the data grid it has 4 columns but only 2 different types of columns
1st amp 3rd Column
(Button)
These columns show the name of the button (preceded by its approach
name) for the count that will be in the column to the right
2nd amp 4th Column
(Count)
These columns show the total number of button presses for the button
name thats to the column to the left Note This is just a simple total of
how many times a button was pressed the data has not yet been
processed to show shifted buttons and such
The buttons
Edit Header Clicking on this button will let you edit button names locations and
comments For data with just a single study clicking this will take you
to the Edit Header window for data with multiple studies it will
take you to the Edit Headers window
Print Clicking this button will take you to the print Data Selection
window where you can select the button columns to print and various
other report settings
Export Clicking this button will take you to the export Data Selection
window where you can select the button columns to export and
various other export settings
Save For single study data you will get the standard Save As dialog
where you are prompted for a folder to save to and a filename For
multi-study data you will see a multi-study Save As window
where you can give each study its own filename All files saved are in
a special WinTally Data format (wtd) which WinTally can open
Close This will close the data file and return you to the Main window
- 30 -
Data Selection window (when printing)
This window is where you will choose what you want on your report Here you can specify what columns
you would like printed you can adjust the start time specify the length of each interval choose which
types of totals and statistics you want and various other settings
The settings
Adjust study start time
by
You can adjust the start time forward or backward by entering a positive
or negative number of minutes in this field This allows for a slight
adjustment to the start time So if your watch doesnt agree with the
units clock (which is the same as the computers time that reset the unit)
and you started a study at 304pm instead of at 300 you could enter a -
4 here to make the reports come out starting at 300 instead of 304
Interval This is how often (in minutes) buttons are summed up and displayed on
the report as its own row For example if the interval is 15 every 15
minutes there will be a button count listed on the report for each column
The default is 15 If you would like peak hour data 60 will need to be
divisible by this number
- 31 -
Show column totals If this is checked you will have a Total column on each page of
shifted data on the report In other words you will have a total of all
button counts for each time interval
Show row totals If this is checked you will have a Total row on each page of shifted
data on the report In other words you will have a total for each button
type across the entire study period
Subtotal every You can set this to the number of intervals that you would like a subtotal
for So if you have 15 minute intervals and want hourly subtotals set
this to 4 (which means every 4 intervals show a subtotal)
Show peaks If this is checked the peak hour for the entire intersection is shown and
if Group by approach is checked each approach will also have its own
peak hour Note The interval must divide into 60 evenly or peak hours
will not work When calculating the peak hour the peak hour will
always fall on an increment of the interval not necessarily on an even
hour For example if you have 15 minute intervals you could have a
peak hour of 1645 to 1744
Group by approach This will group all buttons that are in the same approach together and
give approach totals along with other approach statistics This is a
common reporting method If this is not checked then each button
column is printed in the order that was specified in the button setup with
no approach statistics or grouping
Columns to print Here you can check what columns you would like on the report Only
columns that are checked will be shown on the report
The buttons
Cancel Cancels printing and returns to the Unit Data window
Continue When clicked a print preview will be generated and displayed on the
screen From there you can choose to print by clicking on the print icon
in the upper left corner of the window
- 32 -
Data Selection window (when exporting)
This window is where you will choose what you want in your export Here you can specify the export
format select which button columns you would like exported adjust the start time set the interval and
choose other export settings
The settings
Adjust study start time
by
You can adjust the start time forward or backward by entering a positive
or negative number of minutes in this field This allows for a slight
adjustment to the start time So if your watch doesnt agree with the
units clock (which is the same as the computers time that reset the unit)
and you started a study at 304pm instead of at 300 you could enter a -
4 here to make the reports come out starting at 300 instead of 304
Interval This is how often (in minutes) buttons are summed up and exported as
its own row For example if the interval is 15 every 15 minutes there
will be another row with the button counts for those 15 minutes The
default is 15
- 33 -
Export Type
These are different export formats you can choose from It is
recommended you use the CSV Standard format Any variations of
this format were added by user request The CSV Timestamps format
will actually export every button or code that was stored in the unit with
the amount of time that has elapsed from the start of the study This
format can be useful for those who would like to process the data
themselves with a custom program or for other general purpose timing
calculations done by hand
Split shifted data into
separate files
If there are any buttons that were set as shift buttons then checking this
will export shifted data into separate files You will still only be
prompted for one filename when exporting the shift button name will be
added to the filename with an underscore in between For example if you
export with a name of myexport and you have one shifted button
(button A for instance) and you named it Trucks you would get two
files myexportcsv (containing the regular car data) and
myexport_Truckscsv (containing the Truck data) If you have no
shift buttons this setting does nothing at all
Include totals If this is checked then there will be a Total column with all buttons
pressed for each interval summed up
Columns to export Here you can check what columns you would like to export Only
columns that are checked will be exported
The buttons
Cancel Cancels exporting and returns to the Unit Data window
Continue When clicked you will be prompted for a file name (and location) for
your exported data
Save As Window (for multiple studies on following page)
- 34 -
In this window you can choose which studies you would like to save what file names to give them (each
study is saved to a separate file) and where to save them
First the controls at the top of the window
Directory This is the directory (or folder) where any files you save will be
stored You can click on the Browse button to browse to and select the
location instead of typing it
Browse Clicking this allows you to browse to the directory (or folder) where
you would like to save your files instead of typing it
Auto-increment
filename
If this is checked then all filenames will automatically be generated You
can then type something into the Base filename field and it will be
used for the filename for each study followed by -XX where XX is the
study number This makes it quick and easy to save a bunch of studies at
once without typing a filename for each
Base filename This is only enabled if Auto-increment filename is checked This will
be the first part of each studys filename the remaining part of the name
will be -XX where XX is the study number
- 35 -
The grid
1st Column (Study) This column lists the study number This is just the order in which the
study data was collected by the unit
2nd Column (Save) This column allows you to select whether or not you want to save this
study data Occasionally you may have some accidental fake study
entries when somebody starts a study presses a few buttons and stops it
This makes it easy to skip those studies if you dont want to save them
When this is checked (which is the default) the study will be saved
3rd Column (Location) This column shows the location of the study
4th Column (Filename) In this column you can enter the name of the file that will be used when
saving this study or just use auto-increment to automatically generate it
The table on the right only has one column
Approach Names Enter in a name for each of the 4 approaches one on each row The
background color shows which buttons belong to which approach
Approach names will be used to further identify each button name that
has the same background color (in most cases the approach name is
inserted in front of the button names that are in this approach) These
can be left blank if you dont want to use them but you will not be able
to print reports by approach Some common approach names would be
directions such as Northbound or North
Buttons at the bottom of the window
Cancel Returns back to the Unit Data window without saving anything
Save This will save the studies you have selected to the filenames that you
entered and will return to the Unit Data window

- 19 -
Check for Updates
If this button is pressed the software will check for any new WinTally
updates on the internet and upgrade WinTally automatically if any are
available If you have an internet connection this is a very quick and
convenient way to update WinTally to the latest version
Cancel Cancels all changes made and returns to the Main window
Save Saves any changes made and returns to the Main window
- 20 -
Default Button Names window
Here you can change the default names types and order of all buttons along with assigning default
Approach Names First we will describe the columns in the first grid (the grid on the left)
1st Column () This column lists the MicroTally button number for this entry If you
look at your MicroTally unit you will see button numbers (1 thru 12
along with A and B) next to each button that is what this is
2nd Column This column allows you to enable or disable buttons If you dont want
to use a button (or shifted button) un-check the box in this column
3rd Column (Type) This column allows you to change the type of the button (how it is
used) If you select a cell in this column and then click on it again you
will get a drop down list of options Tally Undo Last Tally Shift
and Shift Lock If an item is changed to Shift or Shift Lock you will
notice the grid gets longer because you now have a whole set of
Shifted buttons that you can name Shifted buttons are tally only their
type cannot be changed For more information on button types see
Advanced Key Usage
- 21 -
4th Column (Name) In this column you can name your button Generally you will want to
keep this very short (6 or so characters) for it to print neatly on Group
by Approach type reports Approach Names on the right
automatically get stuck in front of the names that have the same
background colors Generally names such as Left Right Thru
Trucks or Peds are normal names for buttons A shifted button will
always be identified by the Shift button somehow on other screens
exports and reports generally by inserting the Shift button name in
front of the shifted button name
5th Column (Order) This column will likely be removed in a future release for a more
graphical or at least click-n-drag version For now you can re-order the
way columns are printed or exported by changing the numbers in this
column The lowest number is printedexported first If there are two
numbers the same the first one in the list will be printed first These can
all be set at 0 or left how they are if you do not care about the order
When printing by approach however all approaches will automatically
get grouped together even if the numbers are not together
The second table (the table on the right) only has one column
Approach Names Enter in a name for each of the 4 approaches one on each row The
background color shows which buttons belong to which approach
Approach names will be used to further identify each button name that
has the same background color (in most cases the approach name is
inserted in front of the button names that are in this approach) These
can be left blank if you dont want to use them but you will not be able
to print reports by approach Some common approach names would be
directions such as Northbound or North
Buttons at the bottom of the window
Cancel Cancels all changes made and returns to the Preferences window
S
a
v
e
Saves any changes made and returns to the Preferences window
- 22 -
This window is for multi-study units if you dont see this window you may be looking for the Edit
Header window In this window you can enter in location information and comments for each study
You can also edit the button and approach names for each study individually or for all studies at once
First the Listing of studies in unit grid
1st Column (Study) This column simply shows what study number this is the first study is 1
second study is 2 and so forth may be useful if you know what order
you did the studies in
2nd Column (Start
DateTime)
This shows when this study actually started This should be very useful
in determining which study is which
3rd Column (Location) Enter the location of the study here such as SW 3rd and Pine St or
whatever youd like This is displayed as the location in the unit data
window and on any reports or exports for this study
4th Column
(Comments)
You can enter in any sort of comments you would like here This will be
displayed on the unit data window and is also in any exports for this
study
5th Column (Buttons) By clicking on the Edit Buttons button in this column you will go to
the Edit Buttons window where you can edit the button layoutnames
and approach names specifically for this study If you would like to
change the names for all of the buttons as once you should click on the
Edit for All Studies button instead
Buttons on the screen
- 23 -
Edit for All Studies By clicking on the Edit for All Studies button you will go to the Edit
Header window where you can edit the button layoutnames and
approach names globally for all studies listed You will also be able to
enter a location andor comments that will be used for all studies listed
Cancel If you are downloading this will cancel the download and return you to
the Main window otherwise if you clicked on the Edit Header
button from the Unit Data window it will just cancel any changes you
made and return you to that window
OK This is shown only if you have chosen to Edit Header from the unit
data window This will return to the Unit Data window keeping the
changes made If you would like to save the changed data to a file
however you will still need to be sure and save it
Continue This is shown only if you are downloading data from the unit When
clicking on this it will process your data and continue on to the Unit
Data window where you can view an overview of your data for each of
your studies
Edit Buttons window
- 24 -
Here you can change the names types and order of all buttons along with assigning Approach Names
First we will describe the columns in the first grid (the grid on the left)
1st Column () This column lists the MicroTally button number for this entry If you
look at your MicroTally unit you will see button numbers (1 thru 12 as
well as A and B) next to each button that is what this is
2nd Column This column allows you to enable or disable buttons If you dont want to
use a button (or shifted button) un-check the box in this column
3rd Column (Type) This column allows you to change the type of the button (how it is used)
If you select a cell in this column and then click on it again you will get
a drop down list of options Tally Undo Last Tally Shift and
Shift Lock If an item is changed to Shift or Shift Lock you will notice
the grid gets longer because you now have a whole set of Shifted
buttons that you can name Shifted buttons are tally only their type
cannot be changed For more information on button types see
Advanced Key Usage
4th Column (Name) In this column you can name your button Generally you will want to
keep this very short (6 or so characters) for it to print neatly on Group
by Approach type reports Approach Names on the right
automatically get stuck in front of the names that have the same
background colors Generally names such as Left Right Thru
Trucks or Peds are normal names for buttons A shifted button will
always be identified by the Shift button somehow on other screens
exports and reports generally by inserting the Shift button name in
front of the shifted button name
5th Column (Order) This column will likely be removed in a future release for a more
graphical or at least click-n-drag version For now you can re-order the
way columns are printed or exported by changing the numbers in this
column The lowest number is printedexported first If there are two
numbers the same the first one in the list will be printed first These can
all be set at 0 or left how they are if you do not care about the order
When printing by approach however all approaches will automatically
get grouped together even if the numbers are not together
- 25 -
The second table (the table on the right) only has one column
Approach Names Enter in a name for each of the 4 approaches one on each row The
background color shows which buttons belong to which approach
Approach names will be used to further identify each button name that
has the same background color (in most cases the approach name is
inserted in front of the button names that are in this approach) These
can be left blank if you dont want to use them but you will not be able
to print reports by approach Some common approach names would be
directions such as Northbound or North
Buttons at the bottom of the window
Cancel Cancels all changes made and returns to the previous window
OK This will return to the previous window keeping any changes made
Edit Header window
- 26 -
Here you can change the names types and order of all buttons along with assigning Approach Names
and setting the location and comments for the current study (or in the case of multiple studies all studies
at once) First the fields at the top of the window which are fairly straight forward
Location This field is where you can enter in a location of the study This will be
printed on reports exported with data and shown on the data overview
screen It can be anything youd like such as a location code or an
intersection name (ie 4th amp Washington)
Comments This field is where you can enter comments for the study This is only
shown in the data overview screen and is in exports (it is not printed on
reports) It is for your use only it could for example include comments
if something was strange with the intersection (ie construction nearby)
or weather conditions
Now we will describe the columns in the grid on the left
1st Column () This column lists the MicroTally button number for this entry If you
look at your MicroTally unit you will see button numbers (1 - 12 as
well as A and B) next to each button that is what this is
2nd Column This column allows you to enable or disable buttons If you dont want to
use a button (or shifted button) un-check the box in this column
3rd Column (Type) This column allows you to change the type of the button (how it is used)
If you select a cell in this column and then click on it again you will get
a drop down list of options Tally Undo Last Tally Shift and
Shift Lock If an item is changed to Shift or Shift Lock you will notice
the grid gets longer because you now have a whole set of Shifted
buttons that you can name Shifted buttons are tally only their type
cannot be changed For more information on button types see
Advanced Key Usage
4th Column
(Name)
In this column you can name your button Generally you will want to
keep this very short (6 or so characters) for it to print neatly on Group
by Approach type reports Approach Names on the right
automatically get stuck in front of the names that have the same
background colors Generally names such as Left Right Thru
Trucks or Peds are normal names for buttons A shifted button will
always be identified by the Shift button somehow on other screens
exports and reports generally by inserting the Shift button name in
front of the shifted button name
- 27 -
5th Column (Order) This column will likely be removed in a future release for a more
graphical or at least click-n-drag version For now you can re-order the
way columns are printed or exported by changing the numbers in this
column The lowest number is printedexported first If there are two
numbers the same the first one in the list will be printed first These can
all be set at 0 or left how they are if you do not care about the order
When printing by approach however all approaches will automatically
get grouped together even if the numbers are not together
The table on the right only has one column
Approach Names Enter in a name for each of the 4 approaches one on each row The
background color shows which buttons belong to which approach
Approach names will be used to further identify each button name that
has the same background color (in most cases the approach name is
inserted in front of the button names that are in this approach) These
can be left blank if you dont want to use them but you will not be able
to print reports by approach Some common approach names would be
directions such as Northbound or North
Buttons at the bottom of the window
Cancel Cancels all changes made and returns to the previous window
OK This is shown when clicking on Edit Header for single studies or when
clicking on Edit for All Studies for multiple studies When clicking on
this it will keep the changes made and return you to the previous
window
Continue This is shown only if you are downloading data from the unit When
clicking on this it will process your data and continue on to the Unit
Data window where you can view an overview of your data for each of
your studies
- 28 -
Unit Data window
This is a general overview window for you to quickly glance at a study and make sure everything looks
ok From this window you will be able to edit the header (locationcommentsbuttons) print reports
export the data or save it In the case of a multi-study download you will also be able to select the study
you would like to print or export by using the Previous Study Next Study buttons
There is various data displayed
Location This shows the location that was entered for this study
Comments This shows any comments for this study
Model The type of unit that the data was downloaded from is listed here
Currently we have only one model and it is listed as
MICROTALLY
Firmware Version This is the firmware version of the unit at the time the data was
downloaded
Unit ID The Unit ID that was in the unit when the data was downloaded This
value is assigned by clicking on Edit Unit ID after connecting a unit
If used it is often just to give a custom number to the unit (ie Unit
11)
- 29 -
Serial This is the serial number of the unit that the data was downloaded
form This cannot be changed it is assigned when the unit is
assembled
Start Time This is the time and date when the study started (when the switch on
the unit was moved to the Run position)
Stop Time This is the time and date when the study stopped (when the switch on
the unit was moved to the Stop position -- or in the case of the unit
timing out this is the time of the last button pressed before the timeout)
Now we will describe the data grid it has 4 columns but only 2 different types of columns
1st amp 3rd Column
(Button)
These columns show the name of the button (preceded by its approach
name) for the count that will be in the column to the right
2nd amp 4th Column
(Count)
These columns show the total number of button presses for the button
name thats to the column to the left Note This is just a simple total of
how many times a button was pressed the data has not yet been
processed to show shifted buttons and such
The buttons
Edit Header Clicking on this button will let you edit button names locations and
comments For data with just a single study clicking this will take you
to the Edit Header window for data with multiple studies it will
take you to the Edit Headers window
Print Clicking this button will take you to the print Data Selection
window where you can select the button columns to print and various
other report settings
Export Clicking this button will take you to the export Data Selection
window where you can select the button columns to export and
various other export settings
Save For single study data you will get the standard Save As dialog
where you are prompted for a folder to save to and a filename For
multi-study data you will see a multi-study Save As window
where you can give each study its own filename All files saved are in
a special WinTally Data format (wtd) which WinTally can open
Close This will close the data file and return you to the Main window
- 30 -
Data Selection window (when printing)
This window is where you will choose what you want on your report Here you can specify what columns
you would like printed you can adjust the start time specify the length of each interval choose which
types of totals and statistics you want and various other settings
The settings
Adjust study start time
by
You can adjust the start time forward or backward by entering a positive
or negative number of minutes in this field This allows for a slight
adjustment to the start time So if your watch doesnt agree with the
units clock (which is the same as the computers time that reset the unit)
and you started a study at 304pm instead of at 300 you could enter a -
4 here to make the reports come out starting at 300 instead of 304
Interval This is how often (in minutes) buttons are summed up and displayed on
the report as its own row For example if the interval is 15 every 15
minutes there will be a button count listed on the report for each column
The default is 15 If you would like peak hour data 60 will need to be
divisible by this number
- 31 -
Show column totals If this is checked you will have a Total column on each page of
shifted data on the report In other words you will have a total of all
button counts for each time interval
Show row totals If this is checked you will have a Total row on each page of shifted
data on the report In other words you will have a total for each button
type across the entire study period
Subtotal every You can set this to the number of intervals that you would like a subtotal
for So if you have 15 minute intervals and want hourly subtotals set
this to 4 (which means every 4 intervals show a subtotal)
Show peaks If this is checked the peak hour for the entire intersection is shown and
if Group by approach is checked each approach will also have its own
peak hour Note The interval must divide into 60 evenly or peak hours
will not work When calculating the peak hour the peak hour will
always fall on an increment of the interval not necessarily on an even
hour For example if you have 15 minute intervals you could have a
peak hour of 1645 to 1744
Group by approach This will group all buttons that are in the same approach together and
give approach totals along with other approach statistics This is a
common reporting method If this is not checked then each button
column is printed in the order that was specified in the button setup with
no approach statistics or grouping
Columns to print Here you can check what columns you would like on the report Only
columns that are checked will be shown on the report
The buttons
Cancel Cancels printing and returns to the Unit Data window
Continue When clicked a print preview will be generated and displayed on the
screen From there you can choose to print by clicking on the print icon
in the upper left corner of the window
- 32 -
Data Selection window (when exporting)
This window is where you will choose what you want in your export Here you can specify the export
format select which button columns you would like exported adjust the start time set the interval and
choose other export settings
The settings
Adjust study start time
by
You can adjust the start time forward or backward by entering a positive
or negative number of minutes in this field This allows for a slight
adjustment to the start time So if your watch doesnt agree with the
units clock (which is the same as the computers time that reset the unit)
and you started a study at 304pm instead of at 300 you could enter a -
4 here to make the reports come out starting at 300 instead of 304
Interval This is how often (in minutes) buttons are summed up and exported as
its own row For example if the interval is 15 every 15 minutes there
will be another row with the button counts for those 15 minutes The
default is 15
- 33 -
Export Type
These are different export formats you can choose from It is
recommended you use the CSV Standard format Any variations of
this format were added by user request The CSV Timestamps format
will actually export every button or code that was stored in the unit with
the amount of time that has elapsed from the start of the study This
format can be useful for those who would like to process the data
themselves with a custom program or for other general purpose timing
calculations done by hand
Split shifted data into
separate files
If there are any buttons that were set as shift buttons then checking this
will export shifted data into separate files You will still only be
prompted for one filename when exporting the shift button name will be
added to the filename with an underscore in between For example if you
export with a name of myexport and you have one shifted button
(button A for instance) and you named it Trucks you would get two
files myexportcsv (containing the regular car data) and
myexport_Truckscsv (containing the Truck data) If you have no
shift buttons this setting does nothing at all
Include totals If this is checked then there will be a Total column with all buttons
pressed for each interval summed up
Columns to export Here you can check what columns you would like to export Only
columns that are checked will be exported
The buttons
Cancel Cancels exporting and returns to the Unit Data window
Continue When clicked you will be prompted for a file name (and location) for
your exported data
Save As Window (for multiple studies on following page)
- 34 -
In this window you can choose which studies you would like to save what file names to give them (each
study is saved to a separate file) and where to save them
First the controls at the top of the window
Directory This is the directory (or folder) where any files you save will be
stored You can click on the Browse button to browse to and select the
location instead of typing it
Browse Clicking this allows you to browse to the directory (or folder) where
you would like to save your files instead of typing it
Auto-increment
filename
If this is checked then all filenames will automatically be generated You
can then type something into the Base filename field and it will be
used for the filename for each study followed by -XX where XX is the
study number This makes it quick and easy to save a bunch of studies at
once without typing a filename for each
Base filename This is only enabled if Auto-increment filename is checked This will
be the first part of each studys filename the remaining part of the name
will be -XX where XX is the study number
- 35 -
The grid
1st Column (Study) This column lists the study number This is just the order in which the
study data was collected by the unit
2nd Column (Save) This column allows you to select whether or not you want to save this
study data Occasionally you may have some accidental fake study
entries when somebody starts a study presses a few buttons and stops it
This makes it easy to skip those studies if you dont want to save them
When this is checked (which is the default) the study will be saved
3rd Column (Location) This column shows the location of the study
4th Column (Filename) In this column you can enter the name of the file that will be used when
saving this study or just use auto-increment to automatically generate it
The table on the right only has one column
Approach Names Enter in a name for each of the 4 approaches one on each row The
background color shows which buttons belong to which approach
Approach names will be used to further identify each button name that
has the same background color (in most cases the approach name is
inserted in front of the button names that are in this approach) These
can be left blank if you dont want to use them but you will not be able
to print reports by approach Some common approach names would be
directions such as Northbound or North
Buttons at the bottom of the window
Cancel Returns back to the Unit Data window without saving anything
Save This will save the studies you have selected to the filenames that you
entered and will return to the Unit Data window

- 20 -
Default Button Names window
Here you can change the default names types and order of all buttons along with assigning default
Approach Names First we will describe the columns in the first grid (the grid on the left)
1st Column () This column lists the MicroTally button number for this entry If you
look at your MicroTally unit you will see button numbers (1 thru 12
along with A and B) next to each button that is what this is
2nd Column This column allows you to enable or disable buttons If you dont want
to use a button (or shifted button) un-check the box in this column
3rd Column (Type) This column allows you to change the type of the button (how it is
used) If you select a cell in this column and then click on it again you
will get a drop down list of options Tally Undo Last Tally Shift
and Shift Lock If an item is changed to Shift or Shift Lock you will
notice the grid gets longer because you now have a whole set of
Shifted buttons that you can name Shifted buttons are tally only their
type cannot be changed For more information on button types see
Advanced Key Usage
- 21 -
4th Column (Name) In this column you can name your button Generally you will want to
keep this very short (6 or so characters) for it to print neatly on Group
by Approach type reports Approach Names on the right
automatically get stuck in front of the names that have the same
background colors Generally names such as Left Right Thru
Trucks or Peds are normal names for buttons A shifted button will
always be identified by the Shift button somehow on other screens
exports and reports generally by inserting the Shift button name in
front of the shifted button name
5th Column (Order) This column will likely be removed in a future release for a more
graphical or at least click-n-drag version For now you can re-order the
way columns are printed or exported by changing the numbers in this
column The lowest number is printedexported first If there are two
numbers the same the first one in the list will be printed first These can
all be set at 0 or left how they are if you do not care about the order
When printing by approach however all approaches will automatically
get grouped together even if the numbers are not together
The second table (the table on the right) only has one column
Approach Names Enter in a name for each of the 4 approaches one on each row The
background color shows which buttons belong to which approach
Approach names will be used to further identify each button name that
has the same background color (in most cases the approach name is
inserted in front of the button names that are in this approach) These
can be left blank if you dont want to use them but you will not be able
to print reports by approach Some common approach names would be
directions such as Northbound or North
Buttons at the bottom of the window
Cancel Cancels all changes made and returns to the Preferences window
S
a
v
e
Saves any changes made and returns to the Preferences window
- 22 -
This window is for multi-study units if you dont see this window you may be looking for the Edit
Header window In this window you can enter in location information and comments for each study
You can also edit the button and approach names for each study individually or for all studies at once
First the Listing of studies in unit grid
1st Column (Study) This column simply shows what study number this is the first study is 1
second study is 2 and so forth may be useful if you know what order
you did the studies in
2nd Column (Start
DateTime)
This shows when this study actually started This should be very useful
in determining which study is which
3rd Column (Location) Enter the location of the study here such as SW 3rd and Pine St or
whatever youd like This is displayed as the location in the unit data
window and on any reports or exports for this study
4th Column
(Comments)
You can enter in any sort of comments you would like here This will be
displayed on the unit data window and is also in any exports for this
study
5th Column (Buttons) By clicking on the Edit Buttons button in this column you will go to
the Edit Buttons window where you can edit the button layoutnames
and approach names specifically for this study If you would like to
change the names for all of the buttons as once you should click on the
Edit for All Studies button instead
Buttons on the screen
- 23 -
Edit for All Studies By clicking on the Edit for All Studies button you will go to the Edit
Header window where you can edit the button layoutnames and
approach names globally for all studies listed You will also be able to
enter a location andor comments that will be used for all studies listed
Cancel If you are downloading this will cancel the download and return you to
the Main window otherwise if you clicked on the Edit Header
button from the Unit Data window it will just cancel any changes you
made and return you to that window
OK This is shown only if you have chosen to Edit Header from the unit
data window This will return to the Unit Data window keeping the
changes made If you would like to save the changed data to a file
however you will still need to be sure and save it
Continue This is shown only if you are downloading data from the unit When
clicking on this it will process your data and continue on to the Unit
Data window where you can view an overview of your data for each of
your studies
Edit Buttons window
- 24 -
Here you can change the names types and order of all buttons along with assigning Approach Names
First we will describe the columns in the first grid (the grid on the left)
1st Column () This column lists the MicroTally button number for this entry If you
look at your MicroTally unit you will see button numbers (1 thru 12 as
well as A and B) next to each button that is what this is
2nd Column This column allows you to enable or disable buttons If you dont want to
use a button (or shifted button) un-check the box in this column
3rd Column (Type) This column allows you to change the type of the button (how it is used)
If you select a cell in this column and then click on it again you will get
a drop down list of options Tally Undo Last Tally Shift and
Shift Lock If an item is changed to Shift or Shift Lock you will notice
the grid gets longer because you now have a whole set of Shifted
buttons that you can name Shifted buttons are tally only their type
cannot be changed For more information on button types see
Advanced Key Usage
4th Column (Name) In this column you can name your button Generally you will want to
keep this very short (6 or so characters) for it to print neatly on Group
by Approach type reports Approach Names on the right
automatically get stuck in front of the names that have the same
background colors Generally names such as Left Right Thru
Trucks or Peds are normal names for buttons A shifted button will
always be identified by the Shift button somehow on other screens
exports and reports generally by inserting the Shift button name in
front of the shifted button name
5th Column (Order) This column will likely be removed in a future release for a more
graphical or at least click-n-drag version For now you can re-order the
way columns are printed or exported by changing the numbers in this
column The lowest number is printedexported first If there are two
numbers the same the first one in the list will be printed first These can
all be set at 0 or left how they are if you do not care about the order
When printing by approach however all approaches will automatically
get grouped together even if the numbers are not together
- 25 -
The second table (the table on the right) only has one column
Approach Names Enter in a name for each of the 4 approaches one on each row The
background color shows which buttons belong to which approach
Approach names will be used to further identify each button name that
has the same background color (in most cases the approach name is
inserted in front of the button names that are in this approach) These
can be left blank if you dont want to use them but you will not be able
to print reports by approach Some common approach names would be
directions such as Northbound or North
Buttons at the bottom of the window
Cancel Cancels all changes made and returns to the previous window
OK This will return to the previous window keeping any changes made
Edit Header window
- 26 -
Here you can change the names types and order of all buttons along with assigning Approach Names
and setting the location and comments for the current study (or in the case of multiple studies all studies
at once) First the fields at the top of the window which are fairly straight forward
Location This field is where you can enter in a location of the study This will be
printed on reports exported with data and shown on the data overview
screen It can be anything youd like such as a location code or an
intersection name (ie 4th amp Washington)
Comments This field is where you can enter comments for the study This is only
shown in the data overview screen and is in exports (it is not printed on
reports) It is for your use only it could for example include comments
if something was strange with the intersection (ie construction nearby)
or weather conditions
Now we will describe the columns in the grid on the left
1st Column () This column lists the MicroTally button number for this entry If you
look at your MicroTally unit you will see button numbers (1 - 12 as
well as A and B) next to each button that is what this is
2nd Column This column allows you to enable or disable buttons If you dont want to
use a button (or shifted button) un-check the box in this column
3rd Column (Type) This column allows you to change the type of the button (how it is used)
If you select a cell in this column and then click on it again you will get
a drop down list of options Tally Undo Last Tally Shift and
Shift Lock If an item is changed to Shift or Shift Lock you will notice
the grid gets longer because you now have a whole set of Shifted
buttons that you can name Shifted buttons are tally only their type
cannot be changed For more information on button types see
Advanced Key Usage
4th Column
(Name)
In this column you can name your button Generally you will want to
keep this very short (6 or so characters) for it to print neatly on Group
by Approach type reports Approach Names on the right
automatically get stuck in front of the names that have the same
background colors Generally names such as Left Right Thru
Trucks or Peds are normal names for buttons A shifted button will
always be identified by the Shift button somehow on other screens
exports and reports generally by inserting the Shift button name in
front of the shifted button name
- 27 -
5th Column (Order) This column will likely be removed in a future release for a more
graphical or at least click-n-drag version For now you can re-order the
way columns are printed or exported by changing the numbers in this
column The lowest number is printedexported first If there are two
numbers the same the first one in the list will be printed first These can
all be set at 0 or left how they are if you do not care about the order
When printing by approach however all approaches will automatically
get grouped together even if the numbers are not together
The table on the right only has one column
Approach Names Enter in a name for each of the 4 approaches one on each row The
background color shows which buttons belong to which approach
Approach names will be used to further identify each button name that
has the same background color (in most cases the approach name is
inserted in front of the button names that are in this approach) These
can be left blank if you dont want to use them but you will not be able
to print reports by approach Some common approach names would be
directions such as Northbound or North
Buttons at the bottom of the window
Cancel Cancels all changes made and returns to the previous window
OK This is shown when clicking on Edit Header for single studies or when
clicking on Edit for All Studies for multiple studies When clicking on
this it will keep the changes made and return you to the previous
window
Continue This is shown only if you are downloading data from the unit When
clicking on this it will process your data and continue on to the Unit
Data window where you can view an overview of your data for each of
your studies
- 28 -
Unit Data window
This is a general overview window for you to quickly glance at a study and make sure everything looks
ok From this window you will be able to edit the header (locationcommentsbuttons) print reports
export the data or save it In the case of a multi-study download you will also be able to select the study
you would like to print or export by using the Previous Study Next Study buttons
There is various data displayed
Location This shows the location that was entered for this study
Comments This shows any comments for this study
Model The type of unit that the data was downloaded from is listed here
Currently we have only one model and it is listed as
MICROTALLY
Firmware Version This is the firmware version of the unit at the time the data was
downloaded
Unit ID The Unit ID that was in the unit when the data was downloaded This
value is assigned by clicking on Edit Unit ID after connecting a unit
If used it is often just to give a custom number to the unit (ie Unit
11)
- 29 -
Serial This is the serial number of the unit that the data was downloaded
form This cannot be changed it is assigned when the unit is
assembled
Start Time This is the time and date when the study started (when the switch on
the unit was moved to the Run position)
Stop Time This is the time and date when the study stopped (when the switch on
the unit was moved to the Stop position -- or in the case of the unit
timing out this is the time of the last button pressed before the timeout)
Now we will describe the data grid it has 4 columns but only 2 different types of columns
1st amp 3rd Column
(Button)
These columns show the name of the button (preceded by its approach
name) for the count that will be in the column to the right
2nd amp 4th Column
(Count)
These columns show the total number of button presses for the button
name thats to the column to the left Note This is just a simple total of
how many times a button was pressed the data has not yet been
processed to show shifted buttons and such
The buttons
Edit Header Clicking on this button will let you edit button names locations and
comments For data with just a single study clicking this will take you
to the Edit Header window for data with multiple studies it will
take you to the Edit Headers window
Print Clicking this button will take you to the print Data Selection
window where you can select the button columns to print and various
other report settings
Export Clicking this button will take you to the export Data Selection
window where you can select the button columns to export and
various other export settings
Save For single study data you will get the standard Save As dialog
where you are prompted for a folder to save to and a filename For
multi-study data you will see a multi-study Save As window
where you can give each study its own filename All files saved are in
a special WinTally Data format (wtd) which WinTally can open
Close This will close the data file and return you to the Main window
- 30 -
Data Selection window (when printing)
This window is where you will choose what you want on your report Here you can specify what columns
you would like printed you can adjust the start time specify the length of each interval choose which
types of totals and statistics you want and various other settings
The settings
Adjust study start time
by
You can adjust the start time forward or backward by entering a positive
or negative number of minutes in this field This allows for a slight
adjustment to the start time So if your watch doesnt agree with the
units clock (which is the same as the computers time that reset the unit)
and you started a study at 304pm instead of at 300 you could enter a -
4 here to make the reports come out starting at 300 instead of 304
Interval This is how often (in minutes) buttons are summed up and displayed on
the report as its own row For example if the interval is 15 every 15
minutes there will be a button count listed on the report for each column
The default is 15 If you would like peak hour data 60 will need to be
divisible by this number
- 31 -
Show column totals If this is checked you will have a Total column on each page of
shifted data on the report In other words you will have a total of all
button counts for each time interval
Show row totals If this is checked you will have a Total row on each page of shifted
data on the report In other words you will have a total for each button
type across the entire study period
Subtotal every You can set this to the number of intervals that you would like a subtotal
for So if you have 15 minute intervals and want hourly subtotals set
this to 4 (which means every 4 intervals show a subtotal)
Show peaks If this is checked the peak hour for the entire intersection is shown and
if Group by approach is checked each approach will also have its own
peak hour Note The interval must divide into 60 evenly or peak hours
will not work When calculating the peak hour the peak hour will
always fall on an increment of the interval not necessarily on an even
hour For example if you have 15 minute intervals you could have a
peak hour of 1645 to 1744
Group by approach This will group all buttons that are in the same approach together and
give approach totals along with other approach statistics This is a
common reporting method If this is not checked then each button
column is printed in the order that was specified in the button setup with
no approach statistics or grouping
Columns to print Here you can check what columns you would like on the report Only
columns that are checked will be shown on the report
The buttons
Cancel Cancels printing and returns to the Unit Data window
Continue When clicked a print preview will be generated and displayed on the
screen From there you can choose to print by clicking on the print icon
in the upper left corner of the window
- 32 -
Data Selection window (when exporting)
This window is where you will choose what you want in your export Here you can specify the export
format select which button columns you would like exported adjust the start time set the interval and
choose other export settings
The settings
Adjust study start time
by
You can adjust the start time forward or backward by entering a positive
or negative number of minutes in this field This allows for a slight
adjustment to the start time So if your watch doesnt agree with the
units clock (which is the same as the computers time that reset the unit)
and you started a study at 304pm instead of at 300 you could enter a -
4 here to make the reports come out starting at 300 instead of 304
Interval This is how often (in minutes) buttons are summed up and exported as
its own row For example if the interval is 15 every 15 minutes there
will be another row with the button counts for those 15 minutes The
default is 15
- 33 -
Export Type
These are different export formats you can choose from It is
recommended you use the CSV Standard format Any variations of
this format were added by user request The CSV Timestamps format
will actually export every button or code that was stored in the unit with
the amount of time that has elapsed from the start of the study This
format can be useful for those who would like to process the data
themselves with a custom program or for other general purpose timing
calculations done by hand
Split shifted data into
separate files
If there are any buttons that were set as shift buttons then checking this
will export shifted data into separate files You will still only be
prompted for one filename when exporting the shift button name will be
added to the filename with an underscore in between For example if you
export with a name of myexport and you have one shifted button
(button A for instance) and you named it Trucks you would get two
files myexportcsv (containing the regular car data) and
myexport_Truckscsv (containing the Truck data) If you have no
shift buttons this setting does nothing at all
Include totals If this is checked then there will be a Total column with all buttons
pressed for each interval summed up
Columns to export Here you can check what columns you would like to export Only
columns that are checked will be exported
The buttons
Cancel Cancels exporting and returns to the Unit Data window
Continue When clicked you will be prompted for a file name (and location) for
your exported data
Save As Window (for multiple studies on following page)
- 34 -
In this window you can choose which studies you would like to save what file names to give them (each
study is saved to a separate file) and where to save them
First the controls at the top of the window
Directory This is the directory (or folder) where any files you save will be
stored You can click on the Browse button to browse to and select the
location instead of typing it
Browse Clicking this allows you to browse to the directory (or folder) where
you would like to save your files instead of typing it
Auto-increment
filename
If this is checked then all filenames will automatically be generated You
can then type something into the Base filename field and it will be
used for the filename for each study followed by -XX where XX is the
study number This makes it quick and easy to save a bunch of studies at
once without typing a filename for each
Base filename This is only enabled if Auto-increment filename is checked This will
be the first part of each studys filename the remaining part of the name
will be -XX where XX is the study number
- 35 -
The grid
1st Column (Study) This column lists the study number This is just the order in which the
study data was collected by the unit
2nd Column (Save) This column allows you to select whether or not you want to save this
study data Occasionally you may have some accidental fake study
entries when somebody starts a study presses a few buttons and stops it
This makes it easy to skip those studies if you dont want to save them
When this is checked (which is the default) the study will be saved
3rd Column (Location) This column shows the location of the study
4th Column (Filename) In this column you can enter the name of the file that will be used when
saving this study or just use auto-increment to automatically generate it
The table on the right only has one column
Approach Names Enter in a name for each of the 4 approaches one on each row The
background color shows which buttons belong to which approach
Approach names will be used to further identify each button name that
has the same background color (in most cases the approach name is
inserted in front of the button names that are in this approach) These
can be left blank if you dont want to use them but you will not be able
to print reports by approach Some common approach names would be
directions such as Northbound or North
Buttons at the bottom of the window
Cancel Returns back to the Unit Data window without saving anything
Save This will save the studies you have selected to the filenames that you
entered and will return to the Unit Data window

- 21 -
4th Column (Name) In this column you can name your button Generally you will want to
keep this very short (6 or so characters) for it to print neatly on Group
by Approach type reports Approach Names on the right
automatically get stuck in front of the names that have the same
background colors Generally names such as Left Right Thru
Trucks or Peds are normal names for buttons A shifted button will
always be identified by the Shift button somehow on other screens
exports and reports generally by inserting the Shift button name in
front of the shifted button name
5th Column (Order) This column will likely be removed in a future release for a more
graphical or at least click-n-drag version For now you can re-order the
way columns are printed or exported by changing the numbers in this
column The lowest number is printedexported first If there are two
numbers the same the first one in the list will be printed first These can
all be set at 0 or left how they are if you do not care about the order
When printing by approach however all approaches will automatically
get grouped together even if the numbers are not together
The second table (the table on the right) only has one column
Approach Names Enter in a name for each of the 4 approaches one on each row The
background color shows which buttons belong to which approach
Approach names will be used to further identify each button name that
has the same background color (in most cases the approach name is
inserted in front of the button names that are in this approach) These
can be left blank if you dont want to use them but you will not be able
to print reports by approach Some common approach names would be
directions such as Northbound or North
Buttons at the bottom of the window
Cancel Cancels all changes made and returns to the Preferences window
S
a
v
e
Saves any changes made and returns to the Preferences window
- 22 -
This window is for multi-study units if you dont see this window you may be looking for the Edit
Header window In this window you can enter in location information and comments for each study
You can also edit the button and approach names for each study individually or for all studies at once
First the Listing of studies in unit grid
1st Column (Study) This column simply shows what study number this is the first study is 1
second study is 2 and so forth may be useful if you know what order
you did the studies in
2nd Column (Start
DateTime)
This shows when this study actually started This should be very useful
in determining which study is which
3rd Column (Location) Enter the location of the study here such as SW 3rd and Pine St or
whatever youd like This is displayed as the location in the unit data
window and on any reports or exports for this study
4th Column
(Comments)
You can enter in any sort of comments you would like here This will be
displayed on the unit data window and is also in any exports for this
study
5th Column (Buttons) By clicking on the Edit Buttons button in this column you will go to
the Edit Buttons window where you can edit the button layoutnames
and approach names specifically for this study If you would like to
change the names for all of the buttons as once you should click on the
Edit for All Studies button instead
Buttons on the screen
- 23 -
Edit for All Studies By clicking on the Edit for All Studies button you will go to the Edit
Header window where you can edit the button layoutnames and
approach names globally for all studies listed You will also be able to
enter a location andor comments that will be used for all studies listed
Cancel If you are downloading this will cancel the download and return you to
the Main window otherwise if you clicked on the Edit Header
button from the Unit Data window it will just cancel any changes you
made and return you to that window
OK This is shown only if you have chosen to Edit Header from the unit
data window This will return to the Unit Data window keeping the
changes made If you would like to save the changed data to a file
however you will still need to be sure and save it
Continue This is shown only if you are downloading data from the unit When
clicking on this it will process your data and continue on to the Unit
Data window where you can view an overview of your data for each of
your studies
Edit Buttons window
- 24 -
Here you can change the names types and order of all buttons along with assigning Approach Names
First we will describe the columns in the first grid (the grid on the left)
1st Column () This column lists the MicroTally button number for this entry If you
look at your MicroTally unit you will see button numbers (1 thru 12 as
well as A and B) next to each button that is what this is
2nd Column This column allows you to enable or disable buttons If you dont want to
use a button (or shifted button) un-check the box in this column
3rd Column (Type) This column allows you to change the type of the button (how it is used)
If you select a cell in this column and then click on it again you will get
a drop down list of options Tally Undo Last Tally Shift and
Shift Lock If an item is changed to Shift or Shift Lock you will notice
the grid gets longer because you now have a whole set of Shifted
buttons that you can name Shifted buttons are tally only their type
cannot be changed For more information on button types see
Advanced Key Usage
4th Column (Name) In this column you can name your button Generally you will want to
keep this very short (6 or so characters) for it to print neatly on Group
by Approach type reports Approach Names on the right
automatically get stuck in front of the names that have the same
background colors Generally names such as Left Right Thru
Trucks or Peds are normal names for buttons A shifted button will
always be identified by the Shift button somehow on other screens
exports and reports generally by inserting the Shift button name in
front of the shifted button name
5th Column (Order) This column will likely be removed in a future release for a more
graphical or at least click-n-drag version For now you can re-order the
way columns are printed or exported by changing the numbers in this
column The lowest number is printedexported first If there are two
numbers the same the first one in the list will be printed first These can
all be set at 0 or left how they are if you do not care about the order
When printing by approach however all approaches will automatically
get grouped together even if the numbers are not together
- 25 -
The second table (the table on the right) only has one column
Approach Names Enter in a name for each of the 4 approaches one on each row The
background color shows which buttons belong to which approach
Approach names will be used to further identify each button name that
has the same background color (in most cases the approach name is
inserted in front of the button names that are in this approach) These
can be left blank if you dont want to use them but you will not be able
to print reports by approach Some common approach names would be
directions such as Northbound or North
Buttons at the bottom of the window
Cancel Cancels all changes made and returns to the previous window
OK This will return to the previous window keeping any changes made
Edit Header window
- 26 -
Here you can change the names types and order of all buttons along with assigning Approach Names
and setting the location and comments for the current study (or in the case of multiple studies all studies
at once) First the fields at the top of the window which are fairly straight forward
Location This field is where you can enter in a location of the study This will be
printed on reports exported with data and shown on the data overview
screen It can be anything youd like such as a location code or an
intersection name (ie 4th amp Washington)
Comments This field is where you can enter comments for the study This is only
shown in the data overview screen and is in exports (it is not printed on
reports) It is for your use only it could for example include comments
if something was strange with the intersection (ie construction nearby)
or weather conditions
Now we will describe the columns in the grid on the left
1st Column () This column lists the MicroTally button number for this entry If you
look at your MicroTally unit you will see button numbers (1 - 12 as
well as A and B) next to each button that is what this is
2nd Column This column allows you to enable or disable buttons If you dont want to
use a button (or shifted button) un-check the box in this column
3rd Column (Type) This column allows you to change the type of the button (how it is used)
If you select a cell in this column and then click on it again you will get
a drop down list of options Tally Undo Last Tally Shift and
Shift Lock If an item is changed to Shift or Shift Lock you will notice
the grid gets longer because you now have a whole set of Shifted
buttons that you can name Shifted buttons are tally only their type
cannot be changed For more information on button types see
Advanced Key Usage
4th Column
(Name)
In this column you can name your button Generally you will want to
keep this very short (6 or so characters) for it to print neatly on Group
by Approach type reports Approach Names on the right
automatically get stuck in front of the names that have the same
background colors Generally names such as Left Right Thru
Trucks or Peds are normal names for buttons A shifted button will
always be identified by the Shift button somehow on other screens
exports and reports generally by inserting the Shift button name in
front of the shifted button name
- 27 -
5th Column (Order) This column will likely be removed in a future release for a more
graphical or at least click-n-drag version For now you can re-order the
way columns are printed or exported by changing the numbers in this
column The lowest number is printedexported first If there are two
numbers the same the first one in the list will be printed first These can
all be set at 0 or left how they are if you do not care about the order
When printing by approach however all approaches will automatically
get grouped together even if the numbers are not together
The table on the right only has one column
Approach Names Enter in a name for each of the 4 approaches one on each row The
background color shows which buttons belong to which approach
Approach names will be used to further identify each button name that
has the same background color (in most cases the approach name is
inserted in front of the button names that are in this approach) These
can be left blank if you dont want to use them but you will not be able
to print reports by approach Some common approach names would be
directions such as Northbound or North
Buttons at the bottom of the window
Cancel Cancels all changes made and returns to the previous window
OK This is shown when clicking on Edit Header for single studies or when
clicking on Edit for All Studies for multiple studies When clicking on
this it will keep the changes made and return you to the previous
window
Continue This is shown only if you are downloading data from the unit When
clicking on this it will process your data and continue on to the Unit
Data window where you can view an overview of your data for each of
your studies
- 28 -
Unit Data window
This is a general overview window for you to quickly glance at a study and make sure everything looks
ok From this window you will be able to edit the header (locationcommentsbuttons) print reports
export the data or save it In the case of a multi-study download you will also be able to select the study
you would like to print or export by using the Previous Study Next Study buttons
There is various data displayed
Location This shows the location that was entered for this study
Comments This shows any comments for this study
Model The type of unit that the data was downloaded from is listed here
Currently we have only one model and it is listed as
MICROTALLY
Firmware Version This is the firmware version of the unit at the time the data was
downloaded
Unit ID The Unit ID that was in the unit when the data was downloaded This
value is assigned by clicking on Edit Unit ID after connecting a unit
If used it is often just to give a custom number to the unit (ie Unit
11)
- 29 -
Serial This is the serial number of the unit that the data was downloaded
form This cannot be changed it is assigned when the unit is
assembled
Start Time This is the time and date when the study started (when the switch on
the unit was moved to the Run position)
Stop Time This is the time and date when the study stopped (when the switch on
the unit was moved to the Stop position -- or in the case of the unit
timing out this is the time of the last button pressed before the timeout)
Now we will describe the data grid it has 4 columns but only 2 different types of columns
1st amp 3rd Column
(Button)
These columns show the name of the button (preceded by its approach
name) for the count that will be in the column to the right
2nd amp 4th Column
(Count)
These columns show the total number of button presses for the button
name thats to the column to the left Note This is just a simple total of
how many times a button was pressed the data has not yet been
processed to show shifted buttons and such
The buttons
Edit Header Clicking on this button will let you edit button names locations and
comments For data with just a single study clicking this will take you
to the Edit Header window for data with multiple studies it will
take you to the Edit Headers window
Print Clicking this button will take you to the print Data Selection
window where you can select the button columns to print and various
other report settings
Export Clicking this button will take you to the export Data Selection
window where you can select the button columns to export and
various other export settings
Save For single study data you will get the standard Save As dialog
where you are prompted for a folder to save to and a filename For
multi-study data you will see a multi-study Save As window
where you can give each study its own filename All files saved are in
a special WinTally Data format (wtd) which WinTally can open
Close This will close the data file and return you to the Main window
- 30 -
Data Selection window (when printing)
This window is where you will choose what you want on your report Here you can specify what columns
you would like printed you can adjust the start time specify the length of each interval choose which
types of totals and statistics you want and various other settings
The settings
Adjust study start time
by
You can adjust the start time forward or backward by entering a positive
or negative number of minutes in this field This allows for a slight
adjustment to the start time So if your watch doesnt agree with the
units clock (which is the same as the computers time that reset the unit)
and you started a study at 304pm instead of at 300 you could enter a -
4 here to make the reports come out starting at 300 instead of 304
Interval This is how often (in minutes) buttons are summed up and displayed on
the report as its own row For example if the interval is 15 every 15
minutes there will be a button count listed on the report for each column
The default is 15 If you would like peak hour data 60 will need to be
divisible by this number
- 31 -
Show column totals If this is checked you will have a Total column on each page of
shifted data on the report In other words you will have a total of all
button counts for each time interval
Show row totals If this is checked you will have a Total row on each page of shifted
data on the report In other words you will have a total for each button
type across the entire study period
Subtotal every You can set this to the number of intervals that you would like a subtotal
for So if you have 15 minute intervals and want hourly subtotals set
this to 4 (which means every 4 intervals show a subtotal)
Show peaks If this is checked the peak hour for the entire intersection is shown and
if Group by approach is checked each approach will also have its own
peak hour Note The interval must divide into 60 evenly or peak hours
will not work When calculating the peak hour the peak hour will
always fall on an increment of the interval not necessarily on an even
hour For example if you have 15 minute intervals you could have a
peak hour of 1645 to 1744
Group by approach This will group all buttons that are in the same approach together and
give approach totals along with other approach statistics This is a
common reporting method If this is not checked then each button
column is printed in the order that was specified in the button setup with
no approach statistics or grouping
Columns to print Here you can check what columns you would like on the report Only
columns that are checked will be shown on the report
The buttons
Cancel Cancels printing and returns to the Unit Data window
Continue When clicked a print preview will be generated and displayed on the
screen From there you can choose to print by clicking on the print icon
in the upper left corner of the window
- 32 -
Data Selection window (when exporting)
This window is where you will choose what you want in your export Here you can specify the export
format select which button columns you would like exported adjust the start time set the interval and
choose other export settings
The settings
Adjust study start time
by
You can adjust the start time forward or backward by entering a positive
or negative number of minutes in this field This allows for a slight
adjustment to the start time So if your watch doesnt agree with the
units clock (which is the same as the computers time that reset the unit)
and you started a study at 304pm instead of at 300 you could enter a -
4 here to make the reports come out starting at 300 instead of 304
Interval This is how often (in minutes) buttons are summed up and exported as
its own row For example if the interval is 15 every 15 minutes there
will be another row with the button counts for those 15 minutes The
default is 15
- 33 -
Export Type
These are different export formats you can choose from It is
recommended you use the CSV Standard format Any variations of
this format were added by user request The CSV Timestamps format
will actually export every button or code that was stored in the unit with
the amount of time that has elapsed from the start of the study This
format can be useful for those who would like to process the data
themselves with a custom program or for other general purpose timing
calculations done by hand
Split shifted data into
separate files
If there are any buttons that were set as shift buttons then checking this
will export shifted data into separate files You will still only be
prompted for one filename when exporting the shift button name will be
added to the filename with an underscore in between For example if you
export with a name of myexport and you have one shifted button
(button A for instance) and you named it Trucks you would get two
files myexportcsv (containing the regular car data) and
myexport_Truckscsv (containing the Truck data) If you have no
shift buttons this setting does nothing at all
Include totals If this is checked then there will be a Total column with all buttons
pressed for each interval summed up
Columns to export Here you can check what columns you would like to export Only
columns that are checked will be exported
The buttons
Cancel Cancels exporting and returns to the Unit Data window
Continue When clicked you will be prompted for a file name (and location) for
your exported data
Save As Window (for multiple studies on following page)
- 34 -
In this window you can choose which studies you would like to save what file names to give them (each
study is saved to a separate file) and where to save them
First the controls at the top of the window
Directory This is the directory (or folder) where any files you save will be
stored You can click on the Browse button to browse to and select the
location instead of typing it
Browse Clicking this allows you to browse to the directory (or folder) where
you would like to save your files instead of typing it
Auto-increment
filename
If this is checked then all filenames will automatically be generated You
can then type something into the Base filename field and it will be
used for the filename for each study followed by -XX where XX is the
study number This makes it quick and easy to save a bunch of studies at
once without typing a filename for each
Base filename This is only enabled if Auto-increment filename is checked This will
be the first part of each studys filename the remaining part of the name
will be -XX where XX is the study number
- 35 -
The grid
1st Column (Study) This column lists the study number This is just the order in which the
study data was collected by the unit
2nd Column (Save) This column allows you to select whether or not you want to save this
study data Occasionally you may have some accidental fake study
entries when somebody starts a study presses a few buttons and stops it
This makes it easy to skip those studies if you dont want to save them
When this is checked (which is the default) the study will be saved
3rd Column (Location) This column shows the location of the study
4th Column (Filename) In this column you can enter the name of the file that will be used when
saving this study or just use auto-increment to automatically generate it
The table on the right only has one column
Approach Names Enter in a name for each of the 4 approaches one on each row The
background color shows which buttons belong to which approach
Approach names will be used to further identify each button name that
has the same background color (in most cases the approach name is
inserted in front of the button names that are in this approach) These
can be left blank if you dont want to use them but you will not be able
to print reports by approach Some common approach names would be
directions such as Northbound or North
Buttons at the bottom of the window
Cancel Returns back to the Unit Data window without saving anything
Save This will save the studies you have selected to the filenames that you
entered and will return to the Unit Data window

- 22 -
This window is for multi-study units if you dont see this window you may be looking for the Edit
Header window In this window you can enter in location information and comments for each study
You can also edit the button and approach names for each study individually or for all studies at once
First the Listing of studies in unit grid
1st Column (Study) This column simply shows what study number this is the first study is 1
second study is 2 and so forth may be useful if you know what order
you did the studies in
2nd Column (Start
DateTime)
This shows when this study actually started This should be very useful
in determining which study is which
3rd Column (Location) Enter the location of the study here such as SW 3rd and Pine St or
whatever youd like This is displayed as the location in the unit data
window and on any reports or exports for this study
4th Column
(Comments)
You can enter in any sort of comments you would like here This will be
displayed on the unit data window and is also in any exports for this
study
5th Column (Buttons) By clicking on the Edit Buttons button in this column you will go to
the Edit Buttons window where you can edit the button layoutnames
and approach names specifically for this study If you would like to
change the names for all of the buttons as once you should click on the
Edit for All Studies button instead
Buttons on the screen
- 23 -
Edit for All Studies By clicking on the Edit for All Studies button you will go to the Edit
Header window where you can edit the button layoutnames and
approach names globally for all studies listed You will also be able to
enter a location andor comments that will be used for all studies listed
Cancel If you are downloading this will cancel the download and return you to
the Main window otherwise if you clicked on the Edit Header
button from the Unit Data window it will just cancel any changes you
made and return you to that window
OK This is shown only if you have chosen to Edit Header from the unit
data window This will return to the Unit Data window keeping the
changes made If you would like to save the changed data to a file
however you will still need to be sure and save it
Continue This is shown only if you are downloading data from the unit When
clicking on this it will process your data and continue on to the Unit
Data window where you can view an overview of your data for each of
your studies
Edit Buttons window
- 24 -
Here you can change the names types and order of all buttons along with assigning Approach Names
First we will describe the columns in the first grid (the grid on the left)
1st Column () This column lists the MicroTally button number for this entry If you
look at your MicroTally unit you will see button numbers (1 thru 12 as
well as A and B) next to each button that is what this is
2nd Column This column allows you to enable or disable buttons If you dont want to
use a button (or shifted button) un-check the box in this column
3rd Column (Type) This column allows you to change the type of the button (how it is used)
If you select a cell in this column and then click on it again you will get
a drop down list of options Tally Undo Last Tally Shift and
Shift Lock If an item is changed to Shift or Shift Lock you will notice
the grid gets longer because you now have a whole set of Shifted
buttons that you can name Shifted buttons are tally only their type
cannot be changed For more information on button types see
Advanced Key Usage
4th Column (Name) In this column you can name your button Generally you will want to
keep this very short (6 or so characters) for it to print neatly on Group
by Approach type reports Approach Names on the right
automatically get stuck in front of the names that have the same
background colors Generally names such as Left Right Thru
Trucks or Peds are normal names for buttons A shifted button will
always be identified by the Shift button somehow on other screens
exports and reports generally by inserting the Shift button name in
front of the shifted button name
5th Column (Order) This column will likely be removed in a future release for a more
graphical or at least click-n-drag version For now you can re-order the
way columns are printed or exported by changing the numbers in this
column The lowest number is printedexported first If there are two
numbers the same the first one in the list will be printed first These can
all be set at 0 or left how they are if you do not care about the order
When printing by approach however all approaches will automatically
get grouped together even if the numbers are not together
- 25 -
The second table (the table on the right) only has one column
Approach Names Enter in a name for each of the 4 approaches one on each row The
background color shows which buttons belong to which approach
Approach names will be used to further identify each button name that
has the same background color (in most cases the approach name is
inserted in front of the button names that are in this approach) These
can be left blank if you dont want to use them but you will not be able
to print reports by approach Some common approach names would be
directions such as Northbound or North
Buttons at the bottom of the window
Cancel Cancels all changes made and returns to the previous window
OK This will return to the previous window keeping any changes made
Edit Header window
- 26 -
Here you can change the names types and order of all buttons along with assigning Approach Names
and setting the location and comments for the current study (or in the case of multiple studies all studies
at once) First the fields at the top of the window which are fairly straight forward
Location This field is where you can enter in a location of the study This will be
printed on reports exported with data and shown on the data overview
screen It can be anything youd like such as a location code or an
intersection name (ie 4th amp Washington)
Comments This field is where you can enter comments for the study This is only
shown in the data overview screen and is in exports (it is not printed on
reports) It is for your use only it could for example include comments
if something was strange with the intersection (ie construction nearby)
or weather conditions
Now we will describe the columns in the grid on the left
1st Column () This column lists the MicroTally button number for this entry If you
look at your MicroTally unit you will see button numbers (1 - 12 as
well as A and B) next to each button that is what this is
2nd Column This column allows you to enable or disable buttons If you dont want to
use a button (or shifted button) un-check the box in this column
3rd Column (Type) This column allows you to change the type of the button (how it is used)
If you select a cell in this column and then click on it again you will get
a drop down list of options Tally Undo Last Tally Shift and
Shift Lock If an item is changed to Shift or Shift Lock you will notice
the grid gets longer because you now have a whole set of Shifted
buttons that you can name Shifted buttons are tally only their type
cannot be changed For more information on button types see
Advanced Key Usage
4th Column
(Name)
In this column you can name your button Generally you will want to
keep this very short (6 or so characters) for it to print neatly on Group
by Approach type reports Approach Names on the right
automatically get stuck in front of the names that have the same
background colors Generally names such as Left Right Thru
Trucks or Peds are normal names for buttons A shifted button will
always be identified by the Shift button somehow on other screens
exports and reports generally by inserting the Shift button name in
front of the shifted button name
- 27 -
5th Column (Order) This column will likely be removed in a future release for a more
graphical or at least click-n-drag version For now you can re-order the
way columns are printed or exported by changing the numbers in this
column The lowest number is printedexported first If there are two
numbers the same the first one in the list will be printed first These can
all be set at 0 or left how they are if you do not care about the order
When printing by approach however all approaches will automatically
get grouped together even if the numbers are not together
The table on the right only has one column
Approach Names Enter in a name for each of the 4 approaches one on each row The
background color shows which buttons belong to which approach
Approach names will be used to further identify each button name that
has the same background color (in most cases the approach name is
inserted in front of the button names that are in this approach) These
can be left blank if you dont want to use them but you will not be able
to print reports by approach Some common approach names would be
directions such as Northbound or North
Buttons at the bottom of the window
Cancel Cancels all changes made and returns to the previous window
OK This is shown when clicking on Edit Header for single studies or when
clicking on Edit for All Studies for multiple studies When clicking on
this it will keep the changes made and return you to the previous
window
Continue This is shown only if you are downloading data from the unit When
clicking on this it will process your data and continue on to the Unit
Data window where you can view an overview of your data for each of
your studies
- 28 -
Unit Data window
This is a general overview window for you to quickly glance at a study and make sure everything looks
ok From this window you will be able to edit the header (locationcommentsbuttons) print reports
export the data or save it In the case of a multi-study download you will also be able to select the study
you would like to print or export by using the Previous Study Next Study buttons
There is various data displayed
Location This shows the location that was entered for this study
Comments This shows any comments for this study
Model The type of unit that the data was downloaded from is listed here
Currently we have only one model and it is listed as
MICROTALLY
Firmware Version This is the firmware version of the unit at the time the data was
downloaded
Unit ID The Unit ID that was in the unit when the data was downloaded This
value is assigned by clicking on Edit Unit ID after connecting a unit
If used it is often just to give a custom number to the unit (ie Unit
11)
- 29 -
Serial This is the serial number of the unit that the data was downloaded
form This cannot be changed it is assigned when the unit is
assembled
Start Time This is the time and date when the study started (when the switch on
the unit was moved to the Run position)
Stop Time This is the time and date when the study stopped (when the switch on
the unit was moved to the Stop position -- or in the case of the unit
timing out this is the time of the last button pressed before the timeout)
Now we will describe the data grid it has 4 columns but only 2 different types of columns
1st amp 3rd Column
(Button)
These columns show the name of the button (preceded by its approach
name) for the count that will be in the column to the right
2nd amp 4th Column
(Count)
These columns show the total number of button presses for the button
name thats to the column to the left Note This is just a simple total of
how many times a button was pressed the data has not yet been
processed to show shifted buttons and such
The buttons
Edit Header Clicking on this button will let you edit button names locations and
comments For data with just a single study clicking this will take you
to the Edit Header window for data with multiple studies it will
take you to the Edit Headers window
Print Clicking this button will take you to the print Data Selection
window where you can select the button columns to print and various
other report settings
Export Clicking this button will take you to the export Data Selection
window where you can select the button columns to export and
various other export settings
Save For single study data you will get the standard Save As dialog
where you are prompted for a folder to save to and a filename For
multi-study data you will see a multi-study Save As window
where you can give each study its own filename All files saved are in
a special WinTally Data format (wtd) which WinTally can open
Close This will close the data file and return you to the Main window
- 30 -
Data Selection window (when printing)
This window is where you will choose what you want on your report Here you can specify what columns
you would like printed you can adjust the start time specify the length of each interval choose which
types of totals and statistics you want and various other settings
The settings
Adjust study start time
by
You can adjust the start time forward or backward by entering a positive
or negative number of minutes in this field This allows for a slight
adjustment to the start time So if your watch doesnt agree with the
units clock (which is the same as the computers time that reset the unit)
and you started a study at 304pm instead of at 300 you could enter a -
4 here to make the reports come out starting at 300 instead of 304
Interval This is how often (in minutes) buttons are summed up and displayed on
the report as its own row For example if the interval is 15 every 15
minutes there will be a button count listed on the report for each column
The default is 15 If you would like peak hour data 60 will need to be
divisible by this number
- 31 -
Show column totals If this is checked you will have a Total column on each page of
shifted data on the report In other words you will have a total of all
button counts for each time interval
Show row totals If this is checked you will have a Total row on each page of shifted
data on the report In other words you will have a total for each button
type across the entire study period
Subtotal every You can set this to the number of intervals that you would like a subtotal
for So if you have 15 minute intervals and want hourly subtotals set
this to 4 (which means every 4 intervals show a subtotal)
Show peaks If this is checked the peak hour for the entire intersection is shown and
if Group by approach is checked each approach will also have its own
peak hour Note The interval must divide into 60 evenly or peak hours
will not work When calculating the peak hour the peak hour will
always fall on an increment of the interval not necessarily on an even
hour For example if you have 15 minute intervals you could have a
peak hour of 1645 to 1744
Group by approach This will group all buttons that are in the same approach together and
give approach totals along with other approach statistics This is a
common reporting method If this is not checked then each button
column is printed in the order that was specified in the button setup with
no approach statistics or grouping
Columns to print Here you can check what columns you would like on the report Only
columns that are checked will be shown on the report
The buttons
Cancel Cancels printing and returns to the Unit Data window
Continue When clicked a print preview will be generated and displayed on the
screen From there you can choose to print by clicking on the print icon
in the upper left corner of the window
- 32 -
Data Selection window (when exporting)
This window is where you will choose what you want in your export Here you can specify the export
format select which button columns you would like exported adjust the start time set the interval and
choose other export settings
The settings
Adjust study start time
by
You can adjust the start time forward or backward by entering a positive
or negative number of minutes in this field This allows for a slight
adjustment to the start time So if your watch doesnt agree with the
units clock (which is the same as the computers time that reset the unit)
and you started a study at 304pm instead of at 300 you could enter a -
4 here to make the reports come out starting at 300 instead of 304
Interval This is how often (in minutes) buttons are summed up and exported as
its own row For example if the interval is 15 every 15 minutes there
will be another row with the button counts for those 15 minutes The
default is 15
- 33 -
Export Type
These are different export formats you can choose from It is
recommended you use the CSV Standard format Any variations of
this format were added by user request The CSV Timestamps format
will actually export every button or code that was stored in the unit with
the amount of time that has elapsed from the start of the study This
format can be useful for those who would like to process the data
themselves with a custom program or for other general purpose timing
calculations done by hand
Split shifted data into
separate files
If there are any buttons that were set as shift buttons then checking this
will export shifted data into separate files You will still only be
prompted for one filename when exporting the shift button name will be
added to the filename with an underscore in between For example if you
export with a name of myexport and you have one shifted button
(button A for instance) and you named it Trucks you would get two
files myexportcsv (containing the regular car data) and
myexport_Truckscsv (containing the Truck data) If you have no
shift buttons this setting does nothing at all
Include totals If this is checked then there will be a Total column with all buttons
pressed for each interval summed up
Columns to export Here you can check what columns you would like to export Only
columns that are checked will be exported
The buttons
Cancel Cancels exporting and returns to the Unit Data window
Continue When clicked you will be prompted for a file name (and location) for
your exported data
Save As Window (for multiple studies on following page)
- 34 -
In this window you can choose which studies you would like to save what file names to give them (each
study is saved to a separate file) and where to save them
First the controls at the top of the window
Directory This is the directory (or folder) where any files you save will be
stored You can click on the Browse button to browse to and select the
location instead of typing it
Browse Clicking this allows you to browse to the directory (or folder) where
you would like to save your files instead of typing it
Auto-increment
filename
If this is checked then all filenames will automatically be generated You
can then type something into the Base filename field and it will be
used for the filename for each study followed by -XX where XX is the
study number This makes it quick and easy to save a bunch of studies at
once without typing a filename for each
Base filename This is only enabled if Auto-increment filename is checked This will
be the first part of each studys filename the remaining part of the name
will be -XX where XX is the study number
- 35 -
The grid
1st Column (Study) This column lists the study number This is just the order in which the
study data was collected by the unit
2nd Column (Save) This column allows you to select whether or not you want to save this
study data Occasionally you may have some accidental fake study
entries when somebody starts a study presses a few buttons and stops it
This makes it easy to skip those studies if you dont want to save them
When this is checked (which is the default) the study will be saved
3rd Column (Location) This column shows the location of the study
4th Column (Filename) In this column you can enter the name of the file that will be used when
saving this study or just use auto-increment to automatically generate it
The table on the right only has one column
Approach Names Enter in a name for each of the 4 approaches one on each row The
background color shows which buttons belong to which approach
Approach names will be used to further identify each button name that
has the same background color (in most cases the approach name is
inserted in front of the button names that are in this approach) These
can be left blank if you dont want to use them but you will not be able
to print reports by approach Some common approach names would be
directions such as Northbound or North
Buttons at the bottom of the window
Cancel Returns back to the Unit Data window without saving anything
Save This will save the studies you have selected to the filenames that you
entered and will return to the Unit Data window

- 23 -
Edit for All Studies By clicking on the Edit for All Studies button you will go to the Edit
Header window where you can edit the button layoutnames and
approach names globally for all studies listed You will also be able to
enter a location andor comments that will be used for all studies listed
Cancel If you are downloading this will cancel the download and return you to
the Main window otherwise if you clicked on the Edit Header
button from the Unit Data window it will just cancel any changes you
made and return you to that window
OK This is shown only if you have chosen to Edit Header from the unit
data window This will return to the Unit Data window keeping the
changes made If you would like to save the changed data to a file
however you will still need to be sure and save it
Continue This is shown only if you are downloading data from the unit When
clicking on this it will process your data and continue on to the Unit
Data window where you can view an overview of your data for each of
your studies
Edit Buttons window
- 24 -
Here you can change the names types and order of all buttons along with assigning Approach Names
First we will describe the columns in the first grid (the grid on the left)
1st Column () This column lists the MicroTally button number for this entry If you
look at your MicroTally unit you will see button numbers (1 thru 12 as
well as A and B) next to each button that is what this is
2nd Column This column allows you to enable or disable buttons If you dont want to
use a button (or shifted button) un-check the box in this column
3rd Column (Type) This column allows you to change the type of the button (how it is used)
If you select a cell in this column and then click on it again you will get
a drop down list of options Tally Undo Last Tally Shift and
Shift Lock If an item is changed to Shift or Shift Lock you will notice
the grid gets longer because you now have a whole set of Shifted
buttons that you can name Shifted buttons are tally only their type
cannot be changed For more information on button types see
Advanced Key Usage
4th Column (Name) In this column you can name your button Generally you will want to
keep this very short (6 or so characters) for it to print neatly on Group
by Approach type reports Approach Names on the right
automatically get stuck in front of the names that have the same
background colors Generally names such as Left Right Thru
Trucks or Peds are normal names for buttons A shifted button will
always be identified by the Shift button somehow on other screens
exports and reports generally by inserting the Shift button name in
front of the shifted button name
5th Column (Order) This column will likely be removed in a future release for a more
graphical or at least click-n-drag version For now you can re-order the
way columns are printed or exported by changing the numbers in this
column The lowest number is printedexported first If there are two
numbers the same the first one in the list will be printed first These can
all be set at 0 or left how they are if you do not care about the order
When printing by approach however all approaches will automatically
get grouped together even if the numbers are not together
- 25 -
The second table (the table on the right) only has one column
Approach Names Enter in a name for each of the 4 approaches one on each row The
background color shows which buttons belong to which approach
Approach names will be used to further identify each button name that
has the same background color (in most cases the approach name is
inserted in front of the button names that are in this approach) These
can be left blank if you dont want to use them but you will not be able
to print reports by approach Some common approach names would be
directions such as Northbound or North
Buttons at the bottom of the window
Cancel Cancels all changes made and returns to the previous window
OK This will return to the previous window keeping any changes made
Edit Header window
- 26 -
Here you can change the names types and order of all buttons along with assigning Approach Names
and setting the location and comments for the current study (or in the case of multiple studies all studies
at once) First the fields at the top of the window which are fairly straight forward
Location This field is where you can enter in a location of the study This will be
printed on reports exported with data and shown on the data overview
screen It can be anything youd like such as a location code or an
intersection name (ie 4th amp Washington)
Comments This field is where you can enter comments for the study This is only
shown in the data overview screen and is in exports (it is not printed on
reports) It is for your use only it could for example include comments
if something was strange with the intersection (ie construction nearby)
or weather conditions
Now we will describe the columns in the grid on the left
1st Column () This column lists the MicroTally button number for this entry If you
look at your MicroTally unit you will see button numbers (1 - 12 as
well as A and B) next to each button that is what this is
2nd Column This column allows you to enable or disable buttons If you dont want to
use a button (or shifted button) un-check the box in this column
3rd Column (Type) This column allows you to change the type of the button (how it is used)
If you select a cell in this column and then click on it again you will get
a drop down list of options Tally Undo Last Tally Shift and
Shift Lock If an item is changed to Shift or Shift Lock you will notice
the grid gets longer because you now have a whole set of Shifted
buttons that you can name Shifted buttons are tally only their type
cannot be changed For more information on button types see
Advanced Key Usage
4th Column
(Name)
In this column you can name your button Generally you will want to
keep this very short (6 or so characters) for it to print neatly on Group
by Approach type reports Approach Names on the right
automatically get stuck in front of the names that have the same
background colors Generally names such as Left Right Thru
Trucks or Peds are normal names for buttons A shifted button will
always be identified by the Shift button somehow on other screens
exports and reports generally by inserting the Shift button name in
front of the shifted button name
- 27 -
5th Column (Order) This column will likely be removed in a future release for a more
graphical or at least click-n-drag version For now you can re-order the
way columns are printed or exported by changing the numbers in this
column The lowest number is printedexported first If there are two
numbers the same the first one in the list will be printed first These can
all be set at 0 or left how they are if you do not care about the order
When printing by approach however all approaches will automatically
get grouped together even if the numbers are not together
The table on the right only has one column
Approach Names Enter in a name for each of the 4 approaches one on each row The
background color shows which buttons belong to which approach
Approach names will be used to further identify each button name that
has the same background color (in most cases the approach name is
inserted in front of the button names that are in this approach) These
can be left blank if you dont want to use them but you will not be able
to print reports by approach Some common approach names would be
directions such as Northbound or North
Buttons at the bottom of the window
Cancel Cancels all changes made and returns to the previous window
OK This is shown when clicking on Edit Header for single studies or when
clicking on Edit for All Studies for multiple studies When clicking on
this it will keep the changes made and return you to the previous
window
Continue This is shown only if you are downloading data from the unit When
clicking on this it will process your data and continue on to the Unit
Data window where you can view an overview of your data for each of
your studies
- 28 -
Unit Data window
This is a general overview window for you to quickly glance at a study and make sure everything looks
ok From this window you will be able to edit the header (locationcommentsbuttons) print reports
export the data or save it In the case of a multi-study download you will also be able to select the study
you would like to print or export by using the Previous Study Next Study buttons
There is various data displayed
Location This shows the location that was entered for this study
Comments This shows any comments for this study
Model The type of unit that the data was downloaded from is listed here
Currently we have only one model and it is listed as
MICROTALLY
Firmware Version This is the firmware version of the unit at the time the data was
downloaded
Unit ID The Unit ID that was in the unit when the data was downloaded This
value is assigned by clicking on Edit Unit ID after connecting a unit
If used it is often just to give a custom number to the unit (ie Unit
11)
- 29 -
Serial This is the serial number of the unit that the data was downloaded
form This cannot be changed it is assigned when the unit is
assembled
Start Time This is the time and date when the study started (when the switch on
the unit was moved to the Run position)
Stop Time This is the time and date when the study stopped (when the switch on
the unit was moved to the Stop position -- or in the case of the unit
timing out this is the time of the last button pressed before the timeout)
Now we will describe the data grid it has 4 columns but only 2 different types of columns
1st amp 3rd Column
(Button)
These columns show the name of the button (preceded by its approach
name) for the count that will be in the column to the right
2nd amp 4th Column
(Count)
These columns show the total number of button presses for the button
name thats to the column to the left Note This is just a simple total of
how many times a button was pressed the data has not yet been
processed to show shifted buttons and such
The buttons
Edit Header Clicking on this button will let you edit button names locations and
comments For data with just a single study clicking this will take you
to the Edit Header window for data with multiple studies it will
take you to the Edit Headers window
Print Clicking this button will take you to the print Data Selection
window where you can select the button columns to print and various
other report settings
Export Clicking this button will take you to the export Data Selection
window where you can select the button columns to export and
various other export settings
Save For single study data you will get the standard Save As dialog
where you are prompted for a folder to save to and a filename For
multi-study data you will see a multi-study Save As window
where you can give each study its own filename All files saved are in
a special WinTally Data format (wtd) which WinTally can open
Close This will close the data file and return you to the Main window
- 30 -
Data Selection window (when printing)
This window is where you will choose what you want on your report Here you can specify what columns
you would like printed you can adjust the start time specify the length of each interval choose which
types of totals and statistics you want and various other settings
The settings
Adjust study start time
by
You can adjust the start time forward or backward by entering a positive
or negative number of minutes in this field This allows for a slight
adjustment to the start time So if your watch doesnt agree with the
units clock (which is the same as the computers time that reset the unit)
and you started a study at 304pm instead of at 300 you could enter a -
4 here to make the reports come out starting at 300 instead of 304
Interval This is how often (in minutes) buttons are summed up and displayed on
the report as its own row For example if the interval is 15 every 15
minutes there will be a button count listed on the report for each column
The default is 15 If you would like peak hour data 60 will need to be
divisible by this number
- 31 -
Show column totals If this is checked you will have a Total column on each page of
shifted data on the report In other words you will have a total of all
button counts for each time interval
Show row totals If this is checked you will have a Total row on each page of shifted
data on the report In other words you will have a total for each button
type across the entire study period
Subtotal every You can set this to the number of intervals that you would like a subtotal
for So if you have 15 minute intervals and want hourly subtotals set
this to 4 (which means every 4 intervals show a subtotal)
Show peaks If this is checked the peak hour for the entire intersection is shown and
if Group by approach is checked each approach will also have its own
peak hour Note The interval must divide into 60 evenly or peak hours
will not work When calculating the peak hour the peak hour will
always fall on an increment of the interval not necessarily on an even
hour For example if you have 15 minute intervals you could have a
peak hour of 1645 to 1744
Group by approach This will group all buttons that are in the same approach together and
give approach totals along with other approach statistics This is a
common reporting method If this is not checked then each button
column is printed in the order that was specified in the button setup with
no approach statistics or grouping
Columns to print Here you can check what columns you would like on the report Only
columns that are checked will be shown on the report
The buttons
Cancel Cancels printing and returns to the Unit Data window
Continue When clicked a print preview will be generated and displayed on the
screen From there you can choose to print by clicking on the print icon
in the upper left corner of the window
- 32 -
Data Selection window (when exporting)
This window is where you will choose what you want in your export Here you can specify the export
format select which button columns you would like exported adjust the start time set the interval and
choose other export settings
The settings
Adjust study start time
by
You can adjust the start time forward or backward by entering a positive
or negative number of minutes in this field This allows for a slight
adjustment to the start time So if your watch doesnt agree with the
units clock (which is the same as the computers time that reset the unit)
and you started a study at 304pm instead of at 300 you could enter a -
4 here to make the reports come out starting at 300 instead of 304
Interval This is how often (in minutes) buttons are summed up and exported as
its own row For example if the interval is 15 every 15 minutes there
will be another row with the button counts for those 15 minutes The
default is 15
- 33 -
Export Type
These are different export formats you can choose from It is
recommended you use the CSV Standard format Any variations of
this format were added by user request The CSV Timestamps format
will actually export every button or code that was stored in the unit with
the amount of time that has elapsed from the start of the study This
format can be useful for those who would like to process the data
themselves with a custom program or for other general purpose timing
calculations done by hand
Split shifted data into
separate files
If there are any buttons that were set as shift buttons then checking this
will export shifted data into separate files You will still only be
prompted for one filename when exporting the shift button name will be
added to the filename with an underscore in between For example if you
export with a name of myexport and you have one shifted button
(button A for instance) and you named it Trucks you would get two
files myexportcsv (containing the regular car data) and
myexport_Truckscsv (containing the Truck data) If you have no
shift buttons this setting does nothing at all
Include totals If this is checked then there will be a Total column with all buttons
pressed for each interval summed up
Columns to export Here you can check what columns you would like to export Only
columns that are checked will be exported
The buttons
Cancel Cancels exporting and returns to the Unit Data window
Continue When clicked you will be prompted for a file name (and location) for
your exported data
Save As Window (for multiple studies on following page)
- 34 -
In this window you can choose which studies you would like to save what file names to give them (each
study is saved to a separate file) and where to save them
First the controls at the top of the window
Directory This is the directory (or folder) where any files you save will be
stored You can click on the Browse button to browse to and select the
location instead of typing it
Browse Clicking this allows you to browse to the directory (or folder) where
you would like to save your files instead of typing it
Auto-increment
filename
If this is checked then all filenames will automatically be generated You
can then type something into the Base filename field and it will be
used for the filename for each study followed by -XX where XX is the
study number This makes it quick and easy to save a bunch of studies at
once without typing a filename for each
Base filename This is only enabled if Auto-increment filename is checked This will
be the first part of each studys filename the remaining part of the name
will be -XX where XX is the study number
- 35 -
The grid
1st Column (Study) This column lists the study number This is just the order in which the
study data was collected by the unit
2nd Column (Save) This column allows you to select whether or not you want to save this
study data Occasionally you may have some accidental fake study
entries when somebody starts a study presses a few buttons and stops it
This makes it easy to skip those studies if you dont want to save them
When this is checked (which is the default) the study will be saved
3rd Column (Location) This column shows the location of the study
4th Column (Filename) In this column you can enter the name of the file that will be used when
saving this study or just use auto-increment to automatically generate it
The table on the right only has one column
Approach Names Enter in a name for each of the 4 approaches one on each row The
background color shows which buttons belong to which approach
Approach names will be used to further identify each button name that
has the same background color (in most cases the approach name is
inserted in front of the button names that are in this approach) These
can be left blank if you dont want to use them but you will not be able
to print reports by approach Some common approach names would be
directions such as Northbound or North
Buttons at the bottom of the window
Cancel Returns back to the Unit Data window without saving anything
Save This will save the studies you have selected to the filenames that you
entered and will return to the Unit Data window

- 24 -
Here you can change the names types and order of all buttons along with assigning Approach Names
First we will describe the columns in the first grid (the grid on the left)
1st Column () This column lists the MicroTally button number for this entry If you
look at your MicroTally unit you will see button numbers (1 thru 12 as
well as A and B) next to each button that is what this is
2nd Column This column allows you to enable or disable buttons If you dont want to
use a button (or shifted button) un-check the box in this column
3rd Column (Type) This column allows you to change the type of the button (how it is used)
If you select a cell in this column and then click on it again you will get
a drop down list of options Tally Undo Last Tally Shift and
Shift Lock If an item is changed to Shift or Shift Lock you will notice
the grid gets longer because you now have a whole set of Shifted
buttons that you can name Shifted buttons are tally only their type
cannot be changed For more information on button types see
Advanced Key Usage
4th Column (Name) In this column you can name your button Generally you will want to
keep this very short (6 or so characters) for it to print neatly on Group
by Approach type reports Approach Names on the right
automatically get stuck in front of the names that have the same
background colors Generally names such as Left Right Thru
Trucks or Peds are normal names for buttons A shifted button will
always be identified by the Shift button somehow on other screens
exports and reports generally by inserting the Shift button name in
front of the shifted button name
5th Column (Order) This column will likely be removed in a future release for a more
graphical or at least click-n-drag version For now you can re-order the
way columns are printed or exported by changing the numbers in this
column The lowest number is printedexported first If there are two
numbers the same the first one in the list will be printed first These can
all be set at 0 or left how they are if you do not care about the order
When printing by approach however all approaches will automatically
get grouped together even if the numbers are not together
- 25 -
The second table (the table on the right) only has one column
Approach Names Enter in a name for each of the 4 approaches one on each row The
background color shows which buttons belong to which approach
Approach names will be used to further identify each button name that
has the same background color (in most cases the approach name is
inserted in front of the button names that are in this approach) These
can be left blank if you dont want to use them but you will not be able
to print reports by approach Some common approach names would be
directions such as Northbound or North
Buttons at the bottom of the window
Cancel Cancels all changes made and returns to the previous window
OK This will return to the previous window keeping any changes made
Edit Header window
- 26 -
Here you can change the names types and order of all buttons along with assigning Approach Names
and setting the location and comments for the current study (or in the case of multiple studies all studies
at once) First the fields at the top of the window which are fairly straight forward
Location This field is where you can enter in a location of the study This will be
printed on reports exported with data and shown on the data overview
screen It can be anything youd like such as a location code or an
intersection name (ie 4th amp Washington)
Comments This field is where you can enter comments for the study This is only
shown in the data overview screen and is in exports (it is not printed on
reports) It is for your use only it could for example include comments
if something was strange with the intersection (ie construction nearby)
or weather conditions
Now we will describe the columns in the grid on the left
1st Column () This column lists the MicroTally button number for this entry If you
look at your MicroTally unit you will see button numbers (1 - 12 as
well as A and B) next to each button that is what this is
2nd Column This column allows you to enable or disable buttons If you dont want to
use a button (or shifted button) un-check the box in this column
3rd Column (Type) This column allows you to change the type of the button (how it is used)
If you select a cell in this column and then click on it again you will get
a drop down list of options Tally Undo Last Tally Shift and
Shift Lock If an item is changed to Shift or Shift Lock you will notice
the grid gets longer because you now have a whole set of Shifted
buttons that you can name Shifted buttons are tally only their type
cannot be changed For more information on button types see
Advanced Key Usage
4th Column
(Name)
In this column you can name your button Generally you will want to
keep this very short (6 or so characters) for it to print neatly on Group
by Approach type reports Approach Names on the right
automatically get stuck in front of the names that have the same
background colors Generally names such as Left Right Thru
Trucks or Peds are normal names for buttons A shifted button will
always be identified by the Shift button somehow on other screens
exports and reports generally by inserting the Shift button name in
front of the shifted button name
- 27 -
5th Column (Order) This column will likely be removed in a future release for a more
graphical or at least click-n-drag version For now you can re-order the
way columns are printed or exported by changing the numbers in this
column The lowest number is printedexported first If there are two
numbers the same the first one in the list will be printed first These can
all be set at 0 or left how they are if you do not care about the order
When printing by approach however all approaches will automatically
get grouped together even if the numbers are not together
The table on the right only has one column
Approach Names Enter in a name for each of the 4 approaches one on each row The
background color shows which buttons belong to which approach
Approach names will be used to further identify each button name that
has the same background color (in most cases the approach name is
inserted in front of the button names that are in this approach) These
can be left blank if you dont want to use them but you will not be able
to print reports by approach Some common approach names would be
directions such as Northbound or North
Buttons at the bottom of the window
Cancel Cancels all changes made and returns to the previous window
OK This is shown when clicking on Edit Header for single studies or when
clicking on Edit for All Studies for multiple studies When clicking on
this it will keep the changes made and return you to the previous
window
Continue This is shown only if you are downloading data from the unit When
clicking on this it will process your data and continue on to the Unit
Data window where you can view an overview of your data for each of
your studies
- 28 -
Unit Data window
This is a general overview window for you to quickly glance at a study and make sure everything looks
ok From this window you will be able to edit the header (locationcommentsbuttons) print reports
export the data or save it In the case of a multi-study download you will also be able to select the study
you would like to print or export by using the Previous Study Next Study buttons
There is various data displayed
Location This shows the location that was entered for this study
Comments This shows any comments for this study
Model The type of unit that the data was downloaded from is listed here
Currently we have only one model and it is listed as
MICROTALLY
Firmware Version This is the firmware version of the unit at the time the data was
downloaded
Unit ID The Unit ID that was in the unit when the data was downloaded This
value is assigned by clicking on Edit Unit ID after connecting a unit
If used it is often just to give a custom number to the unit (ie Unit
11)
- 29 -
Serial This is the serial number of the unit that the data was downloaded
form This cannot be changed it is assigned when the unit is
assembled
Start Time This is the time and date when the study started (when the switch on
the unit was moved to the Run position)
Stop Time This is the time and date when the study stopped (when the switch on
the unit was moved to the Stop position -- or in the case of the unit
timing out this is the time of the last button pressed before the timeout)
Now we will describe the data grid it has 4 columns but only 2 different types of columns
1st amp 3rd Column
(Button)
These columns show the name of the button (preceded by its approach
name) for the count that will be in the column to the right
2nd amp 4th Column
(Count)
These columns show the total number of button presses for the button
name thats to the column to the left Note This is just a simple total of
how many times a button was pressed the data has not yet been
processed to show shifted buttons and such
The buttons
Edit Header Clicking on this button will let you edit button names locations and
comments For data with just a single study clicking this will take you
to the Edit Header window for data with multiple studies it will
take you to the Edit Headers window
Print Clicking this button will take you to the print Data Selection
window where you can select the button columns to print and various
other report settings
Export Clicking this button will take you to the export Data Selection
window where you can select the button columns to export and
various other export settings
Save For single study data you will get the standard Save As dialog
where you are prompted for a folder to save to and a filename For
multi-study data you will see a multi-study Save As window
where you can give each study its own filename All files saved are in
a special WinTally Data format (wtd) which WinTally can open
Close This will close the data file and return you to the Main window
- 30 -
Data Selection window (when printing)
This window is where you will choose what you want on your report Here you can specify what columns
you would like printed you can adjust the start time specify the length of each interval choose which
types of totals and statistics you want and various other settings
The settings
Adjust study start time
by
You can adjust the start time forward or backward by entering a positive
or negative number of minutes in this field This allows for a slight
adjustment to the start time So if your watch doesnt agree with the
units clock (which is the same as the computers time that reset the unit)
and you started a study at 304pm instead of at 300 you could enter a -
4 here to make the reports come out starting at 300 instead of 304
Interval This is how often (in minutes) buttons are summed up and displayed on
the report as its own row For example if the interval is 15 every 15
minutes there will be a button count listed on the report for each column
The default is 15 If you would like peak hour data 60 will need to be
divisible by this number
- 31 -
Show column totals If this is checked you will have a Total column on each page of
shifted data on the report In other words you will have a total of all
button counts for each time interval
Show row totals If this is checked you will have a Total row on each page of shifted
data on the report In other words you will have a total for each button
type across the entire study period
Subtotal every You can set this to the number of intervals that you would like a subtotal
for So if you have 15 minute intervals and want hourly subtotals set
this to 4 (which means every 4 intervals show a subtotal)
Show peaks If this is checked the peak hour for the entire intersection is shown and
if Group by approach is checked each approach will also have its own
peak hour Note The interval must divide into 60 evenly or peak hours
will not work When calculating the peak hour the peak hour will
always fall on an increment of the interval not necessarily on an even
hour For example if you have 15 minute intervals you could have a
peak hour of 1645 to 1744
Group by approach This will group all buttons that are in the same approach together and
give approach totals along with other approach statistics This is a
common reporting method If this is not checked then each button
column is printed in the order that was specified in the button setup with
no approach statistics or grouping
Columns to print Here you can check what columns you would like on the report Only
columns that are checked will be shown on the report
The buttons
Cancel Cancels printing and returns to the Unit Data window
Continue When clicked a print preview will be generated and displayed on the
screen From there you can choose to print by clicking on the print icon
in the upper left corner of the window
- 32 -
Data Selection window (when exporting)
This window is where you will choose what you want in your export Here you can specify the export
format select which button columns you would like exported adjust the start time set the interval and
choose other export settings
The settings
Adjust study start time
by
You can adjust the start time forward or backward by entering a positive
or negative number of minutes in this field This allows for a slight
adjustment to the start time So if your watch doesnt agree with the
units clock (which is the same as the computers time that reset the unit)
and you started a study at 304pm instead of at 300 you could enter a -
4 here to make the reports come out starting at 300 instead of 304
Interval This is how often (in minutes) buttons are summed up and exported as
its own row For example if the interval is 15 every 15 minutes there
will be another row with the button counts for those 15 minutes The
default is 15
- 33 -
Export Type
These are different export formats you can choose from It is
recommended you use the CSV Standard format Any variations of
this format were added by user request The CSV Timestamps format
will actually export every button or code that was stored in the unit with
the amount of time that has elapsed from the start of the study This
format can be useful for those who would like to process the data
themselves with a custom program or for other general purpose timing
calculations done by hand
Split shifted data into
separate files
If there are any buttons that were set as shift buttons then checking this
will export shifted data into separate files You will still only be
prompted for one filename when exporting the shift button name will be
added to the filename with an underscore in between For example if you
export with a name of myexport and you have one shifted button
(button A for instance) and you named it Trucks you would get two
files myexportcsv (containing the regular car data) and
myexport_Truckscsv (containing the Truck data) If you have no
shift buttons this setting does nothing at all
Include totals If this is checked then there will be a Total column with all buttons
pressed for each interval summed up
Columns to export Here you can check what columns you would like to export Only
columns that are checked will be exported
The buttons
Cancel Cancels exporting and returns to the Unit Data window
Continue When clicked you will be prompted for a file name (and location) for
your exported data
Save As Window (for multiple studies on following page)
- 34 -
In this window you can choose which studies you would like to save what file names to give them (each
study is saved to a separate file) and where to save them
First the controls at the top of the window
Directory This is the directory (or folder) where any files you save will be
stored You can click on the Browse button to browse to and select the
location instead of typing it
Browse Clicking this allows you to browse to the directory (or folder) where
you would like to save your files instead of typing it
Auto-increment
filename
If this is checked then all filenames will automatically be generated You
can then type something into the Base filename field and it will be
used for the filename for each study followed by -XX where XX is the
study number This makes it quick and easy to save a bunch of studies at
once without typing a filename for each
Base filename This is only enabled if Auto-increment filename is checked This will
be the first part of each studys filename the remaining part of the name
will be -XX where XX is the study number
- 35 -
The grid
1st Column (Study) This column lists the study number This is just the order in which the
study data was collected by the unit
2nd Column (Save) This column allows you to select whether or not you want to save this
study data Occasionally you may have some accidental fake study
entries when somebody starts a study presses a few buttons and stops it
This makes it easy to skip those studies if you dont want to save them
When this is checked (which is the default) the study will be saved
3rd Column (Location) This column shows the location of the study
4th Column (Filename) In this column you can enter the name of the file that will be used when
saving this study or just use auto-increment to automatically generate it
The table on the right only has one column
Approach Names Enter in a name for each of the 4 approaches one on each row The
background color shows which buttons belong to which approach
Approach names will be used to further identify each button name that
has the same background color (in most cases the approach name is
inserted in front of the button names that are in this approach) These
can be left blank if you dont want to use them but you will not be able
to print reports by approach Some common approach names would be
directions such as Northbound or North
Buttons at the bottom of the window
Cancel Returns back to the Unit Data window without saving anything
Save This will save the studies you have selected to the filenames that you
entered and will return to the Unit Data window

- 25 -
The second table (the table on the right) only has one column
Approach Names Enter in a name for each of the 4 approaches one on each row The
background color shows which buttons belong to which approach
Approach names will be used to further identify each button name that
has the same background color (in most cases the approach name is
inserted in front of the button names that are in this approach) These
can be left blank if you dont want to use them but you will not be able
to print reports by approach Some common approach names would be
directions such as Northbound or North
Buttons at the bottom of the window
Cancel Cancels all changes made and returns to the previous window
OK This will return to the previous window keeping any changes made
Edit Header window
- 26 -
Here you can change the names types and order of all buttons along with assigning Approach Names
and setting the location and comments for the current study (or in the case of multiple studies all studies
at once) First the fields at the top of the window which are fairly straight forward
Location This field is where you can enter in a location of the study This will be
printed on reports exported with data and shown on the data overview
screen It can be anything youd like such as a location code or an
intersection name (ie 4th amp Washington)
Comments This field is where you can enter comments for the study This is only
shown in the data overview screen and is in exports (it is not printed on
reports) It is for your use only it could for example include comments
if something was strange with the intersection (ie construction nearby)
or weather conditions
Now we will describe the columns in the grid on the left
1st Column () This column lists the MicroTally button number for this entry If you
look at your MicroTally unit you will see button numbers (1 - 12 as
well as A and B) next to each button that is what this is
2nd Column This column allows you to enable or disable buttons If you dont want to
use a button (or shifted button) un-check the box in this column
3rd Column (Type) This column allows you to change the type of the button (how it is used)
If you select a cell in this column and then click on it again you will get
a drop down list of options Tally Undo Last Tally Shift and
Shift Lock If an item is changed to Shift or Shift Lock you will notice
the grid gets longer because you now have a whole set of Shifted
buttons that you can name Shifted buttons are tally only their type
cannot be changed For more information on button types see
Advanced Key Usage
4th Column
(Name)
In this column you can name your button Generally you will want to
keep this very short (6 or so characters) for it to print neatly on Group
by Approach type reports Approach Names on the right
automatically get stuck in front of the names that have the same
background colors Generally names such as Left Right Thru
Trucks or Peds are normal names for buttons A shifted button will
always be identified by the Shift button somehow on other screens
exports and reports generally by inserting the Shift button name in
front of the shifted button name
- 27 -
5th Column (Order) This column will likely be removed in a future release for a more
graphical or at least click-n-drag version For now you can re-order the
way columns are printed or exported by changing the numbers in this
column The lowest number is printedexported first If there are two
numbers the same the first one in the list will be printed first These can
all be set at 0 or left how they are if you do not care about the order
When printing by approach however all approaches will automatically
get grouped together even if the numbers are not together
The table on the right only has one column
Approach Names Enter in a name for each of the 4 approaches one on each row The
background color shows which buttons belong to which approach
Approach names will be used to further identify each button name that
has the same background color (in most cases the approach name is
inserted in front of the button names that are in this approach) These
can be left blank if you dont want to use them but you will not be able
to print reports by approach Some common approach names would be
directions such as Northbound or North
Buttons at the bottom of the window
Cancel Cancels all changes made and returns to the previous window
OK This is shown when clicking on Edit Header for single studies or when
clicking on Edit for All Studies for multiple studies When clicking on
this it will keep the changes made and return you to the previous
window
Continue This is shown only if you are downloading data from the unit When
clicking on this it will process your data and continue on to the Unit
Data window where you can view an overview of your data for each of
your studies
- 28 -
Unit Data window
This is a general overview window for you to quickly glance at a study and make sure everything looks
ok From this window you will be able to edit the header (locationcommentsbuttons) print reports
export the data or save it In the case of a multi-study download you will also be able to select the study
you would like to print or export by using the Previous Study Next Study buttons
There is various data displayed
Location This shows the location that was entered for this study
Comments This shows any comments for this study
Model The type of unit that the data was downloaded from is listed here
Currently we have only one model and it is listed as
MICROTALLY
Firmware Version This is the firmware version of the unit at the time the data was
downloaded
Unit ID The Unit ID that was in the unit when the data was downloaded This
value is assigned by clicking on Edit Unit ID after connecting a unit
If used it is often just to give a custom number to the unit (ie Unit
11)
- 29 -
Serial This is the serial number of the unit that the data was downloaded
form This cannot be changed it is assigned when the unit is
assembled
Start Time This is the time and date when the study started (when the switch on
the unit was moved to the Run position)
Stop Time This is the time and date when the study stopped (when the switch on
the unit was moved to the Stop position -- or in the case of the unit
timing out this is the time of the last button pressed before the timeout)
Now we will describe the data grid it has 4 columns but only 2 different types of columns
1st amp 3rd Column
(Button)
These columns show the name of the button (preceded by its approach
name) for the count that will be in the column to the right
2nd amp 4th Column
(Count)
These columns show the total number of button presses for the button
name thats to the column to the left Note This is just a simple total of
how many times a button was pressed the data has not yet been
processed to show shifted buttons and such
The buttons
Edit Header Clicking on this button will let you edit button names locations and
comments For data with just a single study clicking this will take you
to the Edit Header window for data with multiple studies it will
take you to the Edit Headers window
Print Clicking this button will take you to the print Data Selection
window where you can select the button columns to print and various
other report settings
Export Clicking this button will take you to the export Data Selection
window where you can select the button columns to export and
various other export settings
Save For single study data you will get the standard Save As dialog
where you are prompted for a folder to save to and a filename For
multi-study data you will see a multi-study Save As window
where you can give each study its own filename All files saved are in
a special WinTally Data format (wtd) which WinTally can open
Close This will close the data file and return you to the Main window
- 30 -
Data Selection window (when printing)
This window is where you will choose what you want on your report Here you can specify what columns
you would like printed you can adjust the start time specify the length of each interval choose which
types of totals and statistics you want and various other settings
The settings
Adjust study start time
by
You can adjust the start time forward or backward by entering a positive
or negative number of minutes in this field This allows for a slight
adjustment to the start time So if your watch doesnt agree with the
units clock (which is the same as the computers time that reset the unit)
and you started a study at 304pm instead of at 300 you could enter a -
4 here to make the reports come out starting at 300 instead of 304
Interval This is how often (in minutes) buttons are summed up and displayed on
the report as its own row For example if the interval is 15 every 15
minutes there will be a button count listed on the report for each column
The default is 15 If you would like peak hour data 60 will need to be
divisible by this number
- 31 -
Show column totals If this is checked you will have a Total column on each page of
shifted data on the report In other words you will have a total of all
button counts for each time interval
Show row totals If this is checked you will have a Total row on each page of shifted
data on the report In other words you will have a total for each button
type across the entire study period
Subtotal every You can set this to the number of intervals that you would like a subtotal
for So if you have 15 minute intervals and want hourly subtotals set
this to 4 (which means every 4 intervals show a subtotal)
Show peaks If this is checked the peak hour for the entire intersection is shown and
if Group by approach is checked each approach will also have its own
peak hour Note The interval must divide into 60 evenly or peak hours
will not work When calculating the peak hour the peak hour will
always fall on an increment of the interval not necessarily on an even
hour For example if you have 15 minute intervals you could have a
peak hour of 1645 to 1744
Group by approach This will group all buttons that are in the same approach together and
give approach totals along with other approach statistics This is a
common reporting method If this is not checked then each button
column is printed in the order that was specified in the button setup with
no approach statistics or grouping
Columns to print Here you can check what columns you would like on the report Only
columns that are checked will be shown on the report
The buttons
Cancel Cancels printing and returns to the Unit Data window
Continue When clicked a print preview will be generated and displayed on the
screen From there you can choose to print by clicking on the print icon
in the upper left corner of the window
- 32 -
Data Selection window (when exporting)
This window is where you will choose what you want in your export Here you can specify the export
format select which button columns you would like exported adjust the start time set the interval and
choose other export settings
The settings
Adjust study start time
by
You can adjust the start time forward or backward by entering a positive
or negative number of minutes in this field This allows for a slight
adjustment to the start time So if your watch doesnt agree with the
units clock (which is the same as the computers time that reset the unit)
and you started a study at 304pm instead of at 300 you could enter a -
4 here to make the reports come out starting at 300 instead of 304
Interval This is how often (in minutes) buttons are summed up and exported as
its own row For example if the interval is 15 every 15 minutes there
will be another row with the button counts for those 15 minutes The
default is 15
- 33 -
Export Type
These are different export formats you can choose from It is
recommended you use the CSV Standard format Any variations of
this format were added by user request The CSV Timestamps format
will actually export every button or code that was stored in the unit with
the amount of time that has elapsed from the start of the study This
format can be useful for those who would like to process the data
themselves with a custom program or for other general purpose timing
calculations done by hand
Split shifted data into
separate files
If there are any buttons that were set as shift buttons then checking this
will export shifted data into separate files You will still only be
prompted for one filename when exporting the shift button name will be
added to the filename with an underscore in between For example if you
export with a name of myexport and you have one shifted button
(button A for instance) and you named it Trucks you would get two
files myexportcsv (containing the regular car data) and
myexport_Truckscsv (containing the Truck data) If you have no
shift buttons this setting does nothing at all
Include totals If this is checked then there will be a Total column with all buttons
pressed for each interval summed up
Columns to export Here you can check what columns you would like to export Only
columns that are checked will be exported
The buttons
Cancel Cancels exporting and returns to the Unit Data window
Continue When clicked you will be prompted for a file name (and location) for
your exported data
Save As Window (for multiple studies on following page)
- 34 -
In this window you can choose which studies you would like to save what file names to give them (each
study is saved to a separate file) and where to save them
First the controls at the top of the window
Directory This is the directory (or folder) where any files you save will be
stored You can click on the Browse button to browse to and select the
location instead of typing it
Browse Clicking this allows you to browse to the directory (or folder) where
you would like to save your files instead of typing it
Auto-increment
filename
If this is checked then all filenames will automatically be generated You
can then type something into the Base filename field and it will be
used for the filename for each study followed by -XX where XX is the
study number This makes it quick and easy to save a bunch of studies at
once without typing a filename for each
Base filename This is only enabled if Auto-increment filename is checked This will
be the first part of each studys filename the remaining part of the name
will be -XX where XX is the study number
- 35 -
The grid
1st Column (Study) This column lists the study number This is just the order in which the
study data was collected by the unit
2nd Column (Save) This column allows you to select whether or not you want to save this
study data Occasionally you may have some accidental fake study
entries when somebody starts a study presses a few buttons and stops it
This makes it easy to skip those studies if you dont want to save them
When this is checked (which is the default) the study will be saved
3rd Column (Location) This column shows the location of the study
4th Column (Filename) In this column you can enter the name of the file that will be used when
saving this study or just use auto-increment to automatically generate it
The table on the right only has one column
Approach Names Enter in a name for each of the 4 approaches one on each row The
background color shows which buttons belong to which approach
Approach names will be used to further identify each button name that
has the same background color (in most cases the approach name is
inserted in front of the button names that are in this approach) These
can be left blank if you dont want to use them but you will not be able
to print reports by approach Some common approach names would be
directions such as Northbound or North
Buttons at the bottom of the window
Cancel Returns back to the Unit Data window without saving anything
Save This will save the studies you have selected to the filenames that you
entered and will return to the Unit Data window

- 26 -
Here you can change the names types and order of all buttons along with assigning Approach Names
and setting the location and comments for the current study (or in the case of multiple studies all studies
at once) First the fields at the top of the window which are fairly straight forward
Location This field is where you can enter in a location of the study This will be
printed on reports exported with data and shown on the data overview
screen It can be anything youd like such as a location code or an
intersection name (ie 4th amp Washington)
Comments This field is where you can enter comments for the study This is only
shown in the data overview screen and is in exports (it is not printed on
reports) It is for your use only it could for example include comments
if something was strange with the intersection (ie construction nearby)
or weather conditions
Now we will describe the columns in the grid on the left
1st Column () This column lists the MicroTally button number for this entry If you
look at your MicroTally unit you will see button numbers (1 - 12 as
well as A and B) next to each button that is what this is
2nd Column This column allows you to enable or disable buttons If you dont want to
use a button (or shifted button) un-check the box in this column
3rd Column (Type) This column allows you to change the type of the button (how it is used)
If you select a cell in this column and then click on it again you will get
a drop down list of options Tally Undo Last Tally Shift and
Shift Lock If an item is changed to Shift or Shift Lock you will notice
the grid gets longer because you now have a whole set of Shifted
buttons that you can name Shifted buttons are tally only their type
cannot be changed For more information on button types see
Advanced Key Usage
4th Column
(Name)
In this column you can name your button Generally you will want to
keep this very short (6 or so characters) for it to print neatly on Group
by Approach type reports Approach Names on the right
automatically get stuck in front of the names that have the same
background colors Generally names such as Left Right Thru
Trucks or Peds are normal names for buttons A shifted button will
always be identified by the Shift button somehow on other screens
exports and reports generally by inserting the Shift button name in
front of the shifted button name
- 27 -
5th Column (Order) This column will likely be removed in a future release for a more
graphical or at least click-n-drag version For now you can re-order the
way columns are printed or exported by changing the numbers in this
column The lowest number is printedexported first If there are two
numbers the same the first one in the list will be printed first These can
all be set at 0 or left how they are if you do not care about the order
When printing by approach however all approaches will automatically
get grouped together even if the numbers are not together
The table on the right only has one column
Approach Names Enter in a name for each of the 4 approaches one on each row The
background color shows which buttons belong to which approach
Approach names will be used to further identify each button name that
has the same background color (in most cases the approach name is
inserted in front of the button names that are in this approach) These
can be left blank if you dont want to use them but you will not be able
to print reports by approach Some common approach names would be
directions such as Northbound or North
Buttons at the bottom of the window
Cancel Cancels all changes made and returns to the previous window
OK This is shown when clicking on Edit Header for single studies or when
clicking on Edit for All Studies for multiple studies When clicking on
this it will keep the changes made and return you to the previous
window
Continue This is shown only if you are downloading data from the unit When
clicking on this it will process your data and continue on to the Unit
Data window where you can view an overview of your data for each of
your studies
- 28 -
Unit Data window
This is a general overview window for you to quickly glance at a study and make sure everything looks
ok From this window you will be able to edit the header (locationcommentsbuttons) print reports
export the data or save it In the case of a multi-study download you will also be able to select the study
you would like to print or export by using the Previous Study Next Study buttons
There is various data displayed
Location This shows the location that was entered for this study
Comments This shows any comments for this study
Model The type of unit that the data was downloaded from is listed here
Currently we have only one model and it is listed as
MICROTALLY
Firmware Version This is the firmware version of the unit at the time the data was
downloaded
Unit ID The Unit ID that was in the unit when the data was downloaded This
value is assigned by clicking on Edit Unit ID after connecting a unit
If used it is often just to give a custom number to the unit (ie Unit
11)
- 29 -
Serial This is the serial number of the unit that the data was downloaded
form This cannot be changed it is assigned when the unit is
assembled
Start Time This is the time and date when the study started (when the switch on
the unit was moved to the Run position)
Stop Time This is the time and date when the study stopped (when the switch on
the unit was moved to the Stop position -- or in the case of the unit
timing out this is the time of the last button pressed before the timeout)
Now we will describe the data grid it has 4 columns but only 2 different types of columns
1st amp 3rd Column
(Button)
These columns show the name of the button (preceded by its approach
name) for the count that will be in the column to the right
2nd amp 4th Column
(Count)
These columns show the total number of button presses for the button
name thats to the column to the left Note This is just a simple total of
how many times a button was pressed the data has not yet been
processed to show shifted buttons and such
The buttons
Edit Header Clicking on this button will let you edit button names locations and
comments For data with just a single study clicking this will take you
to the Edit Header window for data with multiple studies it will
take you to the Edit Headers window
Print Clicking this button will take you to the print Data Selection
window where you can select the button columns to print and various
other report settings
Export Clicking this button will take you to the export Data Selection
window where you can select the button columns to export and
various other export settings
Save For single study data you will get the standard Save As dialog
where you are prompted for a folder to save to and a filename For
multi-study data you will see a multi-study Save As window
where you can give each study its own filename All files saved are in
a special WinTally Data format (wtd) which WinTally can open
Close This will close the data file and return you to the Main window
- 30 -
Data Selection window (when printing)
This window is where you will choose what you want on your report Here you can specify what columns
you would like printed you can adjust the start time specify the length of each interval choose which
types of totals and statistics you want and various other settings
The settings
Adjust study start time
by
You can adjust the start time forward or backward by entering a positive
or negative number of minutes in this field This allows for a slight
adjustment to the start time So if your watch doesnt agree with the
units clock (which is the same as the computers time that reset the unit)
and you started a study at 304pm instead of at 300 you could enter a -
4 here to make the reports come out starting at 300 instead of 304
Interval This is how often (in minutes) buttons are summed up and displayed on
the report as its own row For example if the interval is 15 every 15
minutes there will be a button count listed on the report for each column
The default is 15 If you would like peak hour data 60 will need to be
divisible by this number
- 31 -
Show column totals If this is checked you will have a Total column on each page of
shifted data on the report In other words you will have a total of all
button counts for each time interval
Show row totals If this is checked you will have a Total row on each page of shifted
data on the report In other words you will have a total for each button
type across the entire study period
Subtotal every You can set this to the number of intervals that you would like a subtotal
for So if you have 15 minute intervals and want hourly subtotals set
this to 4 (which means every 4 intervals show a subtotal)
Show peaks If this is checked the peak hour for the entire intersection is shown and
if Group by approach is checked each approach will also have its own
peak hour Note The interval must divide into 60 evenly or peak hours
will not work When calculating the peak hour the peak hour will
always fall on an increment of the interval not necessarily on an even
hour For example if you have 15 minute intervals you could have a
peak hour of 1645 to 1744
Group by approach This will group all buttons that are in the same approach together and
give approach totals along with other approach statistics This is a
common reporting method If this is not checked then each button
column is printed in the order that was specified in the button setup with
no approach statistics or grouping
Columns to print Here you can check what columns you would like on the report Only
columns that are checked will be shown on the report
The buttons
Cancel Cancels printing and returns to the Unit Data window
Continue When clicked a print preview will be generated and displayed on the
screen From there you can choose to print by clicking on the print icon
in the upper left corner of the window
- 32 -
Data Selection window (when exporting)
This window is where you will choose what you want in your export Here you can specify the export
format select which button columns you would like exported adjust the start time set the interval and
choose other export settings
The settings
Adjust study start time
by
You can adjust the start time forward or backward by entering a positive
or negative number of minutes in this field This allows for a slight
adjustment to the start time So if your watch doesnt agree with the
units clock (which is the same as the computers time that reset the unit)
and you started a study at 304pm instead of at 300 you could enter a -
4 here to make the reports come out starting at 300 instead of 304
Interval This is how often (in minutes) buttons are summed up and exported as
its own row For example if the interval is 15 every 15 minutes there
will be another row with the button counts for those 15 minutes The
default is 15
- 33 -
Export Type
These are different export formats you can choose from It is
recommended you use the CSV Standard format Any variations of
this format were added by user request The CSV Timestamps format
will actually export every button or code that was stored in the unit with
the amount of time that has elapsed from the start of the study This
format can be useful for those who would like to process the data
themselves with a custom program or for other general purpose timing
calculations done by hand
Split shifted data into
separate files
If there are any buttons that were set as shift buttons then checking this
will export shifted data into separate files You will still only be
prompted for one filename when exporting the shift button name will be
added to the filename with an underscore in between For example if you
export with a name of myexport and you have one shifted button
(button A for instance) and you named it Trucks you would get two
files myexportcsv (containing the regular car data) and
myexport_Truckscsv (containing the Truck data) If you have no
shift buttons this setting does nothing at all
Include totals If this is checked then there will be a Total column with all buttons
pressed for each interval summed up
Columns to export Here you can check what columns you would like to export Only
columns that are checked will be exported
The buttons
Cancel Cancels exporting and returns to the Unit Data window
Continue When clicked you will be prompted for a file name (and location) for
your exported data
Save As Window (for multiple studies on following page)
- 34 -
In this window you can choose which studies you would like to save what file names to give them (each
study is saved to a separate file) and where to save them
First the controls at the top of the window
Directory This is the directory (or folder) where any files you save will be
stored You can click on the Browse button to browse to and select the
location instead of typing it
Browse Clicking this allows you to browse to the directory (or folder) where
you would like to save your files instead of typing it
Auto-increment
filename
If this is checked then all filenames will automatically be generated You
can then type something into the Base filename field and it will be
used for the filename for each study followed by -XX where XX is the
study number This makes it quick and easy to save a bunch of studies at
once without typing a filename for each
Base filename This is only enabled if Auto-increment filename is checked This will
be the first part of each studys filename the remaining part of the name
will be -XX where XX is the study number
- 35 -
The grid
1st Column (Study) This column lists the study number This is just the order in which the
study data was collected by the unit
2nd Column (Save) This column allows you to select whether or not you want to save this
study data Occasionally you may have some accidental fake study
entries when somebody starts a study presses a few buttons and stops it
This makes it easy to skip those studies if you dont want to save them
When this is checked (which is the default) the study will be saved
3rd Column (Location) This column shows the location of the study
4th Column (Filename) In this column you can enter the name of the file that will be used when
saving this study or just use auto-increment to automatically generate it
The table on the right only has one column
Approach Names Enter in a name for each of the 4 approaches one on each row The
background color shows which buttons belong to which approach
Approach names will be used to further identify each button name that
has the same background color (in most cases the approach name is
inserted in front of the button names that are in this approach) These
can be left blank if you dont want to use them but you will not be able
to print reports by approach Some common approach names would be
directions such as Northbound or North
Buttons at the bottom of the window
Cancel Returns back to the Unit Data window without saving anything
Save This will save the studies you have selected to the filenames that you
entered and will return to the Unit Data window

- 27 -
5th Column (Order) This column will likely be removed in a future release for a more
graphical or at least click-n-drag version For now you can re-order the
way columns are printed or exported by changing the numbers in this
column The lowest number is printedexported first If there are two
numbers the same the first one in the list will be printed first These can
all be set at 0 or left how they are if you do not care about the order
When printing by approach however all approaches will automatically
get grouped together even if the numbers are not together
The table on the right only has one column
Approach Names Enter in a name for each of the 4 approaches one on each row The
background color shows which buttons belong to which approach
Approach names will be used to further identify each button name that
has the same background color (in most cases the approach name is
inserted in front of the button names that are in this approach) These
can be left blank if you dont want to use them but you will not be able
to print reports by approach Some common approach names would be
directions such as Northbound or North
Buttons at the bottom of the window
Cancel Cancels all changes made and returns to the previous window
OK This is shown when clicking on Edit Header for single studies or when
clicking on Edit for All Studies for multiple studies When clicking on
this it will keep the changes made and return you to the previous
window
Continue This is shown only if you are downloading data from the unit When
clicking on this it will process your data and continue on to the Unit
Data window where you can view an overview of your data for each of
your studies
- 28 -
Unit Data window
This is a general overview window for you to quickly glance at a study and make sure everything looks
ok From this window you will be able to edit the header (locationcommentsbuttons) print reports
export the data or save it In the case of a multi-study download you will also be able to select the study
you would like to print or export by using the Previous Study Next Study buttons
There is various data displayed
Location This shows the location that was entered for this study
Comments This shows any comments for this study
Model The type of unit that the data was downloaded from is listed here
Currently we have only one model and it is listed as
MICROTALLY
Firmware Version This is the firmware version of the unit at the time the data was
downloaded
Unit ID The Unit ID that was in the unit when the data was downloaded This
value is assigned by clicking on Edit Unit ID after connecting a unit
If used it is often just to give a custom number to the unit (ie Unit
11)
- 29 -
Serial This is the serial number of the unit that the data was downloaded
form This cannot be changed it is assigned when the unit is
assembled
Start Time This is the time and date when the study started (when the switch on
the unit was moved to the Run position)
Stop Time This is the time and date when the study stopped (when the switch on
the unit was moved to the Stop position -- or in the case of the unit
timing out this is the time of the last button pressed before the timeout)
Now we will describe the data grid it has 4 columns but only 2 different types of columns
1st amp 3rd Column
(Button)
These columns show the name of the button (preceded by its approach
name) for the count that will be in the column to the right
2nd amp 4th Column
(Count)
These columns show the total number of button presses for the button
name thats to the column to the left Note This is just a simple total of
how many times a button was pressed the data has not yet been
processed to show shifted buttons and such
The buttons
Edit Header Clicking on this button will let you edit button names locations and
comments For data with just a single study clicking this will take you
to the Edit Header window for data with multiple studies it will
take you to the Edit Headers window
Print Clicking this button will take you to the print Data Selection
window where you can select the button columns to print and various
other report settings
Export Clicking this button will take you to the export Data Selection
window where you can select the button columns to export and
various other export settings
Save For single study data you will get the standard Save As dialog
where you are prompted for a folder to save to and a filename For
multi-study data you will see a multi-study Save As window
where you can give each study its own filename All files saved are in
a special WinTally Data format (wtd) which WinTally can open
Close This will close the data file and return you to the Main window
- 30 -
Data Selection window (when printing)
This window is where you will choose what you want on your report Here you can specify what columns
you would like printed you can adjust the start time specify the length of each interval choose which
types of totals and statistics you want and various other settings
The settings
Adjust study start time
by
You can adjust the start time forward or backward by entering a positive
or negative number of minutes in this field This allows for a slight
adjustment to the start time So if your watch doesnt agree with the
units clock (which is the same as the computers time that reset the unit)
and you started a study at 304pm instead of at 300 you could enter a -
4 here to make the reports come out starting at 300 instead of 304
Interval This is how often (in minutes) buttons are summed up and displayed on
the report as its own row For example if the interval is 15 every 15
minutes there will be a button count listed on the report for each column
The default is 15 If you would like peak hour data 60 will need to be
divisible by this number
- 31 -
Show column totals If this is checked you will have a Total column on each page of
shifted data on the report In other words you will have a total of all
button counts for each time interval
Show row totals If this is checked you will have a Total row on each page of shifted
data on the report In other words you will have a total for each button
type across the entire study period
Subtotal every You can set this to the number of intervals that you would like a subtotal
for So if you have 15 minute intervals and want hourly subtotals set
this to 4 (which means every 4 intervals show a subtotal)
Show peaks If this is checked the peak hour for the entire intersection is shown and
if Group by approach is checked each approach will also have its own
peak hour Note The interval must divide into 60 evenly or peak hours
will not work When calculating the peak hour the peak hour will
always fall on an increment of the interval not necessarily on an even
hour For example if you have 15 minute intervals you could have a
peak hour of 1645 to 1744
Group by approach This will group all buttons that are in the same approach together and
give approach totals along with other approach statistics This is a
common reporting method If this is not checked then each button
column is printed in the order that was specified in the button setup with
no approach statistics or grouping
Columns to print Here you can check what columns you would like on the report Only
columns that are checked will be shown on the report
The buttons
Cancel Cancels printing and returns to the Unit Data window
Continue When clicked a print preview will be generated and displayed on the
screen From there you can choose to print by clicking on the print icon
in the upper left corner of the window
- 32 -
Data Selection window (when exporting)
This window is where you will choose what you want in your export Here you can specify the export
format select which button columns you would like exported adjust the start time set the interval and
choose other export settings
The settings
Adjust study start time
by
You can adjust the start time forward or backward by entering a positive
or negative number of minutes in this field This allows for a slight
adjustment to the start time So if your watch doesnt agree with the
units clock (which is the same as the computers time that reset the unit)
and you started a study at 304pm instead of at 300 you could enter a -
4 here to make the reports come out starting at 300 instead of 304
Interval This is how often (in minutes) buttons are summed up and exported as
its own row For example if the interval is 15 every 15 minutes there
will be another row with the button counts for those 15 minutes The
default is 15
- 33 -
Export Type
These are different export formats you can choose from It is
recommended you use the CSV Standard format Any variations of
this format were added by user request The CSV Timestamps format
will actually export every button or code that was stored in the unit with
the amount of time that has elapsed from the start of the study This
format can be useful for those who would like to process the data
themselves with a custom program or for other general purpose timing
calculations done by hand
Split shifted data into
separate files
If there are any buttons that were set as shift buttons then checking this
will export shifted data into separate files You will still only be
prompted for one filename when exporting the shift button name will be
added to the filename with an underscore in between For example if you
export with a name of myexport and you have one shifted button
(button A for instance) and you named it Trucks you would get two
files myexportcsv (containing the regular car data) and
myexport_Truckscsv (containing the Truck data) If you have no
shift buttons this setting does nothing at all
Include totals If this is checked then there will be a Total column with all buttons
pressed for each interval summed up
Columns to export Here you can check what columns you would like to export Only
columns that are checked will be exported
The buttons
Cancel Cancels exporting and returns to the Unit Data window
Continue When clicked you will be prompted for a file name (and location) for
your exported data
Save As Window (for multiple studies on following page)
- 34 -
In this window you can choose which studies you would like to save what file names to give them (each
study is saved to a separate file) and where to save them
First the controls at the top of the window
Directory This is the directory (or folder) where any files you save will be
stored You can click on the Browse button to browse to and select the
location instead of typing it
Browse Clicking this allows you to browse to the directory (or folder) where
you would like to save your files instead of typing it
Auto-increment
filename
If this is checked then all filenames will automatically be generated You
can then type something into the Base filename field and it will be
used for the filename for each study followed by -XX where XX is the
study number This makes it quick and easy to save a bunch of studies at
once without typing a filename for each
Base filename This is only enabled if Auto-increment filename is checked This will
be the first part of each studys filename the remaining part of the name
will be -XX where XX is the study number
- 35 -
The grid
1st Column (Study) This column lists the study number This is just the order in which the
study data was collected by the unit
2nd Column (Save) This column allows you to select whether or not you want to save this
study data Occasionally you may have some accidental fake study
entries when somebody starts a study presses a few buttons and stops it
This makes it easy to skip those studies if you dont want to save them
When this is checked (which is the default) the study will be saved
3rd Column (Location) This column shows the location of the study
4th Column (Filename) In this column you can enter the name of the file that will be used when
saving this study or just use auto-increment to automatically generate it
The table on the right only has one column
Approach Names Enter in a name for each of the 4 approaches one on each row The
background color shows which buttons belong to which approach
Approach names will be used to further identify each button name that
has the same background color (in most cases the approach name is
inserted in front of the button names that are in this approach) These
can be left blank if you dont want to use them but you will not be able
to print reports by approach Some common approach names would be
directions such as Northbound or North
Buttons at the bottom of the window
Cancel Returns back to the Unit Data window without saving anything
Save This will save the studies you have selected to the filenames that you
entered and will return to the Unit Data window

- 28 -
Unit Data window
This is a general overview window for you to quickly glance at a study and make sure everything looks
ok From this window you will be able to edit the header (locationcommentsbuttons) print reports
export the data or save it In the case of a multi-study download you will also be able to select the study
you would like to print or export by using the Previous Study Next Study buttons
There is various data displayed
Location This shows the location that was entered for this study
Comments This shows any comments for this study
Model The type of unit that the data was downloaded from is listed here
Currently we have only one model and it is listed as
MICROTALLY
Firmware Version This is the firmware version of the unit at the time the data was
downloaded
Unit ID The Unit ID that was in the unit when the data was downloaded This
value is assigned by clicking on Edit Unit ID after connecting a unit
If used it is often just to give a custom number to the unit (ie Unit
11)
- 29 -
Serial This is the serial number of the unit that the data was downloaded
form This cannot be changed it is assigned when the unit is
assembled
Start Time This is the time and date when the study started (when the switch on
the unit was moved to the Run position)
Stop Time This is the time and date when the study stopped (when the switch on
the unit was moved to the Stop position -- or in the case of the unit
timing out this is the time of the last button pressed before the timeout)
Now we will describe the data grid it has 4 columns but only 2 different types of columns
1st amp 3rd Column
(Button)
These columns show the name of the button (preceded by its approach
name) for the count that will be in the column to the right
2nd amp 4th Column
(Count)
These columns show the total number of button presses for the button
name thats to the column to the left Note This is just a simple total of
how many times a button was pressed the data has not yet been
processed to show shifted buttons and such
The buttons
Edit Header Clicking on this button will let you edit button names locations and
comments For data with just a single study clicking this will take you
to the Edit Header window for data with multiple studies it will
take you to the Edit Headers window
Print Clicking this button will take you to the print Data Selection
window where you can select the button columns to print and various
other report settings
Export Clicking this button will take you to the export Data Selection
window where you can select the button columns to export and
various other export settings
Save For single study data you will get the standard Save As dialog
where you are prompted for a folder to save to and a filename For
multi-study data you will see a multi-study Save As window
where you can give each study its own filename All files saved are in
a special WinTally Data format (wtd) which WinTally can open
Close This will close the data file and return you to the Main window
- 30 -
Data Selection window (when printing)
This window is where you will choose what you want on your report Here you can specify what columns
you would like printed you can adjust the start time specify the length of each interval choose which
types of totals and statistics you want and various other settings
The settings
Adjust study start time
by
You can adjust the start time forward or backward by entering a positive
or negative number of minutes in this field This allows for a slight
adjustment to the start time So if your watch doesnt agree with the
units clock (which is the same as the computers time that reset the unit)
and you started a study at 304pm instead of at 300 you could enter a -
4 here to make the reports come out starting at 300 instead of 304
Interval This is how often (in minutes) buttons are summed up and displayed on
the report as its own row For example if the interval is 15 every 15
minutes there will be a button count listed on the report for each column
The default is 15 If you would like peak hour data 60 will need to be
divisible by this number
- 31 -
Show column totals If this is checked you will have a Total column on each page of
shifted data on the report In other words you will have a total of all
button counts for each time interval
Show row totals If this is checked you will have a Total row on each page of shifted
data on the report In other words you will have a total for each button
type across the entire study period
Subtotal every You can set this to the number of intervals that you would like a subtotal
for So if you have 15 minute intervals and want hourly subtotals set
this to 4 (which means every 4 intervals show a subtotal)
Show peaks If this is checked the peak hour for the entire intersection is shown and
if Group by approach is checked each approach will also have its own
peak hour Note The interval must divide into 60 evenly or peak hours
will not work When calculating the peak hour the peak hour will
always fall on an increment of the interval not necessarily on an even
hour For example if you have 15 minute intervals you could have a
peak hour of 1645 to 1744
Group by approach This will group all buttons that are in the same approach together and
give approach totals along with other approach statistics This is a
common reporting method If this is not checked then each button
column is printed in the order that was specified in the button setup with
no approach statistics or grouping
Columns to print Here you can check what columns you would like on the report Only
columns that are checked will be shown on the report
The buttons
Cancel Cancels printing and returns to the Unit Data window
Continue When clicked a print preview will be generated and displayed on the
screen From there you can choose to print by clicking on the print icon
in the upper left corner of the window
- 32 -
Data Selection window (when exporting)
This window is where you will choose what you want in your export Here you can specify the export
format select which button columns you would like exported adjust the start time set the interval and
choose other export settings
The settings
Adjust study start time
by
You can adjust the start time forward or backward by entering a positive
or negative number of minutes in this field This allows for a slight
adjustment to the start time So if your watch doesnt agree with the
units clock (which is the same as the computers time that reset the unit)
and you started a study at 304pm instead of at 300 you could enter a -
4 here to make the reports come out starting at 300 instead of 304
Interval This is how often (in minutes) buttons are summed up and exported as
its own row For example if the interval is 15 every 15 minutes there
will be another row with the button counts for those 15 minutes The
default is 15
- 33 -
Export Type
These are different export formats you can choose from It is
recommended you use the CSV Standard format Any variations of
this format were added by user request The CSV Timestamps format
will actually export every button or code that was stored in the unit with
the amount of time that has elapsed from the start of the study This
format can be useful for those who would like to process the data
themselves with a custom program or for other general purpose timing
calculations done by hand
Split shifted data into
separate files
If there are any buttons that were set as shift buttons then checking this
will export shifted data into separate files You will still only be
prompted for one filename when exporting the shift button name will be
added to the filename with an underscore in between For example if you
export with a name of myexport and you have one shifted button
(button A for instance) and you named it Trucks you would get two
files myexportcsv (containing the regular car data) and
myexport_Truckscsv (containing the Truck data) If you have no
shift buttons this setting does nothing at all
Include totals If this is checked then there will be a Total column with all buttons
pressed for each interval summed up
Columns to export Here you can check what columns you would like to export Only
columns that are checked will be exported
The buttons
Cancel Cancels exporting and returns to the Unit Data window
Continue When clicked you will be prompted for a file name (and location) for
your exported data
Save As Window (for multiple studies on following page)
- 34 -
In this window you can choose which studies you would like to save what file names to give them (each
study is saved to a separate file) and where to save them
First the controls at the top of the window
Directory This is the directory (or folder) where any files you save will be
stored You can click on the Browse button to browse to and select the
location instead of typing it
Browse Clicking this allows you to browse to the directory (or folder) where
you would like to save your files instead of typing it
Auto-increment
filename
If this is checked then all filenames will automatically be generated You
can then type something into the Base filename field and it will be
used for the filename for each study followed by -XX where XX is the
study number This makes it quick and easy to save a bunch of studies at
once without typing a filename for each
Base filename This is only enabled if Auto-increment filename is checked This will
be the first part of each studys filename the remaining part of the name
will be -XX where XX is the study number
- 35 -
The grid
1st Column (Study) This column lists the study number This is just the order in which the
study data was collected by the unit
2nd Column (Save) This column allows you to select whether or not you want to save this
study data Occasionally you may have some accidental fake study
entries when somebody starts a study presses a few buttons and stops it
This makes it easy to skip those studies if you dont want to save them
When this is checked (which is the default) the study will be saved
3rd Column (Location) This column shows the location of the study
4th Column (Filename) In this column you can enter the name of the file that will be used when
saving this study or just use auto-increment to automatically generate it
The table on the right only has one column
Approach Names Enter in a name for each of the 4 approaches one on each row The
background color shows which buttons belong to which approach
Approach names will be used to further identify each button name that
has the same background color (in most cases the approach name is
inserted in front of the button names that are in this approach) These
can be left blank if you dont want to use them but you will not be able
to print reports by approach Some common approach names would be
directions such as Northbound or North
Buttons at the bottom of the window
Cancel Returns back to the Unit Data window without saving anything
Save This will save the studies you have selected to the filenames that you
entered and will return to the Unit Data window

- 29 -
Serial This is the serial number of the unit that the data was downloaded
form This cannot be changed it is assigned when the unit is
assembled
Start Time This is the time and date when the study started (when the switch on
the unit was moved to the Run position)
Stop Time This is the time and date when the study stopped (when the switch on
the unit was moved to the Stop position -- or in the case of the unit
timing out this is the time of the last button pressed before the timeout)
Now we will describe the data grid it has 4 columns but only 2 different types of columns
1st amp 3rd Column
(Button)
These columns show the name of the button (preceded by its approach
name) for the count that will be in the column to the right
2nd amp 4th Column
(Count)
These columns show the total number of button presses for the button
name thats to the column to the left Note This is just a simple total of
how many times a button was pressed the data has not yet been
processed to show shifted buttons and such
The buttons
Edit Header Clicking on this button will let you edit button names locations and
comments For data with just a single study clicking this will take you
to the Edit Header window for data with multiple studies it will
take you to the Edit Headers window
Print Clicking this button will take you to the print Data Selection
window where you can select the button columns to print and various
other report settings
Export Clicking this button will take you to the export Data Selection
window where you can select the button columns to export and
various other export settings
Save For single study data you will get the standard Save As dialog
where you are prompted for a folder to save to and a filename For
multi-study data you will see a multi-study Save As window
where you can give each study its own filename All files saved are in
a special WinTally Data format (wtd) which WinTally can open
Close This will close the data file and return you to the Main window
- 30 -
Data Selection window (when printing)
This window is where you will choose what you want on your report Here you can specify what columns
you would like printed you can adjust the start time specify the length of each interval choose which
types of totals and statistics you want and various other settings
The settings
Adjust study start time
by
You can adjust the start time forward or backward by entering a positive
or negative number of minutes in this field This allows for a slight
adjustment to the start time So if your watch doesnt agree with the
units clock (which is the same as the computers time that reset the unit)
and you started a study at 304pm instead of at 300 you could enter a -
4 here to make the reports come out starting at 300 instead of 304
Interval This is how often (in minutes) buttons are summed up and displayed on
the report as its own row For example if the interval is 15 every 15
minutes there will be a button count listed on the report for each column
The default is 15 If you would like peak hour data 60 will need to be
divisible by this number
- 31 -
Show column totals If this is checked you will have a Total column on each page of
shifted data on the report In other words you will have a total of all
button counts for each time interval
Show row totals If this is checked you will have a Total row on each page of shifted
data on the report In other words you will have a total for each button
type across the entire study period
Subtotal every You can set this to the number of intervals that you would like a subtotal
for So if you have 15 minute intervals and want hourly subtotals set
this to 4 (which means every 4 intervals show a subtotal)
Show peaks If this is checked the peak hour for the entire intersection is shown and
if Group by approach is checked each approach will also have its own
peak hour Note The interval must divide into 60 evenly or peak hours
will not work When calculating the peak hour the peak hour will
always fall on an increment of the interval not necessarily on an even
hour For example if you have 15 minute intervals you could have a
peak hour of 1645 to 1744
Group by approach This will group all buttons that are in the same approach together and
give approach totals along with other approach statistics This is a
common reporting method If this is not checked then each button
column is printed in the order that was specified in the button setup with
no approach statistics or grouping
Columns to print Here you can check what columns you would like on the report Only
columns that are checked will be shown on the report
The buttons
Cancel Cancels printing and returns to the Unit Data window
Continue When clicked a print preview will be generated and displayed on the
screen From there you can choose to print by clicking on the print icon
in the upper left corner of the window
- 32 -
Data Selection window (when exporting)
This window is where you will choose what you want in your export Here you can specify the export
format select which button columns you would like exported adjust the start time set the interval and
choose other export settings
The settings
Adjust study start time
by
You can adjust the start time forward or backward by entering a positive
or negative number of minutes in this field This allows for a slight
adjustment to the start time So if your watch doesnt agree with the
units clock (which is the same as the computers time that reset the unit)
and you started a study at 304pm instead of at 300 you could enter a -
4 here to make the reports come out starting at 300 instead of 304
Interval This is how often (in minutes) buttons are summed up and exported as
its own row For example if the interval is 15 every 15 minutes there
will be another row with the button counts for those 15 minutes The
default is 15
- 33 -
Export Type
These are different export formats you can choose from It is
recommended you use the CSV Standard format Any variations of
this format were added by user request The CSV Timestamps format
will actually export every button or code that was stored in the unit with
the amount of time that has elapsed from the start of the study This
format can be useful for those who would like to process the data
themselves with a custom program or for other general purpose timing
calculations done by hand
Split shifted data into
separate files
If there are any buttons that were set as shift buttons then checking this
will export shifted data into separate files You will still only be
prompted for one filename when exporting the shift button name will be
added to the filename with an underscore in between For example if you
export with a name of myexport and you have one shifted button
(button A for instance) and you named it Trucks you would get two
files myexportcsv (containing the regular car data) and
myexport_Truckscsv (containing the Truck data) If you have no
shift buttons this setting does nothing at all
Include totals If this is checked then there will be a Total column with all buttons
pressed for each interval summed up
Columns to export Here you can check what columns you would like to export Only
columns that are checked will be exported
The buttons
Cancel Cancels exporting and returns to the Unit Data window
Continue When clicked you will be prompted for a file name (and location) for
your exported data
Save As Window (for multiple studies on following page)
- 34 -
In this window you can choose which studies you would like to save what file names to give them (each
study is saved to a separate file) and where to save them
First the controls at the top of the window
Directory This is the directory (or folder) where any files you save will be
stored You can click on the Browse button to browse to and select the
location instead of typing it
Browse Clicking this allows you to browse to the directory (or folder) where
you would like to save your files instead of typing it
Auto-increment
filename
If this is checked then all filenames will automatically be generated You
can then type something into the Base filename field and it will be
used for the filename for each study followed by -XX where XX is the
study number This makes it quick and easy to save a bunch of studies at
once without typing a filename for each
Base filename This is only enabled if Auto-increment filename is checked This will
be the first part of each studys filename the remaining part of the name
will be -XX where XX is the study number
- 35 -
The grid
1st Column (Study) This column lists the study number This is just the order in which the
study data was collected by the unit
2nd Column (Save) This column allows you to select whether or not you want to save this
study data Occasionally you may have some accidental fake study
entries when somebody starts a study presses a few buttons and stops it
This makes it easy to skip those studies if you dont want to save them
When this is checked (which is the default) the study will be saved
3rd Column (Location) This column shows the location of the study
4th Column (Filename) In this column you can enter the name of the file that will be used when
saving this study or just use auto-increment to automatically generate it
The table on the right only has one column
Approach Names Enter in a name for each of the 4 approaches one on each row The
background color shows which buttons belong to which approach
Approach names will be used to further identify each button name that
has the same background color (in most cases the approach name is
inserted in front of the button names that are in this approach) These
can be left blank if you dont want to use them but you will not be able
to print reports by approach Some common approach names would be
directions such as Northbound or North
Buttons at the bottom of the window
Cancel Returns back to the Unit Data window without saving anything
Save This will save the studies you have selected to the filenames that you
entered and will return to the Unit Data window

- 30 -
Data Selection window (when printing)
This window is where you will choose what you want on your report Here you can specify what columns
you would like printed you can adjust the start time specify the length of each interval choose which
types of totals and statistics you want and various other settings
The settings
Adjust study start time
by
You can adjust the start time forward or backward by entering a positive
or negative number of minutes in this field This allows for a slight
adjustment to the start time So if your watch doesnt agree with the
units clock (which is the same as the computers time that reset the unit)
and you started a study at 304pm instead of at 300 you could enter a -
4 here to make the reports come out starting at 300 instead of 304
Interval This is how often (in minutes) buttons are summed up and displayed on
the report as its own row For example if the interval is 15 every 15
minutes there will be a button count listed on the report for each column
The default is 15 If you would like peak hour data 60 will need to be
divisible by this number
- 31 -
Show column totals If this is checked you will have a Total column on each page of
shifted data on the report In other words you will have a total of all
button counts for each time interval
Show row totals If this is checked you will have a Total row on each page of shifted
data on the report In other words you will have a total for each button
type across the entire study period
Subtotal every You can set this to the number of intervals that you would like a subtotal
for So if you have 15 minute intervals and want hourly subtotals set
this to 4 (which means every 4 intervals show a subtotal)
Show peaks If this is checked the peak hour for the entire intersection is shown and
if Group by approach is checked each approach will also have its own
peak hour Note The interval must divide into 60 evenly or peak hours
will not work When calculating the peak hour the peak hour will
always fall on an increment of the interval not necessarily on an even
hour For example if you have 15 minute intervals you could have a
peak hour of 1645 to 1744
Group by approach This will group all buttons that are in the same approach together and
give approach totals along with other approach statistics This is a
common reporting method If this is not checked then each button
column is printed in the order that was specified in the button setup with
no approach statistics or grouping
Columns to print Here you can check what columns you would like on the report Only
columns that are checked will be shown on the report
The buttons
Cancel Cancels printing and returns to the Unit Data window
Continue When clicked a print preview will be generated and displayed on the
screen From there you can choose to print by clicking on the print icon
in the upper left corner of the window
- 32 -
Data Selection window (when exporting)
This window is where you will choose what you want in your export Here you can specify the export
format select which button columns you would like exported adjust the start time set the interval and
choose other export settings
The settings
Adjust study start time
by
You can adjust the start time forward or backward by entering a positive
or negative number of minutes in this field This allows for a slight
adjustment to the start time So if your watch doesnt agree with the
units clock (which is the same as the computers time that reset the unit)
and you started a study at 304pm instead of at 300 you could enter a -
4 here to make the reports come out starting at 300 instead of 304
Interval This is how often (in minutes) buttons are summed up and exported as
its own row For example if the interval is 15 every 15 minutes there
will be another row with the button counts for those 15 minutes The
default is 15
- 33 -
Export Type
These are different export formats you can choose from It is
recommended you use the CSV Standard format Any variations of
this format were added by user request The CSV Timestamps format
will actually export every button or code that was stored in the unit with
the amount of time that has elapsed from the start of the study This
format can be useful for those who would like to process the data
themselves with a custom program or for other general purpose timing
calculations done by hand
Split shifted data into
separate files
If there are any buttons that were set as shift buttons then checking this
will export shifted data into separate files You will still only be
prompted for one filename when exporting the shift button name will be
added to the filename with an underscore in between For example if you
export with a name of myexport and you have one shifted button
(button A for instance) and you named it Trucks you would get two
files myexportcsv (containing the regular car data) and
myexport_Truckscsv (containing the Truck data) If you have no
shift buttons this setting does nothing at all
Include totals If this is checked then there will be a Total column with all buttons
pressed for each interval summed up
Columns to export Here you can check what columns you would like to export Only
columns that are checked will be exported
The buttons
Cancel Cancels exporting and returns to the Unit Data window
Continue When clicked you will be prompted for a file name (and location) for
your exported data
Save As Window (for multiple studies on following page)
- 34 -
In this window you can choose which studies you would like to save what file names to give them (each
study is saved to a separate file) and where to save them
First the controls at the top of the window
Directory This is the directory (or folder) where any files you save will be
stored You can click on the Browse button to browse to and select the
location instead of typing it
Browse Clicking this allows you to browse to the directory (or folder) where
you would like to save your files instead of typing it
Auto-increment
filename
If this is checked then all filenames will automatically be generated You
can then type something into the Base filename field and it will be
used for the filename for each study followed by -XX where XX is the
study number This makes it quick and easy to save a bunch of studies at
once without typing a filename for each
Base filename This is only enabled if Auto-increment filename is checked This will
be the first part of each studys filename the remaining part of the name
will be -XX where XX is the study number
- 35 -
The grid
1st Column (Study) This column lists the study number This is just the order in which the
study data was collected by the unit
2nd Column (Save) This column allows you to select whether or not you want to save this
study data Occasionally you may have some accidental fake study
entries when somebody starts a study presses a few buttons and stops it
This makes it easy to skip those studies if you dont want to save them
When this is checked (which is the default) the study will be saved
3rd Column (Location) This column shows the location of the study
4th Column (Filename) In this column you can enter the name of the file that will be used when
saving this study or just use auto-increment to automatically generate it
The table on the right only has one column
Approach Names Enter in a name for each of the 4 approaches one on each row The
background color shows which buttons belong to which approach
Approach names will be used to further identify each button name that
has the same background color (in most cases the approach name is
inserted in front of the button names that are in this approach) These
can be left blank if you dont want to use them but you will not be able
to print reports by approach Some common approach names would be
directions such as Northbound or North
Buttons at the bottom of the window
Cancel Returns back to the Unit Data window without saving anything
Save This will save the studies you have selected to the filenames that you
entered and will return to the Unit Data window

- 31 -
Show column totals If this is checked you will have a Total column on each page of
shifted data on the report In other words you will have a total of all
button counts for each time interval
Show row totals If this is checked you will have a Total row on each page of shifted
data on the report In other words you will have a total for each button
type across the entire study period
Subtotal every You can set this to the number of intervals that you would like a subtotal
for So if you have 15 minute intervals and want hourly subtotals set
this to 4 (which means every 4 intervals show a subtotal)
Show peaks If this is checked the peak hour for the entire intersection is shown and
if Group by approach is checked each approach will also have its own
peak hour Note The interval must divide into 60 evenly or peak hours
will not work When calculating the peak hour the peak hour will
always fall on an increment of the interval not necessarily on an even
hour For example if you have 15 minute intervals you could have a
peak hour of 1645 to 1744
Group by approach This will group all buttons that are in the same approach together and
give approach totals along with other approach statistics This is a
common reporting method If this is not checked then each button
column is printed in the order that was specified in the button setup with
no approach statistics or grouping
Columns to print Here you can check what columns you would like on the report Only
columns that are checked will be shown on the report
The buttons
Cancel Cancels printing and returns to the Unit Data window
Continue When clicked a print preview will be generated and displayed on the
screen From there you can choose to print by clicking on the print icon
in the upper left corner of the window
- 32 -
Data Selection window (when exporting)
This window is where you will choose what you want in your export Here you can specify the export
format select which button columns you would like exported adjust the start time set the interval and
choose other export settings
The settings
Adjust study start time
by
You can adjust the start time forward or backward by entering a positive
or negative number of minutes in this field This allows for a slight
adjustment to the start time So if your watch doesnt agree with the
units clock (which is the same as the computers time that reset the unit)
and you started a study at 304pm instead of at 300 you could enter a -
4 here to make the reports come out starting at 300 instead of 304
Interval This is how often (in minutes) buttons are summed up and exported as
its own row For example if the interval is 15 every 15 minutes there
will be another row with the button counts for those 15 minutes The
default is 15
- 33 -
Export Type
These are different export formats you can choose from It is
recommended you use the CSV Standard format Any variations of
this format were added by user request The CSV Timestamps format
will actually export every button or code that was stored in the unit with
the amount of time that has elapsed from the start of the study This
format can be useful for those who would like to process the data
themselves with a custom program or for other general purpose timing
calculations done by hand
Split shifted data into
separate files
If there are any buttons that were set as shift buttons then checking this
will export shifted data into separate files You will still only be
prompted for one filename when exporting the shift button name will be
added to the filename with an underscore in between For example if you
export with a name of myexport and you have one shifted button
(button A for instance) and you named it Trucks you would get two
files myexportcsv (containing the regular car data) and
myexport_Truckscsv (containing the Truck data) If you have no
shift buttons this setting does nothing at all
Include totals If this is checked then there will be a Total column with all buttons
pressed for each interval summed up
Columns to export Here you can check what columns you would like to export Only
columns that are checked will be exported
The buttons
Cancel Cancels exporting and returns to the Unit Data window
Continue When clicked you will be prompted for a file name (and location) for
your exported data
Save As Window (for multiple studies on following page)
- 34 -
In this window you can choose which studies you would like to save what file names to give them (each
study is saved to a separate file) and where to save them
First the controls at the top of the window
Directory This is the directory (or folder) where any files you save will be
stored You can click on the Browse button to browse to and select the
location instead of typing it
Browse Clicking this allows you to browse to the directory (or folder) where
you would like to save your files instead of typing it
Auto-increment
filename
If this is checked then all filenames will automatically be generated You
can then type something into the Base filename field and it will be
used for the filename for each study followed by -XX where XX is the
study number This makes it quick and easy to save a bunch of studies at
once without typing a filename for each
Base filename This is only enabled if Auto-increment filename is checked This will
be the first part of each studys filename the remaining part of the name
will be -XX where XX is the study number
- 35 -
The grid
1st Column (Study) This column lists the study number This is just the order in which the
study data was collected by the unit
2nd Column (Save) This column allows you to select whether or not you want to save this
study data Occasionally you may have some accidental fake study
entries when somebody starts a study presses a few buttons and stops it
This makes it easy to skip those studies if you dont want to save them
When this is checked (which is the default) the study will be saved
3rd Column (Location) This column shows the location of the study
4th Column (Filename) In this column you can enter the name of the file that will be used when
saving this study or just use auto-increment to automatically generate it
The table on the right only has one column
Approach Names Enter in a name for each of the 4 approaches one on each row The
background color shows which buttons belong to which approach
Approach names will be used to further identify each button name that
has the same background color (in most cases the approach name is
inserted in front of the button names that are in this approach) These
can be left blank if you dont want to use them but you will not be able
to print reports by approach Some common approach names would be
directions such as Northbound or North
Buttons at the bottom of the window
Cancel Returns back to the Unit Data window without saving anything
Save This will save the studies you have selected to the filenames that you
entered and will return to the Unit Data window

- 32 -
Data Selection window (when exporting)
This window is where you will choose what you want in your export Here you can specify the export
format select which button columns you would like exported adjust the start time set the interval and
choose other export settings
The settings
Adjust study start time
by
You can adjust the start time forward or backward by entering a positive
or negative number of minutes in this field This allows for a slight
adjustment to the start time So if your watch doesnt agree with the
units clock (which is the same as the computers time that reset the unit)
and you started a study at 304pm instead of at 300 you could enter a -
4 here to make the reports come out starting at 300 instead of 304
Interval This is how often (in minutes) buttons are summed up and exported as
its own row For example if the interval is 15 every 15 minutes there
will be another row with the button counts for those 15 minutes The
default is 15
- 33 -
Export Type
These are different export formats you can choose from It is
recommended you use the CSV Standard format Any variations of
this format were added by user request The CSV Timestamps format
will actually export every button or code that was stored in the unit with
the amount of time that has elapsed from the start of the study This
format can be useful for those who would like to process the data
themselves with a custom program or for other general purpose timing
calculations done by hand
Split shifted data into
separate files
If there are any buttons that were set as shift buttons then checking this
will export shifted data into separate files You will still only be
prompted for one filename when exporting the shift button name will be
added to the filename with an underscore in between For example if you
export with a name of myexport and you have one shifted button
(button A for instance) and you named it Trucks you would get two
files myexportcsv (containing the regular car data) and
myexport_Truckscsv (containing the Truck data) If you have no
shift buttons this setting does nothing at all
Include totals If this is checked then there will be a Total column with all buttons
pressed for each interval summed up
Columns to export Here you can check what columns you would like to export Only
columns that are checked will be exported
The buttons
Cancel Cancels exporting and returns to the Unit Data window
Continue When clicked you will be prompted for a file name (and location) for
your exported data
Save As Window (for multiple studies on following page)
- 34 -
In this window you can choose which studies you would like to save what file names to give them (each
study is saved to a separate file) and where to save them
First the controls at the top of the window
Directory This is the directory (or folder) where any files you save will be
stored You can click on the Browse button to browse to and select the
location instead of typing it
Browse Clicking this allows you to browse to the directory (or folder) where
you would like to save your files instead of typing it
Auto-increment
filename
If this is checked then all filenames will automatically be generated You
can then type something into the Base filename field and it will be
used for the filename for each study followed by -XX where XX is the
study number This makes it quick and easy to save a bunch of studies at
once without typing a filename for each
Base filename This is only enabled if Auto-increment filename is checked This will
be the first part of each studys filename the remaining part of the name
will be -XX where XX is the study number
- 35 -
The grid
1st Column (Study) This column lists the study number This is just the order in which the
study data was collected by the unit
2nd Column (Save) This column allows you to select whether or not you want to save this
study data Occasionally you may have some accidental fake study
entries when somebody starts a study presses a few buttons and stops it
This makes it easy to skip those studies if you dont want to save them
When this is checked (which is the default) the study will be saved
3rd Column (Location) This column shows the location of the study
4th Column (Filename) In this column you can enter the name of the file that will be used when
saving this study or just use auto-increment to automatically generate it
The table on the right only has one column
Approach Names Enter in a name for each of the 4 approaches one on each row The
background color shows which buttons belong to which approach
Approach names will be used to further identify each button name that
has the same background color (in most cases the approach name is
inserted in front of the button names that are in this approach) These
can be left blank if you dont want to use them but you will not be able
to print reports by approach Some common approach names would be
directions such as Northbound or North
Buttons at the bottom of the window
Cancel Returns back to the Unit Data window without saving anything
Save This will save the studies you have selected to the filenames that you
entered and will return to the Unit Data window

- 33 -
Export Type
These are different export formats you can choose from It is
recommended you use the CSV Standard format Any variations of
this format were added by user request The CSV Timestamps format
will actually export every button or code that was stored in the unit with
the amount of time that has elapsed from the start of the study This
format can be useful for those who would like to process the data
themselves with a custom program or for other general purpose timing
calculations done by hand
Split shifted data into
separate files
If there are any buttons that were set as shift buttons then checking this
will export shifted data into separate files You will still only be
prompted for one filename when exporting the shift button name will be
added to the filename with an underscore in between For example if you
export with a name of myexport and you have one shifted button
(button A for instance) and you named it Trucks you would get two
files myexportcsv (containing the regular car data) and
myexport_Truckscsv (containing the Truck data) If you have no
shift buttons this setting does nothing at all
Include totals If this is checked then there will be a Total column with all buttons
pressed for each interval summed up
Columns to export Here you can check what columns you would like to export Only
columns that are checked will be exported
The buttons
Cancel Cancels exporting and returns to the Unit Data window
Continue When clicked you will be prompted for a file name (and location) for
your exported data
Save As Window (for multiple studies on following page)
- 34 -
In this window you can choose which studies you would like to save what file names to give them (each
study is saved to a separate file) and where to save them
First the controls at the top of the window
Directory This is the directory (or folder) where any files you save will be
stored You can click on the Browse button to browse to and select the
location instead of typing it
Browse Clicking this allows you to browse to the directory (or folder) where
you would like to save your files instead of typing it
Auto-increment
filename
If this is checked then all filenames will automatically be generated You
can then type something into the Base filename field and it will be
used for the filename for each study followed by -XX where XX is the
study number This makes it quick and easy to save a bunch of studies at
once without typing a filename for each
Base filename This is only enabled if Auto-increment filename is checked This will
be the first part of each studys filename the remaining part of the name
will be -XX where XX is the study number
- 35 -
The grid
1st Column (Study) This column lists the study number This is just the order in which the
study data was collected by the unit
2nd Column (Save) This column allows you to select whether or not you want to save this
study data Occasionally you may have some accidental fake study
entries when somebody starts a study presses a few buttons and stops it
This makes it easy to skip those studies if you dont want to save them
When this is checked (which is the default) the study will be saved
3rd Column (Location) This column shows the location of the study
4th Column (Filename) In this column you can enter the name of the file that will be used when
saving this study or just use auto-increment to automatically generate it
The table on the right only has one column
Approach Names Enter in a name for each of the 4 approaches one on each row The
background color shows which buttons belong to which approach
Approach names will be used to further identify each button name that
has the same background color (in most cases the approach name is
inserted in front of the button names that are in this approach) These
can be left blank if you dont want to use them but you will not be able
to print reports by approach Some common approach names would be
directions such as Northbound or North
Buttons at the bottom of the window
Cancel Returns back to the Unit Data window without saving anything
Save This will save the studies you have selected to the filenames that you
entered and will return to the Unit Data window

- 34 -
In this window you can choose which studies you would like to save what file names to give them (each
study is saved to a separate file) and where to save them
First the controls at the top of the window
Directory This is the directory (or folder) where any files you save will be
stored You can click on the Browse button to browse to and select the
location instead of typing it
Browse Clicking this allows you to browse to the directory (or folder) where
you would like to save your files instead of typing it
Auto-increment
filename
If this is checked then all filenames will automatically be generated You
can then type something into the Base filename field and it will be
used for the filename for each study followed by -XX where XX is the
study number This makes it quick and easy to save a bunch of studies at
once without typing a filename for each
Base filename This is only enabled if Auto-increment filename is checked This will
be the first part of each studys filename the remaining part of the name
will be -XX where XX is the study number
- 35 -
The grid
1st Column (Study) This column lists the study number This is just the order in which the
study data was collected by the unit
2nd Column (Save) This column allows you to select whether or not you want to save this
study data Occasionally you may have some accidental fake study
entries when somebody starts a study presses a few buttons and stops it
This makes it easy to skip those studies if you dont want to save them
When this is checked (which is the default) the study will be saved
3rd Column (Location) This column shows the location of the study
4th Column (Filename) In this column you can enter the name of the file that will be used when
saving this study or just use auto-increment to automatically generate it
The table on the right only has one column
Approach Names Enter in a name for each of the 4 approaches one on each row The
background color shows which buttons belong to which approach
Approach names will be used to further identify each button name that
has the same background color (in most cases the approach name is
inserted in front of the button names that are in this approach) These
can be left blank if you dont want to use them but you will not be able
to print reports by approach Some common approach names would be
directions such as Northbound or North
Buttons at the bottom of the window
Cancel Returns back to the Unit Data window without saving anything
Save This will save the studies you have selected to the filenames that you
entered and will return to the Unit Data window

- 35 -
The grid
1st Column (Study) This column lists the study number This is just the order in which the
study data was collected by the unit
2nd Column (Save) This column allows you to select whether or not you want to save this
study data Occasionally you may have some accidental fake study
entries when somebody starts a study presses a few buttons and stops it
This makes it easy to skip those studies if you dont want to save them
When this is checked (which is the default) the study will be saved
3rd Column (Location) This column shows the location of the study
4th Column (Filename) In this column you can enter the name of the file that will be used when
saving this study or just use auto-increment to automatically generate it
The table on the right only has one column
Approach Names Enter in a name for each of the 4 approaches one on each row The
background color shows which buttons belong to which approach
Approach names will be used to further identify each button name that
has the same background color (in most cases the approach name is
inserted in front of the button names that are in this approach) These
can be left blank if you dont want to use them but you will not be able
to print reports by approach Some common approach names would be
directions such as Northbound or North
Buttons at the bottom of the window
Cancel Returns back to the Unit Data window without saving anything
Save This will save the studies you have selected to the filenames that you
entered and will return to the Unit Data window