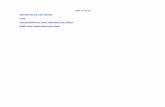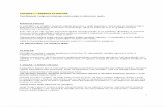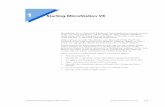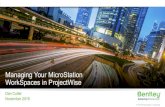MICROSTATION SS4 PRINTING GUIDE · • Print Attribute settings turning on line styles, line...
Transcript of MICROSTATION SS4 PRINTING GUIDE · • Print Attribute settings turning on line styles, line...

Colorado Department of Transportation Updated: October 18, 2017
MICROSTATION SS4
PRINTING GUIDE

Colorado Department of Transportation Updated: October 18, 2017
[This page intentionally left blank for printing purposes]

Colorado Department of Transportation Updated: October 18, 2017
Table of Contents MICROSTATION SS4 PRINTING GUIDE ............................................................................. 1
Single Sheet Printing ...................................................................................................... 1 Using Print Styles .................................................................................................. 4
Batch Printing Using Print Organizer ............................................................................ 10 Printing from Print Organizer ............................................................................... 15 Override Print Style Settings ............................................................................... 20 Print Preview Files .............................................................................................. 15
Changing the Default Print Style ................................................................................... 22 Known Printing Issues .................................................................................................. 28

Colorado Department of Transportation Updated: October 18, 2017
[This page intentionally left blank for printing purposes]

MicroStation SS4 Printing Guide
Colorado Department of Transportation Page 1
MicroStation SS4 Printing Guide This document guides you through the basic functions of MicroStation printing for single sheets and plan sets.
Single Sheet Printing Single sheet printing of a dgn design file is completed from within MicroStation.
In the past, the most commonly used method for printing a sheet file from MicroStation began by placing a fence around the contents you wished to print. This method should still be used when printing areas of a design file in which there is not a sheet border definition, for example, an intersection of a design project.
For printing a MicroStation sheet file, that contains any CDOT sheet border, settings have been made to automatically snap to the outside edge of the sheet border using the level SHEET_Plot-Boundary. A fence does not have to be placed before starting the Print command.

MicroStation SS4 Printing Guide
Colorado Department of Transportation Page 2
1. Open the print dialog box by selecting File > Print or click on the Print icon in the Standard Toolbox.
The Print dialog box will open.

MicroStation SS4 Printing Guide
Colorado Department of Transportation Page 3
A default Printer Driver is assigned using common settings to print most CDOT sheet files to a printer. This printer driver is displayed in the title bar at the top of the print dialog box.
Default print settings include:
• Assigning the default printer for printing • Paper size • A pen table assigning pen widths, color, etc. to data within the file • Print Attribute settings turning on line styles, line weights, patterns,
text, dimensions, etc. • The default fence is placed using the level SHEET_Plot-Boundary. The
scale and sheet size is automatically set using this fence area.
2. Click on the Print button to send a print of the file to the printer.

MicroStation SS4 Printing Guide
Colorado Department of Transportation Page 4
Using Print Styles A Print Style is a collection of frequently used print properties that have been saved for later use. CDOT Print Styles have been created with common settings and are included in the CDOT workspace. These Print Styles automatically set a printer driver, pen table, scale, page size, sheet orientation, linestyles, line weights, and sets the printer. CDOT has created several print styles in addition to default settings. These print styles can be used for printing files to printers and creating PDF’s. When the print command is activated in MicroStation, the CDOT Default Printer print style is used by default.
1. You can assign a print style in the Print dialog box by selecting Settings > Apply Print Style.
2. The Print Style dialog box will open. Click on the down arrow to see a list of available print styles.

MicroStation SS4 Printing Guide
Colorado Department of Transportation Page 5
• CDOT BRIDGE Plotter – assigns default settings and sends to default printer
• CDOT Default Plotter – assigns default settings and sends to default printer
• CDOT Default Printer – assigns default settings and sends to default printer
• CDOT PDF (Color) – assigns settings to create a PDF using color • CDOT PDF (Draft Quality) – assigns settings to create a black and
white PDF with a 300-dpi setting. Used for 11” x 17” file creation. • CDOT PDF (High Quality) – assigns settings to create a black and
white PDF with a 600-dpi setting. Used for larger file creation. • CDOT ROW PDF – assigns settings to create a black and white
PDF with a 300-dpi setting. Used for 11”x17” file creation. • CDOT ROW Plotter – assigns ROW settings and sends to default
plotter • CDOT ROW Printer – assigns ROW settings and sends to default
printer • CDOT Shaded Plotter – assigns settings for shaded color and
grayscale sheet files and sends to default printer • CDOT TRAF PDF – assigns TRAF settings for 8.5 “x14” printing
and creates a PDF file • CDOT TRAF Printer – assigns TRAF settings for 8.5 “x14” printing
and sends to default printer • County Sheet Composer – used to print 24”x36” County Sheets to
default printer 3. Select the appropriate print style and click OK to continue.

MicroStation SS4 Printing Guide
Colorado Department of Transportation Page 6
Print to PDF 4. Review the settings. In this example, the following settings should be set
for CDOT PDF (Draft Quality) on an 11”x17” sheet set to a 1”-100’ scale. • Paper: 17x11 • Scale: 100.000 and the • Size 17.000 x 11.000
5. Click on the Print to File… button or the Printer icon to create a pdf.

MicroStation SS4 Printing Guide
Colorado Department of Transportation Page 7
Note: If the Make this wizard the default check box has been toggled on previously, the Select a Wizard dialog box will not be displayed.
6. The Select a Wizard dialog box will appear. Select No Wizard and then click OK if saving to ProjectWise.
7. Click the Cancel button if saving to a folder locally on your computer.
8. Navigate to the folder location where you wish to create the PDF file.

MicroStation SS4 Printing Guide
Colorado Department of Transportation Page 8
9. Click the Save button to create the PDF. Note, if the Select a Wizard dialog box was not displayed, you can Click the Cancel button here to save the file to a folder locally on your computer.

MicroStation SS4 Printing Guide
Colorado Department of Transportation Page 9
Print to Default Printer When a print style is selected to send a sheet to a printer, the same settings are applied as those for a PDF print style.
10. After the print style has been set for printing to a default printer, click on the Print button to continue.
11. Once the file has been set to the printer, close the Print dialog box by selecting File > Exit.

MicroStation SS4 Printing Guide
Colorado Department of Transportation Page 10
Batch Printing Using Print Organizer Print Organizer is a utility in MicroStation for printing and reprinting plan sets. Files added to a print set can be organized in order individually or grouped by folders and subfolders.
Print Organizer can be run while in any MicroStation drawing. Even if it is not included with the files added to the print set.
1. Select File > Print Organizer from the pulldown in MicroStation.

MicroStation SS4 Printing Guide
Colorado Department of Transportation Page 11
The Print Organizer dialog box will display. The print set name defaults to Untitled. When you save the print set with a project related name, the root folder in the left-hand column will change along with the name. The saved file will have an extension of PSET. In this example, the title sheet and general notes are added to the Index folder and the plan sheets are added to the Plan Set folder.
2. In the print organizer dialog box, select File > Save As. Navigate to the location in ProjectWise by selecting No Wizard and then the OK button, or to a folder locally by clicking the Cancel button.
3. Key in an appropriate name for the plan set pset file. For example, 14553PlanSet-AD.pset (project code followed by a short description).
4. Next, right click on the plan set name and select Add Folder to Set.
5. Key in Index for the folder name. 6. Right click on the plan set name again and select Add Folder to Set. 7. Key in Plan Set.

MicroStation SS4 Printing Guide
Colorado Department of Transportation Page 12
8. Highlight the Index folder by clicking on it with the left mouse button. 9. Next, add files to the plan set by clicking on the Add Files to Set icon.
10. To add files, click on the Add button in the Create Print Definitions dialog box.
11. Navigate to the folder where the sheets are stored. 12. Select the file(s) and then click the Add button.

MicroStation SS4 Printing Guide
Colorado Department of Transportation Page 13
13. Once the files have been added to the Selected Documents section, click the OK button.
14. In the Create Print Definitions dialog box, select the Browse magnifying glass icon to select the appropriate Print Style.

MicroStation SS4 Printing Guide
Colorado Department of Transportation Page 14
15. Select the desired print style and click the OK button.
The CDOT print styles already have options assigned for snapping to the SHEET_Plot-Boundary level and setting the pen weights. So, there is no need to set anything in the Manually Specified Options section.
16. Click the OK button to add the files to the definition set.

MicroStation SS4 Printing Guide
Colorado Department of Transportation Page 15
17. Sheets can be sorted by using the move icons in the Print Organizer toolbar. Select the file to be moved and click on the appropriate move icon.
In order from left to right, the move icons are:
• Move to Top • Move Up • Move Down • Move to Bottom
Print Preview Files 1. You can preview a file by selecting the Print Preview icon or right-clicking
on the file and selecting Print Preview.
2. If more than one sheet has been selected, use the navigation buttons to page through the sheets.

MicroStation SS4 Printing Guide
Colorado Department of Transportation Page 16
Note: The entire contents of a folder can be previewed by highlighting the folder or folders in the left pane of the dialog box then clicking the Print Preview icon.
3. Close the preview screen.

MicroStation SS4 Printing Guide
Colorado Department of Transportation Page 17
Printing from Print Organizer Once files have been added to the print organizer file and the print styles assigned, the files can now be printed individually or as a plan set.
Printing a Single File from Print Organizer 4. In Print Organizer, select the file you wish to print. 5. Click the Print icon from the toolbar.
Note: Files can be selected in either the left or right panes of the dialog box.
6. In the Print dialog box, toggle on the Selection button in the Print Range section. This setting will only print the files that have been selected.
7. Click on the Browse magnifying glass icon and navigate to the location where you want the PDF saved, if using a PDF print style.
8. Key in the desired Name for the print. 9. Then click Save. This creates a place holder in the ProjectWise folder. It
may also display the ProjectWise Explorer on top of the MicroStation window. Minimize the ProjectWise Explorer.
10. In MicroStation Click the OK button in the Print dialog box to continue. The PDF file will be created or the file will be printed on the default printer according to the selected print style.

MicroStation SS4 Printing Guide
Colorado Department of Transportation Page 18
11. When processing is complete, the ProjectWise Check In dialog box is displayed. Click the Check In button to save the file.

MicroStation SS4 Printing Guide
Colorado Department of Transportation Page 19
Printing a Plan Set from Print Organizer 12. In Print Organizer, select the main folder. 13. Click the Print icon from the toolbar.
14. Toggle on All in the Print Range section of the Print dialog box.
Note: The remaining steps are the same as for printing a single sheet.

MicroStation SS4 Printing Guide
Colorado Department of Transportation Page 20
Override Print Style Settings 15. To view the print style assignments or change them, double click on the
file name in Print Organizer. This will open the Properties dialog box for that file.
16. If any settings are changed, click the OK button to accept the changes and dismiss the Properties dialog box.
17. Print definitions can be edited on more than one file at a time. If you select more than one file and then right-click and select Properties, the Modify Properties dialog box is displayed. Note: when opening the Properties dialog box for multiple files, the property values will be blank.

MicroStation SS4 Printing Guide
Colorado Department of Transportation Page 21
18. Changes can also be made to a single file by using in-place print definition editing. This can be done by selecting the file you wish to edit in the right-hand pane and double-clicking on the property in a specific column.
19. Once all of the settings have been edited, select File > Save As.
20. Navigate to the appropriate project folder and assign a new name to the file.

MicroStation SS4 Printing Guide
Colorado Department of Transportation Page 22
Changing the Default Print Style When the print command is activated in MicroStation, the CDOT Default Printer print style is automatically used. There may be times where a specialty group like Traffic or ROW may want to set a different Print Style as the default. The following steps show you how that can be accomplished.
Each MicroStation user has a user configuration file stored locally on each computer.
To change the default print style, you must get out of MicroStation. 1. Open Windows Explorer and navigate to C:\Workspace\Workspace-
CDOT_SS4\Users. 2. You should see a document YourName.ucf. Open it in Notepad. 3. Move to the end of the file and type in the following. Be sure to include the
correct print style from the Print Styles list for your default change.
MS_DGNLIBLIST > C:\Workspace\Workspace-CDOT_SS4\Users\YourNameFolder\*.dgnlib
Your ucf file should now look like this but with your logon username.

MicroStation SS4 Printing Guide
Colorado Department of Transportation Page 23
4. Save and Close the ucf file. 5. In Windows Explorer, navigate to C:\Workspace\Workspace-
CDOT_SS4\Standards\dgnlib\Printing. 6. Right-click on the CDOT_PrintStyles.dgnlib file and select Copy.
7. In Windows Explorer, navigate to C:\Workspace\Workspace-CDOT_SS4\Users\YouNameFolder\.
8. Right-click in the folder area and select Paste. 9. Right-click on the file and rename it to USER_PrintStyles.dgnlib.

MicroStation SS4 Printing Guide
Colorado Department of Transportation Page 24
To set a User default printer, the dgnlib needs to be edited. This must be done in MicroStation.
10. Open MicroStation locally by clicking on the MicroStation icon on your desktop, or going to Start > All Programs > Bentely >MicroStation V8i (SELECTseries 4) > MicroStation V8i (SELECTseries 4).
11. Click the Cancel button in the ProjecWise Log in dialog box. 12. In the MicroStation Manager, navigate to your new dgnlib file in
C:\Workspace\Workspace-CDOT_SS4\Users\YourNameFolder\ and select USER_PrintStyles.dgnlib.
13. Change the Files of Type to All Files. 14. Next, change the User: to your name. Do not use CDOT User! We are
setting up your default. 15. Click the Open button to continue.

MicroStation SS4 Printing Guide
Colorado Department of Transportation Page 25
16. From the MicroStation menu bar, select Settings > Print Styles.
In this example, we will make the CDOT ROW PDF print style the new default. Any of the print styles can be set as default by follow these steps.
17. Right-click on the CDOT Bridge Plotter and turn off the toggle for Default Print Style by clicking on Default Print Style.

MicroStation SS4 Printing Guide
Colorado Department of Transportation Page 26
18. Right-click on it again and select Save.
19. Right-click on CDOT ROW PDF and click Rename.
The next steps set your default print style and move it to the top of the list.
20. Rename the file to 1 – CDOT ROW PDF and hit the Enter key. 21. Right-click on the 1 – CDOT ROW PDF again and toggle on Default
Print Style. 22. Right-click on the 1 – CDOT ROW PDF again and click Save.

MicroStation SS4 Printing Guide
Colorado Department of Transportation Page 27
23. At the top of the list, click on the column name Print Style to resort the list.
In this sample, if you wish to sort the other ROW print styles, rename them with numbers, save, and resort just like we did in the last steps.
24. Once you have completed your changes, close the Print Style dialog box by clicking on the X icon in the top right.
To test your settings, get out of MicroStation and open a sheet file from ProjectWise.
25. Open a sheet file in MicroStation from ProjectWise. 26. Click on the Print icon. You should see the new default print style set as
default now.

MicroStation SS4 Printing Guide
Colorado Department of Transportation Page 28
Known Printing Issues Printing files with BMP images imported into MicroStation file
MicroStation files opened from ProjectWise with BMP images imported into the file have been known to crash MicroStation when attempting to print the dgn file. Changing the image to a TIF format fixes this issue. If the file is exported to a local drive and then printed, there is no issue.
Microsoft Word and Excel files inserted into MicroStation MicroStation files that have Microsoft Word or Excel files embedded or linked into the file have been known to crash MicroStation when attempting to print the dgn file. Setting the level for the Microsoft information to the active level called Embedded will fix this issue.
If the file currently has an imbedded or linked document, the level can be changed by selecting the edge of the link and clicking on the Element Information icon in the primary tools toolbar.
1. Expand the Selection folder until you can select Shape. 2. Open the General tab and click on the assigned level. Change the level to
Embedded. 3. Close the Element Information dialog box.