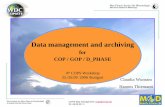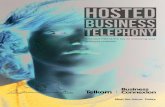MicrosoftExchange! Hosted!Archive (MEHA)!! · The Microsoft® Exchange Hosted Archive (MEHA) can be...
Transcript of MicrosoftExchange! Hosted!Archive (MEHA)!! · The Microsoft® Exchange Hosted Archive (MEHA) can be...

Microsoft Exchange Hosted Archive (MEHA)

All the Features of NYSeMAIL Archiving including Using for Business Continuity
Using MEHA
Using MEHA The Microsoft® Exchange Hosted Archive (MEHA) can be accessed through the Archive Viewer a Web-based console that enables end users to perform daily tasks, such as searching for and viewing messages. The tool can be accessed from anywhere that you have an internet connection. This can be especially beneficial in an emergency situation, and is accessible even if NYSeMail is unavailable. This course covers the following tasks: · Sign in to the Archive Viewer · View Messages · Search for Messages · Send or Reply to E-mail Messages · Restore Messages · Export Messages · Manage Folders
MEHA supports the following web browsers:
· Windows Internet Explorer 7, Internet Explorer 8, and Internet Explorer 9 · Mozilla Firefox 2.0, Firefox 3.0, and Firefox 4.0 · Apple Safari 3.1
Important Note:
All NYSeMail MEHA users should login to MEHA and set up their password before any Emergency situation occurs.

Logging in to the Archive for the First Time Logging in to the Archive for the First Time 1. Open the Internet Explorer. Type the following web address in the address line: https://viewer.messaging.microsoft.com
Exchange Hosted Services dialog box displays in the center of the window.
Your NYSeMail mailbox is configured to include multiple email addresses. All email addresses associated to your mailbox are archived in one location.
2. To establish the password for the first time, click "Need your password?" Link
3. Exchange dialog box displays. Type your User name into the User name field. The User name is your Primary SMTP email address (e.g., [email protected]).

4. Click Send. Exchange dialog box displays. A message displays "An e-mail was sent to you with a link. Please click on the link in order to set or reset your password."
5. To receive the password message, Open Outlook. The Archive Viewer application sends the link to your NYSeMail Outlook Mailbox.
The Archive Viewer application sends the link to the Outlook mailbox. If the message is not displayed, click Send/Receive . The message displays in the Outlook Inbox.
Outlook 2007 Send/Receive:
Outlook 2010 Send/Receive:

6.Double click the Archive Viewer message in your Inbox. The link displays in the message window.
7. Click on link. The Exchange Hosted Services window displays.
8. Type in your New Password. Press Tab. To verify password, fill-in Confirm new password field.
Important Information
Strong passwords should be used at all times for all accounts. Passwords must be updated every 3 months. Be aware of the following guidelines when creating a password:
keep it confidential.

9. Click Submit. The Archive application displays.
Logging into the Archive Viewer with an Established Password
Logging into the Archive Viewer with an Established Password 1. Open the Internet Explorer. Type the following web address in the address line: https://viewer.messaging.microsoft.com
Exchange Hosted Services dialog box displays in the center of the window.
Your NYSeMail mailbox is configured to include multiple email addresses. All email addresses associated to your mailbox are archived in one location.
2. Type your primary SMTP email address (e.g. [email protected]) in the User name field.
3. Type Password.

4. Click Sign in. The Archive application displays. Each time you log in to MEHA, you will not see any email messages until you click on a folder.
Overview of the Archive Viewer Environment Overview of the Archive Viewer Environment
1. Title bar: Displays name of the application, Archive Viewer. Sign out function displayed.
2. Announcements: Displays window with Archive update information.
3. Messages pane: Used for Managing archived mail and folders.
4. Center pane: Used for sorting, viewing and reading mail messages.
5. Tasks pane: Provides options for managing email messages.

6. Status pane: Monitors various activities and provides a list of tasks with the date, time and status.
7. Shortcut Toolbar: Displays buttons and field names that provide various sorting options for email by:
Importance
Message Type
Attachment
Field names sorted by selected field:
Annotation column: Allows the user to make notes about the selected email.

Page Navigation Bar: Displays at the bottom of the screen. Displays number of pages, options to move to Previous, Next and select from a number of emails per page.
Reading Pane: Reading Pane does not automatically display. Displays content of the message to the right or bottom of the selected message.
Viewing Messages Viewing Messages To View Messages:
Each time you log in to MEHA, you will not see any emai lmessages in the Center Pane until a folder is selected.
1. In the messages pane, select a folder to view its list of messages in the center pane. Messages displayed in the All E-mail window of the Archive Viewer applicationare for the past seven days.
2. In the center pane, do one of the following:
Click the message that you want to view, to see the message in the Reading pane (if the reading pane is turned on).
To turn the Reading pane on or off:
1. On the toolbar in the center pane, click the reading pane icon 2. To turn on the Reading pane, Click Right Reading Pane or Bottom Reading
Pane; to turn off the Reading pane, click No Reading Pane.

Searching for Messages Searching for Messages You can search for messages in the Archive Viewer by using a variety of search parameters to narrow your results.
To search for messages:
1. In the Messages pane, select the folder you want to search, and then in the Tasks pane, click Search.
2. In the Search Dialog box, select your search criteria, and then click Search.
The Table below summarizes the search options:

Sending or Replying to E-mail Messages Sending or Replying to E-mail Messages From the Archive Viewer, you can compose new e-mail messages and send them to recipients, and you can reply to e-mail messages.
To compose and send a message
1. In the Tasks pane, click New Message.
2. Add recipients in the To, Cc, and Bcc boxes in one of two ways:
-mail addresses in each box. Select recipients from the Address Book. You can also select recipients or
This will open the people picker. Names in the people picker are only for addresses in the same EHS Company. If you cannot find the name in the picker you can manually type in their email address.
For multiple addresses, separate them with semicolons (;).
3. Enter the subject of the message in the Subject box.
4. To attach files to the e-mail message, follow the instructions below. Otherwise, go to Step 5.
a. In the New Message toolbar, click Attachment.
b. In the Attachment dialog box, click Browse to select the file that you want to attach, and then click Attach.
c. Click Close to return to the New Message window.
5. Type your message in the message body, and then click Send.
To reply to a message
1. Double-click the message to open the message in a new window.

2. To reply to the sender alone, Select Reply. To reply to all recipients of the original message, click Reply All.
3. Compose your message.
4. Click Send.
Restoring Email Messages Restoring Email Messages You can restore one or more messages to their original recipients from the Messages tab. The Restore feature always delivers a copy of the selected messages to the original recipient, even if the messages are restored to another mailbox. The original e-mail messages are restored to users without notice.
To Restore a message:
1. On the Messages tab, in the center pane, select the check box(es) next to the message(s) you want to restore.
2. In the Tasks pane, click 3. In the Restore Messages dialog box, enter the name of the restore job, and
select which reciepients to restore the message to.
Click Restore.

Exporting Messages Exporting Messages Export allows you to export up to 200 messages in the archive to a file which can be downloaded to your local computer. If the size of the exported file is larger than 2GB, the exported file will be automatically split into multiple files.
To export messages
1. On the Messages tab, in the center pane, select the check boxes next to the messages that you want to export.
2. In the Tasks pane, click Export.
3. In the Export Messages dialog box, enter the name of your export job, select a file type for export, and then click Export.
The Status pane displays the status of the export.
4. When the export job is complete, click the export job name in the Status pane to download the exported messages.
Managing Folders Managing Folders
Folders help you organize messages and find them quickly. You can create new folders under the My Folders folder in the Messages pane, copy messages to those folders, and organize messages to meet your own workflow needs. Also, you can share folders and their contents with other users.
To create a folder
1. In the Messages pane, right-click the My Folders folder, and then click New Folder.
2. In the Create Folder dialog box, type the name of the folder you want to create.

3. Click OK and Folder displays.
To copy messages to a folder 1. In the center pane, select the check boxes next to the messages that you want to
copy. 2. In the Tasks pane, click Copy to Folder. 3. Do one of the following:
· Select a folder to copy the selected messages to. · Create a new folder.
4. Click Select.
To share a folder 1. In the Messages pane, under the My Folders folder, right-click the folder you want to
share, and then click Share Folder. 2. In the Share Folder dialog box, click Add User. 3. In the Select User Accounts dialog box, select the users with whom you want to
share the folder, and then click Select and click Close.
Changing the Archive Viewer Password Changing the Archive Viewer Password 1. Display the Exchange Hosted Services Sign in screen.

2. Change Password dialog box displays.Click Change Password link.
Important Information
Strong passwords should be used at all times for all accounts. Passwords must be updated every 3 months. Be aware of the following guidelines when creating a password:
keep it confidential
3. Type User name. Press Tab.
4. Type the Existing password. Press Tab. Type New password. Press Tab.
5. To confirm the new password, fill-in Confirm new password field.
6. Click Change. Password is updated. Archive Viewer application page displays.
Exiting the Archive Viewer Application Exiting the Archive Viewer Application
1. Click Sign out on Title Bar.
'2. Application closes. Exchange Hosted Services Sign in screen displays.
Be sure to always exit the Archive Viewer application. This will prevent other Users from opening your mailbox.