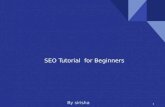Microsoft Word Tutorial for Beginners
-
Upload
krishna-dhaneswara -
Category
Documents
-
view
228 -
download
1
Transcript of Microsoft Word Tutorial for Beginners
-
8/18/2019 Microsoft Word Tutorial for Beginners
1/15
HEADING STYLE
Heading Style is a facility that can help us to make an automated
format for rst chapter or else!
Heading is "ery useful to make a document #ith an automatedformating like chaptering report and else! $or e%amples &
'! (hapter titles& (hapter I Introduction (hapter II )e"ie# of Li*rary
+! Su* (hapter&
A! *ackground,! )esearch purpose
(! *enet )esearch A! Learning -edia ,! (omputer as Learning -edia
.! Su*/su*/chapter&
'! Denition of learning media +! (lassication of learning media
'! The fact computers as teaching aids +! The use of computers for learning media
Ne%t0 determine the category chapter title0 su* chapter title0 and su*/su*/
chapter title in the (ategory Heading Style in -icrosoft 1ord!
1. Title Chapter use Heading 1
2. Sub Chapter will use Heading 2
3. Sub-sub-Chapter using Heading 3
1. Select the “HOME” tab.
'
-
8/18/2019 Microsoft Word Tutorial for Beginners
2/15
2. Block the text “ Chapter ntroduction “ and on the “Home” !enu" select and
click on “Heading 1 Styles”.
#ote$ %hen &ou 'irst use the St&les Heading 1" the 'or!at o' the text" 'ont colors"
letters si(e will be set b& de'ault b& )icroso't %ord. To set the text 'or!at" 'ont
color" 'onts si(e" 'ont t&pe and etc. can be done b& going through this steps $
a. Click Botto! down arrow on the “Styles* !enu b. Click the “Apply Styles* !enu
c. n the +ppl& St&les dialog box" click “Modify*
d. n the “Style Name* section &ou can put an&thing &ou want.
e. +'ter &ou done with the !odi'&ing" click “Apply/Reapply*.
3. Apply Styles dialog box appears" in this dialog box &ou can set the 'ont st&le" 'ont
si(e" 'ont color" nu!bering" paragraphs" tabs" border" and etc. +s &ou can see on this picture below" 'or!at tab on botto! le't coener" it will show !ore !enu when &ou
+
-
8/18/2019 Microsoft Word Tutorial for Beginners
3/15
click it. +nd at the !iddle o' the dialog box is thepre,iew panel" and the boxed
section is the 'or!ating section where &ou can changes the 'or!at o' &our t&ping.
1. +s 'or Chapter e,iew o' the librar& in the categor& Heading 1" si!pl& b& clicking
the Chapter ntroduction and select or!at /ainter a,ailable in the Ho!e !enu" and
on the Clipboard section" then it will auto!aticall& beco!e like Chapter
2. The next step is 'or!ating the sub-chapter 'or!at nad it is using heading 2 in the sa!ewa& with the 'or!atting to heading 1 or Chapter .
.! +nd the last step is" 'or!ating sub-sub-chapter 'or!at using heading 3 in the sa!ewa& &ou 'or!atting the heading 1 and 2.
2! $or num*ering the su*/chapter or su*/su*/chapter you #ill ha"e touse Num*ering from Home ta* and then use -ultile"el list on the
.
-
8/18/2019 Microsoft Word Tutorial for Beginners
4/15
same Ta* as Num*ering!
3! The default num*ering #ill *e )oman Num*er format0 *ut if you#ish to change it to legal num*er0 here is the step0 right click on thenum*er like on the picture0 and the select 4Adjust List Indent5
after the dialog *o% pop up0 click 4 More 50 and thick the 4 UseLegal Numbering 5!
2
-
8/18/2019 Microsoft Word Tutorial for Beginners
5/15
TA,LE 6$ (6NTENT
No# #e ad"ancing to Ta*le of (ontent chapter0 #e #ill learn ho# to makean automated ta*le of content #ihout ha"ing you to type it *y your self!
This ta*le of content is depending on #hat you ha"e #riten0 it #ill make alist of chapter if only you made it #ith the Heading Style0 so it #asconnected #ith thisTa*le of (ontent!
$or an E%ample & 1e ha"e some chapter0 su*/chapter0 and su*/su*/chapter here as sho#n *elo#!
(hapter I Introduction(hapter II Learning
II!' Learning purposeII!+ Learning times
(hapter III Learning -ediaIII!' Electronic
III!'!' Ta*letIII!'!+ (omputer
III!+ ,ook
To make the ta*le of content of the data a*o"e0 here is the step &'! Go to 4References5 ta* on -s!1ord0 then select The 4Table of
Content5 menu0 and choose one of the *uilt/in styles0 *ut #erecommend that you use only the 4Automatic Table 15 or4Automatic Table 25
3
-
8/18/2019 Microsoft Word Tutorial for Beginners
6/15
+! And Ta/Dah7 A Ta*le of (ontent is appear from no#here 88
9
-
8/18/2019 Microsoft Word Tutorial for Beginners
7/15
.! ,ut0 if you ha"e made a change to your document0 and it doesn:tsho#ed on the Ta*le of (ontent0 don:t #orry0 simply click on the4Update Table ...5 option0 and choose 4Update ntire Table5
;
-
8/18/2019 Microsoft Word Tutorial for Beginners
8/15
TA,LE 6$ $IG
-
8/18/2019 Microsoft Word Tutorial for Beginners
9/15
2! No# choose 4Insert caption50 as sho#n *elo# *y picture! (lick on
4Ne! Label5 option to dene a ne# la*el of ta*le! Gi"e the ne#
la*el name Ta*le or picture0 according to #hat item you #ant to
apply this caption dont forget to gi"e a name to the caption! Then
click 4"# 5
3! No# click the 4References5 ta* on the menu0 and choose 4Insert
table of $igures5!
>
-
8/18/2019 Microsoft Word Tutorial for Beginners
10/15
Do the same thing to gi"ing a picture a caption0 and the same #ay
to make a ta*le of gure *ut this time you ha"e to choose the la*el
you gi"e to your picture!
?AGE N
-
8/18/2019 Microsoft Word Tutorial for Beginners
11/15
.! Last one0 if you #ish to make a dierent page num*er from the front
pages to the content of your #riting0 rst click on 4%age La(out5
ta* on -s! 1ord0 and select the 4)rea*s5 option0 and choose 4Ne+t
%age5 to *reak the num*ering format to the pages *efore it!
2! And then gi"e it the num*er you #ant0 for e%ampleB click on the
separated page and repeat the steps num*er '0 *ut this time thick
the 4,i-erent from rst page5 option on 4/eaders 0 $ooters
Tools ,esing5 ta*! Select the 4&tart at'5 *utton and #rite ' and at
the 4Number $ormat &ection5 Legal Num*er 412...5
''
-
8/18/2019 Microsoft Word Tutorial for Beginners
12/15
-AIL -E)GE
Last topic in this tutorial is the 4Mail Merge50 here #e #ill learn ho# to
merge -s! 1ord #ith -s! E%cel and to take its content and sho# it in -s!
1ord0 and to make a letter #ith this feature!,ut *efore #e continue to the steps0 #e rst ha"e to make or prepare B
'! ?repare or make an -s! E%cel data*ase0 it may content name0 phone
num*er0 address0 or anything that includes in in"itation or depend on #hat
letter you #ould like to make!+! Set the option that make -s! 1ord read the -s! E%cel data*ase from
4Mail Merge5 fucntion!
Here is the steps &
'! (reate a data*se on -s! E%cel! $or e%ample0 see picture *elo#
+! After younished #ith the creating and editing the E%cel #ork sheet0 then
rename it0 follo# picture *elo#0 rename it to anything you #ant!
'+
-
8/18/2019 Microsoft Word Tutorial for Beginners
13/15
.! Then sa"e it0 name it anything! I gi"e you some Tips0 put the E%cel
#orksheet together #ith the 1ord document in one same folder0 so that
1ord #ill easily gather information from the #orksheet!
No# #e ha"e a #orksheet ready to merged #ith document!
'! Start -s! 1ord0 make a letter design0 e%ample is sho#n *elo#0 *ut keep
the same data as the e%cel #orksheet0 like0 name0 address0 and else!
+! No#0 click on 4Mailings5 ta*0 and choose 4&elect Recipients5 if you
ha"e putted the E%cel #orksheet together in one folder #ith 1ord
documents that currently made in progress! A ne# dialog *o% #ill pop/up
no# choose the E%cel #orksheet that you:"e made!
'.
-
8/18/2019 Microsoft Word Tutorial for Beginners
14/15
.! After you select the #orksheet you:"e made0 a ne# #indo# #ill pop/up0
like sho#n *elo#! (hoose the sheet that you ha"e made!
2! No#0 select the 4Insert merge eld5 option on 4Mailings5 ta*! Seepicture *elo#0
'2
-
8/18/2019 Microsoft Word Tutorial for Beginners
15/15
3! (lick on #hat is appropriate #ith the information sho#n on the document0
such as name0 address0 must *e matched #ith #hat is contained in the
#orksheet!
The tutorial ends here0 thank you for your attention for reading my tutorial
#ith -s! 1ord! See you on ne%t tutorial! 88
'3