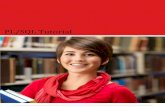MICROSOFT WORD PROJECT Tutorial. How to Use This Tutorial On the following pages you will see...
-
Upload
alberta-evans -
Category
Documents
-
view
215 -
download
1
Transcript of MICROSOFT WORD PROJECT Tutorial. How to Use This Tutorial On the following pages you will see...
How to Use This Tutorial
On the following pages you will see images of each page of your project.
Simply click on the part of the project you want to learn about and it will take you to a brief tutorial page.
When you are done, click the return button to go back.
Header
1 2
3 4
5
NOTE: Double-click in the middle of the page to get OUT of the header. Double-click in the header to get back in.
Insert Table
Make sure your mouse is positioned 2 lines below the word “Addresses”
1
Make sure your table is
6x6
2
Adding a Border
1
2Scroll down in the Style box and select the style that has a thick top and skinny bottom. Press the
OK button.
Insert a New Page
1When you finish with the current page you are working on, you can add a new page by:1. Going to the Insert tab.2. Pressing the Blank Page
option.
Formatting Text
1 2
3Highlight the text you want to format.
4The font is Times New Roman.
The size is 11pt.
The Title Size is 16pt and BOLD.
Replacing Placeholder Text
1Highlight the words 2 Type new words over it (the brackets tell you what should be there)
Word Art continued
Click on the WordArt. In the bottom right corner you’ll see a square dot. Click and drag it until the title goes all the way across the page.
4 5
Clip Art
1 2 3
Double-click on this icon. This will insert the image into your file. You can now move it to wherever you want it.
4
Text Wrap
1 Click on the image to select it.
2 3Move and adjust the image as necessary to get it just right.
You will actually use tight text wrapping if you want it to look correct. Either way you do it, square or tight, it will not be incorrect.
























![Database Management System [DBMS] Tutorial · PDF fileTUTORIALS POINT Simply Easy Learning Page 1 ABOUT THE TUTORIAL Database Management System [DBMS] Tutorial Database Management](https://static.fdocuments.us/doc/165x107/5a9d9bf87f8b9a42488b759d/database-management-system-dbms-tutorial-point-simply-easy-learning-page-1-about.jpg)