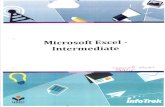Microsoft Word intermediate
-
Upload
nr-computer-learning-center -
Category
Education
-
view
212 -
download
0
Transcript of Microsoft Word intermediate
Lesson 1: Formatting Paragraphs
Objective:
Paragraph Attributes
Setting space before and after a paragraph
Setting Line spacing
Line Indentation
Alignment
Setting Tab key
Moving, Copying and Pasting text
The clipboard
Creating Columns
Paragraph Attributes
To customize the paragraph, click on Home Tab and select Paragraph
Group. Click on the small button on the right side of the group.
Following Paragraph window will be displayed to allow user to specify the
characteristics of a paragraph.
Alignment: An Alignment Option is used to Align a paragraph to the
left, center, right and justify. A short cut icon for
aligning a paragraph is also available in the “Standard Toolbar”.
Indentation: The Indentation Option is used to indent the text to the
left or right sides of a paragraph. A short cut Option ( ) for
indenting a paragraph is available in the “Standard Tool Bar”.
Spacing: Window allows user to change the space before and after the
paragraph. The Line Spacing allows user to define spaces between the
lines within the paragraph.
Tab: Clicking on the tab button
in the Paragraph Window,
displays the Tabs window.
The Tabs window allows user
to define the tabs in a
document,
An Alignment Option
specifies the alignment for the
tabbed text and the Leader
such as … or --- or ____ can
be used to fill in the blank
spaces for the defined tab(s).
Exercise: Following illustrate the use of Tab option.
Step 1: Type following information:
Step 2: Click on Home Tab, select Paragraph Group.
Step 3: In the Paragraph Window, click on Tab button on the Paragraph
Window.
Step 4: In the Tab Window, set the Tab Stop Position to “5.3” and select leader
“…”.Click OK.
Step 5: Type the following information using <tab> before the ‘$’ sign.
Note: A Tab can be placed on the slide bar by clicking on the slide bar and can
be removed by dragging the tab on the slide bar with a mouse out of the slide
bar.
Exercise: Space Before and Space After
The Space Before sets the amount of space before the paragraph, and
the Space After sets the amount of space after the paragraph. The
following exercises illustrate how Space Before and Space After work.
Step 1: Type following paragraph.
COMPUTER VIRUSES:
How to Protect Your Computer from Getting Infected
Viruses are actually much less common than most people are led to
believe. The most common way to contract a Virus is by running programs
from an infected file or by running infected software. Once a Virus gets
inside your system, it can attach itself to other programs and infect other
files you may use. The good news is that there are many things you can do
to protect your home computer from viruses.
Space Before & after a paragraph
Highlight the title of the sample text: "COMPUTER VIRUSES:"
1. Choose Home Tab > Paragraph from Paragraph group of the
Ribbon.
2. Choose the Indents and Spacing tab from the Paragraph window.
3. Enter 18 pt in the “After field”.
4. Click OK. You now have 18 points after "Sample Paragraph."
5. Highlight all of the text you typed (the title and both paragraphs)
6. Choose Home Tab > Paragraph from Paragraph group.
7. Choose the Indents and Spacing tab.
8. Enter 12 pt in the “Before field”.
9. Click OK. You now have 12 points after each paragraph.
COMPUTER VIRUSES:
How to Protect Your Computer from Getting Infected
Viruses are actually much less common than most people are led to
believe. The most common way to contract a Virus is by running
programs from an infected file or by running infected software. Once a
Virus gets inside your system, it can attach itself to other programs and
infect other files you may use. The good news is that there are many
things you can do to protect your home computer from viruses.
Line Spacing: Line Spacing sets the amount of space between lines within a paragraph.
Single spacing is the default. At 1.5 lines, the Line Spacing is set to one-and-
a-half times the single-space amount. For double-spaced lines, the line
spacing is set to two times the single-space amount.
Exercise
1. Highlight the paragraph typed in previous exercise.
2. From Home Tab choose Paragraph from Paragraph group.
3. Choose the Indents and Spacing tab from Paragraph window.
4. Click to open the drop-down menu on the “Line Spacing field”.
5. Click 1.5 Lines.
6. Click OK. Your line spacing for the paragraph is now 1.5.
COMPUTER VIRUSES:
How to Protect Your Computer From Getting Infected
Viruses are actually much less common than most people are led to believe.
The most common way to contract a Virus is by running programs from an
infected file or by running infected software. Once a Virus gets inside your
system, it can attach itself to other programs and infect other files you may
use. The good news is that there are many things you can do to protect your
home computer from viruses.
First-Line Indent:
The first-line indent feature indents the first line of the paragraph. The
amount of the indent is specified in the “By field”. The remainder of the
paragraph is indented by the amount specified in the Indentation field.
Following exercise illustrates the use on indent to indent the left side of
the first line of your paragraph:
1. Highlight the paragraph that starts with “Viruses are actually ... “ that
was typed in earlier exercise.
2. From Home Tab choose Paragraph from Paragraph group.
3. Choose the Indents and Spacing tab.
4. Click to open the drop-down menu on the “Special field”.
5. Click First Line.
6. Enter 0.25" in the by field.
7. Click OK.
COMPUTER VIRUSES:
How to Protect Your Computer From Getting Infected
Viruses are actually much less common than most people are led to believe.
The most common way to contract a Virus is by running programs from an
infected file or by running infected software. Once a Virus gets inside your
system, it can attach itself to other programs and infect other files you may
use. The good news is that there are many things you can do to protect your
home computer from viruses.
The first line of
your paragraph is
now indented .25
inches.
Indentation:
Indentation allows you to indent your paragraph from the left or right
margin. The following examples show different types of indentation.
1. Highlight the second paragraph, beginning with "Viruses are
actually".
2. From Home Tab choose Paragraph from Paragraph group.
3. Type 1" in the Left field.
4. Type 1" in the Right field.
5. Click OK. Your paragraph is now indented one inch from both the
left and right margins, as in the example.
Alignment:
Microsoft Word gives you a choice of several types of alignment.
Left-justified text is aligned on the left side.
It is the default setting.
Right-Justify
1. Return to the first paragraph you typed, beginning with "We will
use" and ending with "within a paragraph." Highlight the paragraph.
2. From Home Tab choose Paragraph from Paragraph group.
3. Choose the Indents and Spacing tab.
4. Click to open the Alignment pull-down menu.
5. Click Right.
6. Click OK. The paragraph is now Right-aligned.
Left-Justify
1. Highlight the first paragraph you typed, beginning with "We will use" and
ending with "within a paragraph."
2. From Home Tab choose Paragraph from Paragraph group
3. Choose the Indents and Spacing tab.
4. Click to open the Alignment pull-down menu.
5. Click Left.
6. Click OK. The paragraph is now Left-aligned.
Center - Using the Menu
1. Highlight the first paragraph you typed, beginning with "We will use" and
ending with "within a paragraph."
2. From Home Tab choose Paragraph from Paragraph group.
3. Choose the Indents and Spacing tab.
4. Click to open the Alignment pull-down menu.
5. Click Centered.
6. Click OK. The paragraph is now Centered.
Justify - Using the Menu
1. Highlight the first paragraph you typed, beginning with "We will use" and
ending with "within a paragraph."
2. From Home Tab choose Paragraph from Paragraph group.
3. Choose the Indents and Spacing tab.
4. Click to open the Alignment pull-down menu.
5. Click Justified.
6. Click OK. The paragraph is now Justified.
Alternate Method -- Using Keys
1. Highlight the text.
2. Press Ctrl-R. The paragraph is now Right-aligned.
3. Press Ctrl-L. The paragraph is now Left-aligned.
4. Click the Right Alignment Icon on Toolbar The paragraph is now
Right-aligned.
5. Click the Left Alignment Icon on Toolbar. The paragraph is now
Left-aligned.
6. Press Ctrl-E. The text is now Centered.
7. Press Ctrl-J. The text is now Justified.
8. Highlight the text.
9. Click the Center Alignment Option Icon on the Paragraph group
under Home Tab. The text is now centered.
10.Click the Justify Icon on the Paragraph group under Home Tab. The
Moving, copying and pasting text
Moving Text:
Highlight the text first. While text is highlighted, a user can use one of
the following options to move the highlighted text:
•Click on the left mouse and drag and drop the text to the new
location. The steps include highlighting the text to be moved,
holding the left mouse down while moving the mouse to the new
location and releasing the mouse.
•While the text is highlighted, move your mouse to Clipboard
group under Home Tab and select the cut option. Move the
mouse to the location where you want to place the text and select
paste option in the Clipboard group.
•Right click and select cut option. Move the mouse to the new
location, right click the mouse again and select paste option.
The clipboard The clipboard is a place in Windows where information that you have cut
or copied resides. The Clipboard can hold only 24 items. If any more than
that is copied or cut, the older items in the list are "pushed off" to make
room for the new ones. The current number of items is shown at the top of
the task pane. You can close the task pane when you're done with collect
and paste: Click on the X in the upper-right corner of the task
pane window.
Objective:
•Using Bullets and Numbering
•Adding Border Around Text and
Paragraph
•Adding Page Border
•Apply a style
•Create a new style
•Modify an existing style
•Delete a style
Formatting Bullet Style
To modify a Bullet style, click on Home
Tab and from Paragraph Group select
Bullets option.
To customize the Bullet style, one can
select the available bullet displayed in
the Picture Bullet Window and click
OK when done.
To modify a Numbering style, click on Home Tab and from Paragraph
Group select Numbering option.
Pick a style from the “Bullets and Numbering window” and click on
Customize button to customize the numbering style.
To select the multilevel for
you text click on in
the Paragraph group.
Once the style is
selected, click OK.
Bullets and Numbering In Microsoft Word, you can easily create bulleted or numbered lists of
items. Several bulleting and numbering styles are available, as shown
in the examples. You select the one you wish to use. Try the exercises
to see how it works.
Examples -- Numbering
Exercise 1
1. Type the following as shown.
Apple
Orange
Grape
Mango
Cherry
2. Highlight the words you just typed.
3. From Home Tab choose Paragraph from Paragraph
group choose the Numbering tab.
4. Several styles are available to you. Click the style you
want to use.
5. Your list is now Numbered.
To remove the Numbering:
1. Highlight the list again.
2. From Home Tab choose Paragraph from Paragraph group.
3. Click None.
4. Your list is no longer numbered.
Bulleting
1. Highlight the list you typed.
2. From Home Tab choose Paragraph from Paragraph group.
3. Choose the Bullets tab.
4. Several styles are available to you. Click the style you want to use.
5. Your list is now bulleted.
To remove Bulleting:
1. Highlight the list you typed.
2. From Home Tab choose Paragraph from Paragraph group..
3. Click None.
4. Your list is no longer bulleted.
Undo & Redo You can quickly reverse most commands you execute by using “Undo”.
If you then change your mind, you can use “Redo”.
Exercise 2
1. Type Undo example.
2. Choose Undo from the Quick Access Toolbar. The typing
disappears.
3. Choose Redo from the Quick Access Toolbar. The typing reappears.
4. Highlight "Undo example."
5. Press Ctrl-B to Bold.
6. Choose from the Quick Access Toolbar. The bolding is removed.
7. Choose from the Quick Access Toolbar. Your text is bolded. Alternate Method -- Undo & Redo by Using Keys
1. Type: Undo example.
2. Press Ctrl-Z. The typing disappears.
3. Press Ctrl-Y. The typing reappears.
4. Highlight "Undo example."
5. Press Ctrl-U to underline.
6. Press Ctrl-Z. The underline is removed.
7. Press Ctrl-Y. The underline reappears.
Adding Border around Text and Paragraph
Highlight the text. Click on the Home Tab and from Paragraph group.
The Style allows user to specify the Border Style. The color allows user
to pick a color for the border. The width allows user to change the
thickness of the border. “Preview” lets you preview the effect on the
border caused by changing the properties of the border.
One can apply the Border to the text or paragraph. For
example:
Border around the text:
Border around the
paragraph:
Adding Page Border
To add Page Border, Click on Home Tab, select Borders and Shading
from the drop down menu of Borders and click on Page Border tab.
Once the Page Border Properties are defined, select the pull down
menu under Apply to field. Select ‘This section – First page only’ to
apply the border to the title page.
Apply Styles
There are many styles that are already in Word 2007 ready to use. To
view the available styles click the Styles dialog box on the Styles Group
in the Home Tab. To apply a style:
Step 1: Select the text and click the Styles Dialog Box
Step 2: Click the Style you choose
Creating New Styles
We can create styles for formatting
that you use regularly. There are two
ways to do this: New Styles or New
Quick Styles.
New Styles
To create a new style:
Click the Styles Dialog Box. Click the
New Style Button
Complete the New Style dialog box.
At the bottom of that dialog box, you can choose to add this to the
Quick Style List or to make it available only in this document.
New Quick StyleInsert your cursor anywhere in the chosen style. Click the Styles dialog
box.
Click Save Selection as New Quick Style.
Style
InspectorTo apply the style to a
particular part of a document:
Insert cursor in the text where
you want to apply the style .
Click the Styles. Drop Down
Menu. Click the Style
Inspector Button
Remove a
StyleWord provides a method for
stripping all formatting and
returning text to the Normal
document style.
Step 1: Highlight the text from
which you want to remove the
formatting.
Step 2: From the Styles drop
down window, choose Clear All.
Highlight the text from which you want to remove the
formatting.
Objective:
•Using AutoCorrect Option
•Spelling and Grammar
check
•Synonyms
•Thesaurus
•Find and Replace text
Using AutoCorrect
You can set up the AutoCorrect tool in Word to retain certain text the way
it is. To customize AutoCorrect:
Click the Microsoft Office button. Click the Word Options Button
Spelling and GrammarPlace the cursor at the beginning of the document or the beginning of
the section that you want to check
Click the Review Tab on the Ribbon. Click Spelling & Gremmar on
the Proofing Group.
Any errors will display a dialog box that allows you to choose a more
appropriate spelling or phrasing.
If you want to check
the spelling of a
single word, you
can right click any
word that has been
underlined by Word
and choose a
substitution.
ThesaurusThe Thesaurus allows you to view synonyms. To use the thesaurus:
Click the Review Tab of the Ribbon. Click on the Thesaurus button on the
Proofing Group. The Thesaurus tool will appear on the right side of the
screen and you can view word options.
Check Word CountTo check the word count in Word 2007 look at the bottom left corner
of the screen. It will give you a total word count or if you have text
highlighted it will tell you how many words are highlighted out of the
total.
Finding and Replacing Text
To find a text and replace it with new text in your document, click on
Home Tab and select Editing group and click on Find Option.
Following Window will be displayed.
In the Find and Replace window, enter the text in the Find What
field to start the search in the document.
Enter the new text in the Replace with field to replace the old text
with the new text.
When searching for special word such as upper case or whole word,
click on More button.
When dealing with special character such as Enter key or Tab key, click
on Special button.
Following is the list of “Special Characters”.
Find and Replace If you need to find a particular word or piece of text, you can use
the Find command. If you want to search the entire document,
simply execute the Find command. If you want to limit your search
to a selected area, highlight that area and then execute the Find
command.
After you have found the word or piece of text you are searching
for, you can replace it with new text by executing the Replace
command.
Exercise 5
Find - Using the Find option from Editing Group
1. Type the following text:
Monica is from Easton. She lives on the east side of town.
Her daughter attends Eastern High School.
2. Highlight: "Monica is from Easton. She lives on the east side of
town. Her daughter attends Eastern High School."
3. Choose Editing > Find from the Home Tab.
4. Type east in the Find What field.
5. Click Find Next.
Note that the "East" in Easton is highlighted.
6. Click Find Next.
Note that "east" is highlighted.
7. Click Find Next.
Note that the "East" in Eastern is highlighted.
8. Click Find Next. The following message should appear: "Word has
finished searching the selection. Do you want to search the
remainder of the document?"
9. Click No.
10.Click Cancel.
Alternate Method -- Find by Using Keys
1. Highlight: "Monica is from Easton. She lives on the east side of town.
Her daughter attends Eastern High School."
2. Press Ctrl-F.
3. Follow steps 5 through 10 in the preceding section.
Replace - Using the Menu
1. Highlight "Monica is from Easton. She lives on the east side of town.
Her daughter attends Eastern High School."
2. Choose Editing > Replace from the menu.
3. Type "east" in the Find What box.
4. Click Find Next. Do not replace the "East" in "Easton."
5. Click Find Next.
6. In the Replace With box, type west.
7. Click Replace. Word replaces east with west.
8. The "East" in Eastern is highlighted.
9. Click Replace. Eastern becomes Western.
10.The following message will appear: "Word has finished searching the
selection. Do you want to search the remainder of the document?"
11.Click No.
12.Click Close.
13.Your text should now read,
"Monica is from Easton. She lives on the west side of town. Her
daughter attends Western High School."
Alternate Method -- Replace by Using
Keys
Highlight "Monica is from Easton. She lives on the west side of town.
Her daughter attends Western High School."
Press Ctrl-H.
Follow the steps from 4 to 13 in the preceding section, but type East in
the Replace With box.
Objective:
•Page Margins
•Setting Page size and Orientation
•Headers and Footers
•Page Numbers
•Page Break
•Inserting Date and Time
•Creating, updating and deleting Table of Contents
•Page Preview and Printing
Setting Page
Margin
The page margins can be modified
through the following steps:
Step 1: Click the Page Layout
Tab on the Ribbon
Step 2: On the Page Setup
Group, Click Margins and click a
Default Margin, or
Step 3: Click Custom Margins
and complete the dialog box.
To change the Orientation, Size of the Page, or Columns:
Click the Page Layout Tab on the Ribbon. On the Page
Setup Group, Click the Orientation, Size, or Columns drop
down menus and make the changes you need.
Creating Header and Footer
To insert Header and Footer information such as page numbers, date, or
title, first, decide if you want the information in the header (at the top of the
page) or in the Footer (at the bottom of the page), then:
To Insert Header and Footer click the Insert Tab on the Ribbon. Click
Header or Footer Choose a style from the drop down window.
The Header/Footer Design Tab will display on the Ribbon
Choose the information that you would like to have in the header or footer
(date, time, page numbers, etc.) or type in the information you would like
to have in the header or footer
Inserting Page BreaksTo insert a Page Break in the document, first go to the location where the page
break is to be inserted. Click the Page Layout Tab on the Ribbon. On the Page
Setup Group, click the Breaks Drop Down Menu and click Page Break.
Adding Date and TimeStep 1: Next add the date under your class by click on Insert tab on the
Ribbon and select Date and Time.
Step 2: Select the
Date format and
click OK.
Before center align After center align
Trip to Bahamas
By
John Doe
Instructor: Mrs. James
Class: English 101
Wednesday, July 16, 2003
Trip to Bahamas
By
John Doe
Instructor: Mrs. James
Class: English 101
Wednesday, July 16, 2003
Highlight the Title of the Paper and
click on icon in the Formatting
toolbar to make the text bold and
click on to increase the
font size to 18. Trip to Bahamas
By
John Doe
Instructor: Mrs. James
Class: English 101
Wednesday, July 16, 2003
Generate Table of Content
To create a Content page, first go to the beginning of the document.
Click on Home Tab and select Heading 1 Styles group.
If you don’t see the style you want, click the arrow to expand the Quick
Styles Gallery
If the style you want does not appear click Save Selection as New Quick
Style
To Mark Individual Entries:
Select the text you wish to make a heading.
Click the References Tab on the Ribbon, and click Add
Text in the Table of Contents Group then click the Level
that you want to label your selection
Put your cursor in the document where you want the Table of Contents.
Click the References Tab and click on the Table of Contents button.
Update Table of Contents
If you want to update your Table of Contents, apply headings or mark
individual entries as directed above, click the References Tab in the
Ribbon and then click Update Table
Delete Table of
Contents
To delete a table of
contents:
Click the
References Tab on
the Ribbon , from
Table of Contents
group click
Remove Table of
Contents
Page Preview and
Printing
After you have finished typing your
document, you may want to print it.
While preparing to print, you can
specify the number of copies you
want and the pages you want to
print.
Exercise 3 -- Print Your Document
1. Choose Print Preview from the
Quick Access Toolbar Print.
Alternate Method - Printing by
Using the Icon
Click the Office Button and
from drop down window, choose
Print option and then Print Preview.