Microsoft Word ict-design.org 2.1
-
Upload
thomas-adam-johnson -
Category
Documents
-
view
219 -
download
0
Transcript of Microsoft Word ict-design.org 2.1
-
8/7/2019 Microsoft Word ict-design.org 2.1
1/15
ict-design.orgCOMPUTER COURSE 2.1a Say hello to your friends:Wordand Excel
Welcome back!! Today we will be looking at and talking about two
a programs which I am sure you are familiar with or have at least heardabout: Microsoft Word and Microsoft Excel. (Excel will be viewed at a later date)
REVIEW
Maybe you compressed a few photos over the course of the week using SHRINK PICfound on the internet. We are now back to our friendly business application, Word.I hope that all of you rememberSHIFT + F3 to Change a word to: ALL CAPS,Sentence Case or all lower case. Well Rick asked if we could have one
consolidated list of SHORTCUT KEYS, so you will find that at the end of thisdocument.
It is also good to remember how we can single click (to go to the spot), doubleclick (the select a word) ortriple click (to select a whole line) in word
VIDEO
The videos you just watched were about Mail Merging in WORD and can be foundat www.vtc.com
The other humorous short video was called:Introducing the Book (repost)
http://www.youtube.com/watch?v=xFAWR6hzZekNow on to
OPTIONS AND CUSTOMIZING IN WORD
Im not sure how many of you open up WORD and immediately dothe following:
Completely disregard the Startup Task pane on the righthand side of the screen and open or start a new document using theFILE MENU or SHORTCUT KEYS (CTRL O OPEN)
I also wonder whether you close it down, for maximumviewing of your workspace or continue to work with it open, havingskimmed over the option that we can actually close it.
1
http://www.vtc.com/http://www.youtube.com/watch?v=xFAWR6hzZekhttp://www.vtc.com/http://www.youtube.com/watch?v=xFAWR6hzZek -
8/7/2019 Microsoft Word ict-design.org 2.1
2/15
Well, we have three options here to get rid of this pesky TaskPane:
1. One is to close it down using the x in the top rightcorner.
2. Use one of the Options that is being offered
3. Or get rid of it entirely using TOOLS OPTIONS anddeselect the Startup Task Pane
Ok, now that this is out of the way, lets look at the MENUs
AhhhLooking at the menus brings us to another annoyance: Delayed Dropdowns
2
-
8/7/2019 Microsoft Word ict-design.org 2.1
3/15
Microsoft has put into their menu actions a delay on many of the items that we as the usermay want and need.
To get rid of this delay in order to see the MENU IN FULL:
Go to TOOLS CUSTOMIZE and then you will see this Dialogue box open:
Okay now we are running everything smooth assilkMAYBE
But sometimes we may not see everything that weneed to. There may be two reasons:
1. We may not have the menus open that we
want to view. If this is the case, we go to VIEW TOOLBARS and select the menu we want to see
3
Select This
-
8/7/2019 Microsoft Word ict-design.org 2.1
4/15
2. You not have WORD MAXIMIZED or may have your screen resolution set low(800 x 600) which makes the Screen easier to read, but limits the amount of thingsseen on the screen:
Notice how the MENUS have more options the will expand here
When you expand and use one of these items, it will appear on the menufrom that point on
Things that are often hidden are ZOOM (To see the full document or closeup) and JUSTIFY
What is JUSTIFICATION?
Left Justified Centered Right Justified JustifiedThis is some text. This issome text. This is sometext. This is some text.
This is some text. This issome text. This is sometext. This is some text.
This is some text. This issome text. This is sometext. This is some text.
This is some text. This issome text. This is sometext. This is some text.
This is some text. This issome text. This is sometext. This is some text.
This is some text. This issome text. This is sometext. This is some text.
This is some text. This issome text. This is sometext. This is some text.
This is some text. This issome text. This is sometext. This is some text.
First select the text you would like justified and press one of these buttons
4
-
8/7/2019 Microsoft Word ict-design.org 2.1
5/15
Great, so how do you create the TABLES we are seeing:
Go to TABLE INSERTChoose your parameters
Rows............... go across
Columns
are
This is a cellup
ChangeText &down
Direction
Sort the Table (apple bat cat)
or (cat bat apple)
Merge Cells and Split Cells
Try PASTEWith multiple lines of text by selectingThe same number of cells in the table
5
Alignment in the cell
-
8/7/2019 Microsoft Word ict-design.org 2.1
6/15
Try mousing over the buttons of each menu to see what the icons do.
FONTS
By this point in time we should all know about how to change the font type and size,but what if we want something special like a strikethrough or we need to make itsuperscript30
This is where the FONT MENU becomes necessary. Go to FORMAT FONT
And we see all of these new options.
For important information that may need to stand out on a document you know
viewers will be using WORD to open, try the TEXT EFFECTS Tab.
(Kids seem to love these and OVERUSE these when they find them out)
Bullets
and1. Numbering can be found2. can be found here3. To add more, press enter
6
-
8/7/2019 Microsoft Word ict-design.org 2.1
7/15
4. To delete one press backspaceAgain, wherever there is an option for BULLET AND NUMBERING there is also
ways that we can modify anything. This is done through FORMAT BULLETAND NUMBERING (Try this one yourself)
BORDERS
Ok, Im ready for the borders. There are the Page borders
Not to be confused with Text Borders
Or a neat TEXT BORDERS like this:
Go to FORMAT BORDERS AND SHADINGNotice Page BorderTab. This must be pressed in order to get the FULL PAGE BORDER.
Try different options and also selecting and deselecting sides
7
-
8/7/2019 Microsoft Word ict-design.org 2.1
8/15
PICTURE FORMATTING
My Picture is stuck to one side and I want to move it orput a borderon itWhat can I do?
1. You need to RIGHT-CLICK the picture and choose FORMAT PICTURE
AUTOCORRECT To get Arrows like this Press - - >
Notice more options like for this underTOOLS AUTOCORRECT OPTIONSYou can put your own common AUTOCORRECTIONS in yourself
WORD COUNT
can be found underTOOLS WORDCOUNT
8
Choose the Layout Taband make your picture infront of the text orbehind it
YOU CAN MOVE YOURPIC WHEREVER YOUWANT IT TO BE
You can then choose the
Colors and Lines Tab inorder to select a bordercolorand width
Right Mouse click again tochange the order(stacking)
-
8/7/2019 Microsoft Word ict-design.org 2.1
9/15
FIND AND REPLACE (CTRL + F)
Is a great feature for changing a word to another word in a document, or just findingthe word that you would like to locate.
MARGINS
Adjust the top indent for the first line in a paragraph and the bottom indent for theremaining lines.
You need to be on the line or have the paragraph selected for whatyou would like to effect. Notice also the right tab indent whicheffects the right hand side of the document.
You can also change the border margins for the top and bottom orright and left adjusting these edges:
Notice how the cursor changes when you mouse over.
9
-
8/7/2019 Microsoft Word ict-design.org 2.1
10/15
AUTOSHAPES and more
To create any of arrows, lines, callouts, etc.use the AUTOSHAPES drop-up menu anddraw what you would like in the area WORDgives to you.
Drag your new drawing to the area in WORDthat you would like to place it
HEADERS & FOOTERS
If you would like a Page Header, for example who the document is made by or the
date to be on every page, this can be attained by going to VIEW HEADER ANDFOOTER.
Everything else grays out and you will see the area where you HEADER will beplaced on each page. To get out of this view, press close.
Notice also that you can place automatic PAGE NUMBERS. This may be moreuseful in the FOOTER of the page, found if you scroll down.
TRACK THE CHANGES
This can be turned on in order to show someone where you have been makingchanges to their document. It is very useful for teaching and can be turned off byright clicking and accepting the insertion.
10
-
8/7/2019 Microsoft Word ict-design.org 2.1
11/15
SAVING as PDF
WHY?
A PDF (Portable Document Format) embeds all of the fonts you have used. There are manyreasons to change to a PDF, but these are three big ones:
Multiplatform Viewable and printable on any platform Macintosh, MicrosoftWindows, UNIX, and many mobile platforms.
Maintain information integrity Adobe PDF files look exactly like original documents andpreserve source file information text, drawings, 3D, full-color graphics, photos, and evenbusiness logic regardless of the application used to create them.
Accessible Adobe PDF documents work with assistive technology to help makeinformation accessible to people with disabilities. Someone can download ADOBEREADER for free from the internet to be able to open the file you have created, where theymay not have the latest version of WORD or some other program you have used to makethe file you have.
HOW?
If you have Adobe Acrobat built in to your computer, you can look underVIEW TOOLBARS ACROBAT MAKER 8.0 to show the icon you press which createsa file:
Simply press this button to create a PDF
Or for your personal use, you can download and install for free CutePDF from:
http://www.cutepdf.com/Products/CutePDF/writer.asp
It is self explanatory and has become necessary if you are planning to take any document to aprint shop or out of house printer to view and print.
This is all for todays lesson. Take a moment for yourself to slowly lookthrough the menus in order to see some things you may not have noticedyourself before. You will be asked next class to show someone your new-found knowledge.
See you at the next class, entitled:
Computer Course 3.1 Creating a Wiki: What? Why?
11
-
8/7/2019 Microsoft Word ict-design.org 2.1
12/15
Cognitive Teaching Strategies
Student as teacher: It is your job to apply some newfound knowledge by teachingyour friend or someone you know the application or process by which youwere shown. You must also reflect upon this to come full circle in yourcognitive development.
Post-It Note Parking Lot: In the classroom maintain an area where students maypost questions that arise to them throughout the course of the class. Thisworks well because the class may be fast paced and they might not want tointerrupt, or might feel embarrassed about asking questions in a public forum.
12
-
8/7/2019 Microsoft Word ict-design.org 2.1
13/15
SHORTCUT KEYS
Windows system key combinations
F1: Help
CTRL+ESC: Open Start menu
ALT+TAB: Switch between open programs
ALT+F4: Quit program
SHIFT+DELETE: Delete item permanently
Windows program key combinations
CTRL+C: Copy
CTRL+X: Cut
CTRL+V: Paste
CTRL+Z: Undo
CTRL+B: Bold
CTRL+U: Underline
CTRL+I: Italic
Mouse click/keyboard modifier combinations for shell objects
SHIFT+right click: Displays a shortcut menu containing alternative commands
SHIFT+double click: Runs the alternate default command (the second item on the menu)
ALT+double click: Displays properties
SHIFT+DELETE: Deletes an item immediately without placing it in the Recycle Bin
General keyboard-only commands
F1: Starts Windows Help
F10: Activates menu bar options SHIFT+F10 Opens a shortcut menu for the selected item (this is the same as right-clicking an object
CTRL+ESC: Opens the Start menu (use the ARROW keys to select an item)
CTRL+ESC or ESC: Selects the Start button (press TAB to select the taskbar, or press SHIFT+F10 for a context menu)
ALT+DOWN ARROW: Opens a drop-down list box
ALT+TAB: Switch to another running program (hold down the ALT key and then press the TAB key to view the task-
switching window)
SHIFT: Press and hold down the SHIFT key while you insert a CD-ROM to bypass the automatic-run feature
ALT+SPACE: Displays the main window's System menu (from the System menu, you can restore, move, resize, minimize,
maximize, or close the window)
ALT+- (ALT+hyphen): Displays the Multiple Document Interface (MDI) child window's System menu (from the MDI child
window's System menu, you can restore, move, resize, minimize, maximize, or close the child window)
CTRL+TAB: Switch to the next child window of a Multiple Document Interface (MDI) program ALT+underlined letter in menu: Opens the menu
ALT+F4: Closes the current window
CTRL+F4: Closes the current Multiple Document Interface (MDI) window
ALT+F6: Switch between multiple windows in the same program (for example, when the Notepad Find dialog box is
displayed, ALT+F6 switches between the Find dialog box and the main Notepad window)
Shell objects and general folder/Windows Explorer shortcuts
For a selected object:
13
-
8/7/2019 Microsoft Word ict-design.org 2.1
14/15
F2: Rename object
F3: Find all files
CTRL+X: Cut
CTRL+C: Copy
CTRL+V: Paste
SHIFT+DELETE: Delete selection immediately, without moving the item to the Recycle Bin
ALT+ENTER: Open the properties for the selected object
To copy a file
Press and hold down the CTRL key while you drag the file to another folder.
To create a shortcut
Press and hold down CTRL+SHIFT while you drag a file to the desktop or a folder.
General folder/shortcut control
F4: Selects the Go To A Different Folder box and moves down the entries in the box (if the toolbar is active in WindowsExplorer)
F5: Refreshes the current window.
F6: Moves among panes in Windows Explorer
CTRL+G: Opens the Go To Folder tool (in Windows 95 Windows Explorer only)
CTRL+Z: Undo the last command
CTRL+A: Select all the items in the current window
BACKSPACE: Switch to the parent folder
SHIFT+click+Close button: For folders, close the current folder plus all parent folders
Windows Explorer tree control
Numeric Keypad *: Expands everything under the current selection
Numeric Keypad +: Expands the current selection
Numeric Keypad -: Collapses the current selection.
RIGHT ARROW: Expands the current selection if it is not expanded, otherwise goes to the first child
LEFT ARROW: Collapses the current selection if it is expanded, otherwise goes to the parent
Properties control
CTRL+TAB/CTRL+SHIFT+TAB: Move through the property tabs
Accessibility shortcuts
Press SHIFT five times: Toggles StickyKeys on and off
Press down and hold the right SHIFT key for eight seconds: Toggles FilterKeys on and off
Press down and hold the NUM LOCK key for five seconds: Toggles ToggleKeys on and off
Left ALT+left SHIFT+NUM LOCK: Toggles MouseKeys on and off
14
-
8/7/2019 Microsoft Word ict-design.org 2.1
15/15
Left ALT+left SHIFT+PRINT SCREEN: Toggles high contrast on and off
Microsoft Natural Keyboard keys
Windows Logo: Start menu
Windows Logo+R: Run dialog box
Windows Logo+M: Minimize all
SHIFT+Windows Logo+M: Undo minimize all
Windows Logo+F1: Help
Windows Logo+E: Windows Explorer
Windows Logo+F: Find files or folders
Windows Logo+D: Minimizes all open windows and displays the desktop
CTRL+Windows Logo+F: Find computer
CTRL+Windows Logo+TAB: Moves focus from Start, to the Quick Launch toolbar, to the system tray (use RIGHT ARROW
or LEFT ARROW to move focus to items on the Quick Launch toolbar and the system tray)
Windows Logo+TAB: Cycle through taskbar buttons
Windows Logo+Break: System Properties dialog box
Application key: Displays a shortcut menu for the selected item
Microsoft Natural Keyboard with IntelliType software installed
Windows Logo+L: Log off Windows
Windows Logo+P: Starts Print Manager
Windows Logo+C: Opens Control Panel
Windows Logo+V: Starts Clipboard
Windows Logo+K: Opens Keyboard Properties dialog box
Windows Logo+I: Opens Mouse Properties dialog box
Windows Logo+A: Starts Accessibility Options (if installed)
Windows Logo+SPACEBAR: Displays the list of Microsoft IntelliType shortcut keys
Windows Logo+S: Toggles CAPS LOCK on and off
Dialog box keyboard commands
TAB: Move to the next control in the dialog box
SHIFT+TAB: Move to the previous control in the dialog box
SPACEBAR: If the current control is a button, this clicks the button. If the current control is a check box, this toggles the
check box. If the current control is an option, this selects the option.
ENTER: Equivalent to clicking the selected button (the button with the outline)
ESC: Equivalent to clicking the Cancel button
ALT+underlined letter in dialog box item: Move to the corresponding item
15














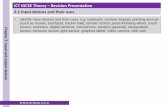




![· PDF file2 %˜ ˚ ˜ ˚ ! ˛ " #$ ISMF-ICT / [ ’ ] A Software AG, Planet & Newsphone Association 2008/05/18 * ˚!+ ) 1.0 ˇˆ ˙˝˛ ˙ ˝˛ 2.1](https://static.fdocuments.us/doc/165x107/5a8f31fa7f8b9abb068d7984/-ismf-ict-a-software-ag-planet-newsphone-association.jpg)
