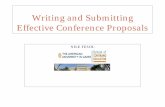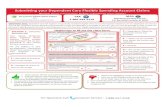Microsoft Word - HR_Security…cs.fss.finance.harvard.edu/.../files/hr_security_request_f… ·...
Transcript of Microsoft Word - HR_Security…cs.fss.finance.harvard.edu/.../files/hr_security_request_f… ·...

System: PeopleSoftTitle: HR User Security Request Form
Version: 1.0Last Modified: January 15, 2010
Work
Page 1 of
Purpose
The PeopleSoft User Security Request Form is used by Human Resources Authorized Requestors to add, delete, or modify roles, Time and Labor Groups, Departments, Absence Groups, and DPL information in the PeopleSoft system. This form will replace the existing process of Authorized Requestors submitting User Security Request Forms via Excel and the Microsoft Outlook email account and the Client Services manual processing of the forms.
Prerequisites
• Only HR Authorized Requestors can use this form
Navigating to the PeopleSoft User Security Request Form 1. Navigate to HARVie (http://harvie.harvard.edu)2. Select PeopleSoft3. Log into PeopleSoft if necessary4. Access the form using this path:
PeopleSoft>>Harvard Processes>>Entry/Forms>>User Security Request Form
There are two different forms; Tub ARs will see the form pertaining to Tubs, while Central ARs will view the Central form.
The first tab allows you to search for forms already created; by clicking on the second tab labeled ‘Add a New Value’, you can create a new request. Information about searching for a form after you create it can be found later in this work instruction.
HR User Security Request Form

System: PeopleSoftTitle: HR User Security Request Form
Version: 1.0Last Modified: January 15, 2010
Work
Page 2 of
Click the Add button to create a new request.
HR User Security Request Form Layout A user can create a new user request by going to the prescribed path and selecting the appropriate form. The PeopleSoft HR User Security Form has eight sections:
Requisition ID Information Authorized Requestor Information User Information/User Security Request Information Roles Time & Labor Groups & Departments Data Permission List Information Absence Group Request History Information
Using this form, an HR Authorized Requestor can take the following actions:
1. Change an existing user’s permissions2. Clone an existing user’s permissions for a new user3. Clone an existing user’s DPL only, while leaving the roles and absence groups in
tact/editable4. Disable an existing user’s access

System: PeopleSoftTitle: HR User Security Request Form
Version: 1.0Last Modified: January 15, 2010
Work
Page 3 of
The Authorized Requestor has the role of Preparer for this form.

FieldRequisition ID
Request Date
DescriptionThis field will default to NEW when making a new requestIf viewing an existing request, this field will populated with the system-supplied Requisition ID assigned to the form when first saved by user.Field will be blank when a new Requisition is entered If viewing an existing request, this field will populated with the date that the form was originally created by the user.
Notes
Submission Status This field will contain thestatus of the submission.
There are 6 statuses:Approved: Request has been approved by FSS Client Services. Cancelled: Request cancelled by PreparerProcessed: Request has been processed by FSS Client Services.Rework: Form has been submitted but needs to be reworked based on review by FSS Client Services. The form has been returned to the Preparer for changes.Saved: The form has been saved by the Preparer, but not yet submitted to FSS Client Services. Submitted: Form has been submitted to FSS Client Services for review.
System: PeopleSoftTitle: HR User Security Request Form
Version: 1.0Last Modified: January 15, 2010
Work
Page 4 of
The first part of the form displays Requisition ID Information:
The next part of the form contains Authorized Requestor Information:

System: PeopleSoftTitle: HR User Security Request Form
Version: 1.0Last Modified: January 15, 2010
Work
Page 5 of

Field
Department
Telephone
Email Address
DescriptionThis field will default to the name of the Authorized Requestor/PreparerThis field will display Preparer’s Department number and DescriptionDisplays the Preparer’s Telephone NumberDisplay’s the Preparer’s Email Address
NotesRequestor
System: PeopleSoftTitle: HR User Security Request Form
Version: 1.0Last Modified: January 15, 2010
Work
Page 6 of
The next part of the form is where the Preparer will enter User Information/User Security Request Information.
Field Description NotesEmplID Preparer will enter
the HUID of the User Once entered, the
name of the user will appear to the right of the HUID
Row Security Once the User HUID and name appears on the form, the Data Permission List (DPL) information will appear in this field
Cross Tub Access Preparers should check off this box if the user has multiple job responsibilities across tubs
EmplRec# Preparer should indicate which Job Record the requested information should pertain to.
If you do not know the HUID of your user, click on the button. This will allow you to search for the HUID using the HUID number field or the Description field provided. The user can input any combination of the first and last name, or both, and press enter to retrieve the search results.
This is a required field.
The DPL is assigned to an individual when a request is submitted to assign departments and/or Time and Labor groups along with the according roles.
This checkbox serves as an indicator for Client Services to alert the AR from the cross tub to be aware of the request.
If you are not sure about the Job Record, click the
button. This will allow you to search for the Job Record.
If the user has Cross Tub Access, be sure you

System: PeopleSoftTitle: HR User Security Request Form
Version: 1.0Last Modified: January 15, 2010
Work
Page 7 of
have checked off the Cross Tub Access box.

Req Action From the drop down menu,This is a required field.choose the action you wish to take with this user:
Comments
Clone UserDisable User Change UserAllows the Preparer to enter any comments pertaining to the request
System: PeopleSoftTitle: HR User Security Request Form
Version: 1.0Last Modified: January 15, 2010
Work
Page 8 of
Once the EmplID field is entered, the user’s current Roles, Data Permission List, Current Departments, Current T&L Groups and Current Absence Groups, if any, will appear on the screen.
Exiting out of a submitted request
When the Preparer has completed inputting information into the request and has either saved or submitted it, he/she should click the “Update/Display” button in the lower right hand corner to return to the Search field (home).

System: PeopleSoftTitle: HR User Security Request Form
Version: 1.0Last Modified: January 15, 2010
Work
Page 9 of
Whether the Preparer will be able to edit these fields depends on the selection made in the Req Action field. See the following sections for more information.
Change User If you wish to change the current access for the user, select the Change User option from the Req Action field.
The Change User option allows a preparer to add or subtract items within a user’s current profile. The Preparer can add or delete Roles, Departments, Time and Labor Groups and Absence Groups.
When the Changer User Option is selected, a comments field will appear underneath the selection:
The Preparer can enter any comments pertaining to the requested change for FSS Client Services to better understand the information in order to process the request. The comments field is limited to 100 characters.
Clone an Existing User’s Role to a New User Here are the steps to follow if you are cloning an existing user’s permissions for a new user:
1. Select Clone User from the Req Action field
When the Clone User choice is made, the Clone ID field will appear. The Clone ID field is used to enter the HUID of the user permission the Preparer wishes to clone for the User identified in the User Security Request section.
2. Enter the HUID of the user whose permissions you wish to clone for the user identified in the User Security Request Section.
When the Clone User ID is input, the Clone profile (User 2) will display on the form under the access of User 1 in the User Security Request section.

System: PeopleSoft
Version: 1.0 Work Instr

System: PeopleSoft

Version: 1.0Last Modified: January 15, 2010
Work
Page 9 of
uction
Center for Workplace Development Page 8 of 18
System: PeopleSoft
3. If you wish to clone the DPL information from the Clone ID entered on the form, check off the DPL only box.
The Clone DPL box will replace all of User 1’s Department and Time and Labor group access to match those of User 2 (the Clone ID).
The roles, DPL, Departments, Time and Labor Groups and Absence Groups of the Cloned User will appear on the form.
If the Preparer did NOT check of the Clone DPL box, the Preparer can NOT edit any of the role or Absence Group information that is being cloned for User 1.

System: PeopleSoft
Version: 1.0Last Modified: January 15, 2010
Work
Page 10 of
If the Preparer did check off the Clone DPL box, the Preparer will be able to edit Roles and Absence Groups for User 1. See the Change User Roles section for more information about editing Roles and Absence Groups.
Disable User If you wish to disable a user’s permissions, select the Disable User option from the Req Action field.
The Disable User Action reduces a user’s access to Basic and Self Service, deleting out all other roles. The User’s DPL is deleted and all Absence Groups are inactivated.
The Preparer cannot make adjustments to a user’s access when choosing this action. All fields and options are disabled. When you select Disable User, a comments field will appear underneath the selection:
The Preparer can enter any necessary comments pertaining to the request for FSS Client Services to better understand the information in order to process the request. The comments field is limited to 100 characters.
Current User Roles When the EmplID field is input in the User Security Request Section, the current user roles for the user will display in the Current User Roles section:
NOTE: If the Preparer has selected Clone User from the Req Action field, the Current User Roles of the Clone ID will appear in this section. The Preparer will only be able to make changes to this section for a Clone User if the Preparer has checked off the Clone DPL checkbox.
Deleting a Current User Role If the Preparer wishes to delete a role, select the Delete button next to the role. When the Delete button is selected, the deleted role will display under the Requested Role Changes section. The Action field will display the word DELETE.
If you select the wrong role to delete, you can cancel this request by clicking on the button found in the Requested Roles section to remove the selection.

System: PeopleSoft
Version: 1.0Last Modified: January 15, 2010
Work
Page 11 of
Adding a New User Role
To add a new role, type the role in the Role Name field under the Requested Role Changes section. If you are unsure of the role, you can look up the value by clicking on the button. The lookup contains a field in which the user can type in the role, or a portion of the role, in order to facilitate the role search. When you add the role, the word ADD will appear in the Action field.
If you wish to add more than one role for the user, you can add additional lines to the Requested Role Changes section by clicking on the button, which will create a new row. If you added a new role incorrectly or wish to cancel the request, you can click on the button to remove the selection.
Other fields found in the Requested Roles Section:
Needs Approval: This box is grayed out and can be selected by FSS Client Services only. HRCI: This box is checked off if the requested role pertains to High Risk Confidential Information. The user does not have access to this checkbox – it is only an indicator generated by the system that tells the user that the role he/she picked pertains to HRCI data.
Current Departments When the EmplID field is input in the User Security Request Section, the current Departments for the user will display in the Current Departments section:
NOTE: If the Preparer has selected Clone User from the Req Action field, the Current Departments of the Clone ID will appear in this section. The Preparer will not be able to make any changes to this section if using the Clone ID selection.
Deleting a Department If the Preparer wishes to delete a Department, select the Delete button next to the Department. When the Delete button is selected, the deleted role will display under the Departments Changes section. The Action field will display the word DELETE.
If you select the wrong department to delete, you can cancel this request by clicking on the button found in the Departments Changes section to remove the selection.
Adding a New Department To add a new role, type the Department Number in the Department field under the Departments Changes section. If you are unsure of the Department #, you can look up the value by clicking on the button. The Preparer has a wide variety of search options available to lookup a Department, including Description, Company, Location Code, and Manager ID.

System: PeopleSoft
Version: 1.0Last Modified: January 15, 2010
Work
Page 12 of
When you add the Department (by entering it or using the Lookup tool), the word ADD will appear in the Action field.
If you wish to add more than one Department number for the user, you can add additional lines to the Departments Changes section by clicking on the button, which will create a new row. If you added a new role incorrectly or wish to cancel the request, you can click on the button to remove the selection.
Current T&L Groups When the EmplID field is input in the User Security Request Section, the current Time and Labor Groups, if any, for the user will display in the Current T&L Groups section:
NOTE: If the Preparer has selected Clone User from the Req Action field, the Current T&L Groups of the Clone ID will appear in this section. The Preparer will not be able to make any changes to this section if using the Clone ID selection.

System: PeopleSoft
Version: 1.0Last Modified: January 15, 2010
Work
Page 13 of
Deleting a T&L Group If the Preparer wishes to delete a T&L Group, select the Delete button next to the group. When the Delete button is selected, the deleted role will display under the T&L Group Changes section. The Action field will display the word DELETE.
If you select the wrong T&L Group to delete, you can cancel this request by clicking on the button found in the T&L Group Changes section to remove the selection.
Adding a New T&L Group To add a new role, type the T&L Group Number in the Group ID field under the T&L Group Changes section. If you are unsure of the T&L Group #, you can look up the value by clicking on the button. When you add the role, the word ADD will appear in the Action field.
If you wish to add more than one T&L Group number for the user, you can add additional lines to the T&L Group Changes section by clicking on the button, which will create a new row. If you added a new role incorrectly or wish to cancel the request, you can click on the button to remove the selection.
Current Absence Groups When the EmplID field is input in the User Security Request Section, the current Absence Groups, if any, for the user will display in the Current Absence Groups section:

System: PeopleSoft
Version: 1.0Last Modified: January 15, 2010
Work
Page 14 of
NOTE: If the Preparer has selected Clone User from the Req Action field, the Current Absence Groups of the Clone ID will appear in this section. The Preparer will only be able to make changes to this section for a Clone User if the Preparer has checked off the Clone DPL checkbox.
Deleting an Absence Group If the Preparer wishes to delete an Absence Group, select the Delete button next to the group. When the Delete button is selected, the deleted role will display under the Absence Group Changes section. The Action field will display the word DELETE.
NOTE: The Preparer NEED NOT fill in the Sub ID field. This field is strictly for the Submitter once the Preparer submits the request to FSS Client Services.
If you select the wrong Absence Group to delete, you can cancel this request by clicking on the button found in the Absence Group Changes section to remove the selection.
Adding a New Absence Group To add a new Absence Group, type the Absence Group Number in the Group ID field under the Absence Group Changes section. If you are unsure of the Absence Group #, you can look up the value by clicking on the button. When you add the role, the word ADD will appear in the Action field.

System: PeopleSoft
Version: 1.0Last Modified: January 15, 2010
Work
Page 15 of
If you wish to add more than one Absence Group number for the user, you can add additional lines to the Absence Group Changes section by clicking on the button, which will create a new row. If you added a new role incorrectly or wish to cancel the request, you can click on the button to remove the selection.
Other Sections Found on the HR User Security Form Data Permission List Section
These fields will be grayed out and not editable by the Preparer. The fields are used by FSS Client Services to manually enter a DPL if needed.
Request History Section
When creating a new request, this section will be blank. After a request is created, this section will be populated with the following information:
Last Updated By: The system will display the HUID of the user who last modified the request
Date/Time Stamp: The system will display the date and time of the last user’s modification
Status: The system will display the status of the request: Approved, Cancelled, Processed, Rework, Saved or Submitted
Message Text: The system will display any comments from FSS Client Services
Saving, Submitting and Cancelling Requests When a Preparer completes the HR User Security Request Form, the Preparer has two options:
Save Request: Click on the Save Request button to save, but not submit the request. Preparers may choose this option if he/she has not completed the form or wishes to check on something before submitting the form. A Preparer will be able to search for the saved form using the Search Options discussed in the next section.
Submit Request: This submits the request to FSS Client Services for review. Once the request is submitted, FSS Client Services will review the request and approve the request, process the request or submit the form back to the Preparer for rework. Each of these statuses will be added to the form by FSS.
Once a request is saved or submitted, it is given a system-generated Requisition Number
NOTE: There is no Discard Request option. If the user has inputted information that requires modification before the user submits the request, the Preparer can simply modify the existing request to reflect the desired information.

FieldRequisition ID
DescriptionNotesAllows the Preparer to searchYou can type in part of the number by Requisition IDusing the “begins with” field. Othersearch options to use are:
System: PeopleSoft
Version: 1.0Last Modified: January 15, 2010
Work
Page 16 of
If the user has Submitted the request and wishes to cancel it out, the Preparer can retrieve the request by clicking out of the form on the left menu bar (User Security Form), go back into the request, and then click Cancel Request.
Cancel Request: This will cancel the request. A cancel request deletes the request but the request remains saved in the system. Both Preparers and FSS Client Services can search by Cancelled status in the search field. Once a request is canceled, it cannot be reworked by the Preparer or by FSS Client Services.
Search Page Once a form is created, Preparers can search for forms from this path in PeopleSoft:
PeopleSoft>>Harvard Processes>>Entry/Forms>>User Security Request Form
The fields found on the Search Page:

System: PeopleSoft
Version: 1.0Last Modified: January 15, 2010
Work
Page 17 of

System: PeopleSoft
Version: 1.0Last Modified: January 15, 2010
Work
Page 18 of

pertaining to a specific EmployeeRecord, he/she can user this lookup. Fields on the lookup help narrow the search results.
Status Allows the Preparer to searchThe statuses are Approved,by Requisition StatusCancelled, Processed, Rework,Saved or Submitted.
SearchClick this button when you areready to submit your search
ClearClick this button if you wish toThis will clear all fields that have clear out the search criteriabeen inputted
System: PeopleSoft
Version: 1.0Last Modified: January 15, 2010
Work
Page 19 of
Questions Submit any questions about the HR User Security Request Form to the HR Authorized Requestors mailbox: [email protected].