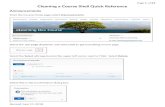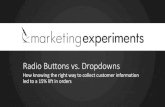Microsoft Word - … College... · Web viewThe second dropdown menu will autofill to Contains In...
Transcript of Microsoft Word - … College... · Web viewThe second dropdown menu will autofill to Contains In...

Banner 9 General Navigation – User’s Guide
Mercy College
ContentsApplication Navigator....................................................................................................................................2
How to Login..............................................................................................................................................2
Home Page.................................................................................................................................................3
My Banner (GUAPMNU)................................................................................................................................4
Accessing My Banner.................................................................................................................................4
Add a Form to My Banner..........................................................................................................................4
Filtering in My Banner...................................................................................................................................5
Page Header...................................................................................................................................................6
Page Footer and Section Navigation..............................................................................................................7
Key Block........................................................................................................................................................8
Notifications...................................................................................................................................................9
Record Navigation........................................................................................................................................10
Common Actions/Features..........................................................................................................................11
Supplemental Data Engine (SDE).................................................................................................................12
View: Multiple records vs. single record.....................................................................................................13
Changing View of Multiple Records.............................................................................................................14
Job Submission.............................................................................................................................................15
Banner 9 Keyboard Shortcuts......................................................................................................................21

Application NavigatorHow to LoginApplication Navigator uses single sign on to provide access to all Banner 9 administrative‐ applications. Authentication uses the same credentials as Mercy Connect.
1. Login to Mercy Connect –a. Production: https://connect.mercy.edub. Test: https://lum dev.ec.mercy.edu/‐
2. After logging in successfully, click on “Banner 9 Application Navigator” in the Applications portlet, which you should find on the home page:

Home Page1. Navigation Bar (Highlighted in red box)2. Menu Icon: Provides access to Banner Menu (Ctrl + M)3. Search: Provides quick access to search for another page (Ctrl + Shift +Y)4. Recently Opened: Provides a menu of your recently accessed pages5. Mercy College: Select to return to the homepage at any time6. Sign Out: Select to sign out of Banner 9 Admin7. Help: Online help accessible from any page in Banner8. Keyboard Shortcuts: Keyboard shortcuts for navigating around the homepage
Note: This is not the list of shortcuts used when navigating pages. For page navigation shortcuts, see the Keyboard Shortcuts section at the end of this document

My Banner (GUAPMNU)This page lets you set up and modify your personal menu, My Banner. My Banner gives you easy access to the pages, jobs, reports, menus, and QuickFlows you need to use.
Accessing My Banner
1. Click on the Menu Icon in the top left hand‐ corner2. Select My Banner
Add a Form to My Banner
1. Enter GUAPMNU in the search bar.2. In the Object Type column click on the page you want to add3. Click Insert Selection4. The page will be added to the column on the right. To change the name/description of the page,
click into the text box under the Description column and type in the new title5. In the bottom right hand corner, click Save

Filtering in My Banner1. Click into one of the pages listed in the left hand column2. In the top right hand corner, select Filter
3. In the Add Another Field dropdown menu, select Object4. The second dropdown menu will autofill to Contains5. In the text box next to the second dropdown, type in the first letters of the form you want to
search for6. Hit Enter, or click Go

Page Header1. Exit (Ctrl + Q): Close page2. Page Name3. Add: Used with Banner Document Management (BDM)/Xtender to add documents4. Retrieve: Used with Banner Document Management (BDM)/Xtender to view documents5. Related (Alt + Shift + R): Provides quick access to pages that can be accessed from this page6. Tools (Alt + Shift + T): Provides access to Actions and Options available from this page

Page Footer and Section Navigation1. Previous Selection (Alt + Pg Up‐ ): Navigate to previous section/tab/page2. Next Selection (Alt + Pg Down‐ ): Navigate to next section/tab/page3. Record Information: Contains activity date and user4. Last user to modify record5. Action Buttons:
a. Save (F10): Save current changesa. Cancel (Ctrl + Q): Cancel selectionb. Select (Alt + S): Select and return value

Key BlockThe key block determines what data is entered or displayed on the rest of the page. All information on the page is related to the key block. The key block stays on the page as subsequent sections are displayed.Go: Advances to the body of the page after populating the key block
Start Over: Returns to the key block of the page

NotificationsCheck for messages notifying you of information, successful actions, warnings, and errors. To exit Notifications, click on the notification number box or hit Tab.

Record Navigation
1. First Page: Navigate to the first page of records2. Previous Page: Navigate to previous page of records3. Record: Quickly navigate to a specific record by entering the record number4. Next Page: Navigate to the next page of records5. Last Page: Navigate to the last page of records6. Per Page Drop down: ‐ Change the number of records displayed on screen7. Record Count: Shows which record you have selected and the total number of records

Common Actions/FeaturesNote that “blocks” in Banner 8 are now called “sections” in Banner 9.
If available, individual sections of a page can include actions:1. Open/Close Sections: Click the down or up arrow to open and close sections2. Insert (F6): Create a new record3. Delete (Shift + F6): Delete selected record4. Copy (F4): Copy selected record5. Filter (Query Mode) (F7): Filter records/enter Query Mode
a. 1. Execute (F8)b. Exit Query (Ctrl + Q): Exit Query Mode

Supplemental Data Engine (SDE)The Supplemental Data Engine (SDE) allows you to store data that is not part of the Banner data model. The data is displayed in the More Information window. If supplemental data exists for a section of a page, the “More Information” button is displayed in the section header. The More Information window is where information can be viewed, edited, or added. When information is added or changed, you are prompted to save the changes. You can continue to work on the primary page.

View: Multiple records vs. single recordSingle record:
Multiple records:

Changing View of Multiple Records1. Resize columns: Drag end of column header, increasing or decreasing its size
2. Sort records: click on a column header with * to display and activate the up (ascending) or down (descending) sort arrow
3. Rearrange order of columns by dragging column header to the desired location

Job SubmissionTo illustrate steps below, we will use the Banner job GURPDED as an example. This job describes the columns included in a specified Banner database table.
1. Enter the page name in the Application Navigator and hit Enter. The GJAPCTL page will appear with the Process in the upper left corner.
Continues on next page

2. Navigate to the next section (Alt + Page Down, Go button, or Next Section button in the lower left hand corner) to access Printer Control, Parameter Values and input any changes needed.
a. Note: Page navigation arrows may be needed to access all parameters3. Navigate to the next section to access Submission and save your parameters with or without a
name, etc.4. Run your Banner Process (F10, or Save button in the lower right hand corner)
5. After running the Process, a Notification appears with the job numbers and files
6. Access the output for the Process:a. Close the Notification (via clicking the notification in the upper right or hitting the tab key)b. Access the Related form (via clicking the Related icon in the upper right or Alt+Shift+R)
i. Select Review Output (GJIREVO) via clicking on it in the Related drop down menu‐ or using down+arrow to highlight the drop down menu item and then hitting‐ Enter.

7. The GJIREVO page displays the Process and Number as in the earlier Notification. To view the output, select the File Name (via F9 or clicking the drop down‐ menu. Output records are typically in the .lis file).
8. After selecting the File Name, click the OK button or hit Enter. This will display output in the Saved Output Review section of the form.
9. To bring up the print page, click on the Tools icon and select Print.

10. Make sure the correct printer is selected, and hit OK to print your document.11. To view the Process output in a separate browser window, access the Tools menu (via clicking on
the Tools button at the upper right or Alt+Shift+T).12. Within the drop down‐ Tools menu, select the Show Document (Save and Print File) row (via
clicking on it, or using down+arrow and then clicking Enter).

13. Depending on your Data Extract format setting in GUAUPRF Directory Options:a. If set to FILE:
i. A Notification appears to ask if you wish to continue. Click Yes.ii. A new web page will appear, from which you can use the Browser to search, save,
print, etc.iii. Close browser tab/window to return to GJIREVO
b. If set to WEBUTIL:i. A Notification window will come up asking you to Save File
ii. After clicking on Save File, your file will download and appear in the lower left status area of your browser window.
iii. You can open your file or go to your Downloads folder to view/print the file.


Banner 9 Keyboard ShortcutsAccess Help CTRL + MAccess Menu CTRL + YDisplay Recently Opened Items CTRL + SHIFT + LSearch CTRL + SHIFT + YSign Out CTRL + SHIFT + FCancel Page, Close Current Page, or Cancel Search/Query (in Query mode) CTRL + Q
Change MEP Context ALT + SHIFT + CChoose/Submit ENTERClear All in Section SHIFT + F5Clear One Record SHIFT + F4Clear Page or Start Over F5Count Query SHIFT + F2Delete Record SHIFT + F6Down/Next Record Down ArrowDuplicate Item F3Duplicate Selected Record F4Edit CTRL + eExecute Filter Query F8Exit CTRL + QExpand/Collapse Drop Down‐ Field ALT + Down ArrowExport SHIFT + F1First Page CTRL + HomeInsert/Create Record F6Last Page CTRL + EndList of Values F9More Information CTRL + SHIFT + UNext Field or Item TabNext Page Down Page DownNext Section ALT + Page DownOpen Menu Directly CTRL + MOpen Related Menu ALT + SHIFT + ROpen Tools Menu ALT + SHIFT + T
Page Tab 1, Page Tab 2, etc CTRL + SHIFT + 1, CTRL + SHIFT + 2, ETC
Previous Field or Item SHIFT TabPrevious Page Up Page UpPrevious Selection ALT + Page UPPrint CTRL + pRefresh or Rollback F5Save F10Search or Open Filter Query F7Select on a Called Page ALT + SToggle Multi/Single Records View CTRL + GUp/Previous Record Up Arrow