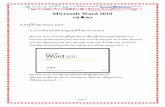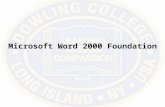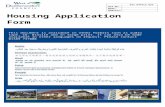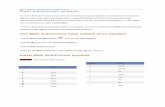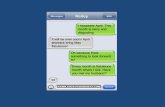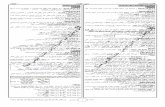Microsoft Word 2000 Presentation 2 Microsoft Word Topics Tools –Spelling/Grammar Check...
-
Upload
colin-hubbard -
Category
Documents
-
view
214 -
download
1
Transcript of Microsoft Word 2000 Presentation 2 Microsoft Word Topics Tools –Spelling/Grammar Check...
Microsoft Word TopicsMicrosoft Word Topics
Tools
– Spelling/Grammar Check
– Thesaurus
– AutoCorrect
– Word Count
– Change Case
– Background
– Templates/Wizards
Word Topics cont…
Quick Navigation of Documents Editing Text
– Inserting
– Deleting
• Correcting Errors
– Copying
– Finding/Replacing
Spell Check
Spell Check – Word will offers you suggested words or
correct ways to spell a certain word.– Wavy red line
• Misspelled words• Words not in Microsoft Word’s Thesaurus
Grammar Check
Grammar Check
– Word will offers you suggested ways to correct grammatical errors.
– Wavy green line
• Incorrect use of grammar rule
• Word not capitalized
Accessing Spell/Grammar Check
Tool menu
– Spelling and Grammar F7 Right click
– Select Synonyms | Select Thesaurus
Spell/Grammar Check cont…
Spell/Grammar Check Choices
– Change/change all
– Ignore/ignore all
– AutoCorrect
• automatically corrects the word or sentence the way Microsoft Word thinks it should be corrected
Thesaurus
Thesaurus – gives meanings and suggested synonyms of a selected word
Accessing the Thesaurus
– Tool Menu | Select Language | Select Thesaurus
– Shift + F7
Thesaurus cont…
highlight the word you would like to use or click Thesaurus... for more options
A list of meanings and synonyms are given on the windows. Double-click on the words in the Meanings box or click the Look Up button to view similar words. Double-click words in the Replace with Synonym box to view synonyms of those words. Highlight the word you would like to add and click the Replace button.
AutoCorrect
With the AutoCorrect feature, Word automatically checks for spelling and grammatical errors as you type unless you turn this feature off.
– Turn this feature off by clicking the checkmark in the ‘Replace Text as you Type’ box in the AutoCorrect menu
To view the list of words that are automatically corrected, select Tools|AutoCorrect.
AutoCorrect cont…
Many options including the accidental capitalization of the first two letters of a word and capitalization of the first word of the sentence can be automatically corrected from this page.
If there are words you often misspell, enter the wrong and correct spellings in the Replace and With fields.
Word Count
Allows you to count the number of:
– Lines
– Words
– Paragraphs
– Characters with/without spaces
Change Case Sentence Case.
– First letter of sentence is capitalized lowercase
– All words are in lowercase UPPERCASE
– All words are in uppercase Title Case
– First letter of every word is in uppercase tOGGLE cASE
– The first letter of every word is in lowercase and the rest of the word is in uppercase • direct opposite of title case
Using Change Case to Quickly Correct a Document
What if you typed an entire document and did not know that the caps lock key was on?
Will you have to retype the document?
No, You correct the problem by accessing the Format Menu and choosing Change Case.
First, Highlight the text, then select Sentence Case so that the beginning of every sentence is capitalized.
Background Change the background of a document
– Word displays backgrounds that you add with the Background command on the Format menu
1. On the Format menu, point to Background, and then click the color you want, or click More Colors to see additional color choices. Click Fill Effects for special effects, such as textures.
Templates/Wizards
Wizard - a feature that asks questions and then uses your answers to automatically lay out and format a document
Template – a special kind of document that provides basic tools for shaping a final document; these documents contain styles, text formatting, etc.
Templates/Wizards cont…
– Letters
– Resumes
– Faxes
– Reports
– Memos
– Legal Pleadings
– Publications
– Web Pages
– Thesis
– Manuals
Some wizards/templates are available in Word to use:
Accessing Templates
File Menu |
Select New |
Click on the different subject tabs |
Select the Template of your choice
Ways to Access the Letter Wizard
Tool Menu | Select Letter Wizard File Menu | Select New | Click on Letters
and Faxes tab | Select what kind of letter you would like to create
– Notice that this menu contains the Letter Wizard and letter templates
Envelopes and Labels
After creating a professional looking document, why write on an envelope?
Why not create a professional looking envelope to put your resume or letter in?
Use Labels on Envelopes
– When mailing documents to multiple destinations, labels saves time
Envelopes and Labels Wizards
Access Envelopes and Labels Wizards several ways:
– Tools Menu | Select Envelopes and Wizards
– File Menu | Select New | Click Letters and Faxes Tab | Select Envelope Wizard or Mailing Label Wizard
Quick Navigation of Documents
Short-cut keys allow quick navigation of documents
– Use Short-cut Keys
• Home and <ctrl> + Home
• End and <ctrl> + End
• Arrow keys and <ctrl> + arrow keys
• Page up and page down
Inserting Text
Inserting Text into an Existing Document
– Move insertion point to desired location
– Click to the left of the location of text to be inserted
– Type the new text
Deleting Text
Deleting Text from an Existing Document– Insertion Point
• Click next to the incorrect character– Backspace Key
• Press the backspace key to erase to the left of the insertion point
– Deleted Key• Press the delete key to erase to the right
of the insertion point
Correcting Errors
To Delete (CUT) an incorrect word or phrase – Select the word or phrase you want to erase
1. Right-click and select cut on the shortcut menu
2. Click the Cut button on the Standard toolbar
3. Select Cut in Edit Menu
4. Press the DELETE key
5. <ctrl> X
Correcting Errors cont… Closing the Entire Document
– Click File on the menu bar and then Click Close
To not save changes– Select no in the Word dialogue box about
saving changes To Start Over
– Click the New Blank Document button on the Standard toolbar
– Select File Menu | New | Blank Document
Copying Text Copying Text from an Existing Document
– Standard Toolbar
– Edit menu
– Short-cuts
• Cut <ctr> x
• Copy <ctrl> c
• Paste <ctrl> v
• Redo <ctrl> z
Finding Text
Edit menu Find <ctrl> + f
– Find – searches for text and characters in a document
• Match case – check this if you want to search for a word exactly as it is written (with upper or lower case letters); ex: if you search for ‘window’, you do not want ‘WINDOW’ or ‘Window’
Finding Text cont…
• Whole words – check this if you wish to search for a word exactly the way it is entered; ex: If you are searching for ‘the’, you do not want ‘these’, ‘therefore’, or ‘Theodore’
– Go To• Specific page
• Line number
Replacing Text
Replace Replace all
– Change Font style, face, size– Capitalize words– Replace text before insertion point (up)– Replace text after insertion point (down)– Replace text before and after insertion point
(all)

































































![Using Microsoft Word - O'Neil · Using the AutoCorrect Feature 1) Close any documents that are currently open (shortcut – [Ctrl] [F4]). 2) Create a new blank document by clicking](https://static.fdocuments.us/doc/165x107/60550cee7336e20565351849/using-microsoft-word-o-using-the-autocorrect-feature-1-close-any-documents-that.jpg)

![Introduction - interoperability.blob.core.windows.netMS-OFFDI]-160914.docx · Web view, by using Microsoft Word 2013, Microsoft Word 2010, Microsoft Office Word 2007, Microsoft](https://static.fdocuments.us/doc/165x107/5d51318488c993b0478b9899/introduction-ms-offdi-160914docx-web-view-by-using-microsoft-word-2013-microsoft.jpg)