Microsoft Word 2010 Product Guide - download....Microsoft Word ...
Microsoft Word - 02RD Practices WorkingWithFilters 2
-
Upload
venkatakishore-ch -
Category
Documents
-
view
219 -
download
0
Transcript of Microsoft Word - 02RD Practices WorkingWithFilters 2
-
8/11/2019 Microsoft Word - 02RD Practices WorkingWithFilters 2
1/21
RRI-TEC,#209,Nilagiri Block,Adithya Enclave @8790998182,8801408841
Practice 2-1: Adding Filters to a Request
Goals To add a column filter to constrain a request to obtain results that answer aparticular question and to limit results to specific months
Scenario Add a filter that allows you to filter results based on region, state, and city.
Time 10 15 minutes
Instructions
1. If necessary, start Oracle Business Intelligence Presentation Services and log in asAdministrator. To do this, click Start > Programs > Oracle Business Intelligence >
Presentation Services and enterAdministratorin the User ID and Password
fields.
2. Add filters to your saved request.
a. Click the Answerslink.
b. Open the FormattedSales By Staterequest.
i. Click the Catalogtab (in the selection pane).
ii. Select My Folders > My Sales and expand the My Salesfolder.iii. Click the saved request, Formatted Sales By State.
iv. Click the Modifybutton.
c. Add a filter to show records only from the West region. Note that you dontwant to add the Region column to your results.
i. Click Regionin the Customerstable. The Region column is added tothe Columns section on the Criteria tabbed page.
ii. Click the Column Propertiesbutton in the Region column. The ColumnProperties dialog box is displayed.
iii. Click the Column Formattab.
iv. Check the Hide check box at the upper-right corner.v. Click OK.
vi. Click the AddFilterbutton in the Region column. The Create/Edit Filterdialog box is displayed.
vii. In the right panel, click All Choices, and then click West. Note thatWest is added to the Value field.
-
8/11/2019 Microsoft Word - 02RD Practices WorkingWithFilters 2
2/21
RRI-TEC,#209,Nilagiri Block,Adithya Enclave @8790998182,8801408841
viii. Click East. Note that it is added as a second value.
ix. Click OK.
x. Note that you are returned to the Criteria tab and that in the Filterssection you have a new filter called Region is equal to / is in West,
East.
xi. Click the Filter Options button and select Edit Filter.xii. In the Create/Edit Filter window, click the Deletebutton next to the
East value.
xiii. Click OK.
d. Add another filter value to show records only from 1999. Follow the stepsabove, using the Periodstable and the Yearcolumn.
e. Check your filters:
f. How would you change the AND to an OR in your filters?
-
8/11/2019 Microsoft Word - 02RD Practices WorkingWithFilters 2
3/21
RRI-TEC,#209,Nilagiri Block,Adithya Enclave @8790998182,8801408841
g. Click the Resultstab to view the results.
h. How many records appear?
i. Save the filter for use with other content.
i. Click the Criteriatab.
ii. Click theSave Filter
button. The Save Filter dialog box is displayed.iii. Click the My Filtersfolder. My Filters: Supplier Sales appears in theFolder text box.
iv. EnterWest Region, 1999in the Name field.
v. Click OK.
j. Save the existing request with the filter.
i. Click the Savebutton.
ii. Select My Folders > My Sales.
iii.Name the request Formatted Sales by State, West Region 1999.
iv. Click OK.
3. Create a filter for the current and previous month using variables.
a. Click the Answerslink.
b. Open the Sales by Staterequest in the My Sales folder.
c. Click the Modifybutton.
d. Add the Month column to the request by selecting Periods,and then Monthin the selection pane.
e. Click the Add Filterbutton in the Month column.
f. In the filter Operatorfield, choose is equal to / is in.
-
8/11/2019 Microsoft Word - 02RD Practices WorkingWithFilters 2
4/21
RRI-TEC,#209,Nilagiri Block,Adithya Enclave @8790998182,8801408841
g. Change Value to Variable by clicking the Addbutton and selecting Variable,and then Repositoryfrom the drop-down list.
Note:The administrator has predefined variables called CURRENT_MONTHand PREVIOUS_MONTH.
h. In the Server Variablefield, enter CURRENT_MONTH.
i. Click the Addbutton and select Variable, and then Repositoryfrom thedrop-down list.
j. In the Server Variablefield, enter PREVIOUS_MONTH.
k. Click OK.
l. Click the Resultstab to review the results.
m. Save the request as Sales by State for Current and Previous Monthinthe My Sales folder.
-
8/11/2019 Microsoft Word - 02RD Practices WorkingWithFilters 2
5/21
RRI-TEC,#209,Nilagiri Block,Adithya Enclave @8790998182,8801408841
Solutions 2-1: Adding Filters to a Request
Answers
2.f. How would you change the AND to an OR in your filters?
Click the AND.
2.h. How many records appear?
29
-
8/11/2019 Microsoft Word - 02RD Practices WorkingWithFilters 2
6/21
RRI-TEC,#209,Nilagiri Block,Adithya Enclave @8790998182,8801408841
Practice 2-2: Adding a Column Filter Prompt toa Request
Goals To use a column filter prompt to constrain a request to obtain results thatanswer a particular question
Scenario Build a column filter prompt that allows you to filter results based on region,state, and city.
Time 10 15 minutes
Instructions
1. If necessary, start Oracle Business Intelligence Presentation Services and log in asAdministrator.
2. Create a request.
a. Click the Answerslink.
b. Select the SupplierSalessubject area.
c. Create the following request:
3. Add a column filter prompt.
a. Click the Promptstab.
b. Select Create Prompt > Column Filter Prompt. The Column Filter Propertiesdialog box opens.
c. In the Caption field, enter Filter by Region. This caption will appear to theuser.
d. In the Description field, enter Filter by Region. Descriptions are displayedwhen administrators use the Catalog Manager.
e. In the Filter on Column drop-down list, select the Regioncolumn.
f. In the Operator drop-down list, select is equal to / is in.
g. Under How should the user choose a value or values?, accept the defaults:Select it from a drop-down listand Single Value Only.
h. Under What values should be shown to the user?, select Limited Values.Limiting values prevents a user from choosing values that would result in no
data. In this example, when a Region is selected in the first prompt, only states
within that region will be available for selection in the next prompt.
-
8/11/2019 Microsoft Word - 02RD Practices WorkingWithFilters 2
7/21
RRI-TEC,#209,Nilagiri Block,Adithya Enclave @8790998182,8801408841
i. Select Allow user to skip prompt. This will cause a Skip Prompt option toappear. The user can then click this option to bypass a selection for this filter.
j. Check your work:
k. Click OK. The prompt is added to the request.
4. Test the prompt.
-
8/11/2019 Microsoft Word - 02RD Practices WorkingWithFilters 2
8/21
RRI-TEC,#209,Nilagiri Block,Adithya Enclave @8790998182,8801408841
a. Click the Test Promptsbutton. The prompt appears in a separate window.Notice the Skip Prompt option:
b. Click the drop-down list and verify that three regions appear: Central, East,and West.
c. Close the window where the prompt appears.
5. Repeat the steps outlined above and build two more column filter prompts: onefor State, and one for City. Use the screenshots below as a guide.
-
8/11/2019 Microsoft Word - 02RD Practices WorkingWithFilters 2
9/21
RRI-TEC,#209,Nilagiri Block,Adithya Enclave @8790998182,8801408841
a. State column filter prompt:
-
8/11/2019 Microsoft Word - 02RD Practices WorkingWithFilters 2
10/21
RRI-TEC,#209,Nilagiri Block,Adithya Enclave @8790998182,8801408841
b. City column filter prompt:
6. Set the execution order of the column filter prompts.
a. If necessary, use the up and down arrows to move the prompts so they appearin the following order:
7. Test your work.a. Click Test Prompts.
b. In the Filter By Region prompt, select Westfrom the drop-down list. The nextprompt, Filter By State, appears automatically.
c. In the Filter By State prompt, select CA(California) from the drop-down list.Notice that only states in the West region appear. The next prompt, Filter ByCity, appears automatically.
-
8/11/2019 Microsoft Word - 02RD Practices WorkingWithFilters 2
11/21
RRI-TEC,#209,Nilagiri Block,Adithya Enclave @8790998182,8801408841
d. In the Filter By City prompt, select San Franciscofrom the drop-down list.Notice that only cities in California appear. The filtered request appears,
displaying customers who are in the West region, in the state of California, in
the city of San Francisco.
e. Close the prompt test window.
8. Save the request asMy Column Filter Promptsin the My Sales folder.
9. Leave Answers open for the next practice.
-
8/11/2019 Microsoft Word - 02RD Practices WorkingWithFilters 2
12/21
RRI-TEC,#209,Nilagiri Block,Adithya Enclave @8790998182,8801408841
Practice 2-3: Adding an Image Prompt to aRequest
Goals To add an image prompt to an Oracle Business Intelligence request
Scenario Create an image prompt for a map image that users click to return resultsfiltered by region.
Time 10 15 minutes
Instructions
1. Save an image file in the i net pub\ Wwwr oot directory so that the Oracle BIPresentation Server can locate the file.
a. In Windows Explorer, navigate to D: \ l abs .
b. Copy the file USAMap.jpg. This image has already been defined with hotspots for the purposes of this practice. The image is a United States map with
three drillable regions defined: West, Central, and East.
c. Paste the file into D: \ I net pub\ Wwwr oot .
2. Create the following request:
3. Create an image prompt.
a. Click the Promptstab.
b. Select Create Prompt > Image Prompt.
c. In the Caption field, enter Click a region on the map to see total
region revenue by customer.
d. In the Image URL field, enter http://localhost/USAMap.jpg.
e. Navigate to D: \ l abs and open the file USAMap.txt. This file has the
appropriate HTML tags and data for the USAMap. j pgfile, includingthe hot spots and image coordinates.
-
8/11/2019 Microsoft Word - 02RD Practices WorkingWithFilters 2
13/21
RRI-TEC,#209,Nilagiri Block,Adithya Enclave @8790998182,8801408841
f. Select and copy the contents of USAMap. t xt and paste them into the HTMLimage map field.
g. Click Extract Image Map from HTML. The Image Map Prompt Propertiesdialog box expands to show the area titles, shapes, and coordinates entered inthe HTML field.
h. Enter the following values. Area Title can be any value. Column needs to be afully qualified column name in the format Table.Column. The Value columnmust display values contained in the request table. Column and Value are
case-sensitive.
Area Title Column Value
West Customers.Region West
Central Customers.Region Central
East Customers.Region East
-
8/11/2019 Microsoft Word - 02RD Practices WorkingWithFilters 2
14/21
RRI-TEC,#209,Nilagiri Block,Adithya Enclave @8790998182,8801408841
i. Check your work.
j. Click OK. The image prompt is displayed on the Prompts tab.
k. Click Test Prompts.
l. Move your cursor over the different regions of the map and verify that theregion names appear.
m. Drill down on the Westregion.
-
8/11/2019 Microsoft Word - 02RD Practices WorkingWithFilters 2
15/21
RRI-TEC,#209,Nilagiri Block,Adithya Enclave @8790998182,8801408841
n. Verify that you see the expected results.
o. Close the prompt test window.
p. Save the request asMy Image Promptin the My Sales folder.
4. Leave Answers open for the next practice.
-
8/11/2019 Microsoft Word - 02RD Practices WorkingWithFilters 2
16/21
RRI-TEC,#209,Nilagiri Block,Adithya Enclave @8790998182,8801408841
Practice 2-4: Using a Saved Request as a Fil ter
Goals To create a filter based on the results of another saved request.
Scenario Use a saved request as a filter to limit the number of rows returned for a newrequest.
Time 5 10 minutes
Instructions
By using the results of a saved request to filter a column in another request, you can
ensure that the results are limited to the same dataset between related requests.
1. Create and save a request to be used as a filter in another request.
a. Create the following request and associated filter:
b. Click Results. There should be 31 records. The screenshot shows only aportion of the records.
c. Save the request as Customers West Regionin the My Sales folder.
2. Create a request to be filtered by a saved request.
-
8/11/2019 Microsoft Word - 02RD Practices WorkingWithFilters 2
17/21
RRI-TEC,#209,Nilagiri Block,Adithya Enclave @8790998182,8801408841
a. Create the following request:
b. Click Results. There should be 136 records returned. These are all thecustomers in all regions. The screenshot displays only a portion of the results.
c. Click the Criteriatab.
d. Click the Filterbutton for the Region column. The Create/Edit Filter dialogbox is displayed.
e. Click Advanced.
f. Select Filter based on results of another request.
g. In the Relationship field of the Filter on Saved Request dialog box, selectisequal to any.
h. Click Browse.
i. In the Choose Request dialog box, select the Customers West Regionrequest.
j. Click OK.
k. In the Use values in Column field, select Region.
l. Click OK. The filter appears in the workspace.
m. Click Results.
-
8/11/2019 Microsoft Word - 02RD Practices WorkingWithFilters 2
18/21
RRI-TEC,#209,Nilagiri Block,Adithya Enclave @8790998182,8801408841
n. Verify that only 31 rows are returned, and that results include only customersin the West region.
3. Leave Answers open for the next practice.
-
8/11/2019 Microsoft Word - 02RD Practices WorkingWithFilters 2
19/21
RRI-TEC,#209,Nilagiri Block,Adithya Enclave @8790998182,8801408841
Practice 2-5: Editing SQL for a Column Filter
Goals To edit the SQL for a column filter in an Oracle Business Intelligence request
Scenario You edit the logical SQL WHERE clause to be used as a filter to add anotherregion to the filter.
Time 5 minutes
Instructions
While it is generally not necessary to directly edit SQL in your requests, it is
sometimes preferable to directly edit the WHEREclause issued in the SQL for a filter.
1. Edit the SQL generated for a column filter.
a. Open the saved Customers West Regionrequest.
b. Click Modify.
c. Click the Filterbutton for the Region column.
d. Click Advanced > Convert this filter to SQL.
e. In the Advanced SQL Filter text box, enter Customers.Region = East.
f. Click OK. The filter appears in the workspace.
g. Click the ANDoperator to change it to OR.
h. Click Results.
-
8/11/2019 Microsoft Word - 02RD Practices WorkingWithFilters 2
20/21
RRI-TEC,#209,Nilagiri Block,Adithya Enclave @8790998182,8801408841
i. Verify that the request now returns results for customers in the East and Westregions. There should be 87 records returned.
j. Save the request as Customers East and West Regionsin the My Salesfolder.
-
8/11/2019 Microsoft Word - 02RD Practices WorkingWithFilters 2
21/21
RRI-TEC,#209,Nilagiri Block,Adithya Enclave @8790998182,8801408841










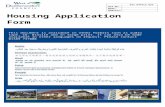

![[MS-OFFDI]: Microsoft Office File Format Documentation ...MS... · Microsoft PowerPoint 2010 Microsoft PowerPoint 2013 Microsoft Word 97 Microsoft Word 2000 Microsoft Word 2002 Microsoft](https://static.fdocuments.us/doc/165x107/5ea61160271e716b297d501f/ms-offdi-microsoft-office-file-format-documentation-ms-microsoft-powerpoint.jpg)





![[MS-OFFDI]: Microsoft Office File Format Documentation … · 2017-09-19 · Microsoft Word 97 Microsoft Word 2000 Microsoft Word 2002 Microsoft Office Word 2003 Microsoft Office](https://static.fdocuments.us/doc/165x107/5edde022ad6a402d66691993/ms-offdi-microsoft-office-file-format-documentation-2017-09-19-microsoft-word.jpg)

