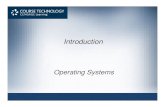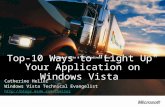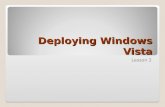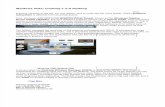Microsoft windows vista on demand
Click here to load reader
-
Upload
dibyanshu-kumar -
Category
Documents
-
view
255 -
download
74
description
Transcript of Microsoft windows vista on demand


Steve Johnson
Perspection, Inc.
Que Publishing800 East 96th StreetIndianapolis, IN 46240 USA
™

Microsoft® Windows Vista On Demand
Copyright © 2007 by Perspection, Inc.
All rights reserved. No part of this book shall be reproduced, stored in aretrieval system, or transmitted by any means, electronic, mechanical, photo-copying, recording, or otherwise, without written permission from the publish-er. No patent liability is assumed with respect to the use of the informationcontained herein. Although every precaution has been taken in the prepara-tion of this book, the publisher and author assume no responsibility for errorsor omissions. Nor is any liability assumed for damages resulting from the useof the information contained herein.
Library of Congress Cataloging-in-Publication Data
Johnson, Steve, 1961-
Microsoft Windows Vista On Demand / Steve Johnson
p. cm.
ISBN 0-7897-3645-4
1. Microsoft Windows Vista. 2. Operating System. I. Title
Printed and bound in the United States of AmericaFirst Printing: January 2007
10 09 08 07 4 3 2 1
Que Publishing offers excellent discounts on this book when ordered in quantity for bulk purchases or special sales.
For information, please contact: U.S. Corporate and Government Sales
1-800-382-3419 or [email protected]
For sales outside the U.S., please contact: International Sales
1-317-428-3341 or [email protected]
TrademarksAll terms mentioned in this book that are known to be trademarks or servicemarks have been appropriately capitalized. Que cannot attest to the accuracyof this information. Use of a term in this book should not be regarded asaffecting the validity of any trademark or service mark.
Microsoft and the Microsoft Office logo are a registered trademarks ofMicrosoft Corporation in the United States and/or other countries.
Warning and DisclaimerEvery effort has been made to make this book as complete and as accurate aspossible, but no warranty or fitness is implied. The authors and the publishersshall have neither liability nor responsibility to any person or entity withrespect to any loss or damage arising from the information contained in thisbook.
PublisherPaul Boger
Associate PublisherGreg Wiegand
Acquisitions EditorStephanie McComb
Managing EditorSteve Johnson
AuthorSteve Johnson
Technical EditorHolly Johnson
Page LayoutJames TeylerAlex WilliamsJennifer L. Ware
Interior DesignersSteve JohnsonMarian Hartsough
PhotographsTracy Teyler
IndexerKatherine Stimson
ProofreaderHolly Johnson
Team CoordinatorMichelle Newcomb

iii
Acknowledgements
a
aPerspection, Inc.Microsoft Windows Vista On Demand has been created by the professional trainersand writers at Perspection, Inc. to the standards you’ve come to expect from Quepublishing. Together, we are pleased to present this training book.
Perspection, Inc. is a software training company committed to providing informationand training to help people use software more effectively in order to communicate,make decisions, and solve problems. Perspection writes and produces softwaretraining books, and develops multimedia and Web-based training. Since 1991, wehave written more than 80 computer books, with several bestsellers to our credit,and sold over 5 million books.
This book incorporates Perspection’s training expertise to ensure that you’ll receivethe maximum return on your time. You’ll focus on the tasks and skills that increaseproductivity while working at your own pace and convenience.
We invite you to visit the Perspection Web site at:
www.perspection.com
AcknowledgementsThe task of creating any book requires the talents of many hard-working peoplepulling together to meet impossible deadlines and untold stresses. We’d like tothank the outstanding team responsible for making this book possible: the writer,Steve Johnson; the technical editor, Holly Johnson; the production team, JamesTeyler, Alex Williams, and Jennifer L. Ware; and the indexer, Katherine Stimson. We’dalso like to thank Gary and Lisa O’Neal for their support and encouragement.
At Que publishing, we’d like to thank Greg Wiegand and Stephanie McComb for theopportunity to undertake this project, Michelle Newcomb for administrative support,and Sandra Schroeder for your production expertise and support.
Perspection

iv
aa
About The AuthorSteve Johnson has written more than 35 books on a variety of computer software, including Microsoft Office 2007 and 2003, Microsoft Windows XP, AppleMac OS X Panther, Macromedia Flash MX 2004 and 8, Macromedia Director MX2004, Macromedia Fireworks, and Adobe Photoshop CS and CS2. In 1991, afterworking for Apple Computer and Microsoft, Steve founded Perspection, Inc., whichwrites and produces software training. When he is not staying up late writing, heenjoys playing golf, gardening, and spending time with his wife, Holly, and threechildren, JP, Brett, and Hannah. When time permits, he likes to travel to such placesas New Hampshire in October, and Hawaii. Steve and his family live in Pleasanton,California, but can also be found visiting family all over the western United States.

Acknowledgements v
a
We Want To Hear From You!As the reader of this book, you are our most important critic and commentator. Wevalue your opinion and want to know what we’re doing right, what we could do bet-ter, what areas you’d like to see us publish in, and any other words of wisdom you’re willing to pass our way.
As an associate publisher for Que, I welcome your comments. You can email orwrite me directly to let me know what you did or didn’t like about this book—as wellas what we can do to make our books better.
Please note that I cannot help you with technical problems related to the topic of this book. We do have a User Services group, however, where I will forward spe-cific technical questions related to the book.
When you write, please be sure to include this book’s title and author as well asyour name, email address, and phone number. I will carefully review your com-ments and share them with the author and editors who worked on the book.
Email: [email protected]
Mail: Greg WiegandQue Publishing800 East 96th StreetIndianapolis, IN 46240 USA
For more information about this book or another Que title, visit our Web site atwww.quepublishing.com. Type the ISBN (excluding hyphens) or the title of a book inthe Search field to find the page you’re looking for.

This page intentionally left blank

vii
Contents
c
cIntroduction xvii
Getting Started with Windows Vista 1
Introducing Windows Vista 2 New!
Starting Windows Vista 4 New!
Using Windows Aero 6 New!
Exploring the Windows Desktop 8 New!
Using the Mouse 10Using the Mouse for Quick Results 11Using the Start Menu 12 New!
Using Windows Sidebar 14 New!
Managing Windows 16Using Menus, Toolbars, and Panes 18Choosing Dialog Box Options 19Using Windows Help and Support 20 New!
Switching Users 22Shutting Down Your Computer 24
Working with Windows Programs 25
Starting and Exiting a Program 26Changing the Way a Program Starts 28Using Windows Accessories 29 New!
Creating a Document 30Editing Text 32Formatting Text 34Setting Paragraph Tabs 35Setting Paragraph Indents 36Previewing and Printing a Document 37Saving and Closing a Document 38Sharing Information Among Programs 39Inserting and Editing Information 40Linking and Updating Information 42
2
1

viii
c
Inserting Special Characters 44Calculating Numbers 45Running Commands 46Playing Games 48 New!
Playing Internet Games 50Running Older Programs 51Quitting a Program Not Responding 52
Managing Files and Folders 53
Using the Explorer Window 54 New!
Changing the Explorer Window View 55 New!
Opening and Viewing the Computer 56Viewing and Opening Documents 58Opening Recently Used Documents 60 New!
Working with Personal Folders 61 New!
Navigating Between Folders 62 New!
Viewing the Folders List 63Changing the Explorer Layout 64 New!
Customizing the Navigation Pane 65 New!
Organizing Files by Headings 66 New!
Searching for Files and Folders 68 New!
Saving a Search 70 New!
Changing Search Options 71 New!
Performing an Instant Search 72 New!
Performing an Advanced Search 74 New!
Performing Natural Language Searches 75 New!
Adding Properties and Tags to Files 76 New!
Modifing the Index to Improve Searches 78 New!
Creating and Renaming Files and Folders 80Copying and Moving Files and Folders 82Deleting and Restoring Files and Folders 84Creating a Shortcut to a File or Folder 86Hiding Files and Folders 87Changing Folder Options 88 New!
Changing File and Folder List Views 90Customizing Personal Folders 91Sharing Folders or Files with Others 92 New!Compressing Files and Folders 94Managing Files Using a CD or DVD 96 New!
3

Contents ix
c
Customizing Windows Using the Control Panel 99
Viewing the Control Panel 100Changing the Desktop Background 101Customizing the Desktop 102Customizing the Windows Sidebar 103 New!
Using a Screen Saver 104Changing the Display 105Using Multiple Monitors 106Changing the Text Size on the Screen 107 New!
Changing the Desktop Appearance 108Setting the Date and Time 110Changing Language Options 112Changing Regional Options 114Working with Fonts 115Displaying and Arranging Toolbars 116Customizing the Taskbar 118Customizing the Start Menu 120Setting Default Programs 122Changing the Way a CD or DVD Starts 124Using Ease of Access Tools 125Using the Ease of Access Center 126 New!
Listening to the Computer 128Recognizing Your Speech 130 New!
Exploring the Internet 133
Understanding Web Sites and Browsers 134 New!
Connecting to the Internet 135Creating an Internet Connection 136Setting Up Windows Firewall 137Starting Internet Explorer 138 New!
Viewing the Internet Explorer Window 139Browsing the Web 140Browsing with Tabs 142 New!
Navigating Basics 144Zooming the View In and Out 145 New!
Changing Your Home Page 146 New!
Modifying the Links Bar 147 New!
Adding a Web Page to the Favorites List 148 New!
Viewing and Maintaining a History List 150Reading and Subscribing to Feeds 152 New!
5
4

x
c
Searching the Web 154 New!
Previewing and Printing a Web Page 156 New!
Saving Pictures or Text from a Web Page 158Downloading Files from the Web 160Downloading Files from an FTP Site 161Saving a Web Page 162Sending a Page or Link by E-mail 163 New!
Using Another Web Browser 164
Exchanging Messages and Information 165
Starting Windows Mail 166Setting Up an Account 168Viewing the Windows Mail Window 170Importing and Exporting Information 171Adding a Contact to Windows Contacts 172 New!
Composing and Sending E-mail 174Creating E-mail Stationery 176Reading and Replying to E-mail 178Sending and Retrieving a File 180Managing E-mail 182 New!
Deleting E-mail 184Setting Junk E-mail Options 186Marking an E-mail Blocked or Safe 188Diverting Incoming E-mail to Folders 189Selecting a News Server 190Subscribing to a Newsgroup 191Reading the News 192Filtering the News 193Posting a News Message 194Viewing the Windows Calendar 196 New!
Scheduling an Appointment 197 New!
Creating Tasks 198 New!
Creating and Sharing Calendars 199 New!
Publishing Calendars Over the Internet 200 New!
Starting a Windows Meeting 201 New!
Holding a Windows Meeting 202 New!
Sharing Information in a Windows Meeting 204 New!
6

Contents xi
c
Holding Web Discussions and Video Conferences 207
Preparing for Windows Live Messenger 208 New!
Starting Windows Live Messenger 210Configuring Windows Live Messenger 211Viewing Windows Live Messenger 212Changing My Status 213Personalizing Windows Live Messenger 214 New!
Adding Online Contacts 216 New!
Managing Contacts and Groups 217Sending and Receiving Instant Messages 218 New!
Adding Symbols and Voice to an Instant Message 220 New!
Blocking a Contact 222Sending a File During an Instant Message 223Sharing Files Using Shared Folders 224 New!
Making a Video Call with the Internet 226 New!
Making a Phone Call with the Internet 227Sending a Message to a Mobile Device 228 New!
Getting Remote Assistance 230Customizing Windows Live Messenger 232
Working with Pictures 233
Drawing a Picture 234Editing a Picture 236Viewing Pictures 238Managing Pictures in the Photo Gallery 240 New!
Fixing Pictures in the Photo Gallery 242 New!
E-mailing a Picture 243Formatting and Printing Photos 244Ordering Photo Prints from the Web 245Installing a Scanner or Digital Camera 246Testing a Scanner or Digital Camera 247Scanning a Picture 248 New!
Downloading Digital Camera Pictures 250Using Pictures as a Screen Saver 252Using a Picture as a Desktop Background 253Setting Photo Gallery Options 254
8
7

xii
c
Working with Windows Media Player 255
Starting and Updating Windows Media Player 256Viewing the Media Player Window 257Playing Music from CDs 258Playing a DVD or VCD Movie 259Controlling the Volume 260Browsing the Media Guide and Online Stores 262Listening to Radio Stations 263Playing Media Files 264Playing Media Using a Playlist 266Ripping CD Music 268Copying Media Files to a CD or Portable Device 270Adding Functionality to Media Player 272Enhancing the Media Player Display 273Changing the Media Player Look 274Viewing and Playing Music Files 275Creating a Sound File 276Associating a Sound with an Event 277Starting and Navigating Windows Media Center 278 New!
Changing Windows Media Center Settings 279 New!
Finding and Viewing Windows Media Center Files 280 New!
Creating Movies Using Windows Movie Maker 281
Planning a Movie Maker Project 282Starting Movie Maker 283Viewing the Movie Maker Window 284Opening an Existing Project 285Capturing Video and Audio 286 New!
Importing Video and Audio 288Adding Slides to a Movie 290Organizing Clips and Collections 292Working with Clips 294Creating a Movie Maker Project File 296Trimming Clips 298Adding Transitions Between Clips 299 New!
Adding Video Effects 300 New!
Adding Titles and Credits 301 New!
Adding a Soundtrack 302Adding a Narration 303Using AutoMovie 304 New!
10
9

Contents xiii
c
Saving a Project 305Publishing a Movie 306Creating a DVD Video 308
Setting Up Accounts and Maintaining Security 309
Securing a Computer 310Adding and Deleting User Accounts 312Creating a Guest Account 314Changing a User’s Group or Account Type 315Changing the Start Up Screen 316Changing an Account Picture 317Changing and Setting a Password 318Resetting a Password 320Locking the Computer 321Managing Security in One Place 322Defending Against Malicious Software 324 New!
Setting Parental Controls 326 New!
Sending Secure Information Using Windows CardSpace 327 New!
Encrypting Files for Safety 328Encrypting Files Using BitLocker 329 New!
Avoiding Viruses and Other Harmful Attacks 330Understanding Security on the Internet 332Creating Security Zones 334Setting Ratings Using the Content Advisor 336Cleaning Up Internet Files and Information 337 New!
Protecting Internet Privacy 338 New!
Protecting an Internet Identity 339Protecting Against Phishing 340 New!
Blocking Pop-Up Ads 342Using the Information Bar 343Managing Add-Ons 344Protecting Against E-mail Attacks 345Sending Secure E-mail 346
Managing Files Using a Network 347
Understanding Network Services 348Viewing a Network 350Viewing the Network and Sharing Center 352 New!
Viewing Network Computer Properties 354Viewing Network Connection Properities 355Joining a Workgroup Network 356
12
11

xiv
c
Joining A Domain Network 358Connecting to a Network Using a Modem 360Connecting to a Network over the Internet 362Connecting to a Wireless Network 364Setting Up a Wireless Network 366Setting Up a Wireless Computer Connection 367Adding a Wireless Device to a Network 368Managing a Wireless Connection 370Mapping and Disconnecting a Network Drive 372Creating a Shortcut to a Network 373Setting Network Sharing Options 374 New!
Controlling a Remote Computer 376Sharing an Internet Connection 378Changing a Dial-Up Connection 380
Going Mobile 381
Viewing the Windows Mobility Center 382 New!
Controlling Power Options 384 New!
Keeping Files in Sync 386 New!
Working with Offline Files 388Connecting to a Network Projector 390 New!
Viewing Windows SideShow 391 New!
Changing Pen and Input Device Options 392 New!
Working with Tablet PC Tools 394Changing Tablet PC Options 396 New!
Printing and Faxing 397
Understanding Printers 398Viewing Printers 399Installing a Printer 400Specifying a Default Printer 402Renaming or Deleting a Printer 403Sharing a Printer 404Printing Documents 405Managing Printers and Print Jobs 406Changing Printer Properties 408Changing Printer Preferences 410Understanding Faxes 411Setting Up a Fax 412 New!
Creating a Fax Cover Page 414Sending a Fax 416
14
13

Contents xv
c
Managing Outgoing Faxes 418Receiving a Fax 420Reviewing a Fax 421Changing Fax Properties 422Changing Fax Options 424
Maintaining Your Computer 425
Understanding Disk File Systems 426Formatting a Disk 428Displaying Disk and Folder Information 430Transferring Files Using a Disk 431Setting Disk Quotas for Users 432 New!
Detecting and Repairing Disk Errors 433Optimizing a Disk 434 New!
Cleaning Up a Disk 435 New!
Scheduling Tasks 436 New!
Adding or Removing Windows Components 437 New!
Installing and Uninstalling a Program 438 New!
Updating Windows 440Improving Computer Performance 442 New!
Boosting Speed with Removable Media 443 New!
Restoring Computer Settings 444Using Previous Versions 446 New!
Starting Windows When Problems Occur 447Setting Startup and Recovery Options 448
Managing Hardware 449
Understanding Plug and Play Hardware 450Installing Hardware Devices 452Viewing System Hardware 453Viewing Hardware Settings 454Changing Windows Update Driver Settings 455 New!
Changing Mouse Settings 456Changing Keyboard Settings 458Changing Phone Dialing Options 459Changing Modem Options 460Managing Color 461 New!
Adding a Secondary Monitor 462Changing Game Controller Settings 464Removing Hardware Devices 465
16
15

xvi
c
Backing Up Your Computer 467
Developing a Backup Strategy 468Understanding Backup Permissions 470Exploring the Backup and Restore Center 471 New!
Performing a Backup Using a Wizard 472Changing Backup Settings 474Scheduling a Backup 476Restoring Files Using a Wizard 478Restoring Files Using Advanced Settings 480Copying Files From the Backup 482Restoring Your Computer 483Deleting a Backup Set 484
Administering Your Computer 485
Exploring Windows Administrative Tools 486Monitoring Activity with Event Viewer 487Managing an Event Log 488Changing Log Settings 490Checking Memory for Problems 491Viewing and Creating Performance Charts 492Monitoring Local Security Settings 494Viewing Computer Management Tools 496Managing Disks 497Managing Local Users and Groups 498Viewing and Saving System Information 499Setting System Configuration Options 500
Appendix 501
Preparing to Install Windows Vista 502Installing Windows Vista 504Updating to a Windows Vista Service Pack 506Transferring Files and Settings from Another Computer 508Getting Windows Vista Extras 510Learning About Windows Live 511 New!
New Features 513 New!
Microsoft Certified Applications Specialist 519Index 529
A
18
17

xvii
Introduction
Welcome to Microsoft Windows Vista On Demand, a visual quick reference book that shows you how to work efficiently with Windows Vista. This book provides completecoverage of basic to advanced Vista skills.
How This Book WorksYou don’t have to read this book in any particular order.We’ve designed the book so that you can jump in, get theinformation you need, and jump out. However, the book doesfollow a logical progression from simple tasks to more com-plex ones. Each task is presented on no more than two facingpages, which lets you focus on a single task without havingto turn the page. To find the information that you need, justlook up the task in the table of contents or index, and turn tothe page listed. Read the task introduction, follow the step-by-step instructions in the left column along with screen illus-trations in the right column, and you’re done.
What’s NewIf you’re searching for what’s new in Windows Vista, just lookfor the icon: New!. The new icon appears in the table of con-tents and through out this book so you can quickly and easilyidentify a new or improved feature in Windows Vista. A com-plete description of each new feature appears in the New Fea-tures guide in the back of this book.
Keyboard ShortcutsMost menu commands have a keyboard equivalent, such asCtrl+P, as a quicker alternative to using the mouse. A com-plete list of keyboard shortcuts is available on the Web at www.perspection.com.
How You’ll Learn
How This Book Works
What’s New
Keyboard Shortcuts
Step-by-Step Instructions
Real World Examples
Workshop
Microsoft Certified ApplicationsSpecialist
Get More on the Web

xviii
Step-by-StepInstructionsThis book provides concise step-by-step instructions that show you“how” to accomplish a task. Eachset of instructions include illustra-tions that directly correspond tothe easy-to-read steps. Alsoincluded in the text are time-savers, tables, and sidebars tohelp you work more efficiently orto teach you more in-depth infor-mation. A “Did You Know?” pro-vides tips and techniques to helpyou work smarter, while a “SeeAlso” leads you to other parts ofthe book containing related infor-mation about the task.
Real World ExamplesThis book uses real world exam-ples files to give you a context inwhich to use the task. By usingthe example files, you won’t wastetime looking for or creating sam-ple files. You get a start file and aresult file, so you can compareyour work. Not every topic needsan example file, such as changingoptions, so we provide a completelist of the example files usedthrough out the book. The exam-ple files that you need for projecttasks along with a complete filelist are available on the Web atwww.perspection.com.
Real worldexamples helpyou apply whatyou’ve learnedto other tasks.
Illustrationsmatch thenumberedsteps.
Numberedsteps guideyou througheach task.
Did You Know? alertsyou to tips, techniquesand related information.
See Also points you torelated information inthe book.
Easy-to-followintroductionsfocus on asingle concept.

Introduction xix
WorkshopThis book shows you how to puttogether the individual step-by-step tasks into indepth projectswith the Workshop. You start eachproject with a sample file, workthrough the steps, and then com-pare your results with projectresults file at the end. The Work-shop projects and associated filesare available on the Web atwww.perspection.com.
Microsoft CertifiedApplications SpecialistThis book prepares you for theMicrosoft Certified ApplicationsSpecialist (MCAS) exam forMicrosoft Windows Vista. EachMCAS certification exam has a setof objectives, which are organizedinto broader skill sets. To preparefor the certification exam, youshould review and perform eachtask identified with a MCAS objec-tive to confirm that you can meetthe requirements for the exam.Throughout this book, contentthat pertains to an objective isidentified with the followingMCAS logo and objective numbernext to it.
The Workshopwalks youthrough indepthprojects to helpyou put Access to work.
Logo indicates atask fulfills oneor more MCAScertificationobjectives.

xx
Get More on the WebIn addition to the information inthis book, you can also get moreinformation on the Web to helpyou get up to speed faster withWindows Vista. Some of theinformation includes:
Transition Helpers◆ Only New Features.
Download and print the newfeature tasks as a quick andeasy guide.
Productivity Tools◆ Keyboard Shortcuts.
Download a list of keyboardshortcuts to learn faster waysto get the job done.
More Content◆ Photographs. Download
photographs and othergraphics to use in your Officedocuments.
◆ More Content. Downloadnew content developed afterpublication. For example,you can download acomplete chapter on OfficeSharePoint Server 2007.
You can access these additionalresources on the Web atwww.perspection.com.
Additional content is available on theWeb. You candownload a chapteron SharePoint.

Getting Started with Windows Vista
Introduction
Microsoft Windows Vista introduces a breakthrough userexperience that is designed to help you intuitively view, find,and organize information on your computer. Windows Vistadelivers better personal productivity and digital entertain-ment on your computer. Before you get started withWindows Vista, check out the new features, which includesthe Windows Areo user experience, Instant Searches,Explorers, Sidebars and gadgets, improved Internet Explorer,Windows Media Center, and advanced security and protec-tion. A complete description of each new feature appears inthe New Features guide in the back of this book.
Microsoft Windows Vista is an operating system, a computer program that controls the basic operation of yourcomputer and the programs you run. A program, also knownas an application, is task-oriented software you use to accom-plish a specific task, such as word processing, managing fileson your computer, or performing calculations. Windows Vistadisplays programs in frames on your screen, called windows(thus the name of the operating system). A window can con-tain the contents of a file and the application in which it wascreated, icons (picture representations of a program or a file),or other usable data. A file is a collection of information (suchas a letter or list of addresses) that has a unique name, distin-guishing it from other files. This use of windows and icons iscalled a graphical user interface (GUI, pronounced “gooey”),meaning that you (“user”) interact (“interface”) with thecomputer through the use of graphics: icons and other mean-ingful words, symbols, and windows. 1
1What You’ll Do
Introduce Windows Vista
Start Windows Vista
Use Windows Aero
Explore the Windows Desktop
Use the Mouse
Use the Mouse for Quick Results
Use the Start Menu
Use Windows Sidebar
Manage Windows
Use Menus, Toolbars, and Panes
Choose Dialog Box Options
Use Windows Help and Support
Switch Users
Shut Down Your Computer
1

2
Windows Vista EditionsWindows Vista comes in four main editions:the Home Basic Edition for consumers; theHome Premium Edition for consumer powerusers; the Business Edition for business andpower users; and the Ultimate Edition for thecomplete package. Two other editions areavailable for specific needs: the StarterEdition and Enterprise Edition. The StarterEdition is for the beginning PC user and pro-vides the most basic entry to Windows Vista,which is targeted to emerging markets. TheEnterprise Edition is for large corporationswith advanced data protection, compatibility,and international support needs.
The Home Basic Edition provides a basicsecure entry point for using Windows Vista.The Home Premium Edition adds to the basicexperience by providing the Windows Areoexperience, the Mobility Center and Tablet PCsupport for laptops, Windows Meeting Spacefor sharing documents, and Windows MediaCenter for media entertainment.
The Business Edition modifies the HomePremium Edition by adding advanced hard-ware protection, business networking andremote desktop access, and by removing theWindows Media Center. The Ultimate Editioncombines every thing from all the editionsinto one complete package.
Windows Vista User ExperienceWindows Vista provides two distinct userinterface experiences: a basic experience forentry-level systems, and a more visuallydynamic experience called Windows Aero(New!). Both offer a new and intuitive naviga-tion experience that help you more easily findand organize your applications and files, but
Aero goes further by delivering a truly next-generation desktop experience.
The basic experience has been updated andstreamlined so you can find and work withyour programs and files more easily than inprevious versions of Windows. Some of theimportant new features include Explorer win-dows, Live icons, Search Folders, and InstantSearch.
Windows Vista uses Explorer windows(New!) to give you more information and control while simplifying how you work withyour files. Each Explorer window includes aCommand Bar, Live icons, column headers,and a Navigation pane. Command Bars dis-play only the tasks that are most appropriatefor the files being displayed. Live icons arescalable thumbnails that display the first pageof documents, the actual image of a photo, orthe album art for individual songs in yourmusic collection, making it easier to findexactly what you are looking for. TheNavigation pane contains Search Folders andtraditional folders that you have created onyour computer. A Search Folder (New!) is sim-ply a search that you save. Opening a SearchFolder instantly runs that saved search, displaying up-to-date results immediately.
With Windows Vista, you no longer haveto remember where you store every file.Instead, to find a file, you need only toremember something about it. The updatedStart menu integrates the Instant Search(New!) box to help you quickly find and startany program or file on your computer. Afteryou add or edit file properties or data associ-ated with a file, such as a keyword on a docu-ment, you can use the Instant Search box toquickly find a file by the file property.
Introducing Windows Vista

Chapter 1 Getting Started with Windows Vista 3
WindowsSidebar andgadgets
Explorer windowInstant Search
Search foldersStart Menu

Windows Vista automatically starts when you turn on your computer.When you first start Windows Vista, you see a Welcome screen thatyou use to log on to Windows. The Welcome screen displays all theuser accounts on the computer. Unlike Windows XP, the Welcomescreen can’t be turned off. After you click a user name, and enter apassword, you see the Windows Vista desktop and the WelcomeCenter window (New!), which displays options to view basic com-puter details, transfer files and setting, add new users, connect tothe Internet, install Windows Ultimate Extras, view new feature inWindows Vista, and view Microsoft offers available on the Web.
4
Starting WindowsVista
Start Windows Vista Using the Welcome Screen
Turn on your computer, and waitwhile Windows Vista loads anddisplays the Welcome screen.
If prompted for added security ,press and then release the Ctrl,Alt, and Delete keys at the sametime.
Click your user name.
Type your password. Be sure touse the correct capitalization.
Click the arrow, or press Enter.
The Windows Vista desktopappears and the WelcomeCenter window opens.
5
4
3
2
1
Did You Know?The Windows password is case-sensitive. Windows makes a distinc-tion between uppercase and lower-case letters. Your password should beat least seven characters long, theoptimal length for encryption, which isthe process of logically scramblingdata to keep a password secure.
Welcome Center
Click here to turn off Welcome Center

Chapter 1 Getting Started with Windows Vista 5
Find Basic Information AboutYour Computer
Click the Start button, point to AllPrograms, and then point toAccessories.
Click Welcome Center.
The upper pane display basicinformation about your computer,including:
◆ What version of WindowsVista you are running
◆ Computer processor name andspeed
◆ Computer memory (RAM)
◆ Computer name
To view more details about yourcomputer, click Show moredetails.
When you’re done, click theClose button.
5
4
2
1
Did You Know?You can turn off the Welcome Centerat startup. In the Welcome Center win-dow, clear the Run at startup checkbox at the bottom, and then click theClose button.
You can activate Windows Vista orchange the product key. Click theStart button, click Control Panel, dou-ble-click the System icon in Classicview. Click the activation link orChange product key.
4
5
Basic computer information
Activation information

6
Introducing Windows AeroWindows Vista provides two distinct userinterface experiences: a "basic" experience forentry-level systems, and a more visuallydynamic experience called Windows Aero(New!). The Windows Aero user experienceallows you to view Windows Vista in a wholenew way. Windows Vista Aero provides spec-tacular visual effects, such as glass-like inter-face elements that you can see through,subtle window animations, window colors,live thumbnails that you can display on the
taskbar, and Windows Flip and Windows Flip 3D that you can use to graphical openwindows.
Live Taskbar ThumbnailsWhen you rest the mouse pointer over ataskbar item, Windows Aero displays a Livethumbnail of the window, showing the con-tent of that window. The Live thumbnail(New!) is displayed whether the window isminimized or not, and whether the content ofthe window is a document, photo, or even arunning video or process.
Using Windows Aero
Live Thumbnails
Windows Flip
Windows Aero

Chapter 1 Getting Started with Windows Vista 7
Windows Flip and Windows Flip 3DWindows Aero provides two ways to managewindows: Windows Flip and Windows Flip 3D(New!). Flip allows you to flip through openwindows (by using Alt+Tab), providing a Livethumbnail of each window, rather than just ageneric icon and file name. Live thumbnailsmake it easier to quickly identify the windowyou want, particularly when multiple windowsof the same kind are open. With Flip 3D, youcan use the scroll wheel on your mouse to flipthrough open windows in a stack, and locateand select the one you want.
Preparing for Windows AeroWindows Vista can display different featuresbased on the hardware capabilities of thecomputer it is running on. Computers runningWindows Vista Home Basic or those withoutthe hardware needed to run Windows Aerouse the basic user interface. If your computermeets the minimal hardware requirements tobe Windows Vista PC Capability Ready, yousee the Windows Vista Basic user experience.If your computer meets the increased hard-ware requirements to be Windows Vista PCPremium Ready, you see the Windows Aerouser experience. Windows Aero is an environ-ment with an additional level of visual sophis-tication, one that is even more responsiveand manageable, providing a further level ofclarity and confidence to Windows users. See“Preparing to Install Windows Vista” inAppendix A for the specific hardware requirements to run Windows Aero.
Running Windows AeroBefore you can run Windows Aero, you needto make sure Windows Vista contains theproper settings. Make sure the color is set to32 bit, the monitor refresh rate is higher than10 hertz, the theme is set to Window Vista, thecolor scheme is set to Windows Aero, and thewindow frame transparency is turned on.
You can follow these instructions to makesure your computer is set to run WindowsAero:
◆ Color. To set the color to 32 bit, openPersonalization in the Control Panel, clickDisplay Settings, select Highest (32 bit)under Colors, and then click OK.
◆ Monitor. To set the monitor refresh rate,open Personalization in the ControlPanel, click Display Settings, clickAdvanced Settings, click the Monitor tab,click a refresh rate that is higher than 10hertz, and then click OK.
◆ Theme. To change the desktop theme,open Personalization in the ControlPanel, click Theme, select Windows Vistain the Themes list, and then click OK.
◆ Color scheme. To change the colorscheme, open Personalization in theControl Panel, click Window Color andAppearance, select Windows Aero in theColor Scheme list, and then click OK.
◆ Transparency. To turn on window frametransparency, set the color scheme toWindows Aero, open Personalization inthe Control Panel, click Window Colorand Appearance, select the EnableTransparency check box, and then click OK.

8
When you first start Windows Vista (New!),you see the Windows desktop, or a Welcomescreen (a way to identify yourself on the com-puter), depending on your installation. Thedesktop is an on-screen version of an actualdesk, containing windows, icons, files, andprograms. You can use the desktop to access,store, organize, modify, share, and exploreinformation (such as a letter, the news, or alist of addresses), whether it resides on your
computer, a network, or the Internet. The longvertical bar on the right-side of the desktop iscalled the Windows Sidebar (New!). It con-tains mini-programs called gadgets (New!),which provide easy access to frequently usedtools and information at a glance. The bar atthe bottom of your screen is called thetaskbar; it allows you to start programs andswitch among currently running programs. Atthe left end of the taskbar is the Start button,
Exploring the Windows Desktop
Start menu Explorer window
Start button Taskbar
WindowsSidebarand gadgets
Backgroundpicture ondesktop
Desktopicon

Chapter 1 Getting Started with Windows Vista 9
which you use to start programs, find andopen files, access the Windows Help andSupport Center, and much more. Next to theStart button is the Quick Launch toolbar,which contains buttons you use to quicklystart your Internet browser and media playerand show the desktop. At the right end of thetaskbar is the notification area, which displaysthe time, the date, and program related icons.If icons in the notification area are not used
for a while, an arrow appears to hide theicons and reduce clutter. You can click thearrow to display and hide the icons. Whenyou use a hidden icon, it reappears in thenotification area. If you upgraded your computer to Windows Vista from a previousversion of Windows, your desktop might contain additional desktop icons and toolbars.
Open program window
Similar open windowsgrouped on the taskbar
Notification icons
Start button
Quick Launch toolbar

10
A mouse is a handheld input device you rollacross a flat surface (such as a desk or amouse pad) to position the mouse pointer,the small symbol that indicates the pointer’srelative position on the desktop. When youmove the mouse, the mouse pointer on thescreen moves in the same direction.
The shape of the mouse pointer changes toindicate different activities. Once you movethe mouse pointer to a desired position onthe screen, you use the mouse buttons, rightor left, to tell your computer what to do.
Using the Mouse
Basic Mouse Techniques
Task What to do
Pointing Move the mouse to position it over an item on the desktop.
Clicking Press and release the left mouse button.
Double-clicking Press and release the left mouse button twice quickly.
Dragging Point to an item, press and hold the left mouse button, move the mouse to a new location, and then release the mouse button.
Right-clicking Point to an item, and then press and release the right mouse button.
Dragging
Clicking
mouse pointer

A typical mouse has two mouse buttons. You use the left one to clickbuttons, select text, and drag items around the screen. When you clickan item with the right button, such as an icon, text, or graphic, a short-cut menu appears with a list of commands related to the selected item.For example, when you right-click a file icon, a shortcut menu appearswith a list of file commands, such as Open, Explore, Search, Delete, andRename. Instead of searching for commands on the main menus, youcan save time and get quick results by using a shortcut menu.
Chapter 1 Getting Started with Windows Vista 11
Using the Mouse for Quick Results
Use the Shortcut MenuCommand
Right-click an item.
Click a command from the shortcut menu.
2
1
Did You Know?You can swap the functions of theright and left mouse buttons. Click theStart button on the taskbar, clickControl Panel, double-click the Mouseicon in Classic view, click the Buttonstab, select the Switch Primary AndSecondary Buttons check box, andthen click OK.
A mouse wheel can make scrollingfast and easy. If your mouse has awheel between the two mouse but-tons, you can roll it to quickly scroll afew lines or an entire screen at a time.
For Your Information
Using the Mouse with the Web Style
Windows Vista integrates the use of the Internet with its other func-tions. You can choose to extend the way you click on the Internet withthe rest of your computer by single-clicking (known as the Web style)icons to open them, or stay with the default by double-clicking (knownas the Classic style). To change from one style to the other, click theStart button, click Control Panel, click Classic View (if necessary),double-click the Folder Options icon, click the Single-click to open anitem (point to select), or Double-click to open an item (Single-click toselect) option, and then click OK. The steps in this book assume youare using Windows Classic style.
See AlsoSee “Changing Mouse Settings” onpage 456 for information on changingthe way the mouse works.
1
2
Short cut menu for theRecycle Bin icon.

12
The key to getting started with the Windowsdesktop is learning how to use the Start button on the taskbar. Clicking the button onthe taskbar displays the Start menu, a list ofcommands that allow you to start a program,open a document, change a Windows setting,find a file, or display support information. Thetop of the Start menu indicates who is cur-rently using the computer. The left column ofthe Start menu is separated into two lists:pinned items above the separator line andmost frequently used items below. The pinneditems remain on the Start menu, like a pushpin holds paper on a bulletin board. The mostfrequently used items change as you use pro-grams: Windows keeps track of which pro-grams you use and displays them on the Startmenu for easy access.
The right column of the Start menu provides easy access to folders, Windows settings, help information, and search func-tionality. An arrow next to a menu item indicates a cascading menu, or submenu,which is a list of commands for that menuitem. Pointing at the arrow displays a
submenu from which you can choose additional commands. As you become morefamiliar with Windows, you might want tocustomize the Start menu to include addi-tional items that you use most often andchange Windows settings in the Control Panelto customize your Windows desktop.
As you continue to install programs onyour computer, finding them on the Startmenu can sometimes be difficult. WindowsVista makes it easy with the Instant Searchbar (New!), which allows you to search theStart menu to find programs and otherWindows items, such as Internet favorites,history, files, contacts, e-mail messages, andappointments. To perform a search, click theStart menu, click in the Search box and starttyping the search text you want. As you type,the Start menu shows the possible resultswith priority given to the programs you usefrequently. The search results continue to nar-row as you continue to type. If you don't findwhat you are looking for during a search, youcan click Search Everywhere or Search theInternet to use Windows search capabilities.
Using the Start Menu
Frequentlyused items
Point to display more programs
Pinned items
Instantsearchresults
Instant Search bar

Chapter 1 Getting Started with Windows Vista 13
Start Menu Commands
Command Description
Internet Starts your Internet browser; by default, Internet Explorer
E-mail Starts your e-mail program; by default, Outlook Express
All Programs Opens a list of all the programs included on the Start menu
Instant Search (New!) Locates programs, and other Windows items, such as Internet favorites, history, files, contacts, e-mail messages, and appointments
Documents Opens the Documents folder, where you store and manage files
Pictures Opens the Pictures folder, where you store and manage photos, images, and graphic files
Music Opens the Music folder, where you store and manage sound and audio files
Games Opens the Games folder, where you play Windows Vista games, such as Chess Titans, FreeCell, Hearts, InkBall, Mahjong Titans, Minesweeper, Purble Place, Solitaire, and Spider Solitaire
Search (New!) Allows you to locate programs, files, folders, or computers on your computer network, or find information or people on the Internet
Recent Items Opens a list of the most recently opened and saved documents
Computer Opens the Computer window, where you access information about disk drives and other hardware devices
Network Opens the Network window, where you can connect to a network
Connect To Opens the Connect to a Network window, where you can connect to a remotenetwork, including wireless, dial-up, and Virtual Private Network (VPN)
Control Panel Provides options to customize the appearance and functionality of the computer
Default Programs Displays the Default Programs window, where you can choose default programs for Web browsing, e-mail, playing music, and other activities
Help and Support (New!) Displays Windows Help topics, tutorials, troubleshooting, support options, and tools
Power (New!) Keeps your session in memory and puts the computer in low-power state so you can quickly resume working
Lock (New!) Locks the computer
Arrow (New!) Provides options to shut down the computer, restart the computer, set the computer to sleep or lock, log off the system, or switch to a different users

14
Windows Sidebar (New!) is a pane on the side of the Windows Vistadesktop that gives you quick access to gadgets such as news head-lines and updates, slide shows, weather information, traffic maps,Internet radio streams, and slide shows of online photo albums.Gadgets are mini-applications that can connect to Web services, suchas an RSS feed (which automatically delivers Web content to yourdesktop), or integrate with many of your applications, such as viewingyour calendar. You can customize Windows Sidebar to suit the way youwork—whether you want it always on top or resting below maximizedwindows. You can also move gadgets off the Windows Sidebar andplace them anywhere on your desktop. Windows Vista comes with aset of gadgets to get you started. However, you can easily downloadmore gadgets from an online gadget gallery.
Using WindowsSidebar
Work with the Sidebar◆ Open the Sidebar. Right-click the
Sidebar icon in the notificationarea, and then click Open.
◆ Close the Sidebar. Right-click theSidebar, and then click CloseSidebar.
◆ Close a Gadget. Point to thegadget you want to close, click theClose button, and then click CloseGadget (if requested).
◆ Change Gadget Options. Point tothe gadget you want to change,click the Options button (wrenchicon), select the options you want,and then click OK.
◆ Move a Gadget. Point to thegadget, and then drag it to anotherlocation on the Sidebar or to thedesktop.
Click to opensidebar
Click to closesidebar
Point to a gadget to
display options
WINV-6.4
Did You Know?You can download more gadgets.Right-click a blank area of the Sidebar,click Properties, and then click Getmore gadgets online to open thegadget Web site and download moregadgets.

Chapter 1 Getting Started with Windows Vista 15
Add a Gadget
Point to the plus sign (+) at thetop of the Sidebar, and then clickthe button.
Double-click the gadget youwant to add.
When you’re done, click theClose button.
Keep Windows from CoveringSidebar
Point to blank area in theSidebar.
Right-click the blank area of theSidebar, and then clickProperties.
Clear the Sidebar is always ontop of other windows check box.
Click OK.4
3
2
1
3
2
13
2
1
4
3

One of the most powerful things about Windows is that you can openmore than one window or program at once. This means, however, thatthe desktop can get cluttered with many open windows for the various programs. A button appears on the taskbar for each open window. Ifthere isn’t enough room on the taskbar to display a button for eachopen window, Windows Vista groups similar types of windows underone button. You can identify a window by its name on the title bar at thetop of the window. To organize your desktop, you must sometimeschange the size of a window or move it to a different location. Eachwindow is surrounded by a border that you can use to move or resizethe window. Each window has resize buttons in the upper-right corner.
16
Managing Windows
Switch Among Open Windows
On the taskbar, click a button. Ifwindows are grouped, a menuappears.
Click the window you want fromthe menu.
Move a Window
Point to the window’s title bar.
Drag the window to a newlocation, and then release themouse button.
2
1
2
1
1 2
2
1
resizebutton

Chapter 1 Getting Started with Windows Vista 17
Use Buttons to Resize and Close a Window
All windows contain the same sizingand close buttons:
◆ Maximize button. Click to make awindow fill the entire screen.
◆ Restore Down button. Click toreduce a maximized window.
◆ Minimize button. Click to shrink awindow to a taskbar button.
◆ Close button. Click to close thewindow.
Use the Mouse to Resize a Window
If the window is maximized, clickthe Restore Down button.
Move the mouse over one of theborders of the window until themouse pointer changes into atwo-headed arrow.
The directions of the arrow-heads show you the directions inwhich you can resize thewindow.
Drag the window border until thewindow is the size you want.
3
2
1
Close
Maximize or Restore Down
Minimize
1
2

18
A menu is a list of commands that you use toaccomplish certain tasks, such as when youuse the Start menu to open the Control Panel.A command is a directive that providesaccess to a program’s features. Each Windowsprogram has its own set of menus, which areon the menu bar along the top of the programwindow. The menu bar organizes commandsinto groups of related operations. Each groupis listed under the name of the menu, such asFile or Help. To access the commands in amenu, you click the name of the menu. If acommand on a menu includes a keyboard reference, known as a keyboard shortcut, youcan perform the action by pressing the firstkey, then pressing the second key to performthe command quickly. You can also carry outsome of the most frequently used commands
on a menu by clicking a button on a toolbar orcommand bar. A toolbar or command barcontains buttons that are convenient shortcutsfor menu commands. A pane is a framewithin a window where you can access com-mands and navigation controls. You can usemenus, toolbar buttons, and commands in apane to change how the Control Panel win-dow’s contents appear. On a menu, a checkmark or selected icons identifies a currentlyselected feature, meaning that the feature isenabled, or turned on. To disable, or turn offthe feature, you click the command again toremove the check mark. A bullet mark alsoindicates that an option is enabled. To disablea command with a bullet mark next to it, how-ever, you must select another command(within the menu section, separated by graylines) in its place.
Using Menus, Toolbars, and Panes
Pane List arrow
Menu Check mark orselected icon
Menu bar Command bar/Toolbar

A dialog box is a window that opens when you choose a menu com-mand followed by an ellipsis (. . .). The ellipsis indicates that you mustsupply more information before the program can carry out the com-mand you selected. Dialog boxes open in other situations as well, suchas when you open a program in the Control Panel. In a dialog box, youchoose various options and provide information for completing thecommand.
Chapter 1 Getting Started with Windows Vista 19
Choosing Dialog Box Options
Choose Dialog Box Options
All dialog boxes contain the same typesof options, including the following:
◆ Tabs. Click a tab to display itsoptions. Each tab groups a relatedset of options.
◆ Option buttons. Click an optionbutton to select it. You can usuallyselect only one.
◆ Up and down arrows. Click the upor down arrow to increase ordecrease the number, or type anumber in the box.
◆ Check box. Click the box to turn onor off the option. A checked boxmeans the option is selected; acleared box means it’s not.
◆ List box. Click the list arrow todisplay a list of options, and thenclick the option you want.
◆ Text box. Click in the box and typethe requested information.
◆ Command buttons. Click a buttonto perform a specific action orcommand. A button name followedby an ellipsis (...) opens anotherdialog box. OK executes theoptions and closes the dialog box.Cancel ignores the options andcloses the dialog box. Applyexecutes the options and leavesthe dialog box open.
◆ Preview box. Many dialog boxesshow an image that reflects theoptions you select.
For Your Information
Navigating a Dialog Box
Rather than clicking to move around a dialog box, you can press theTab key to move from one box or button to the next. You can also useShift+Tab to move backward, or Ctrl+Tab and Ctrl+Shift+Tab to movebetween dialog box tabs.
Optionbutton
Opens a differentdialog box
Tab
Up and downarrows
Close button
Title bar Check box
Text box Command buttons

When you have a question about how to do something in WindowsVista, you can usually find the answer with a few clicks of your mouse.Microsoft Help and Support (New!) is a resource of information, train-ing, and support to help you learn and use Windows Vista. Help andSupport is like a book stored on your computer with additional links tothe Internet, complete with a search feature, and a table of contents tomake finding information easier. If you have an Internet connection, youcan get online help from a support professional at Microsoft or fromother users in Windows communities (an electronic forum where peo-ple share information), or you can invite a friend to chat with you, viewyour screen, and work on your computer to provide remote support.
20
Using Windows Help and Support
Use Help and Support
Click the Start button, and thenclick Help and Support.
Click an icon with the type ofhelp you want to use:
◆ Windows Basics.
◆ Table of Contents.
◆ Security and Maintenance.
◆ Troubleshooting.
◆ Windows Online Help.
◆ What’s New.
Click the item of interest.
Read the information.
If you can’t find the informationyou need, click the Search Helpbox, type a word or phrase, andthen press Enter.
If you need additional help, clicka link under Ask someone orInformation from Microsoft toaccess resources on the Internet.
◆ Windows Remote Assistance.Click the link, and then followthe wizard instructions.
Click the Close button.7
6
5
4
3
2
15
2
6
7
3
4
Click to go back
WINV-7.2.1, WINV-7.2.2WINV-7.8.4

Chapter 1 Getting Started with Windows Vista 21
Use Dialog Box or Window Help
In a dialog box or window, clickthe Help button (? icon) or a Help link.
◆ In a dialog box, click the itemyou want information about.
Read the Help information.
Click the Close button.
Use Program Help
Click the program’s Help menu,and then click the Helpcommand to open the Helpprogram.
Click the main topic of interest.Click a subtopic, if necessary.
Read the Help information.
If you can’t find the informationyou need, click the Search box,and get Help information usingkeywords.
Click the Close button.5
4
3
2
1
3
2
1
1
1
5
4
2

Many users are able to share the same computer. Their individualWindows identities allow them to keep their files completely privateand to customize the operating system with their own preferences.Windows manages these separate identities, or accounts, by givingeach user a unique user name and password. When a user selects anaccount and types a password (if necessary), Windows starts with thatuser’s configuration settings and network permissions. When you wantto change users, you can log off, (which closes all running programs,saves your settings, and signs you off the computer) or switch users,which quickly switches between users without having to close programs and saves your current settings.
22
Switching Users
Switch Users Quickly
Click the Start button, and thenpoint to the arrow next to theLock button.
Click Switch User to changeusers without saving currentsettings.
A Welcome screen appears,displaying user accounts.
Click your name.
If a box for a password appears,type your password.
Click the Arrow button or pressEnter to log on to Windows Vista.
5
4
3
2
1
Did You Know?You can change user account optionsin the Control Panel. Click the Startbutton, click Control Panel, double-click the User Accounts icon in Classicview, and then select the options youwant.
See AlsoSee “Adding and Deleting UserAccounts” on page 312 for informationon switching users.
1 2Start button

Chapter 1 Getting Started with Windows Vista 23
Log Off and Log On YourComputer
Click the Start button, and thenpoint to the arrow next to theLock button.
Click Log Off to close all yourprograms, save your settings,and sign off the computer.
A Welcome screen appears,displaying user accounts.
Click your name.
If a box for a password appears,type your password.
Click the Arrow button or pressEnter to log on to Windows Vista.
Log Off and Log On a NetworkComputer
Click the Start button, and thenpoint to the arrow next to theLock button.
Click Log Off to close all yourprograms, save your settings,and sign off the computer.
Press and then release the Ctrl,Alt, and Delete keys at the sametime.
Click the Switch User button,and then click your name orOther User.
Type your user name. Forexample: domain name\user nameor computer name\user name
Type your assigned password.
Click the Arrow button or pressEnter to log on to Windows Vista.
7
6
5
4
3
2
1
5
4
3
2
1
1 2
1 2

When you finish working on your computer, you need to make sure toturn off, or shut down, your computer properly. This involves severalsteps: saving and closing all open files, closing all open windows, exit-ing all running programs, shutting down Windows itself, and finally,turning off the computer. However, if you shut down your computerbefore or while installing Windows updates (download must be com-plete), Windows will automatically complete the install before shuttingdown, so you don’t have to wait around. Shutting down your computermakes sure Windows and all its related programs are properly closed;this avoids potential problems starting and working with Windows inthe future. If you turn off the computer by pushing the power switchwhile Windows or other programs are running, you could lose important data.
24
Shutting Down YourComputer
Shut Down Your Computer
Click the Start button, and thenpoint to the arrow next to theLock button.
Click the option you want:
◆ Restart. Exits Windows Vistaand restarts the computer.
◆ Sleep. Switches the computerto low-power mode andmaintains your session.
◆ Hibernate. Saves your session,exits Windows, and thenrestores your session the nexttime you start Windows.
◆ Shut Down. Exits WindowsVista and prepares thecomputer to be turned off.
IMPORTANT Options varydepending on Windows settings.
2
1
Shut Down Options
Option When to use it
Restart When you want to restart the computer and begin working with Windows again
Sleep When you want to stop working for a few moments and conserve power (ideal for mobile computers); available when a power scheme is selected in Power Options
Hibernate When you want to stop working for a while and safely turn off power; restores your session to work again later; available when a power scheme is selected in Power Options
Shut Down When you finish working with Windows and you want to shut off your computer
See AlsoSee “Updating Windows” on page 440for information on automatically updating Windows.
1 2
WINV2.1.2,WINV-2.1.3

Working with WindowsPrograms
Introduction
Now that you know how to work with the graphical elementsthat make Windows Vista work, you’re ready to work withprograms. A program is software you use to accomplish aspecific task, such as word processing or managing files onyour computer. This chapter shows you how to access yourWindows programs (and to customize this access). It alsoshows you how to create and edit files in your programs,share information between programs, and what to do when aprogram is not responding.
Windows comes with several small programs, calledAccessories, that are extremely useful for completing basictasks, such as creating a written document or performingbasic calculations. Windows Vista also provides a number ofways for you to resolve some common problems. For exam-ple, you can use older programs (designed to run on previ-ous versions of Windows) on your Windows Vista computerby changing specific settings using the Accessories menu.You can run commands from a text-based interface (called acommand line), and Windows provides an interface for quit-ting a program that has stopped responding without turningoff your computer and losing information in other programs.Other special programs in Windows Vista are games. You canplay games on your computer, or with other people over theinternet. 2
2What You’ll Do
Start and Exit a Program
Change the Way a Program Starts
Use Windows Accessories
Create a Document
Edit and Format Text
Set Paragraph Tab and Indents
Preview and Print a Document
Save and Close a Document
Share Information Among Programs
Insert and Edit Information
Link and Update Information
Insert Special Characters
Calculate Numbers
Run Commands
Play Games
Play Internet Games
Run Older Programs
Quit a Program Not Responding
25

The most common way to start a Windows program is to use the Startmenu, which provides easy access to programs installed on your computer. Clicking the Start button on the taskbar displays the Startmenu, which lists common and recently used programs and the AllPrograms submenu. The All Programs submenu is the master list ofevery program on your computer. If you start a program, such as youre-mail program, every time you start Windows, you can save some timeby adding the program to the Startup folder. When you’re done workingwith a program, you should exit, or close it, to conserve your computer’s resources.
26
Starting and Exiting a Program
Start a Program from the Start Menu
Windows Vista provides several waysto start a program:
◆ Click the Start button, and thenclick a program.
◆ Click the Start button, point to AllPrograms, click a program group ifnecessary, and then click aprogram.
◆ Click the Start button, clickComputer or Documents, navigateto the folder with the program orfile associated with the programyou want, and then double-clickthe icon.
◆ Click the Start button, point to AllPrograms, click Accessories, clickRun, type the full path and filename of the program, and thenclick OK.
Documents
All ProgramsStart button

Chapter 2 Working with Windows Programs 27
Exit a Program
Windows Vista provides several waysto exit a program:
◆ Click the File menu, and then clickExit.
◆ Click the Close button on theprogram’s title bar.
◆ Double-click the Control-menu onthe program’s title bar.
◆ Right-click the program’s taskbarbutton, and then click Close.
Did You Know?You can display the Programs list in asingle column. Right-click the Startbutton, click Properties, clickCustomize, click the Advanced tab,select the Scroll Programs check box,and then click OK twice. Point to theblack triangle arrows at the top andbottom to scroll through the list.
See AlsoSee “Using Windows Accessories” onpage 29 for information on usingWindows built-in programs.
Taskbar button
Close buttonControl menu

If you start a program, such as your e-mail program, every time youstart Windows, you can save some time by adding the program to theStartup folder. The contents of the Startup folder appear on the Startupsubmenu on the All Programs menu. Every time you start Windows, theprograms in the Startup folder automatically start. Sometimes a pro-gram installs a program to the Startup folder. If you don’t want the pro-gram automatically starting with Windows, you can remove it from theStartup folder.
28
Changing the Way aProgram Starts
Add a Program to the Startup Submenu
Click the Start button, and thenlocate the program you want toadd to the Startup submenu.
Hold down the Ctrl key, and thendrag the program on top of theStartup item on the All Programssubmenu.
Using the Ctrl key copies theprogram to the Startup submenu.
When the Startup submenu opens,drag the program onto thesubmenu, and then release themouse button and the Ctrl key.
The next time Windows Vistastarts, the program will start.
Remove a Program from theStartup Submenu
Click the Start button, point to AllPrograms, and then click Startup.
Right-click the program you wantto remove on the Startupsubmenu.
Click Delete, and then click Yes toconfirm the deletion.
Windows deletes the programfrom the Startup submenu, notfrom your computer.
3
2
1
3
2
1
321
3
2
1

Chapter 2 Working with Windows Programs 29
Windows comes with several accessories,built-in programs that are extremely usefulfor completing every day tasks.
One of the most useful features Windowsoffers is the ability to use data created in onefile in another file, even if the two files werecreated in different Windows programs. Towork with more than one program or file at atime, you simply need to open them on your
desktop. A program button on the taskbarrepresents any window that is open on thedesktop. When you want to switch from oneopen window to another, click the programbutton on the taskbar. If you tile, or arrangeopen windows on the desktop so that theyare visible, you can switch among them sim-ply by clicking in the window in which youwant to work.
Using Windows Accessories
Frequently Used Windows Accessories
Program Description
Calculator Performs arithmetic calculations
Internet Explorer Displays Web (HTML) pages
Notepad Creates, edits, and displays text only documents
Paint Creates and edits bitmap pictures
Sound Recorder Creates and plays digital sound files
Windows Calendar (New!) Manages appointments and tasks using personal calendars
Windows Contacts (New!) Stores names, addresses, and other contact information
Windows Defender (New!) Helps protect your computer from spyware and other harmful intruders
Windows DVD Maker (New!) Burns pictures and videos to DVDs
Windows Fax and Scan (New!) Sends and receives faxes or scanned pictures and documents
Windows Live Messenger Sends and receives instant messages to online contacts; you need to download the program
Windows Mail (New!) Provides e-mail, newsgroup, and directory services
Windows Media Center (New!) Provides entertainment options for digital and on-demand media
Windows Media Player Plays sound, music, and video
Windows Meeting Space (New!) Provides an online place to share files, programs, or your desktop
Windows Movie Maker Creates movies using audio and video files
Windows Photo Gallery (New!) Views, edits, organizes, and shares photos and videos
WordPad Creates, edits, and displays text, Rich Text Format, and Word documents

A document is a file you create using a word processing program, suchas a letter, memo, or resume. When you start WordPad, a blank document appears in the work area, known as the document window.You can enter information to create a new document and save theresult in a file, or you can open an existing file and save the documentwith changes. As you type, text moves, or wraps, to a new line whenthe previous one is full.
30
Creating a Document
Create a Document
Click the Start button, point to AllPrograms, click Accessories, andthen click WordPad.
If WordPad is already open, clickthe New button on the toolbar,click Rich Text Document, andthen click OK.
Type your text.
Press Enter when you want tostart a new paragraph.
Change the Page Setup
Click the File menu, and then clickPage Setup.
Specify the paper size and source.
Specify the page orientation,either portrait or landscape.
Specify the page margins.
Click OK.5
4
3
2
1
3
2
1
2
1 3
3
2
4
5

Chapter 2 Working with Windows Programs 31
Open an Existing Documentfrom Within a Program
Click the Open button on thetoolbar.
Click the Files name list arrow, andthen click the file type you want toopen.
Click an icon on the FavoritesLinks to open a frequently usedfolder.
If desired, click the Look in listarrow, and then click the drive orfolder from where you want toopen the file.
Double-click the folder from whichyou want to open the file.
Click the document you want toopen.
Click Open.
Open a Recent Document fromthe Start Menu
Click the Start button.
Point to Recent Documents.
Click the recently openeddocument you want to re-open.
3
2
1
7
6
5
4
3
2
1
Did You Know?You can remove all recently used documents from the Recent Items submenu. Right-click the Start button,click Properties, click the Start Menutab, clear the privacy related checkboxes, and then click OK.
4
3
2
3
6
7
1
2

One of the advantages of using a word processing program is that youcan edit a document or change the contents without re-creating it. Inthe WordPad work area, the mouse pointer changes to the I-beampointer, which you can use to reposition the insertion point (called navi-gating) and insert, delete, or select text. Before you can edit text, youneed to highlight, or select, the text you want to modify. Then you candelete, replace, move (cut), or copy text within one document orbetween documents even if they’re different programs. When you cutor copy an item, it’s placed on the Clipboard, which stores only a singlepiece of information at a time. You can also move or copy selected textwithout storing it on the Clipboard by using drag-and-drop editing.
32
Editing Text
Select and Edit Text
Move the I-beam pointer to the left or right of the text you want to select.
Drag the pointer to highlight the text.
TIMESAVER Double-click aword to select it; triple-click aparagraph to select it.
Perform one of the followingediting commands:
◆ To replace text, type your text.
◆ To delete text, press theBackspace key or the Delete key.
Insert and Delete Text
Click in the document to place theinsertion point where you want tomake the change.
◆ To insert text, type your text.
◆ To delete text, press theBackspace key or the Delete key.
1
3
2
1
2
1
I-beampointer

Chapter 2 Working with Windows Programs 33
Move or Copy Text
Select the text you want to moveor copy.
Click the Cut button or Copy buttonon the toolbar.
Click where you want to insert thetext.
Click the Paste button on thetoolbar.
Move or Copy Text Using Drag
and Drop
Select the text you want to moveor copy.
Point to the selected text, and thenclick and hold the mouse button.
If you want to copy the text to anew location, also press and holdthe Ctrl key. A plus sign (+)appears in the pointer box,indicating that you are dragging acopy of the selected text.
Drag the selected text to the newlocation, and then release themouse button (and the Ctrl key, ifnecessary).
Click anywhere in the document todeselect the text.
4
3
2
1
4
3
2
1
4
2
4
13
1

You can change the format or the appearance of text and graphics in adocument so that the document is easier to read or more attractive. Aquick and powerful way to add emphasis to parts of a document is to format text using bold, italics, underline, or color. For special emphasis,you can combine formats, such as bold and italics. In addition, you canchange the font style and size. A font is a set of characters with thesame typeface or design that you can increase or decrease in size,such as Arial or Times New Roman.
34
Formatting Text
Format Text
Select the text or click in theparagraph you want to format.
Use any of the formatting tools tostyle text:
◆ Font list arrow
◆ Font Size list arrow
◆ Font Script list arrow; a language type
◆ Bold button
◆ Italic button
◆ Underline button
◆ Color button
Use any of the formatting tools toadjust text spacing:
◆ Alignment buttons
◆ Bullet button
3
2
1
Font Size Bold
Underline Align Left
Align Right
Font Script
Italic
Color
Center
Bullets
Did You Know?Font size is measured in points. Onepoint is 1/72 of an inch high.
1
2
Font

Tabs set text or numerical data alignment in relation to the edges of adocument. A tab stop is a predefined stopping point along the document’s typing line. Default tab stops are set every half-inch on theruler, but you can set multiple tabs per paragraph at any location. Eachparagraph in a document contains its own set of tab stops. The defaulttab stops do not appear on the ruler, but the manual tab stops you setdo appear. Once you place a tab stop, you can drag the tab stop toposition it where you want. If you want to add or adjust tab stops inmultiple paragraphs, simply select the paragraphs first.
Chapter 2 Working with Windows Programs 35
Setting ParagraphTabs
Create and Clear a Tab Stop
Select the text or click in theparagraph you want to format.
Click the ruler where you want toset the tab stop.
To move a tab, drag the tab stop toposition it where you want.
To clear a tab stop, drag it off theruler.
4
3
2
1
For Your Information
Changing the Word Wrap Display
As you type a complete line of text, it wraps to the next line. Dependingon your preference, you can change the Document window to displaytext wrapped to the window or ruler. To change word wrap options,click the View menu, click Options, click the tab with your text format,click the word wrap option you want, and then click OK. In the Optionsdialog box, you can set different word wrap options for each of the textformats in which you can save documents, such as Text, Rich Text,Word, and Write. The wrapping options affect only how text appears onyour screen. When printed, the document uses the margin settingsspecified in Page Setup.
See AlsoSee “Setting Paragraph Indents” onpage 36 for information on changingthe text alignment.
2 1

36
When you indent a paragraph, you move its edge in from the left orright margin. You can indent the entire left or right edge of a paragraphor just the first line. The markers on the ruler control the indentation ofthe current paragraph. The left side of the ruler has three markers. Thetop triangle, called the first-line indent marker, controls where the firstline of the paragraph begins. The bottom triangle, called the hangingindent marker, controls where the remaining lines of the paragraphbegin. The small square under the bottom triangle, called the left indentmarker, allows you to move the first-line Indent marker and the leftindent marker simultaneously. When you move the left indent marker,the distance between the hanging indent and the first-line indentremains the same. The triangle on the right side of the ruler, called theright indent marker, controls where the right edge of the paragraphends.
Setting ParagraphIndents
Change Paragraph Indents
Select the text or click in the paragraphyou want to format.
◆ To change the left indent of thefirst line, drag the First-Line Indentmarker.
◆ To change the indent of thesecond and subsequent lines, dragthe Hanging Indent marker.
◆ To change the left indent for alllines, drag the Left Indent marker.
◆ To change the right indent for alllines, drag the Right Indent marker.
As you drag a marker, the dottedguideline helps you position the indentaccurately.
Hanging indent marker
Right indent markerFirst-line indent markerLeft indent marker

Chapter 2 Working with Windows Programs 37
Before printing, you should verify that the page looks the way you want.You save time, money, and paper by avoiding duplicate printing. PrintPreview shows you the exact placement of your text on each printedpage. Printing a paper copy is a common way to review and share adocument. You can use the Print button on the toolbar to print a copy ofyour document using the current settings, or you can open the Print dialog box and specify the print options you want.
Previewing andPrinting a Document
Preview a Document
Click the Print Preview button onthe toolbar.
Use the toolbar buttons to previewthe document:
◆ To change the view size, clickZoom In or Zoom Out.
◆ To view other pages, click NextPage or Prev Page.
◆ To view two pages at a time,click Two Pages.
◆ To print the document, clickPrint.
When you’re done, click Close.
Print All or Part of a Document
Click the File menu, and then clickPrint.
Click a printer.
Specify the range of pages youwant to print.
Specify the number of copies youwant to print.
Click Print.5
4
3
2
1
3
2
132
3
4
2
5

Saving your files frequently ensures that you don’t lose work during anunexpected power loss. The first time you save, specify a file name andfolder in the Save As dialog box. The next time you save, the programsaves the file with the same name in the same folder. If you want tochange a file’s name or location, you can use the Save As dialog boxagain to create a copy of the original file. To conserve your computer’sresources, close any file you are not working on.
38
Saving and Closinga Document
Save a Document
Click the File menu, and then clickSave As.
Click an icon on the FavoritesLinks to open a frequently usedfolder.
If desired, click the Save in listarrow, and then click the drive orfolder where you want to save thefile.
Double-click the folder in whichyou want to save the file.
Type a name for the file, or use thesuggested one.
To change the format of a file,click the Save as type list arrow,and then click a file format.
Click Save.7
6
5
4
3
2
1
Did You Know?You can save a file in a new folder.In the Save As dialog box, click theNew Folder button, type the new foldername, click Open, and then click Save.
You can close a document. Click theClose button in the program window orclick the File menu, and then clickClose. If necessary, click Yes to saveyour changes.
2 65 7
3New folder button

Chapter 2 Working with Windows Programs 39
Windows makes it easy to insert a file or partof a file created in one program into a file created in a different program. The ability toshare files and information among differentprograms is called object linking and embed-ding (OLE). With OLE, you can work with adocument in WordPad and at the same timetake advantage of the specialized tools inanother program, such as Paint or MicrosoftExcel. By using OLE, you’ll be able to accessfeatures from other programs, edit data easily, update to the latest information, andsave space.
Information shared between two pro-grams is an object, which can be a picturefrom a graphics program, a chart from aspreadsheet program, a video clip, text, oralmost anything else you can create on acomputer. The program that creates the objectis called the source program; the program
that creates the file into which you want toinsert the object is called the destinationprogram. Likewise, the file that originally con-tained the object is the source file, and the filewhere you want to insert the object is the des-tination file. Both embedding and linkinginvolve inserting an object into a destinationfile; they differ in where they store theirrespective objects. With embedding, a copy ofthe object becomes part of the destinationfile. If you want to edit the object, you makechanges in the destination file, and the origi-nal file remains intact. With linking, a repre-sentation of the object appears in thedestination file, but the object is stored in thesource file. If you want to edit the linkedobject, you make changes in the source file orits representation in the destination file, andthe other file will reflect the changes the nexttime you open it.
Sharing Information Among Programs
Embeddedobject
Object
Destination program Source program

Instead of switching back and forth between programs to copy andpaste information, you can insert, or embed, the information.Embedding inserts a copy of one document into another. Once youembed data, you can edit it using the menus and toolbars of the sourceprogram without leaving the program in which it’s embedded (that is,the destination program). For example, you can create a picture in aprogram, such as Paint, or select an existing picture and insert it into aWordPad document. The inserted picture is an object you can resize.
40
Inserting and EditingInformation
Embed an Existing Object
Click where you want to embedthe object.
Click the Insert menu, and thenclick Object.
Click the Create from File option.
Click Browse, and then double-click the file with the object youwant to embed.
Click OK.
Embed a New Object
Click where you want to embedthe object.
Click the Insert menu, and thenclick Object.
Click the Create New option.
Double-click the type of object youwant to create.
Enter information in the newobject using the menus andtoolbars in the source program.
Click outside the object to closethe object.
6
5
4
3
2
1
5
4
3
2
1
3
5
4
65

Chapter 2 Working with Windows Programs 41
Edit an Object
Open the document with theobject you want to edit.
Double-click the object.
Edit the object using the menusand toolbars in the sourceprogram.
Click outside the object to closethe object.
Resize an Object
Click the object to select it.
Drag a sizing handle to change thesize of the object.
◆ Drag a corner sizing handle tochange height and widthsimultaneously.
◆ Drag the top or bottom middlesizing handle to change height.
◆ Drag the left or right middlesizing handle to change width.
2
1
4
3
2
1
Did You Know?You can use Paste Special to embedpart of a file. Select and copy theinformation, click where you want toembed the copied information, clickthe Edit menu, click Paste Special,click the Paste option to embed, selecta format, and then click OK.
43
2Drag a sizing handle

When you want to keep source and destination files in sync with eachother, you can link the source file that created the object with the desti-nation file that displays the object. Linking displays information storedin one document (the source file) into another (the destination file). Youcan edit the linked object from either file, although changes are storedin the source file. Only a representation of the object appears in thedestination file; any changes made to the object are done in the sourcefile, whether you access it by double-clicking the object in the destination file or by opening it in the source program.
42
Linking and UpdatingInformation
Link an Object BetweenPrograms
Click where you want to embedthe object.
Click the Insert menu, and thenclick Object.
Click the Create from File option.
Click Browse, and then double-click the file with the object youwant to link.
Select the Link check box.
Click OK.6
5
4
3
2
1
Did You Know?
You can use Paste Special to link partof a file. Select and copy the informa-tion, click where you want to link thecopied information, click the Editmenu, click Paste Special, click thePaste Link option to link, select a format, and then click OK.
3
6
4
5
Linked object

Chapter 2 Working with Windows Programs 43
Update a Linked File
Open the file with the sourceprogram.
Edit the file using the sourceprogram’s commands.
Click the Save button on thetoolbar.
Click the Close button to exit thesource program.
Open the linked file with thedestination program.
The object automatically updates.
Click the Save button on thetoolbar.
Click the Close button to exit thedestination program.
7
6
5
4
3
2
1
Did You Know?
You can change a link to update manually. In the destination program,select the object, click the Edit menu,click Links, click the Manual optionbutton, and then click Close.
For Your Information
Finding, Changing, and Breaking a Linked ObjectInstead of opening a linked object from the source file to makechanges, you can open a linked object from the destination file usingthe Open Source button in the Links dialog box. The Open Source button finds the source file containing the linked object and opensthat file. After making changes, you exit and return to the destinationfile. The Links dialog box keeps track of the source file location. Youcan change the linked source to a different file by using the ChangeSource button. If you want to disregard a link and change it to anembedded object, select the linked object in the destination file, clickEdit on the menu bar, click Object Properties, click the Link tab, clickBreak Link, click Yes in the message box, and then click OK. On theLink tab in the Object Properties dialog box, you can also open orchange the source file, change update options, and update thesource for the selected object.
265 47

When you need to insert special characters such as ©, ™, or ® thatdon’t appear on your keyboard, you can use a special accessory pro-gram called Character Map to do the job. Character Map displays allthe characters that are available for each of the fonts on your computer.
44
Inserting SpecialCharacters
Insert a Special Character
Click the Start button, point to AllPrograms, click Accessories, clickSystem Tools, and then clickCharacter Map.
Click the Font list arrow, and thenclick a font.
Double-click the character youwant to insert.
TIMESAVER Click a characterto see an enlarged view of it.
Click Copy to place the characteron the Clipboard.
Click the Close button.
Click in the document to place theinsertion point.
Click the Edit menu, and then clickPaste.
TIMESAVER Press Ctrl+V toquickly paste the contents fromthe Clipboard.
7
6
5
4
3
2
1
3
2
5
4
7
Copyright special character 6

If you don’t have a handheld calculator handy, you can use theCalculator program provided by Windows Vista to perform standardcalculations or even more complex ones. Calculator performs basicarithmetic, such as addition and subtraction, as well as functions foundon a scientific calculator, such as logarithms and factorials.
Chapter 2 Working with Windows Programs 45
Calculating Numbers
Use the Calculator
Click the Start button, point to AllPrograms, click Accessories, andthen click Calculator.
Click the View menu, and thenclick Standard or Scientific.
Enter a number, or click thenumber buttons.
Click a function button.
Enter another number.
When you’ve entered all thenumbers you want, click theequals (=) button.
Click the Edit menu, and then clickCopy to copy the result to theClipboard to paste in a document.
When you’re done, click the Closebutton.
8
7
6
5
4
3
2
1
Did You Know?
You can use the numeric keypad onyour keyboard with the Calculator.Press the number, +, -, *, /, and Enterkeys to quickly enter numbers and usethe calculator.
You can find out the purpose of a key.Right-click the key, and then clickWhat’s this?
7
3
4
82
6

Besides running Windows Vista programs, you can also enter commands and run programs written in MS-DOS. MS-DOS stands forMicrosoft Disk Operating System. MS-DOS, or DOS, employs a com-mand-line interface through which you must type commands at a com-mand prompt to run different tasks. A character such as a > or $appears at the beginning of a command prompt. Each DOS commandhas a strict set of rules called a command syntax that you must followwhen expressing a command. Many commands allow you to includeswitches and parameters that give you additional control of the command.
46
Running Commands
Run a Command
Click the Start button, point to AllPrograms, click Accessories, andthen click Command Prompt.
At the prompt, type a commandincluding any parameters, andthen press Enter.
When you’re done, click the Closebutton, or type exit, and then pressEnter.
Find a Command
Click the Start button, point to AllPrograms, click Accessories, andthen click Command Prompt.
At the prompt, type help, and thenpress Enter.
Read the list of commands. Usethe scroll bar or scroll arrows todisplay additional information.
When you’re done, click the Closebutton, or type exit, and then pressEnter.
4
3
2
1
3
2
1
2
3
4
3
prompt
WINV-7.4.1,WINV-7.4.2

Chapter 2 Working with Windows Programs 47
Get Information Abouta Command
Click the Start button, point to AllPrograms, click Accessories, andthen click Command Prompt.
At the prompt, type a commandfollowed by a space and /?, andthen press Enter.
Read the information about thecommand. Use the scroll bar orscroll arrows to display additionalinformation.
When you’re done, click the Closebutton, or type exit, and then pressEnter.
4
3
2
1
Did You Know?You can use a wildcard character tochange more than one file. An asteriskis a wildcard and represents any num-ber of characters. For example, thecommand dir at*.doc matchesatback.doc, ati.doc, and atlm.doc.
You can change the appearance of theCommand Prompt window. Right-clickthe Command Prompt window title bar,and then click Properties.
You can ping a connection to makesure it works and find out an IPaddress. Ping is a diagnostic networktool that verifies whether an IPaddress is accessible. To test a con-nection, type ping IP address at thecommand prompt, and then pressEnter. To find an IP address, typeipconfig /? or type ipconfig /all, andthen press Enter. To get a new IPaddress, type ipconfig/release, pressEnter, type ipconfig/renew, and thenpress Enter.
Common DOS Commands
Command Purpose
cd foldername Changes to the specified folder
cls Clears the screen
copy Copies the specified files or folder
dir Lists the contents of the current folder
c: (where c is a drive) Switches to the specified drive
exit Closes the Command Prompt window
rename Renames the specified file or files
more filename Displays the contents of a file, one screen of output at a time
type filename.txt Displays the contents of the text file
2
3
4

If you have some free time, you can play some fun and exciting games.Windows provides several games you can play against the computer—Chess Titans (New!), FreeCell, Hearts, InkBall (New!),Mahjong Titans, (New!), Minesweeper, Purble Place (New!), Solitaire,and Spider Solitaire.
48
Playing Games
Play a Game
Click the Start button, and thenclick Games.
Double-click the game you want.
Play the game.
When you’re done, click the Gamemenu, and then click a commandto start a new game with the sameor different players, or exit thegame.
4
3
2
1
See AlsoSee “Playing Internet Games” on page50 for information on playing gamesover the Internet against other players. 2
4
3

Chapter 2 Working with Windows Programs 49
Did You Know?You can get more information aboutplaying each game in Help. Start thegame, click the Help menu, and thenclick Contents or Help Topics.
Playing the Game
Game Object is to
Chess Titans Put your opponents’ king in checkmate. Each playerhas one king. As you capture your opponent’s pieces,strategize a way to capture the opposing king.
FreeCell Stack the cards in the cells at the top in descending order, starting from any card, alternating the red and black cards.
Hearts Score the lowest number of points, one point for each heart and 13 points for the Queen of Spades. You play a card to follow suit or a heart or the Queen of Spadeswhen you can’t follow suit.
InkBall Use the mouse or tablet pen, draw ink strokes to guide the balls into holes of the same color and to block balls from entering holes of a different color.
Mahjong Titans Remove all the tiles from the board by finding matching pairs of free tiles. Mahjong is a form of solitaire that is played with tiles instead of cards.
Minesweeper Uncover all the squares that don’t contain mines in theshortest amount of time. You use the numbers in the uncovered squares to determine which adjacent squares contain mines.
Purble Place Teach colors, shapes, and pattern recognition.
Solitaire Reveal all the cards that are turned face down by stacking them in descending order (alternating the redand black cards) on the lower piles, and stack them in ascending order from Ace through King by suit in the upper piles. You use the mouse to drag one card on top of another.
Spider Solitaire Stack the cards by suit in one column in descending order.
Get Help for each game

Windows XP provided several games you can play against players overthe Internet—Backgammon, Checkers, Hearts, Reversi, and Spades.These and other games are still available on the MSN Games Web site,but you can no longer access them from the Start menu in WindowsVista. When you start an Internet game, the game server finds playersmatched to your skill level and language from around the world. Youcan’t select the players or locations of your opponents, but you cancommunicate with them by using the Chat controls.
50
Playing InternetGames
Play an Internet Game
Open your Web browser, and thengo to www.zone.msn.com.
Follow the online instructions andgame Help to play the game youwant.
2
1
See AlsoSee “Sending and Receiving InstantMessages” on page 218 for informa-tion on playing games over the Internetusing Windows Messenger.
1

Some older programs are designed to run on earlier versions ofWindows and don’t work properly on Windows Vista. You can set thecompatibility of Windows Vista to act like an earlier version ofWindows to run an older program. In addition, you can also set displayresolution and color settings, and user privilege levels to provide thebest level of compatibility for the program and the Windows Vista oper-ating system. You set options in the Compatibility tab in the program’sProperties dialog box.
Chapter 2 Working with Windows Programs 51
Running OlderPrograms
Set Compatibility for an Older Program
Click the Start button, and thenlocate the older program.
Right-click the program you wantto run, and then click Properties.
Click the Compatibility tab.
Select the Run this program incompatibility mode for check box.
Click the list arrow, and then clickthe version of Windows in whichthe program was designed.
Select the check boxes forapplying the appropriate settingsto the display, based on theprogram’s documentation.
Click OK.7
6
5
4
3
2
1
Did You Know?You can test your program using theProgram Compatibility Wizard. Clickthe Start button, click Help andSupport, click the Get your programsto work on this version of Windowslink, read the Help topic, and then follow the instructions to start theProgram Compatibility Wizard.
7
3
4
6
5
WINV-3.1.5

If a program stops responding while you work or freezes up, Windowsprovides you with the option to end the task (New!). When you end atask, you’ll probably lose any unsaved work in the problem program. Ifthe problem persists, you might need to reinstall the program or con-tact product support to fix the problem. Pressing Ctrl+Alt+Delete orclicking the Close button closes the non responsive program and opensthe Task Manager, where you can stop the program. You can also usethe Task Manager to view system performance and log off users.
52
Quitting a ProgramNot Responding
End a Task Not Responding
Right-click the taskbar, and thenclick Task Manager.
If Windows doesn’t respond whenyou right-click, pressCtrl+Alt+Delete, and then clickTask Manager.
Click the Applications tab.
Select the program notresponding.
Click End Task. If you’re asked towait, click End Now.
End a Program Not Responding
If a program is not responding,click the Close button on theprogram’s title bar. Click severaltimes, if necessary.
If you see a dialog box telling youthe program is not responding,click End Now.
When a message appears, clickSend Information to sendinformation about the error overthe Internet to Microsoft, or clickCancel to continue.
3
2
1
4
3
2
1
3
4
2
3
WINV-7.5.1

Managing Files and Folders
Introduction
File management is organizing and keeping track of files andfolders, helping you stay organized, so information is easilylocated. A folder is a container for storing programs and files,similar to a folder in a file cabinet. As with a file cabinet,working with poorly managed files is like looking for a needlein a haystack—it is frustrating and time-consuming to searchthrough irrelevant, misnamed, and out-of-date files to findthe one you want. Windows Vista allows you to organize fold-ers and files in a file hierarchy, imitating the way you storepaper documents in real folders. Just as a file cabinet con-tains several folders, each containing related documents withdividers grouping related folders together, so the Windowsfile hierarchy allows you to organize your files in folders, andthen place folders in other folders. At the top of each hierar-chy is the name of the hard drive or main folder. This drive orfolder contains several files and folders, and each folder con-tains related files and folders.
Using the file management tools, you can save files infolders with appropriate names for easy identification,quickly and easily create new folders so you can reorganizeinformation and delete files and folders that you no longerneed.You can also search for a file when you cannot remem-ber where you stored it, create shortcuts to files and foldersfor quick and easy access, and even compress files and fold-ers to save space.
A folder can hold different types of files, such as text,spreadsheets, and presentations. The Documents folder is themain location in Windows Vista where you store your files.However, there are some special folders, such as Pictures andMusic, designed with specialized features to store specifictypes of files. 3
3What You’ll Do
Use the Explorer Window
Change the Explorer Window View
Open and View the Computer
View and Open Documents
Navigate Between Folders
View the Folders List
Customize the Navigation Pane
Organize Files by Headings
Search for Files and Folders
Perform an Instant Search
Add Properties and Tags to Files
Create and Rename Files and Folders
Copy and Move Files and Folders
Delete and Restore Files and Folders
Create a Shortcut to a File or Folder
Change Folder Options
Change File and Folder List Views
Customize Personal Folders
Share Files or Folders with Others
Compress Files and Folders
Manage Files Using a CD or DVD
53

54
The Explorer windows (New!) are powerfuleasy-to-use tools for working with files con-sistently across Windows Vista. Explorers giveyou more information and control while sim-plifying how you work with your files. Theexperience is easy and consistent, whetheryou're browsing documents or photos oreven using the Control Panel. Key elements ofthe Explorer windows in Windows Vista aredesigned to help you get to the informationyou need, when you need it. Each Explorerwindow includes the following elements:
◆ Back and Forward buttons. Use tonavigate between previously viewedfolders.
◆ Address bar. Use to navigate directly to adifferent location, including local andnetwork disks, folders, and Weblocations.
◆ Search box. Use to perform instantsearches, which show only those files
that match what you typed in the Searchbox for the current folder and any of itssubfolders.
◆ Toolbar/Command bar. Use to performfile related commands. Toolbar/Commandbars display only the task buttons thatare appropriate for the files beingdisplayed. There are two consistentbuttons on every Toolbar/ Command bar:Organize and Views.
◆ Navigation pane. Use to display commonfolders, such as Documents, Pictures,Music, the Folders list, and other favoritelinks, such as recently changed files,saved searches, and public folders.
◆ Folders list. Use to access additionalfolders using a folder tree structuresimilar to the previous version ofWindows. To open or close the Folderslist, click Folders at the bottom of theNavigation pane.
Using the Explorer Window
Navigationpane
Search box
Address barBack and Forward buttons
Toolbar/Command bar
Folders list

Chapter 3 Managing Files and Folders 55
Windows Vista displays the contents of adrive or folder in different ways to help youfind the information you are looking for abouta file or folder. The available views includeExtra Large, Large, Medium and Small Icons(New!), List, Details, and Tiles.
Icons view displays icons in different sizes(Extra Large, Large, Medium, and Small),sorted alphabetically in horizontal rows, withthe name of the file or folder below each icon.When you view files using one of the Iconviews, Live icons (New!)—thumbnails—dis-play the first page of documents, the image ofa photo, or the album art for individual songs,making it easier to find exactly what you arelooking for.
List view displays small icons, sorted alpha-betically into vertical columns, with the nameof the file or folder next to each icon.
Details view displays small icons, sortedalphabetically in a single vertical column, withthe name of the file or folder and additionalinformation, such as file size, type, and date,in columns to the right.
Tiles view displays icons, sorted alphabeti-cally into vertical columns, with informationabout the file next to each icon.
Switching Between ViewsYou use the Views button on the toolbar in anExplorer window to quickly switch betweenwindow views. When you click the Views but-ton, the view switches between the followingfour views: List, Details, Tiles, and LargeIcons. If you want to select a different view,you can click the arrow next to the Views but-ton to display a menu, where you can click aview or drag the slider. When you drag theslider, you can position it anywhere within therange, not just the main positions.
Changing the Explorer Window View
Live icons
Views button

The Computer window is the starting point to access every disk, folder,and file on your computer. You can access the Computer window fromthe Start menu. The Computer window displays several types of local,removable, and network drives. Drives and folders are represented byicons. Each drive is assigned a drive letter, denoted with parenthesesand a colon, such as Local Disk (C:), to make it easier to identify.Typically, the floppy is drive A, the hard (also known as local) disk isdrive C, and the CD or DVD is drive D. If your computer includes addi-tional drives, your computer assigns them letters in alphabetical order.Once you open more than one drive or folder, you can use buttons onthe Command bar to help you move quickly between folders.
56
Opening and Viewingthe Computer
Open and View the Computer
Click the Start button, and thenclick Computer.
Click a drive to select it.
Review the drive details in theDetails pane.
Double-click the drive to open it.
Click the Back button or Forwardbutton on the toolbar to return ormove to a previously visitedwindow.
TIMESAVER You can press theBackspace key to go back to aprevious folder you visited.
When you’re done, click the Closebutton.
6
5
4
3
2
1
3
65
2
Details pane

Chapter 3 Managing Files and Folders 57
Typical Disk Drives on a Computer
Icon Type Description
Local A hard magnetic disk (or hard disk) on which you can store large amounts of data. The Local Disk (C:) stores all the files on your computer.
Floppy A soft removable magnetic disk that comes in a 3½-inch size, which stores up to 1.44 MB of data. Floppy disks are slower to access than a hard disk, but are portable and much less expensive.
Removable A removable magnetic disk on which you can store computer data, such as a Zip disk (requires software). Another is a Flash memory card the size of a large stamp that holds128, 256, 512 MB or greater. Flash drives connect directly into a USB plug without software.
CD-ROM Compact Disc-Read-Only Memory An optical disk on which you can stamp, or burn, up to 1 GB (typical size is 650 MB) of data in only one session. The disc cannot be erased or burned again with additional new data.
CD-R Compact Disc-Recordable A type of CD-ROM on which you can burn up to 1 GB of data in multiple sessions. The disc can be burned again with new data, but cannot be erased.
CD-RW Compact Disc-Rewriteable A type of CD-ROM on which you can read, write, and erase data, just like a hard disk.
DVD Digital Video Disc A type of DVD-ROM that holds a minimum of 4.7 GB, enough for a full-length movie.
DVD-R Digital Video Disc-Recordable A type of DVD-ROM on which you can burn up to 4.7 GB of data in multiple sessions. The disc can be burned again with new data, but cannot be erased.
DVD-RW Digital Video Disc-Rewriteable A type of DVD-ROM on which you can read, write, and erase data, just like a hard disk.
Did You Know?You can add the Computer icon to thedesktop. Right-click the desktop in ablank area, click Personalize, clickChange desktop icons in the left pane,select the Computer check box, andthen click OK.
You can find Windows system infor-mation in Computer. Click the Startbutton, click Computer, click Systemproperties on the toolbar.
You can find drive or device proper-ties in Computer. Click the Start button,click Computer, click the drive ordevice, click Properties on the toolbar,and then click the General tab.
See AlsoSee “Changing the Explorer WindowView” on page 55 for information onchanging the display of a folder’s contents.

Windows makes it easy to manage the personal and business files andfolders you work with every day. You can access your Documentsfolder from the Start menu. In the Documents folder, you can view fileinformation, organize files and folders, and open files and folders. Onceyou open more than one folder, you can use buttons on the Commandbar to help you move quickly between folders. Depending on previousinstallation, devices installed, or other users, your personal foldersmight differ.
58
Viewing and OpeningDocuments
View and Open Documents
Click the Start button, and thenclick Documents.
Click a file to select it.
Review the document details inthe Details pane.
Double-click the file to open it.
Use the scroll bars to viewadditional documents. Drag thescroll box, or click the scrollarrows.
When you’re done, click the Closebutton.
6
5
4
3
2
1
Did You Know?Windows creates a separateDocuments folder for each user.When you share a computer, Windowscreates a separate Documents folderand stores personalized settings foreach user. Each user’s Documentsfolder is located in the Documents AndSettings folder under the user’s nameon the local hard disk.
3
2
4
6

Chapter 3 Managing Files and Folders 59
Open Any Folder and SwitchBetween Folders
Click the Start button, and thenclick the user account name, orany other Explorer window, suchas Documents, Pictures, or Music.
Double-click the folder to open it.
Click the Back button or Forwardbutton to return or move to apreviously visited window.
When you’re done, click the Closebutton.
4
3
2
1
Did You Know?Windows stores music and picturefiles in separate folders in your personal folder. Windows storesmusic files in the Music folder and pic-tures in the Pictures folder, which youcan access from the Start menu.
For Your Information
Opening a Document with a Different ProgramMost documents on your desktop are associated with a specific pro-gram. For example, if you double-click a document whose file nameends with the three-letter extension “.txt,” Windows automaticallyopens the document with Notepad, a text-only editor. There are situ-ations, though, when you need to open a document with a programother than the one Windows chooses, or when you want to choose adifferent default program. For example, you might want to open a textdocument in WordPad rather than Notepad so that you can add for-matting and graphics. To do this, right-click the document icon youwant to open, point to Open With, and then click the application youwant to use to open the document, or click Choose Program toaccess more program options. Once you open a text file usingWordPad, this option is automatically added to the Open With menu.
See AlsoSee “Changing the Explorer WindowView” on page 55 for information onchanging the display of a folder’s contents.
43 2

60
Windows Vista makes it easy to find and open recently used files. Youcan use the Recent Items option on the Start menu, or the RecentlyChanged folder (New!) in the Navigation pane of an Explorer window.To quickly open a recently used file, click the Start menu, point toRecent Items, and then click the file you want to open. To view recentlychanged files, open an Explorer window, such as Documents, and thenclick Recently Changed in the Navigation pane. If you want to open afile, simply double-click it.
Opening RecentlyUsed Documents
Open a Recently UsedDocuments
Click the Start button, and thenpoint to Recent Items.
Click the file you want to openfrom the submenu.
The program associated with thefile starts and opens the file.
When you’re done, click the Closebutton.
Open a Recently Changed File
Click the Start button, and thenopen an Explorer window, such asUsername, Documents, Pictures,or Music.
Click the Recently Changed link.
To open a file, double-click the fileicon.
The program associated with thefile starts and opens the file.
When you’re done, click the Closebutton.
4
3
2
1
3
2
1
1
2
2
3
1

Chapter 3 Managing Files and Folders 61
Windows Vista comes with a personal folder that store your most fre-quently used folders in one location. The personal folder appears onthe Start menu with the name of the person logged on to the computer.The personal folder only contains files and folder associated with auser account and are unique for each user on the computer. The per-sonal folder (New!) includes a variety of folders: Contacts, Desktop,Documents, Favorites, Links, Music, Pictures, Saved Games, Searches,and Videos. You can access these folders using the personal folder orby name on the Start menu.
Working with Personal Folders
View and Open a PersonalFolder
Click the Start button, and thenclick the user account name at thetop of the right column on the Startmenu.
Double-click a folder to open it.
When you’re done, click the Closebutton.
3
2
1
1
3
2

62
The Address bar (New!) appears at the top of every Explorer windowand displays the current location on your computer or network. Thelocation appears as a series of links separated by arrows. You canchange your current location by either typing a new location—even aWeb address on the Internet—or selecting one using the Address bar.You can also use the Back and Forward buttons to the left of theAddress bar to switch between locations you have previously visited.
Navigating BetweenFolders
Navigate to a Location
◆ Click a location. Use either of thefollowing methods:
◆ Visible folder location. To godirectly to a location visible inthe Address bar, click thelocation name.
◆ Visible subfolder location. Togo to a subfolder of a locationvisible in the Address bar, clickthe arrow to the right, and thenclick the location name.
◆ Type a location. Click a blankspace (to the right of text) in theAddress bar, and then type thecomplete folder name or path tothe location, and then press Enter.
You can type common locationsand then press Enter. The commonlocations include: Computer,Contacts, Control Panel,Documents, Favorites, Games,Music, Pictures, Recycle Bin, andVideos.
If you type a Web address (URL) inthe Address bar, the Explorerwindow switches to InternetExplorer.
Address bar Click a location
Navigation pane

Chapter 3 Managing Files and Folders 63
Windows Vista offers a useful feature for managing files and folders,called the Folders list. The Folders list displays the window in twopanes, or frames, which allows you to view information from two differ-ent locations. The left pane of the Folders list displays the file hierarchyof all the drives and folders on the computer, and the right pane dis-plays the contents of the selected drive or folder. This arrangementenables you to view the file hierarchy of your computer and the con-tents of a folder simultaneously making it easy to copy, move, delete,and rename files and folders. Using the non filled arrow and the filledarrow to the left of an icon in the Folders list allows you to display dif-ferent levels of the drives and folders on your computer without open-ing and displaying the contents of each folder.
Viewing the Folders List
View the Folders List
Open any folder window.
In the Navigation pane, click theFolders link.
TIMESAVER Press theWindows key+E to open theComputer window with the Folders list.
Perform the commands you wantto display folder structure andcontents:
◆ To show the file and folderstructure, click the non filledarrow.
◆ To hide the file and folderstructure, click the filled arrow.
◆ To display the contents of afolder, click the folder icon.
In the Navigation pane, click theFolders link again to close theFolders list.
4
3
2
1
Did You Know?You can quickly determine if a foldercontains folders. When an arrowdoesn’t appear next to an icon in theFolders list, the item has no folders in it.
3 2

64
Windows Vista gives you the option to customize the layout for eachExplorer window depending on the information the window contains.The layout (New!) for each Explorer window includes a Menu Bar,Details pane, Preview pane, and Navigation pane. The Details andNavigation panes appear by default. Some Explorer windows, such asthe personal folder labeled with your user account name, also includea Search Pane, which you can use. The Organize menu shows or hidesthe layout elements. If you prefer working with menus like the previousversion of Windows, you can show the Menu Bar and use traditionalmenus.
Changing the ExplorerLayout
Change the Explorer Layout
Open the folder window you wantto change.
Click the Organize button, andthen point to Layout.
Select the layout item you want toshow or hide: Menu Bar, SearchPane, Details Pane, Preview Pane,or Navigation Pane.
Layout options vary depending onthe type of Explorer window.
TIMESAVER To quickly displaythe Menu bar, press the Alt key,and then release it. Press the Altkey again to remove it.
3
2
12
3
WINV-4.1.4

Chapter 3 Managing Files and Folders 65
The Navigation pane (New!) provides links to commonly used foldersand saved searches to reduce the number of clicks it takes to locate afile or folder. Windows Vista provides a default list of favorite linksincluding Documents, Pictures, Music, Recently Changed, andSearches. You can customize the Navigation pane to include the folders or saved searches you want for your everyday use. You canmove current links, add or rename folders or save searches, or removean item. If the Navigation pane gets cluttered, you can restore it backto the original default items and start from there.
Customizing theNavigation Pane
Customize the Navigation Pane
◆ Move a link. Drag an item in theNavigation pane to a higher orlower position.
◆ Add a link. Drag an item from itsoriginal location to a position onthe Navigation pane. This includesfolders from the Folder list at thebottom of the Navigation pane.
◆ Rename a link. Right-click theitem, and then click Rename. Typea new name, and then press Enter.The original folder or search is notrenamed, only the Navigation link.
◆ Remove a link. Right-click theitem, and then click Remove Link.The original folder or search is notremoved, only the Navigation link.
◆ Restore default links. Right-click ablank area of the Navigation pane,and then click Restore DefaultFavorite Links.
Move a link
Rename a link Remove a link
Navigation pane
WINV-4.2.4

66
In Explorer windows, files appear in lists with headings at the top. Youcan use the headings to change how files are displayed in the window.There are several ways to organize your files by using file list headingsand they include filtering, stacking, and grouping. Filtering (New!) dis-plays only files with the properties you select by heading type. Stacking(New!) displays all of the files in the view into piles by heading type.After you stack files into piles, you can open individual ones to view thecontents of the stack. Grouping (New!) displays a sequential list of allof the files by heading type. Grouping and stacking are similar organi-zational tools. Grouping organizes files into visible groups, while stacking organizes files into hidden groups within an icon.
Organizing Files byHeadings
Organize Files Using Filtering
Open the folder that contains thefiles you want to filter.
Point to the heading you want tofilter by.
Click the arrow to the right of theheading you want to filter by.
Select the property check boxesyou want to filter by.
Click in a blank area to close thesearch menu.
◆ To cancel the search, pressEsc.
5
4
3
2
1
Did You Know?You can sort files using headings.Open the folder that contains the filesyou want to sort, point to the headingyou want to sort by, click the arrow tothe right, and then click Sort. Click in ablank area to close the search menu.To quickly sort files by headings, clickthe heading title. Either method, thesort toggles between ascending anddescending.
2
5
4
3
WINV-4.5.3, WINV-4.5.4,WINV-4.5.5

Chapter 3 Managing Files and Folders 67
Organize Files Using Stacking
Open the folder that contains thefiles you want to stack.
Point to the heading you want tostack by.
Click the arrow to the right of theheading you want to stack by.
Click Stack by <heading name>.
Click in a blank area to close thesearch menu.
◆ To cancel the search, pressEsc.
To view the files within anindividual stack, double-click thestack.
Organize Files Using Grouping
Open the folder that contains thefiles you want to group.
Point to the heading you want togroup by.
Click the arrow to the right of theheading you want to group by.
Click Group.
Click in a blank area to close thesearch menu.
◆ To cancel the search, pressEsc.
5
4
3
2
1
6
5
4
3
2
12
5
6
4
3
2
5
4

68
Sometimes remembering precisely where you stored a file can be difficult. Windows provides a Search folder (New!) to help you findand view all of your files or folders in one place. The Search folder pro-vides easy access to all of your most common files, such as docu-ments, pictures, music, and e-mail, in a single view. If you don’t find thefile or folders you’re looking for, you can perform an advanced search.An advanced search gives you the option to find files or folders by type,name, title, location, date (taken, modified, or created), size, or propertytag. The search locates files and programs stored anywhere in indexedlocations, which includes personal folders, e-mail, offline files, andWeb sites in the History list for your Web browser. The Search folder isaccessible from the Start menu (or any folder window) to help youlocate files and folders.
Searching for Files and Folders
Create a Simple Search by Type
Click the Start button, and thenclick Search.
Click the type of file you want tolocate: All, E-mail, Document,Picture, Music, or Other.
◆ To search for folders, click All.
Click in the Search box.
Type a word or part of a word.
As you type, programs and filesthat match your text appear on theStart menu. You don’t have topress Enter.
TROUBLE? In the Search box,you must press Enter to start asearch for files in non-indexedlocations.
4
3
2
1
Did You Know?You can search everywhere on yourcomputer. If you can’t find a file, youcan search everywhere on your com-puter. In the Advanced Search pane,specify any search criteria, click theLocations arrow, click Everywhere,and then click Search. This might takea long time.
2 3
4
Searchresults
WINV-4.4.5,WINV-4.4.6

Chapter 3 Managing Files and Folders 69
Create an Advanced Search
Click the Start button, and thenclick Search.
Click the type of file you want tolocate: All, E-mail, Document,Picture, Music, or Other.
Click the Advanced Search button.
Specify the search options youwant:
◆ Name. Type a file name.
◆ Tags. Type a property tag.
◆ Title. Type the author name.
◆ Location. Click the list arrow,and then select a searchlocation.
◆ Date. Click the first list arrow,select the date type you wantto find, click the second listarrow, select a search criteria,and then specify a value.
◆ Size. Click the list arrow, selecta search criteria, and thenspecify a value.
Select or clear the Include non-indexed, hidden, and system files(might be slow) check box.
Click Search.6
5
4
3
2
1
2
3
5
4
6
Results

70
If you frequently perform the same search, you can save your searchresults (New!) like any file and perform or modify the search againlater. When you save a search, the search is saved by default in theSearches folder, which you can open by clicking the Searches folderlink in the Navigation pane. Like any link, you can move a saved searchfrom the Searches folder to the Favorite links section in the Navigationpane to make it more accessible. To run a saved search, display thesaved search link, and then double-click it.
Saving a Search
Save a Search
Click the Start button, and thenclick Search.
Specify the criteria you want, andthen perform the search.
Click the Save Search button onthe toolbar.
Type a name for the search.
Click Save.
To use a saved search, click theSearches link in the Favorite Linkspane, and then double-click thesaved search.
6
5
4
3
2
1 3 2
54
6
WINV4.4.2

Chapter 3 Managing Files and Folders 71
Changing SearchOptions
Change Search Options
Click the Start button, and thenclick Search.
Click the Organize button on thetoolbar, and then click Folder andSearch Options.
TIMESAVER After a search,click Search Tools on the toolbar,and then click Search Options.
Click the Search tab.
Select the What to search optionyou want.
Select or clear the check boxesunder How to search:
◆ Include subfolders when typingin the Search box.
◆ Find partial matches.
◆ Use natural language search.
◆ Don’t use the Index whensearching the file system(might be slow).
Select or clear the check boxesunder When searching non-indexed locations:
◆ Include system directories.
◆ Include compressed files (ZIP,CAB, ...)
Click OK.7
6
5
4
3
2
1
When you perform a search for files or folders, Windows Vista uses thesearch options (New!) to help customize the search results. You canspecify whether you want to search for file names and content or justfor file names and whether to include subfolders or find partialmatches. For non-indexed searches, you can set options to include sys-tem directories or compressed files (ZIP, CAB...). The search optionsare available in the Folder Options dialog box under the Search tab.
7
3
5
4
6
WINV-4.4.1

72
You can also find files and programs using the Search box at the bottom of the Start menu and at the top of every Explorer window. TheSearch box (New!) filters out items that don’t match the text you type.The search includes text in the file name, text in the file, tags (a customfile property), and other file properties. The search locates files andprograms stored anywhere in indexed locations, which includes personal folders, e-mail, offline files, and Web sites in the History listfor your Web browser.
Performing an InstantSearch
Find a File or Program Using theSearch Box on the Start Menu
Click the Start button.
Click in the Search box.
Type a word or part of a word.
As you type, programs and filesthat match your text appear on theStart menu. You don’t have topress Enter.
TROUBLE? In the Search box,you must press Enter to start asearch for files in non-indexedlocations.
3
2
1
Did You Know?You can display search properties.Right-click the heading in an Explorerwindow that you want to see properties for, and then click More.
1 3
WINV-4.4.3,WINV-4.4.4

Chapter 3 Managing Files and Folders 73
Find a File or Folder Using theSearch Box From a Folder
Click the Start button, and thenopen the Explorer window whereyou want to start looking, such asDocuments, Pictures, or Music.
Click in the Search box.
Type a word or part of a word.
As you type, programs and filesthat match your text appear on theStart menu. You don’t have topress Enter.
TROUBLE? In the Search box,you must press Enter to start asearch for files in non-indexedlocations.
3
2
1
Did You Know?You can use wildcards to expand asearch. Use the * (asterisk) wildcardsymbol in a file name when you’reunsure of the entire name. For exam-ple, type S*rs to find all files beginningwith “S” and ending with “rs,” such asStars and Sports cars.
2
3
Results

74
The Search box (New!) at the bottom of the Start menu and at the topof every Explorer window filters out items that don’t match the text youtype. The search includes text in the file name, text in the file, tags (a custom file property), and other file properties. In the Search box,you can perform advanced searches by specifying properties and usingboolean filters. For example, Name:Agenda finds only files that have theword agenda in the file name. In addition, you can use boolean filters,such as AND, NOT, OR, Quotes, Parentheses, >, or <. For example,Agenda AND Report find files that contain both words agenda andreport. When you type boolean filters, you need to use all capital let-ters. You can also combine properties and boolean filters together tocreate a more specific search.
Performing anAdvanced Search
Find Files and Folders Using the Search Folder
Turn off natural language search.(default off).
◆ Click the Start button, clickControl Panel, double-click theFolder Options icon in Classicview, click the Search tab,clear the Use natural languagesearch check box, and thenclick OK.
Click in the Search box at thebottom of the Start menu or at thetop of an Explorer window.
Type an advanced search. See thetable for some examples.
3
2
1
Search Examples
Example Description
agenda AND report Finds files that contain both agenda and report.
agenda NOT report Finds files that contain agenda, but not report.
agenda OR report Finds files that contain either agenda or report.
“Agenda Report” Finds files that contain the exact phrase “AgendaReport” in quotes.
(agenda report) Finds files that contain both words agenda and report in any order.
date: >10/10/08 Find files that are later than 10/10/08.
size: < 100 MB Find files that are less than 100 MB.
subject: agenda Find files with the subject agenda and any filesAND report that contain the word report.
2
3

Chapter 3 Managing Files and Folders 75
If using properties and boolean filters seems a little to much for you tohandle, you can find files using natural language search (New!),which allows you to perform the same property or boolean search, yetuse a form that is easier to use. Instead of kind: document author:(Steve AND Holly), you can type documents by Steve and Holly. Beforeyou can use natural language in a Search box, you need to turn it onunder the Search tab in Folder Options in the Control Panel.
Performing NaturalLanguage Searches
Turn On Natural LanguageSearch
Click the Start button, and thenControl Panel.
Double-click the Folder Optionsicon in Classic view.
Click the Search tab.
Select the Use natural languagesearch check box.
Click OK.
Perform a Natural LanguageSearch
Click in the Search box at thebottom of the Start menu or at thetop of an Explorer window.
Type a natural language search.Some examples include:
◆ documents modified today
◆ e-mail from holly sent this week
◆ music by Mozart
◆ videos of family createdDecember 2007
2
1
5
4
3
2
1
5
3
4
1
2

76
When you create a file, Windows automatically adds properties to thefiles, such as name, creation date, modified date, and size. These prop-erties are important to Windows, however, they may not be usefulwhen you are searching for a file. You can add or modify common filesproperties and create or modify custom tag properties (New!) to makeit faster and easier to locate files in the future. You can add or modifyproperties for most files. However, there are some exceptions, such asplain text (.txt) or rich text format (.rtf) files. You can add or modify prop-erties using the Details pane in an Explorer window, the Details tab inthe Properties dialog box, or in the Save As dialog box. If you want toremove some or all of the property information in a file, you can quicklyremove it using the Properties dialog box.
Adding Properties and Tags to Files
Add or Modify Properties
Click the Start button, and thenclick Documents.
Click the file you want to add ormodify properties.
In the Details pane, click the tagyou want to change, and then typethe new tag.
◆ If the Details pane is notavailable, right-click the file,click Properties, click theDetails tab. When you’re done,click Apply.
To add more than one tag,separate each entry with asemicolon.
To rate a file using the ratingproperty, click the star thatrepresents the rating you want togive the file.
Click Save.6
5
4
3
2
1
5
2
43 6
WINV-4.6.1,WINV-4.6.2

Chapter 3 Managing Files and Folders 77
Add or Modify Properties WhileSaving a File
Click the File menu in the programyou are using, and then click Save As.
Type tags and other properties inthe boxes provides.
To add more than one property,separate each entry with asemicolon.
Type the name of the file.
Click Save.
Remove Properties
Click the Start button, clickDocuments, and then locate thefile in which you want to removeproperties.
Select the file you want to removeproperties.
Click the Organize button on thetoolbar, and then click RemoveProperties.
Click the Create a copy with allpossible properties removedoption or click the Remove thefollowing properties from this file:option.
Select or clear the check boxesfor each property.
Click OK.6
5
4
3
2
1
5
4
3
2
1
2
3
52
4
3
6
4
5

78
Windows keeps track of files in indexed locations (New!) and storesinformation about them in the background using an index, like the onefound in the back of this book, to make locating files faster and easier.You can use Indexing Options in the Control Panel to view, add, remove,and modify indexed locations, indexed file types, and other advancedindex settings. For example, if a file type is not recognized by the index,you can add it, or if you’re having problems with the search index, youcan rebuild or restore it.
Modifying the Index to Improve Searches
View, Add, or Remove IndexedLocations
Click the Start button, and thenclick Control Panel.
Double-click the Indexing Optionsicon.
TIMESAVER After a search,click Search Tools on the toolbar,and then click Modify IndexLocations.
Click Modify.
If you don’t see all the locations,click Show all locations.
If a folder location containssubfolders, you can double-clickthe folder to expand it.
Select or clear the check box nextto the folder locations you want toadd or remove from the index.
Click OK.
Click Close.8
7
6
5
4
3
2
1
Did You Know?You can index file attributes for afolder. Right-click the folder, clickProperties, click the General tab, clickAdvanced, select the Index this file forfast searching check box, and thenclick OK twice.
8
3
4
5
6
7
WINV-4.4.1

Chapter 3 Managing Files and Folders 79
Set Advanced Indexing Options
Click the Start button, and thenclick Control Panel.
Double-click the Indexing Optionsicon.
Click Advanced.
Click the Index Settings tab.
Select or clear the following checkboxes:
◆ Index encrypted files.
◆ Treat similar words withdiacritics as different words.
For index troubleshooting, useeither of these buttons:
◆ To re-index selected locations,click Rebuild.
◆ To restore your index to itsoriginal settings, click RestoreDefaults.
If you need to change the IndexLocation, specify a new location orclick Select new.
Click the File Types tab.
Select or clear the check boxeswith the file types you want toinclude or exclude in the index.
For each selected file type, clickthe option to specify how the fileshould be indexed.
Click OK.
Click Close.12
11
10
9
8
7
6
5
4
3
2
14
7
6
5
11
8
9
10

The keys to organizing files and folders effectively within a hierarchyare to store related items together and to name folders informatively.Creating a new folder can help you organize and keep track of files andother folders. In order to create a folder, you select the location whereyou want the new folder, create the folder, and then lastly, name thefolder. You should name each folder meaningfully so that just by read-ing the folder’s name you know its contents. After you name a folder orfile, you can rename it at any time.
80
Creating andRenaming Files and Folders
Create a Folder
Open the drive or folder where youwant to create a folder.
Click the Organize button on thetoolbar, and then click New Folder.
TIMESAVER Right-click ablank area of the window, andthen click New Folder.
With the New Folder nameselected, type a new name.
Press Enter.4
3
2
1
Did You Know?File names can be up to 255 characters. You can use spaces andunderscores in names, but you can’tuse the following characters: @ * : < >| ? “ \ or /. Remember the best way tokeep your files organized is with a consistent naming convention.
2
3
WINV-4.2.1, WINV-4.2.2,WINV-4.6.3

Chapter 3 Managing Files and Folders 81
Rename a File or Folder
Click the file or folder to select it.
Click the Organize button on thetoolbar, and then click Rename.
With the name selected, type anew name, or click to position theinsertion point, and then edit thename.
Press Enter.
TIMESAVER Right-click the fileor folder you want to rename, clickRename, type a name, and thenpress Enter. You can also selectthe file, click the file name, type aname, and then press Enter.
4
3
2
1
Did You Know?You can rename a group of files.Select all the files you want to rename,right-click one of the selected files,click Rename from the shortcut menu,type a name, and then press Enter. Thegroup name appears with numbers inconsecutive order.
1
2
3

Sometimes you will need to move a file from one folder to another, orcopy a file from one folder to another, leaving the file in the first loca-tion and placing a copy of it in the second. You can move or copy a fileor folder using a variety of methods. If the file or folder and the locationwhere you want to move it are visible in a window or on the desktop,you can simply drag the item from one location to the other. Moving afile or folder on the same disk relocates it whereas dragging it from onedisk to another copies it so that it appears in both locations. When thedestination folder or drive is not visible, you can use the Cut (to move),Copy, and Paste commands on the Edit menu to move or copy theitems.
82
Copying and MovingFiles and Folders
Copy a File or Folder
Open the drive or folder containingthe file or folder you want to copy.
Select the files or folders you wantto copy.
Click the Organize button on thetoolbar, and then click Copy.
Display the destination folderwhere you want to copy the filesor folder.
Click the Organize button on thetoolbar, and then click Paste.
5
4
3
2
1
For Your Information
Sending Files and FoldersWhen you right-click most objects on the desktop or in Computer orWindows Explorer, the Send To command, located on the shortcutmenu, lets you send, or move, a file or folder to a new location onyour computer. For example, you can send a file or folder to a remov-able disk to make a quick backup copy of the file or folder, to a mailrecipient as an electronic message, or to the desktop to create ashortcut. You can also use the Send To command to move a file orfolder from one folder to another. To send a file or folder, right-clickthe file or folder you want to send, point to Send To on the shortcutmenu, and then click the destination you want.
Did You Know?You can arrange files and folders in anExplorer window by using AutoArrange or Align to Grid. The AutoArrange option keeps icons in a win-dow organized so they don’t overlapeach other, while the Align to Gridoption aligns icons in a windowaccording an invisible grid to keepthem organized. To turn either of theseoptions on, click the View menu infolder you want to modify, and thenclick Auto Arrange or Align to Grid. Todisplay the menu bar, click Organize onthe toolbar, point to Layout, and thenclick Menu Bar.
3
2
WINV-4.6.3

Chapter 3 Managing Files and Folders 83
Move a File or Folder
Open the drive or folder containingthe file or folder you want to move.
Select the files or folders you wantto move.
Click the Organize button on thetoolbar, and then click Cut.
Display the destination folderwhere you want to move the filesor folder.
Click the Organize button on thetoolbar, and then click Paste.
Copy or Move a File or FolderUsing Drag and Drop
Open the drive or folder containingthe file or folder you want to copyor move.
Select the files or folders you wantto copy or move.
Click the Folders link in theNavigation pane.
Click the arrows to display thedestination folder, and then clickthe destination folder.
Right-click the selected files orfolders, drag to the destinationfolder, and then click Copy Here orMove Here.
TIMESAVER To move theselected items, drag them to thedestination folder. To copy theitems, hold down the Ctrl key while you drag.
5
4
3
2
1
5
4
3
2
13
2
4
23
5

When you organize the contents of a folder, disk, or the desktop, youmight find files and folders that you no longer need. You can deletethese items or remove them from the disk. If you delete a file or folderfrom the desktop or from the hard disk, it goes into the Recycle Bin. TheRecycle Bin, located on your desktop, is a temporary storage area fordeleted files. The Recycle Bin stores all the items you delete from yourhard disk so that if you accidentally delete an item, you can remove itfrom the Recycle Bin to restore it. Be aware that if you delete a filefrom a removable disk, it is permanently deleted, not stored in theRecycle Bin. The files in the Recycle Bin do occupy room on your com-puter, so you need to empty it to free up space.
84
Deleting andRestoring Files and Folders
Delete Files and Folders
Select the files and folders youwant to delete.
Click the Organize button on thetoolbar, and then click Delete.
TIMESAVER Press the Deletekey to delete selected items.
Click Yes to confirm the deletionand place the items in the RecycleBin.
On the desktop, right-click theRecycle Bin icon, and then clickEmpty Recycle Bin.
Your computer permanentlyremoves the items.
4
3
2
1
2
1
4Recycle Bin icon
WINV-4.6.3

Chapter 3 Managing Files and Folders 85
Restore Files and Folders
Double-click the Recycle Bin iconon the desktop.
Select the item or items you wantto restore.
Click the Restore this item orRestore all items button on thetoolbar.
3
2
1
For Your Information
Changing Recycle Bin PropertiesYou can adjust several Recycle Bin settings by using the Propertiesoption on the Recycle Bin shortcut menu. For example, if you want todelete files immediately rather than place them in the Recycle Bin,right-click the Recycle Bin, click Properties, and then select the DoNot Move Files To The Recycle Bin check box. Also, if you find thatthe Recycle Bin is full and cannot accept any more files, you canincrease the amount of disk space allotted to the Recycle Bin bymoving the Maximum size of Recycle Bin slider to the right. The percentage shown represents how much space the contents of theRecycle Bin takes on the drive.
Did You Know?You can undo a deletion. If you acci-dentally delete a file, click Organize,and then click Undo Delete. Windowsremembers your last three actions.
You can’t open a deleted folder andrestore selected items. When you’vedeleted a folder, you have to restorethe entire folder.
2
3

It could take you a while to access a file or folder buried several levelsdown in a file hierarchy. To save some time, you can create shortcutsto the items you use frequently. A shortcut is a link that you can placein any location to gain instant access to a particular file, folder, or pro-gram on your hard disk or on a network just by double-clicking. Theactual file, folder, or program remains stored in its original location, andyou place an icon representing the shortcut in a convenient location,such as in a folder or on the desktop.
86
Creating a Shortcut to a File or Folder
Create a Shortcut to a File or Folder
Open the drive or folder containingthe file or folder in which you wantto create a shortcut.
Right-click the file or folder, andthen click Create Shortcut.
To change the shortcut’s name,right-click the shortcut, clickRename from the shortcut menu,type a new name, and then pressEnter.
Drag the shortcut to the desiredlocation.
4
3
2
1
For Your Information
Placing Shortcuts on the Start Menu and TaskbarYou can place shortcuts to frequently used files, folders, and pro-grams on the Start menu or toolbar on the taskbar. To do this, simplydrag the shortcut file, folder, or program to the Start button, wait untilthe Start menu opens, drag to the All Programs submenu, wait untilthe submenu opens, and then drag the shortcut to the appropriateplace on the menu. You can also drag a shortcut to a toolbar on thetaskbar using the same method. When you release the mouse, theitem appears on the menu or toolbar.
Did You Know?You can improve performance by limiting desktop items. To improveperformance on your computer andfind files more easily, it’s better to cre-ate desktop shortcuts rather than storefiles in the Documents folder.
2
4
1
WINV-4.2.3

Chapter 3 Managing Files and Folders 87
If you want to hide files and folder for added privacy purposes, you cando it by setting two separate options: one to set the option to hide spe-cific files and folders, and the other to set a general folder option toshow or hide files and folders. If you set the option to hide specific filesand folders and the Show hidden files and folders option is set, the hid-den files and folder appear transparent. If the general option is set toDo not show hidden files and folder, the hidden files and folder areactually hidden. The only way to view them again is to set the generaloption to Show hidden files and folders again. Anyone can show hiddenfiles and folders, so it shouldn’t be used for security purposes.
Hiding Files and Folders
Show or Hide Hidden Files andFolders
Right-click the file or folder youwant to hide or unhide, and thenclick Properties.
Select or clear the Hidden checkbox.
Click OK.
The files or folders appeartransparent or hidden.
Show or Hide Hidden Files andFolders
Click the Start button, and thenclick Control Panel.
Double-click the Folder Optionsicon.
Click the View tab.
Click the Do not show hidden filesand folders or Show hidden filesand folders option.
To set the current view to allfolders, click Apply to Folders.
Click OK.6
5
4
3
2
1
3
2
1
3
2
6
3
5
4
WINV-4.1.3

When you work with files and folders, Windows displays folder con-tents in a standard way, known as the default. The default folder viewsettings are as follows: Tiles view displays files and folders as icons;common task links appear in the left pane; folders open in the samewindow; and items open when you double-click them. Depending onprevious installation or users, your folder view settings might differ.Instead of changing the folder view to your preferred view—Icons, List,or Details—each time you open a folder, you can change the view per-manently to the one you prefer. In addition to the defaults, you canchange options such as folder settings to show or hide file extensionsfor known file types, show or hide hidden files and folders, show orhide protected operating system files, and show pop-up descriptions offolders and desktop items.
88
Changing FolderOptions
Change the Way All Folders Work
Click the Start button, and thenclick Control Panel.
Double-click the Folder Optionsicon.
Click the General tab.
Select a Tasks option to displayfrequently used tasks or thecontents of the folder.
Select a Browse folders option todisplay each folder in the samewindow or its own window.
Select a Click items as followsoption to single-click or double-click items.
Click OK.7
6
5
4
3
2
1
Did You Know?You can restore all folder options todefault Windows settings. On theGeneral tab in the Folder Options dia-log box, click Restore Defaults.
7
3
5
4
6
WINV-4.1.1, WINV-4.1.2,WINV-4.1.3

Chapter 3 Managing Files and Folders 89
Change the Folder View
Click the Start button, and thenclick Control Panel.
Double-click the Folder Optionsicon.
Click the View tab.
To set the current view to allfolders, click Apply to Folders.
Select the check boxes for theoptions you want, and clear thecheck boxes for the ones youdon’t. Some common optionsinclude:
◆ Always show menus (New!).
◆ Hidden files and folders. Clickan option to show or hide them.
◆ Hide extensions for known filetypes.
◆ Hide protected operatingsystem files (Recommended)(New!).
◆ Show encrypted orcompressed NTFS files in color(New!).
◆ Show pop-up description forfolder and desktop items.
Click OK.6
5
4
3
2
1
For Your Information
Understanding File ExtensionsThe program Windows uses to open a document depends on a three-letter extension to the document’s file name, called a file extension.You might have never seen a document’s file extension because yoursystem might be set up to hide it. The file extension for simple textfiles is “.txt” (pronounced “dot t-x-t”), and many graphic files have theextension “.bmp”. This means that the full name for a text file namedMemo is Memo.txt. If you double-click a document whose file nameends with the three-letter extension “.txt,” Windows automaticallyopens the document with Notepad, a text-only editor. If you want todisplay or change file extension settings, click the Start button, clickControl Panel, and then double-click the Folder Options icon. If youwant to display file extensions in dialog boxes and windows, click theView tab, and then clear the Hide extensions for known file typescheck box in the Advanced settings list box. If you want to change theprogram Windows automatically starts with a given file extension,click the Start button, point to All Programs, click Default Programs,click Associate a file type or protocol with a program, select the filetype, and then click Change Program to see the list of the file exten-sions Windows recognizes and the programs associated with each ofthem, and make changes as appropriate.
Did You Know?You can reset folder views to originalWindows settings. On the View tab inthe Folder Options dialog box, clickReset Folders.
6
3
4
5

You can display files and folders in a variety of different ways, depend-ing on what you want to see and do. When you view files and folders inDetails view, a default list of file and folder information appears, whichconsists of Name, Size, Type, and Date Modified. If the default list of fileand folder details doesn’t provide you with the information you need,you can add and remove any file and folder information from the Detailsview. If you need to change the way Windows sorts your files and fold-ers, you can use the column indicator buttons in the right pane ofDetails view. Clicking one of the column indicator buttons, such asName, Size, Type, or Date Modified, in Details view sorts the files andfolders by the type of information listed in the column.
90
Changing File andFolder List Views
Change File Details to List
Open the folder you want tochange.
Right-click a column title, and thenclick More, or click the Viewmenu, and then click ChooseDetails.
TIMESAVER Right-click acolumn title in Details view, andthen click the detail you want toshow or hide.
Select the check boxes with thedetails you want to include andclear the ones you don’t.
Click the Move Up or Move Downbuttons to change the order of theselected items.
Click the Show or Hide button toshow or hide the selected items.
Specify the width in pixels of thecolumn for the selected items.
Click OK.7
6
5
4
3
2
1
Did You Know?An ellipsis indicates information ishidden. To show the information, dragthe edge of the column indicator button to resize the column.
2
7
3
6
4
5
WINV-4.5.2

Chapter 3 Managing Files and Folders 91
In your personal folders, you can create your own folders and customize view options based on the contents. In the toolbar of thePictures and Music folders, Windows provides buttons with file management activities specifically related to the contents of the folder,such as Slide Show in the Pictures folder, or Play All in the Musicfolders. When you create a new folder, you can customize it for pictures, music, and videos by applying a folder template, which is a collection of folder task links and viewing options. When you apply atemplate to a folder, you apply specific features to the folder, such asspecialized task links and viewing options for working with pictures,music, and videos.
CustomizingPersonal Folders
Change the Folder Look
Open the folder you want tochange.
Click the Organize button on thetoolbar, and the click Properties.
Click the Customize tab.
Click the list arrow, and thenselect the type of folder you want:All Items, Documents, Picturesand Videos, Music Details, orMusic icons.
Select the Also apply thistemplate to all subfolders checkbox to apply the option.
To select a picture for display onthe this folder icon, click ChooseFile.
To restore the default picture forthe this folder, click RestoreDefault.
Click OK.8
7
6
5
4
3
2
1
See AlsoSee “Customizing the Taskbar” onpage 118 for information on modifyingthe taskbar.
8
35
6
7
4
WINV-4.2.6,WINV-4.5.1

92
Windows Vista maintains a set of personal folders and options foreveryone on your computer to make sure the contents of each user’spersonal folders remain private. The contents of your personal foldersare private, unless you decide to share the contents with others whouse your computer. If you want the other users on your computer tohave access to files, you can place those files in a shared folder calledthe Public folder (New!) that each user can access. The Public foldercontains subfolders to help you organize the files you are sharing, andinclude Documents, Downloads, Music, Pictures and Videos. If you’reconnected to a network, the files in the public folder are available tonetwork users. You can also share files from any folder on your com-puter that you want to designate as a shared folder. When you specifya shared folder, you can also set access permission levels for a personor group.
Sharing Folders orFiles with Others
Share a File or Folders from thePublic Folder
Open the drive or folder containingthe files or folders you want toshare.
Select the files or folders you wantto share.
Click the Folders link to display theFolders list.
Click the arrow next to the Publicfolder to display the Publicsubfolders.
Drag the selected items onto thePublic folder or subfolder whereyou want to share files.
5
4
3
2
1
See AlsoSee “Setting Network SharingOptions” on page 374 for informationon controlling access to a public folderover a network.
4
3
5
2
WINV-4.3.1,WINV-4.3.2

Chapter 3 Managing Files and Folders 93
Share Any Folder on YourComputer
Open the drive or folder containingthe files or folders you want toshare.
Select the folders you want toshare.
Click the Share button on thetoolbar.
Do any of the following:
◆ Type the name of the personwith whom you want to sharefiles, and then click Add.
◆ Click the arrow to the right ofthe text box, click the person’sname, and then click Add.
◆ Click the arrow to the right ofthe text box, and then clickCreate a new user to create anew user account.
Click the arrow next to thepermission level for the person orgroup, and then select a sharingpermission:
◆ Reader. Allows viewing only.
◆ Contributor. Allows viewing andadding files, and changing ordeleting files they add.
◆ Co-owner. Allows viewing,adding, changing, and deletingall files.
◆ Remove. Deletes the currentpermission setting.
Click Share, and the wait whileWindows sets up sharing.
If you want, click the e-mail orcopy link to notify people you haveshared this folder and files.
Otherwise, click Done.8
7
6
5
4
3
2
1
32
6
4
5
7
8

You can compress files in special folders that use compressing soft-ware to decrease the size of the files they contain. Compressed foldersare useful for reducing the file size of one or more large files, thus free-ing disk space and reducing the time it takes to transfer files to anothercomputer over the Internet or network. A compressed folder is denotedby a zippered folder icon. You can compress one or more files in a com-pressed folder by simply dragging them onto the compressed foldericon. When a file is compressed, a copy is used in the compression,and the original remains intact. You can uncompress, or extract, a filefrom the compressed folder and open it as you normally would, or youcan open a file directly from the compressed folder by double-clickingthe Compressed File icon. When you open a file directly, Windowsextracts the file when it opens and compresses it again when it closes.
94
Compressing Filesand Folders
Compress Files and Folders
Select the files and folders youwant to copy to a compressedfolder.
Right-click one of the selecteditems, point to Send To, and thenclick Compressed (Zipped) Folder.
If you want, rename thecompressed folder.
To copy additional files or foldersto the compressed folder, drag thefiles onto the compressed folder.
4
3
2
1
Did You Know?You can also compress file attributesin a folder. Right-click the folder, clickProperties, click the General tab, clickAdvanced, select the Compress con-tents to save disk space check box,and then click OK twice.
2
4
1
Compressed folder

Chapter 3 Managing Files and Folders 95
View Compressed Files
Double-click the compressedfolder to open it.
Double-click an item in the folderto open it using its associatedprogram.
Decompress Files
Double-click the compressedfolder to open it.
Select the files you want todecompress.
Do one of the following:
◆ Single file or folder. Double-click the compressed folder toopen it, and then drag the fileor folder from the compressedfolder to a new location.
◆ All files. Right-click thecompressed folder, and thenclick Extract All, and then stepthrough the Extraction Wizard.
3
2
1
2
1
1
3
1

The low cost and large storage size of discs, either CD or DVD (New!),makes creating and using CDs or DVDs an effective way to back upinformation or transfer large amounts of information to another com-puter without a network. Before you can create a CD or DVD, you musthave a blank writeable CD or DVD and a recorder (also known as awriter or burner) installed on your computer. You can copy, or write,files and folders to either a writeable disc (CD-R or DVD-R) or a rewrite-able disc (CD-RW or DVD-RW). With writeable discs, you can read andwrite files and folders many times, but you can’t erase them. Withrewriteable discs, you can read, write, and erase files and folders manytimes, just like a hard disk. When you burn a disc, Windows needs diskspace on your hard disk equal to the capacity of the disc. For a typicalCD, this is between 650 and 740 megabytes (MB) and for a DVD, this isabout 4.7 gigabytes (GB). Do not copy more files and folders to the CDor DVD than it will hold; anything beyond the limit will not copy. WithWindows Vista, you can burn a disc using one of two formats: Live FileSystem or Mastered. The Live File System (New!) format allows you tocopy files to a disc at any time, like a USB drive, while the Masteredformat needs to copy them all at once. If you need a disc for WindowsXP or later and want the convenience of copying files at any time, theLive File System is the best choice. When you need a compatible discfor older computers, the Mastered format is the better choice.
96
Managing Files Using a CD or DVD
Burn a Disc Using the MasteredFormat
Insert a writeable CD or DVD intoyour CD or DVD recorder.
Click Burn files to disc.
Type a name for the disc.
Click Show/Hide formattingoptions.
Click the Mastered option.
Click Next to continue.
Open the folder that contains thefiles you want to burn, and thendrag the files onto the empty discfolder.
Click Burn to disc on the toolbar.
The selected files are copied tothe disc. The disc recorder trayopens when the disc is complete.
8
7
6
5
4
3
2
1
2
6
3
5
4
WINV-4.6.4

Chapter 3 Managing Files and Folders 97
Burn a Disc Using the LiveSystem Format
Insert a writeable CD or DVD intoyour CD or DVD recorder.
Click Burn files to disc.
Type a name for the disc.
Click Show/Hide formattingoptions.
Click the Live File System option,click Change version, and thenselect the version you want.
Click Next to continue.
Windows names, formats, andprepares the disc for use.
Upon completion, open the folderwith the files you want to burn.
Drag the files into the disc folder.
As you drag files into the discfolder, they are copiedautomatically to the disc.
To close the session and preparethe disc for use, press the Ejectbutton on your disc drive or right-click the writeable drive, and thenclick Close session.
After you close a session, you canstill add files to the disc. However,you need to close the session.
9
8
7
6
5
4
3
2
1
Did You Know?You can erase some or all of the fileson a disc. Insert the writeable discwith the Live File System format, clickthe Start button, click Computer, clickthe writeable drive, and then clickErase this disc on the toolbar to eraseall the files. Double-click the writeabledrive, select the files you want todelete, and then press Delete.
Live File System Versions
Version Compatible with
1.02 Windows 98 and many Apple Computers; also works if youneed to format DVD-RAM or MO (Magneto-optical) discs
1.5 Windows 2000, Windows XP, and Windows Server 2003
2.01 Windows XP and Windows Server 2003
2.5 The latest version of Windows; Windows Vista
4
3
5
6
9

This page intentionally left blank

Customizing Windows Usingthe Control Panel
Introduction
Windows Vista gives you the ability to customize your workenvironment (your computer’s desktop and other settings) tosuit your personal needs and preferences. You can adjustmost Windows features through the Control Panel, a centrallocation for changing Windows settings. From the ControlPanel you access the individual programs for changing theproperties, or characteristics, of a specific element of yourcomputer, such as the desktop, the taskbar, or the Startmenu. Each icon in the Control Panel represents an aspect ofWindows that you can change to fit your own working habitsand personal needs. For example, you can use the Displayicon to change the background picture or color of the desk-top, or the Taskbar and Start Menu icon to customize thetaskbar and Start menu. Some Control Panel settings are vitalto how you work (such as the Date and Time, or theLanguage settings) and others are purely aesthetic (such asthe background picture, or which screen saver you use).
The Control Panel also includes icons to setup useraccounts and maintain security (see Chapter 11), and setupand manage local-area, wide-area, and wireless networks(see Chapter 12). You can access printers and faxes (seeChapter 13), add and remove programs and automaticallyupdate Windows (see Chapter 14). You can also work withhardware, such as a scanner, digital camera, modem, audioand speakers, mouse, and keyboard (see Chapter 15). 4
4What You’ll Do
View the Control Panel
Change the Desktop Background
Customize the Desktop and WindowsSidebar
Use a Screen Saver
Change the Display
Use Multiple Monitors
Change the Desktop Appearance
Set the Date and Time
Change Regional and Language Options
Work with Fonts
Display and Arrange Toolbars
Customize the Taskbar and Start Menu
Change the Way a CD or DVD Starts
Use the Ease of Access Tools
Use the Ease of Access Center
Listen to the Computer
Recognize Your Speech
99

The Control Panel is a collection of utility programs that determine howWindows Vista looks and works on your computer. The Control Paneldisplays utilities in two different views: Control Panel Home and ClassicView. Control Panel Home displays utilities in functional categoriesbased on tasks with some direct links, while Classic view displays anicon for each utility program as in previous versions of Windows. Youcan change views by using the Control Panel task pane.
100
Viewing the ControlPanel
View the Control Panel inClassic View
Click the Start button, and thenclick Control Panel.
In the Navigation pane, clickClassic View.
View the Control Panel Home
Click the Start button, and thenclick Control Panel.
In the Navigation pane, clickControl Panel Home.
Click a Control Panel icon or tasklink.
Click the Back button on thetoolbar to return to Control PanelHome.
4
3
2
1
2
1
See AlsoSee “Customizing the Start Menu” onpage 120 for information on changingthe Start menu to directly open ControlPanel programs.
4 2
3
2

The desktop background, or wallpaper, is a picture that serves as yourdesktop’s backdrop, the basic surface on which icons and windowsappear. You can select a background picture and change how it looksusing the Desktop Background dialog box. Once you select a back-ground picture, you can display it on the screen three different ways:Tile displays the picture consecutively across the screen; Center dis-plays the picture in the center of the screen; and Stretch enlarges thepicture and displays it in the center of the screen. Instead of selectinga background picture, which can sometimes make icons on the desktopdifficult to see, you can also change the background to a color.
Chapter 4 Customizing Windows Using the Control Panel 101
Changing the Desktop Background
Select a Desktop Background
Right-click a blank area on thedesktop, and then clickPersonalize.
Click Desktop Background.
Click the Picture Location listarrow and select a location, orclick Browse, select a picture inthe location you want, and thenclick Open. The default picturelocations include:
◆ Windows Wallpapers.
◆ Pictures.
◆ Sample Pictures.
◆ Public Pictures.
◆ Solid Colors.
Select the picture you want to use.
Select the position option youwant.
Click OK.
Click the Close button.7
6
5
4
3
2
17
2
3
4
65
WINV-6.3.1

The icons on the desktop provide easy access to programs, folders,and system related shortcuts. If your desktop is getting cluttered, youcan quickly show or hide the desktop icons. In addition, you can cus-tomize the desktop to show or hide the familiar icons Computer, User’sFiles, Network, Recycle Bin, or Control Panel. You can also quickly sort,resize, and rearrange desktop icons by right-clicking the desktop, andthen using commands on the View and Sort By submenus.
102
Customizing theDesktop
Display or Hide Desktop Icons
Right-click a blank area on thedesktop, and then clickPersonalize.
TIMESAVER To show or hideall desktop icons, right-click thedesktop, point to View, and thenclick Show Desktop Icons.
In the left pane, click Changedesktop icons.
Select or clear the check boxes toshow or hide desktop icons.
To change the appearance of anicon, select the icon, click ChangeIcon, select an icon, and then click OK.
Click OK.
Click the Close button.6
5
4
3
2
1
Did You Know?You can resize desktop icons. Right-click the desktop, point to View, andthen click Large Icons, Medium Icons,or Classic Icons. Classic icons are thesmallest size.
You can arrange desktop icons. TheAuto Arrange option keeps iconsorganized so they don’t overlap eachother, while the Align to Grid optionaligns icons in a window according aninvisible grid to keep them organized.Right-click the desktop, point to View,and then click Auto Arrange or Align to Grid.
5
4
3
WINV-6.3.2

Chapter 4 Customizing Windows Using the Control Panel 103
Windows Sidebar (New!) is a pane on the side of the Windows Vistadesktop that gives you quick access to mini-applications called gadgets that can connect to Web services, such as news headlines, orintegrate with many of your applications, such as viewing your calen-dar. You can customize Windows Sidebar to suit the way you work—whether you want it always on top or resting below maximizedwindows. If you are having problems with a gadget, you can stop itfrom running. If the gadget was installed with Windows Vista, you canrestore it.
Customizing theWindows Sidebar
Change Windows SidebarProperties
Right-click a blank area of theSidebar, and then clickProperties.
Select or clear the Start Sidebarwhen Windows starts checkbox.
Select or clear the Sidebar isalways on top of other windowscheck box.
Click the Right or Left option todisplay select a desktop location.
If you have more than onemonitor, click the list arrow, andthen select a monitor.
To stop a gadget from running,click View list of runninggadgets, select the gadget youwant to stop, click Remove, andthen click Close.
To restore default Windowsgadgets, click Restore gadgetsinstalled with Windows.
Click OK.8
7
6
5
4
3
2
1
7 8
6
5
4
32
WINV-6.4.2

104
In the past, you needed a screen saver, a continually moving display, toprotect your monitor from burn in, which occurs when the same displayremains on the screen for extended periods of time and becomes partof the screen. Those days are gone with the emergence of new displaytechnology. Screen savers are more for entertainment than anythingelse. When you leave your computer idle for a specified wait time, ascreen saver displays a continuous scene, such as an aquarium, untilyou move your mouse to stop it.
Using a Screen Saver
Select a Screen Saver
Right-click a blank area on thedesktop, and then clickPersonalize.
Click Screen Saver.
Click the list arrow, and then clicka screen saver.
Click Settings.
Select the options you want for thescreen saver, and then click OK.
Click Preview to see the screensaver in full-screen view, and thenmove your mouse to end thepreview.
Specify the time to wait until yourcomputer starts the screen saver.
Select or clear the On resume,display logon screen check box.
Click OK.9
8
7
6
5
4
3
2
1
Did You Know?You can turn off a screen saver. On theScreen Saver tab, click (None) fromthe Screen Saver list arrow.
7 8 9
6
4
3
WINV-1.4.1,WINV-6.3.4

Chapter 4 Customizing Windows Using the Control Panel 105
If you find yourself frequently scrolling within windows as you work orsquinting to read small text, you might want to change the size of thedesktop on your monitor. A monitor displays pictures by dividing thedisplay screen into thousands or millions of dots, or pixels, arranged inrows and columns. The pixels are so close together that they appearconnected. The screen resolution refers to the number of pixels on theentire screen, which determines the amount of information your moni-tor displays. A low screen resolution setting, such as 640 by 480 pixels(width by height), displays less information on the screen, but the itemson the screen appear relatively large, while a high setting, such as 1024by 768 pixels, displays more information on the screen, but the items onthe screen appear smaller. You can also change the color quality. Thehigher the color quality, the more colors the computer displays, whichrequires greater system memory. The most common color quality set-tings are as follows: 16-bit, which displays 768 colors, and 24-bit and32-bit, both of which display 16.7 million colors.
Changing the Display
Change the Display Size
Right-click a blank area on thedesktop, and then clickPersonalize.
Click Display Settings.
Drag the slider to specify a screensize.
Click the Colors list arrow, andthen click a color quality.
Click OK.
If a message alert appears, clickYes or No to accept or decline thenew settings.
Windows reverts to originalsettings after 15 seconds.
6
5
4
3
2
1
Did You Know?You can eliminate flicker on yourmonitor. On the Monitor tab, clickAdvanced, click the Monitor tab, andthen increase the screen refresh rate.60 Hertz is the default setting.
3 5
4
WINV-3.4.1, WINV-3.4.2,WINV-3.4.3

106
You can increase the size of your workspaceon the desktop and your productivity byadding another monitor to your computer. Forexample, you can work on a document inWordPad on one monitor and search for Webcontent in your Web browser on the othermonitor. One monitor is the primary monitor,which displays the dialog boxes that appearwhen you start your computer and most pro-grams; the other monitor is the secondarymonitor, which displays windows, icons, andprograms you drag to it from the primarymonitor. Before you can use more than onemonitor, you need to install another displayadapter, a hardware device that allows a com-puter to communicate with its monitor, onyour computer that supports multiple moni-tors. After you install the display adapteraccording to the manufacturer’s instructions
and restart the computer, Windows automati-cally detects the new device and applied thevideo settings best suited to the display. Inthe Control Panel, double-click the Displayicon in Classic View, click the Settings tab,click the monitor icon that represents the sec-ondary monitor that you want to use, selectthe Extend the desktop onto this monitorcheck box, and then click Apply to activate thesecondary monitor. To arrange multiple moni-tors, click the monitor icons and drag them inthe preview window to the positions youwant. You can set different screen resolutionsand color settings for each monitor. See“Adding a Secondary Monitor” on page 462for more information on using multiple moni-tors.
Using Multiple Monitors
Select to extend desktop
Multiplemonitors
Selected monitor

Chapter 4 Customizing Windows Using the Control Panel 107
If text and other items, such as icons, on the screen are not largeenough for you to comfortably view, you can customize the screen todisplay items larger. Windows Vista allows you to increase the Dots PerInch (DPI) scale (New!), which is the number of dots that a device candisplay or print per linear inch. The greater the number, of dots perinch, the better the resolution. DPI is a standard measurement used tospecify screen and printer resolution. 96 DPI is the default screenoption and 120 DPI is the other available standard option. However, youcan set a custom DPI setting, which is not recommended unless youare an experienced user. After you change the DPI, you need to restartWindows to see the change.
Changing Text Size onthe Screen
Change the DPI Scaling Options
Right-click a blank area on thedesktop, and then clickPersonalize.
In the left pane, click Adjust fontsize (DPI).
Click the Default scale (96 DPI) -fit more information or Largerscale (120 DPI) - make text morereadable option.
To create a custom DPI scale,click Custom DPI, enter thepercentage you want, and thenclick OK.
Click OK.
To see the changes, close all ofyour programs, and restartWindows.
5
4
3
2
1
5
4
3
WINV3.4.4

You can change the entire appearance of the desktop by using desktopthemes. A desktop theme changes the desktop background, screensaver, mouse pointers, sounds, icons, and fonts based on a set theme,such as baseball, science, sports, travel, or underwater. You can evenchange your desktop to the classic Windows look. You can use one ofthe predefined desktop themes or create your own. If a theme isn’texactly what you want, you can change the appearance of colors,fonts, and sizes used for major window elements such as title bars,icons, menus, borders, and the desktop itself.
108
Changing the DesktopAppearance
Select a Desktop Theme
Right-click a blank area on thedesktop, and then clickPersonalize.
Click Theme.
Click the Theme list arrow, andthen click a theme.
◆ Use a theme file. In the Themelist, click Browse, select thetheme file you want, and thenclick Open.
Click OK.4
3
2
1
Did You Know?You can save a theme. In the ThemeSettings dialog box, click Save As,name the theme, specify a location,and then click Save.
3
4

Chapter 4 Customizing Windows Using the Control Panel 109
Customize the DesktopAppearance
Right-click a blank area on thedesktop, and then clickPersonalize.
Click Window Color andAppearance.
Click the color scheme you want.
Click Advanced if you want tochange the color, size, or font forindividual items for a WindowsClassic color scheme.
To set appearance effects, clickEffects, and then set one or moreof the following effects:
◆ Smooth edges of screen fonts;use ClearType.
◆ Show shadows under menus.
◆ Show window contents whiledragging.
Click OK.6
5
4
3
2
1
Frequently Asked Questions
What’s ClearTypeClearType is a font technology that improves the display on a com-puter monitor. ClearType makes on-screen text more clear, smooth,and detailed, which can reduce eye strain. ClearType is turned on bydefault in Windows. This is useful and most effective when you useLCD devices, including flat-panel monitors, mobile computers, andsmaller hand-held devices. ClearType is optimized for use with somefonts, including Constantia, Cambria, Corbel, Candara, Calibri, andConsolas. To set the ClearType setting, you open the Personalizewindow in the Control Panel, open the Appearance Settings dialogbox, and then open the Effects dialog box.
3 6
4
5

The date and time you set in the Control Panel appear in the lower-rightcorner of the taskbar. When you click or hover over the taskbar clock,the data appears. Programs use the date and time to establish whenfiles and folders are created and modified. To change the date andtime, you modify settings in the Date and Time dialog box. When youmodify the time, it’s important to also verify or update the time zone set-ting in the Time Zone Settings dialog box, which is used to accuratelydisplay creation and modification dates in a different time zone. Withan Internet connection, you can set options on the Internet tab to makesure the time is accurate. If you need to know the time in other timezones, you can display additional clocks, which you can display byclicking or hovering over the taskbar clock.
110
Setting the Date and Time
Change the Date or Time
Click the time on the taskbar in thenotification area, and then clickChange date and time settings.
Click the Date and Time tab.
If needed, click Change time zone,click the list arrow, select a timezone, and then select or clear theAutomatically adjust clock forDaylight Saving Changes checkbox, and then click OK.
Click Change date and time.
Click the date arrows to select themonth and year.
Click a day, and then specify atime.
Click OK.
Click OK.8
7
6
5
4
3
2
1
1
8
3
4
2

Chapter 4 Customizing Windows Using the Control Panel 111
Keep the Time Accurate
Click the time on the taskbar in thenotification area, and then clickChange date and time settings.
Click the Internet Time tab.
Click Change settings.
Select the Synchronize with anInternet time server check box.
Click the Server list arrow, andthen click a time server.
Click Update now, and then waitfor the time to update.
Click OK.
Click OK.
Add Clocks
Click the time on the taskbar in thenotification area, and then clickChange date and time settings.
Click the Additional Clocks tab.
Select the Show this clock checkbox.
Click the Select time zone listarrow, and then select a time zone.
Type a name.
If you want another clock, performsteps 3 through 5 for Clock 2.
Click OK.7
6
5
4
3
2
1
8
7
6
5
4
3
2
1
7
5
6
7
6
5
4
3
2
4

You can also install multiple input languages on your computer andeasily switch between them. An input language is the language inwhich you enter and display text. When you install additional lan-guages on your computer, the language for the operating system does-n’t change, only the characters you type on the screen. Each languageuses its own keyboard layout, which rearranges the letters that appearwhen you press keys. When you install Text services or another lan-guage, the Language Bar toolbar appears on your desktop and in theToolbars menu. Text services are text-related add-on programs for asecond keyboard layout, handwriting recognition, speech recognition,and an Input Method Editor (IME), which is a system that lets you inputAsian language characters with a standard 101-keyboard. You canswitch between different language keyboard layouts using theLanguage bar or keyboard shortcuts.
112
Changing LanguageOptions
Change Text Services and Input Languages
Click the Start button, click ControlPanel, and then double-click theRegional and Language Optionsicon in Classic view.
Click the Keyboards andLanguages tab, and then clickChange keyboard.
Click the Language list arrow, andthen click a language to use whenyou start your computer.
Click Add to add an inputlanguage.
Select an input language, and thenclick Remove to delete it, or clickProperties to modify it.
Click the Language Bar tab tochange the look and behavior ofthe Language bar.
Click the Advanced Key Settingstab to define keyboard shortcuts toswitch between input language.
Click OK.
Click OK.9
8
7
6
5
4
3
2
1
9
2
5
4
6
3
8

Chapter 4 Customizing Windows Using the Control Panel 113
Change the Language BarSettings
Click the Start button, click ControlPanel, and then double-click theRegional and Language Optionsicon in Classic view.
Click the Keyboards andLanguages tab.
Click Change Keyboards.
Click the Language Bar tab.
Select the options you want.
Click OK, and then click OK again.
Use the Language Bar
◆ To switch languages, click theLanguage bar, and then click alanguage.
◆ To change Language bar settings,right-click the Language bar, andthen click an option, such astransparency, vertical(orientation), and minimize.
◆ To change Text Services and InputLanguages, right-click theLanguage bar, and then clickSettings.
6
5
4
3
2
1
6
4
Language bar options
Language bar
Languages
5

114
For those who work in international circles, you can change the formatof the date, time, currency, and number into almost any form. For exam-ple, you can change the decimal symbol and list separator, the formatused for negative numbers and leading zeros, and the measurementsystem (U.S. or metric).
Changing RegionalOptions
Change the Display for Dates,Times, Currency, and Numbers
Click the Start button, click ControlPanel, and then double-click theRegional and Language Optionsicon in Classic view.
Click the Formats tab.
Click the Format list arrow, andthen click a locale with thesettings you want.
Click Customize this format tochange individual settings.
Select the format options you wanton the different tabs.
Click OK.
Click OK.7
6
5
4
3
2
1
Did You Know?You can change regional format bylanguage and country. On the Locationtab, click the Current language listarrow, and then click a language.
See AlsoSee “Changing Language Options” onpage 112 for information on workingwith different languages.
2
7
4
3
5
6

Chapter 4 Customizing Windows Using the Control Panel 115
Everything you type appears in a font, or typeface, a particular designset of letters, numbers, and other characters. The height of charactersin a font is measured in points, each point being approximately 1/72inch, while the width is measured by pitch, which refers to how manycharacters can fit in an inch. You might have heard common fontnames, such as Times New Roman, Arial, Courier, or Symbol. Windowscomes with a variety of fonts for displaying text and printing docu-ments. Using the Fonts window, you can view these fonts, see a sampleof how a font appears when printed, and even install new fonts.
Working with Fonts
View or Install Fonts
Click the Start button, click ControlPanel, and then double-click theFonts icon in Classic view.
The currently installed fonts onyour computer appears in theFonts window.
Click the File menu, and then clickInstall New Font.
◆ To quickly display the menu bar,press the Alt key.
Navigate to the drive and foldercontaining the font you want toinstall.
Select the font. To select morethan one font, hold down the Ctrlkey while you click each font.
Click OK.
Click the Close button.6
5
4
3
2
1
See AlsoSee “Formatting Text” on page 34 forinformation on using fonts.
Frequently Asked Questions
What’s the Difference Between the Fonts?Everything you type appears in a font, a particular typeface designand size for letters, numbers, and other characters. Usually, eachtypeface, such as Times New Roman, is made available in four varia-tions: normal, bold, italic, and bold italic. There are two basic types offonts: scalable and bitmapped. A scalable font (also known as out-line font) is based on a mathematical equation that creates charac-ter outlines to form letters and numbers of any size. The two majorscalable fonts are Adobe’s Type 1 PostScript and Apple/Microsoft’sTrueType or OpenType. Scalable fonts are generated in any point sizeon the fly and require only four variations for each typeface. Abitmapped font consists of a set of dot patterns for each letter andnumber in a typeface for a specified type size. Bitmapped fonts arecreated or prepackaged ahead of time and require four variations foreach point size used in each typeface. Although a bitmapped fontdesigned for a particular font size will always look the best, scalablefonts eliminate storing hundreds of different sizes of fonts on a disk.
2 6True Type Open Type
Bitmappedfont

Toolbars provide easy access to commonly used tasks. Windows Vistacomes with a set of toolbars you can use to access programs, folders,documents, and Web pages right from the taskbar. You can rearrange,resize, and move the toolbars to compliment your working style. Whenyou move a toolbar, you can attach or dock it, to any of the sides on thedesktop or you can float it in a window anywhere within the desktop.
116
Displaying andArranging Toolbars
Show or Hide a Toolbar
Right-click a blank area on thetaskbar.
Point to Toolbars, and then click atoolbar without a check mark.
A toolbar with a check mark isalready displayed.
2
1
Did You Know?You can display hidden buttons on atoolbar. Click the double-arrow at theend of the toolbar.
You can display buttons on thetaskbar. Click the up or down arrow onthe taskbar to scroll through thetaskbar buttons.
You can also show or hide toolbarsusing the Taskbar and Start MenuProperties dialog box. Right-click thetaskbar, click Properties, click theToolbars tab, select or clear the tool-bar check boxes, and then click OK.
Toolbars on the Taskbar
Toolbar Description
Address Opens Web pages, network locations, files, and foldersusing the Address bar from Internet Explorer
Windows Media Opens the Windows Media Player to play music andPlayer videos
Links Opens links using the Links toolbar from Internet Explorer
Tablet PC Input Opens the Table PC Input Panel to use ink as anPanel input device
Language bar Switches between languages
Desktop Opens windows to files, folders, and shortcuts on the desktop
Quick Launch Starts Internet Explorer and other programs, switch between windows,or minimizes all the windows
New Toolbar Adds a new toolbar to Windows
See AlsoSee “Customizing the Taskbar” onpage 118 for information on modifyingthe taskbar.
1
2

Chapter 4 Customizing Windows Using the Control Panel 117
Unlock or Lock the Taskbar
Right-click a blank area on thetaskbar.
Click Lock the Taskbar.
◆ Toolbars on the taskbar arelocked when a check mark isdisplayed.
◆ Toolbars on the taskbar areunlocked when a check markisn’t displayed.
Move a Toolbar
Right-click a blank area on thetaskbar, and then click Lock theTaskbar to remove the checkmark, if necessary.
Point to the dotted bar or name ofthe toolbar, and then drag it to anew location on the desktopdocked to the side or floating inthe middle.
2
1
2
1
Did You Know?You can resize a toolbar. Unlock thetaskbar, and then drag the small verti-cal bar at the beginning of the toolbar.
You can expand or collapse a toolbar.Unlock the taskbar, and then double-click the small vertical bar at thebeginning of the toolbar.
1
2
1Dotted bar indicatestaskbar is unlocked
2

The taskbar is initially located at the bottom of the Windows desktopand is most often used to switch from one program to another. As withother Windows Vista elements, you can customize the taskbar; forexample, you can change its size and location, customize its display, oradd or remove toolbars to help you perform the tasks you need to do. Ifyou need more room on the screen to display a window, Auto-hide canbe used to hide the taskbar when it’s not in use. You can also groupsimilar windows (such as several WordPad documents) together on thetaskbar to save space. If icons in the notification area are hidden whenyou want to see them, you can customize the notification area toalways show the icons you want to use. In addition, you can alsochoose whether to show or hide common system icons, includingClock, Volume, Network, and Power.
118
Customizing theTaskbar
Customize the Taskbar
Right-click a blank area on thetaskbar, and then click Properties.
Click the Taskbar tab.
Select the Auto-hide the taskbarcheck box to hide the taskbarwhen you’re not using it.
The taskbar appears when youmove the mouse to where thetaskbar would appear.
Select the Keep the taskbar on topof other windows check box tokeep the taskbar available.
Select the Group similar taskbarbuttons check box to have similarwindows grouped together in onebutton when the taskbar iscrowded.
Select the Show Quick Launchcheck box to display the QuickLaunch toolbar.
Click OK.7
6
5
4
3
2
1
76
3
4
5
2
WINV-6.2

Chapter 4 Customizing Windows Using the Control Panel 119
Customize the Notification Area
Right-click a blank area on thetaskbar, and then click Properties.
Click the Notification Area tab.
Select the Hide inactive iconscheck box to hide seldom-usedicons in the notification area.
Select or clear the system iconsyou want to show or hide on thenotification area.
Click Customize.
Specify which icons are alwaysdisplayed, which are neverdisplayed, and which are hiddenwhen inactive.
Click OK.
Click OK.8
7
6
5
4
3
2
1
Did You Know?You can access taskbar and Startmenu settings in the Control Panel.Double-click the Taskbar and StartMenu icon in the Control Panel inClassic view.
You can move the taskbar. Unlock thetaskbar, and then drag a blank area onthe taskbar to a new location on anyside of the desktop.
See AlsoSee “Displaying and ArrangingToolbars” on page 116 for informationon working with toolbars on thetaskbar.
8
5
4
23
7
6

The left column of the Start menu is separated into two lists (New!):pinned items above the separator line and most frequently used itemsbelow. The pinned items remain on the Start menu, like a push pinholds paper on a bulletin board, until you unpin them. The right columnof the Start menu provides easy access to folders, Windows settings,help information, and search functionality. You can add shortcuts toprograms, files, or folders to the Start menu or customize the way theStart menu looks and functions.
120
Customizing the Start Menu
Choose a Start Menu Style
Right-click the Start button, andthen click Properties.
Click the Start menu or ClassicStart menu option.
Click OK.
Pin or Unpin a Program on the Start Menu
Click the Start button, and thenlocate a program.
To pin a program, right-click theprogram, and then click Pin toStart Menu.
To unpin a program, right-click apinned program on the Start menu,and then click Unpin from StartMenu.
3
2
1
3
2
1
Did You Know?You can rearrange Start menu items.Click the Start button, point to AllPrograms, locate the item you want tomove, and then drag the item to a newlocation. A thick, black line indicatesthe new location of the item.
3
2
1
2
WINV-6.1

Chapter 4 Customizing Windows Using the Control Panel 121
Customize the Start Menu
Right-click the Start button, clickProperties, and then clickCustomize.
Select check boxes and clickoptions to specify the items youwant (as a menu or link) or don’twant included on the Start menu.
Click the up or down arrow tospecify the number of recentlyused programs on the Start menu.
To show an Internet or E-mail linkon the Start menu, select theInternet link or E-mail link checkboxes, and then select theprogram you want to use.
Click OK.
Select or clear the privacy checkboxes to store and display a list ofrecently opened files or programs.
Click OK.7
6
5
4
3
2
1
Did You Know?You can add a shortcut to an item tothe Start menu. Right-click the item,point to Send To, and then clickDesktop. Drag the shortcut from theDesktop onto the Start button, andthen drag it to a new location on theAll Programs submenu.
You can run a program automaticallywhen Windows starts. Create a short-cut for the program, and then drag theshortcut into the Startup folder. Clickthe Start button, point to All Programs,click Access, right-click Startup, andthen click Open.
7
1
6
5
3
4
2

122
When you double-click an audio or video file, or click a Web link, adefault program associated with that file type automatically starts andopens the file. The Set Programs Access and Computer Defaults icon inthe Control Panel provides an easy way to change the default programused for specific file types. Types such as .bmp or .jpg, and commonactivities, such as Web browsing, sending e-mail, playing audio andvideo files, and using instant messaging. You can also specify whichprograms are available from the Start menu, the desktop, and otherlocations. To change default options , you need to have administratorprivileges for your computer. The options you set apply to all users onyour computer.
Setting DefaultPrograms
Set Your Default Programs
Click the Start button, and thenclick Control Panel.
TIMESAVER Click the Startbutton, point to All Programs, andthen click Default Programs.
Double-click the Default Programsicon in Classic View.
Click Set your default programs.
Select a program.
Click Set this program as default,or Choose defaults for thisprogram.
If you select Choose defaults forthis program, select the extensionyou want this program to open bydefault, and then click Save.
When you’re done, click Close.
Click OK.
Click the Close button.9
8
7
6
5
4
3
2
19
3
8
5
4

Chapter 4 Customizing Windows Using the Control Panel 123
Set Program Access andComputer Defaults
Click the Start button, and thenclick Control Panel.
Double-click the Default Programsicon in Classic View.
Click Set program access andcomputer defaults, and then enteradministrator permissions, ifrequested.
Click the option for the type ofprogram you want to set:Computer Manufacturer (ifavailable), Microsoft Windows,Non-Microsoft, or Custom.
Click the option or select from alist the defaults you want to set.
Click OK.
Click the Close button.
Change File Type ProgramAssociation
Click the Start button, and thenclick Control Panel.
Double-click the Default Programsicon in Classic View.
Click Associate a file type orprotocol with a program.
Click the extension.
Click Change program.
Select the program you want touse; click Browse if necessary tolocate it.
Click OK.
When you’re done, click Close.
Click the Close button.9
8
7
6
5
4
3
2
1
7
6
5
4
3
2
1
6
4
5
8
4
5
3

When you insert a CD or DVD into your computer, you can specify howyou want Windows Vista to respond. You can have Windows detectsthe type of content on the disc and automatically start, or prompt youeach time to choose an action. If you have CDs or DVDs with musicfiles, pictures, video files, or mixed content, you can change the actionWindows takes when it detects the content on the disc. You can haveWindows play or rip a CD or DVD using Windows Media Player, openthe first folder to view files using Windows Explorer, or take no action.Windows Vista allows you to set AutoPlay options for a wide-variety ofCDs and DVDs, including an audio or enhanced audio CD, DVD orenhanced DVD movie, Software and games, pictures, video and audiofiles, blank CD or DVD, mixed content, HD DVD or Blu-ray Disc movie,Video or Super Video CD.
124
Changing the Way aCD or DVD Starts
Set AutoPlay Options
Click the Start button, and thenclick Control Panel.
Double-click the Auto Play icon inClassic View.
To display the AutoPlay dialog boxeverytime you insert a CD or DVD.select the Use AutoPlay for allmedia and devices check box.
For each of the different mediatypes, click the list arrow, and thenselect the default action you want;options vary depending on thetype of CD or DVD.
◆ To turn off AutoPlay for aspecific media type, click Takeno action.
To reset defaults, click Reset alldefaults.
Click Save.6
5
4
3
2
1
Did You Know?You can stop Windows from perform-ing an action on a CD or DVD. Holddown the Shift key while you insert theCD or DVD.
3
6
4

Chapter 4 Customizing Windows Using the Control Panel 125
If you have difficulty using a mouse or typing,have slightly impaired vision, or are deaf orhard of hearing, you can adjust the appear-ance and behavior of Windows Vista to makeyour computer easier for you to use. The Easeof Access Center helps you configureWindows for your vision, hearing, and mobil-ity needs. You can also answer a few ques-tions about your daily computer use that canhelp Windows recommend accessibility set-tings and programs for you. To open the Easeof Access Center, click the Start button on thetaskbar, click Control Panel, and then double-click the Ease of Access icon.To use the Easeof Access questionnaire, click Get recommen-dations to make your computer easier to use.The Ease of Access Center provides utilities to
adjust the way your keyboard, display, andmouse function to suit various vision andmotor abilities. Some of the accessibility toolsavailable include Magnifier, On-ScreenKeyboard, Narrator, and High Contrast. Youcan also set accessibility options, such asStickyKeys, FilterKeys, ToggleKeys, Sound-Sentry, ShowSounds, and MouseKeys, thatautomatically turn off accessibility features,provide warning sounds, and determine whento apply the settings. The accessibility tools inWindows Vista are intended to provide a lowlevel of functionality for those with specialneeds. If these tools do not meet your dailyneeds, you might need to purchase a moreadvanced accessibility program.
Using Ease of Access Tools
Ease of Access Center Tools
Option Description
Magnifier Displays a separate window with a magnified portion of the screen; this is designed to make the screen easier to read for users who have impaired vision.
On-Screen Keyboard Displays an on-screen keyboard; this is designed to use the computer without the mouse or keyboard.
Narrator Use the computer without a display; this is a text-to-speech utility program designed for users who are blind or have impaired vision.
High Contrast Sets the desktop appearance to high contrast to make the computer easier to see; this is designed to make the screen easier to read for users who have impaired vision.
StickyKeys Enables simultaneous keystrokes while pressing one key at a time, such as Ctrl+Alt+Del.
FilterKeys Adjusts the response of your keyboard; ignores repeated characters or fast key presses.
ToggleKeys Emits sounds when you press certain locking keys, such as Caps Lock, Num Lock, or Scroll Lock.
SoundSentry Provides visual warnings for system sounds.
ShowSounds Instructs programs to provide captions.
MouseKeys Enables the numeric keypad to perform mouse functions.

The Ease of Access Center (New!) allows you to check the status ofand start or stop the Magnifier, Narrator, and On-Screen Keyboardaccessibility programs. Magnifier is a utility that enlarges an area ofthe screen. Narrator is a text-to-speech utility that gives users who areblind or have impaired vision access to the computer. On-ScreenKeyboard is a utility that displays a keyboard on the screen whereusers with mobility impairments can type using a mouse, joystick, orother pointing device. If you have administrator access to your com-puter, you can specify how the accessibility programs start when youlog on, lock the desktop, or start the Ease of Access Center.
126
Using the Ease ofAccess Center
Use the Ease of Access Center
Press A+U to start the Ease ofAccess Enter.
TIMESAVER The Windows keyA is located in the lower-leftcorner of the keyboard.
◆ You can also start the Ease ofAccess Center in the ControlPanel. Double-click the Ease ofAccess icon.
To get recommendations on whatto use, click Get recommendationsto make your computer easier touse, and then follow theinstructions.
To provide quick access tocommon tools, select the Alwaysread this section aloud andAlways scan this section checkboxes.
Click the utility program or thesettings you want to manage.
Select or clear the check boxesyou want to specify how you wantthe selected program to start or asetting to be applied.
Click Save or exit the window.
When you’re done with the Ease ofAccess Center, click the Closebutton.
7
6
5
4
3
2
17
2
4
3

Chapter 4 Customizing Windows Using the Control Panel 127
Use the Magnifier
Click the Start button, point to AllPrograms, click Accessories, clickEase of Access, and then clickMagnifier.
Click the Scale factor list arrow,and then click a level.
Select or clear the check boxeswith the presentation options toinvert colors, start minimized, orshow Magnifier.
Select or clear the check boxeswith the tracking options to followthe mouse cursor, keyboard focus,or text editing.
Click Hide to use the Magnifierprogram, or click the Close buttonto close the program. (Restore theMagnifier window, if necessary.)
Use the On-Screen Keyboard
Open the program in which youwant to type.
Click the Start button, point to AllPrograms, click Accessories, clickEase of Access, and then click On-Screen Keyboard.
Position the cursor, if necessary.
Type the text you want, or typekeyboard commands.
When you’re done, click the Closebutton.
5
4
3
2
1
5
4
3
2
1
5
2
3
4
2
5
4
1
3

Windows Vista comes with an accessibility tool called Narrator thatreads aloud what appears on your screen, such as window items,menu options, and typed characters. Windows uses Text-to-Speech(TTS) technology to recognize text and play it back as spoken wordsusing a synthesized voice, which is chosen from several pre-generatedvoices. Narrator is designed for those who are blind or have impairedvision and works with the Windows desktop and setup, Control Panel,Notepad, WordPad, and Internet Explorer. Narrator supports only theEnglish language and might not read words aloud correctly in otherprograms. You can adjust the speed, volume, or pitch of the voice inNarrator and change other Text-to-Speech options using Speech prop-erties in the Control Panel.
128
Listening to theComputer
Change Text-To-Speech Options
Click the Start button, click ControlPanel, and then double-click theText to Speech icon in Classicview.
Click the Voice selection listarrow, and then select asynthesized voice.
Drag the Voice speed slider toadjust the speed of the voice.
Click Preview Voice.
To set a preferred audio device asoutput for TTS playback, clickAdvanced, make a selection, andthen click OK.
To adjust settings for your audiooutput devices, click Audio Output,specify the options you want onthe Playback, Recording, orSounds tabs, and then click OK.
Click OK.7
6
5
4
3
2
1
See AlsoSee “Recognizing Your Speech” onpage 130 for information on speechcapabilities.
2
4
3
7 56

Chapter 4 Customizing Windows Using the Control Panel 129
Common Narrator Shortcuts
Action Result
Ctrl+Shift+Enter Get information about the current itemor Alt+Home
Ctrl+Shift+Spacebar Read the entire selected window
Ctrl+Alt+Spacebar Read the selected window layout
Alt+End Get a summary of the current item
Ctrl Stop Narrator from reading text
Insert+F2 Select all of the text with the current text pattern
Insert+F3 Read the current character
Insert+F4 Read the current word
Insert+F5 Read the current line
Insert+F6 Read the current paragraph
Insert+F7 Read the current page
Insert+F8 Read the current document
Use the Narrator
Click the Start button, point to AllPrograms, click Accessories, clickEase of Access, and then clickNarrator.
Select the Narrator check boxoptions you want:
◆ To hear what you type, selectthe Echo User’s Keystrokescheck box.
◆ To hear background events,select the Announce SystemMessages check box.
◆ To hear an announcementwhen the screen scrolls, selectthe Announce ScrollNotifications check box.
◆ Select the Start NarratorMinimized check box tominimize the Narrator dialogbox.
Click Voice Settings.
Select a voice and adjust the voicespeed, volume, and pitch.
Click OK.
Click the Minimize button to usethe Narrator program or click Exitto close the program. (Restore theNarrator window, if necessary.)Click Yes, if necessary.
6
5
4
3
2
1
3 Click toexit Narrator
2
6

If you have a speech-enabled program, you can initialize and customizespeech recognition options using Speech properties in the ControlPanel. Speech recognition (New!) is the ability to convert a spokenvoice into electronic text. Windows Vista adapts to your speech, andspeech recognition increases over time. You can use the speechrecognition properties to select a language, create a profile to accom-modate your speaking style and environment, and train your computerin as little as ten minutes to recognize and adapt to the sound of yourvoice, word pronunciation, accent, speaking manner, and new or dis-tinctive words. Some programs use speech differently, so you need tocheck the speech-enabled program for details. Speech Recognition isnot available in all languages.
130
Recognizing YourSpeech
Set Up Speech Recognition
Click the Start button, click ControlPanel, and then double-click theSpeech Recognition Options iconin Classic view.
Click Set up microphone, and thenfollow the wizard instructions toadjust the microphone.
Click Take Speech Tutorial, andthen follow the instructions to takethe 30 minute training tutorial toteach you the commands usedwith speech recognition.
Click Train your computer torecognize your speech, and thenfollow the wizard instructions totrain your voice.
When you’re done, click the Closebutton.
5
4
3
2
1
Did You Know?You can view and print a SpeechRecognition reference card. Click theStart button, click Control Panel, dou-ble-click the Speech RecognitionOptions icon in Classic view, and thenclick Open and Speech ReferenceCard.
5
2
3
4

Chapter 4 Customizing Windows Using the Control Panel 131
Set Speech Recognition Options
Click the Start button, click ControlPanel, and then double-click theSpeech Recognition Options iconin Classic view.
In the left pane, click Advancedspeech options.
Click the Speech Recognition tab.
Click the list arrow, and thenselect a language.
To start the Profile Wizard, clickNew, type your name, click OK,follow the wizard instructions tocreate a profile, adjust themicrophone, and train your voice,and then click Finish.
Select or clear the User Settingscheck boxes you do or don’t want.
Click OK.
Start Speech Recognition
Click the Start button, click ControlPanel, and then double-click theSpeech Recognition Options iconin Classic view.
Click Start Speech Recognition.
If requested, follow the wizardinstructions to create a profile,adjust the microphone, and trainyour voice, and then click Finish.
Click the Speech Recognitionbutton to toggle between Sleepingand Listening mode.
TIMESAVER Right-click theSpeech Recognition button toselect command options.
When you’re done, click the Closebutton.
5
4
3
2
1
7
6
5
4
3
2
1
7
5
6
43
1
4 5
2

This page intentionally left blank

Exploring the Internet
Introduction
The Internet is a global collection of more than a billion computers (and growing) linked together to share information. The Internet’s physical structure includes tele-phone lines, cables, satellites, and other telecommunicationsmedia. Using the Internet, computer users can share manytypes of information, including text, graphics, sounds, videos,and computer programs. The World Wide Web (also knownas the Web) is a part of the Internet that consists of Web siteslocated on different computers around the world.
History of the Internet and the World Wide WebThe Internet has its roots in the Advanced Research ProjectsAgency Network (ARPANET), which the United StatesDepartment of Defense started in 1969. In 1986, the NationalScience Foundation formed NSFNET, which replacedARPANET. NSFNET expanded the foundation of the U.S. portion of the Internet with high-speed, long-distance datalines. In 1991, the U.S. Congress expanded the capacity andspeed of the Internet further and opened it to commercialuse. The Internet is now accessible in almost every country inthe world. The Web was developed in Switzerland in 1991 tomake finding documents on the Internet easier. Software pro-grams designed to access the Web, known as Web browsers,use point-and-click interfaces. The first such Web browser,Mosaic, was introduced at the University of Illinois in 1993.Since the release of Mosaic, Microsoft Internet Explorer andFire Fox have become two popular Web browsers. 5
5What You’ll Do
Understand Web Sites and Browsers
Connect to the Internet
Create an Internet Connection
Set Up Windows Firewall
Start Internet Explorer
View the Internet Explorer Window
Browse the Web
Change a Home Page
Modify the Links Bar
Add a Web Page to the Favorites List
View and Maintain a History List
Read and Subscribe to Feeds
Search the Web
Preview and Print a Web Page
Save Pictures or Text from a Web Page
Download Files from the Web or FTP
Save a Web Page
Use Another Web Browser
133

134
A Web site contains Web pages linkedtogether to make searching for information onthe Internet easier. Web pages are documentsthat contain highlighted words, phrases, andgraphics, called hyperlinks (or simply links)that open other Web pages when you clickthem. Some Web pages contain frames. Aframe is a separate window within a Webpage that lets you see more than one Webpage at a time. Web browsers are softwareprograms that you use to “browse the Web,”or access and display Web pages. Browsersmake the Web easy to navigate by providing
a graphical, point-and-click environment.Microsoft Internet Explorer 7 is a popularbrowser from Microsoft that is built-in toWindows Vista. With a Web browser, you candisplay Web pages from all over the world,display Web content on the desktop, viewWeb feeds (New!), use links to move from oneWeb page to another, play audio and videoclips, search the Web for information, makefavorite Web pages available offline (whenyou’re not connected to the Internet), andprint text and graphics on Web pages.
Understanding Web Sites and Browsers
Web page
Web browser
Link
Web site

Chapter 5 Exploring the Internet 135
Universities and large companies are mostlikely connected to the Internet via high-speedwiring that transmits data very quickly. As theInternet continues to explode around theworld, several high-speed connection optionsare becoming more available and affordablefor business and home use: DSL (DigitalSubscriber Lines), wires that provide a com-pletely digital connection; and cable modems,which use cable television lines. DSL andcable modems, also known as broadbandconnections, are continually turned on andconnected and use a network setup. If abroadband connection is not available, youneed to establish a connection over a phoneline using a dial-up modem. Data travelsmore slowly over phone lines than over digi-tal lines and cable modems. Whether you usea phone line, a DSL line, or a cable modem,Windows can help you establish a connectionbetween your computer and the Internetusing the Connect to the Internet wizard. First,you need to select an ISP (Internet ServiceProvider), which is a company that sets up anInternet account for you and provides Internetaccess. ISPs maintain servers connecteddirectly to the Internet 24 hours a day. You paya fee, sometimes by the hour, but more oftena flat monthly rate. To connect to the Internet,you need to obtain an Internet account andconnection information from your ISP or yoursystem administrator. For details, see“Creating an Internet Connection” on page136. If you are working on a network, you canalso share one Internet connection witheveryone. For information on creating anInternet Connection Sharing (ICS), see“Sharing an Internet Connection” on page378.
Protecting your Computer with a FirewallWhen you connect to the Internet, you canaccess Web sites on the Internet, but otherusers on the Internet can also access informa-tion on your computer and potentially infect itwith harmful viruses and worms. For moreinformation, see “Avoiding Viruses and OtherHarmful Attacks” on page 330.
You can prevent this by activatingWindows Firewall, another security layer ofprotection. A firewall is a security system thatcreates a protective barrier between yourcomputer or network and others on theInternet. Windows Firewall monitors all com-munication between your computer and theInternet and prevents unsolicited inboundtraffic from the Internet from entering yourcomputer. Windows Firewall blocks all unso-licited communication from reaching yourcomputer unless you specifically allow it(unblock) to come through, known as anexception. For example, if you run a program,such as Windows Messenger that needs toreceive information from the Internet or a net-work, Windows Firewall asks if you want toblock or unblock the connection. If you chooseto unblock it, Windows Firewall creates anexception so the program can receive infor-mation. For details, see “Setting Up WindowsFirewall” on page 137.
If you send and receive e-mail, WindowsFirewall doesn’t block spam or unsolicited e-mail or stop you from opening e-mail withharmful attachments. To protect your com-puter from these attacks, see “ProtectingAgainst E-mail Attacks” on page 345.Windows Firewall helps block viruses andworms from reaching your computer, but itdoesn’t detect or disable them if they arealready on your computer or come through e-mail. To protect your computer, you need toinstall antivirus software.
Connecting to the Internet

Sometimes connecting your computer to the Internet can be the mostdifficult part of getting started. The Connect to the Internet wizard sim-plifies the process, whether you want to set up a new connection usingan existing account or select an Internet service provider (ISP) to setup a new account. In either case, you will need to obtain connection information from your ISP or your system administrator.
136
Creating an InternetConnection
Create an Internet Connection
Click the Start button, point to AllPrograms, click Welcome Center,and then double-click Connect tothe Internet.
Click Set up a new a connection,or Set up a new connectionanyway to set up a secondconnection.
Click the option with the way youwant to connect: Wireless,Broadband (PPPoE), or Dial-up.
◆ For a wireless connection,select a network, and then goto Step 8.
Type the name and password yourISP gave you. For a dial-upconnection, type a dial-up phonenumber.
For the password, select or clearthe Show characters orRemember this password checkboxes.
Type a connection name.
Select or clear the Allow otherpeople to use this connectioncheck box.
Click Connect.8
7
6
5
4
3
2
1
See AlsoSee “Connecting to a WirelessNetwork” on page 364 for informationon wireless Internet connection.
3
86
5
7
4

If your computer is directly connected to the Internet, you needWindows Firewall to protect your computer from unauthorized accessfrom others on the Internet. Windows Firewall is enabled by default forall Internet and network connections. However, some computer manu-facturers and network administrators might turn it off, so you need tocheck it. When Windows Firewall is enabled, you might not be able touse some communication features, such as sending files with a mes-saging program or playing an Internet game, unless the program islisted on the Exceptions tab in Windows Firewall. If you use multipleInternet and networking connections, you can use the Advanced tab toenable or disable individual connections.
Chapter 5 Exploring the Internet 137
Setting Up WindowsFirewall
Set Up Windows Firewall
Click the Start button, click ControlPanel, double-click the WindowsFirewall icon in Classic view.
In the left pane, click TurnWindows Firewall on or off, andthen click the General tab.
IMPORTANT If you’re part of anetwork, options are grayed out.
Click the On (recommended)option.
To set maximum protection, selectthe Block all incomingconnections check box or clear itto make exceptions.
To make program exceptions, clickthe Exceptions tab.
Select the check boxes with theexceptions you want; if necessary,click Add program to add it.
Click OK, and then click the Closebutton.
7
6
5
4
3
2
1
Did You Know?You can restore Windows Firewalldefault settings. In Windows Firewall,click the Advanced tab, click RestoreDefaults, and then click OK.
WindowsFirewallSettings
2
7
5
3
4
WINV-1.1.1,WINV-1.1.2

Internet Explorer is a Web browser that you use to search the Web. Youcan start Internet Explorer using the Start menu, the Internet Explorericon on the desktop, or the button on the Quick Launch toolbar on thetaskbar. After you start Internet Explorer, you might need to connect tothe Internet by selecting a dial-up or broadband service and entering auser name and password. If you have problems running InternetExplorer—sudden shutdowns—due to add-on programs, you can startInternet Explorer with no add-ons (New!), and then turn off individualadd-ons to determine the problem. The elements of the InternetExplorer window allow you to view, print, and search for information onthe Internet. Once you establish a connection to the Internet, you areready to explore Web pages on the Internet.
138
Starting InternetExplorer
Start Internet Explorer
Click the Start button, and thenclick Internet.
◆ To start Internet Explorerwithout Add-ons, click the Startbutton, point to All Programs,click System Tools, and thenclick Internet Explorer (NonAdd-ons).
If necessary, click Connect to dialyour ISP. You might need to typeyour user name and passwordbefore Internet Explorer willconnect to the Internet.
The Internet Explorer windowopens.
2
1
Did You Know?You can find Internet Explorer on theAll Programs submenu. If InternetExplorer doesn’t appear on the left col-umn of the Start menu, it’s available onthe All Programs submenu.
See AlsoSee “Customizing the Start Menu” onpage 120 for information on showingInternet Explorer on the Start menu.
For Your Information
Browsing with Protected ModeInternet Explorer 7 includes protected mode (New!), which makes itdifficult for hackers using a Web site to install malicious software onyour computer, yet makes it easy for you to installed wanted soft-ware using the Standard user account (with security enabled)instead of the Administrator user account (with security disabled).Protected mode is turned on by default. When a Web page tries toinstall unwanted software, a warning message appears on the Statusbar. If you need to disable or enable it, click the Tools button, clickInternet Options, click the Security tab, clear or select the EnableProtected Mode (requires restarting Internet Explorer) check box,and then click OK.
1

Chapter 5 Exploring the Internet 139
Viewing the Internet Explorer Window
Quick TabsDisplays multiple Web
sites in a single browserwindow
Address barDisplays the address of the currentWeb page or document you areviewing or trying to access
Title barDisplays the name of the Webpage you are viewing
Instant SearchQuickly searchthe Web usingdifferent searchproviders to getthe best results
Status barIndicates the progress of loading aWeb page, as well as other messagesabout selected actions
Browser paneDisplays the current Webpage, document, or foldercontents
Explorer barDisplays links to web pages from Search
results, Favorites list, and History list. TheExplorer bar is only visible when you click the
corresponding button on the toolbar.

A Web address (also known as a URL, which stands for UniformResource Locator) is a unique place on the Internet where you canlocate a Web page. With Internet Explorer, you can browse sites on theWeb with ease by entering a Web address or by clicking a link. Eachmethod is better at different times. For example, you might type anaddress in the Address bar to start your session. Then you might click alink on that Web page to access a new site. As you open Web sites,Internet Explorer creates separate tabs for each one, so you can viewmultiple Web sites in a single window. When you type an Internetaddress in the Address bar, Internet Explorer tries to find a recently vis-ited page that matches what you’ve typed so far. If Internet Explorerfinds a match, it fills in the rest of the address. You can also useAutoComplete to fill out forms on the Web, including single-line edits,and user names and passwords.
140
Browsing the Web
View a Web Page
Use any of the following methods todisplay a Web page:
◆ In the Address bar, type the Webaddress, and then press Enter.
If you have recently entered theWeb page address, AutoCompleteremembers it and tries to completethe address for you. Thesuggested match is highlighted.Click the correct address orcontinue to type until the addressyou want appears in the Addresslist.
◆ Click any link on the Web page,such as a picture or colored,underlined text. The mouse pointerchanges to a hand when it is overa link.
Did You Know?You can have AutoComplete quicklycomplete a Web address. In theAddress bar, type the name of the Website, such as perspection, and thenpress Ctrl+Enter. AutoComplete addsthe “www.” and “.com”.
Type a Web address
Click a link

Chapter 5 Exploring the Internet 141
Turn Off AutoComplete Options
Click the Tools button, and thenclick Internet Options.
Click the Content tab.
Click Settings.
Clear the AutoComplete optionsyou want to turn off.
◆ Web address.
◆ Forms.
◆ User names and password onforms.
Click OK.
Click OK.6
5
4
3
2
1
Did You Know?You can browse folders and run pro-grams from the Address bar. Clickanywhere in the Address bar, type thelocation of the folder or program, pressEnter, and then click Allow. For exam-ple, typing C:\Windows\ opens theWindows folder.
You can display the menu bar andtoolbar using the Tools button. If youwant to display the menu bar and anytoolbars that you liked to use from ear-lier releases of Internet Explorer, clickthe Tools button, and then click MenuBar or point to Toolbars and click atoolbar.
You can work offline. If connectiontime is an issue, you can downloadand display a Web page and then workoffline to read it. Click the Tools button,and then click Work Offline. When youchoose to work offline, InternetExplorer starts in offline mode until youclick the Tools button, and then clickWork Offline again to clear the checkmark.
For Your Information
Understanding a Web AddressThe address for a Web page is called a URL. Each Web page has aunique URL that is typically composed of four parts: the protocol (aset of rules that allow computers to exchange information), the loca-tion of the Web site, the name that maintains the Web site, and a suf-fix that identifies the type of site. A URL begins with a protocol, fol-lowed by a colon, two slashes, the location of the Web site, a dot,the name of the Web site, a dot, and a suffix. The Web site is thecomputer where the Web pages are located. At the end of the Website name, another slash may appear, followed by one or more foldernames and a file name. For example, in the web site address, http://www.perspection.com/ downloads/main.htm, the protocol ishttp (HyperText Transfer Protocol), the location of the Web site iswww (World Wide Web), the name of the Web site is perspection,and the suffix is com (a commercial organization); a folder at that siteis called /downloads; and within the folder is a file called main.htm.
5
4

142
As you open Web sites, Internet Explorer creates separate tabs (New!)for each one, so you can view multiple Web sites in a single window,which reduces the number of items on the taskbar. You can open Webpages on new tabs and quickly switch between them. If you prefer avisual way to switch between tabs, you can use Quick tabs (New!),which displays thumbnails, to open and close Web pages. The listarrow to the right of the Quick Tabs button displays a list of all openWeb pages, and you can use it to open a Web page as an alternatemethod. After you have opened a set of tabs, you can save them as agroup, so you can quickly view them again later.
Browsing with Tabs
Use Tabbed Browsing
Use any of the following methods to usetabbed browsing:
◆ Open a new tab. Press Ctrl+click alink (in the background) orCtrl+Shift+click a link (in theforeground). If you have a mousewith a wheel or middle button, youcan click a link with the wheel ormiddle button to open a link.
TIMESAVER Press Alt+Enterto open a new tab in theforeground from the Address bar.
◆ Open a blank tab. Click the NewTab button, or press Ctrl+T.
◆ Open or close Quick Tabs. Clickthe Quick Tabs button, or pressCtrl+Q. To open the Web page,click a thumbnail. To close a Webpage, click the Close button in thecorner of the thumbnail.
◆ Switch between tabs. Click a tab,or press Ctrl+Tab.
◆ Close a tab. Click the Close buttonon the tab, or press Ctrl+W.
◆ Close Internet Explorer and savetabs. Close Internet Explorer, clickShow Options, select the Openthese the next time I use InternetExplorer check box, and then clickClose Tabs.
Quick Tabs view
Quick Tabs Close Tab New Tab

Chapter 5 Exploring the Internet 143
Save a Group of Tabs
Click the Add to Favorites button,and then click Add Tab Group toFavorites.
Type a name for the group.
Click Add.
Open a Group of Tabs
Click the Favorites Center button.
Click the Favorites button.
Click the folder that you want toopen.
Click the arrow to the right of thefolder name.
4
3
2
1
3
2
1
Did You Know?You can turn off tabs. In InternetExplorer, click the Tools button, clickInternet Options, click the General tab,click Settings in the Tabs section, clearthe Enable Tabbed Browsing checkbox, and then click OK.
You can display pop-ups in a windowor tab. In Internet Explorer, click theTools button, click Internet Options,click the General tab, click Settings inthe Tabs section, specify the optionyou want in the When a pop-up isencountered section, and then click OK.
3
2
3
1 2 4

144
As you browse the Web or your local hard disk, you may want toretrace your steps and return to a Web page, document, or hard diskyou’ve recently visited. You can move backward or forward one location at a time, or you can jump directly to any location from theBack list or Forward list, both of which show locations you’ve previ-ously visited in this session. After you start to load a Web page, youcan stop if the page opens too slowly or if you decide not to access it.If a Web page loads incorrectly or you want to update the information itcontains, you can reload, or refresh, the page. If you get lost on theWeb, you can start over with a single click of the Home button. You canalso resize your toolbars so you can see more of the Web address orLinks bar.
Navigating Basics
Move Back or Forward
◆ To move back or forward one Webpage or document at a time, clickthe Back button or the Forwardbutton on the Address bar.
TIMESAVER To move back,press Alt+left arrow. To moveforward, press Alt+right arrow.
◆ To move back or forward to aspecific Web page or document,click the list arrow next to theBack and Forward buttons on theAddress bar, and then select theWeb page or document you wantto visit.
Stop, Refresh, or Go Home
◆ Click the Stop button on theAddress bar.
TIMESAVER Press Esc.
◆ Click the Refresh button on theAddress bar.
TIMESAVER Press F5.
◆ Click the Home button on thetoolbar.
Forward button
Back button
Back/Forward list arrow
Stop button
Refresh button
Home button

Chapter 5 Exploring the Internet 145
Working with the Zoom tools (New!) gives you one more way to con-trol exactly what you see in a Web page. Unlike changing text size inprevious versions of Internet Explorer, the Zoom tools allow you toenlarge or reduce everything on the page, including text and images.You can adjust the zoom from 10% to 1000%. The Zoom tools arelocated in the bottom-right corner of the window or available on theZoom submenu on the Page button. If you have a mouse with a wheel,hold down the Ctrl key, and then scroll the wheel to zoom in or out.
Zooming the View Inand Out
Change the View
Use any of the following zoomoptions available on the Status bar (New!):
◆ Zoom In or Out. Click theChange Zoom Level buttonarrow on the Status bar, andthen click a zoom percentage.
TIMESAVER Press Ctrl+(+) tozoom in by increments of 10%, orpress Ctrl+(-) to zoom out byincrements of 10%. Press Ctrl+0 torestore the zoom to 100%.
◆ Zoom Level. Click the ChangeZoom Level button on theStatus bar to cycle through100%, 125%, and 150%.
◆ Zoom Custom. Click the ChangeZoom Level button arrow on theStatus bar, click Custom, type azoom value, and then click OK.
To change the view to full screen,click the Tools button, and thenclick Full Screen. To change back,press F11.
2
1
Did You Know?You can change Web page text size tomake it easier to read. Click the Pagebutton, click Text Size, and then clickthe size you want. When you changethe text size, graphics and controlsremain unchanged, so you can focuson the text.
2
1

146
Your home page in Internet Explorer is the page that opens when youstart the program. When you first install Internet Explorer, the defaulthome page is the Microsoft Network (MSN) Web site. If you want a different page to appear when you start Internet Explorer and when-ever you click the Home button, you can change your home page. Withthe introduction of tabbed browsing, you can display multiple homepages in tab sets (New!). You can choose one of the millions of Webpages available through the Internet, or you can select a particular fileon your hard drive.
Changing Your Home Page
Change the Home Page
Open the Web page or multipleWeb pages you want to be thenew home page.
Click the Home button arrow, andthen click Add or Change HomePage.
Click one of the following options:
◆ Use this webpage as your onlyhomepage.
◆ Add this webpage to yourhomepage tabs.
◆ Use the current tab set as yourhome page.
Click Yes. Otherwise, click No.
To remove a Web page as one ofyour home pages, click the Homebutton arrow, point to Remove, andthen click the Web page you wantto remove, or Remove All, andthen click Yes to confirm.
5
4
3
2
1 21
5
4
3

Chapter 5 Exploring the Internet 147
The Links bar, located below the Address bar when displayed, provides one-click access to Web pages and favorites. You can add orremove buttons on the Links bar to customize it to meet your needs.The Links bar is also available on the Taskbar (New!) when you are notusing Internet Explorer.
Modifying the Links Bar
Display and Hide the Links Bar
Click the Tools button, and thenpoint to Toolbars.
Click Links.
Add a Link Button to the Links Bar
Open the Web page or display thefolder you want to add to the Linksbar.
Drag the Web page in the Addressbar to the Links bar.
Release the mouse button toposition the new item.
3
2
1
2
1
Did You Know?You can quickly remove a link buttonfrom the Links bar. Right-click the button you want to delete, click Delete,and then click Yes to confirm.
Did You Know?You can add a favorite to the Links bar.Click the Favorites Center button, andthen drag a favorite shortcut to a newlocation in the Links folder.
1
2
2 3 1

148
Rather than memorizing URLs or keeping a handwritten list of Webpages you want to visit, you can use the Favorites Center (New!) tostore and organize the addresses. When you display a Web page thatyou want to display again at a later time, you can add the Web page toyour the Favorites Center; you can also manage feeds and history.Once you add the Web page to the Favorites Center, you can quicklyreturn to the page. To open all the favorites in a folder at the same time,click the blue arrow to the right of the folder (New!). If your list offavorites grows long, you can delete favorites you don’t visit anymoreor move favorites into folders.
Adding a Web Page to the Favorites List
Create a Favorites List
Open the Web site you want toadd to your Favorites list.
Click the Add to Favorites button,and then click Add to Favorites.
Type the name for the site, or usethe default name supplied.
Click Create In arrow, and thenselect a location on the Favoritesmenu to place the site.
If you want to create a new folder,click New Folder, type a foldername, and then click OK.
Click Add.
Use the Favorites Center button toquickly return to a favoritelocation.
6
5
4
3
2
1
Did You Know?You can pin the Favorites Center.When you open the Favorites Center,the pane is not locked into place. Youcan click off the pane to close it. Tolock the pane, click the Pin theFavorites Center button (green arrow)to the right of the History button.
You can import favorites from anotherbrowser. Click the Add to Favoritesbutton, click Import and Export, andthen follow the steps in theImport/Export wizard.
3
5
6 4

Chapter 5 Exploring the Internet 149
Access Favorites
Click the Favorites Center button.
The Favorites Center paneappears, displaying your currentfavorites list, like a menu. Thepane is not pinned to the window.
To pin the pane to the window,click the Pin the Favorites Centerbutton (green arrow).
When the pane is pinned, theClose button appears on the pane.
Click a folder, if necessary.
To open all the favorites in a folderat the same time, click the bluearrow to the right of the folder.
Click the page you want.
Click off the pane or click theClose button.
Organize Favorites
Click the Add to Favorites button,and then click Organize Favorites.
Select one or more favorites fromthe list you want to work with.
Do any of the following:
◆ New Folder. Click New Folder,type the new folder name, andthen press Enter.
◆ Move. Click Move, select afolder, and then click OK.
◆ Rename. Click Rename, type anew name, and then pressEnter.
◆ Delete. Click Delete, and thenclick Yes.
When you’re done, click the Closebutton.
4
3
2
1
6
5
4
3
2
1
5
1 4 2 6
4
2
3

Sometimes you run across a great Web site and simply forget to add itto your Favorites list. With Internet Explorer there’s no need to try toremember all the sites you visit. The History feature keeps track ofwhere you’ve been by date, site, most visited, or order visited today. Toview the History list, click the History button in the Favorites Center,and then click a day or week in the pane to expand the list of Web sitesvisited. Because the History list can grow to occupy a large amount ofspace on your hard drive, it’s important to control the length of time youretain Web sites in the list. Internet Explorer deletes the History listperiodically, based on the settings you specify.
150
Viewing andMaintaining a History List
View and Change the HistoryList
Click the Favorites Center buttonon the toolbar.
Click the History button.
To change the history view, clickthe History button arrow, and thenselect the view option you want.
If view By Date, click a week orday to expand or compress the listof Web sites visited.
If necessary, click the folder forthe Web site you want to view, andthen click a page within the Website.
Click off the pane or click theClose button.
6
5
4
3
2
1
5
1 32 6

Chapter 5 Exploring the Internet 151
Clear the History List
Click the Tools button, and thenclick Delete Browsing History.
◆ You can also open this dialogby clicking Delete on theGeneral tab in the InternetOptions dialog box.
Click Delete History, and then clickYes to confirm the operation.
Click Close.
Change the Number of DaysPages Are Saved
Click the Tools button, and thenclick Internet Options.
Click the General tab.
In the Browsing history section,click Settings.
Specify the total number of daysyou want to keep links listed inhistory.
Click OK.
Click OK.6
5
4
3
2
1
3
2
1
Did You Know?You can search for a history entry.Click the Favorites Center button, clickthe History button arrow, click SearchHistory, type the history entry you wantto find, and then click Search Now.
3
2
5
4

152
A feed (New!) delivers frequently updated Web content to yourbrowser on a continuous basis. A feed, also known as RSS (ReallySimple Syndication) feed, XML feed, syndicated content, or Web feed,is usually offered on a subscription basis and typically free of charge. Afeed can deliver text content in the form of news headlines or blogs, ordigital content in the form of pictures, audio, and video. When audiocontent is delivered usually in the MP3 format, it’s referred to as a pod-cast. When you visit a Web site, Internet Explorer checks for availablefeeds. If it discovers a feed, the Feeds button changes color and playsa sound. You can view an individual feed or subscribe to one to getcontent automatically. When you subscribe to a feed, Internet Explorerchecks the Web site and downloads new content so you always stayupdated with the latest site content. Internet Explorer manages a common feeds list, which allows other programs, such as WindowsSidebar or e-mail, to use them.
Reading andSubscribing to Feeds
View and Subscribe to a Feed
Visit a Web site with a feed.
The Feeds button changes colorand plays a sound.
TIMESAVER You can alsopress Alt+J to check for feeds.
Click the Feeds button.
If multiple feeds are available, alist of feeds appears.
If available, click the feed youwant to see.
A Web page opens, displaying alists of topics, articles, and otherelements you can read andsubscribe to.
Click the Subscribe to this Feedbutton, and then click Subscribe tothis Feed, if necessary.
Type a name for the feed, and thenselect a folder location for thefeed.
Click Subscribe.6
5
4
3
2
1
6
4 1
5
2

Chapter 5 Exploring the Internet 153
View Subscribed Feeds
Click the Favorites Center button.
Click Feeds.
If needed, click a folder to displayrelated feeds.
Click the feed to visit the Web sitefor the feed.
Click off the pane or click theClose button.
5
4
3
2
1
Did You Know?What formats are feeds available in?The most common formats are RSSand Atom. All Web feed formats arebased on XML. XML (ExtensibleMarkup Language) is a platform-inde-pendent universal language thatenables you to create documents inwhich data is stored independently ofthe format so you can use the datamore seamlessly in other forms. XML isa markup language just like HTML. Youmark up a document to define thestructure, meaning, and visual appear-ance of the information in the docu-ment.
You can change feed settings. Clickthe Tools button, click Internet Options,click the Content tab, click Settings inthe Feeds section, specify the optionsyou want, and then click OK twice.
4
1 2 5

You can find all kinds of information on the Web using the InstantSearch box (New!) from the Address bar. The best way to find informa-tion is to use a search engine. A search engine is a program youaccess through a Web site and use to search through a collection ofInternet information to find what you want. Many search engines areavailable on the Web, such as Windows Live Search, Lycos, Google,AOL, and Yahoo. When performing a search, the search engine com-pares keywords with words that if finds on various Internet Web sites.Keywords are words or phrases that best describe the information youwant to retrieve. If the search engine finds your keywords in the storeddatabase, it lists the matched sites on a Web page. These matchedsites are sometimes called hits. The company that manages the searchengine determines what information its database stores, so searchresults of different search engines vary.
154
Searching the Web
Search the Web
Click in the Search box.
TIMESAVER Press Ctrl+E to goto the Search box without usingthe mouse.
To use a specific search providerfor this session only, click theSearch box arrow, and then clickthe provider you want.
Type the information you want tofind. Use specific words, eliminatecommon words, such as “a” or“the”, and use quotation marks forspecific phrases.
Press Enter or press Alt+Enter todisplay the search results in a newtab.
4
3
2
1
Did You Know?You can use the Address bar to searchfor information. In the Address bar,type go, find, or ? followed by a spaceand a word or phrase, and then pressEnter. To turn off or change Addressbar searches, click the Tools button,click Internet Options, click theAdvanced tab, select options underSearch from the Address bar, and thenclick OK.
1 3 2
Results

Chapter 5 Exploring the Internet 155
Change Search Providers
Click the Search box arrow, andthen click Change SearchDefaults.
◆ To add more search providers,click the Search box arrow,click Find More Providers, andthen follow the Web siteinstructions.
Click the search provider you wantto set as the default.
Click the button with the optionyou want to perform:
◆ To set as the default provider,click Set Default.
◆ To remove a provider, clickRemove.
Click OK.4
3
2
1
Did You Know?You can add search providers discovered on Web pages. Some Webpages offer search providers (New!).If one does, click the Search boxarrow, click Add Search Providers toopen a list of providers discovered byInternet Explorer, and then follow theinstructions. A discovered searchprovider is marked with a gold star onthe Search box menu.
You can start an Internet search fromthe Start menu. Click the Start button,click in the Search box, type searchcriteria, click Search the Internet, andthen perform the search (New!).You can find specific text on a Webpage. Click the Search box arrow,click Find (On This Page), type the textyou want to find, select find options,and then click Find Next.
4
3
2
1
Availablesearch providers

Web pages are designed for viewing on a computer screen, but youcan also print all or part of one. Before you print, you should verify thatthe page looks the way you want. You save time, money, and paper byavoiding duplicate or wasteful printing. Printing now scales Web pagesto fit the paper you’re using. Print Preview shows you exactly how theWeb page will look on the printed page, and gives you more controlover margins and scaling (New!). This is especially helpful when youhave multiple pages to print. When you are ready to print, InternetExplorer provides many options for printing Web pages. For Web pageswith frames, you can print the page just as you see it, or you can electto print a particular frame or all frames. You can even use special PageSetup options to include the date, time, or window title on the printedpage. You can also choose to print the Web addresses from the linkscontained on a Web page.
156
Previewing andPrinting a Web Page
Preview a Web Page
Click the Print button arrow, andthen click Print Preview.
Use the Print Preview toolbarbuttons to preview or print theWeb page:
◆ Print the document.
◆ Portrait or Landscape. (New!)
◆ Page Setup. Opens the PageSetup dialog box.
◆ Turn headers and footers onand off. (New!)
◆ View Full Width or View FullPage.
◆ Show Multiple Pages.
◆ Change the Print Size.
Use options at the bottom of thePrint Preview to specify the pageto display or switch betweenpages.
Drag a margin adjust handle tofine tune the page margins(New!).
When you’re done, click the Closebutton.
5
4
3
2
1
4
52
3

Chapter 5 Exploring the Internet 157
Print a Web Page
Click the Print button arrow, andthen click Print.
TIMESAVER To print thecurrent page with the current printsettings, click the Print button.
Click a printer.
Specify the range of pages youwant to print.
Specify the number of copies youwant to print.
Click the Options tab.
If the page contains frames, selectthe print frames option you want.
Select or clear the Print all linkeddocuments and Print table of linkscheck boxes.
Click Print.8
7
6
5
4
3
2
1
For Your Information
Setting Up the Page Format When you print a Web page, you can use the Page Setup dialog boxto control the printing of text and graphics on a page. To open thePage Setup dialog box, click the Print button arrow, and then clickPage Setup. The Page Setup dialog box specifies the printer proper-ties for page size, orientation, and paper source; in most cases, youwon’t want to change them. From the Page Setup dialog box, youcan also change header and footer information. In the Headers andFooters text boxes, you can type text to appear as a header and footer of a Web page you print. In these text boxes, you can also usevariables to substitute information about the current page, and youcan combine text and codes. For example, if you type Page &p of &Pin the Header text box, the current page number and the total num-ber of pages print at the top of each printed page. Check InternetExplorer Help for a complete list of header and footer codes.
See AlsoSee Chapter 14 “Printing and Faxing”on page 397 for information oninstalling and using a printer.See “Previewing and Printing aDocument” on page 37 for more infor-mation on using the Preview windowand the Print dialog box.
3
5
4
2
8

If you find information on a Web page that you want to save for future reference or share with others, you can copy and paste it toanother document or save it on your computer. When you copy information from a Web page, make sure you’re not violating any copyright laws.
158
Saving Pictures or Text from a Web Page
Save a Picture from a Web Page
Open the Web page with thepicture you want to save.
Point to the picture you want tosave to display a toolbar on thegraphic, and then click the Savebutton.
If the toolbar doesn’t appear, right-click the picture, and then clickSave Picture As.
Select the drive and folder inwhich you want to save the file.
Type a name for the file, or use thesuggested name.
To change the format of a file,click the Save as type arrow, andthen click a file format.
Click Save.6
5
4
3
2
1
Did You Know?You can save a page or picture without opening it. Right-click the linkfor the item you want to save, and thenclick Save Target As.
1
2
6
3
5
4

Chapter 5 Exploring the Internet 159
Set a Picture from a Web Pageas the Background Picture
Open the Web page with thepicture you want to use.
Right-click the picture, and thenclick Set As Wallpaper or Set AsBackground.
Copy Text from a Web Page
Open the Web page with the textyou want to copy.
Select the text you want to copy.
TROUBLE? The I-beam cursormay or may not appear. You canstill select the text.
Right-click the selected text, andthen click Copy, or press Ctrl+C.
Switch to where you want to pastethe text.
Click the Edit menu, and then clickPaste, or press Ctrl+V.
5
4
3
2
1
2
1
Did You Know?You can create a desktop shortcut tothe current Web page. Right-click inthe Web page, click Create Shortcut,and then click OK.
1
2
2
1
3

There are thousands of sites on the Internet offering all sorts of filesyou can download to your computer, from trailers to the latest gamedemos. You can download files from any Web site by finding the file youwant, right-clicking the link, and telling Internet Explorer where youwant to save the file. Some Web sites are designed with specific linksto make it easier to download files. When you click a download link, aSecurity Warning dialog box opens, asking you to run or don’t run thefile from the Internet or save the file to your computer. Internet Explorerchecks to see whether there are any irregularities with the file or apotential for harm based on the file type, and provides strong warningand guidance to help you understand more about the file you are downloading.
160
Downloading Filesfrom the Web
Download a File from a Web Page
Open the Web page from whichyou want to download a file.
Click the download link, and thenclick Save, or right-click the linkpointing to the actual file, and thenclick Save Target As.
Select the folder in which youwant to save the file.
Type a name for the file, or use thesuggested name.
Click Save.
The File Download dialog boxdisplays the estimated time todownload the file, along with theestimated transfer time.
When the download is complete,click Open or Run to open or runthe file, or click Close.
6
5
4
3
2
1
Did You Know?You can access a site with lots of filesto download. Try these sites to findplenty of files to download:http://www.download.com andhttp://www.shareware.com. Justbeware of viruses which can comefrom downloaded files off the Internet.
2 1
Click to openor save the filedownload

Sometimes you’ll need to connect directly to a File Transfer Protocol(FTP) site to download or transfer a file to a remote computer. InternetExplorer allows you to easily access and download files from any FTPsite, public or private. Public FTP sites allow you to access files withoutrequiring that you have an account on the server. Private FTP sitesexpect you to enter your user name and password in order to see thefolders and files. When you are connected to an FTP site, InternetExplorer’s view of the files is the same as looking at a folder on yourlocal hard disk. Within this view you can drag onto your desktop orright-click to copy the file in a particular folder on your computer.
Chapter 5 Exploring the Internet 161
Downloading Filesfrom an FTP Site
Download a File from an FTP Site
In the Address bar, type theaddress for the FTP site, and thenpress Enter.
If necessary, type your user nameand password, and then click Log On.
IMPORTANT Before youdownload files, make sure yourantivirus software is up-to-date.
Click the Page button, and thenclick Open FTP Site in WindowsExplorer.
Right-click the file or folder youwant to download, click Copy ToFolder, select a location, and thenclick OK.
TIMESAVER You can selectthe items you want to download,and then use the Copy and Pastecommands. Select the files, pressCtrl+C, display the destinationfolder, and then press Ctrl+V.
4
3
2
1
31
4
2

You can save a Web page you want to view offline even if you don’tneed to share it with others or update its content, such as a publishedarticle whose content will not change. There are several ways you cansave the Web page, from saving just the text to saving all of the graphics and text needed to display that page as it appears on theWeb. When you save a complete Web page, Internet Explorer saves allthe graphic and text elements in a folder. If you need to send a Webpage to a friend or co-worker, you can save all the elements of the Webpage in a single file to make the process easier.
162
Saving a Web Page
Save a Web Page
Open the Web page you want tosave.
Click the Page button arrow, andthen click Save As.
Select the drive and folder inwhich you want to save the file.
Type a name for the file, or use thesuggested name.
Click the Save as type arrow, andthen click one of the following:
◆ Web Page, complete to savethe formatted text and layoutwith all the linked information,such as pictures, in a folder.
◆ Web Archive, single file tosave all the elements of theWeb page in a single file.
◆ Web Page, HTML only to savethe formatted text and layoutwithout the linked information.
◆ Text File to save only the text.
Click Save.6
5
4
3
2
1
See AlsoSee “Saving and Closing a Document”on page 38 for more information onusing the Save As dialog box.
1
2
6
3 4
5

Chapter 5 Exploring the Internet 163
If you come across a Web page that you want to share with a friend orco-worker, you can send the page or a link to the page directly fromInternet Explorer using your default E-mail program. When you use theSend Page by E-mail and Send Link by E-mail commands on the Pagebutton, Internet Explorer automatically opens your default E-mail program and creates a new message with the Web page or link.
Sending a Page or Link by E-mail
Send a Page or Link by E-mail
Open the Web page with thepicture you want to send.
Click the Page button arrow, andthen click Send Page by E-mail orSend Link by E-mail.
Internet Explorer opens your mailprogram, and creates a newmessage.
Address and send the message.3
2
1
For Your Information
Searching for Research MaterialWith the Research task pane (New!), you can access data sourcesand insert research material right into your text without leavingInternet Explorer. The Research task pane can help you access electronic dictionaries, thesauruses, research sites, and proprietarycompany information. You can select one reference source orsearch in all reference books. This research pane allows you to findinformation and quickly and easily incorporate it into your work. Toopen the Research task pane, click the Research button on the toolbar. If the button is not visible, click the double-arrow to the rightfirst, and then the button should appear.
1
2

164
For Your Information
Resetting Internet Explorer SettingsIf you installed another Web browser after installing InternetExplorer, some of your Internet Explorer settings may have changed.You can reset your Internet Explorer settings to their originaldefaults, including your home page and search pages, and choice ofdefault browser, without changing your other browser’s settings. Toreset Internet Explorer settings, click the Tools button, click InternetOptions, click the Advanced tab, click Reset, read the dialog boxcarefully, and then click Reset again.
Windows Vista comes with Internet Explorer as the default Webbrowser. If you prefer to use another browser, you can remove InternetExplorer from your computer using the Programs and Features utility inthe Control Panel, install another browser, and set it as your defaultInternet program on the left column of the Start menu.
Using Another WebBrowser
Use Another Web Browser
If you want, remove InternetExplorer using the Programs andFeatures utility in the ControlPanel.
Install another browser accordingto the manufacturer instructions.
Right-click the Start button, andthen click Properties.
Click Customize.
Click the Internet link arrow, andthen select your browser.
Click OK, and then click OK again.6
5
4
3
2
1
Did You Know?You can turn off the alert asking tomake Internet Explorer the default. InInternet Options, click the Programstab, clear the Tell me if InternetExplorer is not the default webbrowser check box, and then click OK.
You can use the same procedure touse another e-mail program. WindowsVista also comes with Windows Mailas the default e-mail program. You canuse the same basic procedure to useanother e-mail program.
See AlsoSee “Adding or Removing WindowsComponents” on page 437 for informa-tion on adding or removing Windowscomponents.
6
5

Exchanging Messages and Information
Introduction
If you’re like many people today who are using the Internet tocommunicate with friends and business associates, you prob-ably have piles of information (names, e-mail addresses,phone numbers, etc.) that you need often. Unless this infor-mation is in one convenient place, and can be accessedimmediately, the information becomes ineffective and youbecome unproductive. Microsoft Windows Mail (the successor to Outlook Express) solves these problems by inte-grating management and organization tools into one simplesystem. Windows Vista includes Microsoft Windows Mail, apowerful program for managing electronic mail (known as e-mail), and contact information like names, and e-mailaddresses.
Using Windows Mail with an Internet connection allowsyou to accomplish several tasks:
◆ Create and send e-mail messages
◆ Manage multiple e-mail accounts
◆ Use the Windows Contacts (New!) to store and retrieve e-mail addresses
◆ Create stationery or add a personal signature to your e-mail messages
◆ Attach a file to an e-mail message
◆ Set junk e-mail options and mark e-mail messages asblock or safe
◆ Join any number of newsgroups, which are collectionsof e-mail messages on related topics
◆ Use the Windows Calendar (New!) to make and manageappointments and tasks
◆ Send invitations to meeting participants from withinWindows Meeting Space (New!)
6
6What You’ll Do
Start Windows Mail and Set Up anAccount
View the Windows Mail Window
Import and Export Information
Add a Contact to Windows Contacts
Compose and Send E-mail
Create E-mail Stationery
Read and Reply to E-mail
Send and Retrieve a File
Manage and Delete E-mail
Set Junk E-mail Options
Divert Incoming E-mail to Folders
Select and Subscribe to a Newsgroup
Read and Filter the News
Post a News Message
View Calendars
Schedule Appointments
Create Tasks
Create and Share Calendars
Publish Calendars Over the Internet
Start and Hold a Meeting
Share Information in a Meeting
165

Whether you want to exchange e-mail with colleagues and friends orjoin newsgroups to trade ideas and information, Windows Mail provides you with the tools you need. When you install Windows Vista,a menu item for Windows Mail appears in the left column of the Startmenu and the All Programs submenu. The first time you start WindowsMail, you need to set up an e-mail account. The Connect to the Internetwizard walks you through the process. You can set Windows Mail asyour default e-mail program so that whenever you click an e-mail linkon a Web page or choose the mail command in your Web browser,Windows Mail opens. You can also set Windows Mail as your defaultnews reader so that when you click a newsgroup link on a Web pageor choose the news reader command in your Web browser, WindowsMail opens.
166
Starting WindowsMail
Start Windows Mail
Click the Start button.
Click Windows Mail.
TROUBLE? If Windows Maildoesn’t appear in the left columnof the Start menu, it’s available onthe All Programs submenu.
If the Connect to the Internetwizard opens, follow the step-by-step instructions to set up your e-mail account.
2
1
See AlsoSee “Setting Up an Account” on page168 for information on creating an e-mail account.
1
2

Chapter 6 Exchanging Messages and Information 167
Set Options to Start WindowsMail from Your Web Browser
Click the Start button, and thenclick Control Panel.
Double-click the Default Programsicon.
Click Set your default programs.
Click Windows Mail or WindowsMail (News).
Click Set this program as default.
Click OK.
Click the Close button.7
6
5
4
3
2
1
Did You Know?You can get Help in Windows Mail. Ifyou want to connect to the Internet toget mail or learn how to use WindowsMail features, you can get help fromseveral different sources. To getWindows Mail Help, you can use theHelp system that comes with the pro-gram, or you can view Windows MailWeb sites on the Internet. To openWindows Mail Help, click the Helpmenu, and then click View Help. Tobrowse through a list of questions andanswers on a discussion Web site,click the Help menu, and then clickQuestions & Answers fromCommunities. Your browser starts anddisplays the Windows Mail discussionWeb site.
7
3
6
5
4

Before you can set up an e-mail account, you need your account name,password, e-mail server type, and the names of your incoming and outgoing e-mail servers from your ISP or network administrator. TheConnect to the Internet wizard helps you connect to one or more e-mailservers. Windows Mail allows you to send and retrieve e-mail messages from different types of e-mail servers, which are the loca-tions where your e-mail is stored before you access it. Windows Mailsupports three types of accounts: mail, newsgroups, and directoryservices. A newsgroup is an electronic forum where people with acommon interest can share ideas, ask and answer questions, and com-ment on and discuss any subject. Directory services are online addressbooks that are typically provided by large organizations. You can set upmultiple accounts in Windows Mail.
168
Setting Up an Account
Set Up an Account
Click the Tools menu, clickAccounts, and then click Add.
◆ If Windows Mail starts for thefirst time, and the Connect tothe Internet wizard begins.
If prompted, click E-mail Account,and then click Next to continue.
◆ You can also set up an accountfor a newsgroup or DirectoryService; the wizard steps varydepending on the account type.
The Connect to the Internet wizardbegins.
Type your name, and then clickNext to continue.
Enter your e-mail address, andthen click Next to continue.
Click the Mail Server arrow, andthen select the incoming mailserver you want to use.
Enter the name of the incomingmail server.
Enter the name of the outgoingmail server, and then click Next tocontinue.
7
6
5
4
3
2
1
3
4
6
7
5

Chapter 6 Exchanging Messages and Information 169
Enter your account name and apassword, and then click Nextcontinue.
Click Finish.
If Windows Mail detect previouslyinstalled e-mail software, select anthe option you want, and followthe import instructions.
10
9
8
Frequently Asked Questions
How Do I Choose an E-mail Server?Windows Mail supports two types of incoming e-mail servers: POP3(Post Office Protocol), and IMAP (Internet Message AccessProtocol). Windows Mail doesn’t support HTTP (Hypertext TransferProtocol). A protocol is a set of rules and standards that control thetransmission of content, format, sequencing, and error managementfor information over the Internet or network much like rules of theroad govern the way you drive. POP3 servers allow you to access e-mail messages from a single Inbox folder, while IMAP serversallow you to access multiple folders. HTTP servers are used on Websites, such as Windows Live Mail (formerly Hotmail), and allow youto send and receive e-mail messages on a Web site. If you needHTTP support, you can use Windows Live Mail (which you candownload from the Microsoft Web site) instead of Windows Mailwith Windows Vista. When you use POP3 or IMAP e-mail servers,you also need to provide an outgoing e-mail server. SMTP (SimpleMail Transfer Protocol) is generally used to send messages betweene-mail servers.
Did You Know?You can remove a Windows Mailaccount. Click the Tools menu, clickAccounts, click the account you wantto remove, and then click Remove.
You can import or export Internetaccount settings. Click the Tools menu,and then click Accounts. To importaccount settings, click Import, selectthe Internet Account Files (.iaf), andthen click Open. To export account set-tings, select the account you want toexport, type a name, specify a location,and then click Save.
You can change account settings.Click the Tools menu, click Accounts,select the account you want tochange, click Properties, use the tabsto display options, change the onesyou want, click OK, and then clickClose.
You can choose an account as thedefault. Click the Tools menu, clickAccounts, select the account you wantto set, click Set as Default, and thenclick Close.
8
10

170
Viewing the Windows Mail Window
Message list The Messagelist displays e-mailmessages.
Preview paneThe Preview pane displays thecontents of the current messageselected in the Message list.
Menu barThe Menu bar gives you access toall Windows Mail commands.
Status barThe Status bar displays informationabout your Internet connection witha mail or newsgroup server.
Folders listThe Folders listcontains all the
folders inwhich
Windows Mailstores e-mail
messages.
ToolbarThe Toolbar contains buttons for themost commonly used commands youneed to work with mail messages.
Frequently Asked Questions
How Do You Customize The Layout?You can use the Layout command on the View menu to customize theWindows Mail window to suit your needs. You can show or hide different parts of the window, customize the Preview pane display, and customize the toolbar.

Chapter 6 Exchanging Messages and Information 171
Windows Mail can import contacts, mail messages, and account set-tings from many of the most popular e-mail programs. You can alsoexport your messages or Windows Contacts information from WindowsMail to work with other programs.
Importing andExporting Information
Import an Windows Contacts
Click the File menu, point toImport, and then click WindowsContacts.
Click an import file type. CSV is acommon text file type.
Click Import.
Follow the additional instructions,and then click OK.
Click Close.
Export Your Windows Contacts
Click the File menu, point toExport, and then click WindowsContacts.
Click an export file type. CSV is acommon text file type.
Click Export.
Type a file name, and then clickNext to continue.
Select the fields for exporting.
Click Finish.
Click OK, and then click Close.7
6
5
4
3
2
1
5
4
3
2
1
Did You Know?You can import mail messages fromanother e-mail program. Click the Filemenu, point to Import, and then clickMessages. Select the e-mail program,and then follow the wizard instructionsto import the e-mail messages.
3
2
3
2

A contact is a person or company that you communicate with. One contact can often have several mailing addresses, phone numbers, or e-mail addresses. You can store this information in Windows Contacts(New!) along with other detailed information, such as job title, cellphone number, and Web page addresses. You can organize your con-tacts into folders or into contact groups, which are groups of relatedpeople with whom you communicate regularly.
172
Adding a Contact toWindows Contacts
Add or Edit a Contact
Click the Contacts button on thetoolbar.
◆ You can also click the Startbutton, point to All Programs,and then click WindowsContacts.
Click the New Contact button onthe toolbar to create a newcontact or select a contact, andthen click Edit on the toolbar toedit one.
Enter the contact’s name.
Enter the e-mail address.
Click Add.
Click the other available tabs toenter additional information.
Click OK.
Click the Close button.8
7
6
5
4
3
2
1
Did You Know?You can add an address from an e-mail message. In the Inbox, open themessage with the e-mail address youwant, right-click the address, and thenclick Add Sender to Contacts.
You can automatically add a replyaddress to Windows Contacts. Clickthe Tools menu, click Options, click theSend tab, select the Automatically putpeople I reply to in my Contacts listcheck box, and then click OK.
2 8
7
4
5
3

Chapter 6 Exchanging Messages and Information 173
Create a Contact Group
Click the Contacts button on thetoolbar.
Click the New Contact Groupbutton on the toolbar.
Type a name for the new group.
Click Add to Contact Group todisplay your current list ofcontacts.
Click each member in the list ofcontacts you want to add. PressCtrl to select multiple contacts.
Click Add.
Repeat this step to add morecontacts.
To add a contact just to the groupand not to your Contacts list, typethe contact and e-mail address,and then click Create for GroupOnly.
To remove a contact from thegroup, click the contact, and thenclick Remove Selected Contacts.
Click OK.
When you’re done, click the Closebutton.
10
9
8
7
6
5
4
3
2
1
Did You Know?You can sort your Windows Contacts.In Windows Contacts, point to theheading by which you want to sort,click the arrow, and then click Sort.You can switch the sorting methodfrom ascending to descending byclicking the same column headingagain.
For Your Information
Printing Contacts from Windows ContactsYou can print your contact information in a variety of formats, suchas Memo, Business Card, and Phone List. The Memo style prints allthe information you have for a contact with descriptive titles. TheBusiness Card style prints the contact information without descrip-tive titles. The Phone List style prints all the phone numbers for acontact or for all your contacts. To print contact information, openWindows Contacts, select the contacts you want to print, click Printon the toolbar, select a print range, print style, and the number ofcopies you want to print, and then click Print in the Print dialog box.
9
34
8
7
10
Contactgroup

E-mail is becoming the primary form of written communication for manypeople. E-mail messages follow a standard memo format, with fields forthe sender, recipient, date, and subject of the message. To send an e-mail, you need to enter the recipient’s e-mail address, type a subject,then type the message itself. For a personal touch, you can also createan e-mail message with stationery designs. You can send the same e-mail to more than one individual, to a contact group, or to a combination of individuals and groups. Before you send the e-mail, youcan set a priority flag (high, normal, or low) to convey the message’simportance.
174
Composing andSending E-mail
Compose and Send an E-mail
Click the Create Mail button on thetoolbar.
◆ To create an e-mail withstationery, click the Create Mailbutton arrow, then click astationery.
Click the To button to selectcontacts.
TIMESAVER Type therecipient’s name in the To box.
Click a recipient or group.
Click one of the following:
◆ The To button if you want therecipient to receive themessage and to see theaddresses in the To and Ccfields.
◆ The Cc button if you want therecipient to receive a copy ofthe message and to see theaddresses in the To and Ccfields.
◆ The Bcc button if you want therecipient to receive a copy ofthe message but not be listedas a recipient on any othercopy of the message.
Click OK.5
4
3
2
12
5
3 4

Chapter 6 Exchanging Messages and Information 175
Click in the Subject box, and thenenter a brief description of yourmessage.
Click in the message box, and thentype the text of your message.
If you want, use the commands onthe Formatting toolbar to formatyour message.
If you want, click the Set Prioritybutton arrow on the toolbar, andthen select a priority level.
To encrypt or digitally sign amessage, click the Encrypt orDigitally Sign button on thetoolbar.
Click the Send button on thetoolbar. Or click the File menu,click Send Later, and then click OKto confirm that the message hasbeen placed in your Outbox folder.
If you chose Send Later, click theSend/Receive button on thetoolbar to contact the mail serverand deliver your message.
TIMESAVER Press Ctrl+M tosend and receive e-mail for allaccounts.
12
11
10
9
8
7
6
Did You Know?You can save a message in progressto finish and send later. Click the Filemenu, and then click Save. The savemessage is stored in the Drafts folder,which you can open, edit the messageand send later.
You can send and receive e-mail froma specific account. Click theSend/Receive button arrow, and thenclick the account you want.
For Your Information
Checking the Spelling in E-mailBefore you send an e-mail message, you should spell check the textand read through the content to make sure your spelling is accurateand your content conveys the message you want to the recipient(s).If you have Microsoft Word, Microsoft Excel, or MicrosoftPowerPoint installed on your computer, Windows Mail uses the spellcheck from the Microsoft Office program to check the spelling ofyour e-mail messages. If you do not have one of these programsinstalled, the Spelling command is not available, and you need tocheck spelling manually. To start the spell check, type an e-mailmessage, click the Tools menu, and then click Spelling. To haveWindows Mail spell check all of your e-mail messages before send-ing them, display the Outlook window, click the Tools menu, clickOptions, click the Spelling tab in the Options dialog box, select theAlways Check Spelling Before Sending check box, and then click OK.
9 6
8
10
7
11

If you’re tired of the typical bland, unexciting look of e-mail, WindowsMail has the answer—Windows Mail stationery. This feature allowsyou to create e-mail messages with their own colorful background andfont styles. You can also customize your messages with a signature orby attaching your business card. A signature is any file, text file withyour signature, or photo of yourself that you choose. Several stationerystyles are included with Windows Mail.
176
Creating E-mailStationery
Create a Signature
Click the Tools menu, and thenclick Options.
Click the Signatures tab.
Click New to create a newsignature.
Type the information for thesignature. If available, select thefile that contains your signature.
To enter more than one signature,repeat steps 3 and 4.
Select the signature you want touse most of the time, and thenclick Set as Default.
If you have multiple accounts,click Advanced, select the checkboxes for the accounts you wantto use, and then click OK.
If you want, select the Addsignatures to all outgoingmessages check box, or select theDon’t add signatures to Repliesand Forwards check box.
Click OK.9
8
7
6
5
4
3
2
1
Did You Know?You can add your signature to e-mailquickly. In an e-mail message, clickwhere you want the signature, clickthe Insert menu, and then clickSignature. If you have more than onesignature, point to Signature, and thenclick the signature you want to use.
9
2
4
3
6
8
7
Advancedsettings

Chapter 6 Exchanging Messages and Information 177
Create Stationery Using theStationery Setup Wizard
Click the Tools menu, and thenclick Options.
Click the Compose tab.
Click Create New, and then clickNext to begin the Stationery SetupWizard.
Select a picture and color, andthen click Next.
Choose the font, font size, andcolor, and then click Next.
Choose the left and top margin,and then click Next.
Type a name for your stationery,and then click Finish.
Select the Mail check box toalways include stationery withyour e-mail messages.
Click Select to choose thestandard stationery, and then click OK.
Click OK.10
9
8
7
6
5
4
3
2
1
Did You Know?You can create a message using otheror new stationery. Click the New Mailbutton arrow on the toolbar, and thenselect a stationery, or click SelectStationery to select from other choicesor to create a new one. You can select a stationery for everynew message. Click the Tools menu,click Options, click the Compose tab,select the Mail check box, click Select,click a stationery file, click OK, clickthe Send tab, click the HTML option,and then click OK.
10
2
8
9
3
4

You can receive e-mail anytime—even when your computer is turnedoff. You can retrieve your e-mail manually or set Windows Mail to do soautomatically. When you start Windows Mail, the program checks fornew e-mail. It continues to check periodically while the program isopen. New messages appear in boldface in the Inbox along with anymessages you haven’t moved or deleted. Message flags may appearnext to a message, which indicate a certain priority, the need for followup, or an attachment. Windows Mail blocks images and other poten-tially harmful content from automatically downloading in an e-mail mes-sage from unknown people. Blocked items are replaced with a red “x”.You can use the Information Bar or modify the e-mail to view theblocked content. You can respond to a message in two ways: reply to it,which creates a new message addressed to the sender(s) and otherrecipients; or forward it, which creates a new message you can sendto someone else. In either case, the original message appears in theresponse.
178
Reading and Replyingto E-mail
Open and Read an E-mail
Click the Inbox icon in the folderlist for the mail account you want.
Open an e-mail message.
◆ Click an e-mail message toread it in the Preview pane.
◆ Double-click an e-mailmessage or press Enter for aselected message to open it in its own window.
To download blocked pictures andother content, click the Informa-tion Bar at the top of the message.
Click the Previous or Next buttonon the Message toolbar to readadditional e-mail messages.
4
3
2
1
For Your Information
Reading E-mail in Plain Text To Avoid Viruses If you’re unsure of the source of an e-mail, yet still want to protectyour computer from viruses, you can securely view the e-mail inplain text, instead of HTML which can contain potentially harmfulcontent, such as viruses and worms. To read all e-mail in plain text,click the Tools menu, click Options, click the Read tab, select theRead All Messages In Plain Text check box, then click OK.
See AlsoSee “Avoiding Viruses and OtherHarmful Attacks” on page 330 for infor-mation on viruses.See “Protecting Against E-mailAttacks” on page 345 for informationon how to protect your computeragainst viruses from an e-mail.
21

Chapter 6 Exchanging Messages and Information 179
Reply to an E-mail
Open the e-mail message youwant to reply to.
Click the Reply button to respondto the sender only, or click theReply All button to respond to thesender and to all other recipients.
TIMESAVER Press Ctrl+R toreply to the message author.
Add or delete names from the Toor the Cc box.
Type your message.
Attach any files to send.
Click the Send button on thetoolbar.
Forward an E-mail
Open the e-mail message youwant to forward.
Click the Forward button on thetoolbar.
Type the name(s) of therecipient(s), or click the To button,and then select the recipient(s).
Type your message.
Attach any files to send.
Click the Send button on thetoolbar.
6
5
4
3
2
1
6
5
4
3
2
1
Did You Know?Attachments aren’t sent on replies.When you reply to a message that hadan attachment, the attachment isn’treturned to the original sender. Youcan forward the message to the original sender if you need to send theattachment back.
6
4
53
5 3
4
6

You can use e-mail to easily share a file, such as a picture or a document by attaching it to an e-mail. Upon receiving the e-mail, therecipient can open the file in the program that created it or save it.Make sure you know and trust the sender before you open it, becauseit might contain a virus or other security threat. It’s important to keepyour antivirus software up-to-date. The Attachment Manager providessecurity information to help you understand more about the file you aredownloading. If an attachment is considered safe, Windows Mailmakes it completely available to you. Examples of safe attachments aretext files (.txt) and graphic files, such as JPEGs (.jpg) and GIFs (.gif). Ifan attachment is potentially unsafe, such as an executable program(.exe), screensavers (.scr) or script files (including .vbs), Windows Maildisplays a notice on the Information Bar and blocks it so you will not beable to open it without taking explicit action. If Windows Mail can’tdetermine the safety of an attachment, it displays a security warning(when you try to move, save, open, or print the file) with informationabout the file.
180
Sending andRetrieving a File
Send a File in an E-mail
Compose a new message or replyto an existing message.
IMPORTANT Some ISPs havetrouble sending attachments over3 MB; check with your ISP.
Click the Attach File button on thetoolbar.
Select the drive and folder thatcontains the file you want toattach.
Click to select the file.
Click Open.
Click the Send button on thetoolbar.
6
5
4
3
2
1
Did You Know?You can open an attachment from ane-mail message. Select the e-mailmessage in the Inbox, click theAttachment icon on the Preview pane,and then click the name of the file.
6
1
2
Attachedfile
5
3
4

Chapter 6 Exchanging Messages and Information 181
Open a File in an E-mail
Select the message with theattached file.
IMPORTANT If you’re not sureof the source of an attachment,don’t open it, because it mightcontain a virus or worm. Be sureto use anti-virus software.
Click the Attachment icon, andthen click the file name.
Click Open.
Save Files in an E-mail
Select the message with theattached file.
Click the Attachment icon, andthen click Save Attachments.
Select the attached file you wantto save or click Select All to selectall the attached files.
Click Browse, select the drive andfolder where you want to save thefile, and then click Open.
Click Save.5
4
3
2
1
3
2
1
See AlsoSee “Avoiding Viruses and OtherHarmful Attacks” on page 330 for infor-mation on how to avoid getting a virusand other harmful threats. See “Protecting Against E-mailAttacks” on page 345 for informationon how to avoid getting a virus from anattached file in an e-mail.
2
1
4
5
3

A common problem with using e-mail is an overcrowded Inbox. To keepyour Inbox organized, you should move messages you want to save toother folders and subfolders, delete messages you no longer want, andcreate new folders as you need them. Storing incoming messages inother folders and deleting unwanted messages make it easier to seethe new messages you receive and to keep track of important mes-sages. If you can’t find a message, you can use the Search box (New!)to quickly find it. If you have not finished composing a message, youcan save it in the Drafts folder and work on it later.
182
Managing E-mail
Create a New Folder
Click the File menu, point to New,and then click New Folder.
Type a name for the new folder.
Click the folder in which you wantto place the new folder.
◆ Click Local Folders to place thefolder in the folder list.
◆ Click one of the other folders inthe list to make the new foldera subfolder.
Click OK.
Organize E-mail in Folders
Select the e-mail message youwant to move. If necessary, pressand hold the Ctrl key, and click toselect multiple e-mail messages.
Drag the e-mail message(s) to thenew folder.
2
1
4
3
2
1
Did You Know?You can sort messages quickly. To sort messages by sender, subject,date, priority or flag, click a header inthe Preview pane.
2
4
3
2 1

Chapter 6 Exchanging Messages and Information 183
Find an E-mail or NewsMessage
Click in the Search box.
Type a word or part of a word inthe message.
As you type, the message listnarrows and displays messagesthat match the search text.
When you see the message youwant, double-click the message toopen it.
Work on a Draft E-mail
Open a new or a reply to anexisting e-mail message, and thentype a message.
Click the File menu, and then clickSave, and then click OK.
Close the e-mail message.
Click the Drafts folder in the folderlist.
Double-click the e-mail messageto view it.
When you’re done with themessage, click the Send button.
6
5
4
3
2
1
3
2
1
Did You Know?You can flag an important messagethat need attention later. Select the e-mail message, click the Messagemenu, and then click Flag Message.
1
2
Searchresults
5
6
4

When you delete an e-mail message, Windows Mail simply moves itinto the Deleted Items folder. If you want to recover a deleted message,you just have to retrieve it from the Deleted Items folder. To get rid of amessage permanently, you need to open the Deleted Items folder,select the message, and click Delete. Windows Mail automaticallyplaces e-mail messages in the Sent Items folder every time you sendthem. You will want to periodically open the Sent Items folder anddelete messages so your mail account doesn’t get too large. You canalso use maintenance options to help you clean up.
184
Deleting E-mail
Delete Unwanted E-mail
Click a folder icon in the folder listwith the e-mail you want to delete.
Click the e-mail you want todelete.
Click the Delete button on thetoolbar.
TIMESAVER Press Delete orCtrl+D to delete the selectedmessage(s).
3
2
131 2

Chapter 6 Exchanging Messages and Information 185
Recover E-mail from the DeletedItems Folder
Click the Deleted Items folder inthe folder list to open the folder.
Select the e-mail message youwant to retrieve.
Drag the e-mail message toanother folder.
Change E-mail MaintenanceOptions
Click the Tools menu, and thenclick Options.
Click the Advanced tab.
Click Maintenance.
Select the maintenance optionsyou want.
◆ Delete messages on exit orafter a certain number of days.
◆ Compact messages to savespace.
Click Close.5
4
3
2
1
3
2
1
3
1
2
5
4

186
Junk e-mail can seem like a never ending battle. It keeps piling up.Windows Mail provides the Junk E-mail Options dialog box to help youreduce the amount of junk e-mail you receive. You can set a junk e-mailprotection level that makes sense to you, from no filtering to only thesafe senders list. If you receive junk e-mail from international domainsor languages, you can quickly and easily block them. E-mail hasbecome the new way to commit fraud using spoof sites and addresses.These types of e-mail are called phishing. You can set options inWindows Mail that can help protect you again potential phishingattacks.
Setting Junk E-mailOptions
Change Junk E-mail Options
Click the Tools menu, and thenclick Junk E-mail Options.
Click the Options tab.
Click the level of junk e-mailprotection option you want.
Select or clear the Permanentlydelete suspected junk e-mailinstead of moving it to the junk E-mail folder check box.
IMPORTANT You should onlyselect this option if you selectedthe Low option above to avoiddeleting regular e-mail.
Click OK.5
4
3
2
1
4
2
3
5
Windows Mail detects junk e-mail

Chapter 6 Exchanging Messages and Information 187
Guard Against Phishing
Click the Tools menu, and thenclick Junk E-mail Options.
Click the Phishing tab.
Select the Protect my Inbox frommessages with potential Phishinglinks check box.
Select the Move phishing E-mailto the Junk Mail folder check box.
Click OK.
Block International Junk E-mail
Click the Tools menu, and thenclick Junk E-mail Options.
Click the International tab.
Click Blocked Top-Level DomainList.
Select the individual check boxeswith the domains you want toblock or click Select All.
Click OK.
Click OK.6
5
4
3
2
1
5
4
3
2
1
5
2
3
4
6
2
3

188
If you receive unwanted e-mail from a specific address or domain, youcan block all messages from that sender. On the other hand, if you finda wanted e-mail in the Junk E-mail folder, you can mark it as safe andnot as junk. When you mark a message as junk, Windows Mail movesthe message into the Junk E-mail folder, where you can browserthrough or delete it later. You can mark individual or groups of messages as blocked or safe. If you want to add, edit, or removeaddresses or domains from the Safe or Block Senders list, you can usethe Junk E-mail Options dialog box, which you can access from theTools menu.
Marking an E-mailBlocked or Safe
Mark an E-mail Blocked or Safe from a Sender
Select the e-mail you want toblock.
Click the Message menu, and thenpoint to Junk E-mail.
Click the Junk E-mail option youwant:
◆ Block. Click Add Sender toBlock Senders List or AddSender’s Domain to BlockedSenders List.
◆ Safe. Add Sender to SafeSenders List or Add Sender’sDomain to Safe Senders List.
Click OK to alert message.4
3
2
1
Did You Know?You can mark e-mail not as junk. Inthe Junk E-mail folder, select the e-mail you want to change, click theMessage menu, point to Junk E-mail,and then click Mark as Not Junk. Thee-mail is moved back to the Inbox.
You can add, remove, and changeblocked or safe sender in the Junk E-mail Options dialog box. Click theTools menu, click Junk E-mail, click theSafe Senders or Blocked Senders tab,and then make the changes you want.
2
3
1

Chapter 6 Exchanging Messages and Information 189
Windows Mail can direct incoming messages that meet criteria toother folders in the Folders list rather than to your Inbox. For example,your friend loves sending you funny e-mail, but you often don’t havetime to read it right away. You can set message rules to store any messages you receive from your friend in a different folder so theywon’t clutter your Inbox. When you are ready to read the messages,you simply open the folder and access the messages just as you wouldmessages in the Inbox. If you receive unwanted e-mail from a specificaddress, you can block all messages from that sender.
Diverting Incoming E-mail to Folders
Set Rules for Incoming E-mail
Click the Tools menu, point toMessage Rules, and then clickMail.
If no rules are set, skip to step 3.
Click New to create a new rule, orselect a rule and click Modify toedit an existing one.
Click the appropriate conditionsand actions for your rule.
Click a link to enter the underlyinginformation for that condition oraction.
Specify the criteria for your rule inthe Selection dialog box thatappears, and then click OK.
Repeat steps 4 and 5 for eachcondition and action you have set.
Type a name for this rule.
Click OK.
Click OK.9
8
7
6
5
4
3
2
1
Did You Know?You can apply rules right now. Clickthe Tools menu, point to MessageRules, and then click Mail. Click ApplyNow. Select the rule(s) you want toapply and the folder that contains themessages, and then click Apply Now.
87
3
4
5

A newsgroup is an electronic forum where people from around theworld with a common interest can share ideas, ask and answer questions, and comment on and discuss any subject. You can findnewsgroups on almost any topic. Before you can participate in a news-group, you must select a news server. A news server is a computerlocated on the Internet, which stores newsgroup messages, also calledarticles, on different topics. Each news server contains several news-groups from which to choose. The Internet Connection Wizard walksyou through the process of selecting a news server. This wizard alsoappears the first time you use Windows Mail News. To complete thewizard process, you might need an account name and password, andyou need to choose a news server that you want to use.
190
Selecting a NewsServer
Set up a News Server Using theConnect to the Internet Wizard
Click the Tools menu, clickAccounts, and then click Add.
Click the Newsgroup Account, andthen click Next to continue.
Type your name, and then clickNext to continue.
Read the information in eachwizard dialog box, type therequired information, and thenclick Next to continue.
In the final wizard dialog box, clickFinish.
If prompted, click a subscribe tonewsgroups option.
Click OK.7
6
5
4
3
2
1
Did You Know?You can change the news server.Right-click the news server in theFolders list, click Properties, changesettings, and then click OK.
You can remove a news server. Right-click the news server in the Folderslist, click Remove Account, and thenclick Yes.
1
2
3

When you add a news server account, Windows Mail retrieves a list ofnewsgroups available on that server. Once you select a newsgroup,you can view its contents, or, if you expect to return to the newsgroupoften, you can subscribe to it. Subscribing to a newsgroup places a linkto the group in the Folders list, providing easy access to the news-group. If you find that you are no longer interested in a newsgroup, youcan unsubscribe from it. You can also view a newsgroup without subscribing to see if you might want to add it to your Folders list.
Chapter 6 Exchanging Messages and Information 191
Subscribing to aNewsgroup
Subscribe to a Newsgroup
Click the Tools menu, and thenclick Newsgroups.
Type the word or phrase for whichyou want to search. As you type,the results appear in theNewsgroup list.
Scroll through the list of availablenewsgroups.
Click the newsgroup you want tosubscribe to.
Click Subscribe.
Click Go to to see the postedmessages.
6
5
4
3
2
1
Did You Know?You can unsubscribe from a news-group. If you no longer want to see anewsgroup in your Folders list, right-click the newsgroup name, clickUnsubscribe on the shortcut menu,and then click OK.
6
42
3
5
Click to view subscribed newsgroups

Once you have subscribed to a newsgroup, you will want to view itsmessages. Click the newsgroup to display messages, and then click themessage you want to read. Newsgroup messages appear in thePreview pane, just as e-mail messages do. If a plus sign (+) appears tothe left of a newsgroup message, then the message contains a conver-sation thread. A conversation thread consists of the original messageon a particular topic along with any responses that include the original message. Icons appear next to the news messages to indicate whethera conversation thread is expanded or collapsed, and whether or not ithas been read.
192
Reading the News
Open and Read News Messages
Click the newsgroup in the Folderslist whose message you want toread.
Scroll through the list to see theposted messages.
Find the message you want to readusing the following methods:
◆ To display all the responses toa conversation thread, click theplus sign (+) to the left of amessage.
◆ To hide all the responses to aconversation thread, click theminus sign (-) to the left of amessage.
◆ To view only unread messages,click the View menu, point toCurrent View, and then clickHide Read or IgnoredMessages.
◆ To sort the messages based ontype, click the column buttonyou want to sort by. The columnbutton toggles between sortingthe column in ascending anddescending order.
To read a message, click itsheader in the message list.
Read the message in the Previewpane.
5
4
3
2
1
1
4News server
2
5

After you become familiar with a newsgroup, you might decide that youdon’t want to retrieve messages from a particular person, about a specific subject, of a certain length, or older than a certain number ofdays. This is called filtering newsgroup messages.
Chapter 6 Exchanging Messages and Information 193
Filtering the News
Filter Unwanted Messages
Click the Tools menu, point toMessage Rules, and then clickNews.
If necessary, click New.
Select the conditions for your rule.
Select the actions for your rule.
Click any undefined value, such asthe e-mail address you want todivert and the folder where youwant to store the unwantedmessages, and then provideinformation.
Type a name.
Click OK.
Click OK.8
7
6
5
4
3
2
1
Did You Know?You can ignore or watch a conversa-tion. Select the conversation you wantto ignore or watch, click the Messagemenu, and then click IgnoreConversation or Watch Conversation.
76
4
3
5
8
2

Part of the fun of newsgroups is that you can participate in an ongoingdiscussion, respond privately to a message’s author, or start a newthread yourself by posting your own message on a topic of interest toyou. If you post a message to a newsgroup and then change your mind,you can cancel the message. Keep in mind that if someone has alreadydownloaded the message, canceling the message will not remove itfrom that person’s computer.
194
Posting a NewsMessage
Post a News Message
Click the newsgroup in the folderlist to which you want to post amessage.
Click the New Post button on thetoolbar.
Type a subject for your message.
Type your message.
Select a post type option.
Click the Send button on thetoolbar.
Cancel a Message
Select the newsgroup to whichyou posted the message in theFolders list.
Select the message you want tocancel. You will need to wait untilthe newsgroup posts the message.
Click the Message menu, clickCancel Message, and then click OK.
3
2
1
6
5
4
3
2
1
Did You Know?You need to think before you post.Respond to personal questions postedto a newsgroup directly to the author,not to the entire newsgroup.Remember to click the Reply button.
6 3
4
5
1 3 2

Chapter 6 Exchanging Messages and Information 195
Reply to a Message
Click the message to which youwant to reply.
Select the appropriate command.
◆ Click the Reply Group button onthe toolbar to post yourresponse to the newsgroup.
◆ Click the Reply button on thetoolbar to send the message’sauthor a private e-mailmessage.
◆ Click the Forward button tosend an e-mail message tosome other recipient.
Type your message, and if youwant, delete parts of the originalmessage that are unrelated toyour reply.
Click the Send button on thetoolbar.
4
3
2
1
Did You Know?You should name your messages care-fully. When you compose a message,choose a subject that accuratelyreflects the content of your messageso that people can decide whetherthey want to read it. When you reply toa message, don’t change the subjectline so that the conversation willremain threaded.
For Your Information
Deleting Old News MessagesNewsgroup messages are stored on your hard drive, so you shoulddelete unneeded messages to free disk space. Windows Mail givesseveral clean-up options to help you optimize your hard drive space.You can delete entire messages (titles and bodies), compress messages, remove just the message bodies (leaving the title head-ers), or reset the information stored for selected messages, whichallows you to refresh messages (download again). To clean up fileson your local hard drive, select a news server in the Folders list,click the Tools menu, click Options, click the Advanced tab, and thenclick Maintenance. You can select any of the clean-up options todelete or compress news messages at a specified time, or you canclick Clean Up Now, and then click the button for the clean-up optionyou want to perform.
12

196
Windows Calendar (New!) is an electronic version of the familiarpaper daily planner. You can schedule time for completing specifictasks, meetings, vacations, holidays, or for any other activity with theCalendar. You can change the Calendar to show activities for the Day,Work Week (five business days), Week (all seven days), or Month. TheAppointment area serves as a daily planner where you can scheduleactivities by the day, work week, full week, or month. Appointments arescheduled activities such as a doctor's visit, and occupy a block of timein the Appointment area. Events are activities that last 24 hours orlonger, such as a seminar, and do not occupy blocks of time in your cal-endar. Instead, they appear in a banner at the beginning of a day. Thebottom left pane of Calendar view displays the tasks associated withthe days displayed in the calendar.
Viewing the Windows Calendar
Open and Change the Calendar View
In Windows Mail, click theWindows Calendar button on thetoolbar.
◆ You can also click the Startbutton, point to All Programs,and then click WindowsCalendar.
You can change the Calendar viewin several ways.
◆ Click the View menu, and thenclick the view option you want.
◆ Click the View button arrow,and then click a view.
◆ Click the left arrow or rightarrow on the Date Navigator tochange the current month.
◆ Click a date on the DateNavigator to view that day’sschedule. The date highlightedin red is today’s date.
◆ Click the View menu, and thenclick Details Pane to seeappointment or task details.
View and work with appointmentor tasks associated with thecurrent Calendar view.
3
2
1
Currentcalendar
Date Navigator
Navigation pane
Detailspane
Use to changethe view

Chapter 6 Exchanging Messages and Information 197
In Windows Calendar, an appointment (New!) is any activity youschedule that doesn’t include other people or resources. An event isany appointment that lasts one or more full days (24-hour increments),such as a seminar, a conference, or a vacation. You enter appointmentor event information in the same box; however, when you schedule anevent, the All-day appointment check box is selected; the check box iscleared when you schedule an appointment. If an appointment or eventrecurs on a regular basis, such as a meeting, you can set theRecurrence option. If you need a reminder, you can also set the amountof time you need.
Scheduling anAppointment
Schedule an Appointment
In Windows Mail, click theCalendar button on the toolbar.
In Day view, select the day selectthe time you want for theappointment.
Click the New Appointment buttonon the toolbar.
In the Details pane, type the nameand location of the appointment.
Click the Calendar button arrow,and then select calendar whereyou want the appointment toappear.
To make an all-day appointment,select the All-day Appointmentcheck box.
Enter start and end times, asnecessary.
To make an appointment recur,click the Recurrence button arrow,and then select the option youwant.
To set a reminder, click theReminder button arrow, and thenspecify a reminder time.
To invite someone, type the e-mailaddress of the person you want,press Enter, click the address, andthe click Invite.
10
9
8
7
6
5
4
3
2
1
10
3 6
8
4
7
5
9

198
A task is something you want to accomplish within a specific time.Windows Calendar allows you to create and manage tasks to theircompletion. You can quickly create a detailed task (New!) using theNew Task button on the toolbar. In the Details pane, you can set a StartDate, Due Date (the date by which the task must be completed), andPriority (Low, Medium, or High) for a task. If you need a reminder, youcan specify a reminder date and time. To manage the completion of atask, you can select or clear the task check box in the Navigation paneor the Complete check box in the Details pane. If you need to add additional information about a task, you can use the Notes area at thebottom of the pane.
Creating Tasks
Create or Update a Task
In Windows Mail, click theCalendar button on the toolbar.
Click the New Task button on thetoolbar.
In the Details pane, type the nameof the task.
Click the Calendar button arrow,and then select calendar whereyou want the task to appear.
Click the Priority button arrow, andthen select a priority.
Enter start and due dates.
To set a reminder, click theReminder button arrow, click Ondate, and then specify a date.
The task appears in the Navigationpane.
Enter notes for the task.
When a task is done, select thecheck box next to the task in theNavigation pane or the Completecheck box in the Details pane.
To edit a task, click the task in theNavigation pane to display it in theDetails pane, where you can makethe changes you want.
9
8
7
6
5
4
3
2
1
9
2 3
4
6
7
8
5
10

Chapter 6 Exchanging Messages and Information 199
In Windows Calendar, you can create individual calendars for multiplepeople who use the program and share them with each other (New!).When you have multiple calendars, you can view them individually orall at once, side-by-side, or overlaid to make it easier to compare onecalendar with another and check for free time. Appointments for eachcalendar are displays in a different color to make them easier to tellwhose schedule each item belongs to. If you want to add an appointment from another calendar to your calendar, you can dragappointments between the two calendars.
Creating and SharingCalendars
Create and Share a Calendar
In Windows Mail, click theWindows Calendar button on thetoolbar.
To create a new calendar, click theFile menu, click New Calendar,type the name you want for thecalendar, and then press Enter.
To choose the color of yourappointments, click the Color listarrow in the Details pane, andthen select the color you want.
To view multiple calendars, selectthe check boxes next to thecalendars you want in theNavigation pane.
4
2
1
Did You Know?You can search for an appointment ortask. In the Search box, type letters orwords from the appointment or taskyou want to find. As you type, thesearch results that match what youtype continue to appear.
You can print a calendar. Display thecalendar you want to print, click theFile menu, click Print, select a printer,the print style you want (Day, WorkWeek, Week, or Month), and a printrange (Start and End), and then click OK.
4
2
3
3

200
Windows Calendar uses the Internet compatible iCalendar format withthe .ics file extension, which allows you to publish and subscribe tocalendars over the Internet (New!). After you create a calendar, youcan publish it to a Web hosting site where you can share it with othersover the Internet. If you want to specify who can access and view apublished calendar, you can add password protection. In addition topublishing, you can also subscribe to a published calendar on the Web,so you can stay up-to-date with other people.
Publishing CalendarsOver the Internet
Publish a Calendar
In Windows Mail, click theWindows Calendar button on thetoolbar.
Click the Share menu, and thenclick Publish.
Type the calendar name you want.
Enter the location where you wantto publish the calendar, such as aWeb site, or click Browse.
Select or clear the Automaticallypublish changes made to thiscalendar check box.
Select or clear the check boxesfor details you want to include:Notes, Reminders, or Tasks.
Click Publish.
If you want to send an e-mailannouncement with calendar links,click Announce, and then addressand send the message.
Otherwise, click Finish.
To unpublish a calendar, click theShare menu, click Stop Publishing,and then click Unpublish.
10
9
8
7
6
5
4
3
2
1
Did You Know?You can subscribe to a calendar. clickthe Share menu, click Subscribe, andthen follow the wizard instructions.Check out www.calendardata.com.
75
3
4
6
8 9

Chapter 6 Exchanging Messages and Information 201
Windows Meeting Space (New!) is a program that allows you to set upa meeting with up to ten people and share documents, programs, oryour desktop. Before you can hold a meeting, each person attendingthe meeting needs to be running Windows Vista. To start a new meet-ing, you give it a name and password for security purposes, and thenyou invite others to attend. In the meeting, you can share a program oryour desktop, and distribute any handout files you want to attendees.
Starting a WindowsMeeting
Start a New Meeting withWindows Meeting Space
Click the Start button, point to AllPrograms, and then clickWindows Meeting Space.
The first time you start WindowsMeeting Space, select PeopleNear Me options to activate thenetwork to run Meeting Space.
Click Start a new meeting.
Type a name for the meeting.
Type a password to create asecure meeting.
To show the password, select theShow characters check box.
To set visibility and networkoptions, click Options, selectoptions to allow or not allowpeople to see this meeting, or tocreate a private wireless networkto use with a meeting, and thenclick OK.
Click the Create a meeting button(green arrow).
To exit or leave a meeting, clickthe Meeting button, and then clickExit or Leave meeting.
8
7
6
5
4
3
2
1
First time set up forPeople Near Meoptions
7
6
3
45

202
In Windows Meeting Space (New!), you invite participants to a meeting and they can individually join in. To invite a person to join ameeting, you send them an e-mail message or an invitation file withmeeting information. Participants can join a meeting at any time duringthe meeting session. For those within your network, you can change meeting participant settings and sign in options to allow people nearyou to send you invitations. A meeting continues until all participantshave left the meeting. To exit or leave a meeting, you use the Meetingbutton on the Windows Meeting Space window.
Holding a WindowsMeeting
Send Invitations to a Meeting
In a meeting, click Invite People.
Select or clear the Requireparticipants to type the meetingpassword check box.
Use one of the following:
◆ Select the check box next tothe name of each person youwant to invite, and then clickSend invitations.
◆ Click Invite others, and thenclick Send an invitation in e-mail.
◆ Click Invite others, and thenclick Create an invitation file,save the file, and then give the file to the person you wantto invite.
3
2
1
Did You Know?You can change participant status in ameeting. In a meeting, click the partici-pant name you want to change, click astatus option: Available, Busy, Be rightback, or Away.
You can select a trusted contact.A trusted contact is someone whosends you their user name and otherinformation in an e-mail message orfile that is accompanied by a digitalcertificate of identity.
1
2
Options for sending orcreating invitations
3

Chapter 6 Exchanging Messages and Information 203
Join a Meeting
If necessary, start WindowsMeeting Space.
◆ Click the Start button, point toAll Programs, and then clickWindows Meeting Space.
If the meeting is already inprogress, click Join a meetingnear me. Or, if you know thatsomeone has sent you aninvitation file, click Open aninvitation file.
Type the password you receivedfrom the person who calls themeeting.
Click the Join a meeting button(green arrow).
Change Participant Settings
In a meeting, click the participantname you want to change, andthen click Personal settings.
◆ You can also open the PeopleNear Me icon in the ControlPanel to change these settings.
Type the name you want otherpeople to see.
Select or clear the Make mypicture available check box.
Click the Allow invitations fromlist arrow, and then select anoption. Select or clear the Displaya notification when an invitationis received check box.
Select or clear the Sign me inautomatically when Windowsstarts check box.
Click OK.6
5
4
3
2
1
4
3
2
12
3
5
4
2
6
3
4

204
Windows Meeting Space (New!) allows you to share documents, pro-grams, or your desktop with up to ten people running the same versionof Windows Vista. When you share documents, programs, or yourdesktop, participants can view your computer. You can also add handouts to the meeting. Each participant is given a copy of the file andcan make changes to the copy one at a time. The changes for eachparticipant are made to all participants’ handouts, except the originalhandout, which stays the same. During a sharing session, you can temporarily give control to another participant to make a change to afile. Since you are in charge of the meeting, you can take control backat any time.
Sharing Information ina Windows Meeting
Share a Program or YourDesktop
Start the program you want toshare in a meeting.
In a meeting, click the Share aprogram or your desktop button,and then OK, if necessary.
Click Desktop, the runningprogram you want to share, orBrowse for a file to open andshare to open a program and file.
Click Share.
If necessary, select a file to share,and then click Open to start theassociated program and file.
To add a handout to the meeting,click the Add a handout button,select the file, and then clickOpen.
If you want, click the Show mehow my shared session looks onother computers or Stop sharing.
Minimize the Windows MeetingSpace window, and then startusing the program or your desktopin the meeting.
To stop, pause, or see how thesharing session looks, click theappropriate button at the top of the screen.
9
8
7
6
5
4
3
2
1
2 6
7
9

Chapter 6 Exchanging Messages and Information 205
Give and Take Control of aSharing Session in a Meeting
In a meeting with a shareddocument, program, or yourdesktop, click the Give Controlbutton.
To take back control, click TakeControl.
TIMESAVER Press theWindows Logo key+Esc to takecontrol back.
Change Settings During SharingSession
In a meeting with a shareddocument, program, or yourdesktop, click the Options button.
Click the command you want:
◆ Show Windows MeetingSpace window.
◆ Connect to a projector. Followthe on-screen instructions toconnect to a video projectorthat is connected to a network,which you can controlremotely.
2
1
2
1
Did You Know?The data shared during a meeting issecure. All the data and communica-tions shared during a meeting areencrypted to provide security for allthe participants involved.
1
1
2

This page intentionally left blank

Holding Web Discussionsand Video Conferences
Introduction
Windows Vista makes communicating with other computersover the Internet easier than ever with Windows LiveMessenger (version 8). You can talk to others over theInternet (like you do on a telephone), use video to see and beseen by others while you converse, share programs and files,collaborate on documents, share graphical content on awhiteboard (a drawing canvas), and ask for or get remoteonline assistance from a contact.
You can use Windows Live Messenger (New!) to exchangeinstant messages with a designated list of contacts over theInternet. An instant message is an online typewritten conver-sation in real-time between two or more contacts. Unlike ane-mail message, instant messages require both parties to beonline, and the communication is instantaneous. WithWindows Live Messenger, you can send instant messages toany of your contacts who are online; have conversations witha group of friends; see the latest information about your contacts; see and hear your contacts; send and receive textmessages with a mobile device; send a voice clip to expressyourself personally; and save your conversations. In addition,you can make PC to telephone or PC to PC calls, share andupdate files with your friends using the Sharing folder, andconnect with your friends who use Yahoo Messenger (New!).
Windows Live Messenger uses different services toexchange messages, files, and other information. The defaultservice is .NET Messenger Service, which individuals mostlyuse. For those working in a corporate environment, WindowsLive Messenger supports Communications Service for net-works that use SIP-server technology and Exchange InstantMessaging for networks that use Microsoft Exchange Server.You can set up Windows Live Messenger to access more thanone type of messaging service. 7
7What You’ll Do
Prepare for Windows Live Messenger
Start and View Windows LiveMessenger
Change My Status
Personalize Windows Live Messenger
Add Online Contacts
Manage Contacts and Groups
Send and Receive Instant Messages
Block a Contact
Send a File During an Instant Message
Share Files Using Shared Folders
Make a Video and Voice Call
Send a Message to a Mobile Device
Get Remote Assistance
Customize Windows Live Messenger
207

Windows Live Messenger (New!) is an instant messenging programthat allows you to send and receive instant messages, hold videochats, and share files. Windows Live Messenger doesn’t come installedwith Windows Vista, so you need to download and install it from theMicrosoft Web site. Before you can use Windows Live Messenger, youneed to get an account ID. You use the ID to sign-in to Windows LiveMessenger as well as other Windows Live services, such as WindowsLive Mail and Windows Live Spaces. If you already have an MSNHotmail, MSN Messenger, or Microsoft Passport account, you’vealready got a Windows Live ID.
208
Preparing forWindows LiveMessenger
Download Windows LiveMessenger
Click the Start button, and thenclick point to All Programs.
Click Windows Live MessengerDownload.
Your Web browser opens,displaying the Windows LiveMessenger Web site.
Click the link to download theWindows Live Messengersoftware.
Click Run to start the downloadand the installation, or click Saveto save the installation files to yourhard disk, and then double-clickthe Setup icon.
Follow the online instructions tocomplete the installation.
5
4
3
2
1
1
3
4

Chapter 7 Holding Web Discussions and Video Conferences 209
Create an Account
Click the Start button, point to AllPrograms, and then click WindowsLive Messenger.
The Windows Live Messengersign-in windows opens.
Click Get a new account at thebottom.
Your Web browser opens,displaying the Get your WindowsLive ID Web site.
Click the link to sign up for theWindows Live ID.
Follow the online instructions tocreate a Windows Live ID.
Forgot Your Password
Click the Start button, point to AllPrograms, and then click WindowsLive Messenger.
The Windows Live Messengersign-in windows opens.
Click Forgot your password? at thebottom.
Your Web browser opens,displaying the Reset yourpassword Web site.
Type your Windows Live ID.
Type the security characters in thepicture.
Click Continue.
Follow the online instructions toreset your password.
6
5
4
3
2
1
4
3
2
1
2
1 4
3
2
5

Windows Live Messenger is an instant messaging program that allowsyou to exchange instant messages with a designated list of contactsover the Internet. An instant message is an online typewritten conver-sation in real time between two or more contacts. Instant messagesrequire both parties to be online, and the communication is instanta-neous. Before you can use Windows Live Messenger, you need aWindows Live ID, which you can get for no charge from Microsoft.After you start Windows Live Messenger, you sign in to let othersonline know you are connected. When you’re done, you sign out.
210
Starting Windows Live Messenger
Start Windows Live Messengerand Sign In and Out
Click the Start button, point to AllPrograms, and then clickWindows Live Messenger.
TIMESAVER Double-click theWindows Live Messenger icon inthe notification area of the taskbar.
If you’re not automatically signedin, enter your user name andpassword. If you want to sign-inwith a different ID, click the E-mailaddress list arrow, and then clickSign in with a different e-mailaddress.
Select or clear the Remember Me,Remember my Password, or Signme in automatically check box.
Click the Sign In button.
If you want to stay signed in, yetstill close Windows LiveMessenger, click the Close button.
To sign out, click Tools, and thenclick Sign out.
6
5
4
3
2
1
Did You Know?You can stop signing in automatically.Click Tools, click Sign out, and thenclear the Sign me in automaticallycheck box in the Sign-in window.
5
3
2
4
6

Chapter 7 Holding Web Discussions and Video Conferences 211
If you are having problems signing into Windows Live Messenger, youmight need to add the program (MSNmsgr.exe) to your firewall excep-tions list. If that doesn’t help, you might need to check the Microsoft.NET Messenger Service status, which is the online service provided byMicrosoft that makes it possible for you to use Windows LiveMessenger or MSN Messenger. Microsoft is continually updatingWindows Messenger with new functionality. When a software updateis available, Windows Live Messenger displays a message, where youcan download and install the upgrade.
Configuring WindowsLive Messenger
Update Windows Messenger
When an update is available, amessage appears at the top of thewindow, click the Click here link.
Click the Yes option.
Click OK.
After the download is complete,click Run, and then follow theinstructions to download andinstall the upgrade.
4
3
2
1
Did You Know?You might need to configure the fire-wall. Double-click the WindowsFirewall icon in the Control Panel, clickAllow a program through WindowsFirewall in the left pane, select theWindows Live Messenger check box,and then click OK.
You might need to check the .NETMessenger Service status. ClickService status in the Sign-in window,or click the Help menu, and then clickService status.
You might need to configure your Webbrowser for sharing. Start InternetExplorer, click the Tools button, clickInternet Options, click the Security tab,click Internet, click Custom Level,enable all scripting options, clickMedium or lower setting for Reset,click the Privacy tab, drag the slider toMedium or higher, and then click OK.
1
3
2

212
Viewing Windows Live Messenger
Tabs
My Status
Contacts
Current usersigned-in
Search box
Conversationwith contact
Conversationparticipants
Format conversation text
Type and sendconversation text
Toolbar

Chapter 7 Holding Web Discussions and Video Conferences 213
When you sign in with Windows Live Messenger, the program notifies contacts currently online from your Contacts list that you are availableto chat. While you’re signed in, you might need to leave your computerfor a meeting or lunch. Instead of signing out, you can change youronline status to let your contacts know that you’ll be right back, or thatyou’re not available at the moment for other reasons.
Changing My Status
Change My Status
Select Tools, and then click astatus type:
◆ Online
◆ Busy
◆ Be right back
◆ Away
◆ In a call
◆ Out to lunch
◆ Appear offline
◆ Sign out
Change Status Preferences
Select Tools, and then clickOptions.
In the left pane, click Personal.
Select or clear the Show me as“Away” when I’m inactive for Xminutes check box, and then enterthe number of inactive minutesyou want, if necessary.
Select or clear the Show me as“Busy” and block my alerts whenI’m running a full-screen programor presentation settings are turnedon check box.
Click OK.5
4
3
2
1
1 1
Status types
5
4
3
2

214
Before you start using Windows LIve Messenger, you can customizethe program to show the menu bar if you prefer, automatically sign in,and display personalized information. You can change your displayname, provide a personal message, and select a picture to representyou while you communicate with others online. Instead of selecting aregular static picture, you can select a dynamic display picture(New!) or character that provides animation, such as a WeeMee,MeeGos, Quebles, or Kiwee.
PersonalizingWindows LiveMessenger
Access and Show or HideMenus◆ Access and Show Menus. Click
the Show Menu button at the topof the window to display menus,and then click Show the menu bar.
◆ Hide Menus. Click the Hide themenu bar button.
Change Sign In Preferences
Select Tools, and then clickOptions.
In the left pane, click General.
Select or clear the check boxeswith the sign in options you wantto change:
◆ Run this program whenWindows starts
◆ Allow automatic sign in whenconnected to the Internet
◆ Show Windows Live Today
◆ Use the same display pictureand personal message
Click OK.4
3
2
1
Click toshow menus
Show Menu button
4
3
2

Chapter 7 Holding Web Discussions and Video Conferences 215
Change Personal Information
Select Tools, and then clickOptions.
In the left pane, click Personal.
Type the name you want others tosee when you are online.
Type a personal message for yourcontacts to see.
To show a display picture, selectthe Show my display picture andallow other to see it check box,click Change Picture, select apicture, and then click OK.
Click OK.
Change Display Picture
Select Tools, and then clickChange display picture.
Select the picture you want to useusing one of the following:
◆ Dynamic Display Pictures.Click a dynamic display picturelink, and then follow the onlineinstructions.
◆ Regular Pictures. Click thepicture you want.
◆ Remove Pictures. Select thepicture, and then click Remove.
◆ No Picture. Select the Don’tshow a picture check box.
Click OK.
TIMESAVER In theConversation window, click theOptions for this person buttonarrow for you to change yourdisplay picture and other options.
3
2
1
6
5
4
3
2
1
2
4
5
6
3
3
2

Before you can send instant messages to other people, they need to bein your Contacts list. You can add a person who has a Windows Live IDor a Yahoo member (New!) to your Contacts list by using the Add acontact button. If the person that you want to contact doesn’t haveWindows Live Messenger or an ID, you can send the person an e-mailwith information about getting and installing Windows Live Messengerand obtaining an ID.
216
Adding OnlineContacts
Add an Outline Contact
Double-click the Windows LiveMessenger icon in the notificationarea of the taskbar, and then signin, if necessary.
Click the Add a contact button.
Type the e-mail address of theperson you want to add.
If the person doesn’t haveWindows Live Messenger, type apersonal invitation message.
Type a nickname that others seeduring a conversation.
To add a contact to a group, clickthe Group button arrow, and thenselect a group.
In the Contact, Personal, Work,and Notes sections, enter theinformation you want to include.
Select or clear the Subscribe toupdates for this contact checkbox.
Click Add contact.9
8
7
6
5
4
3
2
1
Did You Know?You can quickly delete a contact.Right-click a contact, click Delete con-tact, select or clear the Also block thiscontact and Also remove from my hot-mail contacts check boxes, and thenclick Delete contact.
2
7 5
3
4
6
8 9

As your Contacts list grows, you may want to organize your contactsinto groups or remove the ones you no longer use. Windows LiveMessenger makes it easy to organize them into predefined groups andgroups that you create. Windows Live Messenger comes with four pre-defined groups by default: Coworkers, Family, Friends, and OtherContacts. Once you have organized your groups, you can select orclear contact check boxes to modify it. You can use the Up and Downbuttons next to the group name to hide and display contacts in a group.
Chapter 7 Holding Web Discussions and Video Conferences 217
Managing Contactsand Groups
Create a Contacts Group
Click the Contacts menu, and thenclick Create a group.
TIMESAVER Right-click agroup, and then click Create newgroup.
Type a name for the new group.
Select the contacts or type the e-mail addresses you want to addto the group.
Click Save.
Modify Contacts and ContactGroups
◆ Edit Contact. Right-click thecontact, click Edit contact, makechanges, and then click Save.
◆ Edit Contact Group. Right-clickthe contact group, click Editgroup, select or clear contactcheck boxes, and then click Save.
◆ Rename Contact Group. Right-click the contact group, clickRename group, type a name, andthen press Enter.
◆ Delete Contact Group. Right-clickthe contact group, click Deletegroup, and then click Yes.
4
3
2
1
2
4
3
Right-clickcontacts orgroups to perform tasks

An instant message is an online typewritten conversation in real-timebetween two or more contacts. As you type an instant message, youcan format your messages by changing fonts and text color and byinserting backgrounds and color schemes (New!). Each message cancontain up to 400 characters. If you have a writing input device andMicrosoft Windows Journal Viewer installed, you can also draw orhandwrite (New!) your messages. You cannot send an instant mes-sage to more than one person, but you can invite other people usingthe same messaging service to participate in an existing conversation;you can include up to five people in a conversation.
218
Sending and Receiving InstantMessages
Send and Receive Instant Messages
Double-click the Windows LiveMessenger icon in the notificationarea of the taskbar, and then signin, if necessary.
When a message arrives, an alertappears. Click the alert to openWindows Live Messenger.
Double-click a contact or right-click a contact group and thenclick Send an instant message tothis group.
Type your message in the box atthe bottom of the window.
To start a new line while typing,press Shift+Enter.
If you want to handwrite yourmessage, click the Handwrite tab,and then ink your message usingthe formatting buttons.
Click Send or press Enter, and thenwait for a reply.
If you want to add another personto the conversation, click theAction menu, click Invite a contactto join this conversation, and thendouble-click the person you wantto add.
When you’re done, click the Closebutton to end the session.
7
6
5
4
3
2
1
3
7
5
Click to changeparticipant options
4
Participant displaypicture

Chapter 7 Holding Web Discussions and Video Conferences 219
Format Message Text
In the Conversation window, clickthe Font button.
Specify the font, font style, size,color, and effect you want, andpreview the result in the samplebox.
Click OK.
Type and send the formattedmessage.
Apply a Background or ColorScheme to the ConversationWindow◆ Background. In the Conversation
window, click the Backgroundbutton, and then select abackground. To set options orremove a background, click Show all.
◆ Color Scheme. In the Conversationwindow, click the Color Schemebutton, and then select a color orclick More Colors to select acustom color.
4
3
2
1
Did You Know?You can search for contacts. Click inthe Find a contact or number box atthe top of the main Messenger win-dow, and then start typing to displayresults. Click the Click here to cleartext button to clear the search.
3
2
Color Scheme button
Backgroundbutton

220
As you type an instant message, you can format your messages byinserting graphical symbols called emoticons, such as a happy face,which help convey your emotions, or graphical animations, such as asa wink (New!). If your conversation needs a nudge to get people con-versing, you can use the Nudge button (New!). If you want to add a lit-tle audio to an instant message, you can record a voice clip (New!)and send it to others involved in the conversation. The voice clipappears in the conversation window and plays automatically. You needa microphone to record a voice clip and audio speakers to hear a clip.
Adding Symbols andVoice to an InstantMessage
Insert Emoticons
In the Conversation window, clickthe Emoticons button.
Click the icon you want to insertinto the conversation.
◆ To create, modify, or remove anemoticon, click Show all.
TIMESAVER You can also typea sequence of characters toquickly insert emoticons as youtype your message. To find out thecharacters, point to an icon on theEmoticons menu.
2
1
Did You Know?You can insert a nudge message tokeep a conversation going. In theConversation window, click the Nudgebutton.
You can create your own blog. A blogis short for Web log, which is an onlinejournal. In the main Messenger win-dow, click the Get your own space but-ton. In the Create your Windows LiveSpace Web site, follow the onlineinstructions.
You can save an instant message. Inthe Conversation window, click the Filemenu, click Save As, select a folderlocation, type a file name, and thenclick Save.
1
2
Emoticon
Nudge button

Chapter 7 Holding Web Discussions and Video Conferences 221
Insert a Wink
In the Conversation window, clickthe Wink button.
Click the wink icon you want toinsert into the conversation.
◆ To preview or remove a wink,click Show all.
Record and Play a Voice Clip
In the Conversation window, pointto the Voice Clip button.
Press and hold down the VoiceClip button or press F2, and thenrecord your voice message.
Release the button or key to sendthe voice message.
To play or stop a voice clip, clickPlay / Stop in the Conversationwindow.
TIMESAVER Press Esc to stopthe voice clip.
4
3
2
1
2
1
Did You Know?You can save a voice clip. In theConversation window, click Save As ordrag it from the conversation windowonto your desktop or into a folder.
You reuse a voice clip in another con-versation. In the Conversation window,drag a voice clip to another anotherconversation window.
1
Inserted wink
2
Click to play
1
click tosave theclip
4

If you no longer want to receive instant messages from a specific contact, you can block the contact from directly sending you instantmessages. When you block a contact, you appear to be offline to theperson, who doesn’t know blocking is turned on. If another contactinvites you and someone you blocked into a conversation, the blockedperson can send you messages indirectly. Blocking a contact movesthem from your Allow list to your Block list. Deleting a blocked contactfrom your Contacts list does not remove the block.
222
Blocking a Contact
Block or Unblock a Contact
Select Tools, and then clickOptions.
In the left pane, click Privacy.
Select the contacts you want toblock, and then click Block.
Select the contacts you don’t wantto block, and then click Allow.
To find out which users haveadded you to their Contacts list,click View, and then click Close.
Click OK.6
5
4
3
2
1
Did You Know?You can quickly block or unblock acontact. Right-click the contact, andthen click Block contact or Unblockcontact. You can also click the Blockbutton during a conversation.
You can block a person not in yourContacts list. Click the Actions menu,and then click Send an instant mes-sage, type the person’s e-mail addressin the results list box, click OK, andthen click the Block button.
You can allow others to add you totheir Contacts list without seekingyour approval. Select Tools, clickOptions, click Privacy in the left pane,clear the Alert me when other peopleadd me to their contact list check box,and then click OK.
6
2
5
3
4

While you are conversing in Windows Live Messenger, you can send a contact a single file. You can send many different types of files, includ-ing documents, photos, and music. When you send a file, a request totransfer the file is sent to your contact. You are notified when your con-tact accepts or declines your request. Before you receive files over theInternet, make sure you have up-to-date virus protection software onyour computer. When you receive a file, the Windows Live Messengerprovides security information to help you understand more about thefile. If your computer is located on a network behind a firewall, youmight not be able to send files to those outside the firewall. If you wantto send files to those behind the firewall, you need to manually openthe connection; check with your network administrator for details.
Chapter 7 Holding Web Discussions and Video Conferences 223
Sending a File Duringan Instant Message
Send a Single File
Click the Actions menu, point toSend other, and then click Send asingle file.
Select the contact you want tosend the file to.
Click OK.
Select the file you want to send.
Click Open.
To open a file, click the link in theConversation window to start thetransfer.
6
5
4
3
2
1
Did You Know?You can follow up on a conversationwith an e-mail. Right-click the contact,point to Send other, and then click E-mail.
You can show or hide your displaypicture from contacts. Select Tools,click Options, click General in the leftpane, select or hide the Show displaypictures from others check box, andthen click OK.
You can sort or filter contacts. Clickthe Contacts menu, point to Sort con-tacts by or Filter contacts, and thenselect the options you want.
5
4
6

224
With Sharing Folders (New!), you can share the same files with morethan one contact and update the content automatically. To share ortransfer files, you and your contact must have Windows XP orWindows Vista and Windows Live Messenger 8 or later. You also needto set sharing options in Windows Liver Messenger. After you’re set up,you can simply drag files to share them. When you are online with acontact, the files you share are automatically synchronized. When youno longer want to share files with a contact using Sharing Folders, youcan remove the contact’s shared folder, which doesn’t delete them fromcontacts. To keep your computer safe, you can set options to rejectpotentially unsafe files and install the free Windows Live OnCare safetyscanner to check for viruses, and other disk management operations.
Sharing Files UsingShared Folders
Set Sharing Folders Options
Select Tools, and then clickOptions
In the left pane, click SharingFolders.
Select the Use a sharing folderwhen I drag a file onto a contact’sname in my contact list check box.
Select the When I drag a file ontoa contact’s name, automaticallycreate a sharing folder if thatcontact doesn’t already have onecheck box.
In the left pane, click File Transfer.
To reject potentially unsafe filetypes, select the Automaticallyreject file transfers for knownunsafe file types check box.
When you try to share a potentiallyunsafe file an exclamation pointappears over the icon for the file,and a Tooltip describes thesecurity reason for blocking thefile.
To scan received files, select theScan files for viruses using checkbox, and click Browse or clickInstall to use the free virusscanner for Messenger.
Click OK.8
7
6
5
4
3
2
13
4
2
8
6
7
5

Chapter 7 Holding Web Discussions and Video Conferences 225
Share Files Using a SharedFolder◆ To share files, drag them from your
file folder onto the contact in themain Messenger window or dragthem onto the message area in theConversation window.
◆ To add files, pause sharing, orview the Activity log, click theSharing Folders button in the mainMessenger window.
IMPORTANT If a contactdeletes a shared file, the local fileon your hard drive is permanentlydeleted. However, if you delete ashared file, you can recover it fromthe recycle bin.
Stop Sharing Files
Select Tools, and then clickOptions.
In the left pane, click SharingFolders.
Select the contact you want toremove.
Click Remove.
Click OK.5
4
3
2
1
Sharing folder
Shareddocuments
5
3
Screen Tip
4
2

226
When used with Windows Vista and the right hardware, Windows LiveMessenger provides state-of-the-art computer communications fea-tures. With Windows Live Messenger, you can talk to others over theInternet as you do on a regular phone, and you can use video to seeothers and let others see you as you converse (New!). Once you setup your computer hardware—Webcams, microphones and speakers—and related software, you’re ready to communicate over the Internet.You have two communication choices: audio only, and audio and video.With audio only, you speak into a microphone and hear the other per-son’s response over your computer’s speakers. With audio and video,you send video to others so they receive live images as well as sound.If the contacts you call don’t have a video camera, they will see you,but you won’t see them.
Making a Video Callwith the Internet
Have a Video Conversation
Double-click the Windows LiveMessenger icon in the notificationarea of the taskbar, and then signin, if necessary.
Double-click the contact you wantto send an instant message.
Click the Video Call button, andthen wait for the other person toaccept the invitation.
Use the controls to adjust thevolume of the speakers ormicrophone.
Start talking.
When you’re done, click the Closebutton.
6
5
4
3
2
1
Did You Know?You can set Webcam video options.Click the Actions menu in theConversation window, point to Video,and then select commands to showyour Webcam or View a contact’s Webcam.
3 6

Chapter 7 Holding Web Discussions and Video Conferences 227
Windows Live Messenger allows you to dial regular phones through avoice service provider using the Internet or a modem on your computer.Once the modem connects to the number you are dialing, called theremote party, you can pick up your phone and talk. This feature is use-ful for people who would otherwise be spending a fortune in long distance calling. It’s also helpful for people who spent a lot of time ontheir computer. When you use Windows Live Messenger, having yourmodem’s speakers on is helpful so you can hear what is actually hap-pening with the connection. If your computer is located on a networkbehind a firewall, you might not be able to make phone calls; checkwith your network administrator for details.
Making a Phone Callwith the Internet
Make a Phone Call WithWindows Live Messenger
Click the Actions menu, point toCall, and then select one of thefollowing commands:
◆ Call a contact’s computer.
◆ Call a contact’s phone.
◆ Call a phone.
TIMESAVER If you’re in aconversation, click Make a phonecall button, and then select aphone number.
If you need a voice serviceprovider, follow the instructions to sign up.
Select a contact or type a phonenumber, including the area code(even for local calls), and thentype a name after it for easyidentification on your list.
Click OK or Call.
When you call a contact for thefirst time, click the link for theWindows Live Call Web site toauthenticate your ID.
Use the controls to adjust thevolume of the speakers ormicrophone.
5
4
3
2
1
2
Click to make aphone call
Click to access the menu to make aspecific type of phone call
Click to start a call while in a conversation
Connected call

228
If you have a wireless device, such as a Web-enabled cellular phone, apager, a Smartphone, Pocket PC Phone, or Pocket PC, you can set it upto receive instant messages using Windows Live Messenger (New!).When you send a message to a contact’s mobile device, the messageincludes your e-mail address and phone number unless the mobiledevice doesn’t support the feature. If your contact’s mobile device isnot turned on, the message might be delayed or not arrive at all.
Sending a Message to a Mobile Device
Set Up an Account for a Mobile Device
Select Tools, and then clickOptions.
In the left pane, click Phone.
Click Mobile Settings.
Follow the online instructions onthe Web site.
When you’re done setting up amobile account, close yourbrowser, if necessary.
Select the Allow people on mycontact list to send messages tomy mobile device check box.
Click OK.7
6
5
4
3
2
1
Did You Know?You can send messages to aSmartWatch using MSN Direct. SelectTools, click Options, click Phone in theleft pane, click Settings under MSNDirect, and then follow the onlineinstruction on the Web site to activateand setup an account.
7
3
6
2
5
4

Chapter 7 Holding Web Discussions and Video Conferences 229
Send a Message to a Mobile Device
Double-click the Windows LiveMessenger icon in the notificationarea of the taskbar, and then signin, if necessary.
Right-click the contact you want tosend a message, point to Sendother, and then click Send amessage to a mobile device.
◆ You can also, click the Actionsmenu, point to Send other, clickSend a message to a mobiledevice, select a contact, andthen click OK.
Type your message.
Click Send, and then wait for areply.
4
3
2
1
For Your Information
Making a Call Using Messenger and Your Phone
You can use use Windows Live Messenger and Windows Live Call toplace a call with Windows Live Messenger from your phone. Beforeyou can use Window Live Call, you need to sign up for the service atthe Windows Live Call sign up Web page. You also need to place atleast one Windows Live Call from your computer before you can useyour phone. You can access a phone number in your contacts list or theenter the phone number you want to call. To call a contact, press the #key followed by the number, or enter the number you want to reachfrom any other PC mode screen. To call a number that isn’t in your con-tact list, switch to PC mode by pressing the Windows Live Messengeror PC connect button on your phone, or select the PC Call softkey, ifavailable.
2
4
Conversation
3

230
Sometimes the best way to fix a computer problem is to get help from afriend or colleague who knows how to solve it. If your friend or col-league lives too far away to help you in person, you can use RemoteAssistance within Windows Live Messenger and an Internet connec-tion to help you get the support and answers you need. You can ask atrusted contact in another location to connect to your computer overthe Internet and provide support in real time. After connecting to yourcomputer, you can invite a contact to view your desktop, chat onlineusing instant messages, talk online using a microphone and speakers,and send files. Instead of simply talking about a solution, sometimesyou need someone to show you how to perform the steps before youfully understand the procedure. With Remote Assistance, you can givea contact control of your computer whereby he or she can demonstratehow to perform the procedure using his or her mouse and keyboardwhile you watch in real time. If your computer is located on a networkbehind a firewall, you might not be able to use remote assistance;check with your network administrator for details.
Getting RemoteAssistance
Ask for Remote Assistance
Double-click the WindowsMessenger icon in the notificationarea of the taskbar, and then signin, if necessary.
Double-click the contact you wantto send an instant message.
Click the Actions menu, and thenclick Request remote assistance,and then wait for the other personto accept the invitation.
Enter a password twice, and thenclick OK.
Click Yes to let this personconnect to your computer.
To have a conversation, type amessage to explain your problem,and then press Enter.
If the person asks to take controlof your computer, click Yes or No.
To take back control of yourcomputer, click Stop Sharing onthe toolbar.
When you’re done, clickDisconnect, and then click Yes.
9
8
7
6
5
4
3
2
1
6
3
9 8

Chapter 7 Holding Web Discussions and Video Conferences 231
Provide Remote Assistance
Sign-in to Windows Messenger,and then wait for an invitation toprovide remote assistance.
◆ To offer remote assistance,select a contact, click theActions menu, and then clickRequest remote assistance.
When you receive the invitation,click Accept, and then wait for theRemote Assistance window toopen.
Wait, enter a password from theperson asking for assistance, andthen click OK.
To have a conversation, type amessage to discuss the problem,and then press Enter.
Watch the screen of the personyou want to help during theconversation.
To take control of the person’scomputer, click the RequestControl button on the toolbar, andthen wait for the other person’sresponse.
To give back control of the otherperson’s computer, click the StopSharing button on the toolbar.
When you’re done, clickDisconnect, and then click Yes.
If necessary, click Cancel to exitremote assistance and notconnection to another person.
9
8
7
6
5
4
3
2
1
For Your Information
Sharing Games and Activities
If you need to share information in a specific program or document withothers in a conference, you can use Windows Live Messenger to shareyour documents and programs. They cannot work with the documentuntil you give them access to it. The user who clicks the program win-dow “takes control” of the program and can then run any menu com-mands or make changes to the document. If you have a multi-playergame, such as Age of Empires II, installed on both computers, you canplay the game using Windows Live Messenger. To start an activity orgame, click the Actions menu, click Start an activity or Play a game,and then follow the on-screen instructions.
4
2
8 Controlling other computer7

232
Windows Live Messenger allows you to customize the program in manyways, including the display, the sign in process, message delivery,alerts and sounds, file sharing, file transfer, privacy, security, and con-nection status. To change program options, select a category in the leftpane of the Options dialog box, and then select or specify the individualoptions you want. On the left side of the main Messenger window, tabsprovide easy access to commonly used products and services. If thetab you use most often is at the bottom of the list, you can rearrangethe tabs to suit your own needs. If the tabs are in the way, you can hidethem all together.
Customizing WindowsLive Messenger
Customize Windows LiveMessenger
Select Tools, and then clickOptions.
In the left pane, click Messages.
Select or clear the options todetermine how you wantmessages to appear or beresponded to.
In the left pane, click Alerts andSounds.
Select the alert check boxes youwant to use.
Click the event you want to set thesound for, click Browse, select asound, and then click Open.
In the left pane, click Tabs.
To arrange tabs, select the tab youwant to move, and then click Up orDown.
To hide tabs, select the Hide tabscheck box.
Click OK.10
9
8
7
6
5
4
3
2
1
2 4
3
7
8
9 10

Working with Pictures
Introduction
Windows Vista makes it easy to store and work with your pic-tures using the Pictures folder. You can quickly access thefolder from the Start menu. From the Pictures folder you canview, organize, and share pictures with others on theInternet. When you download and save pictures from yourdigital camera or scanner to your computer, Windows storesthe digital images in the Pictures folder by default. (You canspecify an alternative location.) You can view your picturefiles as a slide show or in the Extra-Large view, which dis-plays a larger image above thumbnail images of the pictures.The Pictures folder also contains links to specialized picturetasks that help you share pictures with others, such as send-ing pictures in an e-mail, publishing pictures and documentson the Web, printing photographs, and ordering prints fromthe Internet. You can also create your own pictures or editexisting ones in Paint, a Windows accessory programdesigned for drawing and painting. Paint is useful for makingsimple changes to a picture, adding a text caption, or savinga picture in another file format.
Windows Vista introduces Windows Photo Gallery (New!),which allows you to view, locate, organize, open, and editphotos and pictures. Windows Photo Gallery shows all thepictures and videos located in the Pictures folder. In WindowsPhoto Gallery, you can also print photos, order photosthrough an online service, e-mail photos and pictures usingyour e-mail program, create CDs or DVDs, and make a movieusing Windows Movie Maker. 8
8What You’ll Do
Draw a Picture
Edit a Picture
View Pictures
Manage Pictures in the Photo Gallery
Fix Pictures in the Photo Gallery
E-mail a Picture
Format and Print Photos
Order Photo Prints from the Web
Install a Scanner or Digital Camera
Test a Scanner or Digital Camera
Scan a Picture
Download Digital Camera Pictures
Use Pictures as a Screen Saver
Use a Picture as a Desktop Background
Set Photo Gallery Options
233

Paint is a Windows accessory you can use to create and work withgraphics or pictures. Paint is designed to create and edit bitmap (.bmp)files, but you can also open and save pictures created in or for othergraphics programs and the Internet using several common file formats,such as .tiff, .gif, or .jpeg. A bitmap file is a map of a picture createdfrom small black, white, or colored dots, or bits. Paint comes with a setof tools in the Toolbox (located along the left edge of the window) thatyou can use for drawing and manipulating pictures. A tool remainsturned on until you select another tool in the Toolbox. In addition to thedrawing tools, you can also add text to a picture. When you create atext box and type the text, you can edit and format it, but once you des-elect the text box, the text becomes part of the picture, which you can’tedit.
234
Drawing a Picture
Draw a Picture
Click the Start button, point to AllPrograms, click Accessories, andthen click Paint.
If you want, drag a resize handleon the canvas to resize it.
Click a drawing tool.
If available, click a fill option forthe selected tool.
Click the color you want to usewith the left mouse button toselect the foreground color andthe right mouse button to selectthe background color.
Drag the shapes you want byholding down one of the following:
◆ The left mouse button to drawwith the foreground color.
◆ The right mouse button to drawwith the background color.
◆ The Shift key to constrain thedrawing to a proportional size,such as a circle, square, orhorizontal line.
6
5
4
3
2
1
3
2
Rectangle tool
Ellipse tool Rounded Rectangle tool
Polygon toolLine tool
Curve tool
Brush tool
Pencil tool
Airbrush tool
5

Chapter 8 Working with Pictures 235
Add Text to a Picture
In Paint, create or open the pictureyou want to modify.
Click the Text tool.
Drag a text box.
Select the font, font size, and anyformatting you want to apply to thetext.
Click in the text box, if necessary,and then type the text.
Drag a text box resize handle toenlarge or reduce the text box.
Edit and format the text.
Click outside the text box todeselect it and change the text toa bitmap.
IMPORTANT Once you clickoutside the text box to place thetext in the picture, the textbecomes part of the picture.
Save a Picture in DifferentFormats
In Paint, create or open the pictureyou want to save in a differentformat.
Click the File menu, and then clickSave As.
Select the drive and folder inwhich you want to save the file.
Type a name for the file, or use thesuggested name.
Click the Save as type list arrow,and then click a file format.
Click Save.6
5
4
3
2
1
8
7
6
5
4
3
2
1
4
8
6
5 32
6
3
5
4

After you create or open a picture, you can select all or part of the picture and use commands on the Image menu, such as rotate, stretch,and invert colors, to further modify it in Paint. In addition to the drawingtools, you can also use painting tools, such as Fill With Color, Airbrush,Brush, Pencil, and Pick Color, to transform the picture. The Fill WithColor tool is useful if you want to color an entire item or recolor textletter by letter. If you need to remove part of a picture, you can use theEraser tool, which comes in four different sizes.
236
Editing a Picture
Modify a Picture
In Paint, create or open the pictureyou want to edit.
Click the Free-Form Select tool toselect irregular shapes, or clickthe Select tool to select rectangleshapes.
Drag the selection area you want.
Click the Opaque Backgroundoption or the TransparentBackground option.
Click the Image menu, and thenclick one of the following:
◆ Flip/Rotate
◆ Resize/Skew
◆ Invert Colors
◆ Attributes
Click OK.
Save the picture and exit Paint. 7
6
5
4
3
2
1
Did You Know?You can save part of a picture to a file.Select the part of the picture you wantto save, click the Edit menu, click CopyTo, select a folder, type a name, andthen click Save.
You can quickly copy a selection.Hold down the Ctrl key, and then dragthe selection.
4
2 3Change pictureresize and skew5

Chapter 8 Working with Pictures 237
Fill Part of a Picture
In Paint, create or open the pictureyou want to edit.
Click the color you want to fill, orclick the Pick Color tool and clicka color from the picture.
Click the Fill With Color tool.
Point the tip of the paint bucket tothe area you want to fill, and thenclick.
Erase Part of a Picture
In Paint, create or open the pictureyou want to edit.
To magnify an area of the screen,click the Magnifier tool, and thenclick the area you want to magnify.
Click the Eraser tool.
Click the Eraser size.
Drag the Eraser over the area youwant to erase.
If you make a mistake, click theEdit menu, and then click Undo torestore your last action.
To restore the magnification, clickthe Magnifier tool, and then clickthe area again.
7
6
5
4
3
2
1
4
3
2
1
Did You Know?You can replace any color with thebackground color. Set the foregroundcolor to the color to be replaced andthe background color to the replace-ment color, and then hold down theright mouse button and drag the Eraserover the area you want to replace.
3 4
3 2
5
4

Windows gives you several ways to view pictures. In a folder with pictures, you can use Extra Large Icons view to see a larger view of thepictures. In the Pictures folder, you can use the slide show feature todisplay pictures in a full screen slide show. If you want to preview pic-ture or open a picture to edit, you can double-click the file icon to usethe default program associated with the picture file type, or select thespecific program—such as Paint, Windows Photo Gallery, MicrosoftOffice Document Imaging, or Microsoft Office Picture Manager—youwant to use to make changes.
238
Viewing Pictures
View a Picture
Click the Start button, and thenclick Pictures.
To view sample pictures, double-click the Sample Pictures folder.
Click a picture to view informationabout the picture in the Detailspane.
Click the Preview or Open buttonarrow, and then click the programyou want to open the picture.
4
3
2
1
See AlsoSee “Understanding Faxes” on page411 for information on working withfaxes.
4
Details pane
3
Preview inPhoto Gallery

Chapter 8 Working with Pictures 239
View Pictures as Extra LargeIcons
Click the Start button, clickPictures, or open any other folderwith pictures you want to view.
Click the Views button arrow, andthen click Extra Large Icons.
View Pictures as a Slide Show
Click the Start button, clickPictures, or open any other folderwith pictures you want to view.
Select the pictures you want in theshow, or click one picture to seeall the pictures.
Click the Slide Show button, andthen watch the show.
To manually advance to the nextslide, click anywhere in thepicture.
To control the slide show, right-click the screen, and then click thecontrol you want, includingShuffle, Loop, or a Slide ShowSpeed (Slow, Medium, or Fast).
To exit the slide show, press Esc orright-click the screen, and thenclick Exit.
6
5
4
3
2
1
2
12
3
2
6
5

240
Windows Photo Gallery (New!) is a program that allows you to view,locate, and edit pictures. Windows Photo Gallery shows all the picturesand videos located in the Pictures folder. However, you can add andview other folders on your computer. The left pane in Windows PhotoGallery displays a tree structure like the Folders list that allows you todisplay pictures by different criteria, including Pictures, RecentlyImported, Tags, Date Taken, Ratings, and Folders. To help you sort andsearch for pictures, you can add tags, ratings, and captions to pictures.The Search box used in all Explorer windows is also available. You canalso use the View button next to the Search box to change the iconthumbnail views, view a table of contents, or display groups and sorts.
Managing Pictures inthe Photo Gallery
View Pictures Using WindowsPhoto Gallery
Click the Start button, point to AllPrograms, and then clickWindows Photo Gallery.
To change the view, click the Viewbutton, and then select a view:Thumbnails, Thumbnails withText, Tiles, Group By, Sort By, orTable of Contents.
Use the tree structure in the leftpane to view the pictures:
◆ Pictures or videos. Under AllPictures and Videos, clickPictures or Videos.
◆ Imported Pictures. UnderRecently Imported, click Recent Imports.
◆ Tags. Under Tags, click the tagyou want to sort by.
◆ Date. Under Date Taken, clickthe date you want to sort by.
◆ Ratings. Under Ratings, clickthe rating you want to sort by.
◆ Folders. Under Folders, clickthe picture related folder youwant to display.
Use the controls at the bottom ofthe window to change the displaysize, play slide show, deletepictures, and rotate pictures.
4
3
2
1
3 2
4

Chapter 8 Working with Pictures 241
Add Tags, Ratings, or Captions
Click the Start button, point to AllPrograms, and then clickWindows Photo Gallery.
Select the photo you want to addtags, a rating, or a caption.
Click the Info button on the toolbar.
To add a tag, click Add Tags, typethe tag you want, and then pressEnter.
To add a rating, click the ratingstar you want.
To add a caption, click <AddCaption>, type the caption youwant, and then press Enter.
When you’re done, click the Closebutton in the Info pane.
Find Pictures in Windows Photo Gallery
Click the Start button, point to AllPrograms, and then clickWindows Photo Gallery.
Click in the Search box.
Type the work or phrase you wantto find associated with the picture.
As you type, the pictures thatmatch the criteria display in thegallery.
When you’re done, click the Closebutton.
4
3
2
1
7
6
5
4
3
2
132
5
7
4
6
43
Searchresults
2

242
If you need to edit a picture, you can use Windows Photo Gallery(New!) to adjust brightness, contrast, and color, and to remove redeye. You can also crop a picture. If the colors in a picture don’t lookright, you can use Auto Adjust to enhance picture by changing thebrightness (light), contrast (dark), color temperature, tint, or saturation.Color temperature allows you to make the colors warmer (red) orcooler (blue); tint modifies the color cast (add or remove green); andsaturation changes color vividness. If you don’t like the changes madeby Auto Adjust, you can use Adjust Color to change the individual colorattributes.
Fixing Pictures in thePhoto Gallery
Fix Pictures Using WindowsPhoto Gallery
Click the Start button, point to AllPrograms, and then clickWindows Photo Gallery.
Select the photo you want to fix.
Click the Fix button on the toolbar.
Click Auto Adjust.
To adjust brightness and contrast,click Adjust Exposure, and thendrag the sliders.
To adjust color temperature, tint,or saturation, click Adjust Color,and then drag the sliders.
To crop a picture, click CropPicture, select a proportion ordrag a selection, and move theselection, and then click Apply.
To fix red eye, click Fix Red Eye,and then drag a rectangle aroundthe eye you want to fix.
If you don’t like the changes, clickthe Undo button arrow, and thenselect the options you want toundo or click Undo All.
When you’re done, click the BackTo Gallery button.
10
9
8
7
6
5
4
3
2
1
9
10
5
6
8
3 4
7

If you have one or more photos, pictures, or documents that you wantto share with others, you can send them in an e-mail as attachments.Before you send photos or pictures in an e-mail as an attachment, youtypically need to resize them in a separate graphics program so yourrecipient can view them with minimal scrolling, open your e-mail program, and then attach the files. With Windows you can send aphoto or picture in an e-mail message without having to resize it in aseparate graphics program, or even open your e-mail program. Usingthe E-mail button on the toolbar in Windows Photo Gallery or anyExplorer window, Windows simply asks how you want to size the photos and pictures, and then opens an e-mail message window withthe attached files from your default e-mail program. All you need to dois address the message, add any message text, and then send it.
Chapter 8 Working with Pictures 243
E-mailing a Picture
E-mail a Photo or Picture
In Windows Photo Gallery or anExplorer window, open the foldercontaining the picture or folderyou want to e-mail.
Select the pictures or a folder withpictures you want to e-mail.
Click the E-mail button on thetoolbar.
Click the Picture size arrow, andthen select the resolution size youwant: Smaller: 640 x 480, Small:800 x 600, Medium: 1024 x 768,Large: 1280 x 1024, or OriginalSize.
Click Attach to open your e-mailprogram, displaying an e-mailmessage with a file attachment.
Type an e-mail address.
Click Send.7
6
5
4
3
2
1
See AlsoSee “Sending and Retrieving a File”on page 180 for information on sendinga file in an e-mail message.
5
3
4
2

Windows makes it easy to format and print photographs from WindowsPhoto Gallery, which allows you to print photographs. During theprocess, you can select the photo(s) to print, the paper type, and apage layout, such as full-page prints, contact-sheet prints, 4 x 6-inchprints, 5 x 7-inch prints, 8 x 10-inch prints, 3.5 x 5-inch prints, and walletsize prints. To print a photo from your computer, you need a colorprinter and special photo paper. In order to get the best results whenyou print photographs, set your printer resolution to the highest settingfor the best quality output, and use high-quality glossy paper designedspecifically for printing photographs. Check your printer documentationfor the best resolution setting suited to print your photographs. Whenyou print photographs with a high resolution setting, the printingprocess might take longer. Many printer manufacturers also makepaper designed to work best with their printers; check your printermanufacturer’s Web site for more information.
244
Formatting andPrinting Photos
Format and Print a Photo
In Windows Photo Gallery or anExplorer window, open the foldercontaining the photo or folder youwant to print.
Select the photos you want toprint.
Click the Print button on thetoolbar, and then click Print (inWindows Photo Gallery).
Specify the printer options youwant:
◆ Click the Printer arrow, andthen select a printer.
◆ Click the Paper size arrow, andthen select a paper size.
◆ Click the Quality arrow, andthen click a resolution.
Select photo size you want.
Specify the number of copies youwant.
Select or clear the Fit picture toframe check box.
Click Print, and then follow anyprinter specify instructions.
8
7
6
5
4
3
2
1
8
4
7
5
6

If you have digital photographs taken from a digital camera or scannedinto your computer, you can send your digital photographs to an onlineprinting company where they create photo prints and send them toyour mailing address. Windows makes the process easy from WindowsPhoto Gallery, which walks you through the ordering process. You’llneed to provide print sizes, quantities, and billing and shipping informa-tion to complete the order.
Chapter 8 Working with Pictures 245
Ordering Photo Printsfrom the Web
Order Photo Prints from the Web
In Windows Photo Gallery, openthe folder containing the photo orfolder you want to print.
Select the photos you want tosend to an online printingcompany.
Click the Print button on thetoolbar, and then click OrderPrints.
Select the printing company youwant to send your photos.
Click Send Pictures.
If necessary, click Send.
Follow the remaining steps toplace an order with the specificprinting company.
7
6
5
4
3
2
1
5
4
6

Windows makes it easy to install a scanner or digital camera on yourcomputer using plug-and-play. In most cases, all you need to do is turnoff your computer, plug in the hardware device, and restart your computer. Windows recognizes the new hardware and installs it. If forsome reason Windows doesn’t recognize the hardware, you can start awizard, which walks you through the installation process.
246
Installing a Scanner or Digital Camera
Install a Scanner or DigitalCamera
Plug your scanner or camera intoyour computer to start theScanner and Camera wizard.
If the wizard doesn’t open, clickthe Start button, click ControlPanel, double-click the Scannersand Cameras icon, and then clickAdd Device.
Click Next to continue.
Click the manufacturer of thescanner or camera you want toinstall, click the device name, andthen click Next to continue.
TROUBLE? If your scanner orcamera is not listed, try to install itusing the Device Manager.
Connect your device to yourcomputer, select a port, and thenclick Next to continue.
Type a name for the device, or usethe suggested one, and then clickNext to continue.
Click Finish.6
5
4
3
2
1
1
4

After you install a scanner or digital camera on your computer, it’s agood idea to test the hardware device to make sure it’s working properly. When you test a scanner or digital camera, Windows checksto see if the hardware device is communicating with the operating system.
Chapter 8 Working with Pictures 247
Testing a Scanner orDigital Camera
Test a Scanner or DigitalCamera
Click the Start button, click ControlPanel, and then double-click theScanners and Cameras icon inClassic view.
Right-click the scanner or camerayou want to test, and then clickProperties.
Click the General tab.
Click Test Scanner or Test Camera.
A message appears with theresults of the test.
Click OK.
Click OK.6
5
4
3
2
1
Did You Know?You can remove a scanner. Click theStart button, click Control Panel, dou-ble-click the System icon in Classicview, click Device Manager in the leftpane, click the plus sign (+) next toImaging devices, select the scanneryou want to remove, click the Uninstallbutton on the toolbar, and then followthe on-screen instructions.
5
3
4

Windows Vista makes it easy to scan pictures with Windows PhotoGallery (New!) and Windows Fax and Scan (New!). A scanner is like aphotocopy machine on which you can lay photographs, books, andother documents that you want to save in digital form on your com-puter. In addition to scanning photographs, many high resolution scan-ners also allow you to scan a negative from a film strip and enlarge it.You use Windows Photo Gallery to start the scanning process and storethe scanned photo in the in Pictures folder. With Windows Fax andScan, you can choose scanning preferences, such as picture type, res-olution (the number of dots per inch (dpi), preview the scanned picture,adjust the scan area, and select a graphic format. In order to use thescanner features of Windows, you need to have a scanner attachedand installed on your computer.
248
Scanning a Picture
Scan a Picture
Place the picture on the scanner.
Click the Start button, point to AllPrograms, and then clickWindows Photo Gallery.
Click the File button, and thenclick Import from Camera orScanner.
Select the scanner you want touse.
Click Import.
The New Scan dialog box fromWindows Fax and Scan opens.
◆ You can also access this dialogbox from Windows Fax andScan. Click the Start button,point to All Programs, and thenclick Windows Fax and Scan.
The default settings for scanning adocument are automaticallyselected.
Specify the options you want forthe new scan. Some importantones include:
◆ Click the Profile button arrow,and then click Photo.
◆ Click the File type list, and thenclick the file type you want.
6
5
4
3
2
1
5
4

Chapter 8 Working with Pictures 249
For Your Information
Selecting the Appropriate File FormatEach file type has a different format and recommended use. JPG(Joint Photographic Experts Group; also known as JPEG) and PNG(Portable Network Graphics) are graphic file formats commonly usedon web pages, while BMP (Bit-mapped) and TIF (Tagged Image FileFormat, also known as Tiff) are file formats used in documents. Theformat specifies how the information in the file is organized internally. JPG and PNG formats are compressible, which means thatthe file size is smaller and transfers over the Internet faster. Each fileformat uses a different compression method, which produces differ-ent results when you display the graphic files. JPG is designed forphotographs and supports millions of colors, but loses some imagequality by discarding image data to reduce the file size. PNG isdesigned for web graphics and supports millions of color withoutlosing image quality, but not all web browsers fully support its capabilities without using a plug-in, which is a software add-oninstalled on your computer. TIF is designed for all graphics and col-ors and one of the most widely used graphic formats, but the file sizeis large. BMP is the standard Windows graphic format and is similarto TIF.
◆ Click the Resolution (DPI) list,and then click the resolutionyou want.
◆ Adjust the brightness andcontrast to the settings youwant.
Select or clear the Preview orscan images as separate filescheck box.
To preview the scan, clickPreview, and then make anyadjustments you want before thefinal scan.
Click Scan.
Click the Tag these pictures(optional) list, type a tag name.
Click Import.
Windows Photo Gallery displaysthe scanned picture.
11
10
9
8
7
See AlsoSee “Installing a Scanner or DigitalCamera” on page 246 for informationon installing a scanner.
Did You Know?You can change where WindowsPhoto Gallery stores scanned pictures.In Windows Photo Gallery, click theFile button, click Options, click theImport tab, click the Settings for list,and then click Scanners. Click Browsenext to the Import to list, and thenselect the location you want.
7
6
8 9

A digital still camera stores pictures digitally rather than on film. Themajor advantage of digital still cameras is that making photos is fastand inexpensive. In order to use the digital camera features ofWindows, you need to have a digital still or video camera attached andinstalled on your computer. When you connect a digital camera to yourcomputer, Windows Vista display the AutoPlay dialog, where you canchoose to import or view files in the Camera window. When you importpictures, the files are store and made available in Windows PhotoGallery. If you don’t use AutoPlay, you can also use an Import commandin Windows Photo Gallery or the Camera window. You can use theCamera window available from the Computer window to view picturesthat you have already taken with the camera and copy them in a folderon your computer, or delete pictures from your camera.
250
Downloading DigitalCamera Pictures
Download Pictures from aCamera
Connect the digital camera to yourcomputer, and follow instructionsto install and recognize thecamera.
If the AutoPlay dialog box opens,click Import Pictures to import thepictures and complete theprocess.
If the AutoPlay dialog box doesn’topen, continue.
Click the Start button, and thenclick Computer.
Right-click the digital camera icon,and then click Import Pictures.
◆ You can also click the Startbutton, point to All Programs,click Windows Photo Gallery,click the File button, and thenclick Import from Camera orScanner.
To change import settings, clickthe Options link, select the optionsyou want, and then click OK.
Click Import.
Windows Photo Gallery opens bydefault to display the pictures.
6
5
4
3
2
1
2
5 6

Chapter 8 Working with Pictures 251
Manage Pictures on the Camera
Connect the digital camera to yourcomputer.
If the AutoPlay dialog box opens,click Open this device to viewfiles, and then skip to Step 4.
If the AutoPlay dialog box doesn’topen, continue.
Click the Start button, and thenclick Computer, and then double-click the Camera icon associatedwith the digital camera.
Double-click the removablestorage icon, and any folders todisplay the pictures stored on thedigital camera.
Click a picture, and then performany of the following commands:
◆ Right-click a picture, and thenclick Preview to display thepicture in Windows PhotoGallery.
◆ Right-click a picture, and thenclick Open to display thepicture the default program.
◆ Click the Edit menu, click Copyto Folder, select a folder, andthen click Copy.
◆ Right-click a picture, and thenclick Delete.
5
4
3
2
1 4
5

252
Instead of using standard screen savers provided by Windows, you canuse your own pictures to create a slide show screen saver. Windowsdisplays all the pictures, which you have designated in a folder, to create as a full screen slide show. You can add or remove pictures fromthe folder to modify the slide show.
Using Pictures as a Screen Saver
Use Pictures as a Screen Saver
If you want to create a customfolder for pictures, create a folder,and then place the pictures youwant to use in the slide show inthe folder.
Right-click a blank area of thedesktop, and then clickPersonalize.
Click Screen Saver.
◆ You can also click the Filebutton in Windows PhotoGallery, and then click ScreenSaver Setting to open thisdialog box.
Click the Screen Saver list, andthen click Photos.
Click Settings.
Select the option to use picturesfrom the Photo Gallery or your ownfolder. If necessary, click Browse,select the folder with yourpictures, and then click OK.
Click the Slide Show speed list,and then select the speed youwant.
Click Save.
Click Preview, and then click themouse to stop it.
Click OK.10
9
8
7
6
5
4
3
2
1
10
4
5
9
7
6
8

Chapter 8 Working with Pictures 253
Instead of using one of the pictures provided by Windows, you canselect a picture on your hard disk or from a web page as the desktopbackground. You can use Paint or any graphics program to create newbackground designs or change existing ones. Acceptable formats forbackground files are Bitmap (the format of a Paint file), JPEG (the for-mat of an Internet graphic file), or HTM (the format of a web page).After you set a picture as the desktop background, Windows adds thepicture to the Background list on the Desktop tab in the DisplayProperties dialog box. When you use a picture from a web page,Windows saves it in the Background list as Internet ExplorerBackground. Each new picture from a web page you set as a back-ground replaces the previous one.
Using a Picture as aDesktop Background
Set a Picture as the Background
Open the folder or the Web pagewith the picture you want to set asthe background.
Right-click the picture.
Click Set as Desktop Backgroundfor a picture file, or click Set asBackground for a Web picture.
If the picture doesn’t appear onyour desktop, continue.
Right-click a blank area of thedesktop, and then clickPersonalize.
Click Desktop Background.
Click the picture you set as thebackground.
Click OK.7
6
5
4
3
2
12
3
7
6

254
Windows Photo Gallery allows you to set general and import options.The general options allow you to show pictures and video previews intooltips, specify how long to keep original photos that are fixed, andwhether to get program update alerts. The import options allow you tospecify import settings for cameras, CDs and DVDs, or Scanners. Theimport settings specify where Windows Photo Gallery import picturesbased on date and tag criteria. As you specify settings, you can viewan example of the criteria, so you can better determine if the importsettings are what you want. In addition, you can set other options thatallow you to rotate pictures, open Windows Photo Gallery, erase pic-ture from the camera, or receive a prompt to add tags.
Setting Photo GalleryOptions
Set Windows Photo GalleryOptions
Click the Start button, point to AllPrograms, and then clickWindows Photo Gallery.
Click the File button, and thenclick Options.
Click the General tab.
◆ Tooltips. Select to show pictureand video previews in tooltips.
◆ Save original pictures. Select adelete option for originalpictures.
◆ Check for updates. Select toget update alerts.
Click the Import tab.
◆ Settings for. Select Cameras,CDs and DVDs, or Scanners
◆ Import to. Select a location.
◆ Folder name. Select a foldercriteria based on date and tag.
◆ File name. Select an option topreserve tags and file names.
◆ Other options. Select or clearthe check boxes you want.
Click OK.5
4
3
2
1
3
4
5

Working with Windows Media Player
IntroductionYou can use Windows Media Player (WMP version 11) to playsounds, music, and digital movies on your computer and onthe Internet, or listen to radio stations from all over theworld. In addition, you can play and copy CDs, rip musicfrom CDs, create your own CDs, play DVDs or VCDs, andcopy music and videos to portable devices, such as portabledigital audio players and portable PCs. Using Windows MediaPlayer requires a sound card, speakers, and an Internet con-nection to view the Media Guide and other online stores,look for music licenses, and listen to radio stations on theInternet.
Windows also comes with Sound Recorder, a soundrecording utility program you can use to create and modify asound. You can use the sound to indicate a Windows event,such as starting Windows or if an error has occurred. UsingSound Recorder requires a sound card, speakers, and amicrophone.
In addition to Windows Media Player, you can also useWindows Media Center to play media files on your computeror on the Web. Windows Media Center (New!) is an entertain-ment system integrated into your computer that lets youwatch live or recorded TV, play video and watch pictures, lis-ten to music and radio using an FM tuner or the Internet, playand burn CDs or DVDs, browse online media, and playgames. You can also use Windows Media Center Extenders toadd entertainment devices—such as a TV, DVD player, digitalcamera, or Xbox 360—to your system and control each onefrom Windows Media Center within a networked environ-ment. 9
9What You’ll Do
Start, Update, and View Windows Media Player
Play a Music CD, DVD, or VCD Movie
Control the Volume
Browse the Media Guide and Online Stores
Listen to Radio Stations
Play Media Files and the Playlists
Rip CD Music
Copy Media Files to a CD orPortable Device
Add Functionality to Media Player
Enhance the Media Player Display
Change the Media Player Look
View and Play Music Files
Create a Sound File
Associate a Sound with an Event
Start, Navigate, and CustomizeWindows Media Center
Find and View Windows Media Center Files
255

Before you can use Windows Media Player, you need to check to makesure you have the latest version (11 or later) installed on your computerusing the About Windows Media Player command on the Help menu forthe current player. If it’s not, you can download and install it from theWeb at www.microsoft.com/downloads. You start Windows MediaPlayer like any other Windows program. You can use the Start menu ora button on the Quick Launch toolbar. After you start Windows MediaPlayer, you should check for software updates on the Internet.Microsoft is continually adding features and fixing problems. You canuse the Help menu in Windows Media Player to access the updates.
256
Starting and UpdatingWindows MediaPlayer
Start and Update WindowsMedia Player
Click the Start button, point to AllPrograms, and then clickWindows Media Player.
Click the Help menu, and thenclick Check for Updates.
Follow the wizard instructions tocomplete the upgrade.
To move around, click the tasktabs along the top of the windows.The arrows below the tabs provideaccess additional task options. Youcan use the Back and Forwardbutton to retrace previous steps.
4
3
2
1
Did You Know?You can show and hide the menu bar.To show or hide the menu bar, click theLayout Options button, and then clickShow Classic Menus.
You can automatically check for soft-ware updates. Click the Tools menu,click Options, click the Player tab, andthen click the Once a day, Once aweek, or Once a month option.
You can display Media Player as abutton on the taskbar. Right-click ablank area of the taskbar, point toToolbars, and then click WindowsMedia Player.
For Your Information
What’s New in Windows Media Player 11
Windows Media Player 11 comes with a new streamline design thatmakes it easier to access top activities and common tasks, such as rip-ping from CDs, burning to CDs, and syncing to portable devices. WMPnow integrates tightly with with URGE, a digital music service fromMTV networks. WMP supports more portable devices and improvessyncing features to make it easy to take your music with you. Improvedfunctionality lets you create custom CDs. A new media sharing featurelets you stream the contents of your library to networked devices.
1
2

Chapter 9 Working with Windows Media Player 257
Viewing the Media Player Window
Tabs
Playback controls Switch tocompactmode button
Librarymedia
Search andlayout options
Restore button;change to full player
Full Player
Mini Player Show Video and Visual-ization window button
Playbackcontrols
Create Playlist
Compact Player
Musicfiles
Playback controls Return toFull Screen

Windows allows you to play music on your computer in the backgroundwhile you work. After you insert a music CD into your CD-ROM driveand the music starts to play, you can minimize Windows Media Playerand continue to work with other programs on your computer. If you are connected to the Internet when you play a music CD, Windows MediaPlayer tries to locate information about the CD from the Internet, suchas the name of the artist and the songs on the album. If the informationis not available, the track number of each song displays instead.
258
Playing Music from CDs
Play a Music CD
Insert a music CD into your CD-ROM drive.
If the Audio dialog box appears,click Play audio CD (usingWindows Media Player).
The Windows Media Playerwindow appears, and the CDstarts to play on the Now Playing tab.
To pause the music, click thePause button.
To stop the music, click the Stopbutton.
To play a specific song, double-click the song in the list.
To play the previous or next song,click the Previous or Next button.
Click the Minimize button tocontinue to listen while you work,or click the Close button to exit.
7
6
5
4
3
2
1
Did You Know?You can play CD songs in randomorder. Click the Turn Shuffle On button.
You can stop a song from playing.Right-click the song in the list, andthen click Remove from list.
You can play a CD continuously. Clickthe Play menu, and then click Repeat.
2
4
6
Repeat
Volume
5
Shuffle
7
3 Mute

If you have a DVD drive and decoder hardware or software on your computer, you can play DVD movies with Windows Media Player. If youdon’t have a decoder, you can purchase one from a third party manu-facturer. If you only have a CD player, you can play VCD movies. A VCDis similar to a DVD, yet the video quality is not as high. When you play aDVD or VCD movie, a list of titles appear with a section of content fromthe movie. You can use the titles to browse through the contents of theDVD or VCD.
Chapter 9 Working with Windows Media Player 259
Playing a DVD or VCDMovie
Play a DVD or VCD Movie
Insert a DVD into your DVD driveor a VCD into your CD drive.
If the Audio dialog box appears,click the option to play the DVD orVCD, and then click OK.
The Windows Media Playerwindow appears, and the DVD or VCD starts to play.
To expand the contents list of theDVD or VCD click the plus sign (+).
To pause the movie, click thePause button.
To stop the movie, click the Stopbutton.
To play a specific title, double-click it in the list.
To play the previous or nextsection of the movie, click thePrevious or Next button.
Click the Close button to exit.8
7
6
5
4
3
2
1
Did You Know?You can display captions and subtitlesfor a DVD. Click the Play menu, point toLyrics, Captions, and Subtitles, andthen click Off (toggles on and off) orDefault to select the language youwant to use.
5
8
6
4 3

Windows comes with master volume controls that allow you to changethe volume of all devices and applications on the computer at once.You can increase or decrease the volume, or you can mute (turn off)the sound on your computer. The volume control is available by defaulton the notification area on the taskbar. The Volume icon makes it easyto increase or decrease the volume or mute the sound on your com-puter. In addition to changing the master volume on your computer, youcan also adjust the volume of specific devices, such as a CD or DVDplayer, without affecting the volume of other devices.
260
Controllingthe Volume
Change the Computer Volume
Click the Volume icon in thenotification area on the taskbar.
Drag the slider to adjust thevolume to the level you want.
TIMESAVER Press F9 toincrease the volume, press F8 todecrease the volume, or press F9to mute the volume.
To mute the sound, click the Mutebutton.
Press Esc or click off the menu toclose the volume controls.
4
3
2
1
Did You Know?You can display the Volume icon onthe taskbar. Right-click the taskbar,click Properties, select the Volumecheck box, and then click OK.
You can quickly display the Volume.Point to the Volume icon in the notifi-cation area.
Troubleshooting
Testing Your Sound Hardware
If your are having trouble hearing the sound from Windows MediaPlayer, the best place to start is to test your sound hardware. Click theStart button, click Control Panel, and then double-click the Sounds iconin Classic view. Next, click the Playback tab, click Configure, click Test,click Next, and then follow the instructions to test the hardware. Onceyou have tested the hardware, click Finish, and then click OK.
1WindowsMediaPlayer
2
3
Mixer link

Chapter 9 Working with Windows Media Player 261
Set Volume Levels for Specific Devices
Click the Volume icon in thenotification area on the taskbar.
Click the Mixer link.
Drag the Speakers slider to adjustthe settings for the sound level youwant.
The volume for the speakers is themain volume control.
Drag the other sliders to adjust thesettings for the applications youwant.
The volume for the speakers is themain volume control.
When you’re done, click the Closebutton.
5
4
3
2
1
Did You Know?You can set the recording volume.Right-click the Volume icon, clickRecording Devices, click a device,click Properties, click the Levels tab,adjust the volume level, and then clickOK twice.
You can set the playback volume forleft and right speakers. Right-click theVolume icon, click Playback Devices,click a device, click Properties, clickthe Levels tab, adjust the volume level,click Balance, adjust L and R levels,click OK, and then click OK twice.
3
5
4

The Windows Media Player comes with a built-in Media Guide that isupdated daily with the latest music, movies, and entertainment newsfrom the Internet as well as access to your favorite online mediastores, such as URGE, Napster, Emusic, Mixplay, Getmusic, andSatellite Radio, where you can download music and more. WMP pro-vides special integration with URGE, an online music service providedby MTV networks. The Media Guide is a web page that provides links toa variety of media topics ranging from music to sports. Selecting a linkopens a web page with more information about the topic, or playsmusic or movies. Links to media files, such as music or movies, appearwith different speeds, which indicate the speed at which the file down-loads and plays on your Internet connection.
262
Browsing the MediaGuide and OnlineStores
Use the Media Guide and OnlineStores
Start Windows Media Player andconnect to the Internet, ifnecessary.
Click the URGE button to displaythe URGE online store, or click thebutton arrow below it, and thenclick Media Guide or Browse allOnline Stores.
If necessary, follow the on-screeninstructions to accept the licenseagreement and install any updates.
Click the links you want on theweb page.
When you’re done, click the Closebutton.
4
3
2
1
Did You Know?You can Automatically hide menus. Toturn on/off Autohide menus, click theView menu, point to Menu Bar Options,and then click Autohide Menu Bar.Point to the menu bar location to showthe menu and point away to hide it.
423

You can use Windows Media Player to listen to radio stations aroundthe world that broadcast on the Internet. When you listen to a radiostation on the Internet, the audio continuously streams to your com-puter. The audio is partially downloaded and stored in a buffer, a tem-porary storage area, before it begins to play. As more audio streams,Windows Media Player continues to buffer it, which minimizes theinterruptions to the radio broadcast. When you play a radio station, aweb page for the radio station is displayed in your web browser behindWindows Media Player. While you listen to a radio station, you canbrowse the web or work in other programs.
Chapter 9 Working with Windows Media Player 263
Listening to RadioStations
Listen to the Radio on the Internet
Start Windows Media Player andconnect to the Internet, ifnecessary.
Click the arrow below the OnlineStores tab, and then click theMedia Guide.
Click the link for Internet Radio.
Click the name of the radio stationyou want to play.
Click Play.
TROUBLE? If Play is notavailable, click Visit Website, andthen play the radio station.
To stop playing the radio station,click the Stop button.
To add the station to your MyStations list, click Add to MyStations.
When you’re done, click the Closebutton.
8
7
6
5
4
3
2
1
For Your Information
Playing Media Over the Web or NetworkWhen you play music from the Internet, Windows Media Player usesstreaming, which is a method of delivering audio and video filesacross a network or the Internet without downloading an entire filebefore it plays. All streaming media files buffer before playing.Buffering is the process of sending a certain amount of informationto the computer before the content actually plays. Windows MediaPlayer monitors network conditions and makes adjustments toensure the best reception and playback. If the information in thebuffer runs out, you will notice a break in the playback. When a filefinishes playing, it is not stored on your computer.
4 7 5 2 8
6

With Windows Media Player, you can play sound and video files onyour computer. You can find and download sound and video files fromthe Internet or copy media files from a CD or DVD. The Library makes iteasy to organize your media. You can quickly search for media by nameor you can browse through the Library and select the media file thatyou want to play. When you start Windows Media Player for the firsttime or play a song, the Player automatically searches certain folderson your computer for media files and organize them by category, suchas Artist, Album, Genre, Rated Songs, or Year Released.
264
Playing Media Files
Perform a Quick Search
Click the Library tab.
Click in the Search box.
Type the text that you want tosearch by.
TIMESAVER Click SearchResults in the Library list to display it at any time.
Browse Media Files
Click the Library tab.
Click the Select a Category buttonon the address bar, and thenselect a category, such as Music,Pictures, Video, Recorded TV, orOther Media.
Select a view of that category inthe Navigation pane.
To change the view:
◆ View More. Click the list arrownext to a button on the addressbar, and then select a category.
◆ View Less. Click a button onthe address bar to the left.
4
3
2
1
3
2
11 32
Results
2 4 1

Chapter 9 Working with Windows Media Player 265
Change the Folders Monitored by the Player
Click the Library tab.
To add a currently playing track orplaylist to the Library, play it now.
Click the arrow below the Librarytab, and then click Add to Library.
Select the My personal folders orMy folders and those of othersthat I can access option to selectthe folders to monitor.
Click OK.
Play Media Files from theLibrary
Click the Library tab.
Click an arrow next to thecategory you want to view.
Click a category.
Double-click the media file to play it.
4
3
2
1
5
4
3
2
1
Did You Know?You can automatically add media filesto the Library when played. Click thearrow below the Now Playing tab,click More Options, select the Addmedia files to library when playedcheck box, and then click OK.
You can delete a file from the library.Click the Library tab, right-click the fileyou want to remove, click Delete, clickthe Delete from library only or Deletefrom library and my computer option,and then click OK.
1 3
5
4
2 3 1 4

Instead of playing digital media files, such as music tracks, video clips,or DVD segments, one at a time or in sequential order from a CD orDVD, you can use Windows Media Player to create a playlist. A playlistis a customized list or sequence of digital media that you want to listento or watch. A playlist allows you to group together media files andspecify the order in which you want to play back the media. You canmix and match the media files on your computer, a network, a CD, orthe Internet, creating a personal juke box. You can create an easyaccess general playlist called Now Playing List, create one with aspecify name, or specify criteria to create an Auto Playlist.
266
Playing Media Using a Playlist
Create a Now Playing List
Click the Library tab.
Right-click the the media files,point to Add to, and then clickNow Playing.
Click the Now Playing tab.
To clear the Now Playing List, clickthe Clear List pane button.
To save the list, click the NowPlaying button, click Save PlayingList As, type a name, specify alocation, and then click Save.
Create a Playlist
Click the Library tab.
Click the arrow below the Librarytab, and then click Create Playlist.
Display the media files you want toadd to the playlist, and then dragthem to the playlist.
Type a name for the playlist, andthe press Enter.
Click Save Playlist to save theplaylist in the Playlists folder.
◆ To save a playlist in a anotherformat, click the List button,and then click Save Playlist As.
5
4
3
2
1
5
4
3
2
1 1
1
5
4
3
2
2
Now Playing
5 4
3

Chapter 9 Working with Windows Media Player 267
Create an Auto Playlist
Click the Library tab.
Click the arrow below the Librarytab, and then click Create AutoPlaylist.
Type a name for the Auto Playlist.
Select the criteria options youwant.
Click OK.
Add Media Files from Your HardDisk to a Playlist
Open the folder window thatcontains the files or folders youwant to add to a playlist.
Select the file(s) or folder(s) youwant to include in the playlist.
Right-click the selection, and thenclick Add to ‘playlist name’.
3
2
1
5
4
3
2
1
Did You Know?You can quickly play a playlist. Clickth Library tab, and then double-clickthe playlist in the Navigation pane youwant to play.
You can edit playlist. Click the Librarytab, right-click the playlist you want toedit, click Edit in Pane, make yourchanges, and then click Save Playlist.
5
3
4
21
3

Windows Media Player (WPM) allows you to rip, or copy, one musictrack or an entire album from a music CD to your computer. When yourip music from a CD or download music from the Web to your computer,Windows copies music by the same artist into one folder in the Musicfolder and creates subfolders for each album. Windows gives you sev-eral ways to play the music on your computer.
268
Ripping CD Music
Rip Tracks from a Music CD
Insert your music CD into the CD-ROM drive.
If the Autoplay dialog box appears,click Rip music from CD (usingWindows Media Player) to burnthe entire CD, or click Play audioCD (using Windows Media Player)to burn individual tracks.
The WMP window opens, andplays on the Now Playing tab.
Click the Rip tab.
Clear the check boxes next to thetracks you don’t want to copy.
Click Start Rip (toggles with StopRip).
The music is copied to the Musicfolder unless you specify adifferent location.
To stop the copy at any time, clickStop Rip.
6
5
4
3
2
1
Did You Know?You can use error correction during acopy. Click the Tools menu, clickOptions, click the Devices tab, selectthe CD-ROM drive, click Properties,click Digital, select the Use error correction check box, and then click OK.
You can change the folder where youcopy media files. Click the Tools menu,click Options, click the Rip Music tab,click Change, select or create a newfolder, and then click OK.
2
6
3
TogglesbetweenStart
4

Chapter 9 Working with Windows Media Player 269
Select Rip Music Settings
Click the arrow below the Rip tab,and then click More Options.
To change the location whereWindows Media Player storesripped music, click Change, selecta new folder location, and thenclick OK.
Select the format and copy settingyou want:
◆ Windows Media Audio. Mostcommon WMA format withwidest range of quality and filesize.
◆ Windows Media Audio(variable bit rate). High qualitywith variable file size.
◆ Windows Media AudioLossless. Quality closest to theoriginal with high file size.
◆ MP3. Common and flexibleformat.
Drag the slider to adjust audioquality.
Click OK.5
4
3
2
1
For Your Information
Getting a License to Copy MusicMost CD music is secured with a license to prevent illegal distribu-tion. A license is a legal agreement that specifies whether thelicense expires or how you can use the file. The terms of the licenseare entirely dependent upon the person or company that providedthe file. Windows Media Player cannot play licensed files without alicense. When you copy music from a CD with the Acquire LicensesAutomatically option selected, Windows Media Player searches theInternet for the license and copies it to your computer. If the licenseis not available, you can still acquire a license by copying the musicand selecting the Protect Content check box on the Rip Music tab inthe Options dialog box. As you copy the music, the licenses areissued. The license allows you to copy the music to your hard disk, aportable device, or a CD. If you want to view the license informationfor a file, right-click the file, click Properties, and then click theLicense Information tab. If you copy music without a license, youcould be violating the music’s copyright. You can avoid license prob-lems by backing them up. Click the Tools menu, click LicenseManagement, click Browse, select a folder, click OK, and then clickBackup Now.
Did You Know?You can turn off music copy protec-tion. Click the Tools menu, clickOptions, click the Rip Music tab, andthen clear the Copy Protect Musiccheck box, and then click OK.
2
4
5
3

Windows Media Player makes it easy to burn (copy) music to a CDusing a CD burner or copy the music and video you want to a portabledevice and keep it in sync. If you have a Portable Digital Media Player,such as an ipod or zune, you can download digital media from an onlinestore and play it on the go. Windows Media Player verifies that there isenough space for the selected files on the portable device and thenstarts the copying process. As the music copies, the amount of usedand free space on the portable device is displayed at the bottom of theMusic On Device pane. You can synchronize music, video, and picturefiles to the device so you can bring your whole library with you. You canchoose to automatically or manually sync your digital media betweenWMP and your device, known as a partnership. Set up Auto Synchonce, and everytime you connect your device to your computer, WMPupdates the digital media between them, so devices that allow you torate your music can automatically send them back to WMP.
270
Copying Media Files to a CD orPortable Device
Copy Music to a CD
Click the Burn tab, click the arrowbelow the Burn tab, and then clickthe type of disc you want to burn:audio CD or data CD or DVD.
Insert a blank CD or DVD in yourCD recorder.
If the Autoplay dialog box appears,click Burn an audio CD.
If you need to erase your disc,right-click the drive in theNavigation pane, and then clickErase disc.
If you need to clear the List pane,click the Clear List pane button.
Drag the files you want to burnfrom the Details pane to the Listpane.
To remove a file from the list, right-click the file, and then clickRemove from List.
Drag the files in the list to arrangethem in the order you want.
Click the Start Burn button.7
6
5
4
3
2
1
3
4
3
6
1
5
7

Chapter 9 Working with Windows Media Player 271
Copy Music to a Portable Device
Start Windows Media Player, andthen connect the portable deviceto your computer.
If sync setup is needed for thedevice, follow the wizardinstructions, and then click Finish.
If you setup Auto Sync, synchron-ization begins, click Stop Sync.
Click the Library tab.
If you need to clear the List pane,click the Clear List pane button.
Display and drag the media filesyou want to the sync list.
Click the Sync tab.
To change sync priority order, syncmethod, and other settings, clickthe arrow below the Sync tab,point to the device name, and thenclick Set Up Sync, specify options,and then click OK.
To remove a file from the list, right-click the file, and then clickRemove from List.
Click the Start Synch button.
If you want to stop the sync, clickStop Sync.
Upon completion, statusinformation appears next to filesindicating success or failure.
11
10
9
8
7
6
5
4
3
2
1
Did You Know?You can find a list of compatibleportable devices on the WindowsMedia web site. Open your browser,go to www.windowsmedia.com, andthen click the Music Players link.
4 7
6
10
11
8
Current status of the sync
5

Windows Media Player allows you to add functionality to the playerusing plug-ins. Plug-ins add or enhance the media experience withaudio and video effects, new rendering types, and visualizations.Before you can use a plug-in, you need to download it from the Weband add it to the Media Player. You can find lots of Media Player plug-ins at www.wmplugins.com. Before you download a plug-in, read theonline information about the plug-in for additional instructions.
272
Adding Functionality to Media Player
Work with Plug-Ins
Click the arrow below the NowPlaying tab, point to Plug-Ins, andthen click Options.
To download a plug-in, click Lookfor plug-ins on the Web link, andthen follow the instructions on theWeb page.
Select a plug-in category.
Select a plug-in option, ifavailable.
To modify a plug-in, clickProperties.
To remove a plug-in, click Remove.
Click OK.7
6
5
4
3
2
1
Did You Know?You can download a creativity funpack for the Media Player. Open yourbrowser, go to www.wmplugins.com,and then search for the Creativity FunPack for Windows Media Player down-load link.
7
3
6
4
5
Plug-ins Web site

Visualizations are plug-ins that display geometric shapes and color onthe Now Playing tab when you play music. Visualizations are groupedtogether into collections. You can add and remove visualizations ordownload additional collections from the Web. You can also display special enhancement controls to change video settings, play speed, oraudio levels with a graphics equalizer, choose color effects, and send amedia link in an e-mail.
Chapter 9 Working with Windows Media Player 273
Enhancing the MediaPlayer Display
Select Visualizations
Click the Now Playing tab.
Click the arrow below the NowPlaying tab, and then point toVisualizations.
Point to a category, and then clickthe visualization you want todisplay.
TIMESAVER In Now Playing,right-click the display, point to acategory, and then click thevisualization you want.
Select Enhancements
Click the Now Playing tab.
Click the arrow below the NowPlaying tab, and then point toEnhancements.
Click the enhancement you wantto display.
Adjust the enhancement controls.
When you’re done, click the Closebutton in the pane.
5
4
3
2
1
3
2
11 2 3
1
5
3
2
4

Windows Media Player gives you the freedom of expression to changethe look, known as the skin, of the Media Player. Windows MediaPlayer includes several skins from which you can select the one youlike the best. When you select a skin, Windows Media Player changesfrom full mode to skin mode. You can use skins only when Media Playeris in skin mode. Skin mode displays a smaller player, which providesmore room on the screen for other programs.
274
Changing the MediaPlayer Look
Apply a Skin
Click the View menu, and thenclick Skin Chooser.
Click a design.
Click Apply Skin.
Use the controls to play a mediafile.
To return to the full window, clickthe Return To Full Mode button.
TIMESAVER Press Ctrl+1 toreturn to full mode.
To switch back to skin mode, clickthe View menu, and then clickSkin Mode.
TIMESAVER Press Ctrl+2 toreturn to skin mode.
6
5
4
3
2
1
Did You Know?You can download more skins fromthe Internet. Click the View menu, clickSkin Chooser, click More Skins, clickthe link to the skin you want to down-load, follow the instructions, and thenclick View Now.
You can delete a skin. Click the Viewmenu, click Skin Chooser, select theskin you want to delete, click theDelete Selected Skin button, and thenclick Yes.
You can access a shortcut menu ofcommands in skin mode. PressShift+F10 to display a shortcut menu ofconvenient commands.
2
3
4
5

You can view and play music files with relative ease in the Musicfolder. The Music folder is a folder specifically designated to play andmanage music files. When you copy music files from a CD or downloadthem from the Internet, the files are copied to the Music folder bydefault unless you specify a different location. The Music folder con-tains links to specialized music tasks that can help you play the musicyou store on your computer. In the Music folder, you can click Play Allor Play on the toolbar or double-click an individual music file to openand play the music in Windows Media Player. If you click Play All in theMusic folder, Windows Media Player opens and plays all the music inyour Music folder and subfolder in random order. If you click Play All ina subfolder within your Music folder, Windows Media Player opens andplays all the music in the folder in consecutive order.
Chapter 9 Working with Windows Media Player 275
Viewing and PlayingMusic Files
View and Play Music Files
Click the Start button, and thenclick Music.
Select the music files or folder youwant to play.
Click Play or Play all.3
2
1
2
3

Using Sound Recorder and a microphone, you can record your ownsound files. Sound Recorder creates Windows Media Audio files withthe .wma file extension. If you are using Windows Vista Home Basic orBusiness, Sounder Recorder saves files in the .wav format instead of.wma. Sound Recorder doesn’t play sounds; you can play your record-ing in a digital media player, such as Windows Media Player. Beforeyou can use Sound Recorder, you need to have a sound card, speakers,and a microphone installed on your computer.
276
Creating a Sound File
Record a Sound
Click the Start button, point to AllPrograms, click Accessories, andthen click Sound Recorder.
Click the Start Recording button,and then record the sounds youwant.
When you’re done, click the StopRecording button.
Select a folder, type a name for thefile, and then click Save.
Click the Close button.5
4
3
2
1
2
3
5
4

Chapter 9 Working with Windows Media Player 277
Besides customizing the desktop appearance of Windows, you canalso add sound effects to common Windows commands and functions,such as starting and exiting Windows, printing complete, opening andclosing folders, or emptying the Recycle Bin. You can select a soundscheme (a collection of sounds associated with events), or you can mixand match sound files to create your own sound scheme for your computer. You need to use Wave files with the .wav file extension.
Associating a Soundwith an Event
Create and Select a Sound Scheme
Click the Start button, click ControlPanel, and then double-click theSound icon in Classic view.
Click the Sounds tab.
Click an event to which you wantto associate a sound.
Click the Sounds list arrow, andthen select a sound, or clickBrowse and locate the sound fileyou want to use.
Click the Test button to previewthe sound.
Click Save As, type a name for thesound scheme, and then click OK.
To select a sound scheme, clickthe Sound Scheme list arrow, andthen select a scheme.
Click OK.8
7
6
5
4
3
2
1
Did You Know?You can add sounds to the list. If youput WAV files in the Media folder,located in the Windows folder, thesound files appear in the Sounds list.
You can remove a sound associatedwith an event. On the Sounds tab, clickan event, click the Sounds list arrow,and then click (None).
8
7
3
6
2
5
4
WINV-6.3.3

278
Windows Media Center (New!) is an entertainment system integratedinto your computer that lets you watch live or recorded TV, play videoand watch pictures, listen to music and radio using an FM tuner or theInternet, play and burn CDs or DVDs, browse online media, and playgames. Because Windows Media Center is designed to be used as anentertainment system, the display and navigation are unlike any otherWindows program. When you start Windows Media Center, the pro-gram uses the entire screen and doesn’t use menus or toolbars. Younavigate by using the up and down arrows to specify a main category,and then left and right arrows to specify a subcategory. Play, Record,and other VCR/DVD type commands are available in the bottom rightcorner when you point to them. You can use your mouse or a remotecontrol to navigate the system. Before you can play FM radio or watchTV, you need additional hardware installed on your computer, an FMtuner and a TV tuner card along with a remote control.
Starting andNavigating WindowsMedia Center
Start, Navigate, and ExitWindows Media Center
Click the Start button, point to AllPrograms, and then click WindowMedia Center.
Point to the large icon in themiddle of the start screen, andthen move the pointer up or down to display an arrow.
Point to or click the up or downarrow to scroll the list ofcategories: Tasks, Online Media,Pictures + Videos, Music, TV +Movies.
When the category you wantappears in the middle, point to it todisplay left and right arrows, ifavailable for the category.
Point to or click the left or rightarrow to display the subcategoryyou want, and then click the icon.
To get back to the main screen,point to the upper-left corner, andthen click the Back button.
To exit, point to the upper-rightcorner, and then click the Closebutton.
7
6
5
4
3
2
1
5
6
3
2 7

Chapter 9 Working with Windows Media Player 279
You can set up and customize Windows Media Center (New!) byselecting Tasks on the start screen, and then selecting Settings. In theSettings area, you can set general options for Windows Media Centerand specific options for each of the media types, including TV, Pictures,Music, and DVD. You can also set options for extenders and libraries. AWindows Media Center Extender is a device you connect to your com-puter, such as a TV, DVD player, digital camera, or Xbox 360, that youwant to control from Windows Media Center within a networked envi-ronment. Before you get started with Windows Media Center, it’s agood idea to set general options, which include startup and windowbehavior, visual and sound effects, program library options, WindowsMedia Center set up, parental controls, automatic download options,optimization, and privacy.
Changing WindowsMedia Center Settings
Change Windows Media CenterSettings
On the Windows Media Centerstart screen, scroll to Tasks.
Display and click settings.
Click the type of settings you wantto change: General, TV, Pictures,Music, DVD, Extender, or LibrarySetup.
Click the setting type you want tochange.
Specify the options you want. Usethe up and down arrow to displayoption screens.
When you’re done, click Save orCancel.
Click the Back button to navigateback to the start screen.
7
6
5
4
3
2
1
4
6
7
5

280
Windows Media Center (New!) uses all the media files you alreadyhave on your computer and integrates it into an entertainment system.The same video and music files you use with Windows Media Playerare available for use with Windows Media Center. For example, whenyou rip music to your computer, you can play it using Windows MediaPlayer and Windows Media Center. You can choose either one, thepreference is yours. As you navigate to a media area, you can selectoptions to find the media you want, and then use the media specificcommands and controls to view, play, or change the media files.
Finding and ViewingWindows MediaCenter Files
Find and View Windows MediaCenter Files
On the Windows Media Centerstart screen, scroll to to a mediatype: Pictures + Videos, Music, orTV + Movies.
Display and click the media typelibrary you want, such as videolibrary, music library, or picturelibrary.
◆ If you know the library andwant to play all the media, clickplay all.
Navigate to one of the sort criteriaand find the file you want to view.You can sort by folders or datetaken.
Use the available commands forthe media you want to view, playor change.
Use the controls on the lower-rightto pause, play, stop, and navigatethrough the media.
Click the Back button to navigateback to the start screen.
◆ You can select Now Playing orNow Playing + Queue on thestart screen to quickly accessand play items in the queue,which is a custom list of all themedia you want to play.
6
5
4
3
2
1
21
6
5
3

Creating Movies Using Movie Maker
Introduction
Windows Vista comes with an accessory called WindowsMovie Maker (version 6) that lets you combine video, audio,and image files with special effects to create movies you canshow on your computer or CD, e-mail to others, record on adigital camera, or place on a web page.
In Movie Maker, you create a project that contains thearrangement and timing information of audio and video clips,video transitions, video effects, and titles in a storyboard ortimeline. You drag video and audio clips from a collection tothe storyboard or timeline. After you arrange the video andaudio clips in the sequence you want, you can add videotransitions, video effects, titles, and credits. After you previewyour project using the monitor, you publish it as a movie fileto your computer or to a recordable CD, send it as an attach-ment in an e-mail message, save and send it to the web, orrecord your movie to a digital video tape. The movie you create can be watched in a media player, such as MicrosoftWindows Media Player, or in a web browser. If you wouldrather create a DVD, Movie Maker connects you withWindows DVD Maker (New!) and automatically imports yourmovie. In Windows DVD Maker, you can insert additionalvideo, pictures, and audio, add DVD titles and menus, andspecify publishing options before you burn the movie to aDVD. Windows DVD Maker is a stand-alone program and canbe used separately from Movie Maker.
Before using Movie Maker, you need to connect andinstall the equipment needed to transfer video content toyour computer, such as a digital video or web camera. MovieMaker must detect the video device on your computer, andyou must properly connect the device to a USB port, a videocapture card, or an IEEE 1394 port. (Check your computerdocumentation for details.) 10
10What You’ll Do
Plan a Movie Maker Project
Start Movie Maker
View the Movie Maker Window
Open an Existing Project
Capture Video and Audio
Import Video and Audio
Add Slides to a Movie
Organize Clips and Collections
Work with Clips
Create a Movie Maker Project File
Trim Clips
Add Transitions Between Clips
Add Video Effects
Add Titles and Credits
Add a Soundtrack and Narration
Use AutoMovie
Save a Project and a Movie
Create a DVD Video
281

282
Movie Maker lets you combine video, audio,and image files to create movies you canshow on your computer, e-mail to others, orplace on a web page. You save the movie youcreate as a file, just as you would save a wordprocessing or spreadsheet file, and you canplay and view it at any time. However, moviesand their accompanying files are larger thanmost other documents you create—usuallyexceeding 5 MB. Before you begin, it’s a goodidea to plan your content.
Decide the purpose of the movieYour movie might be a promotional piece orcatalog for business use, or a vacation movieto share with family and friends. Your purposedetermines the subject, type, and quality ofthe source material, which is the video andaudio material you will use.
Determine how to share the moviewith othersYou might want to show your movie on acomputer projection screen at a meeting,send it as an attachment in an e-mail mes-sage, or place it on a web site. When youplace a movie on a web site, viewers mightdownload it, which means to transfer it totheir computers and store it for future view-ing. If your movie is very long or has manyhigh-quality images, the movie file will belarge and will take a long time to download.
Choose source material If you have a digital video or digital web cam-era, you can record or capture digital images
directly into Movie Maker on your computer. To use existing video or audio segments,called clips, you must import them, or bringthem into Movie Maker. You can also importclips from videotape, but your computer musthave a video capture card to convert clipsfrom analog to digital format. You can startthe System Information accessory on theSystem Tools submenu to determine whetheryou have a video capture card installed onyour computer.
Sketch the movieBefore putting your movie together in MovieMaker, it’s important to make a sketch of yourmovie that shows the order of the audio andvideo components. What audio clips do youwant to play with what video clips?
Review the process used to createa movieFirst, you bring clips of source material into aMovie Maker project file. A project file, whichis the working copy of your movie, is a MovieMaker document with the file name extension.mswmm. You then use the project file to dothe following: set the order of your moviesegments; trim (delete) portions of clips youdon’t want to use; specify how clips displayfrom one to the next, called transitions; add avideo special effect to clips; add titles andcredits to the beginning and end of the movieor individual clips; and, lastly, preview yourwork. Finally, you save your project file as amovie with the file name extension .wmv anddisplay the completed movie using theWindows Media Player program.
Planning a Movie Maker Project

Before you start Movie Maker, use Display Properties in the ControlPanel to make sure the screen resolution is set correctly. Movie Makeris a Windows accessory program that you can start from the Startmenu. You achieve the best results in Movie Maker when the screenresolution is set to 1024 by 768 or higher. When you start Movie Maker,a new untitled movie project is displayed. You can either create a newmovie project or open an existing one.
Chapter 10 Creating Movies Using Movie Maker 283
Starting Movie Maker
Start Movie Maker
Click the Start button, and thenpoint to All Programs.
Click Windows Movie Maker.2
1
Did You Know?You can check online for the latestversion of Movie Maker. Click theStart button, point to All Programs,click Windows Update, connect to theInternet, scan for updates, check for anew version of Movie Maker, and thendownload it.
See AlsoSee “Changing the Display” on page105 for information on changing thescreen resolution. For Your Information
Having Fun with Movie Maker
Microsoft Windows provides additional Power Toys in Creativity FunPacks you can download from the Web. The Creativity Fun pack forMovie Maker includes sound effects, music tracks and transitions, andvideo titles and end credits that make it fun to create movies. Beforeyou can use the Movie Maker fun pack, you need to download it fromthe Web and install it. The fun pack movie files are stored in yourVideos folder. Click the Help menu, and then click Windows MovieMaker on the Web. The Movie Maker Web site opens in your webbrowser. Locate and click the link to the Movie Maker Creativity FunPack. Download the file, save it to your hard disk, and then double-clickto install it. Follow the wizard instructions to complete the installation.
1 2

284
Viewing the Movie Maker Window
Collections paneThe Collections pane displays your collections, which contains clips.
Tasks buttonThe button displays the Movie Tasks pane. The Movie Tasks pane lists thecommon tasks that you may need to perform when making a movie.
Contents paneThe Contents pane displays all of thevideo, audio, pictures, video transitions,and video effects that can be added tothe storyboard/timeline to include inyour movie project.
MonitorThe monitor displays individual clips or an entire project.
StoryboardThe Storyboard displays asequence of clips, video effects,and video transitions in yourmovie project.

After you save a project in Movie Maker, you can open it and continueto work on the project. A Movie Maker project file is saved with a.mswmm file name extension, which you can open using the OpenProject button on the toolbar. The project file’s extension will change,once the project is finalized.
Chapter 10 Creating Movies Using Movie Maker 285
Opening an ExistingProject
Open an Existing Project
Click the Start button, point to AllPrograms, and then clickWindows Movie Maker.
Click the File menu, and then clickOpen Project.
Select the drive and folder thatcontains the project you want toopen.
Select the project file.
Click Open.5
4
3
2
1
Did You Know?You can automatically open a project.Click the Tools menu, click Options,click the General tab, select the OpenLast Project On Startup check box, andthen click OK.
2
5
3
4

You can capture video and audio to your computer from a digital video(DV) or analog camera, web camera, videotape (VCR), or televisiontuner card directly in Movie Maker. Similarly, you can record audiosource material from a microphone, radio, audio or video tape, or a CD.Before you can capture video and audio, a video capture device mustbe connected properly and detected on your computer by WindowsMovie Maker. If you record clips from any commercial source, how-ever, be aware of copyright restrictions that regulate how you may ormay not use the content. In the capturing process, Movie Maker con-verts the material to Windows Media format.
286
Capturing Video and Audio
Capture Video from a Video Camera
Make sure the digital videocamera is connected properly, andthen set the camera to playrecorded video.
Click From digital video camera inthe Tasks pane.
Click the digital video camera, andthen click Next to continue.
Type a file name for your capturedvideo file.
Select the location where youwant to save the video, and thenclick Next to continue.
Specify the video settings youwant for capturing video andaudio, and then click Next tocontinue.
Click Capture parts of the tapemanually.
To separate the video into smallerclips, select the Create clips whenwizard finishes check box.
Click Start Capture.
To stop capturing video, click StopCapture.
Click Finish.11
10
9
8
7
6
5
4
3
2
1
2

Chapter 10 Creating Movies Using Movie Maker 287
Capture Live Video
Make sure the digital videocamera is connected properly, andthen set the camera to playrecorded video.
Click From digital video camera inthe Tasks pane.
Click the digital video camera, andthen click Next to continue.
Type a file name for your capturedvideo file.
Select the location where youwant to save the video, and thenclick Next to continue.
Specify the video settings youwant, and then click Next tocontinue.
To separate the video into smallerclips, select the Create clips whenwizard finishes check box.
To automatically stop the capture,select the Capture time limitcheck box, and then type or selecta time limit.
Click Start Capture.
To stop capturing video, click StopCapture.
Click Finish.11
10
9
8
7
6
5
4
3
2
1
Did You Know?Twenty hours of video take a gigabyteof hard disk space. You can store more than 20 hours of video for eachgigabyte of hard disk space on yourcomputer.
7

If you want to use existing video and audio clips in your movie insteadof recording them yourself, you can obtain them from various compa-nies that specialize in video processing, or you can download themfrom the Web. Commercial CDs are excellent sources for audio clips.You can import the video and audio clips into Movie Maker from files onyour computer, from your CD drive, or from the Web. If you alreadyimported a video clip and need a still picture of a frame from a video,you can take a picture of the video frame and save it as a file, whichyou can then import back into Movie Maker.
288
Importing Video and Audio
Import Video or Audio
Click the Import Media button onthe toolbar.
Select the folder that contains thevideo or audio files you want toimport.
To select a specific media type,click the Files of type list arrow,and then select a file type.
Select the files you want to import.
TIMESAVER To import severalfiles at one time, press and holddown the Ctrl key, and then clickeach file that you want to import.
Click Import.
Movie Maker creates a newcollection for the imported videoor audio clips.
5
4
3
2
1
Movie Maker Import File Types
File Type File Extensions
Video .asf, .avi, .m1v, .mp2, .mp2v, .mpe, .mpeg, .mpg, .mpv2, .wm, and .wmv
Audio .aif, .aifc, .aiff, .asf, .au, .mp2, .mp3, .mpa, .snd, .wav, and .wma
Pictures .bmp, .dib, .emf, .gif, .jfif, .jpe, .jpeg, .jpg, .png, .tif, .tiff, and .wmf
5
2
4
3

Chapter 10 Creating Movies Using Movie Maker 289
Display Clip Properties
Right-click the clip you want, andthen click Properties.
Scroll the list of properties.
Click OK.3
2
1
Did You Know?You can rename a media clip. Click theCollection folder that contains the clipyou want to rename, right-click the clipin the Collection area, click Rename,type a name, and then press Enter.
1
3
2

Instead of using video clips, you can create slide shows in MovieMaker with still images that you create using a digital camera, webcamera, or scanner. You can import the clips into Movie Maker andcreate transitions between them, just as you would in a movie. You canchange the duration of individual pictures in Timeline view. You canalso add sound clips to create a sound track that plays as your picturesappear on the screen. Portrait-oriented pictures in Movie Maker arethe same height as landscape-oriented pictures, and Movie Makerinserts a black background on either side of each one.
290
Adding Slides to a Movie
Set Picture Duration
Click the Tools menu, and thenclick Options.
Click the Advanced tab.
Specify the picture duration inseconds.
Click OK.4
3
2
1
4
2
3

Chapter 10 Creating Movies Using Movie Maker 291
Import Pictures
Click the Collections button, andthen click the collection whereyou want to place the importedpictures.
Click Pictures in the Tasks pane.
Select the folder that contains thepicture files you want to import.
Select the files you want to import.
TIMESAVER To import severalfiles at one time, press and holddown the Ctrl key, and then clickeach file that you want to import.
Click Import.
Movie Maker adds the importedpictures into the selectedcollection.
Take a Picture from Video
Click the video clip from which youwant to take a picture.
Drag the Playback indicator on theSeek bar to the frame that youwant to capture as a picture.
Click the Tools menu, and thenclick Take Picture from Preview.
Select a folder, and then type aname.
Click Save.5
4
3
2
1
5
4
3
2
1
5
3
4
3
2

When you bring video clips, audio clips, or pictures into Movie Maker,the program stores them in a collection folder in the Collections pane.The contents of the selected collection folder appear in the Collectionsarea. As you continue to collect media clips for use in different movieprojects, the number of clips in a collection and in Movie Maker cangrow rapidly and become hard to manage. You can use the same man-agement techniques you use in Windows Explorer to help you organizeand remove clips and collections. Once you have clips in your collec-tions, you can move them around and rename the clips and collectionsas you would a file or folder and use them to create a movie. When youno longer need individual video and audio clips or entire collections,you can remove them from Movie Maker. When you remove video andsound clips and collections, they are deleted only from Movie Maker;the original video and sound files, which you imported into MovieMaker, are not deleted and remain unchanged on your hard drive.
292
Organizing Clips and Collections
View and Create a Collection
Click the Collections button.
Click the Collection folder youwant to view.
Click the Views button on thetoolbar, and then click Thumbnailsor Details.
Click the Views button on thetoolbar, point to Arrange Icons By,and then click an arrangementtype.
To create a new collection, clickthe File menu, click NewCollection Folder, type a name,and then press Enter.
To close the Collection pane, clickthe Collections button.
To open the Tasks pane, click theTasks button.
7
6
5
4
3
2
12 1 3 4
75

Chapter 10 Creating Movies Using Movie Maker 293
Move a Clip to a Collection
Click the Collections button.
Click the Collection folder thatcontains the clip you want tomove.
Drag the clip to another Collectionfolder.
Rename a Collection
Click the Collections button.
Right-click the Collection folderyou want to rename, and thenclick Rename.
Type a name, and then press Enter.3
2
1
3
2
1
Did You Know?You can create a collection folder.Click the Collections button on thetoolbar, click the folder where youwant the new folder, click the NewCollection Folder button on the toolbar,type a name, and then press Enter.
3 1
1
2
Did You Know?You can delete a media clip. Click theCollection folder that contains the clipyou want to delete, click the clip in theCollections area, and then pressDelete.

After you capture or import a video clip or audio clip, you can previewthe individual clips within a collection in the monitor. The monitor workssimilarly to a VCR/DVD. If you have a long clip that you want to divideinto smaller clips, you can split the clip on your own or let Movie Makertry to do it. Movie Maker creates clips automatically based on timestamps insert by the digital video camera or significant frame change inthe video.
294
Working with Clips
Preview a Clip in a Collection
Click the Collections button.
Click the Collection folder youwant to preview.
Click the clip you want to preview.
Click the Play button.
TIMESAVER Press Spacebarto play or pause a clip quickly.
To pause the clip, click the Pausebutton. Click the Play button againto continue.
To stop the clip, click the Stopbutton.
6
5
4
3
2
1
Did You Know?You can drag a clip to play it. You candrag any clip from the Collections areato the monitor to begin playing thatclip.
4
2 31

Chapter 10 Creating Movies Using Movie Maker 295
Split a Clip
Click the clip from which you wantto split.
Drag the Playback indicator on theSeek bar to the frame where youwant to split the clip.
Click the Split the Clip button.
TIMESAVER Press Ctrl+L tosplit a clip.
Create Clips Automatically
Click the video clip for which youwant to detect and create clips.
Click the Tools menu, and thenclick Create Clips.
2
1
3
2
1
Did You Know?You can combine clips. Hold downCtrl, click the consecutive clips youwant to combine, click the Clip menu,and then click Combine.
1
3
2
2 1
Creates individual clips from one clip

When you start Movie Maker, a new, untitled project opens. A projectcontains the arrangement and timing information of audio and videoclips, video transitions, video effects, and titles you have added to thestoryboard/timeline. You can view a project in one of two views:Storyboard view, which shows the order of your clips, and Timelineview, which shows the duration of each clip and the types of transi-tions between them, as well as, the sound track. To create a movie,drag video and audio clips from your Collections area to the projectfile’s storyboard or timeline, and then rearrange the clips in any orderyou want. After you preview your project using the monitor and you aresatisfied with the results, you can save it as a movie file.
296
Creating a MovieMaker Project File
Create a Project
Click the Collections button.
Click the Collection folder thatcontains the clips you want to usein your project.
To switch between the Timelineand the Storyboard, click theTimeline/Storyboard button, andthen click Timeline or Storyboard.
TIMESAVER Press Ctrl+T toswitch between Timeline andStoryboard.
Drag clips from the Collectionsarea to the place in the storyboardor timeline where you want them.
To rearrange the order of clips,drag clips on the storyboard ortimeline.
5
4
3
2
1
Did You Know?You can delete a clip from the story-board. If you drag the wrong clip to thestoryboard, select it, and then pressDelete. The clip remains in theCollections area and on your harddrive.
4
12
3

Chapter 10 Creating Movies Using Movie Maker 297
Preview a Project
Click the Rewind Storyboardbutton or click Rewind Timelinebutton.
The buttons change depending onthe view.
Click the Play Storyboard button orclick the Play Timeline button.
Change the Preview Monitor Size
Click the video you want topreview.
Click the View menu, and thenpoint to Preview Monitor Size.
Click Small (320x240) or Large(640x480).
TROUBLE? This option isavailable when there is enoughroom to resize the monitor withoutresizing the storyboard/timeline.
3
2
1
2
1
Did You Know?You can play the video using theentire screen. Click the View menu,and then click Full Screen.
1 2
1
2 3

Frequently, the clips you record or import into Movie Maker run longerthan you want them to in your final movie. You can easily trim clips inTimeline view by playing the clip and setting the trim beginning pointand trim end point. The portion between the trim points remains in yourmovie. The frames before and after the trim points are deleted fromyour movie, but the original clip in your collection is not affected andretains its original length. You can trim a clip as it plays, or you canpause and set the trim points. You can use the Start Trim Point and EndTrim Point commands on the Clip menu or drag the timeline trim handles (small triangles at the beginning and end of a selected clip).
298
Trimming Clips
Crop a Clip
Click the Timeline/Storyboardbutton, and then click Timeline.
Select the clip you want to crop.
Drag the Seek bar to the pointwhere you want to start the clip.
Click the Clip menu, and then clickTrim Beginning.
TIMESAVER Position thepointer on the left edge or rightedge of the clip, and then drag thetrim handles to crop the clip.
Drag the Seek bar to the pointwhere you want to end the clip.
Click the Clip menu, and then clickTrim End.
6
5
4
3
2
1
Did You Know?You can restore a clip to its originallength. Click Clip on the menu bar, andthen click Clear Trim Points.
2
6
3
4

A transition is an effect that provides a smoother, more gradual changebetween clips in a movie. A transition plays before one clip ends whileanother starts to play. You can add a transition between two videoclips, pictures, or titles on the storyboard or timeline. Movie Maker pro-vides a variety of video transitions that you can quickly add to a movieproject, such as Bow Tie, Eye, Diamond, Fan Up, and Shatter In.
Chapter 10 Creating Movies Using Movie Maker 299
Adding TransitionsBetween Clips
Adding a Transition
Click the Locations list arrow, andthen click Video Transitions.
Click the Timeline/Storyboardbutton, and then click Timeline orStoryboard.
To view the Transition track in thetimeline, click the plus sign (+)next to the Video track in thetimeline.
Drag a transition to the videotransition cell in the storyboard orbetween the two clips in thetimeline.
To increase the transition durationin the timeline, drag the beginningof the transition towards thebeginning of the timeline.
To decrease the transition durationin the timeline, drag the beginningof the transition towards the endof the timeline.
6
5
4
3
2
1
2
1
Video transition cell
Video transitions
4
5
3

Movie Maker offers a variety of video effects that you can add to amovie project, such as Ease In, Blur, Film Age Old, Mirror Vertical,Speed Up Double, and Watercolor. A video effect is applied for theentire duration of a clip, picture, or title in a movie project. You can addmultiple video effects to the same clip, as well as customize the order.If you no longer want to use a video effect, you can remove it.
300
Adding Video Effects
Add a Video Effects
Click the Locations list arrow, andthen click Effects.
Click the Timeline/Storyboardbutton, and then click Timeline orStoryboard.
Drag the effect to the video effectcell of the clip in the storyboard oron the clip on the Video track inthe timeline.
Change Order or Remove Video Effects
Right-click the clip with the effectsyou want to change, and then clickEffects.
Click the displayed effect you wantto move or remove.
To remove the effect, clickRemove.
To move the effect, click Move Upor Move Down.
When you’re done, click OK.5
4
3
2
1
3
2
1
2
1
Video effect cell
Video effects
3
5
2
4
3

You can add titles and credits to your movies just like the professionals.You can add any text you want, such as the title of your movie, yourname, captions, and credits at the end. You can add a title at the begin-ning of a movie, before or after a clip, or overlapping a clip or credits atthe end of a movie. You can also change the appearance of the title orcredits, and you can add special animation effects, which play for thetime you specify in the Title Overlay track in the timeline.
Chapter 10 Creating Movies Using Movie Maker 301
Adding Titles andCredits
Add Titles and Credits
Select the clip you to which youwant to add a title.
Click the Tasks button, ifnecessary, and then click Titles orcredits in the Task pane.
Click the link to where you want toadd a title or credit.
Type the text you want to appearas the title.
Click Change the text font andcolor.
Specify the font, font color, fontsize, formatting, background color,transparency, and position youwant.
Click Change the title animation,and then select a title animation.
Click Add Title.8
7
6
5
4
3
2
1
Did You Know?You can change the title or creditduration. In the timeline, select the titleor credit in the Title Overlay track, andthen drag the edge to change theduration.
You can remove a title. Select the titlein the storyboard or timeline, and thenpress Delete.
3
5
4
8
7
6

With Movie Maker, you can play a video clip sound and soundtracksimultaneously and have one play louder than the other. You can puttwo types of sounds in your movies: sounds that are part of a video clip,and separate sounds, such as music or narration, that appear on theAudio bar of the timeline. You can import and edit sound clips in thesoundtrack the same way you edit video clips using the Audio bar.Remember that if you use a clip from a CD, you must obtain permissionfrom the publisher.
302
Adding a Soundtrack
Add a Soundtrack
Click the Tasks button, ifnecessary, and then click Audio orMusic.
Select the folder that contains thefiles you want to Import.
Select the files you want to import,and then click Import.
Click the Timeline/Story Boardbutton, and then click Timeline, ifnecessary.
Drag the sound clip onto theAudio/Music bar at the locationwhere you want the clip to play.
Click the Tools menu, and thenclick Set Audio Levels.
Click the Rewind Timeline button,and then click the Play Timelinebutton.
Drag the Audio Levels slider toadjust the balance between thevideo click and the soundtrack.
When you’re done adjusting thevolume, click the Close button.
9
8
7
6
5
4
3
2
1
4
1
7
6
5
8
9

If you have a microphone attached to your computer, you can record anarration to accompany your movie. Your narration is saved as a .wavsound file directly in your Collections area so that you can place it inthe Audio bar like any other audio clip.
Chapter 10 Creating Movies Using Movie Maker 303
Adding a Narration
Add a Narration
Click the Timeline/Story Boardbutton, and then click Timeline, ifnecessary, and then drag theplayback indicator to the placewhere you want to start thenarration.
Click the Tools menu, and thenclick Narrate Timeline.
To select an audio device, inputsource, and other settings, clickShow Options.
Drag the slide to adjust the inputlevels.
Click Start Narration.
When you’re done speaking, clickStop Narration.
Save the audio file.
Click Close.8
7
6
5
4
3
2
1
See AlsoSee “Adding a Soundtrack” on page270 for information on changing theaudio levels.
3
5 42
6 8

You can use AutoMovie to help you automatically create a movie basedon the selected clips or collection. AutoMovie analyzes the selectedvideo clips, pictures, and music and combines them into a movie basedon your AutoMovie editing style. To use AutoMovie, the total length ofthe clips you use need to last for at least 30 seconds; each pictureneeds to play at least 6 seconds, and an audio clip needs to play atleast 30 seconds.
304
Using AutoMovie
Use AutoMovie
Select the clips, pictures, andaudio you want in the Collectionsarea.
Click the AutoMovie button on thetoolbar.
Click an AutoMovie editing style.
Click Enter a title for the movie.
Type the text you want to appearas the title.
Click Select audio or backgroundmusic.
To select an audio or music file,click Browse, locate and selectthe audio or music file you want touse, and then click Open.
Drag the slider to adjust the audiobalance level.
Click Create AutoMovie.9
8
7
6
5
4
3
2
1 2
6
3
4
9
78

If you’re still working on a project, you can save the project file andopen it later to continue working with your movie. A saved project filein Movie Maker has an .mswmm file name extension. Before you saveyour project, you can include general information about the movie,such as the title, author, copyright, a rating, and a description, that isoften displayed during playback by many media players.
Chapter 10 Creating Movies Using Movie Maker 305
Saving a Project
Save a Movie Project
Click the File menu, and then clickSave Project.
Select the folder where you wantto save the project file.
Type a project name.
Click Save.
Add Project Properties
Click the File menu, and then clickProperties.
Type the movie title.
Type the author name.
Type any copyright information.
Type a rating for the movie.
Type a description.
Click OK.7
6
5
4
3
2
1
4
3
2
1
4
2
2
3
4
6
5
3
7

After you preview the final project using the monitor, you can publishthe project file as a movie file. Using the Publish Wizard, you can pub-lish the movie file to your computer or a recordable CD, send it as anattachment in an e-mail message, or save and send it to the web. If youhave a digital video camera connected to your computer, you can alsorecord your movie to a tape. After you save the movie in the .wmv for-mat, you can play it in a media player, such as Windows Media Player,or in a web browser. If you want to create a DVD, Movie Maker con-nects you with Windows DVD Maker (New!) and imports your moviewhere you can customize it, and burn the movie to a DVD.
306
Publishing a Movie
Publish a Movie to YourComputer or Recordable CD
Click the Tasks button, ifnecessary.
In the Task pane, click Thiscomputer or Recordable CD.
Type a file name for the movie.
Select a save location or insert arecordable CD.
Click Next to continue.
Click the movie quality option youwant: Best quality, Compress, orMore settings.
Click Publish.
Wait while Movie Maker saves themovie file.
Click Finish.8
7
6
5
4
3
2
1
Did You Know?You can save a movie to a digitalvideo camera. Turn on your digitalcamera, and connect it to your com-puter. In Movie Maker, click the Tasksbutton, click Digital video camera inthe Tasks pane, select your digitalcamera, click Next, use your videocamera controls to cue the tape, clickNext, click Yes, and then click Finish.
5
3
4
7
6

Chapter 10 Creating Movies Using Movie Maker 307
Publish a Movie to a DVD withWindows DVD Maker
Insert a blank DVD into your DVD-R or DVD-RW drive.
In Movie Maker, click the Tasksbutton if necessary, click DVD, andthen click OK to burn your movie toa DVD.
Click the Add items button, locateand select the media you want toinsert, and then click Import.
Select a media item, and then clickthe Move up or Move down buttonto arrange the media on the DVD.
Click DVD Burner list arrow, andthen select a DVD burner.
To set options, click the Optionsbutton, specify the options youwant, and then click OK.
Type a disc title, and then clickNext to continue.
Click the Menu text button, specifythe text you want, and then clickChange Text.
Click a menu style in the rightpane.
Click Burn.
Click the File menu, click Save,specify a location and name, andthen click Save.
11
10
9
8
7
6
5
4
3
2
1
Did You Know?You can send a movie in e-mail. Clickthe Tasks button, if necessary, click E-mail in the Tasks pane, click AttachMovie to open a new e-mail messagewith the attached movie file, type anaddress and message, and then clickSend.
2
3
7
6
4 5
10
8
9

With Windows DVD Maker (New!), you can insert video, pictures andaudio, and combine it with titles and predefined menus to create a DVDvideo disc that you can play on a TV using a DVD player. To create aDVD, you add and arrange your media, add menu text, select a menustyle, choose DVD playback options, and then burn it. If you have stillphotos, you can also create a slide show set to music.
308
Creating a DVD Video
Create a DVD Video UsingWindows DVD Maker
Click the Start button, point to AllPrograms, and then clickWindows DVD Maker.
Click the Add items button, locateand select the media you want toinsert, and then click Import.
Select a media item, and then clickthe Move up or Move down buttonto arrange the media on the DVD.
Click DVD Burner list arrow, andthen select a DVD burner.
To set options, click the Optionsbutton, specify the options youwant, and then click OK.
Type a disc title, and then clickNext to continue.
Click the Menu text button, specifythe text you want, and then clickChange Text.
Click a menu style in the rightpane.
To customize the menu, click theCustomize menu button, specifythe options you want, and thenChange Style.
Click the Slide show button,specify picture length and music,and then Change Slide Show.
Click Burn.
Click the File menu, click Save,specify a location and name, andthen click Save.
12
11
10
9
8
7
6
5
4
3
2
1
5
11
7
8
9 10

Setting Up Accounts andMaintaining Security
Introduction
With user accounts, you can customize and personalizeWindows for each user on your computer. Each user canhave their own Documents folder and list of Web favorites,customize computer preferences, and protect private files.When you set up a new user account, the account appearson the Welcome screen, where the new user can log on. Youcan use User Accounts in the Control Panel to add or deleteuser accounts, create a guest account, change a user’s groupor account type, change the way Windows starts, change theaccount picture, and set, change, and reset an account password.
Keeping your computer safe and secure is a continuingbattle. With the Windows Security Center, you can managecomputer security from one place. The Security Center makesit easy to find information about the latest virus or securitythreat, check the status of essential security settings, andquickly get support from Microsoft for a security-relatedissue.
While you’re browsing the Internet or working in your e-mail program, you need to be aware of viruses and otherharmful attacks so you can protect your computer from beinginfected by one. Internet Explorer and Windows Mail includesecurity enhancements to help you make your computermore secure. In Internet Explorer, you can create securityzones to designate trusted web sites, set web site ratings torestrict user access, clean up Internet files and information,and manage cookies to protect your personal identity fromunauthorized access. If you’re tired to closing unwanted pop-up ads, you can use Pop-up Blocker in Internet Explorer toprevent most pop-up windows from appearing. In WindowsMail, you can select a security zone, set options to preventviruses in attachments and spam, and send secure e-mailusing digital IDs and encryption.
11
11What You’ll Do
Secure a Computer
Add and Delete User Accounts
Change a User’s Group or Account Type
Change the Start Up Screen
Set, Change, and Reset a Password
Lock the Computer
Manage Security in One Place
Defending Against Malicious Software
Set Parental Controls
Secure Information Using WindowsCardSpace
Encrypt Files for Safety
Avoid Viruses and Other HarmfulAttacks
Understand Security on the Internet
Create Security Zones and Set Ratings
Protect Internet Privacy and Identity
Block Pop-Up Ads with the InformationBar
Manage Add-Ons
Protect Against E-mail Attacks
Send Secure E-mail
309

310
Windows Vista provides several ways tosecure your computer.
Create User AccountsFor a shared or workgroup computer, thereare two main types of user accounts: adminis-trator and standard. For a domain networkcomputer, different account types (administra-tor, standard user, restricted user) providesimilar permissions as the ones on a sharedor workgroup computer.
The administrator account is for the per-son who needs to make changes to anythingon the computer as well as manage useraccounts. An administrator account can installprograms and hardware, make system-widechanges, access and read all non private files,create and delete user accounts, change otherpeople’s accounts, change your own accountname and type, change your own picture, andcreate, change, or remove your own pass-word.
The standard account is for the personwho needs to manage personal files and runprograms. The standard account cannot install
software or hardware or change most com-puter settings.
The guest account doesn’t have a pass-word for easy access and contains morerestrictions than the standard account. Theguest account is disabled by default andneeds to be turned on.
You can also create a user group, which isa collection of user accounts that all have thesame security rights. The most common usergroups are the standard user and administra-tor. A single account can be a member ofmore than one group.
Use Security CenterUse the Security Center to check your securitysettings— Window Firewall, Automatic Up-dates, and antivirus software—and learn howto improve the security of your computer.
If a security option displays the SecurityCenter icon (New!) next to it, you need toenter the administrator password or provideconfirmation when prompted. This adds anadditional level of security on your computer.
Securing a Computer
Administratoraccount
Icon indicates youneed Administrator
account privileges toaccess

Chapter 11 Setting Up Accounts and Managing Security 311
Enable Windows FirewallWindows Firewall is a security system thatcreates a protective barrier between yourcomputer or network and others on theInternet. Windows Firewall monitors all com-munication between your computer and theInternet and prevents unsolicited inboundtraffic from the Internet from entering yourcomputer. For more information on WindowsFirewall, see “Connecting to the Internet” onpage 135 and “Setting Up Windows Firewall”on page 137.
Enable Automatic UpdatesWindows Automatic Updates allows you tokeep your computer up-to-date with the latestsystem software and security updates overthe Internet. For more information, see“Updating Windows” on page 440.
Enable Internet Security OptionsInternet Explorer provides security zones tobrowse secure web sites and a rating systemto screen content, protects personal informa-tion and your privacy on the Internet, blockspop-up ads, and displays information to helpyou make security decisions. For more infor-mation, see “Understanding Security on theInternet” on page 332.
Enable E-mail Security OptionsWindows Mail provides security zones to helpyou determine whether or not to run poten-tially harmful content from inside an e-mail, prevents your e-mail program fromsending mail with your e-mail address to con-tacts in your address book (which is a com-mon way propagate a virus), and stopspictures and other content from automaticallydownloading inside and e-mail to your com-puter (which is a common way spammers
confirm your e-mail address to send morespam). For more information, see “Sendingand Retrieving a File” on page 180 “Readingand Replying to E-mail” on page 178, and“Protecting Against E-mail Attacks” on page345.
Protect Files and FoldersAnother way to protect the files on your com-puter is to use the built-in security providedby the NTFS file system. The NTFS file systemis available for Windows NT-based computers,which doesn’t include Windows 95, Windows98, or Windows Me. You can select your harddisk in My Computer and display Details onthe task pane to determine whether yourcomputer uses the NTFS file system.
The NTFS file system provides additionalsecurity for your files and folders. You canmake a folder private, use the advancedEncrypting File System (EFS) to protect sensi-tive data files on your computer. If someonetries to gain access to encrypted files or afolder on your computer, a unique file encryp-tion key prevents that person from viewing it.While these security options are moreadvanced, they could be helpful for securingvery sensitive information. For more informa-tion, see “Encrypting Files for Safety” onpage 328.
Understand the EnemyKnowing your enemy (harmful intruders) canhelp you make safe computing decisions thatlead to a secure computer rather than unsafeones that lead to potential disaster. For infor-mation, see “Avoiding Viruses and OtherHarmful Attacks” on page 330.

If you have an administrator account or are a member of theAdministrators group, you can create a new user account or delete anexisting one. When you add a new user to your computer, Windows creates a separate identity, allowing the user to keep files completelyprivate and customize the operating system with personal preferences.The name you assign to the user appears on the Welcome screen andthe Start menu. The steps to add and delete user accounts differ,depending on whether your computer is part of a domain network orshared/workgroup computer.
312
Adding and DeletingUser Accounts
Add an Account
Click the Start button, and thenclick Control Panel.
Double-click the User Accountsicon in Classic view.
Click Manage another account.
Click Create a new account.
Type an account name.
Click the Administrator option, orclick the Standard option.
Click Create Account.
Click the Close button.8
7
6
5
4
3
2
1
Did You Know?You can delete an account. In UserAccounts, click the account you wantto remove, click Delete the account,click Keep Files to save account file tothe desktop or click Delete Files, clickDelete Account, and then click theClose button.
You may need administrator access tomake security changes. If a securityoption displays the Security Centericon (New!) next to it, you need toenter the administrator password orprovide confirmation when prompted tomake a change.
7
4
6
5
WINV-1.6

Chapter 11 Setting Up Accounts and Managing Security 313
Add an Account on a Domain Network
Click the Start button, and thenclick Control Panel.
Double-click the User Accountsicon in Classic view, and then clickManage User Accounts.
Click Add.
Type a user name and domain, andthen click Next to continue.
Click a user access level option:Standard user, Administrator, orOther.
Click Finish.
Click OK.7
6
5
4
3
2
1
Did You Know?You can delete an account on adomain network. In the User Accountsdialog box, click the Users tab, selectthe user you want to delete, clickRemove, click Yes to confirm, and thenclick OK.
You can turn User Account Control onor off. In the User Accounts dialog box,click Turn User Account Control on oroff, select or clear the User AccountControl (UAC) to help protect yourcomputer check box, click OK, andthen click the Close button.
73
6
4
5

If you have an administrator account or are a member of theAdministrators group, you can create a guest account. A guest accountprovides access to a computer for anyone who doesn’t have a useraccount. The steps to create a guest account differ, depending onwhether your computer is part of a domain network or shared/work-group computer.
314
Creating a GuestAccount
Create a Guest Account
Click the Start button, and thenclick Control Panel.
Double-click the User Accountsicon in Classic view.
Click Manage another account.
Click the Guest icon.
Click Turn On.
Click the Close button.
Create a Guest Account on a Domain Network
Click the Start button, and thenclick Control Panel.
Double-click the User Accountsicon in Classic view, and then clickManage User Accounts.
Click the Advanced tab, and thenclick Advanced.
Click Users.
Double-click the Guest icon.
Clear the Account is disabledcheck box.
Click OK, and then click the Closebutton.
Click OK.8
7
6
5
4
3
2
1
6
5
4
3
2
16
5
6
7

If you have an administrator account or are a member of theAdministrators group, you can change a user’s account type or usergroup on a domain network. A user account or group grants permis-sions to a user to perform certain types of tasks based on the accounttype or user group (domain network). The steps to create a guestaccount differ, depending on whether your computer is part of a network domain or shared/workgroup computer.
Chapter 11 Setting Up Accounts and Managing Security 315
Changing a User’sGroup or Account Type
Change a User’s Account Type
Click the Start button, and thenclick Control Panel.
Double-click the User Accountsicon in Classic view.
If you want to change anotheraccount, click Manage anotheraccount, and then click the user’saccount name.
Click Change your account type orChange the account type.
Click an account type option.
Click Change Account Type.
Click the Close button.
Change a User’s Group on aDomain Network
Click the Start button, and thenclick Control Panel.
Double-click the User Accountsicon in Classic view, and then clickManage User Accounts.
Click the Users tab.
Select the user account name youwant to change.
Click Properties, and then click theGroup Membership tab.
Click the group you want.
Click OK, and then click OK again.7
6
5
4
3
2
1
7
6
5
4
3
2
1
6
5
6
5
7
WINV-1.6

For added security, you can require users to use Ctrl+Alt+Delete (orCtrl+Alt+Del) before they can select a user account and enter a pass-word. This prevents other programs, such as spyware or a virus, fromgetting your user name and password as you enter it without your con-sent. When you lock your computer or switch users, the securityoption also requires users to press Ctrl+Alt+Delete.
316
Changing the Start Up Screen
Increase Logon Security on aDomain Network
Click the Start button, and thenclick Control Panel.
Double-click the User Accountsicon in Classic view, and then clickManage User Accounts.
Click the Advanced tab.
Select the Require Users To PressCtrl+Alt+Delete check box.
Click OK.5
4
3
2
1
5
3
4
Did You Know?You can also change the logon secu-rity on a workgroup network. OpenAdvanced User Accounts, click theAdvanced tab, select the Requireusers to press Ctrl+Alt+Delete checkbox, and then click OK.

When you log on to Windows, the Welcome screen appears, displayinga list of user accounts with a picture next to each one. When you com-plete the logon process, the picture associated with your accountappears at the top of the Start menu along with your user name. Thisidentifies you as the current user of the computer. You can change thepicture to suit your own personality. Changing your account picture isnot available for computers on a domain network.
Chapter 11 Setting Up Accounts and Managing Security 317
Changing an AccountPicture
Change an Account Picture
Click the Start button, and thenclick Control Panel.
Double-click the User Accountsicon in Classic view.
If you want to change anotheraccount, click Manage anotheraccount, and then click the user’saccount name.
Click Change your picture orChange the picture.
Click the picture you want.
Click Change Picture, or clickBrowse for more pictures anddouble-click the picture you want.
Click the Close button.7
6
5
4
3
2
1
See AlsoSee Chapter 8,“Working with Pictures”on page 233 for information on creat-ing, scanning, and using pictures.
74
6
5

If you don’t have a password associated with your user account, any-one can access your files. A password controls who has access toyour files. When you create a password, enter one that is easy for youto remember, yet difficult for others to guess. Good passwords are typi-cally at least seven characters and include letters (uppercase and low-ercase), numbers, and symbols. Once you create a password, you canalways change it.
318
Changing and Settinga Password
Change or Create a Password
Click the Start button, and thenclick Control Panel.
Double-click the User Accountsicon in Classic view.
If you want to change anotheraccount, click Manage anotheraccount, and then click the user’saccount name.
Click Change your password,Change the password, or Create apassword.
Type a password, and then type itagain.
Type a hint that reminds you of thepassword.
Click Change password or Createpassword.
Click the Close button.8
7
6
5
4
3
2
1
Did You Know?You can change a password. In UserAccounts, click the account you wantto change, click Change My Password,type your current password, if neces-sary, type a new password, type itagain, type a hint, and then clickChange password.
84
7
5
WINV-1.6
6

Chapter 11 Setting Up Accounts and Managing Security 319
Change an AdministratorPassword on a Domain Network
Click the Start button, and thenclick Control Panel.
Double-click the User Accountsicon in Classic view, and then clickManage User Accounts.
Click the Users tab.
Click the administrator account.
Click Reset Password.
Type the new password, and thentype it again.
Click OK.
Click OK.8
7
6
5
4
3
2
1
Security Alert
Working Smarter as the Administrator
If you are an administrator, it’s recommended that you log out and useanother account for general work to avoid harmful damage to yourcomputer by a virus or malicious user. For example, if a hackerreceived access to your computer with administrator privileges, theattacker could reformat your hard drive, delete files, or create a newadministrator account.
8
3
4
7
5
6

If you have ever forgotten your password, you understand how impor-tant it is to write it down. However, writing down a password is not verysecure. You can create a Password Reset disk, either a floppy disk orUSB flash drive, to help you log on and reset your password. If youhave any security credentials and certificates on your computer, thePassword Reset disk restores them. If you have forgotten your pass-word and don’t have a Password Reset disk, you can ask your adminis-trator to reset it for you. Resetting your password also erases anysecurity credentials and certificates on your computer.
320
Resetting a Password
Create a Password Reset Disk
Click the Start button, and thenclick Control Panel.
Double-click the User Accountsicon in Classic view.
Insert a blank disk in the Floppydrive or USB Flash drive.
In the Tasks pane, click Create apassword reset disk.
Follow the instructions in theForgotten Password Wizard tocreate a password reset disk.
5
4
3
2
1
Did You Know?You can reset your password at thewelcome screen. At the Welcomescreen, click the Help button to seeyour password hint, and then type thepassword if you remember it. If youdon’t, click the arrow. Click Resetpassword, and then follow the instruc-tions in the Password Reset Wizard tocreate a new password. Type yournew password, and then press Enter.
4
5
Type useraccount password

If you are working on sensitive material and need to leave your computer unattended for a while, you can lock it so that no one canuse it without your permission. While your computer is locked, all yourprograms continue to run. When you return to your computer, you canaccess your computer in the same way you started Windows. If theCtrl+Alt+Del security option is enabled, you are required to pressCtrl+Alt+Del before you can enter a password.
Chapter 11 Setting Up Accounts and Managing Security 321
Locking the Computer
Lock and Unlock the Computer
Click the Start button, and thenclick the Lock button.
TIMESAVER Press A+L tolock the computer. The Windowskey A is located in the lower-leftcorner of the keyboard.
If the Ctrl+Alt+Del screen appears,press Ctrl+Alt+Del.
At the Welcome screen, click yourname (if prompted), type yourpassword, and then press Enter.
3
2
1
See AlsoSee “Starting Windows Vista” on page 4 and “Switching Users” on page 22 for information on logging onto Windows Vista.
1
WINV-1.4.2

The Windows Security Center provides a single place to manage yourfour security essentials, Windows Firewall, Automatic Updating,Malware protection (virus and spyware) and Other security settings(Internet security and User Account Controls). The Security Center recommends security settings that you can use to help protect yourcomputer. It also provides links to important information about the latest virus or other security threat, or to get customer support fromMicrosoft for a security related issue. As you work, Windows Vistauses security alerts and icons in the notification area on the taskbar tohelp you recognize potential security risks, such as a new virus, out ofdate antivirus software or an important security option is turned off,and choose appropriate settings.
322
Managing Security inOne Place
View Essential Security SettingsUsing the Security Center
Click the Start button, and thenclick Control Panel.
Double-click the Security Centericon in Classic view.
IMPORTANT If you’re part of anetwork, options might be grayedout; your security settings aremanaged by your networkadministrator.
To find out information on asecurity area, click the downarrow next to it.
To set security settings, click thelink (Windows Update, WindowsFirewall, Windows Defender, andInternet Options) for the area youwant to change.
When you’re done, click the Closebutton.
5
4
3
2
1
4
3
5

Chapter 11 Setting Up Accounts and Managing Security 323
Act Upon Security Alerts
If the Security Center detects thatyour computer needs enhancedsecurity, it displays an alert in thenotification area.
Read the security alert, and thenclick it.
To find out information on asecurity option, click the downarrow next to it.
To find out how to address theproblem, click a link or a button,and then follow the instructions.
When you’re done, click the Closebutton.
5
4
3
2
1
Security Icons
Icon Description
Security Settings: Indicates important security information and settings that are available, such as the Windows Security Center.
Potential Risk: Indicates your computer encountered a potential security risk; act uponthe security alert.
No Risk: Indicates your computer is more secureand using recommended security settings; no action needed.
Security Warning: Indicates your computer encountered a warning alert, which is potentiallyharmful; consider adjusting security settings.
Security Problem: Indicates your computer is not using recommended security settings; consideradjusting them.
Did You Know?You can change the way AutomaticUpdates alerts changes. Click the Startbutton, click Control Panel, double-click the Windows Update icon inClassic view, click Change settings,select the alert option you want, clickOK, and then click the Close button.
5
3
4

324
Windows Defender (New!) helps you protect your computer from spy-ware and other potentially harmful software that attempts to installitself or run on your computer. Spyware is software that tries to collectinformation about you or change computer settings without your con-sent. Windows Defender alerts you in real-time when unwanted soft-ware tries to run on your computer. You can also use WindowsDefender to scan your computer and set up a schedule to automaticallyscan on a regular basis. When you receive an alert of a potential prob-lem, you can use the Microsoft SpyNet community to help you deter-mine if the software is already to run. Windows Defender usesdefinitions to determine potential problems. Since software dangerscontinually change, it’s important to have up-to-date definitions, whichyou can get online.
Defending AgainstMalicious Software
Use Windows Defender
If a real-time alert appears with anattempt to:
◆ Install software. Click Ignore,Quarantine, Remove, or AlwaysAllow.
◆ Change Windows settings.Click Permit or Deny.
Click the Start button, and thenclick Control Panel.
Double-click the WindowsDefender icon in Classic view.
To perform a scan, click the Scanbutton arrow, and then click QuickScan or Full Scan.
To view or clear history, click theHistory button, and then click anitem to view history or click ClearHistory to remove all activities.
To go backward and forward to thepreviously viewed screens, clickthe Back or Forward button.
When you’re done, click the Closebutton.
7
6
5
4
3
2
1 7
Statusinformation
6 54
WINV-1.2

Chapter 11 Setting Up Accounts and Managing Security 325
Change Windows DefenderOptions
Click the Start button, and thenclick Control Panel.
Double-click the WindowsDefender icon in Classic view.
Click the Tools button.
Click the links to the tools andsettings you want to change:
◆ Options. Set up a scanschedule and choose defaultactions when alerts appear.
◆ Microsoft SpyNet. Allows youto join the SpyNet community.
◆ Quarantined items. Allows youto remove and restore items.
◆ Allowed items. Allows you toremove items from the list.
◆ Software Explorer. Allows youto scan your computer forprograms and provide securityinformation about them. Youcan stop, remove, disable orenable programs.
◆ Windows Defender website.Access the Windows DefenderWeb site at Microsoft to getupdates and definitions.
To go backward and forward to thepreviously viewed screens, clickthe Back or Forward button.
When you’re done, click the Closebutton.
6
5
4
3
2
1
65
4
Set WindowsDefenderoptions
SoftwareExplorer

326
Parental Controls (New!) help you manage how your children use thecomputer. Parental Controls allows you to set limits on your children’sWeb access, the amount of time spent logged on the computer, andwhich games and programs they can use. You can set different settingsfor each user account on your computer, so you can adjust the levelyou want for each child. You can also review activity reports on a periodic basis to see what your children are doing on the computer.
Setting ParentalControls
Set Parental Controls
Click the Start button, and thenclick Control Panel.
Double-click the Parental Controlsicon in Classic view.
To select a games rating system,or an activity report reminderoption, click an option in the Taskspane.
Click the standard user accountfor which you want to set controls.
Click the On, enforce currentsettings option and then click theOn, collection information aboutcomputer usage option.
Click the links to the WindowsSettings you want to change:
◆ Web restrictions. Select a Webrestriction level (High, Medium,None or Custom) and options toblock or allow websites or filedownloads.
◆ Time limits. Click and drag thehours you want to block orallow.
◆ Games. Select options to blockor allow games based onratings or specific games.
◆ Allow or block specificprograms. Select an option touse all programs or only theprograms I use.
Click OK, and then click OK again.7
6
5
4
3
2
1
7
5
6
Web restrictions

Chapter 11 Setting Up Accounts and Managing Security 327
With Windows CardSpace (New!), you can securely send informationin the form of online cards to Web sites or online services. WindowsCardSpace is a system for creating relationships with Web sites andonline services that provides a consistent way for you to review theidentity of a site, manage your information, review information beforesending it to a site and for sites to request information from you.Windows CardSpace can replace the user names and passwords thatyou use to register and log on to Web sites and online services. Youcan create a personal card or have a business or organization issueyou a managed card.
Sending SecureInformation UsingWindows CardSpace
Use Windows CardSpace
Click the Start button, then clickControl Panel.
Double-click the WindowsCardSpace icon in Classic view.
If necessary, click OK to dismissthe introduction screen.
To add a card, click the Add a cardbutton, click Add, click a cardtype, enter information, and thenclick Save.
In the main screen, use taskcommands to duplicate, delete,back up, and restore cards.
To modify a card, double-click thecard, and then click any of thefollowing task commands:
◆ Edit card. Make changes, andthen click Save.
◆ View card history. View theinformation, and then click OK.
◆ Lock card. Type a PIN code,type it again, and then clickLock.
To go back to the main screen,click the Back button.
When you’re done, click the Closebutton.
8
7
6
5
4
3
2
1 7
5
4 8

328
If your computer uses NTFS, you can use the advanced Encrypting FileSystem (EFS) to protect sensitive data files on your computer. If some-one tries to gain access to encrypted files or a folder on your computer,a unique file encryption key prevents that person from viewing it. Whenyou encrypt a file, you also need to decide whether you want to encryptthe folder, too. When you encrypt a folder, you need to decide whetheryou want to encrypt all files and subfolders within it.
Encrypting Files for Safety
Encrypt or Decrypt a File or Folder
Right-click the file or folder youwant to encrypt, and then clickProperties.
Click the General tab.
Click Advanced.
Select the Encrypt contents tosecure data check box to encryptthe file or folder or clear the checkbox to decrypt it.
Click OK.
Click OK.
If necessary, click an option toapply changes to this folder onlyor to this folder, subfolders, andfiles.
Click OK.8
7
6
5
4
3
2
1
Did You Know?You can compress files and folderswith NTFS. Right-click the file orfolder, click Properties, click theGeneral tab, click Advanced, select theCompress contents to save disk spacecheck box, and then click OK twice.
For Your Information
Managing and Backing Up Encryption Certificate
When you encrypt a file or folder, Windows uses information from yourEncrypting File system certificate. A certificate is a digital documentthat verifies the identify of a person, which is issued by a trustedCertification Authority. If you lost the certificate or it becomes cor-rupted, you will not be able to recover an encrypted file or folder. Toavoid this problem, you should back up your Encrypting File System(EFS) certificate. To manage and back up your EFS certificate, click theStart button, click Control Panel, double-click the User Accounts icon,click the Manage your file encryption certificates, and then follow theEncrypting File System wizard.
54
WINV-4.2.5

Chapter 11 Setting Up Accounts and Managing Security 329
If you have a two partition (also known as volumes) hard drive, you canuse BitLocker (New!) to encrypt the entire system drive, including theWindows system files needed to startup and logon to Windows Vista.BitLocker helps protect your system and blocks hackers from access-ing sensitive information behind the scenes. When you add files to yourcomputer, BitLocker automatically encrypts them. When you copy filesto another location, the files are decrypted. After you turn on BitLocker,it’s critical that you create a recovery password, because BitLockerlocks up the entire drive if it detects a problem during startup.
Encrypting Files Using BitLocker
Turn On BitLocker to Encrypt theEntire System Disk
Click the Start button, then clickControl Panel.
Double-click the BitLocker DriveEncryption icon in Classic view.
Click Turn On BitLocker.
Follow the BitLocker setup wizard.
Click the Close button.5
4
3
2
1
Did You Know?You can turn off or temporarily disableBitLocker. Click the Start button, thenclick Control Panel, double-click theBitLocker Drive Encryption icon inClassic view. To temporarily disableBitLocker, click Disable BitLockerDrive Encryption.
5
3

330
Understanding Harmful AttacksUsing the Internet can expose your computerto a wide variety of harmful attacks, such asviruses, worms, and Trojan Horses. Theseattacks can come through e-mail, file transfer-ring, and even possibly through Java andActiveX, which are both programming lan-guages used to enhance web pages.
A virus is an executable program whosefunctions range from just being annoying tocausing havoc to your computer. A virus maydisplay an innocuous warning on a particularday, such as Friday the 13th, or it may cause amore serious problem, such as wiping outyour entire hard disk. Viruses are found inexecutable (.exe and .com) files, along withMicrosoft Word and Microsoft Excel macrofiles. A worm is like a virus, but it can spreadwithout human action across networks. Forexample, a worm might send e-mail copies ofitself to everyone in your e-mail AddressBook. A worm can consume memory causingyour computer to stop responding or eventake it over. A Trojan Horse, like it’s mytholog-ical counterpart, is a program that appears tobe useful and comes from a legitimatesource, but actually causes problems.
Spreading Harmful InfectionsMany viruses and other harmful attacksspread through file downloads and attach-ments in e-mail messages. Virus writers capi-talize on people’s curiosity and willingness toaccept files from people they know or workwith, in order to transmit malicious files dis-guised as or attached to benign files. Whenyou start downloading files to your computer,you must be aware of the potential for catch-ing a computer virus, worm, or Trojan Horse.Typically, you can’t catch one from just read-ing a mail message or downloading a file, butyou can catch one from opening or running
an infected program, such as a file attached toan e-mail message, or one you download forfree. And even though most viruses and otherharmful attacks take the form of executableprograms, data files that have macros orVisual Basic code attached to them, such asWord or Excel files, can also be infected withviruses.
Avoiding Harmful AttacksThere are a few things you can do to keepyour system safe from the infiltration ofviruses and other harmful attacks.
1) Make sure Windows Firewall is turned on.Windows Firewall helps block viruses andworms from reaching your computer, but itdoesn’t detect or disable them if they arealready on your computer or come through e-mail. Windows Firewall doesn’t block unso-licited e-mail or stop you from opening e-mailwith harmful attachments. For more informa-tion on Windows Firewall, see “Connecting tothe Internet” on page 135 and “Setting UpWindows Firewall” on page 137.
2) Make sure Automatic Updates is turned on.Windows Automatic Updates regularly checksthe Windows Update web site for importantupdates that your computer needs, such assecurity updates, critical updates, and servicepacks. Each file that you download usingAutomatic Update has a digital signaturefrom Microsoft to ensure it’s authenticity andsecurity. For more information, see “UpdatingWindows” on page 440.
3) Make sure you are using the most up-to-date antivirus software. New viruses andmore virulent strains of existing viruses arediscovered every day. Unless you update yourvirus checking software, new viruses can eas-ily bypass outdated virus checking software.Companies such as McAfee and Symantecoffer shareware virus checking programs
Avoiding Viruses and Other Harmful Attacks

Chapter 11 Setting Up Accounts and Managing Security 331
available for download directly from theirweb sites. These programs monitor your sys-tem, checking each time a file is added to yourcomputer to make sure it’s not in some waytrying to change or damage valuable systemfiles.
4) Be very careful of the sites from which youdownload files. Major file repository sites,such as FileZ, Download.com, or TuCows, reg-ularly check the files they receive for virusesbefore posting them to their web sites. Don’tdownload files from web sites unless you arecertain that the sites check their files forviruses. Internet Explorer monitors down-loads and warns you about potentially harm-ful files and gives you the option to blockthem. For more information, see “Download-ing Files from the Web” on page 160.
5) Be very careful of file attachments in e-mailyou open. As you receive e-mail, don’t open or run an attached file unless you know whosent it and what it contains. If you’re not sure,you should delete it. The Attachment Managerprovides security information to help youunderstand more about the file you’re open-ing. To protect your computer from harmfulattacks, see “Sending and Retrieving a File”on page 180, “Reading and Replying to E-mail” on page 178, and “Protecting AgainstE-mail Attacks” on page 345.
6) Make sure you activate macro virus check-ing protection in both Word and Excel.To doso, click the Tools menu, point to Macro onthe expanded menu, click Security, and thenmake sure that the High Security Level optionis selected. (In Office 2000, XP, or later, clickthe Tools menu, click Options, click theGeneral tab, and then make sure the MacroVirus Protection option is selected.) Andalways elect not to run macros when openinga Word or Excel file that you received fromsomeone who might not be using propervirus protection.
Avoiding Other IntrudersSpyware is software that collects personalinformation without your knowledge or per-mission. Typically, spyware is downloadedand installed on your computer along withfree software, such as freeware, games, ormusic file-sharing programs. Spyware is oftenassociated with Adware software that dis-plays advertisements, such as a pop-up ad.Examples of spyware and unauthorizedadware include programs that change yourhome page or search page without your per-mission. To avoid spyware and adware, readthe fine print in license agreements when youinstall software, scan your computer for spy-ware and adware with detection and removalsoftware (such as Ad-aware from Lavasoft),and turn on Pop-up Blocker. For details, see“Blocking Pop-Up Ads” on page 342.
Spam is unsolicited e-mail, which is oftenannoying and time-consuming to get rid of.Spammers harvest e-mail addresses fromWeb pages and unsolicited e-mail. To avoidspam, use multiple e-mail addresses (one forweb forms and another for private e-mail),opt-out and remove yourself from e-mail lists,and turn on the Block Images And OtherExternal Content In HTML E-mail option. Fordetails, see “Protecting Against E-mailAttacks” on page 345.
Phishing is an e-mail scam that tries tosteal your identity by sending deceptive e-mail asking you for bank and credit card infor-mation online. Don’t be fooled by spoofedweb site that look like the official site. Neverrespond to requests for personal informationvia e-mail; call the institution to investigateand report it.

332
No other web browser offers as many cus-tomizable features as Internet Explorer does,particularly advanced security features thatare built into the program. To understand allthe Internet Explorer security features, youfirst have to learn about security on theInternet in general.
When you send information from yourcomputer to another computer, the two com-puters are not linked directly together. Yourdata may travel through multiple networks asit works its way across the Internet. Sinceyour data is broadcast to the Internet, anycomputer on any of these networks could belistening in and capturing your data. (Theytypically aren’t, but they could be.)
In addition, on the Internet it’s possible tomasquerade as someone else. E-mailaddresses can be forged, domain names ofsites can easily be misleading, and so on. Youneed some way to protect not only the datayou send, but also yourself from sending datato the wrong place.
Furthermore, there is always the potentialthat someone (referred to as a “hacker”) orsomething, such as a virus or worm, couldinfiltrate your computer systems. Once infil-trated, a hacker or virus can delete, rename,or even copy valuable information from yourcomputer without your knowledge.
Security ZonesThrough the use of security zones, you caneasily tell Internet Explorer which sites youtrust to not damage your computer and whichsites you simply don’t trust. In your com-pany’s intranet you would most likely trust allthe information supplied on web pagesthrough your company’s network, but on theInternet you may want to be warned first ofpotential dangers a site could cause your sys-
tem. You can set up different levels of securitybased on different zones.
CertificatesWhen shopping on the Internet, you want todo business with only those companies thatoffer a certain level of security and promise toprotect your buying information. In turn,those companies want to do business withlegitimate customers only. A certificate or dig-ital ID provides both the browser and thecompany with a kind of guarantee confirmingthat you are who you say you are and that thesite is secure and genuine, not a fraud orscam. When you send an e-mail message, italso verifies your identity to your recipients.
A digital ID is made up of a public key, aprivate key, and a digital signature. When youdigitally sign an e-mail, Windows Mail addsyour public key and digital signature (the twotogether is the certificate) to the message.When your recipients receive the e-mail, yourdigital signature verifies your identity andyour public key is stored in their AddressBook so they can send you encrypted mes-sages, which only you can open with your private key.
An independent company, called a creden-tials agency, issues three types of certificates:personal, authority, and publisher. A personalcertificate identifies you so that you canaccess web sites that require positive identifi-cation, such as banks that allow online trans-actions. You can obtain a personal certificatefrom a credentials agency called VeriSignusing the Security tab of the Options dialogbox in Windows Mail. An authority certificateensures that the web site you are visiting isnot a fraud. Internet Explorer automaticallychecks site certificates to make sure thatthey’re valid. A publisher certificate enablesyou to trust software that you download, such
Understanding Security on the Internet

Chapter 11 Setting Up Accounts and Managing Security 333
as ActiveX controls. Internet Explorer main-tains a list of software companies whose cer-tificates are valid and trustworthy. You canview your certificate settings on the Contenttab of the Internet Options dialog box.
Content AdvisorJust about everyone can find objectionablematerial on the Internet. Parents might notwant to subject their children to some of thismaterial, such as strong language, violence,and other adult themes. However, most par-ents cannot spend every online minute withtheir children, censoring objectionable sites.In such cases, you can employ InternetExplorer’s Content Advisor to screen out inappropriate sites, preventing youngstersfrom seeing things they shouldn’t.
The Content Advisor works with differentrating bureaus, such as the RecreationalSoftware Advisory Council (RSAC), to ratesites within certain ranges. The RSAC’s ratingsystem is based on research that compiled arating system to reflect different levels of vio-lence, strong language, and so on. You decideexactly what kind of sites that your childrencan access, what ratings systems are used,which ranges are available to users withinthose sites, and whether users of your com-puter can see unrated sites.
You can also assign a supervisor pass-word to allow a user to view such sites. Aslong as the user supplies the password youspecified when you initially set up the contentrating systems, the user can view sites wherethe material rates above the level chosen. Youcan turn off the Content Advisor at any time,opening up all sites on the Internet for view-ing by any user without having to enter apassword.
In order for the rating system to work,sites must subscribe to the system so thattheir ratings are passed to your computerwhen you access the sites. Most sites thatwant to offer quality information for childrenand those adult sites interested in makingsure only individuals 18 years old or older areaccessing their sites subscribe to rating sys-tems like the RSAC. A site that voluntarilyrates itself usually displays the RSAC logo onits home page. This logo is your indicationthat the site has properly rated itself andoffers only materials that are appropriate toits rating.
CookiesWhen you browse the Internet, you canaccess and gather information from web sites,but web sites can also gather informationabout you without your knowledge unlessyou set up Internet security on your com-puter. You can set Internet privacy options toprotect your personal identity from unautho-rized access. When you visit a web site, thesite creates a cookie file, known as a first-party cookie, which stores information onyour computer, such as your web site prefer-ences or personal identifiable information,including your name and e-mail address. Notall cookies are harmful; many first-party-cook-ies save you time re-entering information ona return visit to a web site. However, there arealso third-party cookies, such as advertisingbanners, which are created by web sites youare not currently viewing. Once a cookie issaved on your computer, only the web sitethat created it can read it. The privacy optionsallow you to block or permit cookies for websites in the Internet zone; however, when youblock cookies, you might not be able toaccess all the features of a web site. When aweb site violates your cookie policy, a redicon appears on the status bar.

Internet Explorer lets you create security zones based on where information comes from. For example, you might want to restrict accessto web pages that can be viewed from the Internet, but not to thosesites within your company’s intranet. You can specify the level of secu-rity for each of the four available security zones: Local Intranet, TrustedSites, Restricted Sites, and Internet. When you access a web page or download content from the site, Internet Explorer checks its securitysettings and determines the web site’s zone. Internet Explorer displaysa padlock icon in the status bar to indicate the web site is secure. AllInternet web sites are assigned to the Internet zone until you assign individual web sites to other zones.
334
CreatingSecurity Zones
Select a Security Zone and Its Security Level
Click the Start button, click ControlPanel, and then double-click theInternet Options icon in Classicview.
Click the Security tab.
Click the zone to which you wantto assign security options.
If you want, click Default Level toreset the settings to Microsoft’ssuggested level.
Move the slider to the level ofsecurity you want to apply.
TROUBLE? If the slider is notavailable, click Default Level tochange the security level toMedium and display the slider.
If you want to specify individualsecurity options, click CustomLevel.
Scroll to a settings area, and thenclick the Enable, Prompt, orDisable option button.
Click OK.
Click OK.9
8
7
6
5
4
3
2
1
9
2
6
4
3
WINV-1.5.1

Chapter 11 Setting Up Accounts and Managing Security 335
Add Sites to Your Restricted Sites Zone
Click the Start button, click ControlPanel, and then double-click theInternet Options icon in Classicview.
Click the Security tab.
Click Restricted Sites.
Click Sites.
Type the full URL for the site.
Click Add.
Click Close, and then click OKagain.
7
6
5
4
3
2
1
Did You Know?You can reset default settings forsecurity options. To return each optionto its default settings for a specifiedsecurity level, click the Reset CustomSettings list arrow, select a securitylevel, and then click Reset.
You can remove a site from yourRestricted Sites zone. Click the Toolsmenu, click Internet Options, click theSecurity tab, click Restricted Sites, andthen click the Sites button. In the WebSites box, click the site you want toremove, click Remove, and then clickOK. Click OK to close the InternetOptions dialog box.
You can enable Internet Explorer pro-tection mode in Internet Properties. Inthe Internet Properties dialog box,click the Security tab, select theEnable Protected Mode (requiredrestarting Internet Explorer check box,and then click OK.
Security Zones
Zone Description
Internet Contains all web sites that are not assigned to any other zone; default is Medium
Local intranet Contains all web sites that are on your organization’s intranet and don’t require a proxy server; default is Medium
Trusted sites Contains web sites that you trust not to threaten the security of your computer; default is Low (allows all cookies)
Restricted sites Contains web sites that you believe threaten the security of your computer; default is High (blocks all cookies)
For Your Information
Setting a Stronger Zone Defense
Internet Explorer also uses another zone called Local Machine, whichprovides security for your hard disk, but doesn’t appear on theSecurity tab. In earlier versions of Internet Explorer, hackers wereusing low security levels to attack your computer. This is nowstopped.
5
6
7

If you have children who surf the Internet and you don’t want to subjectthem to strong language, violence, or sexually explicit material, you canuse the Content Advisor to restrict their access to inappropriate websites. If a rated site matches your ratings specifications, the site can beviewed. If the site is rated above the level you’ve set, or if the site is notrated and you’ve restricted access to unrated sites, the site can beviewed only when the supervisor password is supplied.
336
Setting Ratings Usingthe Content Advisor
Enable the Content AdvisorRatings
Click the Start button, click ControlPanel, and then double-click theInternet Options icon in Classicview.
Click the Content tab.
Click Enable. This button togglesbetween Enable and Disable.
The first time you use ContentAdvisor, set your initial settings.
Click OK, type a supervisorpassword twice, and then click OK.
Set the Content Advisor Ratings
Click the Start button, click ControlPanel, and then double-click theInternet Options icon in Classicview.
Click the Content tab.
Click Settings. If necessary, typethe supervisor password, and thenclick OK.
Click the category for which youwant to set the rating.
Move the Rating slider to therating level you want.
Click OK, and then click OK again.6
5
4
3
2
1
4
3
2
1
2
4
3
6
5
4

Chapter 11 Setting Up Accounts and Managing Security 337
As you browse the Web, Internet Explorer stores information relating towhat you have provided to Web sites when you log on (passwords) orfill out a form, the location of Web sites you have visited (history), andpreference information used by Web sites (cookies). When you visit aWeb site, Internet Explorer saves Web pages, images, and media (tem-porary Internet files) for faster viewing in the future, which can take upa lot of space on your hard disk. You can clean up the Internet files andinformation individually or all at once (New!), which will also improveyour computer performance.
Cleaning Up InternetFiles and Information
Delete Internet Files andInformation
Click the Start button, click ControlPanel, and then double-click theInternet Options icon in Classicview.
Click the General tab.
Click Delete.
Click the Delete buttons you wantto clean up your computer:
◆ Delete all. Delete allinformation (listed below).
◆ Delete temporary files. Deletesfiles created while browsing.
◆ Delete cookies. Deletesinformation gathered by usingWeb sites.
◆ Delete history. Deletes list ofWeb sites you have visited.
◆ Delete forms. Deletes savedinformation you have enter intoforms.
◆ Delete passwords. Deletespassword used for automaticlogon to Web sites.
Click Yes to confirm the deletion.
Click Close.
Click OK.7
6
5
4
3
2
1
7
2
3
6
4
WINV-1.5.3

You can set Internet privacy options to protect your personal identityfrom unauthorized access (New!). The privacy options allow you toblock or permit cookies for web sites in the Internet zone; however,when you block cookies, you might not be able to access all the fea-tures of a web site. When a web site violates your cookie policy, a redicon appears on the status bar. To find out if the web site you are view-ing in Internet Explorer contains third-party cookies or whether anycookies have been restricted, you can get a privacy report. The privacyreport lists all the web sites with content on the current Web page andshows how all the web sites handle cookies.
338
Protecting InternetPrivacy
Control the Use of Cookies
Click the Start button, click ControlPanel, and then double-click theInternet Options icon in Classicview.
Click the Privacy tab.
Drag the slider to select the levelof privacy you want.
Click OK.
Delete All Cookies
Click the Start button, click ControlPanel, and then double-click theInternet Options icon in Classicview.
Click the General tab.
Click Delete.
Click Delete cookies.
Click Close.
Click OK.6
5
4
3
2
1
4
3
2
123
4
5
4
WINV-1.5.4

To further protect your privacy, you can use certificates to verify youridentity and protect important information, such as your credit cardnumber, on the Internet. A certificate is a statement verifying the iden-tity of a person or the security of a web site. You can obtain your per-sonal security certification from an independent Certification Authority(CA). A personal certificate verifies your identity to a secure web sitethat requires a certificate, while a web site certificate verifies its secu-rity to you before you send it information. When you visit a secure website (one whose address may start with “https” instead of “http”), thesite automatically sends you its certificate, and Internet Explorer dis-plays a lock icon on the status bar. A certificate is also known as aDigital ID in other programs, such as Windows Mail, or the WindowsContacts.
Chapter 11 Setting Up Accounts and Managing Security 339
Protecting an InternetIdentity
Import a Certificate
Click the Start button, click ControlPanel, and then double-click theInternet Options icon in Classicview.
Click the Content tab.
Click Certificates.
Click the tab with the type ofcertificate you want.
Click Import.
Follow the instructions in theCertificate Import Wizard to importa certificate.
Click Close.
Click OK.8
7
6
5
4
3
2
1
Did You Know?You can let e-mail recipients know amessage is from you with a certifi-cate. Click the Start button, clickWindows Mail, click the Tools menu,click Options, click the Security tab,select the Digitally sign all outgoingmessages check box, then click OK.
7
4
5
6

340
Phishing is a technique people use to trick computer users into reveal-ing personal for financial information. Typically, a phishing scam startswith an e-mail message that appears to come from a trusted source,such as a bank or credit card company, but actually directs recipientsto provide information to a fraudulent Web site. Windows and InternetExplorer provide increase security to help protect you from phishing(New!) schemes. You can set phishing options in Internet Options inthe Control Panel or on the Tools menu in Internet Explorer. You cancheck Web sites for phishing and report them to Microsoft if you thinkthey are fraudulent.
Protecting Against Phishing
Protect Against Phishing
Click the Start button, click ControlPanel, and then double-click theInternet Options icon in Classicview.
Click the Advanced tab.
TIMESAVER In InternetExplorer, click the Tools button,point to Phishing Filter, and thenclick Phishing Filter Settings.
Click the Disable Phishing Filter,Turn off automatic websitechecking, or Turn on automaticwebsite checking option.
TIMESAVER In InternetExplorer, click the Tools button,point to Phishing Filter, and thenclick Turn Off Automatic WebsiteChecking, select the turn on or offoption, and then click OK.
Click OK.4
3
2
1
4
2
3
WINV1.5.2

Chapter 11 Setting Up Accounts and Managing Security 341
Check and Report a Web Site for Phishing
In Internet Explorer, click the Toolsmenu, and then point to PhishingFilter.
Click the command you want toperform:
◆ Check This Website. ClickCheck This Website, and thenrespond to the alerts asneeded.
◆ Report This Website. ClickReport This Website, specifythe Website language, selectthe I think this is a phishingwebsite check box, and thenclick Submit.
2
1
12
Results of check this Web site
Web site to submit apossible phishing site

The Pop-up Blocker prevents most unwanted pop-up windows fromappearing. When Internet Explorer blocks an ad, a new windowappears with an alert message in the Information Bar at the top.Blocked items are replaced in the window with a red “x”. TheInformation Bar in Internet Explorer lets you temporarily or permanentlyopen pop-ups, change Pop-up Blocker settings, and get InformationBar help. With the Pop-up Blocker Settings dialog box, you can allow ordisallow pop-ups from specific sites, play a sound or show theInformation Bar when a pop-up is blocked, and set a filter level to blockpop-ups.
342
Blocking Pop-Up Ads
Set Options to Block Pop-Up Ads
Click the Start button, click ControlPanel, and then double-click theInternet Options icon in Classicview.
Click the Privacy tab.
Select the Turn on Pop-up Blockercheck box.
TIMESAVER In InternetExplorer, click the Tools button,point to Pop-up Blocker, and thenclick Turn Off Pop-up Blocker.
Click Settings.
TIMESAVER In InternetExplorer, click the Tools button,point to Pop-up Blocker, and thenclick Pop-up Blocker Settings.
To add a pop-up exception, enter aweb site address, then click Add.
Select or clear check boxes toplay sound or show on InformationBar when an ad is blocked.
Click the Filter Level list arrow,then click a pop-up filter: High,Medium, Low.
Click Close.
Click OK.9
8
7
6
5
4
3
2
1
9
2
4
3
8
7
6
5
WINV-1.5.5

Chapter 11 Setting Up Accounts and Managing Security 343
Security Information Bar for BrowsingThe Information Bar in Internet Explorermakes it easier for you to make informeddecisions about potentially harmful contententering your computer. Internet Explorer dis-plays the Information Bar below the addressbar where you can view important securityinformation about blocked pop-ups, down-loads, security risks, and other harmfulthreats. When Internet Explorer blocks a pop-up ad or program from running on your com-puter, the Information Bar appears at the topof the window with information and options.If the default settings in Internet Explorer areturned on, the Information Bar appears whena web site tries to install an add-on, such asan ActiveX control, open a pop-up window, ordownload a file to your computer. A pop-upwindow typically display annoying ads.ActiveX controls provide added functionalityto Internet Explorer, which makes using theInternet more enjoyable. However, it alsoopens the door for Spyware and Adware toinvade your computer and privacy. When anoutsider tries to enter your computer, theInformation Bar appears, where you can clickthe message to take an action, such as blockor unblock the content, or get more informa-
tion. See “Blocking Pop-Up Ads” on page 342for information on turning on the InformationBar.
Security Information Bar for E-mailWindows Mail adds a security option to stoppictures and other content from automaticallydownloading to your computer from contactswho are not in your address book. Spammerscommonly use automatic picture download toconfirm your e-mail address and send youmore spam. Blocking the picture downloadprovides a faster display, and reduces spame-mail. When Windows Mail blocks imagesand other potential harm content in an e-mailmessage from downloading to your com-puter, the Information Bar appears at the topof the e-mail message with status informa-tion. Blocked items in e-mail are replaced witha red “x”. You can follow the instructions onthe Information Bar to view the blocked con-tent. However, when you edit, print, forward,or reply to an e-mail message with blockeditems, the blocked content is downloaded.See “Protecting Against E-mail Attacks” onpage 345 for information on setting e-mailsecurity options.
Using the Information Bar
Information Bar alert Information Bar for a pop-up windowInformation Barmenu

344
Add-on are programs that extend the functionality of Internet Explorerto perform a unique task, such as provide search toolbars or displayFlash content. In most cases, add-ons are useful, but sometimes poorlybuilt or old ones can slow down your computer, cause system crashes,or invade your privacy (such as Spyware or Adware that are sometimesdeceptively installed). To help you work with add-ons, Internet Explorerincludes the Add-on Manager, which provides a list of add-ons cur-rently loaded or used by Internet Explorer. You can use the Add-onManager to individually enable, disable, or update add-ons. The Add-onManager can also detect add-ons related crashes in Internet Explorerand displays an option to disable it.
Managing Add-Ons
Manage Browser Add-Ons
Click the Start button, click ControlPanel, and then double-click theInternet Options icon in Classicview.
Click the Programs tab.
Click Manage add-ons.
TIMESAVER In InternetExplorer, click the Tools menu, andthen click Manage Add-ons.
Click Show list arrow, and thenclick the option with the type ofadd-ons you want to display.
Click the add-on you want tomanage.
Click the Enable or Disable option.
Click OK.
Click OK.8
7
6
5
4
3
2
12
3
7
5
6
8
4

Chapter 11 Setting Up Accounts and Managing Security 345
In Windows Mail, security zones allow you to determine whether or notto run active content, such as ActiveX controls, from inside HTML e-mail messages, which potentially can carry viruses and other harmfulthreats. You can adjust the security zone levels using Internet Optionsin the Control Panel. To provide further protection, you can set optionsto let you know when an program tries to send mail with your e-mailaddress to contacts in your address book (which is a common way topropagate a virus), to not allow attachments to be saved or opened thatmight contain a virus, and to stop pictures and other content from auto-matically downloading to your computer (which is a common wayspammers confirm your e-mail address to send more spam) from con-tacts who are not in your Address Book until you have a chance toread the message.
Protecting Against E-mail Attacks
Protect Against E-mail Attacksin Windows Mail
Click the Start button, then clickWindows Mail.
Click the Tools menu, then clickOptions.
Click the Security tab.
Click the security zone option youwant: Internet zone (Less secure)or Restricted sites zone (Moresecure).
Select the Warn me when otherapplications try to send mail asme check box.
Select the Do not allowattachments to be saved oropened that could potentially be avirus check box.
Select the Block images and otherexternal content in HTML e-mail check box.
Click OK.8
7
6
5
4
3
2
1
See AlsoSee “Avoiding Viruses and OtherHarmful Attacks” on page 330 for infor-mation on security threats in e-mail.
8
3
7
5
4
6

In Windows Mail, you can set security options to send e-mail messageswith a digital ID or encryption. A digital ID verifies your identity to yourrecipients in the same way a picture ID verifies your identify when youwrite a check. Before you can send a digitally signed e-mail, you needto get a digital ID from an independent certification authority, whichyou can access from Windows Mail. Encryption prevents others on theInternet from intercepting and reading your e-mail. Before you cansend an encrypted e-mail, your Windows Contacts needs to contain adigital ID for each recipient, which allows them to decrypt the messagefor reading.
346
Sending Secure E-mail
Set Options to Send Secure E-mail in Windows Mail
Click the Start button, then clickWindows Mail.
Click the Tools menu, then clickOptions.
Click the Security tab.
To get a digital ID, click Get DigitalID, and then follow theinstructions.
To encrypt e-mail, select theEncrypt contents and attachmentsfor all outgoing messages checkbox.
To digitally sign e-mail, select theDigitally sign all outgoingmessages check box.
Click Advanced.
Select the check boxes to includemy digital ID and add sender’scertificates to my WindowsContacts.
To check for a revoked digital ID,click the Only when online option.
Click OK.
Click OK again.11
10
9
8
7
6
5
4
3
2
1
6
3
5
4
7
11
10
9
8

Managing Files Using a Network
Introduction
Windows Vista comes with many tools for managing filesand folders across multiple computers. One of the morepowerful tools is the Network and Sharing Center. A networkis a system of two or more computers connected together toshare resources. It consists of at least one host and oneclient. Using the Network folder (accessible from the Startmenu), you can view the entire network (hosts and clients),share files and folders with people from other parts of thenetwork, and create and manage your network connectionsto these other computers. This chapter helps you set up youhost and client computers so they can easily share filesacross your network.
In addition, Windows provides tools for sharing files andfolders with computer that are not located in your home or inthe same office (commonly referred to as remote computers).You can connect your computer to a network in a differentlocation via modem, or via the internet using theCommunications accessory provided. With wireless technol-ogy, such as laptop computers or Bluetooth-enabled devices(keyboards, cell phones and PDAs), you can seamlesslysetup, discover and connect to wireless networks. You canalso share and synchronize files between your laptop andyour desktop computers using the Briefcase. 12
12What You’ll Do
Understand Network Services
View a Network
View the Network and Sharing Center
View Network Computer andConnection Properties
Join a Workgroup Network
Join a Domain Network
Connect to a Network Using a Modem
Connect to a Network over the Internet
Connect to a Wireless Network
Set Up a Wireless Network
Set Up a Wireless Computer Connection
Add a Wireless Device to a Network
Manage a Wireless Connection
Map and Disconnect a Network Drive
Create a Shortcut to a Network
Set Network Sharing Options
Control a Remote Computer
Share an Internet Connection
Change a Dial-Up Connection
347

348
Windows is a secure, reliable network operat-ing system that allows people using many dif-ferent computers to share resources, such asprograms, files, folders, printers, and anInternet connection. A single computer on thenetwork, called a server, can be designated tostore these resources. Other computers onthe network, called clients or workstations,can access the resources on the serverinstead of having to store them. You can shareresources using two or more client comput-ers, or you can designate one computer toserve specifically as the server. If the worksta-tion computers are close together in a singlebuilding or group of buildings, the network iscalled a local area network (LAN). If the work-station computers are spread out in multiplebuildings or throughout the entire countryusing dial-up or wireless connections, the net-work is called a wide area network (WAN). Toset up a network with multiple computers,you need to install a network adapter for eachcomputer on your network and connect eachcomputer to a network hub using networkcable or wireless technology, known as Wi-Fi.Network adapters are usually hardware cards,called network interface cards, or NICs,inserted in a slot, or USB (Universal SerialBus), port in the back of your computer thatconnects it to the network. A network hub is ahardware device that connects multiple com-puters at a central location. When data arrivesat one port of the network hub, it is copied tothe other ports so that all connected networkdevices see the data. If you have two LANs ortwo sections of the same LAN on differentfloors of the same building with different net-work adapter types, you can connect themtogether with a hardware device called abridge. If you have any number of LANs, youcan connect them together with a hardwaredevice called a router. If you want to share a
printer or Internet connection with the com-puters on a network, you simply connect theprinter or modem to the server, a computeron the network, or directly to a network hub,router, or bridge.
Share central resources throughclient/server networkingWindows offers a network configurationcalled client/server networking. Under thisarrangement, a single computer is designatedas a server, allowing access to resources forany qualified user. Client/server networkingprovides all users on a network a central loca-tion for accessing shared files. In aclient/server network, individual computersare often grouped into domains. A domain isa collection of computers that the personmanaging the network creates in order togroup together the computers to simplify theset up and maintenance of the network. Thenetwork administrator defines the domainsthat exist on the network and controls accessto computers within those domains.
Understanding Network Services
Domain

Chapter 12 Managing Files Using a Network 349
Share resources through peer-to-peernetworkingWindows also offers a network configurationcalled peer-to-peer networking. Peer-to-peernetworking enables two or more computersto link together without designating a centralserver. In a peer-to-peer network, individualcomputers are often organized into work-groups. A workgroup is a group of computersthat perform common tasks or belong tousers who share common duties and inter-ests. In this configuration, any computer usercan access resources stored on any othercomputer, as long as those resources areavailable for sharing. Peer-to-peer networkingallows individual computer users to sharefiles and other resources, such as a printer,with other users on the network without hav-ing to access a server. Workgroups are avail-able on all Windows computers.
Share resources through networkconnectionsWindows provides connectivity between yourcomputer and a network, another computer,or the Internet using Network Connections.Whether you are physically connected using adirect cable or connected remotely using adial-up or cable modem, you can connectsecurely to a network over the Internet usinga Virtual Private Network (VPN) connection orset up your computer to let other computersconnect to yours using an incoming networkconnection. VPN and incoming network con-nection are examples of WANs.
Share designated files and folders on yourcomputer with other network usersWindows provides support for security, soeven though your computer is connected to anetwork, you can designate which resourceson your computer you want to share with oth-ers. Before network users can use anyresources on your computer, they must begranted the required permission.
Workgroup Wireless

The key to managing files and folders in a network environment is understanding the structure of your particular network. Most networksconsist of multiple types of computers and operating systems. TheNetwork folder lets you view the entire network or just your part of thenetwork, to give you access to the servers, domains, and workgroupson the network. The Network folder also displays shared folders avail-able on your immediate network. If you’re working on a domain net-work, you can use Active Search Directory to help you find networkresources, such as computer and printers.
350
Viewing a Network
View a Workgroup or DomainNetwork
Click the Start button, and thenclick Network.
Double-click a network computericon to display the shared files,folders, and devices on thecomputer.
To open the Network and SharingCenter, click the Network andSharing Center button on thetoolbar.
When you’re done, click the Closebutton.
4
3
2
1 4
2
WINV-2.4.3,WINV-2.4.4
Click to display network
3
Did You Know?A domain network and a workgroupare different. A domain network is agroup of computers connectedtogether to share and manageresources by an administrator from acentral computer called a domain con-troller. A workgroup is a network ofcomputers connected together toshare resources, but each computer ismaintained and shared separately.

Chapter 12 Managing Files Using a Network 351
View a Shared Folder
Click the Start button, and thenclick Network.
Double-click a network computericon.
Double-click a shared folder todisplay the shared files and foldersin the folder.
When you’re done, click the Closebutton.
Search a Domain Network
Click the Start button, and thenclick Network.
Click the Search Active Directorybutton on the toolbar.
Click the Find list arrow, and thenselect the network resource youwant to find.
Click the In list arrow, and thenselect where you want to search.
Specify the criteria for the search;tabs and information vary.
Click Find Now.
When you’re done, click the Closebutton.
7
6
5
4
3
2
1
4
3
2
14
2
7
6
5
43

352
The Network and Sharing Center (New!) provides a central locationwhere you can view and modify network and sharing options for thecomputer connected to a network. From a network perspective, youcan view a map of the network, view network connection status infor-mation, change the network location type (either Public or Private:Work or Home), and specify whether you want others on the network tosee you, known as network discovery. When you connect to a networkfor the first time, Windows automatically detect it and asks you tochoose a network location. When you change the network location,Windows automatically changes firewall settings for the type of net-work. In addition to viewing and setting network options, you can alsoturn sharing options on and off. The Network and Sharing Centervisually display network maps and sharing on and off icons to make iteasier to view status information.
Viewing the Networkand Sharing Center
View Network and ChooseNetwork a Location
Click the Start button, and thenclick Control Panel.
Double-click the Network andSharing icon in Classic view.
If necessary, click the down arrow(circle button) to the right ofNetwork Discovery to displayoptions.
Click the Turn on networkdiscovery option.
Click Apply.
To specify a network location type,click Customize, click the Publicor Private option, click Next, andthen click Close.
When you’re done, click the Closebutton.
7
6
5
4
3
2
1
54
7
6
3
Selectnetworktype

Chapter 12 Managing Files Using a Network 353
View a Network Map
Click the Start button, and thenclick Control Panel.
Double-click the Network andSharing icon in Classic view.
Click View full map.
Click the Network map of listarrow, and then select the networkconnection you want to view,which includes: Local AreaConnection - Network andWireless Network Connection -Network.
To open a networked device,double-click the icon.
When you’re done, click the Closebutton.
6
5
4
3
2
1
Security Alert
Networking with Windows FirewallFor security purposes, Windows Firewall is turned on (the defaultsetting) to protect your computer against security threats, such asviruses, worms, and Trojan Horses, spread over the Internet or a net-work. Windows Vista automatically sets Windows Firewall settingsto be compatible with your network. However, you might need tomake adjustments for some programs, such as Internet games, toallow them to work properly. See “Setting Up Windows Firewall” onpage 137 for more information.
Did You Know?You can use the Connection icon inthe notification area to access com-mands. To see current networks, clickthe Connection icon on the taskbar inthe notification area. You can alsoclick links to connect to a network oropen the Network and Sharing Center.
You can right-click the Connectionicon to access more commands.Right-click the Connection icon on thetaskbar in the notification area to turnon or off network activity animation ornotification of new networks, connectto a network diagnose and repair anetwork problem, or open the Networkand Sharing Center.
3
6
5
4

354
Names and locations are used to identify computers on a network. Thecomputer’s name refers to the individual machine, and the computer’slocation refers to how the machine is grouped together with other computers. Computers anywhere on the network can be located easilythrough the naming hierarchy and can be addressed individually byname. You can find the name and workgroup or domain of a computeron the network by examining the system properties. Workgroups anddomains are available on all Windows computers.
Viewing NetworkComputer Properties
View Network Computer Properties
Click the Start button, and thenclick Control Panel.
Double-click the System icon inClassic view.
Click Change settings.
Click the Computer Name tab.
To add a computer description,type a description.
To change a workgroup or domain,click Change, specify a new name,and then click OK.
Click OK.7
6
5
4
3
2
1
7
4
5
6
See AlsoSee “Running DOS Commands” onpage 46 for information on finding theIP configuration of a computer, andpinging another computer.

Chapter 12 Managing Files Using a Network 355
A computer that uses a network must be configured so that othermachines on the network recognize it. On a small network, you mightbe responsible for configuring your computer, or that responsibilitymight fall to the network administrator. You can view the status of thenetwork connection and modify some of the network settings for yourcomputer using the Network Connections window. A network connec-tion consists of a network adapter and three types of components:client, service, and protocol. The client type allows you to access com-puters and files on the network. The service type allows you to shareyour computer resources, such as files and printers, with other net-worked computers. Protocol is the language that the computer uses tocommunicate with other computers on the network, such as TCP/IP.Knowing which components are installed on your computer helps youunderstand the capabilities and limitations of your computer on the network.
Viewing NetworkConnectionProperties
View Network Connection Properties
Click the Start button, and thenclick Control Panel.
Double-click the Network andSharing Center icon in Classicview.
If the left pane, click Managenetwork connections.
Double-click the networkconnection you want to get statusinformation.
TIMESAVER In the Networkand Sharing Center, you can alsoclick View status.
If you have problems with yourconnection, click Diagnose.
To display network componentsinstalled and enabled, clickProperties.
When you’re done working withthe components, click OK.
Click Close.
Click the Close button.9
8
7
6
5
4
3
2
1
4
6 5 8
WINV-7.4.1

Before you can set up and configure a network at home or small office,you need to physically attach the hardware so the computers can communicate. This includes installing the network cards in all the computers, connecting the computers together using cables or wire-less technology, installing a modem on the host computer, turning on all computers, printers, and external modems, and establishing a connection to the Internet. A home or small office network is typically apeer-to-peer network where individual computers are organized intoworkgroups with a host and several clients. The host is a computer onthe network who shares an Internet connection with the other clientcomputers on the network. The host computer must be turned on whenever a client computer needs to access the Internet. To join aworkgroup, you can use a wizard in System properties. After you join,you can change the workgroup name to match the other ones in yournetwork.
356
Joining a WorkgroupNetwork
Join a Workgroup NetworkUsing a Wizard
Click the Start button, and thenclick Control Panel.
Double-click the System icon inClassic view, and then clickChange settings.
Click the Computer Name tab.
Click Network ID, and then clickNext to continue.
Click the This is a home computer;it’s not part of a business networkoption, and then click Next tocontinue.
Click Finish, and then restart yourcomputer.
6
5
4
3
2
1
3
4
5

Chapter 12 Managing Files Using a Network 357
Change a Workgroup NetworkName
Click the Start button, and thenclick Control Panel.
Double-click the System icon inClassic view, and then clickChange settings.
Click the Computer Name tab.
Click Change.
Click the Workgroup option.
Type the workgroup name.
Click OK.
Click OK.8
7
6
5
4
3
2
1
8
3
4
7
6
5

If you are not connected to a domain network, you can use theNetwork Identification Wizard to join a domain and create a local useraccount. If you already have a user account, you can use SystemProperties to join a domain. Before you join a domain, you need to con-nect your computer to a client/server network using a network adapterand network cable or wireless technology. After you connect a networkadapter to your computer and start Windows Vista, your computerdetects the network adapter and creates a local area connection. Alocal area connection is the only type of network connection thatWindows automatically creates. Depending on your hardware setup,your Network Identification Wizard options might differ.
358
Joining a DomainNetwork
Join a Domain Network
Click the Start button, and thenclick Control Panel.
Double-click the System icon inClassic view, and then clickChange settings.
Click the Computer Name tab.
Click Change.
Click the Domain option.
Type the domain name.
Click OK.
Click OK.8
7
6
5
4
3
2
1
8
3
6
7
4
5

Chapter 12 Managing Files Using a Network 359
Join a Domain Network andCreate a User Account
Click the Start button, and thenclick Control Panel.
Double-click the System icon inClassic view, and then clickChange settings.
Click the Computer Name tab.
Click Network ID, and then clickNext to continue.
Click the This computer is part of abusiness network option, and thenclick Next to continue.
Click the My company uses anetwork with a domain option,and then click Next to continue.
Read the page, and then clickNext to continue.
Type a user name and password.
Type a domain name, and thenclick Next to continue.
Type a computer name and domainname, and then click Next tocontinue.
Click the Add the following useroption, and then click Next tocontinue.
Click an access user level, andthen click Next to continue.
Click Finish, and then restart yourcomputer.
13
12
11
10
9
8
7
6
5
4
3
2
1
6
8
9
12

If you have a modem installed on your computer, you can use a con-nection wizard to set up a dial-up connection to another computer or anetwork. Connecting to another computer or a network is useful whenyou need access to information stored on another computer or a net-work. You only need to set up a dial-up connection to a computer or anetwork once. After you set up the connection, you can use theConnect to a network dialog box to select the dial-up connection andestablish a dial-up connection. When you are connected, Windowsdisplays a connection icon in the notification area on the taskbar. Youcan point to the icon to display information about the connection orright-click the icon to perform tasks.
360
Connecting to aNetwork Using aModem
Create a Dial-Up Connection
Click the Start button, and thenclick Connect To.
Click Set up a connection ornetwork.
In the left pane, click Connect to aworkplace, and then click Next tocontinue.
Click Dial Directly, and then clickNext to continue.
Type the phone number for callingthe network.
To share this network connection,select the Allow other people touse this connection check box.
Click Next to continue.
Type user name, password anddomain name.
Click Connect.9
8
7
6
5
4
3
2
1
3
4
6
7
5
WINV-2.2.1

Chapter 12 Managing Files Using a Network 361
Establish a Dial-Up Connection
Click the Start button, clickConnect To, and then click thedial-up connection name.
Select the dial up connection, andthen click Connect.
Type your assigned user name andpassword.
To save your user name andpassword information, select theSave this user name andpassword for the following userscheck box, and then click anoption to specify who can use theinformation.
Click Dial, and then wait for theconnection.
When you’re done, right-click theConnection icon in the notificationarea of the taskbar, and then clickDisconnect.
6
5
4
3
2
1
See AlsoSee “Changing a Dial Up Connection”on page 380 for information on changing the settings for a dial-upconnection.
Did You Know?You can delete a connection. Right-click the Connection icon in the notifi-cation area, click Network and ShareCenter, click Manage network connec-tions, right-click the connection youwant to delete, and then click Delete.
2
5
4
3

You can create a VPN (Virtual Private Network) connection to connectto a network over the Internet. A VPN provides a secure connectionbetween your computer and the network. The computer to which youwant to connect must support a VPN and Internet connection. Beforeyou create a connection, you need to have the name or IP (InternetProtocol) address of the VPN computer. You can use a connection wiz-ard to set up a VPN connection. You only need to set up a VPN connec-tion to a network once. When you are connected, Windows displays aconnection icon in the notification area on the taskbar. You can point tothe icon to display information about the connection or right-click theicon to perform tasks.
362
Connecting to aNetwork over theInternet
Create a VPN Connection
Click the Start button, and thenclick Connect To.
Click Set up a connection ornetwork.
In the left pane, click Connect to aworkplace, and then click Next tocontinue.
Click Use my Internet connection(VPN), and then click Next tocontinue.
Type the host name or IP addressto the computer to which you wantto connect.
To share this network connection,select the Allow other people touse this connection check box.
Click Next to continue.
Type user name, password anddomain name.
Click Connect.9
8
7
6
5
4
3
2
1
3
4
7
6
5
WINV-2.2.1,WINV-2.2.4

Chapter 12 Managing Files Using a Network 363
Establish a VPN Connection
Click the Start button, and thenclick Connect To, and then clickthe dial-up connection name.
Select the dial up connection, andthen click Connect.
Type your assigned user name andpassword.
To save your user name andpassword information, select theSave this user name andpassword for the following userscheck box, and then click anoption to specify who can use theinformation.
Click Connect, and then wait forthe connection.
When you’re done, right-click theConnection icon in the notificationarea of the taskbar, and then clickDisconnect.
6
5
4
3
2
1
2
5
3
4

Windows Vista provides updated wireless networking, enabling you tosetup and manage wireless connections with a broad range of wirelesshot spots that discover and connect to wireless networks (known asWi-Fi). The Connection wizard makes it easy to setup a Wi-Fi network.You can quickly connect to an available wireless network with a secu-rity key or manually connect to one not recognized. As you walkthrough the manual process, you’ll specify a network name, called theSSID (Service Set Identifier) and use a USB Flash drive (UFD)—recom-mended—to transfer and configure your network settings to your otherwireless computers or devices. The SSID is broadcasted from youraccess point (AP)—typically a wireless router—to your other wirelessdevices. Windows Vista also provides updated support for Bluetooth-enabled hardware devices, allowing you to take advantage of the latestwireless devices, including wireless keyboards and mice, wirelessprinters, and connections with cell phones and PDAs.
364
Connecting to aWireless Network
Connect to an AvailableWireless Network
Click the Start button, and thenclick Connect To.
Click Set up a connection ornetwork.
Select the wireless network towhich you want to connect.
Click Connect.
Type the security key or pass-phrase or if you have a USB flashdrive with network settings for thewireless network, insert it now.
Click Connect.
To save this network, select theSave this network check box, andthen select or clear the Start thisconnection automatically checkbox.
Click Close.8
7
6
5
4
3
2
1
2
6
5
WINV-2.2.2,WINV-2.2.3

Chapter 12 Managing Files Using a Network 365
Manually Connect to a Wireless Network
Click the Start button, and thenclick Connect To.
Click Set up a connection ornetwork.
Click Manually connect to awireless network, and then clickNext to continue.
Type the network name.
Specify a security type, and thenspecify an encryption type, ifnecessary.
Type a passphrase (point to thebox and use the ScreenTip forhelp).
Click Next to continue.
Click Connect to or Changeconnection settings.
If necessary, click Close.9
8
7
6
5
4
3
2
1
Did You Know?You can perform a security check onyour wireless network. After imple-menting lock down security measures,you can perform a security check.Install the free program NetStumbleravailable at www.netstumber.com ontoa laptop or PDA.
Security Alert
Locking Down Your Wireless NetworkWireless networks (Wi-Fi) are a popular way to network home andsmall office computers. Unless you lock it down, hackers can takeadvantage of unsecured Wi-Fi networks. The following securitytechniques can keep you safe: (1) disable the SSID (Service SetIdentifier) broadcast, so you no longer tell computers near by thatyou have a wireless network, (2) change the password on youraccess point, (3) use encryption, either WEP (Wired EquivalentPrivacy), which is older and less secure (uses 64- or 128-bit non-changing encryption), or WPA (Wi-Fi Protected Access), which ismuch more secure (uses 256-bit constantly changes encryption),and (4) if necessary, enable Media Access Control (MAC) filtering,which tells your access point to grant access to only MAC address-es you enter. MAC is a unique address assigned to each wirelesscard.
7
4
6
5
9
8

366
If you have a wireless router or access point, you can set up your ownwireless network. A router directs communication traffic between twonetworks, such as a home or office network and the Internet. Anaccess point provides wireless access to a wired Ethernet network. Anaccess point plugs into a wired router and sends out a wireless signal,which other wireless computer and devices use to connect to a wirednetwork. During the set up process, you need to specify a networkname, choose file and printer sharing options, and a passphrase (a security key) to provide secure access. If you have a USB flashdrive, you can save wireless network settings to the drive and use it toquickly add computers to your network.
Setting Up a WirelessNetwork
Set Up a Wireless Network
Click the Start button, and thenclick Connect To.
Click Set up a connection ornetwork.
In the left pane, click Set up awireless router or access point,and then click Next to continue.
Read the screen, and then clickNext to continue.
Type the network name (SSID),and then click Next to continue.
Type a passphrase or use the onegenerated, and then write it downso you can use it the first time thatpeople connect to this network.
Click Next to continue.
Select the file and printer sharingoption you want, and then clickNext to continue.
If necessary, plug the USB flashdrive into the USB port, select thedrive from the list, and then clickNext to continue.
Read the screen, and then clickClose.
10
9
8
7
6
5
4
3
2
1
3
5
6
7

Chapter 12 Managing Files Using a Network 367
If you have two wireless computers, you can set up a connectionbetween the two systems. During the set up process, you need to spec-ify a network security type to keep the connection safe and apassphrase (a security key) to provide secure access. You can set thesecurity type to Wired Equivalent Privacy (WEP), Wi-Fi ProtectedAccess (WPA), or 802.1X authentication. WEP is a widely used networksecurity type that uses an encrypted security key to provide a securewireless environment. WPA improves on the security of WEP andchecks to make sure the security key has not been modified. 802.1x is asever authentication security type typically used for workplace net-works. If you have a USB flash drive, you can save wireless networksettings to the drive and use it to quickly add computers to your network.
Setting Up a WirelessComputer Connection
Set Up a Wireless Connection toAnother Computer
Click the Start button, and thenclick Connect To.
Click Set up a connection ornetwork.
In the left pane, click Set up awireless ad hoc (computer-to-computer) network, and then clickNext to continue.
Read the screen, and then clickNext to continue.
Type the network name, specify asecurity type.
Type a passphrase (point to thebox and use the ScreenTip forhelp), and then write it down soyou can use it the first time thatpeople connect to this network.
Click Next to continue.
Select the file and printer sharingoption you want, and then clickNext to continue.
If necessary, plug in the USB flashdrive, select the drive, and thenclick Next to continue.
Read the screen, and then clickClose.
10
9
8
7
6
5
4
3
2
1
3
6
4
7
5

368
If you have a USB flash drive, you can save wireless network settingsto the drive and use it to quickly add computers to your network. Youcan use the Add a wireless device button in the Network folder to starta wizard which takes you step-by-step through the process. After yousave your network settings on a USB flash drive, you can plug it intoanother computer and use the Wireless Network Setup Wizard in theAutoPlay dialog box to quickly set a network connection.
Adding a WirelessDevice to a Network
Save Network Settings on aUSB Flash Drive
Click the Start button, and thenclick Network.
Click Add a wireless devicebutton on the toolbar.
Select an available device, and thefollow the online instructions.
If no devices are available, click Iwant to add a wireless device orcomputer that is not on the list,using a USB flash drive.
Click Add the device or computerusing a USB flash drive.
Select the network to add devicesto, and then click Next to continue.
Plug the USB flash drive into theUSB port, select the drive from thelist, and then click Next tocontinue.
Read the screen, and then clickClose.
8
7
6
5
4
3
2
1
3
4
5
7

Chapter 12 Managing Files Using a Network 369
Set Up a Wireless NetworkConnection Using a USB FlashDrive
Insert the USB flash drive with thenetwork setting into a USB port onthe computer to which you want toset up a network connection.
In the AutoPlay dialog box, clickWireless Network Setup Wizard.
Click OK to continue.
Upon completion, click OK.4
3
2
1
Did You Know?What is Bluetooth wireless technol-ogy? Bluetooth technology uses radiowaves to enable devices such as computers, printer, mice, or mobilephones, to communication wirelesslyover a short distance. You can useBluetooth to listen to music or use amobile phone over wireless head-phones, transfer files between laptopcomputers, or print to a wirelessprinter.
2
3
4

After you setup and connect to a wireless network, you can use theManage Wireless Networks folder to view established wireless con-nections, add or remove wireless networks, or change the connectionorder. In the Manage Wireless Networks folder, each established wire-less network appears, displaying security and connectivity information.You can use buttons on the toolbar to work with the wireless networkconnections. If you want to view or change connection and securityproperties for individual wireless connections, you can use theWireless Network Properties dialog box. You can view the wireless net-work name, SSID, type, and availability, and enable automatic or pre-ferred connect options or change the security type and key.
370
Managing a WirelessConnection
View Wireless Connections
Click the Start button, and thenclick Control Panel.
Double-click the Network andSharing Center icon in Classicview.
If the left pane, click Managewireless networks.
To add a wireless connection,click the Add button, and thenfollow the on-screen instructions.
Select the wireless networkconnection you want to modify.
To remove it, click the Removebutton, and then click OK.
To change the connection order,click the Move up or Move downbutton.
When you’re done, click the Closebutton.
8
7
6
5
4
3
2
14
5
7 86
Use toadd awirelessnetwork
WINV-2.2.3

Chapter 12 Managing Files Using a Network 371
Display Wireless Connectionand Security Properties
Click the Start button, and thenclick Control Panel.
Double-click the Network andSharing Center icon in Classicview.
If the left pane, click Managewireless networks.
Right-click the wirelessconnection you want to view, andthen click Properties.
Click the Connection tab.
Select or clear the followingconnection check boxes:
◆ Connect automatically whenthis network is in range.
◆ Connect to a more preferrednetwork if available.
◆ Connect even if the networksis not broadcasting.
Click the Security tab.
To change the security type, clickthe list arrow, and then select thetype you want.
When you change the securitytype, the other options change,which you can then modify.
Click OK, and then click the Closebutton.
9
8
7
6
5
4
3
2
1
5
6
9
7
8

Windows networking enables you to connect your computer to othercomputers on the network quite easily. If you connect to a network location frequently, you might want to designate a drive letter on yourcomputer as a direct connection to a shared drive or folder on anothercomputer. Instead of spending unnecessary time opening the Networkfolder and the shared drive or folder each time you want to access it,you can create a direct connection, called mapping a drive, to the network location for quick and easy access. If you no longer use amapped drive, you can right-click the mapped drive in the Computerfolder and then click Disconnect.
372
Mapping andDisconnecting aNetwork Drive
Map a Network Drive
Click the Start button, and thenclick Network.
Click the Tools menu, and thenclick Map Network Drive.
Click the Drive list arrow, and thenselect a drive letter.
Click Browse.
Select the folder you want toconnect to.
Click OK.
To reconnect each time you log onto your computer, select theReconnect at logon check box.
Click Finish.
To disconnect from a mappeddrive, right-click the drive in theComputer folder, and then clickDisconnect.
9
8
7
6
5
4
3
2
1
Did You Know?You can also disconnect a mappeddrive using the Tools menu. Click theTools menu in the Network andSharing Center, click DisconnectNetwork Drive, select the drive, andthen click OK.
8
3
7
4
WINV-2.4.2

Instead of clicking numerous icons in the Network folder to access anetwork location, you can create a shortcut to the network location toprovide easy access. A shortcut is a link that you can place in anylocation to gain instant access to a particular file, folder, or program onyour hard disk or on a network just by double-clicking. The actual file,folder, or program remains stored in its original location, and you placean icon representing the shortcut in a convenient location, such as in afolder or on the desktop.
Chapter 12 Managing Files Using a Network 373
Creating a Shortcut to a Network
Create a Shortcut to a Network
Click the Start button, and thenclick Network.
Right-click a network computericon or a folder on a networkcomputer, and then click CreateShortcut.
The shortcut appears on thedesktop or in the folder.
Drag the shortcut icon to aconvenient location.
3
2
1
2
Shortcut to a network

In the Network and Sharing Center you can set options to share files,printers, public folders, and media on the network. Sharing files, publicfolders, and printers provides a convenient way to share informationand resources over a network. In addition, you can also share themedia files in your Windows Media Player library over a network(New!). If you have a private network, you can play shared media fileson another computer using Windows Media Player, or other networkeddigital media player (also called a digital media receiver), such as Xbox360. When you open a shared media folder in the Network folder, thenetworked media player, such as Windows Media Player, opens, where you can play the shared media files as if the files were on yourcomputer.
374
Setting NetworkSharing Options
Set File or Public Folder SharingOptions
Click the Start button, and thenclick Control Panel.
Double-click the Network andSharing icon in Classic view.
If necessary, click the down arrow(circle button) to the right of theFile sharing to display options.
Click the Turn on file sharing orTurn off file sharing option.
If necessary, click the down arrow(circle button) to the right of thePublic folder sharing to displayoptions.
Select the sharing option youwant.
Click Apply.
When you’re done, click the Closebutton.
8
7
6
5
4
3
2
1
See AlsoSee “Sharing Folders or Files withOthers” on page 92 for information onusing the Shared Documents folder.
8
3
4
5

Chapter 12 Managing Files Using a Network 375
Set Media Sharing Options
Click the Start button, and thenclick Control Panel.
Double-click the Network andSharing icon in Classic view.
If necessary, click the down arrow(circle button) to the right of theMedia sharing to display options.
Click Change.
Select Share my media check box,and then click OK.
Select a share location, and thenclick Allow.
To change the media types, andstar of parental ratings, clickSettings, and then click OK.
Click OK.
When you’re done, click the Closebutton.
Play Shared Media
Click the Start button, and thenclick Network.
Double-click a shared media icon.
Windows Media Player opens.
Use Windows Media Player to playthe shared media files.
When you’re done, click the Closebutton.
4
3
2
1
9
8
7
6
5
4
3
2
1
8
7
6
Changesettings
2

You can use Remote Desktop Connection to connect to a remote computer on your network or the Internet and use the remote computeras if you were working on it. Before you can connect to a remote computer, you need to turn on the Windows Vista computer and set theoption to allow users to connect remotely to the computer. Doing thisprovides security for the remote computer. You can allow anyone toconnect to the remote computer, or you can specify users with a pass-word. You also need to have the name or IP (Internet Protocol) addressof the remote computer and the user name and password you use tolog on to the computer. You can also customize settings for the remoteconnection, which include the display size and color depth, when touse local or remote resources, and what programs to use and optionsto allow. Once you connect to the remote computer, the remote desktopappears on your screen. You can use the remote desktop as if you wereworking at the computer.
376
Controlling a RemoteComputer
Set Up a Remote Computer
Click the Start button, and thenclick Control Panel.
Double-click the System icon inClassic view.
Click Change settings.
Click the Remote tab.
Select the Allow RemoteAssistance connections to thiscomputer check box.
Click Advanced.
Specify whether you want other toremotely control this computer,and how long a remote invitation isavailable, and then click OK.
Select the remote desktopconnection option you want.
Click Select Users.
Click Add, type user names, andthen click OK.
TROUBLE? Click Examples for help with user names.
Click OK.
Click OK.12
11
10
9
8
7
6
5
4
3
2
1
12
4
9
8
10 11
WINV-2.3, WINV-2.4.1WINV-7.8.1, WINV-7.8.2,WINV-7.8.4
6

Chapter 12 Managing Files Using a Network 377
Connect to and Control a Remote Computer
Establish a connection to yournetwork.
Click the Start button, point to AllPrograms, click Accessories, andthen click Remote DesktopConnection.
Type the name or IP address of theremote computer.
Click Options.
If available, type a user name.
Click Connect.
If prompted, enter the neededconnection credentials.
Use the remote desktop as if youwere sitting in front of the remotecomputer.
Click the Minimize or RestoreDown button to resize the remotedesktop and to display the localdesktop.
Use the local desktop.
When you’re done, click the Closebutton, and then click Yes todisconnect.
11
10
9
8
7
6
5
4
3
2
1
6
3
4
5

If you have a home or small office network using Windows Vista, youcan use Internet Connection Sharing (ICS) to connect all the computerson the network to the Internet with one connection, which saves youmoney on multiple connections. If you have a shared dial-up Internetconnection no one is using, you can change settings to have the con-nection end automatically, or you can manually end the connectionfrom your computer.
378
Sharing an InternetConnection
Share an Internet Connection
Click the Start button, and thenclick Control Panel.
Double-click the Network andSharing Center icon in Classicview, and then click Managenetwork connections in the leftpane.
Right-click the Internet Connectionicon, and then click Properties.
Click the Sharing tab.
Select the Allow other networkusers to connect through thiscomputer’s Internet connectioncheck box.
For a home network, select theadapter that connects you to theother networked computers.
If you want this connection to dialautomatically, select the Establisha dial-up connection whenever acomputer on my network attemptsto access the Internet check box.
Select or clear the Allow othernetwork users to control ordisable the shared Internetconnection check box.
To select specific services toshare, click Settings, select theservices you want, and then click OK.
Click OK.10
9
8
7
6
5
4
3
2
1
8
47
5
6
9
10
Servicesettings
WINV-7.4.3

Chapter 12 Managing Files Using a Network 379
End an Internet Connection
Click the Start button, and thenclick Connect To.
Select the connection you want todisconnect.
Click Disconnect.
TIMESAVER In the Networkand Sharing Center, you can alsoclick Disconnect.
Click Disconnect to confirm.
If necessary, click Close.5
4
3
2
1
See AlsoSee “Creating an Internet Connection”on page 136 for information on creat-ing a new shared Internet connectionusing the New Connection Wizard.
3
2
Did You Know?Disable or enable a network connec-tion. You can disable or enable a net-work connection by turning thenetwork adapter for the connection offor on. To make this change, open theNetwork and Sharing Center, clickManage network connections in theleft pane, right-click the connectionyou want to change, and then clickDisable or Enable.

After you create a dial-up connection, you can change the settings tospecify how the computer creates a dial-up connection to another computer. You can change the phone number, add dialing rules, andmodify redial and hang up settings. You need to log on as an administrator to change some settings for a dial-up connection. Whena computer is set up to share a dial-up connection to the Internet,these settings control the connection for the network users.
380
Changing a Dial-UpConnection
Change a Dial-Up Connection
Click the Start button, and thenclick Control Panel.
Double-click the Network andSharing Center icon in Classicview, and then click Managenetwork connections in the leftpane.
Right-click the Dial-Up connectionicon, and then click Properties.
Click the General tab.
To change the number, double-click the text box, and then type anew number.
To use dialing rules, select the Usedialog rules check box, and thenspecify the area and countrycodes.
Click the Options tab.
Select the check boxes for thedialog options you want, and clearthe others.
Set the idle time you want beforethe dial-up connection hangs up,and any redial options.
Click OK.10
9
8
7
6
5
4
3
2
1
See AlsoSee “Connecting to a Network Using aModem” on page 322 for informationon creating a dial-up connection.
6
4
5
10
7
8
9

Going Mobile
Introduction
You no longer have to change mobile PC related options indifferent places. With the Windows Mobility Center, you canchange or access mobile PC related options all in one place.In the Windows Mobility Center (New!), you can adjust vol-ume level and power options, check your network connectiv-ity, connect to an external display, enable presentationsettings, and access the Sync Center, which helps you keepfiles up-to-date when you’re working on different computers,such as a desktop computer and a laptop.
If you have a network projector at a remote location andyou can connect to it, then you can operate the projector togive a presentation as if you were physically in the room. TheConnect to the Network Project wizard makes it easy toestablish a connection. Windows SideShow allows hardwaremanufacturers to build peripheral devices that you can use toview the information you need at a moments notice, such ase-mail or a meeting schedule.
Keeping track of the latest versions of all your files onyour desktop computer and laptop can become a problem.With the Sync Center, you can keep files (including docu-ments, music, photos, and in some case contacts) and otherinformation up-to-date between your computer and mobiledevices, network folders, and compatible programs. The SyncCenter works with offline files and keeps them in sync.
If you have a Tablet PC or ink device, you can use the Penand Input Devices and the Tablet PC Settings utilities in theControl Panel to customize and personalize the way youwork. Windows Vista also comes standard with Tablet PCtools—Windows Journal, Tablet PC Input Panel, and StickyNotes—that you can effectively use on a Tablet PC with a pen. 13
13What You’ll Do
View the Windows Mobility Center
Control Power Options
Keep Files in Sync
Work with Offline Files
Connect to a Network Projector
View Windows SideShow
Change Pen and Input Device Options
Work with Tablet PC Tools
Change Tablet PC Options
381

382
With the Windows Mobility Center (New!) , you can change or accessmobile PC related options all in one place. You no longer have tochange mobile PC related options in different places. In the WindowsMobility Center, you can adjust volume level and power options, checkyour network connectivity, connect to an external display, enable pres-entation settings, and access the Sync Center, which helps you keepfiles up-to-date when you’re working on different computers, such as adesktop computer and a laptop. You can make an option change inWindows Mobility Center, or click the icon on a tile to open the utility inthe Control Panel, where you can make additional changes.
Viewing the WindowsMobility Center
View Windows Mobility Center
Click the Start button, and thenclick Control Panel.
Double-click the WindowsMobility Center icon in Classicview.
TIMESAVER Click the batterymeter icon in the notification area,and then click Windows MobilityCenter, or press A+X.
Click a button or change an optionfor any of the following settings(options vary depending on yoursystem):
◆ Brightness for the your display.
◆ Volume for the speakers.
◆ Battery Status for power usage.
◆ Wireless Network on and off.
◆ Screen Rotation for a Tablet PC.
◆ External Display add orremove.
◆ Sync Center to keep files up-to-date.
◆ Presentation Settings on andoff for giving a presentation.
When you’re done, click the Closebutton.
4
3
2
1
2
4
3
WINV-5.2.1,WINV-5.2.2

Chapter 13 Going Mobile 383
Change Presentation Settings
Click the Start button, and thenclick Control Panel.
Double-click the WindowsMobility Center icon in Classicview.
Click the Presentation Settings tileicon.
Select or clear the Turn off thescreen saver check box.
Select or clear the Set volume tocheck box. If you select it, drag theslider to adjust it.
Select or clear the Show thisbackground check box. If youselect it, select a background andspecify a position.
Click OK.7
6
5
4
3
2
1
See AlsoSee “Controlling Power Options” onpage 350 for information on using battery power and usage.See “Keeping Files in Sync” on page352 for information on keeping files up-to-date on different computers.See “Using Multiple Monitors” onpage 106 for information on using morethan one monitor.See “Controlling the Volume” on page260 for information on using the volume control.
3
7
4
5
6

384
You can change power options properties (New!) for a portable or lap-top computer to reduce power consumption and maximize battery life.For example, if you often leave your computer for a short time while working, you can set your computer to go into standby, a state in whichyour monitor and hard disks turn off after being idle for a set time. Ifyou are often away from your computer for an extended time, you canset it to go into hibernation, a state in which your computer first saves everything in memory on your hard disk and then shuts down. To helpyou set power options, you can choose one of the power plansincluded with Windows or modify one to suit your needs. A power planis a predefined collection of power usage settings. The power optionsyou see vary depending on your computer’s hardware configuration.Windows detects what is available on your computer and shows youonly the options that you can control.
Controlling PowerOptions
Select and Modify a Power Plan
Click the Start button, and thenclick Control Panel.
Double-click the Power Optionsicon in Classic view.
Click the power plan option youwant: Balanced, Power saver,High performance, or custom.
Click Change plan settings belowthe selected option.
Specify the amount of time beforeWindows turns off the display orputs the computer to sleep.
Click Save Changes.6
5
4
3
2
1
Did You Know?You can create a custom power plan.In Power Options, click Create a powerplan in the Navigation pane, select apower plan close to the one you want,type a name, click Next, modify thepower options, and then click Create.To delete a custom plan, click Changeplan settings, click Delete this plan,and then click Yes.
4
3
6
5
WINV-2.1,WINV-7.1.3

Chapter 13 Going Mobile 385
Define Power Button and SetPassword Protection
Click the Start button, and thenclick Control Panel.
Double-click the Power Optionsicon in Classic view.
In the Navigation pane, clickChoose what the power buttonsdo.
Specify the options you wantwhen you press the power orsleep button, or when you closethe lid.
Select the Require a password(recommended) or Don’t require apassword option.
Click Save Changes.
Set Advanced Options
Click the Start button, and thenclick Control Panel.
Double-click the Power Optionsicon in Classic view.
Click Change plan settings belowthe selected power plan option.
Click Change advanced powersettings.
Click the plus sign (-) and minussign (-) icons to display the optionyou want to change.
Click the option list arrow, andthen select a setting.
When you’re done, click OK.
Click Save Changes.8
7
6
5
4
3
2
1
6
5
4
3
2
1
6
5
4
76
5

386
Keeping track of the latest versions of all your files on your desktopcomputer and laptop can become a problem. With the Sync Center(New!), you can keep files (including documents, music, photos, and insome case contacts) and other information up-to-date between yourcomputer and mobile devices, network folders, and compatible pro-grams. You can keep files in sync (short for synchronization) in onedirection (changes on one computer get changed on the other) or inboth directions (changes on both computers get changed on both). TheSync Center compares files between the two computers and thencopies the latest version in the appropriate place. If the same files getschanged on both computers, the Sync Center asks you to resolve it.The Sync Center also works with offline files and keeps them in sync.
Keeping Files in Sync
Sync with a Device
Establish a connection betweenyour computer and the mobiledevice, network folder, or program.
Click the Start button, and thenclick Control Panel.
Double-click the Sync Center iconin Classic view.
TIMESAVER Click the Startbutton, point to All Programs, clickAccessories, and then click SyncCenter.
In the left pane, click Set up newsync partnerships.
Click the name of the device in thelist of partnerships.
Click the Set Up button on thetoolbar.
Follow the wizard instructions toselect the settings and syncschedule you want. When you’redone, click Finish.
To start syncing now, click theSync button on the toolbar.
8
7
6
5
4
3
2
14
5
6
7
WINV-2.5.4, WINV-2.5.5,WINV-2.5.6

Chapter 13 Going Mobile 387
Sync All Offline Files
Click the Start button, and thenclick Control Panel.
Double-click the Sync Center iconin Classic view.
Click the Offline Files syncpartnership.
If you want to sync the contents ofa folder, open it up.
Click the Sync All button on thetoolbar.
Sync Individual Offline Files
Click the Start button, and thenclick Control Panel.
Double-click the Sync Center iconin Classic view.
Double-click the Offline Files syncpartnership.
Select the folder you want to sync.
To open the folder to view itscontents, click the Browse buttonon the toolbar. When you’re done,click the Close button.
Click the Sync button on thetoolbar.
To schedule the time you want tosync this folder, click the Schedulebutton on the toolbar, and thenfollow the wizard instructions.
7
6
5
4
3
2
1
5
4
3
2
15 3
6 7 5 4

388
The Sync Center works with offline files and keeps them in sync. Anoffline file is a copy of a network file that is stored on your local com-puter for use when the network connection is not available. Before youcan make a network file available offline, you need to enable offlinefiles in the Offline Files utility in the Control Panel, where you can alsoset disk usage, security, and network options. When you make a net-work file available offline, the Windows automatically creates a copyon your local computer. Whenever the network versions are not avail-able, the Sync Center opens the offline copy and then syncs it backwith the network version when the connection becomes availableagain.
Working with OfflineFiles
Change Offline Files Settings
Click the Start button, and thenclick Control Panel.
Double-click the Offline Files iconin Classic view.
Click the General tab.
To disable or enable offline files,click the Disable Offline Files orEnable Offline Files.
Click the Disk Usage tab.
To change disk space allocationfor offline files, click ChangeLimits, drag the slider to adjustspace usage, and then click OK.
Click the Encryption tab.
Click Encrypt or Unencrypt to addor remove file security.
Click the Network tab.
Select the check box and specifytime, if you want to automaticallywork offline on a slow network.
Click OK.11
10
9
8
7
6
5
4
3
2
13
4
7
11
5
6
9
WINV-2.5.1,WINV-2.5.2

Chapter 13 Going Mobile 389
Make Files Available Offline
Open the network file or folder youwant to make available offline.
Right-click the file or folder, andthen click Always AvailableOffline.
TIMESAVER Select the file orfolder, and then click the WorkOffline button on the toolbar.
To check if you’re working offlineor not, open the network folderwith the offline files, and check theDetails pane for offline statusinformation.
View Offline Files
Click the Start button, and thenclick Control Panel.
Double-click the Offline Files iconin Classic view.
Click the General tab.
Click the View your offline filesbutton.
When you’re done, click the Closebutton on the window with theoffline files.
Click OK to close the Offline Filesdialog box.
6
5
4
3
2
1
3
2
1
3
2
6
3
4

390
A network projector (New!) is a video projector that is connected to awireless or local area network. If you have a network projector at aremote location and you can connect to it, then you can operate theprojector to give a presentation as if you were physically in the room.The audience for the presentation needs to be in the same room as thenetwork projector and the presentation can’t be viewed over a net-work. To connect to a network projector, you can search for one onyour network or you can enter a network or Web address providedfrom your network administrator or the person in charge of the networkprojector. If the projector icon you select contains a lock, it’s security-enabled and requires a password.
Connecting to aNetwork Projector
Connect to a Network Projector
Click the Start button, point to AllPrograms, click Accessories, andthen click Connect to a NetworkProjector.
Click one of the followingcommands:
◆ Search for a projector. Select aprojector from the list, and thenclick Next to continue.
◆ Enter the projector address.Type a network address. Theaddress can be a Web address(http://server.com/...) or anetwork path (\\server\...)
If the projector is security-enabled, type a projectorpassword.
Click Connect.
The Network Presentation dialogbox opens and then minimizes onthe taskbar.
Use the dialog box to pause andresume the presentation, ordisconnect to exit thepresentation.
5
4
3
2
1
2
4
3
WINV-5.2.3

Chapter 13 Going Mobile 391
Windows SideShow (New!) allows hardware manufacturers to buildperipheral devices—such as LCD displays, remote controls, PersonalDigital Assistances (PDA), cell phones, or TVs—that can be used toview the information you need at a moments notice. Some devices areintegrated into your computer, while other are separate from your com-puter. You can use Windows SideShow devices to check e-mail mes-sages, view meeting schedules, or find addresses and phones numberswithout having to start up your computer. To find a Windows SideShowdevice, check the Microsoft Web site for details and look for theWindows SideShow logo on the hardware device. This innovative tech-nology is just getting started, so new hardware will continue to expandas Windows Vista continues to grow. You install gadgets, or add-in pro-grams to determine what information you want to gather and displayusing a Windows SideShow device. After you install a gadget, you canuse Windows SideShow in the Control Panel to turn it on.
Viewing WindowsSideShow
View Windows SideShow
Click the Start button, and thenclick Control Panel.
Double-click the WindowsSideShow icon in Classic view.
To check more gadgets, click Getmore gadgets online.
Your Web browser opens,displaying the gadgets you wantinstall. Follow the onlineinstructions.
Click the Close button to exit yourWeb browser.
Click the Close button.5
4
3
2
15
3

392
If you have a Tablet PC or ink device, you can use the Pen and InputDevices utility (New!) in the Control Panel to set the options you want.You can adjust how quickly you tap the screen when you double-tap orthe distance the pointer can move between tapping when you double-tap, and then test your settings to make sure they are what you want. Ifyou want more visual feedback when you perform a specific pointeraction, you can displays the ones you want. A flick is a quick stroke ofthe pen to navigate and perform shortcuts using your tablet pen. On theFlicks tab, you can select options to use flicks to perform common com-mands and adjust the sensitivity slider to set the right recognition levelfor your flicks.
Changing Pen andInput Device Options
Change Pen Options
Click the Start button, and thenclick Control Panel.
Double-click the Pen and InputDevices icon in Classic view.
Click the Pen Options tab.
Select the pen action you want tochange.
Click Settings.
Drag the sliders to adjust thespeed and spatial tolerance youwant, and then double-tap thegraphic to test the adjustments.
Click OK.
Select or clear the Pen buttonscheck boxes.
Click OK.9
8
7
6
5
4
3
2
1
9
3
5
4
8
7
6

Chapter 13 Going Mobile 393
Change Pointer Options and Flicks
Click the Start button, and thenclick Control Panel.
Double-click the Pen and InputDevices icon in Classic view.
Click the Pointer Options tab.
Select the visual feedback checkboxes you want:
◆ Single-tap
◆ Double-tap
◆ Press the pen button
◆ Press the pen button and tap
Select or clear the Show pencursors instead of mouse cursorswhen I use my pen check box.
Click the Flicks tab.
Select the Use flicks to performcommand actions quickly andeasily check box.
Click the Navigation flicks orNavigation flicks and editingflicks option.
Drag the Relaxed slider to adjustsensitivity.
Select or clear the Display flicksicon in the notification area checkbox.
Click OK.11
10
9
8
7
6
5
4
3
2
1
Did You Know?You can take flick training. Click theFlicks tab in the Pend and InputDevices dialog box, click Practiceusing flicks, and then follow the wizardinstructions.
5
3
4
10
6
9
8
11
7

394
Windows Vista comes standard with Tablet PC tools that you can effec-tively use on a Tablet PC with a pen. The tools are also available on astandard PC and you can them with a mouse, but not as effectively.Windows Vista comes with three tools: Windows Journal, Tablet PCInput Panel, and Sticky Notes. Windows Journal allows you to hand-write notes and draw pictures that mimic a notebook pad.Tablet PCInput Panel allows you to enter text without using a standard keyboard.You use the writing pad or the character pad to convert your handwrit-ing into typed text. You can also use the on-screen keyboard to entercharacters. Sticky Notes allows you to create notes that mimic thepaper version and add writing to a 30 second voice note.
Working with TabletPC Tools
Handwrite Journal Entries
Click the Start button, point to AllPrograms, click Accessories, clickTablet PC, and then click WindowsJournal.
Click the Pen button arrow on thetoolbar, and then select a penstyle.
Handwrite notes or make adrawing.
To make corrections, click theErase button arrow, select aneraser size, and then drag to eraseon the page.
Use many of the common tools onthe toolbar and menus to create ahandwritten document.
When you’re done, click the Savebutton on the toolbar, type a name,specify a location, and then clickSave.
Click the File menu, and then clickExit.
7
6
5
4
3
2
17
3
6 2 4

Chapter 13 Going Mobile 395
Use the Tablet PC Input Panel
Open a document to inserthandwriting.
Click the Start button, point to AllPrograms, click Accessories, clickTablet PC, and then click Tablet PCInput Panel.
To write continuously, click theWriting Pad button, handwrite amessage, and then click the Insertbutton.
To convert handwriting to text,click the Character Pad button,handwrite characters, and thenclick the Insert button.
To use an on-screen keyboard,click the On-Screen Keyboardbutton, and then click the keys.
When you’re done, click the Toolsmenu, and then click Exit.
Create Sticky Notes
Click the Start button, point to AllPrograms, click Accessories, clickTablet PC, and then click StickyNotes.
Write a note in the note pad area.
To create a new note, click NewNote.
To create a 30 second voice note,click the Record button, speak,and then click the Stop button.
To move between notes, click thePrevious Note or Next Notebutton.
To delete a note, click the DeleteThis Note button.
When you’re done, click the Toolsmenu, and then click Exit.
7
6
5
4
3
2
1
6
5
4
3
2
1
Character PodInserted text
43
6
5
4
6
5
2
7
3

396
If you have a Tablet PC, you can use the Tablet PC utility (New!) in theControl Panel to set the options you want. You can specify whether youare right-handed or left handed and calibrate your tablet pen toimprove accuracy on the screen. You can also change the screen ori-entation and preview the results. The Tablet PC utility also connectsyou to display brightness settings in Windows Mobility Center, and penand input device settings in the Pen and Input Device utility in theControl Panel.
Changing Tablet PCOptions
Change Tablet PC Options
Click the Start button, and thenclick Control Panel.
Double-click the Tablet PC icon inClassic view.
Click the General tab.
Click the Right-handed or Left-handed option.
To calibrate your tablet pen formore accuracy, click Calibrate.
Click the Display tab.
Select the orientation, preview,and rotation sequence you want,and use the link to change displaybrightness using WindowsMobility Center.
Click the Handwriting Recognitiontab.
Select the Use the personalizedrecognizer (recommended) checkbox
Click OK.10
9
8
7
6
5
4
3
2
1
Did You Know?You can access pen and input devicesettings from Tablet PC Settings. In theTablet PC utility, click the Other tab,and then click the Go to Pen and InputDevices link.
3
5
4
10
6
7
8

Printing and Faxing
Introduction
After you create a document or picture, or open a web pageor an e-mail, you can use Windows printing options to createa hard copy. You can print files from a folder window orwithin a program. The Add a Printer Wizard makes it easy toinstall a printer directly attached to your computer or connected to a network. After you send a print job to theprinter, you can check the status, pause and resume the printjob, or cancel it. If a printer is not working the way you want,you can change printer properties, such as a printer’s com-puter connection or network location, sharing options,related software drivers, color management options, graphics settings, installed fonts, and other advanced settings. To customize your print jobs, you can also change printer preferences, such as orientation, page order, pages per sheet, paper size, paper tray selection, copy count, print quality, and color.
Windows also provides you with complete fax facilitiesfrom your computer. After the fax is set up, you can config-ure fax settings, send and receive faxes, track and monitorfax activity, and view faxes. Using Windows Fax and Scan,you can send and receive faxes, fax or e-mail scanned documents, and forward faxes as e-mail attachments fromyour computer. You can also change the send and receiveproperties for the fax to work with your phone line. 14
14What You’ll Do
Understand Printers
View Printers
Install a Printer
Specify a Default Printer
Rename or Delete a Printer
Share a Printer
Print Documents
Manage Printers and Print Jobs
Change Printer Properties and Preferences
Understand Faxes
Set Up a Fax
Create a Fax Cover Page
Send a Fax
Manage Outgoing Faxes
Receive and Review a Fax
Change Fax Properties and Options
397

398
Although there are many different kinds ofprinters, there are two main categories: ink-jetand laser. An ink-jet printer works by sprayingionized ink on a sheet of paper. Ink-jet printersare less expensive and considerably slowerthan laser printers, but they still produce agood quality output. A laser printer utilizes alaser beam to produce an image on a drum,which is rolled through a reservoir of tonerand transferred to the paper through a combi-nation of heat and pressure. Laser printersare faster and produce a higher quality outputthan ink-jets, but they are also more expen-sive. Ink-jet and laser printers are combinedwith other hardware devices, such as a copierand scanner, into a multi-function device. Amulti-function device provides commondevice functionality at a lower cost than pur-chasing each device separately. Printers are
classified by two main characteristics: resolu-tion and speed. Printer resolution refers to thesharpness and clarity of a printed page. Forprinters, the resolution indicates the numberof dots per inch (dpi). For example, a 300-dpiprinter is one that is capable of printing 300distinct dots in a line one-inch long, or 90,000dots per square inch. The higher the dpi, thesharper the print quality. Printer speed ismeasured in pages per minute (ppm). Thespeed of printers varies widely. In general,ink-jet printers range from about 4 to 10 ppm,while laser printers range from about 10 to 30ppm. The speed depends on the amount ofprinter memory (the more the better) and thepage’s contents: if there is just text or thepage has only one color, the ppm is in thehigh range, but when a page contains graph-ics and/or has multiple colors, the ppm ratefalls to the low range.
Understanding Printers
Multi-functiondevice
Laser printer
Ink-jet printer

After you install a printer, the printer appears in the Printers and Faxeswindow and in a program’s Print dialog box, where you can view andchange printer properties and personal preferences. Every installedprinter on your computer is represented by an icon in the Printers andFaxes window. When you select a printer icon, status information forthat printer appears in the Details section of the task pane, such asnumber of documents to be printed, and whether the printer is ready toprint. A printer icon appears in the window without a cable indicates alocal printer, while a printer icon with a cable indicates a networkprinter. A local printer is a printer connected directly to your computer,and a network printer is one connected to a network to which you haveaccess. A printer icon that appears with a hand indicates that othernetwork users share the printer directly connected to your computer,known as a shared printer.
Chapter 14 Printing and Faxing 399
Viewing Printers
View Printer Properties
Click the Start button, and thenclick the Control Panel.
Double-click the Printers icon inClassic view.
Click a printer icon.
Click the Close button.4
3
2
1
Did You Know?You can access additional buttons onthe toolbar in the Printers window. Inthe Printers window, the toolbar dis-play several commands, such as Add aprinter, See what’s printing, Set asdefault. However, there are more com-mands available on the toolbar. Clickthe double arrow (>>) to display amenu with additional commands, suchas Rename this printer, Pause printing,and Share.
You can display printer status by dis-playing views in the Printers window.In the Printers window, click the Viewsbutton on the toolbar, and then clickTiles or Details. Printer status appearsalong with the printer name.
Networkprinter
4
Local printer
3
Sharedprinter
Printer status
WINV-7.6.1

To install a printer, you do not need to shut down your computer. Simplyattach the printer cable to the appropriate connector on your computer,according to the manufacturer’s instructions, and plug in the powercord. If you connect your printer to your computer through a USB port,Windows detects the new hardware device and installs the printer, andyou are ready to print. Otherwise, you can use the Add Printer Wizardin conjunction with the Found New Hardware Wizard to detect andinstall the printer. The Add Printer Wizard asks you a series of ques-tions to help you install either a local or network printer, establish aconnection, and print a test page.
400
Installing a Printer
Set Up a Local Printer Using theAdd Printer Wizard
Click the Start button, and thenclick the Control Panel.
Double-click the Printers icon inClassic view.
Click the Add a printer button onthe toolbar.
Click Add a local printer.
Select the Use an existing port orCreate a new port option, and thenclick Next to continue.
Select the printer manufacturerand model, and then click Next tocontinue.
Type a printer name.
Select or clear the Set as thedefault printer check box, andthen click Next to continue.
To test the printer, click Print a testpage.
Click Finish.10
9
8
7
6
5
4
3
2
1
3
4
5
WINV-3.6.1,WINV-3.6.3

Chapter 14 Printing and Faxing 401
Set Up a Network Printer Usingthe Add Printer Wizard
Click the Start button, and thenclick the Control Panel.
Double-click the Printers icon inClassic view.
Click the Add a printer button onthe toolbar.
Click Add a network, wireless orBluetooth printer.
Select the printer you want toinstall, and then click Next tocontinue.
If necessary, click Install driver toinstall the printer driver.
If available, type a name for theprinter.
Select or clear the Set as thedefault printer check box, andthen click Next to continue.
To test the printer, click Print a testpage.
Click Finish.10
9
8
7
6
5
4
3
2
1
For Your Information
Understanding USB PortsA port is the location on the back of your computer where you con-nect the printer cable. You can connect the cable to either a printerport, which is labeled LPT1 or LPT2, to a communications port, whichis labeled COM1 or COM2, or to a Universal Serial Bus port, which islabeled USB. A printer port is called a parallel port, which sendsmore than one byte simultaneously. A communications port is calleda serial port, which sends information one byte at a time. The USBport is a new technology that is expected to replace parallel andserial ports. A USB (Universal Serial Bus) port is an external hard-ware interface on the computer that allows you to connect a USBdevice. A single USB port can be used to connect up to 127 peripher-al devices, such as mice, modems, and keyboards, and supportsdata transfer rates of 480 Mbs (480 million bits per second). USB alsosupports plug and play installation and hot plugging, which is theability to add and remove devices to a computer while the computeris running and have the operating system automatically recognizethe change.
5
6
Did You Know?You can display printer and communi-cation ports. Click the Start button,click Control Panel, double-click thePrinters icon in Classic view, click theFile menu, click Server Properties, andthen click the Ports tab. The availableports don’t have a printer name associ-ated with it.

If your computer is connected to more than one printer, you canchoose the default printer you want Windows to use to print your filesunless you specify another one. The default printer is typically theprinter that you use most often. When you start a print job withoutspecifying a particular printer, the job is sent to the default printer. Youcan select a default printer in the Printers and Faxes window or whenyou set up a new printer. The default printer displays a black dot with acheck mark in the printer icon.
402
Specifying a Default Printer
Select a Default Printer
Click the Start button, and thenclick the Control Panel.
Double-click the Printers icon inClassic view.
Right-click the printer icon youwant to set as the default, andthen click Set as Default Printer.
TIMESAVER Select the printer,and then click the Set as defaultbutton.
Click the Close button.4
3
2
1 4
3
Current defaultprinter
WINV-3.6.2

If you have trouble identifying a printer, or if you just want to changethe name, you can rename it. You rename the same way you rename afile or folder. When you rename a printer, the new name appears in thePrint dialog box for all your programs. If you no longer use a printer, youcan delete it. When you delete the default printer, Windows displays awarning and changes the default printer to another available printer.
Chapter 14 Printing and Faxing 403
Renaming or Deletinga Printer
Rename a Printer
Click the Start button, and thenclick the Control Panel.
Double-click the Printers icon inClassic view.
Right-click the printer icon youwant to rename, and then clickRename.
TIMESAVER Select the printer,and then click the Rename thisprinter button.
Type a new name for the printer,and then press Enter.
Click the Close button.
Delete a Printer
Click the Start button, and thenclick the Control Panel.
Double-click the Printers icon inClassic view.
Right-click the printer icon youwant to delete, and then clickDelete.
TIMESAVER You can alsopress the Delete key.
Click OK to confirm the deletion.
If the printer is the default, clickOK.
Click the Close button.6
5
4
3
2
1
5
4
3
2
1 5
4
6
3

If you have a printer connected to your computer and your computer isconnected to a network, you can share your printer with other networkusers. Before you can share a printer, you need to turn on printer sharing using the Network Setup Wizard, which you can accomplish byusing the Sharing tab in the Printer Properties dialog box. After youshare a printer, the printer icon appears with a hand in the Printers andFaxes window. For security purposes, if Windows Firewall is enabled(the default setting) on the computer with the shared computer, thenyou need to select File and Printer Sharing on the Exceptions tab inWindows Firewall for others to use the shared printer.
404
Sharing a Printer
Share a Printer
Click the Start button, and thenclick the Control Panel.
Double-click the Printers icon inClassic view.
Right-click the printer you want toshare, and then click Sharing.
TROUBLE? If sharing optionsare not available, click the Changesharing options button, and thenfollow the instructions to turn onprint sharing.
Select the Share this printercheck box.
Type a name for the printer (eightcharacters recommended), or usethe suggested one.
If other computers on the networkare using different versions ofWindows, click Additional Driversto install other drivers for the othercomputers, select the check boxesfor the operating systems youwant, and then click OK.
If prompted, insert the WindowsVista DVD into your drive orprovide a driver location, and thenclick OK.
Click OK.
Click the Close button.9
8
7
6
5
4
3
2
1
8
4
5
6
WINV-3.6.4,WINV-3.6.5

If you have a group of documents that you want to print, you can printthem all directly from a folder window without having to open each onein its program. The program needs to be installed on your computer tocomplete the job.
Chapter 14 Printing and Faxing 405
Printing Documents
Print Documents Using theDefault Printer
Open the folder that contains thedocuments you want to print.
Select the documents.
Click the Print button on thetoolbar.
Select the options you want, andthen click Print.
Print Documents Using aSpecific Printer
Click the Start button, and thenclick the Control Panel.
Double-click the Printers icon inClassic view.
Open the folder (in a separatewindow) that contains thedocuments you want to print.
Select the documents.
Drag the selected documents ontothe printer you want to use, andthen click Yes.
TROUBLE? If a programrequires the use of the defaultprinter, you need to change theprinter to the default.
5
4
3
2
1
4
3
2
1
3
5 3 4
1

After you send a print job to the printer from the Print dialog box in a program, or drag files to the Printer icon in the Printers and Faxes window, you can check the status. To check the status of a printer ormanage multiple print jobs, you can double-click the appropriate printericon in the Printers and Faxes window or on the taskbar in the notification area. A window opens showing the print queue, which isthe list of files to be printed. You can use this window to cancel printjobs, temporarily pause print jobs, view printer properties, and so on. Ifyou are having problems with a printer or print job, you can defer, orhalt, the printing process to avoid getting error messages. Withdeferred printing, you can send a job to be printed even if your com-puter is not connected to a printer. To do this, you pause printing, andthe file waits in the print queue until you turn off pause printing.
406
Managing Printers and Print Jobs
Pause Printing
Click the Start button, and thenclick the Control Panel.
Double-click the Printers icon inClassic view.
Right-click the printer icon youwant to pause, and then clickPause Printing.
TIMESAVER Select the printer,and then click the Pause printingbutton, or click the File menu, andthen click Pause Printing.
To resume printing, right-click theprinter icon you want to pause,and then click Resume Printing.
Click the Close button.5
4
3
2
1
3
5
4
WINV-7.6.2

Chapter 14 Printing and Faxing 407
Pause a Print Job
Click the Start button, and thenclick the Control Panel.
Double-click the Printers icon inClassic view.
Double-click the printer icon.
Right-click the document you wantto pause, and then click Pause.
To resume the document printing,right-click the document you wantto resume, and then click Restart.
Click the Close button.
Cancel a Print Job
Click the Start button, and thenclick the Control Panel.
Double-click the Printers icon inClassic view.
Double-click the printer icon.
Right-click the document you wantto stop, and then click Cancel.
To cancel all documents, click thePrinter menu, click Cancel AllDocuments, and then click Yes toconfirm the cancelation.
Click the Close button.6
5
4
3
2
1
6
5
4
3
2
1
Security Alert
Displaying Printer NotificationFor security purposes, if Windows Firewall is turned on (the defaultsetting), printer notification information, such as “Ready” or“Paused,” in the Printers and Faxes folder is slightly delayed andyour computer no longer receives other printer notifications, such as“Print job completed” or “Printer out of paper”.
654
45 6

Viewing printer properties gives you information about a printer’s com-puter connection or network location, sharing options, related softwaredrivers, color management options, graphics settings, installed fonts,and other advanced settings, such as spooling. Spooling, also knownas background printing, is the process of storing a temporary copy of afile on the hard disk and then sending the file to the print device.Spooling allows you to continue working with the file as soon as it isstored on the disk instead of having to wait until the file is finishedprinting.
408
Changing PrinterProperties
Change General and DeviceProperties
Click the Start button, and thenclick the Control Panel.
Double-click the Printers icon inClassic view.
Right-click the printer icon youwant to change, and then clickProperties.
TIMESAVER Select the printer,and then click the Set printerproperties button.
Click the General tab.
If you want, change the printername or location, and then type acomment.
Click the Device Settings tab.
Click the plus sign (+) to expandthe options you want to change.
Click an option link.
Click an option list arrow, and thenselect a setting.
Click OK.10
9
8
7
6
5
4
3
2
1
4
5
10
87 6
9

Chapter 14 Printing and Faxing 409
Change Spooling Settings
Click the Start button, and thenclick the Control Panel.
Double-click the Printers icon inClassic view.
Right-click the the printer icon youwant to change, and then clickProperties.
Click the Advanced tab.
Click the Spool print documents soprogram finishes printing fasteroption.
Click a spooling option to specifywhen you want the printer to startprinting your documents.
To keep documents in the spoolerafter they are printed, select theKeep printed documents checkbox.
To print documents that havecompleted spooling before otherdocuments, select Print spooleddocuments first check box.
Click OK.9
8
7
6
5
4
3
2
1
9
4
8
6
5

In addition to printer properties, you can also view and change personal printer preferences, such as orientation, page order, pagesper sheet, paper size, paper tray selection, copy count, and print qualityand color. When you change personal printing preferences from thePrinters and Faxes folder, the default settings are changed for all documents you print to that printer. When you change personal preferences from the Print or Page Setup dialog boxes within a program, the settings are changed for individual documents. The available printing preferences depend on the printer.
410
Changing PrinterPreferences
Change Printer Preferences
Click the Start button, and thenclick the Control Panel.
Double-click the Printers icon inClassic view.
Select the printer icon you want tochange.
Click the Select PrintingPreferences button on the toolbar.
Click the tab with the option youwant to change; tabs and optionsvary depending on the printer.
Change the printer preferencesyou want to modify.
Click OK.
Click the Close button.8
7
6
5
4
3
2
1
7
5
6

Chapter 14 Printing and Faxing 411
Windows Fax and Scan is a program thatallows you to send and receive faxes, fax ore-mail scanned documents, and forwardfaxes as e-mail attachments from your com-puter. From Windows Fax and Scan, you canmonitor the progress of incoming and outgo-ing fax activity.
Before you can use Windows Fax andScan, you need a fax device for sending andreceiving faxes. The fax device can be directlyattached to your computer, known as a localfax, or located on a network, known as a faxserver. Window Fax and Scan makes it easyto setup a fax device with the Fax SetupWizard. You can only connect to one local fax,however you can connect to multiple faxservers or devices on a network. To start theFax Setup Wizard and set up a fax, startWindows Fax and Scan, click Fax in the leftpane, click the Tools menu, click Fax Accounts,click Add to start the Fax Setup Wizard. In thewizard, click Connect to a fax server on my
network, and then follow the on-screeninstructions.
Once your fax is installed, you can useWindows Fax and Scan to send and receivefaxes, manage incoming and outgoing faxes,and change fax device properties. You canalso send faxes from a folder window or thePrint dialog box in a program. When you printusing a fax printer, Windows Fax and Scanstarts and opens the New Fax window, where you can send a fax just like you sendan e-mail message.
With the Fax Cover Page Editor, you cancreate and edit cover pages to use when yousend a fax. The Fax Cover Page Editor is a fullpage editor that makes it easy to insert com-mon fax page items, such as recipient, sub-ject, number of pages, and message, and toformat the page to create a professional look.You can also customize a few samples thatcome with the program.
Understanding Faxes

If your computer has a fax modem installed, you can send and receivefaxes through your computer. If you are not sure, you can use thePhone and Modem Options utility in the Control Panel to check if youhave one installed. Using Windows Fax and Scan (New!), you cansend and receive faxes, fax or e-mail scanned documents, and forwardfaxes as e-mail attachments from your computer. The Fax Setup Wizardhelps you set up the Fax Service using a modem or a fax server.Afterwards, you can enter some personal information for the fax coverpage, a phone number, and some option for the way you want to sendand receive faxes.
412
Setting Up a Fax
Install a Modem
If necessary, attach an analogphone line to your computer, andthen turn the fax on. You can’t usea digital phone line to send orreceive faxes.
If your computer has a built-inmodem, Windows automaticallydetects and sets it up.
Click the Start button, and thenclick Control Panel.
Double-click the Phone AndModem Options icon in Classicview.
On first use, enter informationabout your current location, andthen click OK.
Click the Modems tab.
If you have a modem installed, itappears in the modem list.
Click Add.
Follow the Add Hardware Wizardinstructions to complete theinstallation.
Click OK.8
7
6
5
4
3
2
1
8
5
6

Chapter 14 Printing and Faxing 413
Set Up for Faxing
Click the Start button, point to theAll Programs, and then clickWindows Fax and Scan.
◆ You can also double-click theFax icon in the Printers windowto open Windows Fax andScan.
In the left pane, click Fax.
If you’re connecting to a faxdevice for the first time, the NewFax button starts the Fax SetupWizard.
Click the New Fax button on thetoolbar.
If the wizard doesn’t start, clickthe Tools menu, click FaxAccounts, and then click Add.
Click Connect to a fax modem orConnect to a fax server on mynetwork.
Follow the wizard instructions tocomplete the set up; options varydepending on the fax modem youset up.
Upon completion, the New Faxwindow opens.
Click the Close button on the NewFax window.
Click the Tools menu, and thenclick Sender Information.
Enter the information you wantcover pages to display.
Click OK.9
8
7
6
5
4
3
2
1
2
3
4
5

A cover page is typically a one page cover memo sent along with a faxcontaining the fax sender, a recipient, number of pages, a short mes-sage, and the transmission date and time. You can use the Fax CoverPage Editor to create your own cover pages or to customize coverpage templates, known as common cover pages, that come with theprogram. You can copy and modify common cover pages withoutaffecting the original templates. You can also edit existing cover pagesand rename or delete personal cover pages as needed.
414
Creating a Fax Cover Page
Create a Cover Page from Scratch
Click the Start button, point to theAll Programs, Windows Fax andScan, and then click the Fax tab.
Click the Tools, click Cover Pages,and then click New.
Click the View menu, and thenclick Grid Lines.
Click the Insert menu, point toRecipient, Sender, or Message,and then click an item.
Press and hold Ctrl, and then clickthe items you want to select.
Drag the items to a new location,or use the alignment buttons onthe toolbar.
Use the formatting buttons on thetoolbar to format the text.
Use the drawing tools on thetoolbar to add shapes and lines.
Click the File menu, and then clickSave As.
Type a name for the cover page.
Click Save.
Click the Close button on the FaxCover Page Editor.
Click Close.13
12
11
10
9
8
7
6
5
4
3
2
1
3 4
7
8 12
5
11
10
69

Chapter 14 Printing and Faxing 415
Copy a Cover Page Template
Click the Start button, point to theAll Programs, Windows Fax andScan, and then click the Fax tab.
Click the Tools, and then clickCover Pages.
Click Copy.
Select a common fax cover page.
Click Open.
Click Close.
Rename or Delete a Cover Page
Click the Start button, point to theAll Programs, Windows Fax andScan, and then click the Fax tab.
Click the Tools, and then clickCover Pages.
Click a cover page.
To rename the cover page, clickRename, type a new name(include the extension .cov), andthen press Enter.
To delete the cover page, clickDelete, and then click Yes toconfirm it.
Click Close.6
5
4
3
2
1
6
5
4
3
2
1
3
6
6
3
4
5

After you install and configure your fax, you can send a fax using theNew Fax window. You can send a cover page fax from the Printer win-dow or from within Windows Fax and Scan, or a document fax from a program. When you send a fax, the New Fax window opens to help youcreate and send a fax. When you send a document fax, the program inwhich you open or create the document prints it to the fax device.When you print to a fax device, Windows Fax and Scan starts andopens the New Fax window where you can send the fax.
416
Sending a Fax
Send a Fax
Click the Start button, point to theAll Programs, Windows Fax andScan, and then click the Fax tab.
Click the New Fax button.
Click the Cover Page list arrow,and then select a cover page.
Click the To button, select arecipients you want, click the Tobutton, and then click OK.
Type a subject.
Click the Dialing rule list arrow,and then select a rule.
Type the message you want.
Click the Send button on thetoolbar.
8
7
6
5
4
3
2
1 2
8
4
6
7
3

Chapter 14 Printing and Faxing 417
Send a Fax from a Document
Start the program and open orcreate the document you want tosend as a fax.
Click the File menu, and then clickPrint.
◆ For a Microsoft Office 2007program, click the Officebutton, point to Print, and thenclick Print.
Click the Fax printer as yourprinter.
Click Print or OK.
Windows Fax and Scan opens andstarts a new fax.
Click the Cover Page list arrow,and then select a cover page.
Click the To button, select arecipients you want, click the Tobutton, and then click OK.
Type a subject, and any coverpage notes you want.
Click the Dialing rule list arrow,and then select a rule.
Type the message you want.
Click the Send button on thetoolbar.
10
9
8
7
6
5
4
3
2
1
Did You Know?You can scan and fax a document.Scan the document using a scanner,open the scanned document in a program, and then print it to the faxdirectly from the program.
4
2 1 3

After you send a fax, its sent to the Outbox folder of the Fax Console.The Outbox is a storage area for all faxes waiting to be sent, or in theprocess of being sent. From the Outbox, you can pause and resumefaxes, restart failed faxes, and remove individual faxes as necessary. Ifa fax is being sent to multiple recipients, the fax for each recipientappears separately, so you can pause or delete a fax to one of the multiple recipients without affecting the others. When you change thestatus of a fax in the Outbox, the Status column changes to indicate thenew state of the fax. Once a fax is sent successfully, it is moved to theSent Items folder.
418
Managing OutgoingFaxes
Cancel or Restart an Outgoing Fax
Click the Start button, point to theAll Programs, Windows Fax andScan, and then click the Fax tab.
Click the Outbox icon.
To cancel a fax, click the fax, andthen click the Delete button.
To restart a failed fax, click the fax,click the Document menu, andthen click Restart.
When you’re done, click the Closebutton.
5
4
3
2
1
Did You Know?You can’t remove a fax from a remotefax printer without deleting the faxprinter. Click the remote fax printerfrom the Printer window, and thenclick the Delete this printer button onthe toolbar.

Chapter 14 Printing and Faxing 419
Pause or Resume an Outgoing Fax
Click the Start button, point to theAll Programs, Windows Fax andScan, and then click the Fax tab.
Click the Outbox icon.
To pause a fax, click the fax, andthen click the click the Documentmenu, and then click Pause.
To resume a fax, click the pausedfax, click the Document menu, andthen click Resume.
When you’re done, click the Closebutton.
View a Sent Fax
Click the Start button, point to theAll Programs, Windows Fax andScan, and then click the Fax tab.
Click the Sent Items icon.
Review the fax information.
When you’re done, click the Closebutton.
4
3
2
1
5
4
3
2
1

If you have a phone line attached to your computer, you can set upWindows Fax and Scan to receive faxes automatically or manually. Ifthe phone line is a dedicated fax line and set to receive faxes automati-cally, Windows Fax and Scan automatically stores the fax in your Inbox,just like an e-mail in your e-mail program. If the phone line is used forvoice and fax calls, Windows Fax and Scan waits for you to answer thecall before it receives the fax.
420
Receiving a Fax
Receive a Fax Manually
When you receive a call for a fax,click to receive the call to openthe Fax Status Monitor dialog box.
Click Answer call, if necessary.
Click View Details to see detailsabout the call.
If there are problems with the faxor if you don’t want to receive it,click Disconnect.
Change Receive Answer Mode
Click the Start button, point to theAll Programs, Windows Fax andScan, and then click the Fax tab.
Click the Tools menu, and thenclick Fax Settings.
Click the General tab.
Select the Allow the device toreceive fax calls check box.
Click the Manually answer orAutomatically answer after Xrings option.
Click the Tracking tab, and thenselect the Received check box.
Click OK.7
6
5
4
3
2
1
4
3
2
1
3 2
7
3 6
4
5

After you receive a fax, you can use Fax Console to view, print, save, ore-mail the fax. Windows Fax and Scan informs you when a fax arrived,who sent it, how many pages were received, and the status of the job.
Chapter 14 Printing and Faxing 421
Reviewing a Fax
Review a Received Fax
Click the Start button, point to theAll Programs, Windows Fax andScan, and then click the Fax tab.
To review the status of a fax beingreceived, click the Incoming icon.
Click the Inbox icon.
Click the fax you want to view.
Use the buttons on the toolbar todo the following:
◆ Reply to the fax as another fax.
◆ Forward the fax as another fax.
◆ E-mail the fax as an attachmentto a message.
◆ Print the fax to your printer.
◆ Delete the fax.
To save the fax as a TIF file, clickthe File menu, click Save As,specify a name and location, andthen click Save.
When you’re done, click the Closebutton.
7
6
5
4
3
2
1
Did You Know?You can sort faxes by a variety of different categories. In Windows Faxand Scan, click the View menu, pointto Arrange By, and then select the wayyou want to sort. You can arrange byFax Account, Caller ID, Subject, andNumber of Pages to name a few.
73 5 42

You can change the send and receive properties for a fax device toeffectively work with your phone line. You can change the number oftimes the the fax device tries to resend a fax. You can also changewhere to store a fax when you receive it. If you need to specify the useof a Transmitting Station Identifier (TSID), which is an identificationsent along with a fax to identify the source, and a Called SubscriberIdentifier (CSID), which is an identification sent back to the sending faxdevice to confirm the identity of the source, you can specify those settings as well.
422
Changing FaxProperties
Change Send Properties
Click the Start button, point to theAll Programs, Windows Fax andScan, and then click the Fax tab.
Click the Tools menu, and thenclick Fax Settings.
Click the General tab.
Select the Allow the device tosend faxes check box.
To change TSID or CSID, clickMore options, type theinformation, and then click OK.
Click the Advanced tab.
Type the number of redialingattempts.
Type the number of minutes to dialagain for a redial.
To send faxes at a specific timewhen discount phone chargesapply, specify a start and end time.
Click OK.10
9
8
7
6
5
4
3
2
13
4
5
10
6
8
7
9

Chapter 14 Printing and Faxing 423
Change Receive Properties
Click the Start button, point to theAll Programs, Windows Fax andScan, and then click the Fax tab.
Click the Tools menu, and thenclick Fax Settings.
Click the General tab.
Select the Allow the device toreceive fax calls check box.
Click the Manually answer orAutomatically answer after Xrings option.
Click More options.
If you want, select the Print a copyto check box, and then select aprinter.
If you want, select the Save aCopy to check box, and then selecta folder.
Click OK.
Click OK.10
9
8
7
6
5
4
3
2
1
10
3
4
5
6
9
7
8

As you send and receive faxes, you can have fax track and notify youwhen events take place. For example, you can show a progress indicator when faxes are incoming or outgoing and display notificationswhen faxes arrive. You can also set fax options to automatically openthe Fax Monitor when a fax is being sent or received and archive faxesfor backup purposes.
424
Changing Fax Options
Change Tracking Options
Click the Start button, point to theAll Programs, Windows Fax andScan, and then click the Fax tab.
Click the Tools menu, and thenclick Fax Settings.
Click the Tracking tab.
Select the check boxes in theNotifications you want.
Select the check boxes for the FaxMonitor you want.
Click OK.
Change Archive Options
Click the Start button, point to theAll Programs, Windows Fax andScan, and then click the Fax tab.
Click the Tools menu, and thenclick Fax Settings.
Click the Advanced tab.
Click Move Folder, select a folder,and then click OK.
Click OK.5
4
3
2
1
6
5
4
3
2
1
6
3
4
5
3
4
5

Maintaining Your Computer
Introduction
Windows Vista offers a number of useful tools for managing
such routine tasks as installing and removing programs, and
formatting, copying, and repairing disks. Windows also pro-
vides tools to find and fix disk problems, speed up disk
access, and clean up disk space. By periodically finding and
repairing disk errors, you can keep your files in good working
condition and prevent disk problems that might cause you to
lose your work. You can also schedule these tasks to run on a
regular basis. If you find Windows performing sluggishly
even after performing routine maintenance, you can adjust
system processing and memory settings to improve
performance.
Keeping your computer up-to-date is another way to keepyour computer in good working condition and protect itagainst new and ongoing attacks over the Internet. WindowsUpdate scans your computer for any software components orfixes (including security and high priority updates) that needto be installed and automatically or manually downloadsthem from the Internet. Each file that you download usingWindows Update has a digital signature from Microsoft toensure it’s authenticity and security. If problems do occur,you can undo harmful changes to your computer and restoreits settings, or you can use one of several startup options tohelp you start Windows in a safe environment with basic files and drivers where you can restore settings and fix theproblems.
15
15What You’ll Do
Understand Disk File Systems
Format a Disk
Display Disk and Folder Information
Transfer Files Using a Disk
Set Disk Quota for Users
Detect and Repair Disk Errors
Optimize and Clean Up a Disk
Schedule Tasks
Add or Remove Windows Components
Install or Uninstall a Program
Update Windows
Improve Computer Performance
Boost Speed with Removable Media
Restore Computer Settings
Use Previous Versions
Start Windows When Problems Occur
Set Startup and Recovery Options
425

426
A disk must be formatted with a file systemthat allows it to work with the operating system to store, manage, and access data.Two of the most common file systems areFAT (or FAT32, which is an improvement onFAT technology) and NTFS. Disks on DOS,Windows 3.1, or Windows 98/Me computersuse the FAT file system, while disks on com-puters running Windows NT 4.0, Windows2000, Windows XP and later can use eitherthe NTFS or FAT system. NTFS is a newer file system that improves on some of the short-comings of FAT disks that make them lessdesirable on a network. NTFS is the preferredfile system for Windows Vista.
There are important differences between FATand NTFS file systems:
FATWhen you format a disk with the FAT file system, a formatting program divides the diskinto storage compartments. First it creates aseries of rings, called tracks, around the cir-cumference of the disk. Then it divides thetracks into equal parts, like pieces of a pie, toform sectors. The number of sectors andtracks depends on the size of the disk.
Although the physical surface of a disk ismade of tracks and sectors, a file is stored inclusters. A cluster, also called an allocationunit, is one or more sectors of storage space.It represents the minimum amount of spacethat an operating system reserves when sav-ing the contents of a file to a disk. Thus, a filemight be stored in more than one cluster.
Each cluster is identified by a unique number.The first two clusters are reserved by theoperating system. The operating system main-tains a file allocation table (or FAT) on eachdisk that lists the clusters on the disk andrecords the status of each cluster, whether itis occupied (and by which file), available, ordefective. Each cluster in a file “remembers”its order in the chain of clusters—and eachcluster points to the next one until the lastcluster, which marks the end of the file. TheFAT and FAT32 formats provide compatibilitywith other operating systems on your com-puter, which means you can configure yourcomputer for a dual-boot or multi-boot setupand you can backup a previous operating system.
NTFSNTFS features a built-in security system thatdoes not allow users to access the disk unlessthey have a user account and password withthe necessary rights and permissions. NTFSprotects disks from damage by automaticallyredirecting data from a bad sector to a goodsector without requiring you to run a disk-checking utility. Given the reliability and thebuilt-in repair mechanisms of NTFS disks,only rarely do they require maintenance. Thisis an example of fault tolerance, the ability ofa disk to resist damage, which is a criticalissue with disks on a network computer.
Understanding Disk File Systems

Chapter 15 Maintaining Your Computer 427
Selecting a file systemNTFS does not support floppy disks, so allfloppies are formatted with FAT. If you arerunning Windows on a stand-alone computer,you can choose either FAT or NTFS, but inmost cases, the file system has already beendetermined either by the person who origi-nally set up the computer or by the manufac-turer from whom you purchased thecomputer. If your computer is a client on aWindows network, it is likely that your hard
disk uses NTFS. Because NTFS is more suitedto network demands, such as a high level ofsecurity and resistance to system failure, net-work administrators format network diskswith NTFS whenever possible. Sometimes,however, users on a network want or need touse a non-Windows operating system. Also, auser might need a computer that is capable ofrunning Windows XP. The disks on that computer would then be formatted with FAT.
FAT diskdrive
FAT32 diskdrive
NTFS diskdrive

Formatting a disk—including hard disks, USB flash drives and flashmemory cards—prepares it so that you can store information on it.Formatting removes all information from the disk, so you should neverformat a disk that has files you want to keep. When you format a disk,you need to specify the certain settings; Windows has default settingsrecommended. Capacity is how much data the disk or partition canhold, such as the physical size, storage size, and sector size. A file sys-tem is the overall structure in which files are named, stored, and organ-ized. NTFS and FAT32 are types of file systems. Disk allocation unit size,or cluster size, is a group of sectors on a disk. The operating systemassigns a unique number to each cluster, and then keeps track of filesaccording to which clusters they use. If your hard disk uses the FAT orFAT32 file system, you can convert it to the NTFS format.
428
Formatting a Disk
Format a Disk
With a disk in the drive, click theStart button, and then clickComputer.
Right-click the drive, and thenclick Format.
Specify the capacity, file system,and allocation unit size.
Select the Quick Format checkbox to perform a quick format, orclear the Quick Format check boxto perform a full format and diskscan for bad sectors.
To use a disk to start up yourcomputer and run MS-DOS, selectthe Create an MS-DOS startupdisk check box.
Click Start, click OK to format thedisk, and then click OK when it’sdone.
Click Close.7
6
5
4
3
2
1
1 2
6
4
3
5
7

Chapter 15 Maintaining Your Computer 429
Convert a Disk
Click the Start button, point to AllPrograms, click Accessories, andthen click Command Prompt.
Type convert drive : /fs:ntfs /v, andthen press Enter.
Where drive is the drive letter ofthe drive you wanted converted toNTFS.
If you upgraded your computer,type Y, and then press Enter todelete the backup, or type N, andthen press Enter to cancel theprocedure.
If you’re asked to force adismount, type N, and then pressEnter.
If you need to restart the system tocomplete the conversion, type Y,and then press Enter.
Click the Close button.
Click the Start button, point to theArrow, and then click Shut Down,and then wait for the computer torestart and convert the drive.
7
6
5
4
3
2
1
Did You Know?You can check the format of a disk.Click the Start button, click Computer,click the disk you want to check, andthen check the Details pane.
See AlsoSee “Detecting and Repairing DiskErrors” on page 433 for information onbad sectors.
4
3
62

As you work with files, folders, and programs, you should know the sizeof the disk and how much space remains available. A disk can storeonly a limited amount of data. Hard disks can store large amounts ofdata (in gigabytes), while removable disks, such as a USB flash drive orflash memory card, store smaller amounts. You can use the Propertiescommand on a disk to display the disk size or the amount of used andfree space, and to change a disk label, which is a name you can assignto a hard or removable disk. Besides checking hard disk drive or floppydisk information, you can also use the Properties command on a folderto find out the size of its contents. This can be helpful when you want tocopy or move a folder to a removable disk or CD/DVD.
430
Displaying Disk andFolder Information
Determine Free Space on a Disk
With a disk in the drive, click theStart button, and then clickComputer.
Click the drive, and then click theProperties button on the toolbar.
Right-click the drive, and thenclick Properties.
On the General tab, identify theamount of free space on the disk.
Click OK.5
4
3
2
1
For Your Information
Understanding File SizesWhen you create a file, it takes up space on a disk. Files with textare smaller than files with graphics. The size of a file is measured inbytes. A byte is a unit of storage capable of holding a single charac-ter or pixel. It’s the base measurement for all other incremental units,which are kilobyte, megabyte, and gigabyte. A kilobyte (KB) is 1,024bytes of information while a megabyte (MB) is 1,048,576 bytes, whichis equal to 1,024 kilobytes. A gigabyte (GB) is equal to 1,024megabytes.
5
4
Used andfree diskspace
WINV-3.2.1,WINV-7.3.3
Did You Know?You can display basic system informa-tion. Click the Start button, clickControl Panel, double-click the Systemicon in Classic view. The basic infor-mation about your computer includessystem rating, processor, memory(RAM), system type, network informa-tion, and Windows activation.
You can access and display systeminformation from the Welcome Center.Click the Start button, point to AllPrograms, click Accessories, clickWelcome Center, and then click Viewcomputer details. You can click Showmore details to access System proper-ties in the Control Panel.

You can copy files from your computer to a disk if you need to eithertransfer files from one stand-alone computer to another. You can alsosave a copy of important files to prevent losing them in the event of apower failure or a computer problem.
Chapter 15 Maintaining Your Computer 431
Transferring FilesUsing a Disk
Copy Files to a Disk
With the disk in the drive, click theStart button, and then clickComputer.
Open the folder, and then selectthe files you want to copy.
Right-click the selected files, andthen point to Send To.
Click a disk from the submenu.
Copy Files from a Disk
With the disk in the drive, click theStart button, and then clickComputer.
Open the disk window, and thenselect the files you want to copy.
Drag the selected files to copy theselected items.
3
2
1
4
3
2
1
3
2
4
3 2

432
If you are using a computer with multiple users, you can set up diskquotas, so a single user cannot fill the entire disk. Disk quotas (New!)are not enabled by default, so you need to turn this feature on beforeyou can use it. You can enable and set different disk quotas for individ-ual users. If a user exceeds the quota, you can specify whether toallow or deny disk space. If you’re not sure what to set, you can createquota logs to monitor disk usage and then decide what you want to do.
Setting Disk Quotas for Users
Set Disk Quotas
Click the Start button, and thenclick Computer.
Right-click a hard disk drive, andthen click Properties.
Click the Quota tab.
Click Show Quota Settings.
Select the Enable quotamanagement check box.
Select the Deny disk space tousers exceeding quota limit checkbox.
Click the Do not limit disk usageoption or click the Limit diskspace to option and specify thedisk space limit.
Select either of the log eventcheck boxes to create a record ofdisk usage.
To set specific limits for individualusers, click Quota Entries.
◆ In the Quota Entries window,click the Quota menu, clickNew Quota Entry, and thenselect a user and fill in propertyinformation.
Click OK.
Click OK.11
10
9
8
7
6
5
4
3
2
1
11
3
4
10
5
6
7
9
8

Chapter 15 Maintaining Your Computer 433
Sometimes an unexpected power loss or program error can create inaccessible file segments that take up space on a disk. The CheckDisk program that comes with Windows helps you find and repair dam-aged sections of a disk. Check Disk can also be used to find physicaldisk errors or bad sectors. The program doesn’t physically repair yourmedia, but it moves data away from any bad sectors it finds. To keepyour hard disk drive working properly, you should run Check Disk fromtime to time. When you run Check Disk, all files must be closed for theprocess to run. While the Check Disk process is running, your hard diskwill not be available to perform any other task.
Detecting andRepairingDisk Errors
Check a Disk for Errors
Click the Start button, and thenclick Computer.
Right-click the disk you want tocheck, and then click Properties.
Click the Tools tab.
Click Check Now.
Select the Automatically fix filesystem errors check box, and thenselect the Scan for and attemptrecovery of bad sectors checkbox.
Click Start.
When it’s done, click OK.
Click OK.8
7
6
5
4
3
2
1
Did You Know?You should run Check Disk before theDisk Defragmenter. For best results,run Check Disk to check for errors onyour disk before you start the diskdefragmentation process.
8
3
4
6
5
WINV-3.2.3

434
When you delete files from a disk, you create empty spaces that mightbe fragmented over different areas of the disk. When you create a newfile on a fragmented disk, parts of the file are stored in these emptyspaces, resulting in a single file that is broken into many parts, whichtakes longer to retrieve or store when you open or save the file. A filebroken up in this way is called a fragmented file, which is undetectableto the user. You can use Disk Defragmenter to place all of the parts of afile in one contiguous, or adjacent, location. This procedure, which effi-ciently arranges all of the files and unused space, is called optimization. Optimization makes your programs run faster and yourfiles open more quickly. You can also set of schedule (New!) to runDisk Defragmenter on a regular basis. While the Disk Defragmenterworks, you can use your computer to carry out other tasks; however,your computer will operate more slowly, so it’s best to wait.
Optimizing a Disk
Defragment a Disk
Click the Start button, point to AllPrograms, click Accessories, clickSystem Tools, and then click DiskDefragmenter.
Click Defragment now.
To stop the process, click CancelDefragment.
Click OK.
Schedule a Disk Defragment
Click the Start button, point to AllPrograms, click Accessories, clickSystem Tools, and then click DiskDefragmenter.
Select the Run on a schedule(recommended) check box.
Click Modify schedule.
Click the list arrows, and thenspecify how often, what day, andwhat time.
Click OK.
Click OK.6
5
4
3
2
1
4
3
2
1
4
2
5
4
Click here to run on a schedule.
WINV-7.1.2

Chapter 15 Maintaining Your Computer 435
Cleaning up a disk involves removing unneeded files to make room forother files on your computer, which can be difficult if you don’t knowthe significance of each file. You can use a Windows program calledDisk Cleanup to clean up your hard disk drive safely and effectively.Disk Cleanup searches your drive, then lists temporary files, Internetcache files, the Recycle Bin, and unnecessary program files that youcan safely delete. Disk Cleanup also gives you the option to removeWindows components and installed programs that you no longer use.You can select the types of files you want Disk Cleanup to delete.Before you select and delete files, make sure you will not need them in the future. If you have multiple users on your computer, you canspecify whether to clean up only your files or all the files on the computer (New!).
Cleaning Up a Disk
Clean Up a Disk
Click the Start button, point to AllPrograms, click Accessories, clickSystem Tools, and then click DiskCleanup.
Click My files only or Files from allusers on this computer.
If necessary, click the Drives listarrow, select a disk, and then click OK.
Wait while Disk Cleanupcalculates how much space it canfree up.
Select the check boxes for thefolders and files you want todelete.
To view the contents of a folder,click View Files, and then click theClose button.
Click OK, and then click Yes.6
5
4
3
2
1
2
6
5
4

436
Task Scheduler is a program that enables you to schedule tasks, to runregularly, such as Disk Cleanup, at a time convenient for you. TaskScheduler starts each time you start Windows. With Task Scheduler,you can schedule a task to run daily, weekly, monthly, or at certaintimes (such as when the computer starts or idles), change the schedulefor or turn off an existing task, or customize how a task runs at itsscheduled time. You can create a basic task using the Create BasicTask wizard or a more complex task using the Create Task dialog box(New!). Before you schedule a task, be sure that the system date andtime on your computer are accurate, as Task Scheduler relies on thisinformation to run.
Scheduling Tasks
Scheduled a Basic Task
Click the Start button, point to AllPrograms, click Accessories, clickSystem Tools, and then click TaskScheduler.
In the Actions pane, click CreateBasic Task.
Type a name and description forthe scheduled task, and then clickNext to continue.
Click a scheduled task timeinterval option, and then click Nextto continue.
Specify a start time and arecurring interval, and then clickNext to continue.
Select an action option, and thenclick Next to continue.
Specify the information or optionsrelated with the selected action,and then click Next to continue.
Click Finish.
To run, end, disable, or delete atask, click the Task SchedulerLibrary, select the task in theconsole window, and then clickthe command you want at thebottom of the Actions pane. To edita task, select it, and then makechanges at the bottom of theconsole window.
9
8
7
6
5
4
3
2
1 9 New task 2
Task attributes
Action panecommands
8
Summaryof taskattributes

Chapter 15 Maintaining Your Computer 437
Windows Vista comes with a collection of components, such asInternet Explorer, Windows Mail, Windows Media Player, or WindowsMessenger, you can use to get work done and have fun on your com-puter. When you install Windows Vista, not all the components on theinstallation disc are installed on your computer. You can use the thePrograms and Features utility (New!) in the Control Panel to installadditional components. When you install a new program on your com-puter, the Start menu highlights the menus you need to click to start theprogram. If you are no longer using a Windows component, you canremove it to save disk space.
Adding or Removing WindowsComponents
Add or Remove a Windows Component
Click the Start button, and thenclick Control Panel.
Double-click the Programs andFeatures icon in Classic view.
In the left pane, click TurnWindows features on or off.
Click the plus sign (+) to expand acategory or click the minus sign (-)to collapse a category.
A blue check box indicates thatonly some of the items in acomponent group are installed.
Select a check box to add theitem, or clear a check box toremove an item.
When you’re done, click OK.
If prompted, insert the WindowsVista DVD into the drive.
Click OK if prompted to restartyour computer.
8
7
6
5
4
3
2
1
4
5
6

438
Windows comes with a collection of accessory programs with simplefunctionality. If you need more functionality, software programs areavailable for purchase. Before you can use a software program, youneed to install it using a separate installer program. Most software pro-grams come with their own installation program, which copies the pro-gram files to different places on your computer, some in a programfolder and others in the Windows folder. When you install a new pro-gram on your computer, the Start menu highlights the menus you needto click to start the program. If you no longer use a program or aWindows update, you can remove it from your computer, which saveshard disk space. The Programs and Features utility (New!) in theControl Panel provides a faster display and shows you all the programsand/or software updates installed on your computer. Windows keepstrack of all the files you install, so you should uninstall a program orsystem update, instead of deleting folders and files to remove it.
Installing orUninstalling a Program
Install a Software Program
Close all running programs, andthen insert the program installationdisc into the drive.
If the disc starts, the AutoPlaydialog box opens. Start the setupand follow the instructionsprovided to install the software.
IMPORTANT Only users withadministrator privileges can add orremove programs.
If the disc doesn’t start or you’reinstalling from a network ordifferent drive, click the Startbutton, and then click Computer.
Double-click the CD or DVD iconwith the installation set up.
Double-click the set up file, andthen follow the installationinstructions.
4
3
2
1
1
Start ofinstallation
WINV-3.1.2, WINV-3.1.3,WINV-7.5.2

Chapter 15 Maintaining Your Computer 439
Uninstall, Change, or Repair aSoftware Program
Click the Start button, and thenclick Control Panel.
Double-click the Programs andFeatures icon in Classic view.
In the left pane, click Viewinstalled updates or Uninstall aprogram to display the softwareyou want.
Click the program you want touninstall or change.
Click the Uninstall, Change, orRepair button on the toolbar;availability varies depending onthe program.
If prompted, click Yes to confirmthe removal. If an uninstallprogram starts, follow theinstructions.
When it’s done, click OK, and thenclick the Close button.
7
6
5
4
3
2
1
Did You Know?You can turn the Start menu highlightoff. Right-click the Start button, clickProperties, click Customize, clear theHighlight newly installed programscheck box, and then click OK twice.
See AlsoIf you encounter a problem afterremoving a Windows update or com-ponent, see “Restoring ComputerSettings” on page 444 for informationon restoring Windows to a previousstate using the System Restore Wizard.
3
4
5 7

440
Microsoft continues to improve Windows Vista with new features orsecurity fixes, known as updates. Windows Update allows you to keepyour computer up-to-date with the latest system software and securityupdates over the Internet. You can choose to have Windows regularlycheck for critical updates and download them in the background(which doesn’t interfere with other downloads), or you can manuallyselect the ones you want to install using the Windows Update Web site.Automatic updates occur at scheduled times or by notification accept-ance. If you’re busy, you can ignore/hide the update to install it later.The Windows Update Web site displays express (only high priority) andcustom (high priority, software, and hardware) installation updateoptions. High priority updates are critical for your system to run prop-erly, while software and hardware updates are optional. WindowsUpdate confidentially scans your computer for updates that need to beinstalled.
Updating Windows
Update Windows Automatically
Click the Start button, point to AllPrograms, and then clickWindows Update.
In the left pane, click Changesettings.
IMPORTANT If you’re part of anetwork, options are grayed out.
Click the automatic update optionyou want to use:
◆ Install updates automatically(recommended), then specify atime.
◆ Download updates, but let mechoose whether to install them.
◆ Check for updates but let mechoose whether to downloadand install them.
◆ Never check for updates (notrecommended).
Click OK, and then click Closebutton.
If a Windows Update icon appearsin the notification area, click thealert or icon, and then follow anyinstructions as needed.
5
4
3
2
1
4
3
WINV-1.3.2, WINV-1.3.3,WINV-3.1.4, WINV-3.3.2

Chapter 15 Maintaining Your Computer 441
Update Windows Manually
Click the Start button, point to AllPrograms, and then clickWindows Update.
Click Check for updates.
If necessary, click the Installbutton.
Wait for the updates to bedownloaded from the Web andinstalled on your computer.
If prompted, click OK to restartyour computer.
Click the Close button.6
5
4
3
2
1
Did You Know?You can View update history. Click theStart button, point to All Programs,click Windows Update, and then clickView update history in the left pane toview the installed updates. Whenyou’re done, click OK, and then clickthe Close button.
You can install updates when notavailable or resume after an interrup-tion. If your computer is turned off orin hibernate or standby mode during ascheduled update, updates areinstalled the next time you start yourcomputer. If you lose an Internet con-nection during a download, WindowsUpdate resumes where it left off.
2Can click here too.

442
The Performance Information and Tools utility (New!) in the ControlPanel provides a central location for you to determine the performanceof your computer, print out a report, and access tools to increase per-formance. The utility analyzes your computer and provides a ratingscore for the critical components on your computer, which includeprocessor, memory (RAM), graphics, gaming graphics, and primaryhard disk. To help you improve performance, you can access perform-ance related tools in the Navigation pane.
Improving ComputerPerformance
Optimize Computer Performance
Click the Start button, and thenclick Control Panel.
Double-click the PerformanceInformation and Tools icon inClassic view.
Click Update my score to the latestinformation.
To view and print details, clickView and print details, click Printthis page, click Print, and thenclick the Close button.
In the left pane, click links toperformance improvement tools:
◆ Manage startup programs.Remove or disable unnecessarystartup programs.
◆ Adjust visual effects. Set toAdjust for best performanceoption.
◆ Adjust indexing options.Reduce the number of folder toindex.
◆ Adjust power settings. Set touse Balanced power plan.
◆ Open Disk Cleanup. Deleteunnecessary or temporary files.
◆ Advanced tools. Displaysadditional tools, including DiskDefragmenter and ReadyBoost.
When you’re done, click the Closebutton.
6
5
4
3
2
1
5 4
6
3
Advancedtools
WINV-7.3.5

Chapter 15 Maintaining Your Computer 443
You can use Windows ReadyBoost (New!) to speed up your computerby using disk space on certain removable media devices, such as USBflash drives. When you insert a compatible removable media device(one that uses fast flash memory), the AutoPlay dialog box opens andprovides the option to use Windows ReadyBoost. Before you can use it,you need to turn it on and specify the amount of space you want toallocate. Windows provides a recommended space amount. In gen-eral, ReadyBoost recommends one to three times the amount of ran-dom access memory (RAM) installed on your computer for the bestperformance results.
Boosting Speed withRemovable Media
Use Windows ReadyBoost
With removable media in the drive,click the Start button, and thenclick Computer.
Click the drive, and then click theProperties button on the toolbar.
Click the ReadyBoost tab.
Click the Use this device option.
If you want, drag the slider tospecify the space to reserve forsystem speed.
Click OK.
To use ReadyBoost, remove thedevice, re-insert it, and then usethe AutoPlay dialog box to start it.
7
6
5
4
3
2
1
6
3
4
5
For Your Information
Changing the Size of Virtual Memory
If you are running out of virtual memory (using hard disk space asRAM), you can increase the minimum size of the paging file (a virtualmemory). The Initial size is set to installed RAM plus 300 MB and theMaximum size is set to 3 times installed RAM. To increase the size, dou-ble-click the System icon in the Control Panel, click Advanced systemsettings in the left pane, click the Advanced tab, click Settings (underPerformance), clear the Automatically manage paging file size for alldrives check box, click the drive you want, click Custom size, type anew size in the Initial or Maximum size, click Set, and then click OK.
WINV-7.1.1,WINV-7.3.2

444
Windows Vista is a reliable operating system, but any time you makechanges to your computer, such as adding or removing software andhardware, you run the risk of causing problems with your operating system. To alleviate potential problems, you can use System Restore, aprogram installed with Windows Vista, to undo harmful changes to yourcomputer and restore its settings. System Restore returns your com-puter system, but not your personal files, to an earlier time, before thechanges were made to your computer, called a restore point. As youwork with your computer, System Restore monitors your changes andcreates restore points on a daily basis or at important system events,but you can also create your own restore point at any time. If you haverecently performed a system restoration, you can use System Restoreto undo your most recent restoration. System Restore is turned on bydefault when you install Windows Vista, but you can turn it off orchange System Restore options. However, you need at least 300 MB offree space on each hard disk.
Restoring ComputerSettings
Set System Protection
Click the Start button, and click theControl Panel.
Double-click the System icon inClassic view.
In the left pane, click the SystemProtection.
Select the check box next to thedisk you want to protect andrestore.
Click OK.
Click the Close button.6
5
4
3
2
1
Did You Know?You can start System Restore from acommand prompt. At the commandprompt, type rstrui.exe, and then pressEnter.
5
4
WINV-3.1.1,WINV-7.7.2

Chapter 15 Maintaining Your Computer 445
Restore the System
Close all programs and make sureno one else is logged on to thecomputer.
Click the Start button, point to AllPrograms, click Accessories, clickSystem Tools, and then clickSystem Restore.
Click the Recommended restore orChoose a different restore pointoption.
Click Next to continue.
If you are choosing a restore point,select it, and then click Next tocontinue.
Review the restore pointinformation, and then click Finish.
Wait for the system to be restored,and log on when prompted.
When it’s done, click OK, and thenclick the Close button.
Create a Restore Point
Click the Start button, and click theControl Panel.
Double-click the System icon inClassic view.
In the left pane, click the SystemProtection.
Click Create.
Type a restore point name.
Click Create.
When it’s done, click OK, and thenclick the Close button.
7
6
5
4
3
2
1
8
7
6
5
4
3
2
1
4
3
65

446
Previous versions (New!) are shadow copies of files and folders thatyou back up using the Back Up Files wizard or Windows automaticallysaves as part of a restore point. You can use previous versions of filesto restore files that become damaged or you accidentally modify ordelete. If System Protection is turned on, Windows automatically creates shadow copies of files—except Windows system files—thathave been modified since the last restore point was made. You canrestore individual files or complete folders. When you restore a file orfolder, the current file or folder is replace by the restored one. It’simportant to realize that you cannot undo a restore.
Using PreviousVersions
Restore a File or Folder UsingPrevious Versions
Open the folder with the file orfolder you want restore.
Right-click it, and then clickRestore previous version.
Click an item in the list.
IMPORTANT You cannot undoa file or folder previous versionrestore.
Click Restore.
If the Restore button is notavailable, you cannot restore aprevious version of the file orfolder.
Click OK.5
4
3
2
1
See AlsoSee “Restoring Computer Settings” onpage 444 for information on turning onSystem Protection.
5
4
3

Chapter 15 Maintaining Your Computer 447
If you have a problem starting Windows, you can use one of severalstartup options to help you start Windows in a safe environment whereyou can restore settings and fix the problem. Safe Mode is a goodplace to start. If a problem does not occur when you start in SafeMode, you can eliminate basic Windows files and drivers as possiblecauses of the problem. If you added a device or changed driver, youcan use Safe Mode to remove the device or restore the changed driver.You can also use Choosing Last Known Good Configuration to restoresettings saved when your computer was last shut down properly.
Starting WindowsWhen Problems Occur
Start Windows When Problems Occur
Restart your computer.
As your computer boots, press andhold F8.
Use the arrow keys to select astartup option, and then pressEnter.
If you have a dual-boot system,select the operating system youwant, and then press Enter.
Restore any recent systemchanges, or remove any newlyinstalled software that might becausing the problem.
Shutdown your computer.
Start your computer to see if itworks properly.
If problems persist, try a differentstartup option, or seek assistancefrom a support technician.
8
7
6
5
4
3
2
1Computer Startup Options
Option Description
Safe Mode Starts with basic files and drivers and without a network connection
Safe Mode With Networking Starts with basic files and drivers and a network connection
Safe Mode With Command Prompt Starts with basic files and drivers and without a network connection to the command prompt
Enable Boot Logging Starts and logs startup information in the ntbtlog.txt file
Enable VGA Mode Starts using the basic VGA driver
Last Known Good Configuration Starts using Registry settings saved at the last properly done shutdown
Directory Services Restore Mode Restores active directory services
Debugging Mode Starts and sends debugging information to another computer using a serial cable
Start Windows Normally Starts the computer normally
Reboot Restarts the computer
Return To OS Choices Menu Displays operating system selection screen
Did You Know?You can use Startup Repair to fixWindows Vista problems. Restart yourcomputer with the Windows installa-tion disc in the drive, click Repair yourcomputer, select your operating sys-tem, click Next, click Startup Repair,and then follow the on-screen instruc-tions.
WINV-7.7.3

448
If you installed more than one operating system on your computer(known as a dual-boot), such as Windows XP and Windows Vista, youcan select the default operating system you want to use when you startup your computer. You can also specify how much time to display thelist of operating systems for a dual boot before the default starts. If youhave problems starting Windows, you can set options to instructWindows what to do. You can set options to automatically restart andcreate a system log of events to track where the problem occurs.
Setting Startup andRecovery Options
Set Windows Startup andRecovery Options
Click the Start button, and thenclick Control Panel.
Double-click the System icon inClassic view.
In the left pane, click Advancedsystem settings.
Click Settings (under Startup AndRecovery).
Click the Default operating systemlist arrow, and then select theoperating system you want to startas default.
Select the system startup checkboxes you want to use and specifythe time you want to wait to selectthe operating system or recoveryoptions.
Select the system failure checkboxes you want to use.
Click OK.
Click OK.
Click the Close button.10
9
8
7
6
5
4
3
2
1
9
4
8
5
7
6
WINV7.7.1

Managing Hardware
Introduction
A hardware device is any physical device that you plug intoand is controlled by your computer. This device can be a net-work or modem card that you install inside your computer. Itcan be a printer or a scanner that you plug into the outside ofthe computer. When you plug or insert a hardware deviceinto the appropriate port or expansion slot, Windowsattempts to recognize the device and configure it for youusing plug-and-play technology. Plug-and-play automaticallytells the device drivers (software that operates the hardwareand comes with Windows Vista) where to find the hardwaredevice. After a hardware device is installed, you can changesettings and options to customize the way the device works.Plug-and-play technology will recognize most any kind ofhardware device, such as a mouse, modem, keyboard, gamecontroller, laptop battery, or secondary monitor just to namea few.
All hardware devices can be managed or removed fromthe Control Panel. Most hardware devices are managedunder the Device Manager, but some have their own pro-gram for managing them (for example, Game Controller islocated in the Control Panel). 16
16What You’ll Do
Understand Plug and Play Hardware
Install Hardware Devices
View System Hardware
View Hardware Settings
Change Windows Update DriverSettings
Change Mouse Settings
Change Keyboard Settings
Change Phone Dialing Options
Change Modem Options
Manage Color
Add a Secondary Monitor
Change Game Controller Settings
Remove Hardware Devices
449

450
Windows includes plug and play support forhardware, making it easy to install and unin-stall devices quickly. With plug and play sup-port, you simply plug the device in, andWindows sets the device to work with yourexisting hardware and resolves any systemconflicts. When you install a hardware device,Windows installs related software, known as adriver, that allows the hardware to communi-cate with Windows and other software appli-cations. Plug and play tells the device driverswhere to find the hardware devices. Plug andplay matches up physical hardware deviceswith the software device drivers that operatethem and establish channels of communica-tion between each physical device and itsdriver. With plug and play, you can be confi-dent that any new device will work properlywith your computer and that your computerwill restart correctly after you install or unin-stall hardware. Microsoft recommends thatyou use only device drivers with the Designedfor Microsoft Windows Vista logo, which havea digital signature from Microsoft, indicatingthat the product was tested for compatibilitywith Windows Vista. You might need to belogged on as an administrator or a memberof the Administrators group in order to installa hardware device. In order to install a plugand play device, you need to do the follow-ing:
1) Gather your original Windows Vistainstallation disc, the hardware device that youwant to install, and the discs that come withthe device, if available.
2) Turn off your computer before youphysically install a hardware device, such as anetwork card or a sound card, inside yourcomputer. To install a hardware device thatplugs into the outside of your computer, suchas a scanner, printer or other USB (universalserial bus) device, you can plug it in without
turning off your computer. If your USB deviceuses a power cord, you need to connect thedevice to the power cord and turn it onbefore you connect the USB device to yourcomputer.
3) Follow the manufacturer’s instructionsto plug the new device into your computer.
4) Turn on your computer, or start the AddHardware utility program in the Control Panel.Windows tries to detect the new device andinstall the device drivers. If Windows doesn’trecognize the new hardware device, thedevice might not be plug and play compatibleor installed correctly. Turn off your computer,check the device documentation and installa-tion carefully, and then turn on your computeragain. If the device driver is not available onyour computer, Windows asks you to insertinto the appropriate drive the Windows Vistainstallation disc or the disc that comes withthe device from the manufacturer. After thedriver software is installed, you can discon-nect and reconnect the device without takingany further action.
5) Follow the instructions on the screenuntil a message indicates that you are fin-ished. Windows notifies all other devices ofthe new device so there are no conflicts andmanages the power requirements of yourhardware and peripherals by shutting themdown or conserving power when you are notusing them. If you are working in another pro-gram when you install or uninstall a device,plug and play lets you know that it is about tochange your computer configuration andwarns you to save your work.
6) Use the Safely Remove Hardware iconin the notification area to safely unplug oreject plug and play hardware. The SafelyRemove Hardware dialog box helps you stopthe device, so it’s safe to remove.
Understanding Plug and Play Hardware

Chapter 16 Managing Hardware 451
Plug and playfinds new hardware
The Found NewHardware Wizardinstalls the newhardware
Safely removeshardware
Safely Remove Hardware icon

Before you install a new hardware device, be sure to carefully read theproduct installation guide provided by the manufacturer. If the hard-ware device comes with an installation disc, it is recommended thatyou use the manufacturer’s disc and related instructions to install thehardware. If the product documentation instructs you to perform a typical plug and play installation, turn off your computer, physicallyconnect your hardware to your computer, and then turn on your com-puter again. In most cases, Windows detects your new hardwaredevice and installs it or starts the Add Hardware Wizard. The AddHardware Wizard installs hardware devices by asking you a series ofquestions to set up the necessary software for the new hardwaredevice. If Windows doesn’t detect the new hardware, you can start theAdd Hardware Wizard in the Control Panel and select the new hard-ware device to install it. You might need to be logged on as an adminis-trator in order to install a hardware device.
452
Installing HardwareDevices
Install a Hardware Device Usingthe Add Hardware Wizard
Click the Start button, and thenclick Control Panel.
Double-click the Add Hardwareicon in Classic view, and then clickNext to continue.
Click the Search for and install thehardware automatically(Recommended) or Install thehardware that I manually selectfrom a list (advanced) option, andthen click Next to continue.
If necessary, select a hardwarecategory or Show All Devices,and the click Next to continue.
Click the manufacturer and model,or click Have Disk to locate files,and then click Next to continue.
Type or use the name provided,and then click Next to continue.
Click Finish.7
6
5
4
3
2
1
4
5
2

When you install a new operating system, such as Windows Vista, it isimportant to make sure that you are using the latest software driverswith your system hardware. If you are not using the latest softwaredrivers, your hardware devices might not work to full capacity. You canview your system hardware using a Windows utility called the DeviceManager. Device Manager provides you with a list of the hardwaretypes, also known as hardware classes, which are attached to yourcomputer. With the Device Manager, you can determine the softwaredriver versions being used with your system hardware, update the soft-ware driver with a newer version, roll back to a previous driver versionif the device fails with the new one, or uninstall a driver. After viewingyour software driver version numbers, you can contact the manufac-turer or visit their web site to determine the latest versions. Most man-ufacturers allow you to download drivers from their web sites for free.
Chapter 16 Managing Hardware 453
Viewing SystemHardware
Use the Device Manager
Click the Start button, and thenclick Control Panel.
Double-click the Device Managericon in Classic view.
Click the plus sign (+) next to thehardware category you want toexpand.
Click the device you want to view.
Click the Properties button on thetoolbar.
To work with drivers, click theDriver tab. You can any of thefollowing buttons:
◆ Driver Details. View driverdetails.
◆ Update Driver. Update thedriver.
◆ Roll Back Driver. Roll back to apreviously installed driver.
◆ Disable. Disable the driver andthe device.
◆ Uninstall. Remove the driver.
Click OK.
Click the Close button.8
7
6
5
4
3
2
1 5
4
8
6 7
WINV-3.3.1, WINV-3.3.2,WINV-3.3.3

One reason you might want to view hardware settings is if you plan toinstall any legacy hardware. Legacy hardware is any device notdesigned for Windows Vista plug and play support. If you have a hard-ware device that is not designed for Windows Vista plug and play, it isimportant to find out current hardware resource settings to avoid con-flicts during installation, such as having two devices with the sameresource settings. Before you actually place a legacy hardware devicein your computer, you should browse through the devices currentlyattached to your computer system and ensure that your computer hasthe available resources to install the hardware device. With the DeviceManager, you can view the device resources that are being used withyour system hardware and determine whether your computer has theavailable resources to install a legacy or plug and play hardwaredevice. Generally, you cannot install non plug and play hardware with-out performing some manual setup with the Device Manager. Checkwith the hardware manufacturer for installation specifics.
454
Viewing HardwareSettings
View Hardware Settings
Click the Start button, and thenclick Control Panel.
Double-click the Device Managericon in Classic view.
Click the plus sign (+) next to theresource category you want toexpand.
Click the device you want to view.
Click the Properties button on thetoolbar.
Use the tabs to view or modifydevice settings and resources.
Click OK.
Click the Close button.8
7
6
5
4
3
2
15
4
8
7
6
No conflicts

Chapter 16 Managing Hardware 455
When you connect a new device to your computer, you can specifyhow you want Windows Update (New!) to find a software driver forthe device. The default setting is to automatically check for a driver onyour computer or online from the Microsoft Windows Update Web site.However, if you want more control over the process, you can change itto have Windows ask you each time you connect a new device beforeto check for drivers or never check for drivers. You can use SystemProperties to specify the option you want.
Changing WindowsUpdate Driver Settings
Change Windows Update DriverSettings
Click the Start button, and thenclick Control Panel.
Double-click the System icon inClassic view.
In the left pane, click Advancedsystem settings.
Click the Hardware tab.
Click Windows Update DriverSettings.
Select the option you want to use.
Click OK.
Click OK.
Click the Close button.9
8
7
6
5
4
3
2
1
8
4
5
7
6
WINV-1.3.1,WINV-3.3.2

A mouse does not require adjustments after you plug it in and startWindows. However, you can use Mouse properties in the Control Panelto change the way your mouse works and the way the pointer looksand behaves. For the mouse, you can switch the role of the buttons, oryou can change the double-clicking speed. For the mouse pointer, youcan modify its appearance using a pointer scheme, increase ordecrease its speed, improve its visibility with a pointer trail, or set it tobe hidden when you are typing. If your button has a wheel, roll thewheel with your forefinger to move up or down in a document or on aweb page.
456
Changing MouseSettings
Change Button Settings
Click the Start button, and thenclick Control Panel.
Double-click the Mouse icon inClassic view.
Click the Buttons tab.
To reverse the mouse buttons,select the Switch primary andsecondary buttons check box.
To adjust the double-click speed,drag the slider.
Click OK.6
5
4
3
2
1
Did You Know?You can change the mouse wheelspeed. In the Control Panel, double-click the Mouse icon, click the Wheeltab, click the following number of linesat a time option, type a number or clickthe One screen at a time option, andthen click OK.
6
3
4
5
WINV6.3.5

Chapter 16 Managing Hardware 457
Change Pointer Appearance
Click the Start button, and thenclick Control Panel.
Double-click the Mouse icon inClassic view.
Click the Pointers tab.
Click the Scheme list arrow, andthen select a pointer scheme.
Click OK.
Change Pointer Options
Click the Start button, and thenclick Control Panel.
Double-click the Mouse icon inClassic view.
Click the Pointer Options tab.
To adjust the pointer speed, dragthe Motion slider.
To snap the pointer to a button,select the Automatically movepointer to the default button in adialog box check box.
To display a trail after the pointer,hide the pointer while you type, orshow the pointer location, selectthe visibility check box you want.
Click OK.7
6
5
4
3
2
1
5
4
3
2
1
5
3 4
7
3
4
5
6

While your keyboard should just work when you start up your com-puter, you can use Keyboard properties in the Control Panel to adjustthe rate at which a character is repeated when you hold down a key,and the time delay before it starts repeating. You can also adjust theblink rate of the insertion point.
458
Changing KeyboardSettings
Change Keyboard Settings
Click the Start button, and thenclick Control Panel.
Double-click the Keyboard icon inClassic view.
Click the Speed tab.
To adjust the character repeatdelay, drag the slider.
To adjust the character repeatrate, drag the slider.
Click OK.6
5
4
3
2
1
See AlsoSee “Changing Language Options” onpage 112 for information on changinglanguages and keyboard layouts.
6
3
4
5

When phone numbers or dialing settings to an Internet ServiceProvider or a network change, you need to update the phone dialingoptions your modem uses to make a dial-up connection. You can usePhone and Modem properties in the Control Panel to add, edit, and cus-tomize phone dialing options on your computer for one or more loca-tions. For example, you can change country, region or area codes,disable call waiting, and set up a credit card number to pay for calls.You can also set access rules for dialing local, long distance, and inter-national calls. If you no longer use a dialing location, you can remove it.
Chapter 16 Managing Hardware 459
Changing PhoneDialing Options
Change Phone Dialing Options
Click the Start button, and thenclick Control Panel.
Double-click the Phone andModem Options icon in Classicview.
Click the Dialing Rules tab, andthen click a dialing location.
Click Edit, and then click theGeneral tab.
Change the country/region or areacode.
Specify the dialing rules you want.
If you want, select the To disablecall waiting check box.
To apply area code dialing rules,click the Area Code Rules tab, andthen click New to create one.
To use a calling card, click theCalling Card tab, select a callingcard option, or click New to createyour own.
Click OK.
Click OK.11
10
9
8
7
6
5
4
3
2
1
11
3
4
10
8
5
9
6
7

A modem is a hardware device that allows two computers to transmitinformation over a phone line. A modem translates the binary informa-tion from the computer to an analog signal (known as modulation) thatcan pass over the phone line. At the receiving end, another modemtranslates the analog signal back to binary information (known asdemodulation) that can be used by the computer. If you are havingproblems with your modem, you can test it. With the results of the testyou can consult the modem documentation or a support technician tohelp you fix the problem. If requested, you can change data transmis-sion settings, such as data bits, parity, stop bits, or modulation.
460
Changing ModemOptions
Change Modem Hardware Settings
Click the Start button, and thenclick Control Panel.
Double-click the Phone andModem Options icon in Classicview.
Click the Modems tab.
Click the modem you want tochange, and then click Properties.
Click the Modem tab.
Change the maximum port speedand speaker volume.
Click the Advanced tab, and thenclick Change Default Preferences.
Click the Advanced tab.
Change the setting for data bits,parity, stop bits, or modulation.
Click OK.
Click OK, and then click OK again.11
10
9
8
7
6
5
4
3
2
1
Did You Know?You can test a modem. In Phone andModem Options, click the Modems tab,select a modem, click Properties, clickthe Diagnostics tab, and then clickQuery Modem, wait for and view theresults, and then click OK twice.
3
4
11
5
6
7

Chapter 16 Managing Hardware 461
Color management is a system that makes sure the color you see onyour display or printer is the color you want. Not all hardware displayscolor in the same way; each hardware device uses different character-istics, or methods, when rendering and processing color on a specificdevice. Even programs don’t all render and process color the sameway. Color Management controls the relationship between the devicecharacteristics and the display conditions to produce the most accu-rate results. A color profile describes the color characteristics of a spe-cific device. With the Color Management (New!) properties in theControl Panel, you can add or remove a color profile, associate a differ-ent color profile with a device, change the default profile, and changethe color options, such as rendering intent and color space. Color pro-files are typically added when you install a hardware device or soft-ware program that requires it. Windows Vista supports the standardICC color standard and can add to it with Windows Color System.
Managing Color
View Color Profiles
Click the Start button, and thenclick Control Panel.
Double-click the ColorManagement icon in Classic view.
Click the Devices tab.
Click the Device list arrow, andthen click the device you want toview.
If a device uses a color profile, itappears in the list.
If you want to change the colorprofile, select the Use my settingsfor this device check box.
Use the Add, Remove, and Profilesbuttons to modify profileassociations.
To view all profiles on yourcomputer or add a profile, click theAll Profiles tab.
To change specific attributes andcharacteristics of a profile, clickthe Advanced tab.
Click Close.9
8
7
6
5
4
3
2
1
9
3
5
4
6
7 8

If you need more space on your desktop to work, you can add a sec-ondary monitor to your computer. This allows you to view and workwith more than one full size window on the screen at the same time.One monitor serves as the primary display while the other serves as thesecondary display. You can set different screen resolutions and differ-ent color quality settings for each monitor. You can connect multiplemonitors to individual video cards or to a single card that supports mul-tiple video ports. If you have a docked or undocked portable computeror desktop computer with two video ports on one video card, you useDualView to add a secondary monitor and expand the size of yourdesktop. DualView is similar to the multiple monitor feature, but youcannot select the primary display, which is always the LCD displayscreen on a portable computer and the monitor attached to the firstvideo out port on a desktop computer. You don’t need to purchase andinstall another video adapter on your computer.
462
Adding a SecondaryMonitor
Set Secondary Monitor Options
Click the Start button, and thenclick Control Panel.
Double-click the Personalize iconin Classic view, and then clickDisplay settings.
Click the secondary monitor.
To change the screen resolution,drag the Resolution slider.
Changes to the screen resolutionappear in the preview.
Select the Extend the desktoponto this monitor check box.
Click OK.6
5
4
3
2
1
Did You Know?You can change resolution and colorquality on either monitor. On theSettings tab, click the monitor icon forthe monitor you want to change, adjustthe resolution or color quality, and thenclick OK.
6
5
4
3
WINV-3.5.1, WINV-3.5.2,WINV-3.5.3

Chapter 16 Managing Hardware 463
Change the Movement Between Monitors
Click the Start button, and thenclick Control Panel.
Double-click the Personalize iconin Classic view, and then clickDisplay settings.
Click Identify Monitors.
Click the monitor icons and dragthem to positions that representhow you want to move items fromone monitor to another.
Click OK.
You can drag items across theprimary monitor until it appears onthe secondary monitor.
Change the Primary Monitor
Click the Start button, and thenclick Control Panel.
Double-click the Personalize iconin Classic view, and then clickDisplay settings.
Click the monitor icon thatrepresents the monitor you wantas the primary one.
Select the This is my main monitorcheck box.
TROUBLE? This check box isunavailable if you select thecurrent primary monitor.
Click OK.5
4
3
2
1
5
4
3
2
1
5
4
3
5
3
4

A game controller is a hardware device, such as a joystick or gamepad, that controls a program, typically a game. You can use GameControllers properties in the Control Panel to add, configure, and cus-tomize game controllers on your computer. For example, you can addolder gaming devices so you can play those games on your computer.You can also test, calibrate, and troubleshoot your game controllers. Ifyou no longer use a game controller, you can remove it from your computer.
464
Changing GameController Settings
Test a Game Controller
Click the Start button, and thenclick Control Panel.
Double-click the Game Controllersicon in Classic view.
Click the controller you want totest.
Click Properties.
Click the Test tab.
Test the controller by moving orpressing each control, and thenview the results.
Click OK.
Click OK.8
7
6
5
4
3
2
1
Did You Know?You can reset a game controller. In theControl Panel, double-click the GameController icon, click a controller, clickProperties, click the Settings tab, clickReset To Default, and then click OKtwice.
You can calibrate a game controller. Inthe Control Panel, double-click theGame Controller icon, click a con-troller, click Properties, click theSettings tab, click Calibrate, follow thewizard instructions, and then click OKtwice.
8
3
4

Chapter 16 Managing Hardware 465
If you no longer use a hardware device, or if you have an older hard-ware device that you want to upgrade, you need to remove the hard-ware device drivers and related software before you remove thephysical hardware device from your computer. With the DeviceManager, you can quickly and easily remove hardware devices and anyrelated device drivers. Before you remove a legacy device, printing thedevice settings is a good idea in case you need to reinstall the devicelater.
Removing HardwareDevices
Remove a Hardware Device
Click the Start button, and thenclick Control Panel.
Double-click the Device Managericon in Classic view.
Click the plus sign (+) next to thehardware category you want toexpand.
Click the device you want toremove.
Click the Uninstall button.
Click OK.
Click the Close button.7
6
5
4
3
2
1
Did You Know?You can quickly delete a printer. Clickthe Start button, click Control Panel,double-click the Printers icon, right-click the printer you want to delete,click Delete, and then click Yes.
You can safely unplug or eject plugand play hardware from the notifica-tion area. If the Safely RemoveHardware icon appears in the notifica-tion area on the taskbar, double-clickit, select a device, click Stop, clickClose, and then unplug or eject thedevice. You can also right-click theSafely Remove Hardware icon, andthen select a drive or device.
5
4
6
WINV-3.3.4

This page intentionally left blank

Backing Up Your Computer
Introduction
It is vital that you make backup copies of the files on yourcomputer on a regular basis so you don’t lose valuable dataif your computer encounters problems. The term back up (orbackup, when referring to the noun or adjective) refers to theprocess of using a special software program designed toread your data quickly, compress it into a small, efficientspace, then store it on an external medium, such as a set ofdisks, a network drive, or a tape cartridge.
Windows Vista includes the Back up and Restore Center(New!). Using the Back up and Restore Center has severaladvantages over simply copying files to a removable disk.Your files are compressed as they are copied so that you canfit more onto a removable disk, and it splits a large fileacross two or more disks (saving disk space), something youcannot do with the Copy command. Also, in an emergency,Backup offers several data-recovery aids to help you locateand restore important files quickly.
If your computer system crashes and Windows cannotstart, you can use the Windows Vista installation disc, whichcontains the files necessary to start Windows. You can use theStartup Repair and other tools on the System RecoveryOptions menu to repair the problem or restore data from abackup. 17
17What You’ll Do
Develop a Backup Strategy
Understand Backup Permissions
Explore the Backup and Restore Center
Perform a Backup Using a Wizard
Change Backup Settings
Schedule a Backup
Restore Files Using a Wizard
Restore Files Using Advanced Settings
Copy Files From the Backup
Restore Your Computer
Delete a Backup Set
467

468
With Backup, you can back up files from alocal or network hard drive to a removabledisk, a CD or DVD, a network drive, or a tapedrive that is attached to your computer.Before you back up files, it is a good idea todevelop a backup strategy. A backup strategyis a method for regularly backing up yourwork that balances tradeoffs between safety,time, and media space. For example, if safetywere your only concern, you could back upyour entire hard drive every hour. But youwould not have any time to work, and youwould spend a fortune on backup mediums. If spending minimal time and money on back-ups were your only concern, you might backup only a few crucial files once a month. Thebest choice is a balance between the twoextremes. The backup medium that you use tostore backed up files from a hard drive is usu-ally a set of removable disks, writeable CDs orDVDs, or a tape cartridge designed to storecomputer data.
Because backups take time each time youperform them, you should back up only thefiles that change on a regular basis; back upall of the files on your computer at less fre-quent intervals. For example, because soft-ware program files don’t change, you caneasily reinstall them from their original pro-gram CDs or DVDs, so you do not need toback them up as often as your personal docu-ment files, which might change on a daily orweekly basis. Ask yourself how much workyou can afford to lose. If you cannot afford tolose the work accomplished in one day, thenyou should back up once a day. If your workdoes not change much during the week, backup once a week.
Depending on the number and size of yourfiles and the backup device you are using, thebackup can take a few minutes to a few hoursto complete. If you are planning to back uplarge amounts of information, such as yourentire hard drive, it is best to start the backupat the end of the day and use a large capacitytape or removable disk, if possible, so you donot have to swap multiple disks. When a filedoes not fit on a tape or disk, Backup splitsthe file, fitting what it can on the current diskand then prompting you to insert the nexttape or disk. When you perform a backup,Backup creates a backup set, also known as abackup job, which contains the compressedcopies of the files you backed up. The backupjob is stored in the backup file with the .bkfextension. You can store more than onebackup job in a specified backup file. An incre-mental backup copies only the files that havechanged since your most recent normal orincremental backup. It also clears the archiveattribute for each file that is backed up.Therefore, the first incremental backup after anormal backup copies all files that havechanged since the normal backup, and thesecond incremental backup copies only thosefiles that have changed since the first incre-mental backup, and so on.
Lastly, keeping your computer’s clock setto an accurate time is crucial to the success ofyour backups and other file maintenance.When setting a backup schedule, Windowswill be looking at your system’s clock to com-mence backups. Make sure your computer’stime is accurately set throughout the year toensure proper time stamping for your back-ups, as well as, other file properties.
Developing a Backup Strategy

Chapter 17 Backing Up Your Computer 469
Backup set
Restore
Backup

470
Backup PermissionsYou must have certain permissions to back upfiles and folders. If you are an administratoror a backup operator in a local group usingWindows Vista, you can back up any file andfolder on the computer to which the localgroup applies. However, if you are not anadministrator or a backup operator and youwant to back up files, then you must be theowner of the files and folders you want toback up, or you must have one or more of thefollowing permissions for the files and foldersyou want to back up: Read, Read and Execute,Modify, or Full Control. You can also restrictaccess to a backup file by selecting the Allowonly the owner and the administrator accessto the backup data check box in the BackupJob Information dialog box. If you select thisoption, only an administrator or the personwho created the backup file will be able torestore the files and folders.
To add a user to the Backup Operatorsgroup, double-click the Administrative Toolsicon in the Control Panel, and then double-click the Computer Management icon in theAdministrative Tools window. This opens theComputer Management Window. Next, clickthe arrow next to Local Users and Groups inthe console tree, click Groups in the consoletree, and then double-click Backup Operatorsin the Details pane. Next, click Add in theBackup Operators Properties dialog box, typethe domain and user name of the person youwant to make a backup operator in the form\\Domain\user name, and then click OK. Formore information about using ComputerManagement, see Chapter 18, “AdministeringYour Computer.”
File SystemsYou can back up and restore data on eitherFAT or NTFS volumes. However, if you havebacked up data from an NTFS volume used inWindows Vista, it is recommended that yourestore the data to an NTFS volume used inWindows Vista instead of Windows 2000, oryou could lose data as well as some file andfolder features. For more information aboutFAT and NTFS disk file systems, see Chapter15, “Maintaining Your Computer.”
Understanding Backup Permissions
Backup permissions

Chapter 17 Backing Up Your Computer 471
Using the Backup Wizard in the Backup and Restore Center (New!),you can pick the day, time, and how often you want to back up yourfiles, folders, and settings. You can also specify the type of data to backup, such as documents, photos, or music. Windows Vista takes care ofthe rest. And you won't be interrupted while you work, because auto-matic data backup occurs in the background, regardless of whenyou've scheduled your backup. You can continue to use your computer,even when it's backing up. Easily backing up your data is only part ofthe story—you also need a way to get your files back where theybelong if something happens to them. Using the Restore Wizard, youcan choose only what you want to restore—whether it's an individualfile, a group of photos, or even your entire system and its related settings. Windows Vista takes care of putting the files back where theywere before they were lost.
Exploring the Backupand Restore Center
Start Backup and Restore Center
Click the Start button, and thenclick the Control Panel.
Double-click the Backup andRestore Center icon in Classicview.
Click any of the following buttonsto perform the task you want:
◆ Back up files. Back up selectedfiles and folders.
◆ Back up computer. Back up theentire system.
◆ Restore files. Restore selectedfiles and folders.
◆ Restore computer. Restore theentire system.
Click the Close button.4
3
2
14
3

The Backup Wizard walks you through the process of backing up fileson your computer. You can back up every file on your computer, orselected files and folders. Backing up your entire computer is a goodidea in case you have a problem with Windows and it doesn’t startproperly. Typically, you back up your entire computer after you makemajor changes to your system and you back up changes to individualfiles, folders, and settings on a regular schedule. During the wizardprocess, you select the back up location, choose the day, time, andhow often you want to back up your files, folders, and settings. You canalso specify the type of data to back up, such as documents, photos, ormusic. While the back up takes place you can continue to use yourcomputer, yet it may be a little slower.
472
Performing a BackupUsing a Wizard
Back up Every File Using a Wizard
Click the Start button, and thenclick the Control Panel.
Double-click the Backup andRestore Center icon in Classicview.
Click Back up computer.
Select the option where you wantto back up your computer, andthen select the specific location.
Click Next to continue.
Confirm your backup settings, andthen click Start backup.
If prompted to insert a disc, inserta CD or DVD, and then click OK.
If prompted to format the disc,click Format.
The progress dialog box opens,displaying back up status.
When it’s done, click Close.9
8
7
6
5
4
3
2
1
5
4
6
WINV-4.7.1

Chapter 17 Backing Up Your Computer 473
Back up Selected Files Using a Wizard
Click the Start button, and thenclick the Control Panel.
Double-click the Backup andRestore Center icon in Classicview.
Click Back up files.
Select the option where you wantto back up your files, and thenselect the specific location.
Click Next to continue.
To find out what files are includedin the back up of a category or filetype, point to the one you want,and then read about the details.
Select the check boxes with thedata you want to back up andclear the ones you don’t want toinclude.
Click Next to continue.
Select how often you want tocreate a backup. Specify howoften, what day, and what time.
Click Save settings and startbackup.
If prompted to insert a disc, inserta DVD, and then click OK.
If prompted to format the disc,click Format.
The progress dialog box opens,displaying back up status.
When it’s done, click Close.13
12
11
10
9
8
7
6
5
4
3
2
1
5
4
8
6
7
10
9

After you complete a back up, you can make modifications to thebackup settings. You can change the backup schedule or the types offiles backed up. Instead of selecting individual files and folders, theBackup Wizard provides file types and categories for you to select. Forexample, you can select Pictures, Music, Videos, E-mail, Documents,TV shows, Compressed files, or Additional system and temporary files.If you need to perform a manual back up, you can choose Back up nowin the Backup Status and Configuration dialog box.
474
Changing BackupSettings
Change Backup Settings
Click the Start button, and thenclick the Control Panel.
Double-click the Backup andRestore Center icon in Classicview.
Click Change settings under theBack up files button.
Click Change backup settings.
Select the option where you wantto back up your files, and thenselect the specific location.
Click Next to continue.
Select the check boxes with thedata you want to back up andclear the ones you don’t want toinclude.
Click Next to continue.
Select how often you want tocreate a backup. Specify howoften, what day, and what time.
Select or clear the Clear a new,full backup now in addition tosaving settings check box.
Click Save settings and startbackup or Save settings.
Upon completion, click the Closebutton.
Click the Close button.13
12
11
10
9
8
7
6
5
4
3
2
1
4
6
5
WINV-4.7.1

Chapter 17 Backing Up Your Computer 475
Perform a Manual Backup UsingCurrent Settings
Click the Start button, and thenclick the Control Panel.
Double-click the Backup andRestore Center icon in Classicview.
Click Change settings under theBack up files button.
Click Back up now.
The backup starts.
To stop the backup, click the stopthis backup link.
Upon completion, click the Closebutton.
Click the Close button.7
6
5
4
3
2
1
4
5

Scheduling backups according to a backup strategy can help you perform backups on a regular basis and protect your data. Typically,late at night or on the weekends, when nobody is around, is a goodtime to perform backups. Backup makes it easy to schedule backupsany time you want to perform them. You can schedule a backup to runonce, every day, every week, or every month. If you have a back upscheduled for a certain time and you need to cancel it, you can turn offautomatic back ups and then turn it back on later. And if your computeris turned off at the time the backup is scheduled to occur, the backupprocess will begin when you next turn on your computer.
476
Scheduling a Backup
Schedule a Backup
Click the Start button, and thenclick the Control Panel.
Double-click the Backup andRestore Center icon in Classicview.
Click Change settings under theBack up files button.
The Backup Status andConfiguration dialog box opens.
Click Change backup settings.
Click Next to continue.
Click Next to continue.
Click the How often list arrow, andthen select an interval.
Click the What day list arrow, andthen select a day of the week.
Click the What time list arrow, andthen select a time.
Click Save settings and exit.
Click the Close button to close theBackup Status and Configurationdialog box.
Click the Close button.12
11
10
9
8
7
6
5
4
3
2
1
4
10
8
7
9
WINV-4.7.2

Chapter 17 Backing Up Your Computer 477
Turn Off Automatic Backup
Click the Start button, and thenclick the Control Panel.
Double-click the Backup andRestore Center icon in Classicview.
Click Change settings under theBack up files button.
Click Turn off.
Click the Close button to close theBackup Status and Configurationdialog box.
Click the Close button.6
5
4
3
2
15
4
AutomaticBackupdisabled

478
Restoring Files Usinga Wizard
Restore a Backup
Click the Start button, and thenclick the Control Panel.
Double-click the Backup andRestore Center icon in Classicview.
Click Restore files.
Click the Files from the lastestbackup or Files from an olderbackup option.
To view the Recycle Bin, click theSee recently deleted files(Recycle Bin) link, and then clickthe Close button when you’redone.
Click Next to continue.
If necessary, select an olderbackup, and then click Next tocontinue.
7
6
5
4
3
2
1
The real value in backing up your files becomes apparent if you lose ordamage some files, or need information from a document that haschanged a great deal over time. You can restore a single file, severalfiles, or an entire hard drive. Using the Restore Wizard, you can specifywhich files you want to restore and where you want them to be placed.When you create a backup set, a catalog, or index of the backed upfiles, is built and stored on the backup medium. When you store thecatalog on the backup medium, it speeds up the process when youwant to restore the files.
3
5
4
6
WINV-4.7.3

Chapter 17 Backing Up Your Computer 479
Click Add files or Add folders,select the file or folder you want torestore, and then click Open.
If you can’t find a file or folder,click Search.
Type the characters you want tofind in the title of the file or folder,and then press Enter.
Select the check boxes with thefiles or folder you want to add tothe restore list.
Click Add.
Click Next to continue.
Click the In the original location orIn the following location option.
If you are changing the locations,select the Restore the files to theiroriginal subfolders check box. Ifyou select this option, then selector clear the Create a subfolder forthe drive letter check box.
Click Start restore.
The progress dialog box opens,displaying the restore status.
When it’s done, click Finish.
Click the Close button.18
17
16
15
14
13
12
11
10
9
8
13
9
8
11
10
12
16
14
15

480
Restoring Files UsingAdvanced Settings
Restore a Backup UsingAdvanced Settings
Click the Start button, and thenclick the Control Panel.
Double-click the Backup andRestore Center icon in Classicview.
Click Advanced restore under theRestore files button.
Click Advanced restore.
Click the option to specify whatyou want to restore:
◆ Files from the latest backupmade on this computer.
◆ Files from an older backupmade on this computer.
◆ Files from a backup made on adifferent computer.
Click Next to continue.
If necessary, select an olderbackup, or the location of a backup in another location, and thenclick Next to continue.
7
6
5
4
3
2
1
If you need to restore files from an older backup made on this computeror files from a back up made on a different computer, you can selectadditional options using the Advanced restore button. The advancedoptions allow you to select an older backup set or one stored in a dif-ferent location. You can also decide where to put the restored files. Youcan put them back in their original place, or select a new location. TheRestore Wizard walks you through the process, so you can restore thefiles and folder you want.
4
6
5
WINV-4.7.4

Chapter 17 Backing Up Your Computer 481
Click Add files or Add folders,select the file or folder you want torestore, and then click Open.
If you can’t find a file or folder,click Search.
Type the characters you want tofind in the title of the file or folder,and then press Enter.
Select the check boxes with thefiles or folder you want to add tothe restore list.
Click Add.
Click Next to continue.
Click the In the original location orIn the following location option.
If you are changing the locations,select the Restore the files to theiroriginal subfolders check box. Ifyou select this option, then selector clear the Create a subfolder forthe drive letter check box.
Click Start restore.
The progress dialog box opens,displaying the restore status.
When it’s done, click Finish.
Click the Close button.18
17
16
15
14
13
12
11
10
9
8
13
9
8
11
10
12
16
14
15

482
If you need a few backed up files or folders and know exactly wherethey are located on the back up media, you can open up the backed upmedia drive and navigate directly to the files and folder like any otherexternal drive. You can use the Copy and Paste commands to copy thefiles and folder you need to another place on your computer. If you pre-fer, another method, you can also use the Copy To Folder command onthe Edit menu. This method is useful when you are copying files andfolder to disks, networks, and other drives.
Copying Files From the Backup
Copy Files from the Backup
Click the Start button, and thenclick Computer.
Locate the drive with your backupfiles.
Double-click the drive and anyfolders to locate the files or foldersyou want to copy.
Select the files or folders you wantto copy.
Right-click the selected files orfolders, and then click Copy.
Display the folder where you wantto copy the backed up files orfolders.
Right-click a blank area of thefolder, and then click Paste.
7
6
5
4
3
2
1
Did You Know?You can extract all files from abackup. Open the Backup Set folderwith the files or folders you want toextract, select a folder, click theExtract all files button on the toolbar,click Browse, select a destinationfolder, click OK, and then click Extract.
2
5
4
WINV-4.7.4

Chapter 17 Backing Up Your Computer 483
To restore your computer, you need to exit the Backup and RestoreCenter and run Windows Complete PC Restore from the SystemRecovery Options menu. You can access the Recovery Options menufrom a recovery partions using the F8 key at startup or from a Windowsinstallation disc. Windows Complete PC Restore reformats your harddisk and erases all your data and programs, and then restores it. Beforeyou start the complete restore process, be sure to have the removablemedia (your back up material) available.
Restoring YourComputer
Restore Your Computer
Click the Start button, and thenclick the Control Panel.
Double-click the Backup andRestore Center icon in Classicview.
Click Restore computer.
An alert appears, explaining theprocess to restore your computer.
Click Close.
Click the Close button.
Insert your Windows installationdisc into your drive, and thenrestart your computer.
At startup, press F8.
Select Repair your computer onthe Advanced Boots Optionsmenu, and then press Enter.
Follow the on-screen instructionsto complete the process.
9
8
7
6
5
4
3
2
15
3
4

Each time you perform a backup, Backup creates a backup setcontaining the backed up files. You can store more than one backup setin a backup file. After backing up files for a while, you might find anumber of unneeded backup sets accumulating in a backup file. Youcan delete these sets quickly and easily from the backup file withinBackup. When you delete a backup set, only the backup set is deleted,but the backup file, such as Backup.bkf, remains in the backup loca-tion. If you want to delete the backup file, drag the file icon into theRecycle Bin as you would any other Windows file.
484
Deleting a Backup Set
Delete a Backup Set
Click the Start button, and thenclick Computer.
Locate the drive with your backupfiles.
Double-click the drive and anyfolders to locate the Backup Set.
Select the Backup Set folder.
Press the Delete key.
Click Yes to conform the deletion.
To permanently delete the BackupSet, right-click the Recycle Bin,and then click Empty Recycle Bin.
7
6
5
4
3
2
1
4

Administering Your Computer
Introduction
If you have purchased a computer and set it up in yourhome, you are that computer’s administrator. Computers ona network in a company or an institution, such as at a univer-sity, are called clients. The clients are managed by one ormore system or network administrators, who have the task ofensuring that the network and its services are reliable, fast,and secure. Although most network administration takesplace on the server (host, as described in earlier chapters),clients must also be administered. Windows Vista includesadministrative tools that make it easy to ensure that clientcomputers are operating as they should.
You can use the administrative tools to track and view theactivity on your computer. You can set up criteria for gather-ing event information, and then Windows automatically gathers that information for you. In the event of a problem,you can view that data to help you find and fix the problem.
When you open an administrative tool, Windows uses atwo-pane view that is similar to Windows Explorer. The hier-archy of tools in the left pane of the window is called a con-sole tree, and each main category of tools is called a node.The nodes in the console tree allow you to manage and monitor system events and performance, and make adjustments as necessary. 18
18What You’ll Do
Explore Windows Administrative Tools
Monitor Activity with Event Viewer
Manage an Event Log
Change Log Settings
Check Memory for Problems
View and Create Performance Charts
Monitor Local Security Settings
View Computer Management Tools
Manage Disks
Manage Local Users and Groups
View and Save System Information
Set System Configuration Options
485

Windows Vista offers a set of tools that helps you administer your computer and ensure it operates smoothly. The Administrative Toolswindow, opened from the Control Panel, provides tools that allow youto configure administrative settings for local and remote computers. Ifyou are working on a shared or network computer, you might need tobe logged on as a computer administrator or as a member of theAdministrators group in order to view or modify some properties or per-form some tasks with the administrative tools. You can open UserAccounts in the Control Panel to check which account is currently inuse or to check with your system administrator to determine whetheryou have the necessary access privileges. Many Windows users won’tever have to open the Administrative Tools window, but computers on anetwork will probably require administrative support.
486
Exploring WindowsAdministrative Tools
View Administrative Tools
Click the Start button, and thenclick Control Panel.
Double-click the AdministrativeTools icon in Classic view.
When you’re done, click the Closebutton.
3
2
1
Did You Know?You can add Administrative Tools tothe Start menu. Right-click the Startbutton, click Properties, click the StartMenu tab, click Customize, scroll downthe list, click the Display on the AllPrograms menu and the Start menuoption under System AdministrativeTools, and then click OK twice.
3
Administrativetools

Every time you start Windows, an event-logging service notes anyunusual event that occurs, such as a failed logon, the installation of anew driver for a hardware device, the failure of a device or service tostart, or a network interruption. For some critical events, such as whenyour disk is full, a warning message appears on your screen. Mostevents, however, don’t require immediate attention, so Windows logsthem in an event log file that you can view using the Event Viewer tool.Event Viewer maintains several logs in two categories: Windows Logsand Applications and Services Logs. Windows Logs maintains threelogs: System, for events logged by Windows operating system compo-nents; Security, for security and audit events (such as who logged on);and Application, for Windows program events. Applications andServices Logs maintains individual program and service logs. Whenyou are troubleshooting problems on your computer, you can use theEvent Viewer logs to monitor what activity took place.
Chapter 18 Administering Your Computer 487
Monitoring Activitywith Event Viewer
Monitor Activities
Click the Start button, and thenclick Control Panel.
Double-click the AdministrativeTools icon in Classic view.
Double-click the Event Viewericon.
Click arrow next to the logcategory to expand it, and thenclick the log in which you want tomonitor events.
Double-click an event.
Click the Up Arrow button or theDown Arrow button to displayother events.
Click Close.
When you’re done, click the Closebutton.
8
7
6
5
4
3
2
1854
7
6

Event logs grow in size as you work on your computer, but EventViewer provides tools that help you view just the information you needand store the information you want to save for later. For example, youcan apply a filter that allows you to view only events matching speci-fied criteria, such as all events associated with a certain user. You canalso search for a specific event using similar criteria. You probablydon’t want your active log to include events that happened long ago.With Event Viewer, you can archive, or save, your log periodically andthen clear the archived events. Most administrators archive event logson a regular schedule.
488
Managing an Event Log
Sort and Filter an Event Log
Click the Start button, and thenclick Control Panel.
Double-click the AdministrativeTools icon in Classic view.
Double-click the Event Viewericon, and then select the event logyou want to sort or filter events.
Click the View menu, point to SortBy, and then click the sort methodyou want.
In the Action pane, click FilterCurrent Log.
Select the event type check boxesin which you want to filter.
Specify filter information byspecific value.
Click OK.
When you’re done, click the Closebutton.
9
8
7
6
5
4
3
2
14
3
5
9
8
6
7

Chapter 18 Administering Your Computer 489
Save an Event Log
Click the Start button, and thenclick Control Panel.
Double-click the AdministrativeTools icon in Classic view.
Double-click the Event Viewericon, and then select the event logyou want to save.
In the Action pane, click Save LogFile As or Save Events As.
Select a location for the log file.
Type a name for the log file.
Click Save.
When you’re done, click the Closebutton.
8
7
6
5
4
3
2
1
Did You Know?You can open the log file from theEvent Viewer. In the Event Viewer,click Open Saved Log in the Actionpane, select the log file, and then clickOpen.You can find information in the EventViewer. In the Event Viewer, click Findin the Action pane, type what you wantto find, and then click Find Next. Whenyou’re done, click Close.
83
4
5
7
6

You can control how any log in the Event Viewer collects data by defin-ing a maximum log size (the default is 512K) and instructing EventViewer how to handle an event log that has reached its maximum size.Only users with administrative rights can change log settings. In addi-tion to specifying a maximum log size, you can also choose from threelog options when the log is full: new events can automatically overwritethe oldest events, new events can overwrite only events older than a specified number of days, or Event Viewer will not overwrite events, inwhich case you must manually clear a full log before it can resume logging events.
490
Changing Log Settings
Change Log Settings
Click the Start button, and thenclick Control Panel.
Double-click the AdministrativeTools icon in Classic view.
Double-click the Event Viewericon.
Select the log in which you wantto change settings.
In the Action pane, click theProperties.
Click the General tab.
Specify the maximum log size.
Select an option when themaximum size is reached.
Click OK.
When you’re done, click the Closebutton.
10
9
8
7
6
5
4
3
2
1
9
6
7
8

Chapter 18 Administering Your Computer 491
If a problem arises related to the memory on your computer, Windowsautomatically tries to detected it and displays an alert message, whichallows you to run the Memory Diagnostic Tool. If you also suspect amemory problem, you can run the Memory Diagnostic Tool fromAdministrator Tools. When the memory tool starts, you can have theprogram restart your computer and run the memory tool immediately orrun it later. While the memory tool runs, a progress bar indicates thestatus of the test. When the test is done, Windows restarts again. If theresults indicate a problem, you should contact your computer or memory manufacturer for information about fixing the problem.
Checking Memory forProblems
Check for Memory Problems
Click the Start button, and thenclick Control Panel.
Double-click the AdministrativeTools icon in Classic view.
Double-click the MemoryDiagnostics Tool icon.
Click Restart now and check forproblems or Check for problemsthe next time I start my computeroption.
Follow the on-screen instructionsto complete the test.
5
4
3
2
1
4

492
On a daily basis, your system generates a variety of performance data,such as your computer’s memory or processor use, or the amount ofcongestion on a device. As the system administrator, you can use theReliability and Performance tool to create charts from the data thatenable you to observe how a computer’s processor behaves over time.The types of performance data you monitor and record are called per-formance objects. Each performance object has a set of countersassociated with it that provides numeric information. The Reliability andPerformance tool charts the numeric data gathered from the countersand provides graphical tools to make it easier to analyze and track theperformance of your computer. Performance charts include statisticsabout each counter you select, but unless you know how your systemshould perform, these statistics might not be very meaningful. For thisreason, administrators create baseline charts—charts made when thecomputer or network is running at a normal level. When there are prob-lems, the administrator can create another performance chart that canbe compared to the baseline chart.
Viewing and CreatingPerformance Charts
View Resource PerformanceChart
Click the Start button, and thenclick Control Panel.
TIMESAVER You can displayperformance usage graphs in theTask Manager on the Performancetab. Press Ctl+Alt+Del, click TaskManager, and then click ResourceMonitor.
Double-click the AdministrativeTools icon in Classic view.
Double-click the Reliability andPerformance Monitor icon.
In the left pane, click Reliabilityand Performance.
Click a bar (CPU, Disk, Network,or Memory) to display programspecific information.
Click the bar again to hide thespecific programs.
When you’re done, click the Closebutton.
7
6
5
4
3
2
1
4
5
7
WINV-7.3.1

Chapter 18 Administering Your Computer 493
View a Reliability Chart
Click the Start button, and thenclick Control Panel.
Double-click the AdministrativeTools icon in Classic view.
Double-click the Reliability andPerformance Monitor icon.
In the left pane, click the arrownext to Monitoring Tools, and thenclick Reliability Monitor.
Click the plus (+) sign or minus (-)sign to display program specificinformation.
Click the Close button.
View or Create a PerformanceChart
Click the Start button, and thenclick Control Panel.
Double-click the AdministrativeTools icon in Classic view.
Double-click the Reliability andPerformance Monitor icon.
In the left pane, click the arrownext to Monitoring Tools, and thenclick Performance Monitor.
To add counts and create a chart,click the Add button on the SystemMonitor toolbar.
Click the counter you want, andthen click Add. You can continueto add other counters.
When you’re done, click OK.
Click the Close button.8
7
6
5
4
3
2
1
6
5
4
3
2
1
5
4 6
4
Added counter
85

Using Windows Vista, you can view and monitor local security settingswith the Local Security Settings tool to ensure that computer users areadhering to the organization’s security policies. For example, you canset user account and password options to require computer users tocreate complex passwords of a specific length and change them on aregular basis. A complex password contains characters from at leastthree of the four following categories: uppercase (A through Z), lower-case (a through z), numbers (0 through 9), and nonalphanumeric (!, $, *,etc.). In addition to setting security options, you can also monitor, oraudit, the success or failure of security related events, such asaccount logon and logoff activities, user account changes, and pro-gram launches. When an event that you have chosen to audit is trig-gered, it appears in the Event Viewer in the Security node.
494
Monitoring Local Security Settings
Change Password Policies
Click the Start button, and thenclick Control Panel.
Double-click the AdministrativeTools icon in Classic view.
Double-click the Local SecurityPolicy icon.
Click the arrow next to AccountPolicies.
Click the Password Policy folder.
Double-click the policy you wantto change.
Change the policy setting.
Click OK.
You can continue to change otherpassword policies.
When you’re done, click the Closebutton.
.
9
8
7
6
5
4
3
2
14 5
6
9
8
7

Chapter 18 Administering Your Computer 495
Audit Policies
Click the Start button, and thenclick Control Panel.
Double-click the AdministrativeTools icon in Classic view.
Double-click the Local SecurityPolicy icon.
Click the arrow next to LocalPolicies.
Click the Audit Policy folder.
Double-click the audit policy youwant to change.
Select the Success and/or Failurecheck box.
Click OK.
You can continue to change otheraudit policies.
When you’re done, click the Closebutton.
9
8
7
6
5
4
3
2
1
Did You Know?You can change registry settings.Windows Vista manages all its internalsettings with a database called theRegistry. If you are an administrator orseasoned veteran of Windows andknow what you want to change in theRegistry, you can fix a problem withyour system or a program, or you canenhance the functionality of Windows.Click the Start button, point toPrograms, click Accessories, clickRun, type regedt32, click OK, open thefolder and double-click the item youwant to change, and then click OK.When you’re done, click the Close button.
4 5
6
9
8
7

Computer Management consolidates administrative tools, such asEvent Viewer and Performance, into a single window that you can useto manage a local or remote computer. The three nodes in theComputer Management window (System Tools, Storage, and Servicesand Applications) allow you to manage and monitor system events and performance and to perform disk-related tasks. Each node containssnap-in tools, which come in two types: stand-alone or extension.Stand-alone snap-ins are independent tools, while extension snap-insare add-ons to current snap-ins. The selected tool appears in the rightpane, and you can use the toolbars and menus that appear to takeappropriate action with the tool.
496
Viewing ComputerManagement Tools
View Management Tools
Click the Start button, and thenclick Control Panel.
Double-click the AdministrativeTools icon in Classic view.
Double-click the ComputerManagement icon.
TIMESAVER To open ComputerManagement, right-click Computeron the Start menu, and then clickManage.
Click the arrow next to thecategory you want to view.
Click the item you want to view.
Double-click the item you want tochange, adjust the setting, andthen click OK.
You can continue to change otheritems.
When you’re done, click the Closebutton.
7
6
5
4
3
2
15
6
7
4

The Storage node in the Computer Management window provides youwith tools, such as Disk Defragmenter and Disk Management, to helpyou manage your disks. The Disk Management tool is a graphical toolfor managing disks that allows you to partition unallocated portions ofyour disks into volumes. A volume is a fixed amount of storage on adisk. A single disk can contain more than one volume, or a volume canspan part of one or more disks. Each volume on a disk is assigned itsown drive letter, which is why the term volume is often synonymouswith the term drive. Thus, the same physical disk might contain two vol-umes. Each volume can use a different file system, so you might have asingle disk partitioned into two volumes, each with its own file system.You might partition a single hard disk in two different ways: first, with asingle NTFS volume, and second, with one NTFS volume and one FATvolume, which can be helpful if you have a computer with two operat-ing systems, Windows 98/Me on the FAT volume and Windows Vista onthe NTFS volume.
Chapter 18 Administering Your Computer 497
Managing Disks
View Disk Settings
Click the Start button, and thenclick Control Panel.
Double-click the AdministrativeTools icon in Classic view.
Double-click the ComputerManagement icon.
TIMESAVER To open ComputerManagement, right-click Computeron the Start menu, and then clickManage.
Click the arrow next to Storage.
Click Disk Management.
The volumes on your computerdisplay in the right pane.
Click the drive you want to modify.
Click the Action menu, point to AllTasks, and then click a command,such as Format, Change DriveLetter and Paths, Mark Partitionas Active, or Delete Volume.
When you’re done, click the Closebutton.
8
7
6
5
4
3
2
1
4
7
5
8
6
WINV3.2.2

In Windows Vista, you can manage the access privileges and permis-sions of local user and group accounts. A local user account is an indi-vidual account with a unique set of permissions, while a group accountis a collection of individual accounts with the same set of permissions.You can change local user and group accounts in the ComputerManagement window using the Local Users And Groups tool. Thissecurity feature limits individual users and groups from accessing anddeleting files, using programs such as Backup, or making accidental orintentional system-wide changes. You can create or modify a useraccount, disable or activate a user account, identify members ofgroups, and add or delete members to and from groups.
498
Managing Local Users and Groups
Manage Local Users and Groups
Click the Start button, and thenclick Control Panel.
Double-click the AdministrativeTools icon in Classic view.
Double-click the ComputerManagement icon.
Click the arrow next to SystemTools.
Click the arrow next to LocalUsers and Groups.
Click the Users or Groups folder.
Double-click the account you wantto change.
Change the settings you want; addmembers if requested.
Click OK.
You can continue to change othersettings.
When you’re done, click the Closebutton.
10
9
8
7
6
5
4
3
2
14
6
7 10
9
8
WINV-1.6

If you are having problems with Windows Vista or a program installedon your computer and can’t figure out what to do, you can use SystemInformation to locate valuable information for a support technician. Formost people, the information in System Information is difficult to understand. However, if a support technician asks you for informationabout your system, you know where to find it. After you find the information, you can save and send it to the support technician.
Chapter 18 Administering Your Computer 499
Viewing and SavingSystem Information
View and Save System Information
Click the Start button, point to AllPrograms, click Accessories, clickSystem Tools, and then clickSystem Information.
Click System Summary to view themain information about yoursystem.
Click a plus sign (+) to view asystem area.
Click the item you want to view.
Click the File menu, and then clickSave.
Select a folder.
Type a name for the file.
Click Save.
When you’re done, click the Closebutton.
9
8
7
6
5
4
3
2
1
5 2
43
9
8
6
7Did You Know?
You can display basic system information. Click the Start button,click Control Panel, double-click theSystem icon in Classic view. The basicinformation about your computerincludes system rating, processor,memory (RAM), system type, networkinformation, and Windows activation.
WINV-7.3.4

If you’re experiencing problems with your system, you can use theSystem Configuration tool from Administrator Tools to help you trou-bleshoot and configure your computer. To help you troubleshoot yoursystem, you can select an option to start Windows Vista with a minimalset of resources, which can help you successfully boot and narrowdown the problem. After you reboot successfully, you can start toselect services and startup items to add them into the equation anddetermine what works and what doesn’t. If you need to launch anadministrator tool during the process, you can do it from the Tools tab.
500
Setting SystemConfiguration Options
Change System ConfigurationOptions
Click the Start button, and thenclick Control Panel.
Double-click the AdministrativeTools icon in Classic view.
Double-click the SystemConfiguration icon.
Click the General tab.
To change the way Windowsstarts up, click the option youwant: Normal, Diagnostic, orSelective.
Click the tab with the options youwant to change:
◆ Boot. Select options to performa safe boot.
◆ Services. Select what services(code segments) start up.
◆ Startup. Select what programsstart when Windows starts.
◆ Tools. Launch an administratorrelated tool.
When you’re done, click the OKbutton.
7
6
5
4
3
2
1
4
5
7
6

A
AWhat You’ll Do
501
Appendix
Introduction
If you’re upgrading to Windows Vista from a previous versionof Windows, this appendix describes how to prepare andinstall Windows Vista. The temptation is to insert theWindows Vista disc and start the installation, but you canavoid problems by making sure your computer is ready forWindows Vista. Before you install Windows Vista, you need tocheck your computer hardware and software and make several setup decisions that relate to your computer. TheWindows Vista Setup Wizard walks you through the installation process.
Microsoft is continually updating and enhancing WindowsVista. Instead of releasing multiple updates individually, peri-odically Microsoft releases an update, known as a ServicePack (SP), which provides all-in-one access to the most up-to-date drivers, tools, enhancements, and other critical updates(which were formally referred to as hotfixes). Service packs,as well as, individual updates are available free for downloadand installation over the Internet using the Windows UpdateWeb site.
If you purchased a new computer that came withWindows Vista already installed on it, you can use theTransfer Files And Setting Wizard to transfer the files and cus-tomized settings from your old computer to your new one.
What You’ll Do
Prepare to Install Windows Vista
Install Windows Vista
Update to a Windows Vista Service Pack
Transfer Files and Settings from Another Computer
Get Windows Vista Extras
Learn About Windows Live

502
The Windows Vista Setup Wizard guides youthrough many of the choices you need tomake, but there are some decisions andactions you need to make before you start thewizard. To ensure a successful installation, dothe following:
Make sure your hardware components meetthe minimum requirements. Your computerhardware needs to meet the following mini-mum hardware requirements to be WindowsVista PC Capability Ready: A modern proces-sor (at least 800MHz1), 512 MB of systemmemory, and a graphics processor that isDirectX 9 capable.
To get an even better Windows Vista expe-rience, including the Windows Aero userexperience, your computer hardware needs tomeet the following hardware requirements tobe Windows Vista PC Premium Ready: 1 GHz32-bit (x86) or 64-bit (x64) processor1; 1 GB ofsystem memory; support for DirectX 9 graph-ics with a WDDM driver, 128 MB of graphicsmemory (minimum), Pixel Shader 2.0 and 32bits per pixel; 40 GB of hard drive capacitywith 15 GB free space; DVD-ROM Drive3,audio output capability; and Internet accesscapability.
Features available in specific premium edi-tions of Windows Vista, such as the ability towatch and record live TV, may require addi-tional hardware. Beyond the basic require-ments, some software and hardware services,such as networking, voice and video confer-encing, and sound playback, call for you tomeet additional requirements; see WindowsVista documentation for specific details.
Make sure your hardware and software arecompatible using the Windows Vista UpgradeAdvisor. If you are running a Windows XP-based computer, you can run the Windows
Vista Upgrade Advisor, which scans yourcomputer and creates an easy-to-understandreport of all known system, device, and pro-gram compatibility issues, and recommendsways to resolve them. Upgrade Advisor canalso help you choose the edition of WindowsVista that best fits the way you want to useyour computer. The Upgrade Advisor softwareis available on the Install window and theMicrosoft Web site at www.microsoft.com/windowsvista/getready/upgradeadvisor.
Make sure you have the required product keyinformation. On the back of the Windows VistaDVD packaging is a unique 25-character prod-uct key, such as KFEPC-12345-MHORY-12345-IROFE, that you need to enter during theWindows Vista Setup Wizard installation tocomplete the process. Keep the product key ina safe place, and do not share it with others.The unique product key allows you to activateand use Windows. Product activation andproduct registration are not the same. Productactivation is required and ensures that eachWindows product is not installed on morethan the limited number of computersallowed in the software’s end user license
Preparing to Install Windows Vista

Appendix A 503
agreement. Activation is completely anony-mous and requires no personal identificationinformation to complete. To complete the acti-vation process, you enter a unique 25-charac-ter product key during the Windows VistaSetup Wizard installation process or whenusing the Activate Windows program locatedon the Start menu. You have a 30-day graceperiod in which to activate your Windowsproduct installation. If the grace periodexpires and you have not completed activa-tion, all features will stop working except theproduct activation feature. During the activa-tion process, you can also register your copyof Windows Vista. Product registration is notrequired, but completing the process ensuresthat you receive product update and supportinformation from Microsoft.
Determine whether you want to perform anin-place upgrade or install a new copy ofWindows Vista.
After you start the Windows Vista SetupWizard, you need to decide whether toupgrade your current operating system or toperform an entirely new installation, knownas a clean install. A clean install includes com-pletely erasing your hard drive and reformat-ting it with a new file system, whicheliminates incompatibilities and makes yoursystem run better. See Chapter 15,“Maintaining Your Computer,” for more infor-mation about file systems. Before you per-form a clean install, you need to backup yourfiles and settings on a CD, removable, or net-work drive before you begin. After a cleaninstall you still need to re-install all of yourprograms. To perform a clean install, you alsoneed the Full Edition of Windows Vista, whichis more expensive than the Upgrade version.You can upgrade from Windows 2000 or XPto Windows Vista. Earlier Windows operatingsystems are not supported for upgrading, so
those users will need to perform a cleaninstall.
Back up your files in case you need to restoreyour current operating system. If you’reupgrading from an earlier version of Windowsor performing a clean install, you should backup your current files so you can correct anyproblems that might arise during the installa-tion. You can back up files to a removabledisk, a DVD-R or DVD-RW drive, a tape drive,or another computer on your network. SeeChapter 17, “Backing Up Your Computer,” formore information.
Make sure you have the required networkinformation. If you are connecting to a net-work, you need the following informationfrom your network administrator: name ofyour computer, name of the workgroup ordomain, and a TCP/IP address if your networkdoesn’t use a DHCP (Dynamic HostConfiguration Protocol) server. If you are notsure whether you are connecting to a work-group or a domain, select the workgroupoption. You can always connect to a domainafter you install Windows Vista Business.

504
The Windows Vista Setup Wizard guides you step-by-step through theprocess of installing Windows Vista. When the installation is finished,you are ready to log on to Windows Vista. Be aware that your computerrestarts several times during the installation process. Depending on thetype of installation you need to perform, either upgrade or clean, youstart the Windows Vista Setup Wizard in different ways. If you performan upgrade or clean install on a Windows version, you simply start yourcomputer and insert the Windows Vista installation CD to start theWindows Vista Setup Wizard. However, if you perform a clean install ona nonsupported operating system or a blank hard disk, you need tostart your computer by inserting the Windows Vista installation DVDinto the DVD drive, which starts the Windows Vista Setup Wizard. Aclean install requires you to select additional options as you stepthrough the wizard, but the steps are basically the same.
InstallingWindows Vista
Install Windows Vista
Insert the Windows Vista DVD intoyour DVD drive, and then startyour computer.
Click Install Windows Vista.
Click an option whether to getimportant updates for installation.
Type the 25-character product key.
TROUBLE? If you don’t have aproduct key, you can use WindowsVista for a 30-day trial period.Leave the product key blank, andthen continue.
Click Next, and then if necessary,click No to continue theinstallation as a trial.
5
4
3
2
1
Did You Know?You can clean up your old installationto save space. Click the Start button,point to All Programs, clickAccessories, click System Tools, clickDisk Cleanup, click Files From AllUsers On This Computer, if requestedselect a drive and click OK, select thecheck box next to your old Windowsversion, and then click OK.
2
5
4

Appendix A 505
Select the edition you want toinstall, and then click Next tocontinue.
Click the type of installation youwant: Upgrade or Custom(advanced).
Click the I accept the licenseterms check box, and then clickNext to continue.
Wait while Setup copies andinstalls Windows Vista on yourcomputer. Your computer mightreboot several times during thisprocess.
As prompted, select the initialoptions you want. Options varydepending on the installation type.
◆ Windows protection. SelectUse recommended settings,Install important updates only,or Ask me later.
◆ User accounts. Enter useraccount names and passwordsto share the computer, and thenclick Next.
◆ Time zone, date, and time.Select a time zone, date, andtime, and then click Next.
Click Start and then wait whileSetup configures Windows Vistaand prepares your desktop.
11
10
9
8
7
6
6
7
9

506
Updating to aWindows Vista Service Pack
Download and Install a ServicePack or Other Updates
Click the Start button, point to AllPrograms, and then clickWindows Update.
Windows connects to the Internet.
If prompted to install WindowsUpdate software, click Yes.
If necessary, click Check forupdates, and then wait for theupdate scan to complete.
If available, select a service packor any other updates you want toinstall.
Click Install Updates.
Review the End User LicenseAgreement, and then click Iaccept the license terms option.
6
5
4
3
2
1
Microsoft is continually updating and enhancing Windows Vista. Insteadof releasing multiple updates individually, periodically Microsoft releasesan update, known as a Service Pack (SP), which provides all-in-oneaccess to the most up-to-date drivers, tools, enhancements, and othercritical updates (which were formally referred to as hotfixes). Servicepacks as well as individual updates are available free for download andinstallation over the Internet using the Windows Update web site. Withthe enhanced Windows Update web site, Microsoft makes it easy tosecurely download and install this important update over the Internet.After you complete the installation, turn on Automatic Updates to helpyou keep your computer up-to-date and secure. If you’re experiencingproblems with the service pack and need to reinstall it again, you canuninstall (or remove) it from your computer using Programs and Featuresin the Control Panel.
3
5

Appendix A 507
Click Finish.
Windows Update downloads theupdates, and then starts theinstallation.
If prompted, follow any additionalinstallation instructions.
While updating your computer,Windows checks your system forcompatibility and archives files incase of removal later.
Wait for the updates to beinstalled on your computer.
If prompted, click OK to restartyour computer, and then turn onAutomatic Updates.
Click the Close button in yourbrowser as needed.
Uninstall a Windows VistaService Pack
Click the Start button, click ControlPanel, and then double-click thePrograms and Features icon inClassic view.
In the Navigation pane, click Viewinstalled updates.
TIMESAVER You can also clickInstalled Updates in Navigationpane of Windows Update.
Select the service pack you wantto uninstall.
Click Uninstall.
Click Yes to confirm the removal,and then follow the instructions.
When it’s done, click OK.
Click the Close button.7
6
5
4
3
2
1
11
10
9
8
7
76
3
4 7

508
Instead of trying to re-create Windows settings manually from an oldcomputer on a new Windows Vista computer, you can use WindowsEasy Transfer. If you have a removable hard drive, a CD or DVD burnerdrive, a direct connect cable, such as an Easy Transfer Cable (a specialUSB cable designed for Windows Easy Transfer), or you are connectedto a computer over a network, you can use Windows Easy Transfer totransfer settings for Windows, such as user accounts, folder andtaskbar options, desktop and display properties, and Internet Explorerbrowser and Outlook Express mail setup options, and files or entirefolders, such as My Documents and Favorites. However, it's not meantfor transferring your computer programs.
Transferring Files and Settings fromAnother Computer
Prepare the Old Computer
Click the Start button, point to AllPrograms, click Accessories, andthen click Welcome Center.
The Welcome Center windowopens.
Double-click the Transfer files andsettings icon.
Read the welcome screen, andthen click Next to continue.
Click Start a new transfer.
Click My old computer.
Click the option for the way youwant to transfer the files andsettings, select or specify therelated options you want for thetransfer method, and then clickNext to continue.
Click an option to specify the wayyou want to transfer your data,and then click Next to continue.
Click Transfer.8
7
6
5
4
3
2
1
3
4

Appendix A 509
Transfer Files and Settings to the New Computer
Click the Start button, point to AllPrograms, click Accessories, andthen click Welcome Center.
Double-click the Transfer files andsettings icon.
Read the welcome screen, andthen click Next to continue.
Click Continue a transfer inprogress.
Click My new computer.
Click the option for the way youwant to transfer the files andsettings, select or specify therelated options you want for thetransfer method, and then clickNext to continue.
Click an option to specify thelocation of the files and settings,and then click Next to continue.
Click Transfer.8
7
6
5
4
3
2
1
4
5
6

510
Microsoft Windows Vista Ultimate provides additional programs, services, and premium content you can download from the Web. Youcan find out more about the available resources provided by WindowsUltimate Extras and download the extras you want using WindowsUpdate. A section of the Windows Update window provides a list ofcurrently available extras you can download and install on your computer.
Getting Windows Vista Extras
Get Windows Vista UltimateExtras
Click the Start button, point to AllPrograms, click Accessories, andthen click Welcome Center.
Double-click the WindowsUltimate Extras icon.
The Windows Update windowopens.
If prompted to install WindowsUpdate software, click Yes.
To find out more about WindowsUltimate Extras, click Learn aboutWindows Ultimate Extras toaccess the Microsoft Web site.
If necessary, click Check forupdates, and then wait for theupdate scan to complete.
If available, select the WindowsExtras you want to install.
Click Install Updates.
Review the End User LicenseAgreement, and then click Iaccept the license terms option,and then click Finish.
If prompted, follow any additionalinstallation instructions.
If prompted, click OK to restartyour computer, and then turn onAutomatic Updates.
Click the Close button.11
10
9
8
7
6
5
4
3
2
1
2
4
5

Appendix A 511
Microsoft Windows Live (New!) is a set of online services that allowsyou to stay informed, connected, and protected using specialized Webtools for Windows Vista. Windows Live provides information tools, suchas Live Search, Live.com, and Windows Live Toolbar to help you findthe information you need, and provide a personalized search portal andeasy access toolbar. In addition, Windows Live provides communica-tion tools, such as Windows Live Mail, Windows Live Messenger, andWindows Live Spaces to help you send and receive messages and create your own blogs. If you need help making sure your computer issecure, you can subscribe to Windows Live OneCare and let Microsoftdo the job for you.
Learning AboutWindows Live
Learn About Windows Live
Click the Start button, point to AllPrograms, click Accessories, andthen click Welcome Center.
The Welcome Center windowopens.
Double-click the Go online tolearn about Windows Live icon.
Your Web browser opens, displaythe Windows Live Web site.
Read about Windows Live.
Click links (Informed, Connected,or Protected) at the top of thepage to find out more aboutWindows Live.
When you’re done, click the Closebutton.
5
4
3
2
1
54
3
2

This page intentionally left blank

513
New! Features
n
nMicrosoft Windows VistaMicrosoft Windows Vista comes with new features that make your computer signifi-cantly easier and faster to use than earlier versions of Windows. Windows Vistamakes it easier to use the Start menu, open files and programs, find information, andaccomplish other common tasks, such as send and receive secure e-mail, browse theInternet securely, scan and view pictures, play music and videos, and change set-tings. Windows Vista delivers the Windows Areo user experience, Instant Searches,Explorers, Sidebars and Gadgets, improved Internet Explorer, Windows Media Center, and advanced security and protection.
Only New FeaturesIf you’re already familiar with Microsoft Windows XP, you can access and downloadall the tasks in this book with Microsoft Windows Vista New Features to help makeyour transition to the new version simple and smooth. The Microsoft Windows VistaNew Features, as well as other XP to Vista transition helpers, are available on theWeb at www.perspection.com.
What’s NewIf you’re searching for what’s new in Windows Vista, just look for the icon: New!. Thenew icon appears in the table of contents and throughout this book so you canquickly and easily identify a new or improved feature in Windows Vista. The follow-ing is a brief description of each new feature, and it’s location in this book.
Windows Vista◆ Windows Aero (p. 2) An new dynamic user interface in Windows Vista.
◆ Explorer windows (p. 2) Explorer windows give you more information andcontrol while simplifying how you work with your files.
◆ Search folders (p. 2) A Search Folder is simply a search that you save.Opening a Search Folder instantly runs that saved search, displaying up-to-dateresults immediately.
◆ Welcome Center (p. 4) The Welcome Center displays options to view basiccomputer details, transfer files and settings, add new users, connect to the

514
n
Internet, install Windows Ultimate Extras, view new feature in Windows Vista,and view Microsoft offers available on the Web.
◆ Live taskbar thumbnails (p. 6, 55) Windows Aero displays a Live thumbnail ofthe window, showing the content of that window.
◆ Windows flip and windows flip 3D (p. 6) Flip allows you to flip through openwindows (by using Alt+Tab), providing a Live thumbnail of each window
◆ Instant search (p. 10, 70) The Instant Search box helps you quickly find andstart any program or file on your computer. After you add or edit file propertiesor data associated with a file, you can use the Instant Search box to quickly finda file by the file property.
◆ Gadgets (p. 12) Gadgets are mini-applications that can connect to Webservices, such as an RSS feed.
◆ Windows sidebar (p. 12) Windows Sidebar is a pane on the side of theWindows Vista desktop that gives you quick access to gadgets such as newsheadlines and updates.
◆ Help and Support (p. 20-21) Microsoft Help and Support is a resource ofinformation, training, and support to help you learn and use Windows Vista.
◆ Contacts (p. 29) Stores names, addresses, and other contact information.
◆ Windows Calendar (p. 29) Manages appointments and tasks using personalcalendars.
◆ Windows Defender (p. 29) Helps protect your computer from spyware andother harmful intruders.
◆ Windows Live Messenger (p. 29, 208-232) Sends and receives instantmessages to online contacts; you need to download the program.
◆ Windows DVD Maker (p. 29, 306-308) Burns pictures and videos to DVDs.
◆ Windows Mail (p. 29, 165-200) Sends and receives faxes or scanned picturesand documents.
◆ Windows Fax and Scan (p. 29) Sends and receives faxes or scanned picturesand documents.
◆ Windows Meeting Space (p. 29) Provides an online place to share files,programs, or your desktop.
◆ Windows Media Center (p. 29) Provides entertainment options for digital andon-demand media.
◆ Windows Photo Gallery (p. 29, 240-242, 254) Provides an online place to sharefiles, programs, or your desktop.
◆ Window Views PCs (p. 55) The available views include Extra Large, Large,Medium and Small Icons, List, Details, and Tiles.
◆ Personal folder (p. 58) The personal folder only contains files and foldersassociated with a user account and are unique for each user on the computer.

New Features 515
◆ Recently Changed folder (p. 60) The Recently Changed folder in theNavigation pane of an Explorer window makes it easy to locate recentlychanged documents.
◆ Address bar (p. 62) The Address bar appears at the top of every Explorerwindow and displays the current location on your computer or network.
◆ Explorer layout (p. 64) The layout for each Explorer window includes a MenuBar, Details pane, Preview pane, and Navigation pane.
◆ Navigation pane (p. 63) The Navigation pane provides links to commonlyused folders and saved searches to reduce the number of clicks it takes tolocate a file or folder.
◆ Filtering (p. 64) Filtering displays only files with the properties you select byheading type.
◆ Stacking (p. 64) Stacking displays all of the files in the view into piles byheading type.
◆ Grouping (p. 64) Grouping displays a sequential list of all of the files byheading type.
◆ Natural language search (p. 75) If using properties and boolean filters seemsa little too much for you to handle, you can find files using natural languagesearch.
◆ Indexing (p. 78-79) Windows keeps track of files in indexed locations andstores information about them in the background using an index, like the onefound in the back of this book, to make locating files faster and easier.
◆ Live System format (p. 94) The Live File System format allows you to copyfiles to a disc at any time, like a USB drive, while the Mastered format needs tocopy them all at once.
◆ Public folder (p. 90) The Public folder contains subfolders to help you organizethe files you are sharing, and include Documents, Downloads, Music, Picturesand Videos.
◆ Speech recognition (p. 130) Speech recognition is the ability to convert aspoken voice into electronic text.
◆ Change Screen Text Size (p. 107) Windows Vista allows you to increase theDots Per Inch (DPI) scale, which is the number of dots that a device can displayor print per linear inch.
◆ Ease of Access Center (p. 126-127) The Ease of Access Center allows you tocheck the status of and start or stop the Magnifier, Narrator, and On-ScreenKeyboard accessibility programs.
◆ Tabbed Browsing (p. 142) Internet Explorer creates separate tabs for eachone, so you can view multiple Web sites in a single window.
◆ Feed (p. 150) A feed delivers frequently updated Web content to your browseron a continuous basis. A feed, also known as RSS (Really Simple Syndication)
n

516
feed, XML feed, syndicated content, or Web feed, is usually offered on asubscription basis and typically free of charge.
◆ Junk mail filter (p. 186-187) Junk e-mail can seem like a never ending battle asit keeps piling up. Windows Mail provides the Junk E-mail Options dialog boxto help you reduce the amount of junk e-mail you receive.
◆ Shared calendars (p. 199-200) You can use Windows Mail to share and publishcalendars over the Internet.
◆ MTV URGE music service (p. 262) Windows Media Player provides specialintegration with URGE, an online music service provided by MTV networks.
◆ Better protection from spyware (p. 324-325) Windows Defender helps youprotect your computer from spyware and other potentially harmful softwarethat attempts to install itself or run on your computer.
◆ Phishing filter (p. 340) Phishing is a technique people use to trick computerusers into revealing personal for financial information. Windows and InternetExplorer provide increase security to help protect you from phishing schemes.
◆ Network center (p. 352-353) The Network and Sharing Center provides acentral location where you can view and modify network and sharing optionsfor the computer connected to a network.
◆ Windows SideShow (p. 391) Windows SideShow allows hardwaremanufacturers to build peripheral devices—such as LCD displays, remotecontrols, Personal Digital Assistances (PDA), cell phones, or TVs—that can beused to view the information you need at a moments notice.
◆ Network map (p. 352-353) Network and Sharing Center displays a networkmap of your networking configuration.
◆ Create your own DVDs (p. 307-308) With Windows DVD Maker, you can insertvideo, pictures and audio, and combine it with titles and predefined menus tocreate a DVD video disc that you can play on a TV using a DVD player.
◆ Encrypting file system (p. 328) If your computer uses NTFS, you can use theadvanced Encrypting File System (EFS) to protect sensitive data files on yourcomputer.
◆ Windows BitLocker drive encryption (p. 329) If you have a two partition (alsoknown as volumes) hard drive, you can use BitLocker to encrypt the entiresystem drive.
◆ Windows mobility center (p. 382) With the Windows Mobility Center, you canchange or access mobile PC related options all in one place.
◆ Presentation settings (p. 383) As a presenter you can change all the settingsyou use regularly.
◆ Power management (p. 384-385) You can change power options propertiesfor a portable or laptop computer to reduce power consumption and maximizebattery life.
n

New Features 517
◆ Sync center (p. 386-387) With the Sync Center, you can keep files (includingdocuments, music, photos, and in some case contacts) and other informationup-to-date between your computer and mobile devices, network folders, andcompatible programs.
◆ Network projection (p. 390) A network projector is a video projector that isconnected to a wireless or local area network.
◆ Tablet PC (p. 392-395) If you have a Tablet PC or ink device, you can use thePen and Input Devices utility in the Control Panel to set the options you want.Windows Vista comes with three Tablet PC tools: Windows Journal, Tablet PCInput Panel, and Sticky Notes.
◆ Windows update (p. 440-441) Windows Update allows you to keep yourcomputer up-to-date with the latest system software and security updates overthe Internet.
◆ Windows ReadyBoost (p. 443) You can use Windows ReadyBoost to speed upyour computer by using disk space on certain removable media devices, suchas USB flash drives.
◆ System restore (p. 445) System Restore returns your computer system, butnot your personal files, to an earlier time, before the changes were made toyour computer, called a restore point.
◆ Windows backup (p. 467-482) Using the Backup Wizard in the Backup andRestore Center, you can pick the day, time, and how often you want to back upyour files, folders, and settings.
◆ Previous versions (p. 446) Previous versions are shadow copies of files andfolders that you back up using the Back Up Files Wizard or Windowsautomatically saves as part of a restore point.
◆ Windows easy transfer (p. 508-509) Instead of trying to re-create Windowssettings manually from an old computer on a new Windows Vista computer,you can use Windows Easy Transfer.
What Happened To . . .◆ My Documents The folder has a new name. It’s now called Documents.
◆ Messenger in Windows Media Center Messenger is not available in thisversion.
◆ NetBEUI protocol NetBIOS Extended User Interface (NetBEUI) is a networkprotocol usually used in small LANs. NetBEUI is not supported by WindowsVista and has mostly been replaced by TCP/IP.
◆ Task pane The Task pane has been replaced by the new toolbar at the top ofthe folder. Many of the tasks that used to appear in the Task pane now appearon the toolbar.
◆ Utility Manager This option has been replaced by the Ease of Access Center.n

518
◆ Accessibility Wizard The wizard has been replaced by an optionalquestionnaire in the Ease of Access Center.
◆ Windows Address Book The Address Book has been replaced by WindowsContacts.
◆ Search Assistant This feature has been replaced by the Instant Search box.
◆ Windows Messenger This program has been replaced by Windows LiveMessenger.
◆ Fax Console This program has been replaced by Windows Fax and Scan.
◆ Windows Picture and Fax Viewer This has been replaced by Windows Fax andScan.
◆ Internet games Internal games no longer come standard on Windows.However, you can access them at www.msn.microsoft.com.
n

519
Microsoft Certified ApplicationsSpecialist
c
cAbout the MCAS ProgramThe Microsoft Certified Applications Specialist (MCAS) certification is the globallyrecognized standard for validating expertise with the Microsoft Office suite of busi-ness productivity programs. Earning an MCAS certificate acknowledges you havethe expertise to work with Microsoft Office programs. To earn the MCAS certifica-tion, you must pass a certification exam for Microsoft Windows Vista. Additionalexams are available for the Microsoft Office desktop applications of Microsoft OfficeWord, Microsoft Office Excel, Microsoft Office PowerPoint, Microsoft Office Outlook,or Microsoft Office Access. (The availability of Microsoft Certified Applications Spe-cialist certification exams varies by program, program version, and language. Visitwww.microsoft.com and search on Microsoft Certified Applications Specialist forexam availability and more information about the program.) The Microsoft CertifiedApplications Specialist program is the only Microsoft-approved program in theworld for certifying proficiency with Microsoft Office programs.
What Does This Logo Mean?It means this book has been approved by the Microsoft Certified Applications Spe-cialist program to be certified courseware for learning Microsoft Windows Vista andpreparing for the certification exam. This book will prepare you for the Microsoft Cer-tified Applications Specialist exam for Microsoft Windows Vista. Each certificationlevel has a set of objectives, which are organized into broader skill sets. Throughoutthis book, content that pertains to a Microsoft Certified Applications Specialist objec-tive is identified with the following MCAS certification logo and objective numberbelow the title of the topic:
WINV-1.1.1WINV-2.2.1

520
c
Windows Vista Objectives
Objective Skill Page
WINV-1 Protecting Your Computer
WINV-1.1 Manage Windows Firewall
WINV-1.1.1 Display the status of Windows Firewall 137
WINV-1.1.2 Configure the firewall access for specific programs 137
WINV-1.2 Manage malicious software (also called malware) protection
WINV-1.2.1 Display the status of spyware-protection and virus-protection 324-325
WINV-1.2.2 Remove or restore programs blocked by Windows Defender 324-325
WINV-1.2.3 Remove, enable, or disable programs running on a computer 324-325
WINV-1.2.4 Monitor all programs using Windows Defender 324-325
WINV-1.2.5 Choose not to monitor specific programs 324-325
WINV-1.3 Configure Windows Update settings
WINV-1.3.1 Configure automatic update settings 455
WINV-1.3.2 Manually update Windows Vista 440-441
WINV-1.3.3 Display a list of installed updates 440-441
WINV-1.4 Lock a computer
WINV-1.4.1 Change the screen saver delay time 104
WINV-1.4.2 Manually lock a computer 321
WINV-1.5 Manage Windows Internet Explorer security
WINV-1.5.1 Configure Windows Internet Explorer security settings 334-335
WINV-1.5.2 Use the Phishing Filter 340-341
WINV-1.5.3 Configure history and temporary internet files settings 337
WINV-1.5.4 Configure privacy settings 338-339
WINV-1.5.5 Allow selected pop-up windows 342
WINV-1.6 Configure local user accounts
WINV-1.6.1 Create a standard password-protected local user account 312-313, 318, 498
WINV-1.6.2 Require a new user to change his/her password when logging 312-313, 318, 498on for the first time
WINV-1.6.3 Disable a local user account 312-313, 318, 498
WINV-2 Managing Mobile and Remote Computing
WINV-2.1 Manage the computer power state
WINV-2.1.1 Configure power settings and options 384
WINV-2.1.2 Place a mobile device in Sleep mode 24, 384

Microsoft Certified Applications Specialist 521
c
Windows Vista Objectives (continued)
Objective Skill Page
WINV-2.1.3 Place a mobile device in Hibernation mode 24, 384
WINV-2.2 Manage network connections
WINV-2.2.1 Choose a network connection 360-363
WINV-2.2.2 Find and connect to an available wireless network 364-365
WINV-2.2.3 Check the status of a wireless network connection 364-365, 370
WINV-2.2.4 Remotely connect to a network at your workplace 362-363
WINV-2.3 Manage remote access to your computer
WINV-2.3.1 Allow remote desktop connections to your computer 376-377
WINV-2.3.2 Specify who can connect to your computer by using Remote 376-377Desktop Connection
WINV-2.3.3 Disable Windows Remote Assistance 376-377
WINV-2.4 Connect to another computer
WINV-2.4.1 Connect to a computer by using Remote Desktop Connection 376-377
WINV-2.4.2 Connect to another computer by mapping a drive 372
WINV-2.4.3 Connect to another computer by browsing a network 350-351
WINV-2.4.4 Connect to another computer by accessing shared folders 350-351
WINV-2.5 Access files stored in shared network folders when your computer is offline
WINV-2.5.1 Set up your computer to use offline files 388-389
WINV-2.5.2 Make a file or folder available offline 388-389
WINV-2.5.3 Resolve synchronization conflicts 386-387
WINV-2.5.4 Synchronize folders between computers 386-387
WINV-2.5.5 Synchronize folders between computers by using the PC-to-PC 386-387Sync feature
WINV-2.5.6 Make the content of a favorite website available offline 386-387
WINV-3 Managing Software, Disks, and Devices
WINV-3.1 Manage software
WINV-3.1.1 Create a restore point 444-445
WINV-3.1.2 Install a software program 436-437
WINV-3.1.3 Uninstall a software program 436-437
WINV-3.1.4 Install a software update 440-441
WINV-3.1.5 Configure a program to use Compatibility mode 51
WINV-3.2 Manage disks

522
c
Windows Vista Objectives (continued)
Objective Skill Page
WINV-3.2.1 Ascertain the amount of available space on a hard disk 430
WINV-3.2.2 Ascertain whether a hard disk is partitioned 497
WINV-3.2.3 Check a hard disk for problems 433
WINV-3.3 Manage devices and drivers
WINV-3.3.1 Enable and disable devices 453
WINV-3.3.2 Update or install a device driver 440, 453, 455
WINV-3.3.3 Roll back a driver to a previous version 453
WINV-3.3.4 Safely remove PC Cards and USB devices 465
WINV-3.4 Manage display settings
WINV-3.4.1 Adjust your display resolution 105
WINV-3.4.2 Adjust the display refresh rate 105
WINV-3.4.3 Select the display color depth setting 105
WINV-3.4.4 Adjust icon size 107
WINV-3.5 Configure multiple monitors
WINV-3.5.1 Adjust the monitor resolution of a secondary monitor 462-463
WINV-3.5.2 Extend the desktop onto a second monitor 462-463
WINV-3.5.3 Select the primary monitor 462-463
WINV-3.6 Install and configure a printer
WINV-3.6.1 Install a local printer 400-401
WINV-3.6.2 Change the default printer 402
WINV-3.6.3 Locate and install a network printer 400-401
WINV-3.6.4 Share a printer that is connected to your computer 404
WINV-3.6.5 Make drivers available for other operating systems 404
WINV-4 Managing Files and Folders
WINV-4.1 Manage Windows Explorer settings
WINV-4.1.1 Show and hide file extensions 88-89
WINV-4.1.2 Show and hide protected operating system files 88-89
WINV-4.1.3 Show hidden files and folders 87-89
WINV-4.1.4 Configure Windows Explorer layouts 64
WINV-4.2 Manage and secure folders
WINV-4.2.1 Create a folder 80-81
WINV-4.2.2 Rename a folder 80-81

Microsoft Certified Applications Specialist 523
c
Windows Vista Objectives (continued)
Objective Skill Page
WINV-4.2.3 Add a folder shortcut to the Start menu 86
WINV-4.2.4 Add folders to the Favorite Links list 65
WINV-4.2.5 Configure NTFS permissions on folders 328
WINV-4.2.6 Set the folder type 91
WINV-4.3 Share folders
WINV-4.3.1 Share a folder on a hard disk 92-93
WINV-4.3.2 Secure a share by adding permissions for specific users 92-93
WINV-4.4 Search for files and folders
WINV-4.4.1 Specify whether a folder should be indexed 71, 78-79
WINV-4.4.2 Search by using a virtual folder 70
WINV-4.4.3 Search by using wildcards 72-73
WINV-4.4.4 Search by using keywords 72-73
WINV-4.4.5 Redisplay the results of a previous search 68-69
WINV-4.4.6 Filter results of a search 68-69
WINV-4.5 Organize files within folders
WINV-4.5.1 Change the way files are displayed within folders 88-89, 91
WINV-4.5.2 Display or hide file and folder details 90
WINV-4.5.3 Group files by details 66-67
WINV-4.5.4 Sort files by details 66-67
WINV-4.5.5 Stack files by details 66-67
WINV-4.6 Manage files
WINV-4.6.1 Add metadata to a file 76-77
WINV-4.6.2 Remove properties and personal information from a file 76-77
WINV-4.6.3 Create, delete, rename, and move files 80-85
WINV-4.6.4 Copy data files to a CD or DVD 96
WINV-4.7 Back up and restore files and folders
WINV-4.7.1 Back up files and folders 472-475
WINV-4.7.2 Schedule backups 476-477
WINV-4.7.3 Restore files and folders from a backup file 478-479
WINV-4.7.4 Restore a previous version of a file 480-482
WINV-5 Collaborating with Other People
WINV-5.1 Collaborate in real time

524
c
Windows Vista Objectives (continued)
Objective Skill Page
WINV-5.1.1 Sign in to a local collaboration network 201-205
WINV-5.1.2 Start a local collaboration session 201-205
WINV-5.1.3 Join an existing local collaboration session 201-205
WINV-5.2 Present information to an audience
WINV-5.2.1 Prepare your computer for presenting information 383
WINV-5.2.2 Display information on an external display device 383
WINV-5.2.3 Connect to a network projector 390
WINV-6 Customizing Your Windows Vista Experience
WINV-6.1 Customize and modify the Start menu
WINV-6.1.1 Customize the Start menu 120-121
WINV-6.1.2 Pin and unpin items from the Start menu 120-121
WINV-6.1.3 Configure a program to start automatically 120-121
WINV-6.1.4 Add a program to the Start menu 120-121
WINV-6.2 Customize the taskbar
WINV-6.2.1 Display the Quick Launch toolbar on the taskbar 118-119
WINV-6.2.2 Add a toolbar to the taskbar 118-119
WINV-6.2.3 Move the taskbar to the right side of the screen 118-119
WINV-6.2.4 Automatically hide the taskbar when not in use 118-119
WINV-6.2.5 Customize the notification area 118-119
WINV-6.3 Personalize the appearance and sound of a computer
WINV-6.3.1 Change the appearance of a computer 101
WINV-6.3.2 Arrange desktop icons 102
WINV-6.3.3 Change the sound settings 277
WINV-6.3.4 Change the screen saver 104
WINV-6.3.5 Change the mouse settings 456
WINV-6.4 Manage the Windows Sidebar
WINV-6.4.1 Display the Windows Sidebar 14-15
WINV-6.4.2 Configure the Windows Sidebar 14-15, 103
WINV-6.4.3 Add gadgets to the Windows Sidebar 14-15
WINV-6.4.4 Download a gadget from the Internet 14-15
WINV-7 Optimizing and Troubleshooting Your Computer
WINV-7.1 Increase processing speed

Microsoft Certified Applications Specialist 525
c
Windows Vista Objectives (continued)
Objective Skill Page
WINV-7.1.1 Expand memory cache by using Windows ReadyBoost 443
WINV-7.1.2 Manually defragment a hard disk 434
WINV-7.1.3 Adjust power options for best performance 384-385
WINV-7.2 Locate troubleshooting information
WINV-7.2.1 Locate information in Help and Support 20-21
WINV-7.2.2 Search the Microsoft Knowledge Base from Help and Support 20-21
WINV-7.3 Locate system information
WINV-7.3.1 Ascertain the CPU usage of the computer 492
WINV-7.3.2 Ascertain the page file usage of the computer 443
WINV-7.3.3 Display the amount of installed RAM and the processor speed 430
WINV-7.3.4 Ascertain the hardware and devices installed on a computer 499
WINV-7.3.5 Ascertain the system performance rating 442
WINV-7.4 Repair a network connection
WINV-7.4.1 Ascertain the IP configuration of the computer 46-47, 355
WINV-7.4.2 Ping another computer to ascertain connectivity status 46-47
WINV-7.4.3 Enable and disable a network connection 379
WINV-7.5 Recover from software errors
WINV-7.5.1 Identify and terminate unresponsive programs 52
WINV-7.5.2 Repair a software installation 438-439
WINV-7.6 Troubleshoot printing errors
WINV-7.6.1 Discover the status of a printer 399
WINV-7.6.2 Pause, restart, and delete print jobs and queues 406
WINV-7.7 Recover the operating system from a problem
WINV-7.7.1 Use advanced startup options 448
WINV-7.7.2 Restore the computer to a previous point 444-445
WINV-7.7.3 Repair the Windows Vista installation 447
WINV-7.8 Request and Manage Remote Assistance
WINV-7.8.1 Enable Windows Remote Assistance invitations 376-377
WINV-7.8.2 Limit the time that a Remote Assistance invitation is available 376-377
WINV-7.8.3 Request Remote Assistance through Help and Support 20-21
WINV-7.8.4 Disable Remote Assistance invitations 376-377

526
c
Preparing for a MCAS ExamEvery Microsoft Certified Applications Specialist certification exam is developed froma list of objectives based on how Microsoft Office programs are actually used in theworkplace. The list of objectives determine the scope of each exam, so they provide youwith the information you need to prepare for MCAS certification. Microsoft CertifiedApplications Specialist Approved Courseware, including the On Demand series, isreviewed and approved on the basis of its coverage of the objectives. To prepare forthe certification exam, you should review and perform each task identified with aMCAS objective to confirm that you can meet the requirements for the exam.
Taking a MCAS ExamThe Microsoft Certified Applications Specialist certification exams are not writtenexams. Instead, the exams are performance-based examinations that allow you to interact with a “live” Office program as you complete a series of objective-based tasks.All the standard ribbons, tabs, toolbars, and keyboard shortcuts are available during theexam. Microsoft Certified Applications Specialist exams for Office 2007 programs con-sist of 25 to 35 questions, each of which requires you to complete one or more tasksusing the Office program for which you are seeking certification. A typical exam takesfrom 45 to 60 minutes. Passing percentages range from 70 to 80 percent correct.
The Exam ExperienceAfter you fill out a series of information screens, the testing software starts the examand the Office program. The test questions appear in the exam dialog box in the lowerright corner of the screen.
◆ The timer starts when the first question appears and displays the remaining examtime at the top of the exam dialog box. If the timer and the counter are distracting,you can click the timer to remove the display.
◆ The counter at the top of the exam dialog box tracks how many questions youhave completed and how many remain.
◆ If you think you have made a mistake, you can click the Reset button to restart thequestion. The Reset button does not restart the entire exam or extend the examtime limit.
◆ When you complete a question, click the Next button to move to the next question.It is not possible to move back to a previous question on the exam.
◆ If the exam dialog box gets in your way, you can click the Minimize button in theupper right corner of the exam dialog box to hide it, or you can drag the title bar toanother part of the screen to move it.

Microsoft Certified Applications Specialist 527
c
Tips for Taking an Exam◆ Carefully read and follow all instructions provided in each question.
◆ Make sure all steps in a task are completed before proceeding to the next examquestion.
◆ Enter requested information as it appears in the instructions without formattingunless you are explicitly requested otherwise.
◆ Close all dialog boxes before proceeding to the next exam question unless you arespecifically instructed otherwise.
◆ Do not leave tables, boxes, or cells “active” unless instructed otherwise.
◆ Do not cut and paste information from the exam interface into the program.
◆ When you print a document from an Office program during the exam, nothingactually gets printed.
◆ Errant keystrokes or mouse clicks do not count against your score as long as youachieve the correct end result. You are scored based on the end result, not themethod you use to achieve it. However, if a specific method is explicitly requested,you need to use it to get credit for the results.
◆ The overall exam is timed, so taking too long on individual questions may leaveyou without enough time to complete the entire exam.
◆ If you experience computer problems during the exam, immediately notify atesting center administrator to restart your exam where you were interrupted.
Exam ResultsAt the end of the exam, a score report appears indicating whether you passed or failedthe exam. An official certificate is mailed to successful candidates in approximately twoto three weeks.
Getting More InformationTo learn more about the Microsoft Certified Applications Specialist program, read alist of frequently asked questions, and locate the nearest testing center, visit:
www.microsoft.com

This page intentionally left blank

529
Index
Aaccess point (AP), 364, 366
security for, 365accessories, 25
working with, 29accounts
for Live Messenger, 208Mail account, setting up, 168-169
Active Search Directory, 350ActiveX controls, 333
Information Bar and, 343Mail security zones and, 345
activation, Windows Vista, 5Add Hardware Wizard, 450, 452Add-on Manager, 344add-ons
Internet Explorer without, 138security, managing, 344
Add Printer Wizard, 400-401Add Search Providers option, 155adding/removing. See also deleting
components, 437indexed locations, 78programs from Startup menu, 28recently used documents, 31
Address bar, 116browsing folders and programs from,
141in Explorer windows, 54folders, navigating between, 62in Internet Explorer, 139Web searches with, 154
Address Book security, 345addresses. See e-mail; IP addresses; URLs
(Uniform Resource Locators)administrative tools, 485. See also event
logs; performance chartsmemory problems, checking for, 491
security settings, monitoring, 494-495System Configuration tool, 500system information, viewing, 499viewing, 486
Adobe's Type 1 PostScript font, 115Advanced Research Projects Agency
Network (ARPANET), 133advanced searches. See searchingadvertising banners, 333adware, 331, 344
Information Bar and, 343Aero, 2
introduction to, 6-7live thumbnails, 6preparing for, 7running, 7
AIF files, 289Airbrush tool, 236alerts. See also Defender; Security Center
Internet Explorer as default, turningon/off alert for, 164
with Live Messenger, 232printer alerts, 407
Align to Grid option, 82alignment of document text, 34All Programs submenu, 26
command, 13Internet Explorer, finding, 138
allocation units, 426antivirus software, 310, 322, 330-331Apple/Microsoft's TrueType font, 115applications. See programsApplications and Services Logs, 487appointments. See Calendararchiving
event logs, 488-489faxes, options for, 424
Arial font, 34

530
Arrow command, 13arrows in dialog boxes, 19articles. See newsgroupsASF files, 289Attachment Manager, 180-181attachments
to instant messages, 223Movie Maker movies, sending, 306opening, 180-181pictures, e-mailing, 243with replies, 179saving, 181sending, 180-181unsafe attachments, 180virus protection for, 331
AU files, 289audio. See also music
AutoPlay options, setting, 124effects, adding, 277Web feeds, 152
auditing security options, 494-495authority certificates, 334Auto Adjust in Photo Gallery, 242Auto Arrange
for desktop icons, 102Explorer windows, files in, 82
Auto-hide for taskbar, 118Auto Synch, 270-271AutoComplete
for URLs (Uniform Resource Locators),140
Web forms, filling out, 140-141Automatic Updates, 310, 330, 440
enabling, 311for Service Pack (SP), 506
AutoMovie, 304AutoPlay, 124
digital pictures, downloading, 250-251ReadyBoost option, 443
AVI files, 289
BBack/Forward buttons
on Address bar, 62in Explorer windows, 54in Web pages, 144
backgrounds. See also desktopfor instant messages, 219
Paint, replacing colors in, 237Web page picture as, 158-159
backing up, 467advanced settings, restoring backup
with, 480-481all files, 472Backup Wizard for, 472-473catalog of backed up files, 478-479copying files from backup, 482deleting backup sets, 484encryption certificate, 328on installing Vista, 503manual backups, 474-475permissions, 470restoring backups, 478-479scheduling backups, 476-477selected files, 473settings, changing, 474-475starting Backup and Restore Center, 471strategy for, 468turning on/off automatic backups, 476-
477Backup and Restore Center, 471. See also
backing upBackup Job Information dialog box, 470backup medium, 468backup sets/jobs, 468Backup Status and Configuration dialog
box, 474Backup Wizard, 472-473bad sectors, 434battery status. See power optionsBcc button for e-mail, 174BitLocker, 329bitmapped fonts, 115blogs, creating, 220Blu-ray Disc movies, 124Bluetooth devices, support for, 364, 369Blur effect, 300BMP files, 249, 289
for Paint pictures, 234boldfacing text, 34boolean filters
in natural language searches, 75for searches, 74
Bow Tie transition, 299bridges, 348brightness

Index 531
Mobility Center settings, 382Photo Gallery, correcting in, 242
broadband connections, 135Brush tool, 236buffering, 263bullets in document text, 34burn in, 104burning discs. See CDs; DVDsBusiness Card style, 173Business Edition, 2
Sound Recorder files in, 276bytes, 430
Ccable modems, 135cache files, cleaning up, 435Calculator, 29
working with, 45Calendar, 29
all-day appointments, 197appointments, 196
scheduling, 197searching for, 199
creating, 198events, 196
scheduling, 197Internet, publishing on, 200opening, 196printing, 199recurring appointments, scheduling, 197searching for appointments, 199sharing, 198subscribing to, 200tasks, creating, 198view, changing, 196
calibrating game controllers, 464Calibri font, ClearType with, 109Called Subscriber Identifier (CSID), 422Cambria font, ClearType with, 109Candara font, ClearType with, 109captions
DVD captions, Media Player displaying,259
Photo Gallery, adding in, 241capturing video/audio, 286-287CardSpace, 327case-sensitivity of passwords, 4, 318
catalog of backed up files, 478-479Cc button for e-mail, 174CD-ROMs, 57CD-Rs, 57CD-RWs, 57CDs. See also Media Center; Movie Maker
AutoPlay options, setting, 124backing up on, 468copying files to, 270deleting files on, 97Live File System, burning discs with, 96-
97Mastered format, burning discs with, 96Media Player, playing music with, 258ripping CD music, 268-269
CE devices, 228-229cell phones
Bluetooth-enabled devices, support for,364
calls from, 228-229with SideShow, 391
centering pictures, 101Certificate Authority (CA), 339certificates, 332-333
importing, 339Character Map, 44characters. See also wildcard characters
case-sensitivity of passwords, 4, 318in file names, 80in passwords, 4, 318, 494special characters, inserting, 44
check boxes, 19Check Disk, 434Classic style, 11Classic view of Control Panel, 100clean install, 503cleaning up
hard disks, 435newsgroups, 195old installation, 504
ClearType, 109clicking with mouse, 10client computers, 348
connection type, 355client/server networking, 349Clipboard, 32-33clips. See Movie Makerclocks. See also dates and times

532
additional clocks, adding, 111Close button, 17closing
documents, 38windows, 17
collapsing toolbars, 117Color Management, 460colors
for Aero, 7display colors, 105for document text, 34for instant messages, 219Photo Gallery, correcting in, 242picture colors, inverting, 236profiles, viewing, 461
COM ports, 401Command Bars, 2command buttons, 19command-line interface, 46command prompt, 46
System Restore, starting, 444commands
MS-DOS commands, running, 47-48Start menu commands list, 13syntax, 46working with, 18
compatibilityof Live File System versions, 97of portable devices, 271Program Compatibility Wizard, 51
complex passwords, 494components, adding/removing, 437composing e-mail, 174Compressed File icon, 94compression
attributes, compressing, 94creating compressed files or folders, 94-
95decompressing files or folders, 95NTFS, compressing files and folders
with, 328as search option, 71viewing compressed files, 95
computer administrator accounts, 310user accounts, creating, 312-313
computer administrators. See also domainnetworks
security precautions for, 319
Computer command, 13Computer Management
disk settings, viewing, 497local users and groups, managing, 498viewing tools, 496
Computer windowopening, 56system information, finding, 57
Connect to command, 13Connect to Internet Wizard, 136, 168Consolas font, ClearType with, 109console tree, 485contacts, 29. See also Live Messenger
adding contacts, 172digital IDs, 339, 346groups, adding and editing, 172, 173importing/exporting Mail contacts, 171Live Messenger status, changing, 213meetings, trusted contacts for, 202printing contact information, 173reply address, adding, 172sorting, 173
Content Advisor, 333, 336contiguous locations, 434contrast
High Contrast, 125Photo Gallery, correcting in, 242
Control Panel, 99. See also hardwareadministrative tools, accessing, 486appearance, changing, 18Classic view, viewing in, 100dates and times, setting, 110Speech properties, 128Start menu settings, accessing, 119taskbar, accessing, 119user account options, changing, 22viewing, 100
Control Panel command, 13Control Panel Home, 100cookies, 333
controlling use of, 338deleting, 337, 338
copying. See also drag-and-dropbackup, files from, 482disks, files to and from, 431files, 82folders, 82

Index 533
text in document, 33Web page text, 158-159
cover pages. See faxesCreate Basic Task Wizard, 436Create Task dialog box, 436Creativity Fun Packs
for Media Player, 272for Movie Maker, 283
credentials agency, 332credits in Movie Maker, adding, 301cropping Movie Maker clips, 298Ctrl+Alt+Delete for ending programs, 52currency options, changing, 114customizing
desktop, 102Live Messenger, 232Navigation pane, 65personal folders, 91power options, 384remote computer settings, 376searches, 71Sidebar, 14, 103Start menu, 12, 120-121taskbars, 118-119
Ddata bit settings, changing, 460Date and Time dialog box, 110dates and times. See also Calendar
accurate time, maintaining, 111clocks, adding, 111regional options, changing, 114searching by date, 68-69setting, 110
Daylight Savings Time, setting, 110Debugging Mode startup option, 447decimal symbol, changing, 114decompressing files or folders, 95default programs
access, setting, 123command, 13file type associations, changing, 122-123setting, 122-123
defaults. See default programs; printersLive Messenger contact groups, 217
Mail accounts as, 169operating system default startup, 448Windows Firewall defaults, restoring,
137Defender, 29
options, changing, 325working with, 324
defragmenting disksCheck Disk, running, 433performing disk defragment, 434scheduling disk defragment, 434
Deleted Items folder for e-mail, 184deleting. See also documents; Live
Messenger; Movie Makerbackup sets, 484CDs, files on, 97components, 437cookies, 338with Disk Cleanup, 435DVDs, files on, 97e-mail, 184-185favorites, 149fax cover pages, 415files, 84folders, 84hardware devices, 465history entries, 150-151indexed locations, 78Internet files and information, 337links, 65Links bar, button from, 147Mail accounts, 169network connections, 361news servers, 190newsgroup messages, 195printers, 403, 465programs from startup menu, 28properties, 77recently used documents, 31scanners, 247skins from Media Player, 274sound effects, 277undoing deletion, 85user accounts, 312
Designed for Microsoft Windows Vista, 450desktop

534
backgroundschanging, 101pictures as, 253
Computer icon, adding, 57effects, 109exploring, 8-9meetings, sharing in, 204pictures as background, 253remote computer desktop, 376showing/hiding icons, 102starting Windows Vista at, 4-5themes, selecting, 108-109Web page, shortcut to, 159
Desktop Background dialog box, 101destination files, 39. See also links/linkingdestination programs, 39Details view, 55, 88
file details, changing, 90folder details, changing, 90
device drivers. See driversDevice Manager, 449
deleting hardware devices, 465using, 453viewing settings, 454
DHCP (Dynamic Host ConfigurationProtocol) server, 503
dial-up connections, 135networks, connecting to, 360-361options, changing, 459settings, changing, 380
dialog boxes. See also specific typeshelp, using, 21language, changing, 113options choosing, 19
Diamond transition, 299DIB files, 289digital cameras. See also digital photo-
graphs; Movie Makerdownloading pictures from, 250-251installing, 246Movie Maker movies, saving, 307testing, 247
digital IDs, 332-333. See also certificatese-mail with, 346
digital media receivers, sharing files with,374-375
digital photographsas desktop background, 253
downloading, 250-251Internet, ordering prints on, 245printing, 245as screen savers, 252
Directory Services Restore Mode startupoption, 447
disabled users. See Ease of Access CenterDisk Cleanup, 435Disk Defragmenter, 434disks. See also defragmenting disks; floppy
disks; hard diskscleaning up, 435Computer Management, viewing set-
tings in, 497converting, 429copying files to and from, 431errors, checking for, 433formatting, 428-429free space, determining, 430optimizing disks, 434quotas for users, setting, 432tasks, scheduling, 436
display adapters, 106Display Properties dialog box, 253documents. See also embedding
closing, 38copying text in, 33creating and editing, 30-32deleting
recently used documents, 31text, 32
drag-and-drop text in, 33existing document, opening, 31fax from document, sending, 417formatting text, 34indents in paragraphs, setting, 36inserting/deleting text, 32moving text in, 33opening, 58other programs, opening with, 59page setup, changing, 30paragraphs
indents, setting, 36tabs, setting, 35
part of document, printing, 37previewing, 37printing, 37recent document, opening, 31, 60

Index 535
saving, 38selecting text in, 32special characters, inserting, 44viewing, 58word wrap, 30
display, changing, 35Documents command, 13Documents folder, 58domain networks
Active Search Directory, 350administrator password, changing, 319computer properties, viewing, 354connection properties, viewing, 355guest accounts, creating, 314joining, 358-359logon security, increasing, 316searching, 350-351starting Windows Vista on, 4-5type of account, changing, 315user accounts, 312-313, 359viewing, 350
domains, 349. See also domain networksDOS commands. See MS-DOS commandsDots Per Inch (DPI), 107
for printer resolution, 398for scanning pictures, 248-249
double-clicking with mouse, 10Download.com, 331downloading. See also Creativity Fun Packs
digital photographs, 250-251from FTP sites, 161gadgets, 14Live Messenger, 208Media Player plug-ins, 272Movie Maker versions, 283Service Pack (SP), 506-507skins for Media Player, 274Ultimate Extras, 510virus protection and, 331from Web page, 160
draft e-mail messages, 183drag-and-drop
files, 82-83folders, 82-83with mouse, 10Movie Maker clips, 294text in document, 33
drivers, 450latest drives, use of, 453updating settings, 455
drives, Computer window displaying, 56-57DSL (Digital Subscriber Lines), 135dual-boot, 448DualView, 462DVD Maker, 29, 306-308DVD-Rs, 57DVD-RWs, 57DVDs, 57. See also Media Center
AutoPlay options, setting, 124backing up on, 468deleting files on, 97Live File System, burning discs with, 96-
97Mastered format, burning discs with, 96Media Player, playing movie with, 259
Ee-mail. See also attachments; contacts;
Mail; phishing; spamadding addresses, 172certificate information in, 334choosing servers, 169composing, 174-175deleting, 184-185with digital IDs, 346diverting incoming mail to folders, 189draft messages, 183with encryption, 175, 346finding messages, 182-183flagging messages, 183folders, 182
diverting incoming mail to folders,189
forgery on, 332forwarding, 179instant messages with, 223international junk e-mail, blocking, 186-
187junk e-mail
international junk e-mail, blocking,186-187
marking, 188options, setting, 186-187
maintenance options, changing, 185e-mail, (continued)

536
marking blocked or safe e-mail, 188Movie Maker movies, sending, 306new folders for, 182opening, 178other programs, using, 164pictures, e-mailing, 243plain text, reading in, 178priority level, setting, 175reading, 178recovering deleted e-mail, 184replying to, 179rules for incoming e-mail, setting, 189saving in-progress messages, 175secure e-mail, sending, 346security information bar for, 343sending, 174-175signatures, creating, 176sorting messages, 182spam, avoiding, 331spell-checking, 175stationery, creating, 176-177Stationery Setup Wizard for, 177Web pages, sending, 163Windows Firewall and, 135
E-mail command, 13Ease In effect, 300Ease of Access Center, 125
Utility Manager, 126Easy Transfer Cable, 508-509editing
documents, text in, 32Fax Cover Page Editor, 411, 414-415Live Messenger contacts, 217Mail contacts, 172Media Player Playlist, 267objects, 41Paint, pictures in, 236-237Photo Gallery, pictures in, 242properties of files, 77
effectsfor desktop, 109Movie Maker, video effects in, 300sound effects, adding, 277
ellipsis (...), 19, 90embedding, 39
editing embedded objects, 41new and existing objects, 40
OLE (object linking and embedding), 39resizing embedded objects, 41
EMF files, 289emoticons in instant messages, 220emusic, browsing, 262Enable Boot Logging startup option, 447Enable VGA Mode startup option, 447Encrypting File System (EFS), 311, 328encryption
with BitLocker, 329of e-mail, 175, 346Encrypting File System (EFS), 311, 328of offline files, 388for wireless network, 365
enhancements for Media Player, 273Eraser tool, 236-237error checking disks, 433error correction for ripping CD music, 268Ethernet networks, 366event logs. See also Calendar
archiving, 488-489audited events, 494-495filtering, 488monitoring activities, 487saving, 488-489settings, changing, 490sorting, 488
Event Viewer, 487. See also event logsopening log file in, 489
Exchange Instant Messaging, 207exiting
Media Center, 278nonresponding programs, ending, 52programs, 26-27
expanding/collapsing toolbars, 117Explorer bar, Internet Explorer, 139Explorer windows, 1, 2, 3. See also Details
view; Icons view; List view; Tiles viewarranging files and folders in, 82layout, changing, 64in Photo Gallery, 240switching between views, 55view, changing, 55working with, 54
exporting. See importing/exportingExtra Large Icons, 238-239Eye transition, 299

Index 537
FFan Up transition, 299FAT file systems, 426-427
backing up data on, 470formatting disks for, 428-429partitioning disks, 497
fault tolerance, 426Favorites Center
accessing favorites, 149adding Web page to, 148importing favorites, 148organizing favorites, 149
Fax and Scan, 29, 411. See also faxesworking with, 248-249
Fax Cover Page Editor, 411, 414-415Fax Monitor, 424fax servers, 411Fax Setup Wizard, 412-413faxes, 397
answer mode, changing, 420archiving options, changing, 424cover pages
creating, 414-415deleting, 415renaming, 415scratch, creating from, 414sending, 416templates, copying, 415
document, sending fax from, 417manually receiving, 420modems, installing, 412Outbox folder for, 418-419outgoing faxes
canceling, 418pausing and resuming, 418-419properties, changing, 422restarting, 418viewing sent fax, 419
printing, 411properties, changing, 422-423received faxes, 420
properties, changing, 422-423reviewing received faxes, 421
reviewing received faxes, 421sending, 416-417setting up for faxing, 412-413
sorting faxes, 421tracking options, changing, 424viewing sent fax, 419
feeds. See Web feedsfile allocation table (FAT) file systems.
See FAT file systemsfile extensions, 59
explanation of, 89for Movie Maker projects, 305showing/hiding, 88
file formatsappropriate format, selecting, 249Paint, saving pictures with, 235for Web feeds, 153
file systems, 426-427. See also FAT file sys-tems; NTFS file systems
backing up data on, 470selection of, 427
files, 1. See also attachments; compression;documents; encryption; links/linking;offline files; properties; public folders;sharing
associations, changing, 122-123copying, 82deleting, 84details, changing, 90drag-and-drop, 82-83filtering, organizing with, 66-67groups
creating, 66-67renaming, 81
hidden files, showing, 87moving, 82-83naming/renaming, 80-81recently changed files, opening, 60restoring, 84-85, 88Search box, finding with, 73sending, 82shadow copies of files, creation of, 446Sharing Folders, 224-225shortcuts, creating, 86showing/hiding, 87sizes, explanation of, 430stacking files, 66-67
FileZ, 331Fill With Color tool, 236-237Film Age Old effect, 300

538
filtering. See also boolean filtersevent logs, 488files, organizing, 66-67instant message contacts, 223Media Access Control (MAC) filtering,
365newsgroup messages, 193
FilterKeys, 125finding. See searchingfirewalls, 135. See also Windows Firewall
Live Messenger and, 211Remote Assistance, 230
first-line indent marker, 36first-party cookies, 333flagging e-mail messages, 183flash drives. See USB flash drivesflash memory cards
formatting, 428-429free space, determining, 430speed, boosting, 443
flicker, eliminating, 105flicks, changing, 393Flip, 6, 7Flip 3-D, 6, 7flipping pictures, 236floppy disks
drives, 56-57free space, determining, 430NTFS file system and, 427Password Reset disks, creating, 320
folders. See also compression; e-mail;encryption; Media Player; new fold-ers; personal folders; public folders;sharing
Address bar, browsing from, 141all folder options, changing, 88Computer window displaying, 56-57copying, 82creating, 80default options, changing, 88defined, 53deleting, 84details, changing, 90Documents folder, 58drag-and-drop, 82-83hidden folders, showing, 87for Movie Maker collections, 293moving, 82-83
naming/renaming, 80-81opening, 59options, changing, 88-89restoring, 84-85, 88saving files in new folders, 38Search box, finding with, 73sending, 82Sharing Folders, 224-225shortcuts, creating, 86showing/hiding, 87Start menu, accessing from, 12switching between, 59templates, applying, 91view, changing, 88-89visible folder locations, 62
Folders listin Explorer windows, 54in Mail window, 170newsgroups on, 191viewing, 63
fonts, 34ClearType for, 109installing, 115for instant messages, 218-219viewing, 115
foreign languages. See languagesformatting
disks, 428-429document text, 34instant messages, 218-219photos, 244
Forward button. See Back/Forward buttonsforwarding e-mail, 179Found New Hardware Wizard, 400fragmented files, 434FTP sites, downloading from, 161Full Edition of Windows Vista, 503
Ggadgets. See Sidebar and gadgetsgame controller settings, changing, 464Game Controllers properties, 464games, 48-49. See also Media Center
AutoPlay options, setting, 124Internet games, playing, 50Live Messenger, sharing on, 231optimizing, 442

Index 539
getmusic, browsing, 262GIF files, 289
as attachments, 180for Paint pictures, 234
gigabytes (GB), 430Google, 154graphics. See also pictures
file size, 430optimizing, 442
groups/grouping. See also filesComputer Management, managing local
users and groups with, 498contact groups, 172, 173Live Messenger contacts, 217
guest accounts, 310creating, 314on domain networks, 314type of account, changing, 315
Hhandwriting
instant messages, 218-219Journal entries, 394recognition, 112with Table PC Input Panel, 395
hanging indent marker, 36hard disks, 56-57. See also defragmenting
diskscleaning up, 435converting, 429errors, checking for, 433formatting, 428-429free space, determining, 430optimizing disks, 434quota settings, 432tasks, scheduling, 436
hardware, 449. See also Device Manager;drivers; legacy hardware; modems
classes, 453color profiles, viewing, 461deleting devices, 465drivers, 450installing devices, 450, 452plug and play hardware, 449, 450viewing settings, 454Vista, minimum requirements for, 502
HD DVD AutoPlay options, setting, 124
headers/footers for Web pages, 157headings, sorting files by, 66Help and Support, 9
command, 13for games, 49in Mail, 167program help, using, 21working with, 20-21
hibernate mode, 24, 384updates, installing, 441
Hide Extensions for Known File Types checkbox, 89
hiding. See showing/hidingHigh Contrast, 125high priority updates, 440hits, 154Home Basic Edition, 2
Aero with, 7Sound Recorder files in, 276
Home Premium Basic Edition, 2hot plugging, 401HTTP (Hypertext Transfer Protocol), 169hyperlinks, 134
with Media Guide, 262
IICC color standard, 461icons, 1. See also specific types
Computer icon, adding, 57Desktop icon, 8in Explorer windows, 55Live icons, 2security icons, 323showing/hiding desktop icons, 102
Icons view, 55folders in, 88
IEEE 1394 ports, 281IMAP servers, 169importing/exporting. See also Movie Maker
certificates, 339digital photographs, 250-251favorites, 148Internet account settings, 169Mail information, 171Photo Gallery options, 254video or audio, 288
incoming network connection, 349

540
indents in document paragraphs, 36indexed locations
advanced options, setting, 78-79working with, 78
Information Bar, 343ink-jet printers, 398input languages, changing, 112Input Method Editor (IME), 112installing/uninstalling. See also
downloadingcameras, 246digital cameras, 246fax modems, 412fonts, 115hardware devices, 450, 452network cards, 356plug and play hardware, 450preparing to install Vista, 502-503printers, 400-401programs, 438-439Service Pack (SP), uninstalling, 507updates, 441Vista, installing, 504-505
instant messages, 207attachments, sending files as, 223backgrounds for, 219blocking/unblocking contacts, 222colors for, 219defined, 210emoticons in, 220filtering contacts, 223formatting, 218-219nudging, 220pictures
preferences, setting, 215showing/hiding, 223
receiving, 218saving, 220sending, 218voice clips in, 220-221winks, inserting, 220-221
Instant Search, 1-3command, 13in Internet Explorer, 139performing, 72-73Web searches, 154-155working with, 12
international junk e-mail, blocking, 186-187
Internet, 133. See also certificates; cookies;downloading; URLs (UniformResource Locators)
cache files, cleaning up, 435Calendar, publishing, 200cell phone calls, 228-229connecting to, 135creating connections, 136deleting files and information, 337photo prints, ordering, 245privacy options on, 338radio stations, listening to, 263Remote Assistance, 230-231security zones, 334-335sharing connections, 378-379streaming media, 263telephone calls
cell phone calls, 228-229regular telephone calls, 227video calls, 226
Welcome Center, connecting through,4-5
Windows Live, 511Internet command, 13Internet Connection Sharing (ICS), 378Internet Explorer, 1, 29, 133, 134.
See also cookies; Favorites Center;Web feeds; Web pages
add-on security, 344browsing Web with, 140-141Content Advisor, 333
setting ratings with, 336History list
deleting entries, 150-151number of days pages saved on, 150-
151viewing, 150
home page, changing, 146Information Bar, 343IP address, locate, 46-47Links bar, modi-
fying, 147Local Machine security zone, 335phishing, protecting against, 340pop-ups, displaying, 143protected mode, browsing in, 138resetting settings, 164security, 309
certificates, 332-333enabling, 311

Index 541
Restricted Site zones, adding sites to,335
security zones, 332selecting, 334Web sites, 334
starting, 138tabs, browsing with, 142-143turning on/off
alerts, 164tabs, 143
window, viewing, 139Work Offline option, 141zooming in, 145
Internet Properties dialog box, 335inverting picture colors, 236invitations to meetings, 202-203IP addresses
remote computers, setting up, 376for Virtual Private Network (VPN) con-
nection, 362iPods, copying media files to, 270-271ISPs (Internet service providers), 135
creating Internet connections, 136phone dialing options, changing, 459
italicizing text, 34
JJournal, 381
handwriting entries, 394instant messages, handwriting, 218-219
JPEG files, 249, 289as attachments, 180for Paint pictures, 234
junk e-mail. See e-mail
Kkeyboards
On-Screen Keyboard, 125, 127settings, changing, 458shortcuts, 18for Web searches, 154wireless keyboards, 364
kilobytes (KB), 430
Llandscape orientation. See page orientationLanguage toolbar, 112, 116
switching languages with, 112-113languages
dialog boxes, changing language for, 113input languages, changing, 112natural language searches, 75regional options, changing, 114Text services, changing, 112Text-to-Speech (TTS) options, changing,
128LANs (local area networks), 348. See also
network projectorslaptop computers. See also power options
copying media files to, 270-271secondary monitors with, 462
laser printers, 398Last Known Good Configuration, starting
computer with, 447layouts
Explorer layout, changing, 64Mail window layout, 170
LCD displays with SideShow, 391legacy hardware, 454
deleting, 465libraries. See also Media Player
Media Center libraries, 280licenses for copying music, 269Life Messenger, 207Links dialog box, 43links/linking, 39. See also hyperlinks; short-
cutscustomizing use of, 65deleting link, 65finding linked objects, 43objects, 42-43renaming links, 65restoring default links, 65updating linked files, 43
Links toolbar, 116in Internet Explorer, 147
list boxes in dialog boxes, 19List view, 55
folders in, 88Live Call, 229Live File System, burning discs with, 96-97

542
Live icons, 2Live Mail, 169, 511Live Messenger, 29, 511. See also instant
messagesadding contacts, 216blocking/unblocking contacts, 222cell phone calls, 228-229creating account, 209customizing, 232deleting and editing contacts, 216-217downloading, 208filtering contacts, 223games, sharing, 231groups of contacts, 217passwords, forgotten, 209personal information, changing, 215pictures
preferences, 215showing/hiding, 223
preferencessetting, 213sign-in preferences, 214
Remote Assistance, 230-231searching for contacts, 219Sharing Folders with, 224-225showing/hiding menus, 214starting Windows with, 210status, changing, 213stopping automatic sign-in, 210telephone calls
regular telephone calls, 227video calls, 226
updating, 211viewing, 212
Live OneCare, 511for shared folders, 224
Live Search, 154Live Space, 511live thumbnails, 6live video, capturing, 287local disk drive, 56-57local fax, 411Local Intranet security zones, 334-335Local Machine security zone, 335local printers. See printersLocal Users And Groups tool, 498Lock command, 13
locking/unlockingcomputer, 321taskbars, 117wireless networks, 365
Log on to Windows dialog box, 4-5logging on/off
computers, 23pictures at logon, changing, 317security, increasing, 316workgroup computers, 23
LPT ports, 401
MMAC filtering, 365Magnifier, 125, 127Mail, 29, 165. See also contacts; e-mail;
newsgroupsaccount, setting up, 168-169blocked items, 178contact groups, 172, 173digital IDs, 339, 346Help and Support in, 167importing/exporting information, 171layout, customizing, 170security enhancements, 309
adjusting zone levels, 345enabling, 311sending secure e-mail, 346
security information bar for e-mail, 343starting, 166-167viewing window, 170Web browser, options for starting from,
167Manage Wireless Networks folder, 370-371MAP files, 289mapping network drives, 372Mastered format, burning discs with, 96Maximize button, 17McAfee antivirus software, 331measurement system, changing, 114Media Access Control (MAC) filtering, 365Media Center, 29, 255
finding files, 280settings, changing, 279starting, 278
Media Center Extenders, 255Media Guide, browsing, 262

Index 543
Media Player, 29, 255adding files to Library, 265
Auto Playlist, creating, 267AutoPlay options, setting, 124browsing files, 264content protection, turning on/off, 269copying files to CDs, 270Creativity Fun Pack for, 272deleting files from Library, 265editing Playlist, 267enhancements, selecting, 273folders, 265
copying media files, changing foldersfor, 268
Library, 264-265playing files from, 265searching Library, 264
licenses to copy music, 269Media Guide, browsing, 262music CD, playing, 258network sharing options, 374-375new features, 256Now Playing List, creating, 266online stores, browsing, 262playback volume, setting, 261Playlists
Auto Playlist, creating, 267creating, 266hard disk, adding files from, 267Now Playing List, creating, 266
plug-ins for, 272portable devices, 270-271radio stations, listening to, 263ripping CD music, 268-269searching Library, 264shuffling music, 258skin, applying, 274starting, 256testing sound hardware, 260updating, 256visualizations, selecting, 273volume controls, 260-261window, viewing, 257
Media Player bar, 116Meeting Space, 29
changing settings in shared session, 205control of shared session, 205holding meetings, 202-203
invitations, sending, 202-203joining meetings, 202participant status, changing, 202, 203sharing information, 204-205starting meetings, 201trusted contacts, selecting, 202
Memo style, printing contacts in, 173Memory Diagnostic Tool, 491memory (RAM)
optimizing, 442problems, checking for, 491speed of computer, optimizing, 443
menu bar, 18in Mail window, 170Media Player menu bar, showing/hiding,
256menus. See also shortcut menus; Start
menuLive Messenger menus, showing/hiding,
214Open With menu, 59working with, 18
Message list in Mail window, 170metric system, changing, 114microphones with Sound Recorder, 276Microsoft Excel, macro virus checking, 331Microsoft Exchange Server, 207Microsoft Passport, Windows Live ID with,
208Microsoft SpyNet, 324, 325Microsoft Word, macro virus checking, 331Minimize button, 17
for Narrator, 129Mirror Vertical effect, 300mixplay, browsing, 262MLV files, 289mobile phone calls, 228-229Mobility Center, 381
presentation settings, changing, 382-383Tablet PC utility and, 396viewing, 382-383
modems. See also dial-up connectionsfax modems, installing, 412hardware settings, changing, 460networks, connecting to, 360-361testing, 460types of, 135
modulation, changing, 460

544
monitors. See also multiple monitorsfor Aero, 7display size, changing, 105flicker, eliminating, 105screen savers for, 104
mousebasic techniques, 10changing settings, 456-457pointer, 10
appearance, changing, 457options, changing, 457
shortcut menu commands, 11speed, changing, 456swapping button functions, 11wheel
speed, changing, 456windows, resizing, 17wireless mice, 364working with, 10
MouseKeys, 125Movie Maker, 29, 281
automatically creating clips, 295AutoMovie, working with, 304capturing video/audio, 286-287CD, saving movie to, 307collections
adding clips to, 293narration saved in, 303previewing clips in, 294renaming, 293viewing, 292
combining clips, 295computer, saving movies to, 306Creativity Fun Pack for, 283credits, adding, 301cropping clips, 298definition of clips, 282deleting
clips, 293storyboard, clips from, 296titles, 301video effects, 300
digital movie cameras, saving, 307displaying clip properties, 289e-mail attachment, sending movie, 306end trim point, setting, 298existing project, opening, 285
file types, 289folders for collections, 293importing
slide shows, pictures for, 291video or audio, 288
live video, capturing, 287naming/renaming
clips, renaming, 289collections, 293
narration, adding, 303opening project, 285order of effects, changing, 300pictures
importing, 291video, taking pictures from, 291
planning projects, 282Power Toys in Creativity Fun Pack, 283previewing
clips in collections, 294monitor size, changing, 297projects, 297
project files, 282creating, 296
properties to project, adding, 305renaming clips, 289restoring original clips, 298saving
CD, movie to, 307computer, movies to, 306projects, 305
slide shows, creating, 290-291soundtrack, adding, 302source material, selecting, 282splitting clips, 295start trim point, setting, 298starting, 283Storyboard view
transitions in, 299viewing clips, 296
timeline trim handles, 298Timeline view, 296-297
soundtracks, adding, 302title or credits, adding, 301transitions in, 299trimming clips in, 298
Title Overlay track, 301titles, adding, 301

Index 545
transitions, 282, 299trimming clips, 282, 298video effects, adding, 300window, 284
Movie Tasks pane, 288movies. See Movie Maker; videomoving. See also drag-and-drop
favorites, 149files, 82-83folders, 82-83gadgets, 14taskbar, 119text in document, 33toolbars, 117windows, 16
MPE files, 289MPEG files, 289MPG files, 289MP2 files, 289MP2V files, 289MP3 files, 289MS-DOS commands, 46-47MSN Direct, 228MSN Games Web site, 50MSN Hotmail, Windows Live ID with, 208MSN Messenger, Windows Live ID with,
208multifunction devices, 398multiple monitors
movement between monitors, changing,462-463
options, setting, 462music. See also CDs; Media Center
licenses for copying, 269ripping CDs, 268-269
Music command, 13Music folder, 59
playing music files, 275viewing files in, 275
Music On Device pane, 270-271
Nnaming/renaming
clips, 289favorites, 149fax cover pages, 415files and folders, 80-81
Instant Search for file name, 72links, 65networks, 357newsgroup messages, 195printers, 403searching by file name, 68-69
narration in Movie Maker, 303Narrator, 125, 126
shortcuts, list of, 129Text-to-Speech (TTS) options, changing,
128natural language searches, 75navigating
dialog boxes, 19between folders, 62Media Center, 278Web pages, 144
Navigation paneCalendar tasks, clearing, 197customizing, 65in Explorer windows, 54
.NET Messenger Service, 207status, checking, 211
NetStumbler, 365network adapter, 358Network and Sharing Center, 347
location, choosing, 352network map, viewing, 353options for sharing files, setting, 374-375viewing, 352-353
Network command, 13Network Connections, 349
connection properties, viewing, 355network discovery, 352Network folder, 350network hubs, 348Network Identification Wizard, 358network interface cards (NICs), 348Network Project Wizard, 381network projectors, 381
connecting to, 390Network Setup Wizard, 404networks. See also domain networks;
Mobility Center; Network and SharingCenter; network projectors; printers;remote computers; wireless networks
computer properties, viewing, 354connection properties, viewing, 355

546
networks, (continued)deleting connections, 361dial-up connection, creating, 360-361disconnecting from mapped drive, 372explanation of, 348-349on installing Vista, 503joining workgroup networks, 356-357mapping drives, 372Media Player, sharing files with, 374-375modem, connecting with, 360-361NTFS file system and, 427Remote Assistance, 230renaming, 357shared folder, viewing, 351shortcuts to, 373starting Windows Vista on, 4-5viewing, 350-351Virtual Private Network(VPN), creating,
362-363New Fax window, 416new folders
creating, 80for e-mail, 182for favorites, 149
New toolbar, 116newsgroups
canceling messages, 194conversation threads, 192deleting old messages, 195filtering messages, 193news server, selecting, 190opening messages, 192posting messages, 194reading messages, 192replying to messages, 195subscribing to, 191watching conversations, 193
nonresponding programs, ending, 52Notepad, 29Notification Area, 9
customizing, 119networks, viewing, 354
Now Playing List, creating, 266NTFS file systems, 311, 328, 426-427
backing up data on, 470floppy disks in, 427formatting disks for, 428-429partitioning disks, 497
nudging instant messages, 220number options, changing, 114
Oobjects, 39. See also embedding
editing, 41finding linked objects, 43linking, 42-43
offline filesavailability settings for, 389changing settings for, 388sync settings for, 387viewing, 389working with, 141
older programs, running, 51OLE (object linking and embedding), 39On-Screen Keyboard, 125, 127op-ups, blocking, 331Open Source button, 43Open With menu, 59opening
attachments, 180-181Calendar, 196Computer window, 56documents, 58e-mail, 178folders, 59gadgets, 14Internet Explorer tabs, 142-143Movie Maker project, 285newsgroup messages, 192personal folders, 61recent document, opening, 31, 60Sidebar, 14windows, 16-17
operating systems, 1dual-boot systems, startup on, 448
optimizingdisks, 434performance of computer, 442
Option buttons, 19orientation of page. See page orientationOutbox folder for faxes, 418-419outgoing faxes. See faxesoutline fonts, 115

Index 547
Ppage orientation
for documents, 30for Movie Maker pictures, 290for Web pages, 156
page setup. See also marginsdocuments, changing in, 30Web pages, printing, 156-157
Paint, 29, 233background colors, replacing colors
with, 237different formats, saving pictures in, 235drawing pictures in, 234editing pictures, 236-237filling part of picture, 237text, adding, 234-235
Palm OS devices, 228-229paper size
for documents, 30for photos, 244
paragraphs. See documentsparallel ports, 401parental controls, 326
Content Advisor, 333, 336parity settings, changing, 460partitioning disks, 497passwords. See also Security Center
with BitLocker, 329case-sensitivity of, 4, 318creating or changing, 318domain networks, changing administra-
tor password on, 319for FTP sites, 161Live Messenger forgotten passwords,
209policies, changing, 494power options, setting for, 385resetting, 320unlocking computer with, 321for users, 22for VPN) connection, 363for Web sites, 333
PDAs (personal data assistants)Bluetooth-enabled devices, support, 364with SideShow, 391
peer-to-peer networks, 349joining, 356
Pen and Input Devices, 381accessing, 396flicks, changing, 393pen options, changing, 392pointer options, changing, 393
Pencil tool, 236performance charts, 492-493
creating, 492-493reliability charts, viewing, 493viewing, 492
Performance Information and Tools, 442permissions. See also networks; user
accountsbackup permissions, 470for sharing files or folders, 93
personal certificates, 332personal folders
customizing, 91working with, 61
phishing, 186-187, 331checking and reporting on, 341protecting against, 340-341
Phone and Modem properties, 412dialing options, changing, 459
phone calls. See telephone callsPhone List style, 173Photo Gallery, 29, 233. See also digital pho-
tographscaptions, adding, 241e-mailing pictures with, 243editing pictures in, 242finding pictures in, 241formatting photos in, 244importing/exporting options, 254options, setting, 254ratings, adding, 241scanning pictures, 248-249storage of scanned pictures, 249tags, adding, 241viewing pictures in, 240
photographs. See digital photographs; pic-tures
Pick Color tool, 236pictures, 233. See also digital photographs;
instant messages; Media Center;Movie Maker; Paint; Photo Gallery
AutoPlay options, setting, 124as desktop background, 101, 253

548
pictures (continued)e-mailing, 243editing in Photo Gallery, 242Live Messenger picture preferences, 215of meeting participants, 203printing, 244scanning, 248-249as screen savers, 252size of graphics file, 430slide show, viewing as, 239user account pictures, changing, 317viewing, 238-239Web feeds, 152Web page, saving picture from, 158-159
Pictures command, 13Pictures folder, 59
viewing pictures in, 238pinned items, 12
Favorites Center, pinning, 148Start menu, pinning/unpinning items on,
12, 120ping IP address, 46-47plain text (.txt) files. SeeTXT filesPlaylists. See Media Playerplug and play hardware, 449, 450plug-ins for Media Player, 272PNG files, 249, 289point size of fonts, 115POP3 servers, 169Pop-up Blocker, 342pop-ups
Internet Explorer, displaying in, 143setting blocking options, 342
portable computers. See also poweroptions
copying media files to, 270-271secondary monitors with, 462
portrait orientation. See page orientationposting newsgroup messages, 194Power command, 13power options, 384
advanced options, setting, 385customizing, 384defining power button, 384-385for mobile devices, 384-385Mobility Center settings, 382password protection, setting, 385
preferences. See also Live Messenger
printer preferences, changing, 410presentation settings in Mobility Center,
382-383Preview pane
in dialog boxes, 19in Mail window, 170newsgroup messages in, 192
previewing. See also Movie Makerdigital photographs, 251documents, 37Web pages, 156
previous versions, restoring file or folderusing, 446
Print dialog box, 406Print Preview
documents, previewing, 37for Web pages, 156
print queue, 406printers
alerts, 407background printing, 408-409canceling print job, 407default printers
printing documents with, 405specifying, 402
deleting, 403, 465installing, 400-401local printers, 399
installing, 400network printers, 399
setting up, 400pausing, 406-407preferences, changing, 410properties, changing, 408-409renaming, 403shared printers, 399
creating shared printer, 404specific printer, printing documents with,
405speed, measurement of, 398spooling settings, changing, 408-409types of, 398viewing, 399wireless printers, 364
Printers and Faxes folders, 410Printers and Faxes window, 402Printers window toolbar, 399printing, 397

Index 549
alerts, 407background printing, 408-409Calendar, 199canceling print job, 407contact information, 173with default printer, 405deferring print jobs, 406-407documents, 37faxes, 411photos, 244specific printer, printing with, 405Speech Recognition reference card, 130spooling settings, changing, 408-409Web pages, 156-157
privacyinstant message contacts, blocking, 222Internet privacy options, 338
Private FTP sites, 161private key, 332product activation, 502-503product key information, 502Program Compatibility Wizard, 51programs, 1. See also default programs
Address bar, browsing from, 141defined, 25exiting, 26-27help, 21installing/uninstalling, 438-439meetings, sharing in, 204nonresponding programs, ending, 52older programs, running, 51other program, opening documents
with, 59sharing information among, 39starting from Start menu, 26Startup submenu, adding to, 28
Programs and Featurescomponents, adding/removing, 437-439
Programs list, 27projectors. See network projectorsproperties. See also Control Panel
adding, deleting, or modifying, 76-77fax properties, changing, 422-423Movie Maker project, adding properties
to, 305printer properties, changing, 408-409Recycle Bin properties, changing, 85saving files, adding or modifying on, 77
Properties command, 430protocol of computer, viewing, 355public folders
network sharing options, setting, 374sharing files or folders from, 92
Public FTP sites, 161public key, 332publisher certificates, 332-333publishing Calendar on Internet, 200
QQuick Launch toolbar, 9, 116
Media Player, starting, 256Quick Tabs, Internet Explorer, 139, 142quitting. See exitingquotas for disks, setting, 432
Rradio. See also Media Center; Movie Maker
listening to, 263RAM. See memory (RAM)ratings in Photo Gallery, 241reading e-mail, 178ReadyBoost, 443Reboot option, 447received faxes. See faxesRecent Items command, 13Recently Changed folder, 60recently used documents, opening, 31, 60Recreational Software Advisory Council
(RSAC), 333Recycle Bin, 84-85
backup files, deleting, 484cleaning up, 435properties, changing, 85
red-eye corrections, 242refreshing Web pages, 144regional options, changing, 114Registry settings, changing, 495reliability charts, viewing, 493reminders. See CalendarRemote Assistance, 230-231remote computers, 346
connecting to, 376-377controlling, 376-377setting up, 376
remote controls with SideShow, 391

550
Remote Desktop Connection, 376removable disks, 57renaming. See naming/renamingrepairing software programs, 439replying
to e-mail, 179to newsgroup messages, 195
Research task pane, 163resizing
desktop icons, 102Movie Maker, monitor size for, 297objects, 41toolbars, 117Web page text, 145windows, 17
restarting computer, 24Restore Down button, 17restore point, creating, 444-445Restore Wizard, 471, 478-479
advanced settings, restoring backupwith, 480-481
restoring. See also System Protectionadvanced settings, restoring backup
with, 480-481Backup and Restore Center, 471backups, 478-479computers, 444-445, 483files, 84-85, 88folders, 84-85, 88Movie Maker clips, 298previous versions, restoring file or folder
using, 446replacement options, setting, 483Windows Firewall defaults, 137
Restricted Site security zones, 334-335Return to OS Choices Menu startup option,
447rich text format (.rtf) files, 76right-clicking with mouse, 10right indent marker, 36ripping CD music, 268-269rotating pictures, 236routers, 348, 364-365RSS feeds. See Web feedsRTF files, 76
SSafe Mode, starting computer in, 447Safely Remove Hardware, 450, 465Satellite Radio, browsing, 262Save As dialog box, 38saving. See also Movie Maker; Web pages
documents, 38event logs, 488-489instant messages, 220Internet Explorer tabs, 142-143properties, adding or modifying, 77searches, 70System Information, 499themes, 108voice clips, 221
scalable fonts, 115scaling Web pages, 156scanners
deleting, 247documents, scanning and faxing, 417installing, 246pictures, scanning, 248-249storage of scanned pictures, 249testing, 247
schedulingbackups, 476-477disk defragment, 434tasks, 436
screen resolution, 105for Movie Maker, 283for secondary monitors, 462
screen rotation, Mobility Center settings,382
screen savers, 104digital photographs as, 252pictures as, 252
screen text size, changing, 107Search box
advanced search with, 74e-mail messages, finding, 182-183in Explorer windows, 54finding files/folders with, 73in Photo Gallery, 240
Search command, 13search engines, 154-155
providers, changing, 155

Index 551
Search folders, 2, 3, 68. See also searchingSearch Help box, 20searching. See also indexed locations;
Instant Searchadvanced searches, 68-69
with Search box, 74boolean filters for, 74for Calendar appointments, 199domain networks, 350-351examples of, 74for history entries, 151for instant message contacts, 219linked object, finding, 43Media Player Library, 264for MS-DOS commands, 46natural language searches, 75options, changing, 71Photo Gallery, finding pictures in, 241for research material, 163saving a search, 70simple search by type, 68
secondary monitors. See multiple monitorssecurity, 1, 309. See also Internet Explorer;
Mail; passwords; phishingadministration tools for monitoring, 494-
495antivirus software, 310, 322, 330-331Attachment Manager and, 180-181auditing, 494-495BitLocker, 329CardSpace, 327Defender, 324-325firewalls, 135Information Bar, 343locking computer, 321logon security, increasing, 316Parental Controls, 326system protection, setting, 444for wireless networks, 365, 367zones, 332
Security Center, 309. See also AutomaticUpdates; Windows Firewall
acting on alerts, 323antivirus software, 310, 322, 330-331essential settings, viewing, 322icons, 323latest information, obtaining, 323
Security Warning dialog box, 160
Send To command, 82serial ports, 401servers. See also ISPs (Internet service
providers)DHCP (Dynamic Host Configuration
Protocol) server, 503fax servers, 411for networks, 348news server, selecting, 190
Service Pack (SP), 501uninstalling, 507updating to, 506-507
service type for computer, viewing, 355Services and Applications Tools, 496Set Programs Access and Computer
Defaults icon, 122shadow copies of files, creation of, 446sharing. See also domain networks; embed-
ding; Network and Sharing Center;networks; printers
any folder on computer, 93Calendar, 198Internet connections, 378-379meeting information, 204-205OLE (object linking and embedding) and,
39Public folder, sharing files or folders
from, 92Sharing Folders, 224-225Shatter In transition, 299shortcut menus
Media Player skin mode, accessing, 274mouse, accessing with, 11
shortcutsto files or folders, 86keyboard shortcuts, 18in Narrator, 129to networks, 373Start menu, adding to, 120-121to Web page, 159
showing/hidingdesktop icons, 102file extensions, 88files and folders, 87Live Messenger menus, 214Magnifier, 127Media Guide menus, 262Media Player menu bar, 256toolbars, 116

552
ShowSounds, 125shutting down computer, 24Sidebar and gadgets, 1, 3, 8
adding gadgets, 15customizing, 14, 103uncovering Sidebar, 15working with, 14
SideShow, 381viewing, 391
signatures for e-mail, 176SIP-server technology, 207size. See also resizing
display size, changing, 105font size, 34searching by, 68-69
skewing pictures, 236skin to Media Player, applying, 274sleeping computer, 24slide shows
with Movie Maker, 290-291pictures, viewing, 239
SmartWatch, 228SMTP (Simple Mail Transfer Protocol), 169snap-in tools, 496SND files, 289software. See also drivers; Web browsers
antivirus software, 310, 322, 330-331AutoPlay options, setting, 124installing/uninstalling program, 438-439publisher certificates for, 332-333repairing programs, 439Upgrade Advisor software, 502Vista, minimum requirements for, 502
sortingcontacts, 173e-mail messages, 182event logs, 488faxes, 421files, 66-67
sound. See audioSound Recorder, 29, 255
recording sounds with, 276SoundSentry, 125soundtracks in Movie Maker, 302source files, 39. See also links/linkingsource material for movies, 282source programs, 39
spam, 331security information bar for, 343Windows Firewall and, 135
special characters, inserting, 44speech. See Narrator; Speech recognitionSpeech properties, 128, 130Speech recognition, 112
options, setting, 131setting up, 130
speed of computer, boosting, 443Speed Up Double effect, 300spell-checking e-mail, 175spooling settings, changing, 408-409SpyNet, 324, 325spyware, 331, 344
Information Bar and, 343SSID (Service Set Identifier) broadcast, 364,
365viewing, 370
stacking files, 66-67standby mode, 384
updates, installing, 441Start menu and button, 2, 3, 8
administrative tools, accessing, 486commands, list of, 13customizing, 120-121Documents folder, 58highlight, turning on/off, 439Internet search, starting, 155pinned items, 12, 120programs, starting, 26rearranging items on, 120shortcuts, adding, 120-121showing/hiding toolbars with, 116style, choosing, 120working with, 12-13
Start Windows Normally option, 447Starter Edition, 2starting
Internet Explorer, 138Last Known Good Configuration option,
447Live Messenger, starting Windows with,
210at Log on to Windows dialog box, 4-5Mail, 166-167Media Center, 278Media Player, 256

Index 553
meetings, 201Movie Maker, 283programs, 26Safe Mode option, 447Speech recognition, 131Vista, 4-5
Startup submenu, 28stationery, e-mail, 176-177Stationery Setup Wizard, 177Status bar
in Internet Explorer, 139in Mail window, 170
Sticky Notes, 381, 394creating, 395
StickyKeys, 125stop bits, changing, 460Storage Tools, 496Storyboard view. See Movie Makerstreaming media, 263stretching pictures, 101, 236styles for Start menu, 120subscribing
to Calendar, 200to newsgroups, 191to Web feeds, 152
SuperVideo CDs, 124switching
between Explorer window views, 55between folders, 59between input languages, 112between users, 22-23between windows, 16
Symantec antivirus software, 331Sync Center, 381. See also offline files
establishing connection, 386Mobility Center, accessing with, 382
System Configuration tool, 500system directories, searching, 71System Information, viewing, 499System Protection
setting, 444shadow copies of files, creation of, 446
System Recovery Options, 483System Restore, 444-445System Tools, 496
TTablet PC Input Panel, 116, 381, 394
handwriting with, 395Tablet PCs. See also Pen and Input Devices
handwriting journal entries, 394options, changing, 396settings, 381
tabsin dialog boxes, 19in Internet Explorer, 142-143paragraph tabs, setting, 35
tags. See also propertiesInstant Search including, 72Photo Gallery, adding in, 241searching by property tag, 68-69
Task Manager, 52Task Scheduler, 436taskbars, 8. See also Notification Area
customizing, 118-119Links bar on, 147locking/unlocking, 117Media Player button, displaying, 256moving, 119showing/hiding toolbars with, 116
tasks, creating, 197TCP/IP for installing Vista, 503telephone calls. See also cell phones;
Internetpersonal phone, making calls from, 229video calls, 226
television. See also Media Centerwith SideShow, 391
templatesfax cover page templates, copying, 415folders, applying to, 91
text. See also documents; fonts; Web pagesformatting document text, 34with Paint, 234-235screen, changing size on, 107size of text file, 430wrapping text in documents, 30
text boxes, 19Text services, changing, 112Text-to-Speech (TTS) options, changing, 128

554
themesfor Aero, 7for desktop, 108-109
thumbnailsAero live thumbnails, 6with Quick tabs, 142
TIFF files, 249, 289for Paint pictures, 234
Tiles view, 55folders in, 88
tiling pictures, 101Time Zone Settings dialog box, 110time zones, setting time for, 110Timeline view. See Movie Makertimes. See dates and timesTimes New Roman font, 34, 115Title bar in Internet Explorer, 139titles
Movie Maker, adding titles in, 301searching by, 68-69
ToggleKeys, 125toolbars, 18
expanding/collapsing, 117in Explorer windows, 54list of, 116in Mail window, 170moving and resizing, 117showing/hiding, 116
tools. See also administrative toolsEase of Access Center tools list, 125Memory Diagnostic Tool, 491with Paint, 234
Tools button, 141tracking faxes, changing options for, 424tracks in FAT file system, 426Transfer Files And Settings Wizard, 501transferring files from other computer, 508-
509transitions in Movie Maker, 282, 299Transmitting Station Identified (TSID), 422transparency for Aero, 7trimming clips, 282, 298TrueType font, 115Trusted Sites, 334-335TuCows, 331turning on/off. See also Internet Explorer
AutoComplete options, 141automatic backups, 476-477
BitLocker, 329Media Player content protection, 269menu features, 18natural language search, 75screen savers, 104Start menu highlight, 439User Account Control, 313Welcome Center, 4
TXT filesas attachments, 180properties, adding, 76
Type1 PostScript font, 115typefaces, 115
UUltimate Edition, 2
extras, obtaining, 510underlining text, 34
undoingdeletions, 85Photo Gallery corrections, 242
uninstalling. See installing/uninstallingupdating, 425. See also Automatic Updates
driver settings, 455history, viewing, 441linked files, 43Live Messenger, 211manually updating Windows, 441Media Player, 256Service Pack (SP), 506-507
Upgrade Advisor software, 502URGE, browsing, 262URLs (Uniform Resource Locators), 140
in Address bar, 62explanation of, 141
USB flash drives, 364, 366connection to wireless network, setting
up, 369formatting, 428-429free space, determining, 430Password Reset disks, creating, 320saving network settings on, 368speed, boosting, 443
USB portsexplanation of, 401for Movie Maker, 281network interface cards (NICs) and, 348

Index 555
printers, connecting, 400user accounts, 310. See also passwords
adding, 312-313Computer Management, managing local
users and groups with, 498deleting, 312on domain networks, 312-313, 359logon security, increasing, 316pictures, changing, 317switching between users, 22-23turning on/off User Account Control, 313type of account, changing, 315
user groups, 310user names, 22
for FTP sites, 161Utility Manager, 126
VVCDs, 259VeriSign, personal certificates from, 332video. See also DVDs; Media Center; Media
Player; Movie MakerAutoPlay options, setting, 124capture cards, 281live video, capturing, 287phone callscalls, 226Web feeds, 152
Video CDs AutoPlay options, 124Virtual Private Network (VPN), 349
creating and establishing connection,362-363
virusesantivirus software, 310, 322, 330-331avoiding, 330-331macro virus checking, 331Mail security zones and, 345plain text, reading e-mail in, 178Windows Firewall and, 353
Vista editions, 2visualizations for Media Player, 273voice. See also Narrator; Speech recogni-
tioninstant messages, adding to, 220-221
volumeMedia Player volume controls, 260-261Mobility Center settings, 382
volumes on disk, 497
Wwallpaper, 101
Web page picture as, 159WANs (wide area networks), 348
incoming network connection, 349Virtual Private Network (VPN), 349
Watercolor effect, 300WAV files, 289
sound effects, creating, 277Sound Recorder saving, 276
Web addresses. See URLs (UniformResource Locators)
Web browsersdefined, 134history of, 133Live Messenger, configuration for, 211Mail from browser, starting, 167other browsers, using, 164
Web feeds, 134gadgets for accessing, 14settings, changing, 153subscribing to, 152viewing, 153
Web pages, 134. See also Favorites Center;search engines
downloading files from, 160e-mail, sending page by, 163navigating in, 144pictures, saving, 158-159previewing, 156printing, 156-157refreshing, 144resizing text, 145saving, 162
pictures or text, 158-159text
copying, 158-159finding, 155resizing, 145
viewing, 140zooming on, 145
Web sites, 134CardSpace, 327Content Advisor, 333cookies, 333phishing, checking and reporting, 341

556
webcams. See also Movie Makervideo options, 226
Welcome Center, turning on/off, 4Welcome screen, 4WEP (Wired Equivalent Privacy), 365, 367wheel. See mouseWi-Fi networks. See wireless networksWi-Fi Protected Access (WPA), 367wildcard characters
for Instant Search, 73with MS-DOS commands, 47
windows, 1. See also Computer window;Explorer windows
closing windows, 17help, using, 21moving and resizing, 16-17
Windows Aero. See AeroWindows Color System (WCS), 461Windows Complete PC Restore, 483Windows Easy Transfer, 508-509Windows DVD Maker, 306-308Windows Firewall, 135, 310, 330
enabling, 311Live Messenger and, 211and networks, 353and printers, 407setting up, 137shared printers and, 404
Windows Live, 511Windows Live ID, 208, 210Windows Logs, 487Windows Mail. See MailWindows Media Center, 1Windows Ultimate Extras, 4Windows Update Web site, 440Windows Vista PC Capability Ready, 7Windows Vista PC Premium Ready, 7Windows Vista Setup Wizard, 502, 504-505winks in instant messages, 220-221Wired Equivalent Privacy (WEP), 365, 367Wireless Network Properties dialog box,
370Wireless Network Setup Wizard, 368wireless networks, 347. See also network
projectors; USB flash drivesavailable network, connecting to, 364Bluetooth-enabled devices, support, 364displaying connection and security, 371
locking down, 365manually connecting to, 365Mobility Center settings, 382other computers, setting up on, 367security checks for, 365, 367setting up, 366viewing connections, 370
wizards. See specific typesWM files, 289WMA files, 289
Sound Recorder saving, 276WMF files, 289WMP-URGE integration, 262WMV files, 289word wrap. See documentsWordPad, 29. See also documentsWork Offline option, 141workgroups. See also networks
defined, 349workstations, 348World Wide Web, 133worms, 330, 332
Windows Firewall and, 353wrapping text. See documents
X - ZXbox 360, sharing files with, 374-375XML feeds. See Web feedsYahoo, 154Zoom tools, 145zooming, 144-145zune, copying media files to, 270-271