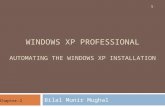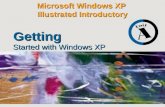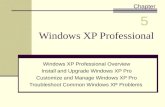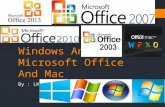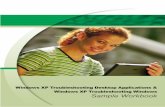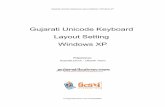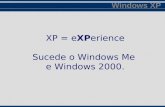Microsoft Windows Embedded Standard 2009 (WES) and Windows XP
Transcript of Microsoft Windows Embedded Standard 2009 (WES) and Windows XP

Microsoft® Windows Embedded Standard 2009(WES) and Windows® XP Embedded (XPe)Quick Reference GuideHP thin clients

© Copyright 2008, 2009 Hewlett-PackardDevelopment Company, L.P.
Microsoft and Windows are U.S. registeredtrademarks of Microsoft Corporation. Win32,Windows Internet Explorer, and WindowsMedia Player are either registeredtrademarks or trademarks of MicrosoftCorporation in the United States and/or othercountries.
Adobe and Acrobat are trademarks orregistered trademarks of Adobe SystemsIncorporated.
The information contained herein is subjectto change without notice.
The only warranties for HP products andservices are set forth in the express warrantystatements accompanying such productsand services. Nothing herein should beconstrued as constituting an additionalwarranty. HP shall not be liable for technicalor editorial errors or omissions containedherein.
This document contains proprietaryinformation that is protected by copyright. Nopart of this document may be photocopied,reproduced, or translated to anotherlanguage without the prior written consent ofHewlett-Packard Company.
Microsoft Windows Embedded Standard2009 (WES) and Windows XP Embedded(XPe) Quick Reference Guide
HP thin clients
Second Edition (April 2009)
First Edition (September 2008)
Document Part Number: 502961–002

About This BookThis guide supplements the standard XPe documents supplied by Microsoft Corporation. This documenthighlights the differences, enhancements, and additional features provided by the latest image with thisterminal.
WARNING! Text set off in this manner indicates that failure to follow directions could result in bodilyharm or loss of life.
CAUTION: Text set off in this manner indicates that failure to follow directions could result in damageto equipment or loss of information.
NOTE: Text set off in this manner provides important supplemental information.
iii

iv About This Book

Table of contents
1 For More Information and Updates
2 IntroductionThe Desktop ......................................................................................................................................... 3
User Desktop ....................................................................................................................... 3Administrator Desktop ......................................................................................................... 3
Server Environment Requirements ...................................................................................................... 4Session Services ................................................................................................................. 4
Citrix ICA ............................................................................................................. 4Microsoft RDP ..................................................................................................... 5Terminal Emulation Support ................................................................................ 5
Support Services ................................................................................................................. 5Altiris Deployment Server .................................................................................... 5HP Device Manager ............................................................................................ 5
3 ConfigurationLogging On ........................................................................................................................................... 6
Automatic Logon .................................................................................................................. 6Manual Logon ...................................................................................................................... 7Administrator Logon Access ................................................................................................ 7
Logging Off, Restarting, and Shutting Down the Thin Client ................................................................ 8Enhanced Write Filter .......................................................................................................... 8Power Management ............................................................................................................. 9System Time ........................................................................................................................ 9
Local Drives ........................................................................................................................................ 10Drive Z ............................................................................................................................... 10Drive C and Flash .............................................................................................................. 10Saving Files ....................................................................................................................... 11Mapping Network Drives .................................................................................................... 11
Roaming Profiles ............................................................................................... 11User Accounts .................................................................................................................................... 11
Creating a New User Account ........................................................................................... 11User Manager .................................................................................................................... 11User Profiles ...................................................................................................................... 12
v

Regional and Language Options ........................................................................................................ 14Administrative Tools ........................................................................................................................... 15
4 ApplicationsSymantec Endpoint Protection Firewall .............................................................................................. 17
About the Agent ................................................................................................................. 17New Features and Functionality ........................................................................................ 18
Microsoft Windows Firewall ................................................................................................................ 18On-by-Default .................................................................................................................... 18Configuring Microsoft Windows Firewall ............................................................................ 18Gathering Configuration Information .................................................................................. 21Troubleshooting Applications ............................................................................................. 21Failure Symptoms .............................................................................................................. 21Resolution .......................................................................................................................... 22
Adding a Program ............................................................................................. 22Adding a Port .................................................................................................... 22
Citrix Program Neighborhood and PN Agent ..................................................................................... 24Remote Desktop Connection ............................................................................................................. 25HP Remote Desktop Protocol (RDP) Multimedia and USB Enhancements ....................................... 27HP Remote Graphics Software (RGS) Receiver ................................................................................ 27HP Session Allocation Manager (SAM) Client ................................................................................... 28Teemtalk Terminal Emulation ............................................................................................................. 29VMWare View Manager ..................................................................................................................... 29Altiris Client Agent .............................................................................................................................. 30HP Management Agent ...................................................................................................................... 32HP Client Automation Registration and Agent Loading Facility (RALF) ............................................. 32Microsoft Internet Explorer ................................................................................................................. 33Windows Media Player 11 .................................................................................................................. 33
5 Control Panel Extended SelectionsEnhanced Write Filter Manager .......................................................................................................... 36
Benefits of the Enhanced Write Filter ................................................................................ 36Enhanced Write Filter Status Service ................................................................................ 36Enhanced Write Filter GUI ................................................................................................. 37
EWF GUI Buttons .............................................................................................. 38DOS Command-line Tool Boot Commands ....................................................................... 39
Using Boot Commands ..................................................................................... 39HP RAMDisk ...................................................................................................................................... 39HP DHCP Settings Update Client ...................................................................................................... 41HP ThinState Capture ........................................................................................................................ 42
HP ThinState Deploy ......................................................................................................... 45HP FTP Image Update ....................................................................................................................... 46
Server Requirements ......................................................................................................... 46
vi

DHCP Server .................................................................................................... 46FTP Server ........................................................................................................ 46
Description ......................................................................................................................... 46Host Settings ..................................................................................................................... 47Select Image to Update ..................................................................................................... 47
6 Administration and Image UpgradesAltiris Deployment Solution Software ................................................................................................. 49HP Device Manager ........................................................................................................................... 49Add-on Upgrades ............................................................................................................................... 49Image Upgrades ................................................................................................................................. 49HP FTP Image Update ....................................................................................................................... 50HP ThinState Capture and Deploy ..................................................................................................... 50HP Compaq Thin Client Imaging Tool ................................................................................................ 50HP Client Automation ......................................................................................................................... 50
7 PeripheralsPrinters ............................................................................................................................................... 51
Adding Printers Using Generic Text-only Print Driver ........................................................ 51Using Manufacturer Print Drivers ....................................................................................... 52HP Universal Print Driver for Thin Clients Add-on ............................................................. 52
Audio .................................................................................................................................................. 52
Index ................................................................................................................................................................... 53
vii

viii

1 For More Information and Updates
HP provides add-ons, Microsoft® Quick Fix Engineering updates (QFEs), and periodic updates for thinclient images. Check the HP support site for these updates or for important documentation that providesspecific information for the image version at http://www.hp.com/support. Select the country from themap, then select See support and troubleshooting information or Download drivers and software(and firmware). Type the thin client model in the field and click Enter.
1

2 Introduction
HP WES-based thin client models use the Windows Embedded Standard 2009 (WES) operating system.HP XPe-based thin client models use the Windows XP Embedded (XPe) operating system. This guideprovides information pertaining to the latest shipping WES and XPe Service Pack 3 (SP3) images. Thesethin clients provide the flexibility, connectivity, security, multimedia, and peripheral capabilities that makethem ideal for most mainstream business use:
● Flexible
◦ Win32®-based application support
◦ Extensive peripheral device support
● Connectivity
◦ Citrix XenApp Plugin for Hosted Apps, Microsoft Remote Desktop Protocol (RDP), VMwareView Client, HP Session Allocation Client, HP Remote Graphics, and HP TeemTalk
● User interface similar to familiar Windows XP Professional
● Improved security
◦ Symantec EndPoint Protection Firewall
◦ Microsoft Firewall (Add-on)
◦ Locked down protected Flash drive
● Multimedia
◦ Windows Media® Player
◦ Windows Musical Instrument Device Interface (MIDI) (Add-on)
● Internet browsing
◦ Windows Internet Explorer®
◦ Adobe Acrobat® (Add-on)
● Extensive MUI support: English, French, German, Spanish, Dutch, Norwegian, TraditionalChinese, Simplified Chinese, Korean, and Japanese
HP provides this client “ready to go” out of the box to meet most common customer requirements. Youmay want to add/remove features using the Add or Remove programs control panel applet or the add-ons provided on the HP support site, and customize it to specific needs.
2 Chapter 2 Introduction

This guide will introduce you to the features of this client that are not found in the standard MicrosoftWindows XP operating system.
Typically, a terminal is configured locally then used as a template for other terminals, which are thenconfigured using local or remote administration tools.
The DesktopThis section provides a general overview of WES and XPe user and administrator desktop features andfunctions.
User DesktopThe desktop that displays when you are logged on as a user is a standard WES or XPe desktop, withthe exception that the only icons displayed are for the Citrix Program Neighborhood, Microsoft RDP,and Internet Explorer. These selections are also available from the Start menu. You can open theterminal emulator application (HP TeemTalk) from Start > Programs > Hewlett-Packard.
NOTE: Links to remote Citrix published applications may also be configured to be listed on the Startmenu and/or displayed as icons on the desktop. Refer to the Citrix documentation for information andinstructions.
For information about the functionality of the standard WES or XPe desktop and Start menu items, referto the applicable Microsoft documentation: .
● WES—http://msdn.microsoft.com/en-us/embedded/bb981920.aspx0.aspx
● XPe—http://msdn2.microsoft.com/en-us/embedded/aa731409.aspx
For information on the Citrix Program Neighborhood or Citrix XenApp, please visithttp://www.citrix.com.
NOTE: The Control Panel, available by clicking Start > Control Panel, provides access to a limitedset of resources for changing WES or XPe user preferences. You must log on as Administrator to accessthe extended set of Control Panel options and utilities.
Right-clicking the mouse when the pointer is on a user’s desktop background does not open a pop-upmenu.
Administrator DesktopThe desktop that displays when you are logged on as an administrator is a standard Windows XPdesktop. Icons present on the default administrator desktop Start menu include:
● Citrix Program Neighborhood
● Microsoft RDP
● Internet Explorer
The Desktop 3

NOTE: Right-clicking the mouse when the pointer is on the administrator’s desktop background opensa pop-up menu.
Server Environment RequirementsHP thin clients use a variety of services accessed through a network. These services include sessionand product support services as well as standard network services such as DHCP and DNS. Thin clientsrequire the following
● Session services
● Support services
Session ServicesThe network to which the thin client is connected requires any of the following session services:
● Citrix ICA
● Microsoft RDP
● Terminal emulation support
Citrix ICAYou can make Citrix Independent Computing Architecture (ICA) available on the network usingPresentation Server and/or XenApp for Microsoft Windows 2000/2003/2008 Server family.
4 Chapter 2 Introduction

Microsoft RDPThe Terminal Services Client application on the thin client accesses Microsoft Terminal Services. Youcan make Microsoft RDP available on the network using any of the following services:
● Microsoft Windows 2000/2003/2008 Server with Terminal Services installed
● Microsoft Windows Server 2000/2003/2008
NOTE: If a Windows 2000/2003/2008 Server is used for both of these session services (ICA and RDP),a Terminal Services Client Access Licenses TSCAL) server must also reside somewhere on thenetwork. Client Access licenses permit clients to use the terminal, file, print, and other network servicesprovided by Windows 2000/2003/2008 Server. The server grants temporary licenses (on an individualdevice basis) that are good for 90 days. Beyond that, you must purchase TSCALs and install them inthe TSCAL server. You cannot make a connection without a temporary or permanent license.
For additional information about Microsoft Terminal Services, see the Microsoft Web site athttp://www.microsoft.com/windows2000/technologies/terminal/default.asp000/technologies/terminal/default.asp.
Terminal Emulation SupportAll WES- or XPe-based thin client models include terminal emulation software to support computing onlegacy platforms. The terminal emulation software uses the Telnet protocol to communicate with thecomputing platform.
Support Services
Altiris Deployment ServerThe Altiris Deployment Solution™ support service is available for the thin client network. This serviceprovides an easy-to-use, integrated tool that allows remote management of thin clients throughout theirlife cycle, including initial deployment, ongoing management, and software deployment.
You must install the Altiris Deployment Solution on a Windows 2000/2003/2008 Server, or a workstationcapable of logging on as administrator to a domain that provides specified network services which canaccess a software repository for the thin client. The Altiris Deployment Solutions software uses a PrebootExecution Environment (PXE) session and protocol to reimage or recover the thin client. PXE upgradeservices are built into the Altiris Deployment Solution.
For additional information about the Altiris Deployment Solution, refer to the Altiris Web site athttp://www.altiris.com/Support/Documentation.aspx and review the Altiris Deployment Solution UserGuide.
HP Device ManagerHP Device Manager is a thin client focused management tool that is easy to install and use. HP DeviceManager is similar to Altiris and offers many of the same capabilities for managing thin clients. HP DeviceManager, along with Altiris is a key part to HP overall manageability offering, which focuses on allowingthe customer to choose the management tool that is most applicable to their environment.
Server Environment Requirements 5

3 Configuration
Logging OnYou can log on to the thin client either automatically or manually.
Automatic LogonThe default for the WES- or XPe-based thin client is automatic logon. The administrator can use the HPWindows Logon Configuration Manager in the Control Panel to enable/disable auto logon and changethe auto logon user name, password, and domain. Only the administrator account can change autologon properties.
NOTE: To save changes, be sure to disable the write filter cache or right-click on the green write filtericon and choose commit anytime during the current boot session. See Enhanced Write FilterManageron page 36 for information about and instructions for disabling the write filter. Enable the writefilter when you no longer want permanent changes.
6 Chapter 3 Configuration

Enabling automatic logon bypasses the Log On to Windows dialog box. To log on as a different userwhile auto logon is enabled, press and hold Shift while clicking Start > Shut Down > Log Off. Thisdisplays the Log On to Windows dialog box and allows you to type in the logon information.
Manual LogonWhen automatic logon is disabled, thin client startup displays the Log On to Windows dialog box. Typethe logon information in the User Name and Password text boxes. Note the following:
● For a user account, the factory-default user name and password are both User.
● For an administrator account, the factory-default user name and password are bothAdministrator.
● For security purposes, HP recommends that you change the passwords from their default values.An administrator can change passwords by pressing Ctrl+Alt+Del to open the WindowsSecurity dialog box, and then selecting Change Password. You cannot change the passwordwhen logged on as a user.
● Passwords are case-sensitive, but user names are not.
● The administrator may create additional user accounts using the User Manager utility available inthe Administrative Tools option in Control Panel. However, due to local memory constraints, youshould keep the number of additional users to a minimum. For more information, see UserAccounts on page 11.
Administrator Logon AccessTo access Administrator logon regardless of the state of the thin client user mode:
▲ While holding down Shift, click Start > Shut Down. Still holding down Shift, from the Shut Downdialog box, select Log Off, and then click OK.
The screen for Administrator logon is displayed.
NOTE: The default username and password for the Administrator account is Administrator. Thedefault user name and password for the User account is User.
You can use the HP Windows Logon Configuration Manager to permanently modify the default loginuser. Located in the Control Panel, only the Administrator can access this application.
Logging On 7

Logging Off, Restarting, and Shutting Down the ThinClient
To restart, shut down, or log off from the thin client, click Start > Shut Down. From the Shut Downdialog box, select the desired action, and then click OK.
NOTE: You may also log off or shut down using the Windows Security dialog box. Press Ctrl+Alt+Del to open the dialog box.
If automatic logon is enabled, when you log off (without shutting down), the thin client immediately logson the default user set up in Windows Login Configuration. For instructions for logging on as a differentuser, see Logging On on page 6.
The following utilities are affected by logging off, restarting, or shutting down the thin client:
● Enhanced Writer Filter
● Power Management
● System Time
Enhanced Write FilterFor detailed information about the Enhanced Write Filter, see Enhanced Write Filter Manageron page 36. If you want to save changes to system configuration settings, you must disable the writefilter cache or issue the -commit command during the current boot session. Otherwise, the new settingswill be lost when the thin client is shut down or restarted. Enable the write filter when you no longer wantto make permanent changes
The write filter cache contents are not lost when you log off and on again (as the same or different user).You may disable the write filter cache after the new logon and still retain the changes.
Only the administrator has write filter disabling privileges.
8 Chapter 3 Configuration

Power ManagementA “Monitor Saver” turns off the video signal to the monitor after a designated idle time, allowing themonitor to enter a power-saving mode. To set power saving options for the monitor, right-click thedesktop background and select Properties > Screen Saver > Power.
System TimeAfter power off, clock time is not lost as long as the power source remains plugged in. You can manuallyset the local time, or you can automatically set the local time utility to synchronize the thin client clockto a time server at a designated time.
Logging Off, Restarting, and Shutting Down the Thin Client 9

NOTE: The Windows Time service is Stopped by default. You can Start the service via theadministrative tools control panel applet. You may want to Start the service and maintain correct timebecause some applications may require access to the local thin client time. To open the Date and TimeProperties dialog, click on the time area in the task bar or double-click the Date and Time icon in theControl Panel.
Local DrivesThe following sections describe the local drives located on the thin client.
Drive ZDrive Z is the onboard volatile memory (MS-RAMDRIVE) on the logic board of the thin client. Becausedrive Z is volatile memory, HP recommends that you do not use this drive to save data that you want toretain. For RAMDisk configuration instructions, see HP RAMDisk on page 39. For information aboutusing the Z drive for roaming profiles, see Roaming Profiles on page 11.
Drive C and FlashDrive C is in the onboard flash drive. HP recommends that you do not write to drive C, as writing to driveC reduces the free space on the flash.
CAUTION: If the available free space on the flash drive is reduced to below 10 MB, the thin clientbecomes unstable.
A write filter is used by the thin client for security and to prevent excessive flash write activity. Changesto the thin client configuration are lost when the thin client is restarted unless the write filter cache isdisabled or a -commit command is issued during the current boot session. See the write filter topicsin Enhanced Write Filter Manager on page 36 for instructions to disable the cache. Enable the writefilter when you no longer want permanent changes.
10 Chapter 3 Configuration

Saving FilesCAUTION: The thin client uses an embedded operating system with a fixed amount of flash memory.HP recommends that you save files that you want to retain on a server rather than on the thin client. Becareful of application settings that write to the C drive, which resides in flash memory (in particular, manyapplications by default write cache files to the C drive on the local system). If you must write to a localdrive, change the application settings to use the Z drive. To minimize writing to the C drive, updateconfiguration settings as described in User Accountson page 11.
Mapping Network DrivesYou can map network drives if you log on as Administrator.
To keep the mappings after the thin client is rebooted:
1. Disable the write filter cache during the current boot session or issue the -commit command.
2. Select Reconnect at Logon.
Because a user logon cannot disable the write filter cache, you can retain the mappings by logging offthe user (do not shut down or restart) and logging back on as Administrator, and then disabling the writefilter.
You can also assign the remote home directory by using a user manager utility.
Roaming ProfilesWrite roaming profiles to the C drive. The profiles need to be limited in size and will not be retained whenthe thin client is rebooted.
NOTE: For roaming profiles to work and be downloaded, there must be sufficient flash space available.In some cases it may be necessary to remove software components to free up space for roamingprofiles.
User AccountsThis section describes how to create a new user account and user profile
Creating a New User AccountCAUTION: Make sure to disable the write filter cache during the boot session in which a new accountis created. Remember to enable the write filter after saving all of the permanent changes to flash.
You must log on as Administrator to create user accounts locally or remotely. Due to local flash/diskspace constraints, you should keep the number of additional users to a minimum.
Use the User Manager utility to create new user accounts. To access this utility, click Control Panel> Administrative Tools.
User ManagerUser Manager is a utility that allows the administrator to create, delete, and maintain user accounts.
User Accounts 11

User ProfilesA new user’s profile is based on the Default User profile template, which includes policies similar to thefactory-defined User account. This new account will default to membership within the local Users group.If the Default User profile settings are changed from those set at the factory, the changed settings areautomatically applied to any newly user profile—local or domain. Any local accounts created or cacheddomain accounts logged into this device prior to changes made to the Default User profile are unaffectedby these changes—only accounts logged in or cached after the changes.
For a new user to match the characteristics of the pre-defined User account, the Administrator must addthe new user to the Power Users group; otherwise the new user will not be able to add a local printer.The user's actions are still limited while the user is in the Power Users group.
To create the user:
12 Chapter 3 Configuration

CAUTION: Because of the limited size of flash memory, HP strongly recommends that you configureother applications available to the new and existing users to prevent writing to the local file system. Forthe same reason, HP also recommends that you exercise extreme care when changing configurationsettings of the factory-installed applications.
1. Log in as Administrator.
2. Open the Administrative Tools window by clicking Start > Control Panel > AdministrativeTools.
3. Double-click User Manager to open the Local Users and Groups window.
4. Double-click the Users folder to view the contents in the right pane.
5. Click Action in the menu bar, and then select New User. This opens the New User dialog box
6. Type in the user name and password, and then select the attributes you want.
7. Click Create, and then click Close.
8. In the Local Users and Groups window, select the Users folder in the left pane.
9. In the right pane, double-click the name of the user just created. This opens the [user name]Properties tabbed dialog box.
10. Open the Member Of tab dialog
11. Click Add. This opens the Select Groups dialog box.
12. Type Power Users in the Enter the Object Names to Select field. This enables the CheckNames command button.
13. Click Check Names, and then click OK.
The newly created user is now a member of both the Power Users and Users groups and should matchthe privileges of the default user account.
User Accounts 13

Regional and Language OptionsThe keyboard language options are preset at the factory. Should you need to make a change, thekeyboard language selection is made through the Regional and Language Options selection in theControl Panel. From this program you can select the type of keyboard you are using as well as thelayout/IME settings.
14 Chapter 3 Configuration

Administrative ToolsClick the Administrative Tools icon in the Control Panel to gain access to the available administrativetools:
Administrative Tools 15

4 Applications
The latest WES and XPe images have the following preinstalled applications:
● Symantec Endpoint Protection Firewall on page 17
● Microsoft Windows Firewall on page 18
● Citrix Program Neighborhood and PN Agent on page 24
● Remote Desktop Connection on page 25
● HP Remote Desktop Protocol (RDP) Multimedia and USB Enhancements on page 27
● HP Remote Graphics Software (RGS) Receiver on page 27
● HP Session Allocation Manager (SAM) Client on page 28
● Teemtalk Terminal Emulation on page 29
● VMWare View Manager on page 29
● Altiris Client Agent on page 30
● HP Management Agent on page 32
● HP Client Automation Registration and Agent Loading Facility (RALF) on page 32
● Microsoft Internet Explorer on page 33
● Windows Media Player 11 on page 33
Access to the following applications is available to all users logon accounts:
● Symantec Endpoint Protection Firewall on page 17
● Altiris Client Agent on page 30
Additional applications in the form of add-ons are provided and can be downloaded from the HP Website.
Check the HP support site for these applications or for other important updates or documentation:http://www.hp.com/support. Select the country from the map, then select See support andtroubleshooting information or Download drivers and software (and firmware). Type the thin clientmodel in the field and click Enter.
16 Chapter 4 Applications

Symantec Endpoint Protection FirewallThe HP image includes a Symantec Endpoint Protection Agent Firewall.
About the AgentThe Symantec Endpoint Protection for Windows XPe Agent is security software that is installed onembedded endpoints, such as HP thin clients, that run the WES or XPe operating system.
The agent provides a customizable firewall that protects the endpoint from intrusion and misuse, whethermalicious or unintentional. It detects and identifies known Trojan horses, port scans, and other commonattacks. In response, it selectively allows or blocks traffic, or various networking services, applications,ports, and components.
The agent uses security policies, which include firewall rules, as well as security settings. These policiesprotect an individual endpoint from network traffic and the viruses that can cause harm. Firewall rulesdetermine whether the endpoint allows or blocks an incoming or outgoing application or service fromgaining access through the network connection. Firewall rules allow the agent to systematically allowor block incoming or outgoing applications and traffic from or to specific IP addresses and ports. Securitysettings detect and identify common attacks, send e-mail messages after an attack, displaycustomizable messages, and accomplish other related security tasks. Security policies, advanced rules,
Symantec Endpoint Protection Firewall 17

security settings, as well as IPS engine settings have been customized by HP to provide both optimalperformance as well as a secure computing environment.
New Features and Functionality● All user accounts can now modify SEP Agent options and settings. Previously the Sygate Agent
only granted the Administrator account this ability. User access to firewall settings may now berestricted by configuring an agent password.
● Updated command line management options and rules interface replace the legacy Sygate PolicyEditor. Rules and policy changes that would have previously required a stand-alone policy editormay now be made within the agent interface then exported/imported using new command lineoptions. A stand-alone policy editor will not be made available for SEP.
Additional information about the Symantec SEP Firewall is available in the Symantec™ EndpointProtection for Windows® Embedded Standard 2009 (WES) and Windows XP Embedded (XPe) UserGuide at: http://www.hp.com/support. Select the country from the map, then click See support andtroubleshooting information. Type the thin client model in the field and click Enter.
Microsoft Windows FirewallAn improved Microsoft Windows Firewall (previously known as Internet Connection Firewall, or ICF) isavailable from HP as an add-on. The firewall is enabled by default after you install the add-on.
On-by-DefaultAfter you install the add-on, Windows Firewall is turned on by default for all network interfaces. On-by-default also protects new network connections as they are added to the system. This could breakapplication compatibility if the application by default does not work with stateful filtering.
Configuring Microsoft Windows FirewallTo provide the best security and usability, Windows Firewall provides the ability to add exceptions forapplications and services so that they can receive inbound traffic.
To configure Windows Firewall, open the firewall from Control Panel. You can also access the firewallconfiguration from the Advanced tab in Network Connection properties.
Security Center is not in the image. Once you apply the Windows Firewall, the FIREWALL.CPL controlpanel applet is only available for the Administrator account.
18 Chapter 4 Applications

NOTE: After you launch the Windows Firewall add-on, the Control Panel applet is only available tothe Administrator account.
● General Tab: The General tab provides access to the main three configuration options as shownbelow.
◦ On (Recommended)
◦ Don’t allow exceptions
◦ Off (Not Recommended)
When you select Don't allow exceptions, Windows Firewall blocks all requests to connect to thecomputer, including those from programs or services on the Exceptions tab. The firewall alsoblocks file and printer sharing and discovery of network devices
Using Windows Firewall with no exceptions is useful when connecting to a public network. Thissetting can help to protect the computer by blocking all attempts to connect to the computer. Whenyou use Windows Firewall with no exceptions, you can still view Web pages, send and receive e-mail, or use an instant messaging program.
● Exceptions Tab: Provides the ability to add program and port exceptions to permit certain typesof inbound traffic. The exception settings specify the set of computers for which this port/programis open.
Microsoft Windows Firewall 19

You can specify three different modes of access:
◦ Any computer (including those on the Internet)
◦ My network (subnet) only
◦ Custom list
Display a notification when the Windows Firewall blocks a program is selected by default.
You can set a scope for each exception. For home and small office networks, it is recommendedthat you set the scope to the local network only where possible. This will enable computers on thesame subnet to connect to the program on the machine, but drops traffic originating from a remotenetwork.
● Advanced Tab: Enables you to configure the following functions.
◦ Network Connection Settings: Select connection-specific rules which apply per networkinterface.
◦ Security Logging: Create a log file for troubleshooting.
◦ ICMP: With Global Internet Control Message Protocol (ICMP), the computers on a networkcan share error and status information.
◦ Default Settings: Restore Windows Firewall to a default configuration.
20 Chapter 4 Applications

Gathering Configuration InformationTo examine the current policy configuration for Windows Firewall, you can use the followingcommand: netsh firewall show configuration.
Troubleshooting ApplicationsModifying an application to work with a stateful filtering firewall is the ideal way to resolve issues. Thisis not always possible, so the firewall provides an interface for configuring exceptions for ports andapplications.
Failure SymptomsFailures related to the default configuration will manifest in two ways:
● Client applications may fail to receive data from a server. Examples include an FTP client,multimedia streaming software, and new mail notifications in some e-mail applications.
● Server applications running on the WES- or XPe-based computer may not respond to clientrequests. Examples include a Web server such as Internet Information Services (IIS), RemoteDesktop, and File Sharing.
Microsoft Windows Firewall 21

NOTE: Failures in network applications are not limited to firewall issues. RPC or DCOM securitychanges can cause failures. It is important to note whether the failure is accompanied by a WindowsFirewall Security Alert indicating that an application is being blocked.
ResolutionWith either of the failures mentioned above, you can add exceptions to the configuration for WindowsFirewall. Exceptions configure the firewall to permit specific inbound connections to the computer.
NOTE: HP recommends adding a program instead of adding a port. Adding a program is easier andsafer than adding a port because you do not have to know which port numbers to use, and the port isonly open when the program is waiting to receive a connection. Only the specified application can usethe port, whereas opening a port allows any application to use it.
Adding a ProgramThe recommended configuration involves adding a program to the exception list. This solution providesthe easiest configuration, as well as enables the firewall to open ranges of ports that can change eachtime the program runs.
To add a program exception:
1. Open Windows Firewall and select the Exceptions tab.
2. If the program is in the list, click to enable the setting. If the program is not in the list, click AddProgram to display the Add a Program dialog box.
3. Click Browse to choose the program you wish to add as an exception, and then click OK.
4. Click Change Scope to view or set the scope for the program, and then click OK.
5. Click OK to close the Add a Program dialog box.
6. Click the check box to enable the program. By default, the program is not enabled in the list.
Adding a PortIf adding the program to the exception list does not resolve the application issue, you can add portsmanually. You must first identify the ports used by the application. The most reliable method fordetermining port usage is consulting with the application vendor.
22 Chapter 4 Applications

If the port number(s) for the process are less than 1024, it is likely that the port numbers will not change.If the port numbers used greater than 1024, the application may be using a range of ports, so openingindividual ports may not resolve the issue reliably.
Once you have the port number and protocol, add an exception for that port.
To add a port exception:
1. Open Windows Firewall and click the Exceptions tab.
2. Click Add Port to display the Add a Port dialog box.
a. Type the Port Number.
b. Choose TCP or UDP protocol.
c. Give the port exception a descriptive name in the Name field.
3. Click Change Scope to view or set the scope for the port exception, and then click OK.
4. Click OK to close the Add a Port dialog box.
5. Click to enable the port.
Microsoft Windows Firewall 23

Citrix Program Neighborhood and PN AgentCitrix Program Neighborhood is a feature of ICA introduced with MetaFrame 1.8 that enables users toconnect to MetaFrame and WinFrame servers and published applications. Program Neighborhoodallows complete administrative control over application access and delivers an even greater level ofseamless desktop integration.
Alternatively, use PN Agent where Citrix Presentation Server or XenApp is deployed with Web Interface.PN Agent relies on a central configuration file on the Web Interface server. This client enables placingicons on the desktop or Start menu of the thin client for seamless integration of published applications.
PN Agent can be accessed and started through the Citrix folder in the Start menu.
24 Chapter 4 Applications

Documentation for the ICA client application is available from the Citrix Corporation Web site atwww.citrix.com.
Remote Desktop ConnectionUse the Remote Desktop Connection dialog box to establish connections to a Windows Terminal Serveror to access remote applications using Microsoft RDP.
Refer to the Microsoft Web site for documentation that offers a detailed explanation and instructions onhow to use the Microsoft RDC dialog box.
Remote Desktop Connection 25

26 Chapter 4 Applications

HP Remote Desktop Protocol (RDP) Multimedia and USBEnhancements
HP Remote Desktop Protocol (RDP) Multimedia and USB Enhancements software enhances yourusers’ Microsoft Remote Desktop Protocol virtualization experience. HP Remote Desktop ProtocolEnhancements provide users with a single-logon initiated, full-screen virtual desktop experience(including stereo audio). The client-side software, which is included in the latest WES and XPe images,works seamlessly. Users simply log in on the thin client to take advantage of its multimedia features,such as training videos, and USB device support. For additional information, visithttp://bizsupport1.austin.hp.com/bc/docs/support/SupportManual/c01705352/c01705352.pdf/c01705352.pdf.
HP Remote Graphics Software (RGS) ReceiverHP Remote Graphics Software (RGS) is a high-performance remote desktop connection protocol thatdelivers an exceptional remote desktop user experience for rich user environments that include video,web flash animations and graphics intensive applications. All applications run natively on the remotesystem and take full advantage of the compute and hardware graphics resources of the sending system.
HP RGS captures the desktop of the remote system and transmits it over a standard network to a windowon a local client (a receiver) using advanced image compression technology specifically designed fortext, digital imagery and high frame rate video applications. The receiver uses their keyboard, mouse,and USB devices to interact with applications just as if they were physically interacting with the sendersystem providing an interactive, high performance, multi-display desktop experience.
The RGS Receiver is included in the latest HP thin client WES and XPe image. Visit http://www.hp.com/go/rgs for information on RGS Sender Licensing, installation, and use.
HP Remote Desktop Protocol (RDP) Multimedia and USB Enhancements 27

HP Session Allocation Manager (SAM) ClientThe Consolidated Client Infrastructure (CCI) solution from HP centralizes desktop computing andstorage resources into easily managed, highly secure data centers, while providing end users theconvenience and familiarity of a traditional desktop environment. Additionally, companies have longused server-based computing (SBC) to create virtual instances of desktop applications on a server thatmultiple remote users can access. HP CCI offers a new alternative for virtualizing the desktop.
Part of the CCI solution is the HP Session Allocation Manager (HP SAM) and is an extension the HPSAM client. HP SAM client is included in the latest HP Thin Client WES and XPe image, and can beaccessed from Start > Programs.
HP SAM becomes the control point in managing a CCI deployment. Specifically, it manages theassignment of Microsoft Remote Desktop connections from a user’s access device (thin client) toRemote Desktop sessions (blade PCs). Whether the session resides on a dedicated physical blade orresides together with other sessions on a virtual hardware platform, the HP SAM system can make thesedesktop sessions available to users as they are needed.
For more information about HP SAM, see http://h71028.www7.hp.com/enterprise/cache/323204-0-0-225-121.html?jumpid=reg_R1002_USEN3204-0-0-225-121.html.
28 Chapter 4 Applications

Teemtalk Terminal EmulationAll WES- or XPe-based thin client models include terminal emulation software to support computing onlegacy platforms. The software uses the Telnet protocol to communicate with the computing platform.Refer to the terminal emulation documentation (supplied separately) for instructions. By default, you canaccess the Teemtalk Connection Wizard and the Teemtalk Emulator from Start > All Programs.
VMWare View ManagerView Manager, a key component of VMWare View, is an enterprise class desktop management solution,which streamlines the management, provisioning and deployment of virtual desktops. Users securelyand easily access virtual desktops hosted on VMWare Infrastructure, terminal servers, blade PCs oreven remote physical PCs through View Manager.
For additional information about VMWare View, see http://www.vmware.com/products/view.
Teemtalk Terminal Emulation 29

Altiris Client AgentThe Altiris Client Agent allows the Altiris server to discover valid clients that are added to the network.The agent carries out assignments and reports the status of individual thin clients to the Altiris server.
30 Chapter 4 Applications

Altiris Client Agent 31

HP Management AgentThe HP Management Agent is a software component installed on thin client devices so that HP DeviceManager can interact with them. The agent is embedded in the standard thin client WES and XPe imageto enable Device Manager to manage devices out-of-the-box (agents on older devices, however, mayneed to be upgraded).
For additional information concerning the HP Device Manager and the HP Management Agent pleasecheck the HP support site for these applications or for other important updates or documentation:http://www.hp.com/support. Select the country from the map, then select See support andtroubleshooting information or Download drivers and software (and firmware). Type the thin clientmodel in the field and click Enter.
HP Client Automation Registration and Agent LoadingFacility (RALF)
RALF configuration and operation
RALF is shipped pre-installed on the latest HP thin client images (except those running ThinConnect).It is used to register with an HP Client Automation Server (HPCA) so that the full HPCA agent can bepushed down and therefore the thin client be managed by the HP Client Automation console. RALF isconfigured using a default HPCA Server hostname defined as 'hpcaserver.' While the HPCA server canbe installed to match this name, it is more common to use this name as a DNS alias in defining theactual HPCA server host name. The HP Client Automation Standard, Starter, and Enterprise version7.5 or greater have additional documentation on how RALF can also be re-configured to define adifferent hostname using the command line options. More information on HP Client Automation can befound at https://h10078.www1.hp.com/cda/hpms/display/main/hpms_content.jsp?zn=bto&cp=1-11-271-272%5e9783_4000_100__&jumpid=go/clientautomation .
When RALF is installed, it runs as a Windows service or Linux daemon that periodically probes for theHPCA server. This probing continues for 24 hours, and then RALF will shut down. It starts this 24–hour
32 Chapter 4 Applications

probe again upon reboot. Once the server is contacted, RALF registers the device with the HPCAinfrastructure and waits to accept the request to install the HPCA agent. Once the HPDA agent isinstalled, RALF periodically contacts the server and verifies device registration attributes.
Microsoft Internet ExplorerVersion 7.0 of the Microsoft Internet Explorer browser is installed locally on the thin client. The Internetoptions settings for the browser have been preselected at the factory to limit writing to the flash memory.These settings prevent exhaustion of the limited amount of flash memory available and should not bemodified. You may access another browser through an ICA or RDP account if you need more browserresources.
Microsoft Internet Explorer 7.0 is much more secure. Internet Explorer has more control over theexecution of all content, including a built-in facility to manage pop-up windows. Furthermore, InternetExplorer now prevents scripts from moving or resizing windows and status bars to hide them from viewor obscure other windows.
A block unsafe file transfers feature is available with Internet Explorer 7. For a list of files generallyconsidered unsafe, see Information About the Unsafe File List in Internet Explorer 6 on the MicrosoftWeb site at http://support.microsoft.com/kb/29136991369.
Windows Media Player 11Version 11 of the Windows Media Player contains security, performance, and functionalityimprovements. For more information about improvements to Windows Media Player, refer to theWindows Media Player home page at http://www.microsoft.com/windows/windowsmedia/player/11/default.aspx.
Microsoft Internet Explorer 33

34 Chapter 4 Applications

5 Control Panel Extended Selections
The Control Panel is accessed by selecting Start > Control Panel.
Some of the extended selections available on the Control Panel are discussed in the following sections.
35

Enhanced Write Filter ManagerWES and XPe include the Enhanced Write Filter (EWF) console application command-line tool,Ewfmgr.exe. In addition to the DOS command-line tool, the WES and XPe images include an EnhancedWrite Filter GUI. The EWF allows the operating system (OS) to boot from a disk volume residing on anyread-only media or write-protected hard drive while appearing to have read/write access to the OS. TheEWF saves all writes to another storage location called an overlay. Changes made to the overlay willnot be committed to the flash memory unless the EWF has been disabled or the user performs anintentional commit.
The EWF manager console application can be used to issue a set of commands to the EWF driver,report the status of each protected volume overlay and report the format of the overall EWFconfigurations.
By including the EWF manager console application component in the configuration and building it intothe run-time image, you enable the use of Ewfmgr.exe and the corresponding commands.
Benefits of the Enhanced Write FilterThe EWF provides a secure environment for thin client computing. It does this by protecting the thinclient from undesired flash memory writes (flash memory is where the operating system and functionalsoftware components reside). The write filter also extends the life of the thin client by preventingexcessive flash write activity. It gives the appearance of read-write access to the flash by employing acache to intercept all flash writes and returning success to the process that requested the I/O.
The intercepted flash writes stored in cache are available as long as the thin client remains active, butwill be lost when the thin client is rebooted or shut down. To preserve the results of writes to the registry,favorites, cookies, and so forth, the contents of the cache can be transferred to the flash on demand bythe Altiris Deployment Solution software or manually using the Enhanced Write Filter Manager.
After the write filter has been disabled, all future writes during the current boot session are written to theflash, with no further caching until a reboot occurs. The write filter may also be enabled/disabled throughthe command line. Always enable the writer filter after all of the permanent changes have beensuccessfully made.
The EWF is a powerful tool for any thin client environment in which multiple users have access to thedevice. The EWF prevents unauthorized users from altering or damaging the image.
Enhanced Write Filter Status ServiceThis service creates an icon in the System Tray that shows the status of EWF. The EWF Status iconwill appear as a red 'lock' when disabled, a green 'lock' when enabled, and a yellow 'lock' when the stateis set to change on the next boot.
36 Chapter 5 Control Panel Extended Selections

Status Description Example
Red Disabled
Green Enabled
Yellow Commit Mode
Yellow with Red 'X' Write Filter Corrupted
NOTE: In the event of a corrupted EWF state, you will need to re-flash the thin client unit with thestandard shipping image provided on the web.
If you are logged-on as Administrator, you can change the status of EWF by right-clicking on the iconand selecting the desired EWF state.
NOTE: Since EWF Manager console utility (ewfmgr.exe) and the EWF status service executeseparate code, any status changes by ewfmgr.exe will not be automatically reflected by the EWF statusicon.
To refresh the status icon after modifying EWF through ewfmgr.exe, you must right-click on the icon(you can then click anywhere on the screen to close the context menu). However, any operations madethrough the EWF status icon menu will be visible through the EWF Manager console application. Statusand changes to the Enhanced Write Filter will be synchronized between the EWF status icon and theEWF Manager Control Panel applet.
Enhanced Write Filter GUIThe EWF GUI can be accessed through the Control Panel or the Administrative Tools option for theadministrator.
Enhanced Write Filter Manager 37

To access the EWF GUI, perform the following steps:
1. Log in as an administrator.
2. Select Start > Control Panel > Other Control Panel Options or Start > Control Panel >Administrative Tools.
3. Click the EWF Manager icon.
4. Use the EWF GUI to select the Write Filter options.
EWF GUI ButtonsThe current version of the EWF GUI includes the following buttons:
Button Description
Enable EWF This button is the same as executing ewfmgr.exe c: -Enable from the DOS prompt.
Disable EWF This button is the same as executing ewfmgr.exe c: -Disable from the DOS prompt.
OverlayConfiguration
This button simply displays the Overlay information and is a combination of theinformation supplied when executing ewfmgr.exe c: -Description and ewfmgr.exec: -Gauge from the DOS prompt.
Clear BootCommand
This button is the same as executing ewfmgr.exe c: -NoCmd from the DOS prompt.
Commit Datato Volume
This button is the same as executing ewfmgr.exe c: -Commit from the DOS prompt.
38 Chapter 5 Control Panel Extended Selections

NOTE: When using the Commit boot command, all the temporary contents will be permanently writtento the flash memory. In addition, all content accessed (and changes made) after running Commit, butbefore rebooting the system, will be written to the flash memory as well. This includes changes madeduring any number of login/logout sessions before the next reboot.
DOS Command-line Tool Boot CommandsThe following table lists the EWF boot commands that are supported.
BootCommand
Description
All Displays information about all protected volumes and performs a command, suchas disable, enable, and commit, on each volume if specified.
Commit Commits all current level data in the overlay to the protected volume, and resets thecurrent overlay level to 1 upon shutdown.
Disable Allows user to write to the image after the next reboot.
Enable Prevents the user from writing to the image after the next reboot.
Commitanddisable
Combination of the Commit and Disable commands. This command will commitdata in the overlay upon shutdown. Additionally, EWF will be disabled after thesystem reboots.
NOTE: When using the Commit boot command, all the temporary contents will be permanently writtento the flash memory. In addition, all content accessed (and changes made) after running Commit, butbefore rebooting the system, will be written to the flash memory as well. This includes changes madeduring any number of login/logout sessions before the next reboot.
Using Boot CommandsTo use the EWF manager boot commands, type the following syntax in a command prompt:
EWFMGR <drive-letter> —[boot command].
NOTE: Because the EWF manager commands are executed on the next boot, you must reboot thesystem for the command to take effect.
HP RAMDiskThe RAMDisk is volatile memory space set aside for temporary data storage. It is the Z drive shown inthe My Computer window.
HP RAMDisk 39

The following items are stored on the RAMDisk:
● Browser Web page cache
● Browser history
● Browser cookies
● Browser cache
● Temporary Internet files
● Print spooling
● User/system temporary files
You can also use the RAMDisk for temporary storage of other data (such as roaming profiles) at theadministrator’s discretion (see Local Drives on page 10).
Use the RAMDisk Configuration dialog box to configure the RAMDisk size. If you change the size of theRAMDisk, you will be prompted to restart for changes to take effect. To permanently save the change,make sure to disable the write filter cache or to issue the -commit command during the current bootsession before restarting.
NOTE: The default optimal RAMDisk size is set to 16 MB. The maximum RAMDisk size that you canset is 64 MB. The minimum is 2 MB.
40 Chapter 5 Control Panel Extended Selections

HP DHCP Settings Update ClientThe HP DHCP Settings Update Client is a utility found in the Control Panel that allows an IT Administratorto apply some settings to an HP WES or XPe operating system.
The settings are applied through an .INI file that uses a subset of parameters from Microsoft’s sysprep.infas well as several XPe/HP-specific keys. XPePrep can run by specifying a local .INI file to be processed,or it can be used in conjunction with DHCP and FTP servers to automatically apply settings acrossmultiple clients on a network.
For detailed information, please review the Using the HP DHCP Settings Update Client document onthe HP support site at http://h20000.www2.hp.com/bc/docs/support/SupportManual/c01444724/c01444724.pdf?jumpid=reg_R1002_USEN4/c01444724.pdf.
HP DHCP Settings Update Client 41

HP ThinState CaptureThe HP ThinState Capture tool is a very simple wizard-based tool that you can use to capture an HPthin client WES or XPe image, which you can then deploy to another HP thin client of identical modeland hardware.
What do you need to have?
● An HP WES- or XPe-based thin client that contains the latest HP provided image
● An HP-approved USB flash drive (Disk-On-Key). Consult the t5630 quick specs for the latestapproved USB flash drives.
WARNING! By default, the First Boot Device in the F10 System BIOS is first set to USB, then ATAFlash, and finally to Network boot. If the default Boot order settings have been changed, it is criticalbefore using the HP ThinState Capture tool that you first set the First Boot Device in the Advanced BIOSFeatures section of the F10 System BIOS to USB.
NOTE: The HP ThinState Capture tool is not a standalone tool and can only be accessed by theadministrator from within the thin client image.
Save all data on the USB flash drive prior to performing this procedure.
1. Once you launch the HP ThinState Capture tool from within the Control Panel, you are presentedwith the following screen.
42 Chapter 5 Control Panel Extended Selections

2. Click Next.
At this point, attach a disk on key (DOK) to the unit. The DOK drive letter and size are displayed.
The DOK must be greater in size than the onboard flash disk. As a result, if the thin client has 512MB Flash, then the USB flash drive must be 1 GB.
Once the right DOK size is attached, the following screen displays.
3. Click Capture. The following warning displays.
4. Click Yes. The HP ThinState Capture tool formats and makes the USB flash drive bootable. HPThinState Capture will now reboot the system.
HP ThinState Capture 43

5. After you perform these actions, the HP ThinState Capture tool displays the following screen.Please follow the on-screen instructions.
You can now use the USB flash drive to deploy the captured image to another HP thin client of theexact same model and hardware with equal or greater flash size capacity.
The following table lists the supported capture and deploy scenarios:
Capture From:
Deploy To:
2GB Flash 1GB Flash 512MB Flash
2GB Flash X
1GB Flash X X
512MB Flash X X X
44 Chapter 5 Control Panel Extended Selections

HP ThinState DeployTo perform an HP ThinState deployment:
1. Set the boot order in the F10 System BIOS to USB boot.
2. Attach the USB flash drive to the thin client unit you wish to deploy the captured image to, and thenpower on the unit.
3. Follow the on-screen instructions.
After you remove the USB flash drive and cycle power to the system, the image will unbundle. Thisprocess can take between 10-12 minutes. Do not interrupt or cycle power to the unit during this process.
You may use the captured image (flash.ibr) found in the USB flash drive in combination with AltirisDeployment or HP Device Manager Solution to remotely image multiple thin client units.
NOTE: You must use flash.ibr in conjunction with the HP ThinState Deploy utility (e.g., ibr.exe).Flash.ibr is not compatible with the Altiris rdeploy.exe or rdeployt.exe utilities. Please consult the HPCompaq Thin Client Imaging Tool white paper at http://h20000.www2.hp.com/bc/docs/support/SupportManual/c00485307/c00485307.pdf.
For more information about Altiris, see http://www.altiris.com/.
HP ThinState Capture 45

HP FTP Image UpdateHP FTP Image Update Client is a utility that allows image update from an FTP share to an HP thin clientsystem running WES or XPe operating system.
Server Requirements
DHCP ServerOption 137 should contain a string value specifying an FTP share where the WES or XPe images andWinPE image are stored.
For example, if the XPe images and WinPE image are stored in ftp://ftpserver/ftpfolder, then the optionDHCP option 137 should contain the following string:
● ftp://username:password@ftpserver/ftpfolder, if the FTP share is protected
– or –
● ftp://ftpserver/ftpfolder, if the FTP share allows anonymous access
FTP ServerThe WES and XPe images (in .IBR format) and the WinPE image provided by HP must reside in thesame folder on the FTP server.
DescriptionThe HP FTP Image Update Client can only be run by an administrator on an HP thin client system whichhas a license to run the WES or XPe operating system.
46 Chapter 5 Control Panel Extended Selections

NOTE: FTP Image Update is only provided on the t5630, t5630w, t5730, t5730w, gt7720, and vc4820Tthin clients with the latest HP XPe image (5.1.606 or greater). For FTP Image Update to functionproperly, it requires the following available free space on the client: ~200MB of flash and ~250MB ofRAM. FTP Image Update over wireless is not supported. For greater usage flexibility and to takeadvantage of this and all features provided in the latest image, HP recommends at least 1 GB of flashand 1 GB of RAM.
Host SettingsThere are two ways to specify host settings:
1. You can manually enter settings by clearing the Get Host Settings from DHCP server check boxand typing the appropriate information in the Host ID, Path, User ID, and Password fields.
If the FTP share allows anonymous read access, then you can leave the User ID and Passwordfields empty.
If the WES or XPe images and WinPE image are stored in the default (root) folder on the FTPserver, then you can leave the Path field empty or type / in the field.
2. Automatically through a DHCP option by selecting the Get Host Settings from DHCP servercheck box.
These host settings can be saved and committed by clicking on the Save Settings button. When theapplet is invoked again, the settings will be retrieved and the corresponding controls are automaticallypopulated.
Select Image to UpdateOnce the host settings are entered, either manually or automatically through DHCP, then click theRefresh Image List button to make the applet query the FTP share for all XPe images whose targetedBIOS families match the one of the current thin client system, and fill in the drop-list combo box to theleft of the button. You can choose any of the listed images to update/image the system.
When ready, you can click the Run Image Update Now button to proceed with the image update usingthe selected image. A confirmation dialog similar to the following is displayed.
Click No to abort the operation. If you click Yes, the HP FTP Image Update Client confirms that the flashdrive has at least 200MB free to host the WinPE image. If the flash drive does not, the following errormessage is displayed.
HP FTP Image Update 47

If the flash device has enough memory, the update client starts the download of the WinPE image,modifies the boot loader to boot to WinPE in the next system restart, and then restarts the system tocontinue to the WinPE phase.
Once WinPE is loaded, IBRPE is spawned to image the system’s flash drive using the selected imagefrom the FTP share. When the imaging completes, IBRPE automatically restarts the system to enter theFBA phase.
48 Chapter 5 Control Panel Extended Selections

6 Administration and Image Upgrades
This section highlights and discusses the Remote Administration capabilities and firmware upgrademethods applicable to the thin client.
Altiris Deployment Solution SoftwareThe Altiris Deployment Solution software is a full-featured remote administration tool set. It accessesthe thin client through the Altiris remote Agent and PXE server utilities installed on the thin client. Altirisallows you to perform the thin client administration functions (including firmware upgrades) withoutrequiring an administrator to visit the individual thin client sites.
For more information about Altiris, see http://www.altiris.com.
HP Device ManagerHP Device Manager is a server-based application that provides centralized administration capabilitiesfor HP thin client devices. It accesses the thin client through the HP Management Agent which isembedded in the standard thin client WES or XPe image to enable Device Manager to manage devicesout-of-the-box (agents on older devices, however, may need to be upgraded).
For additional information concerning the HP Device Manager and the HP Management Agent pleasecheck the HP support site for these applications or for other important updates or documentation:http://www.hp.com/support. Select the country from the map, then select See support andtroubleshooting information or Download drivers and software (and firmware). Type the thin clientmodel in the field and click Enter.
Add-on UpgradesIf you want to install an add-on module, you can use the Altiris Deployment Solution or HP DeviceManager to administer the thin client. Disable/enable the write filter as needed to save the changes.
CAUTION: If the available free space on the flash memory is reduced to less than 10MB and/or theavailable system memory is reduced to less than 15MB, the thin client becomes unstable.
NOTE: For add-on modules to work and be downloaded, there must be sufficient flash space available.In some cases it may be necessary to remove software components to free up space for add-onmodules.
Image UpgradesThe Intel Preboot Execution Environment (PXE) is a protocol that defines interaction between TCP/IP,DHCP and TFTP to enable a client to download a preboot environment from a server. PXE allows a
Altiris Deployment Solution Software 49

client to boot from a server on a network prior to booting the embedded operating system or the operatingsystem from the local flash module. PXE allows a network administrator to remotely wake up a thin clientand perform various management tasks, including loading the operating system and other software ontothe thin client from a server over the network. The PXE client is installed on the thin client and the PXEserver component is part of the Altiris Deployment Solution suite.
NOTE: Citrix ICA auto update does not function for the ICA client installed on the thin client; updatesare implemented through the standard firmware upgrade process.
HP FTP Image UpdateHP FTP Image Update Client is a control panel utility that allows image update from an FTP share toan HP thin client system running WES or XPe operating system. For additional information please goto HP FTP Image Update on page 46.
HP ThinState Capture and DeployThe HP ThinState Capture tool is a very simple wizard based tool that can be used to capture an HPthin client WES or XPe image, which can then be deployed to another HP thin client of identical modeland hardware. For more information about the HP ThinState Capture tool, see HP ThinState Captureon page 42.
HP Compaq Thin Client Imaging ToolThe HP Compaq Thin Client Imaging Tool is part of the SoftPaq deliverable that contains the originalfactory image for the HP thin client. You can use this utility to restore the original factory image to thethin client.
This utility allows you to perform the following options:
● Create a bootable flash image on a USB flash device (such as on a disk on key).
● Unbundle the image to a directory for use in a custom deployment scenario or PXE image.
For additional information about this utility and its uses, visit the HP Web site athttp://h20000.www2.hp.com/bc/docs/support/SupportManual/c00485307/c00485307.pdf.
HP Client AutomationHP Client Automation is an enterprise-wide client management solution for both physical and virtualclients. In addition to being able to completely manage traditional desktop and notebook PCs, HPCAcan also manage thin client devices and the back-end virtual infrastructures they connect to. Itsignificantly reduces the management challenges and complexities of thin client devices and clientvirtualization technologies by providing automation tools for creating and deploying operating systemimages, software updates, and tracking hardware assets. By using the same management console andtools for all client devices, HPCA helps customers reduce costs and simplify operations.
For additional information concerning HP Client Automation, see http://www.hp.com/go/easydeploy.
50 Chapter 6 Administration and Image Upgrades

7 Peripherals
Depending on the ports available, the thin client can provide services for USB, serial, parallel, and PCIdevices, as long as the appropriate software is installed. Factory-installed software is described in thefollowing section. As they become available, you can install add-ons for other services using the AltirisDeployment or HP Device Manager solution software. For more information, see Altiris Client Agenton page 30 and HP Management Agent on page 32.
For more information about available peripherals, see the model QuickSpecs athttp://h10010.www1.hp.com/wwpc/us/en/sm/WF04a/12454-321959-89307-338927-89307.html?jumpid=re_R295_prodexp/busproduct/computing/thinclients454-321959-89307-338927-89307.html.
Select the model, select Specifications, and then click the QuickSpec link.
PrintersA generic universal print driver is installed on the thin client to support text-only printing to a locallyconnected printer. To print full text and graphics to a locally connected printer, install the driver providedby the manufacturer and follow the manufacturer’s instructions. Be sure to disable the write filter cacheor run the -commit command to save the installation. You can print to network printers from ICA andRDP applications through print drivers on the servers.
For additional information, please review the Printing and Imaging Support on HP Compaq ThinClients white paper on the HP support site at http://h20000.www2.hp.com/bc/docs/support/SupportManual/c00739537/c00739537.pdf?jumpid=reg_R1002_USEN.
CAUTION: If the available free space on the flash memory is reduced to less than 10MB and/or theavailable system memory is reduced to less than 15MB, the thin client becomes unstable.
NOTE: Downloading and using printers requires sufficient flash space. In some cases, you may haveto remove software components to free up space for printers.
Printing to a locally-connected printer from an ICA or RDP session using the print drivers of the serverproduces full text and graphics functionality from the printer. To do this, you must install the print driveron the server and the text-only driver on the thin client (see the following section).
Adding Printers Using Generic Text-only Print DriverFollow these steps to add a printer using the text-only print driver:
1. Connect the printer to the parallel port.
2. Choose Printers and Faxes from the Start > Settings menu.
3. Select Add a Printer to open the Add Printer Wizard.
Printers 51

4. Click Next in the first panel of the wizard.
5. Select Local printer configured to this computer.
6. Verify that the Automatically Detect and Install my Plug and Play Printer check box is notselected.
7. Click Next.
8. Select Use the Following Port.
9. Select the appropriate port from the list, and then click Next.
10. Choose the manufacturer and model of the printer, and then click Next.
11. Use the assigned default name or other name for the printer, and then click Next.
12. Select Do Not Share this Printer, and then click Next.
13. Choose whether to print a test page, and then click Next.
14. Click Finish.
Using Manufacturer Print DriversInstall the driver provided by the manufacturer and follow the manufacturer's instructions. Be sure todisable the write filter or issue the -commit command to save the installation.
HP Universal Print Driver for Thin Clients Add-onHP has developed a printing add-on for the WES- and XPe-based thin clients; this add-on is a re-packaging of the HP Universal Print Driver with changes to make it more suitable for the thin clientsoftware environment. For example, due to disk space limitations, the current version is available onlyin English and with no help files. Go to http://www.hp.com/support. Select the country from the map,then select Download drivers and software (and firmware). Type the thin client model in the field andclick Enter. Select the thin client model, then the operating system, and download this add-on.
For the detailed specification, other downloads, and documentation on the original UPD, go tohttp://www.hp.com/go/upd.
For more information on the HP Universal Print Driver, refer to Thin Client Printing with the HP UniversalPrint Driver, a white paper, at http://bizsupport.austin.hp.com/bc/docs/support/SupportManual/c01237156/c01237156.pdf37156/c01237156.pdf.
AudioYou can redirect audio from applications to the audio jacks on the thin client. You control the levelexternally (such as by a 600-ohm potentiometer control) and driving speakers requires a power booster.You can adjust the volume using the sound icon in the task bar system tray. You can single-click on thisicon to open the master volume control or double-click to open the volume control application dialogbox.
52 Chapter 7 Peripherals

Index
Aaccounts
creating user 11user 7
add-on modules 49add-on upgrades 49adding ports, Microsoft Windows
Firewall 22adding printers 51adding programs, Microsoft
Windows Firewall 22administration 49Administrative Tools 15administrator
desktop 3logon 7
AltirisClient Agent 16deployment server 5Deployment Solution 49
Altiris Deployment Solution 5Altiris Web site 5, 45applications 16audio 52automatic logon 6
Cchanging the password 7Citrix 16Citrix ICA 4Citrix Web site 25client agent, Altiris 16Client Automation 16, 50configuring Windows Firewall 18Control Panel 35creating user account 11
Ddefault passwords 7deployment server, Altiris 5
deployment solution, Altiris 5desktop 3desktop administrator 3desktop, user 3Device Manager 5, 16, 49DHCP server 46DHCP Settings Update Client 41disk on key requirements 43drive C 10drive Z 10drives
drive C and flash 10drive Z 10
Eemulation
Teemtalk TerminalEmulation 16
terminal 5Enhanced Write Filter 8Enhanced Writer Filter
Manager 6EWF 8extended selections, control
panel 35
Ffailure resolution 22failure symptoms, Microsoft
Windows Firewall 21features, thin client 2filter
Enhanced Write Filter 8write 10writer 6
firewallconfiguring 18
Microsoft WindowsFirewall 16
Symantec EndpointProtection 16
flash drive 10FTP Image Update
host settings 47image selection 47server requirements 46
FTP server 46
Hhost settings, FTP Image
Update 47HP Client Automation 16, 50HP Compaq Thin Client Imaging
Tool 50HP Device Manager 5, 16, 49HP DHCP Settings Update
Client 41HP FTP Image Update
host settings 47image selection 47server requirements 46
HP Management Agent 16HP RALF 16HP RAMDisk 10HP Registration and Agent Loading
Facility 16HP SAM 16HP SAM Web site 28HP Session Allocation
Manager 16HP support Web site, 16HP ThinState Capture 42, 50HP ThinState Deploy 45, 50HP Universal Print Driver 52
IICA 4
Index 53

image capture 42image deployment 45image selection, FTP Image
Update 47image upgrades 49imaging tool 50information, Web sites 1internet 2Internet Explorer 16Internet Explorer unsafe file
list 33
Llanguage options 14local drives 10log on as Administrator 7logging off 8logon
automatic 6manual 7
Logon Configuration Manager 6
MManagement Agent 16manual logon 7manufacturer print drivers 52mapping network drives 11Media Player 16memory, volatile 10Microsoft Internet Explorer 16Microsoft Internet Explorer unsafe
file list 33Microsoft RDP 5, 16Microsoft Windows Firewall
adding ports 22adding programs 22configuring 18failure symptoms 21gathering configuration
information 21troubleshooting
applications 21monitor saver 9multimedia 2
Oon by default 18
Ppassword 7password, changing 7
peripherals 51peripherals, QuickSpecs Web
site 51PN Agent 16power management 9preinstalled applications 16print driver 52print drivers 52printers 51printers, adding 51profiles 12program neighborhood 16PXE 49
RRALF 16RAMDisk 10RDP 5receiver, RGS 16regional language options 14Registration and Agent Loading
Facility 16Remote Desktop Connection 16Remote Desktop Protocol 16Remote Graphics Software
receiver 16requirements
disk on key 43server 4
resolution, network applicationfailure 22
restarting 8RGS receiver 16roaming profiles 10
SSAM Web site 28saving files 11security
configuring Microsoft WindowsFirewall 18
Microsoft 16Microsoft Windows
Firewall 16Symantec Endpoint Protection
firewall 16Security Center 18server
DHCP 46FTP 46
server requirements 4server requirements, FTP Image
Update 46server, Altiris deployment 5services, session 4Session Allocation Manager
(SAM) 16session services 4shutting down 8Symantec Endpoint
Protection 16system time 9
TTeemtalk Terminal Emulation 16terminal emulation 5text-only print driver 51Thin Client Imaging Tool 50ThinState Capture 42, 50ThinState Deploy 45, 50time utility 9troubleshooting applications,
Microsoft Windows Firewall 21
UUniversal Print Driver 52unsafe file list for Internet
Explorer 33upgrades 49upgrades, add-on 49upgrading images 49USB enhancements 16user
accounts 7profiles 12
user desktop 3User Manager 11utilities
Client Automation 50DHCP Settings Update
Client 41system time 9Thin Client Imaging Tool 50Universal Print Driver 52
VVMWare View Manager 16volatile memory 10
54 Index

WWeb site
Altiris 45Citrix 25HP SAM 28HP support 16HP Thin Client Imaging Tool
white paper 45more information 1peripheral QuickSpecs 51WES 3Windows Media Player 33Windows XPe 3
WES Web site 3Windows Firewall 16Windows Media Player 16Windows Media Player Web
site 33Windows XPe Web site 3write filter 10writer filter 6
ZZ drive 10
Index 55