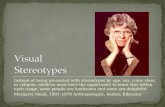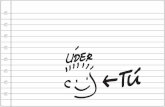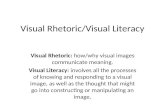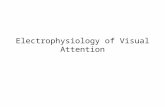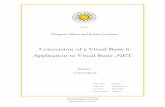Microsoft Visual Basic Default...
-
Upload
duongquynh -
Category
Documents
-
view
221 -
download
4
Transcript of Microsoft Visual Basic Default...

Microsoft® Visual Basic® Default Keybindings
Build Solution CTRL + SHIFT + B Builds all the projects in the solution. (Build.BuildSolution)
Build
CTRL + M, CTRL + L
CTRL + M, CTRL + M
CTRL + K, CTRL + Cand CTRL + K, CTRL + U
CTRL + Z
CTRL + SHIFT + Z
CTRL + Y
CTRL + ENTER and CTRL + SHIFT + ENTER
CTRL + SHIFT + W
CTRL + BACKSPACE and CTRL + DELETE
CTRL + U and CTRL + SHIFT + U
CTRL + H andCTRL + SHIFT + H
SHIFT + ALT + UP ARROW and SHIFT + ALT + DOWN ARROW
CTRL + K, CTRL + D and CTRL + K, CTRL + F
CTRL + DOT (.) or SHIFT + ALT + F10
F1
Toggle All Outlining
Toggle Outlining for Current Region
Comment and Uncomment
Undo
Redo
Cut Line
Insert Blank Line
Select Word
Delete Word
Change Casing
Replace
Extend Selection
Format Code
Display Smart Tag
Help
Toggles all existing regions between collapsed and expanded states. (Edit.ToggleAllOutlining)
Toggles the current region between collapsed and expanded states. (Edit.ToggleOutliningExpansion)
Inserts and removes, respectively, the apostrophe (‘) at the beginning of the current line or every selected line. (Edit.CommentSelection and Edit.UncommentSelection)
Undoes the last action. (Edit.Undo)
Redoes the last action. (Edit.Redo)
Cuts the current line of code. (Edit.LineCut)
Inserts a blank line above and below the cursor position, respectively. (Edit.LineOpenAbove and Edit.LineOpenBelow)
Selects the word containing, or to the right of, the insertion point. (Edit.SelectCurrentWord)
Deletes to the beginning and end of the word, respectively. (Edit.WordDeleteToStart and Edit.WordDeleteToEnd)
Changes the selected text to lowercase and uppercase characters, respectively. (Edit.MakeLowercase and Edit.MakeUppercase)
Displays the Quick Replace tab and the Replace In Files tab, respectively, of the Find and Replace dialog box. (Edit.Replace and Edit.ReplaceInFiles)
Moves the cursor one line up or down respectively, extending the line selection. (Edit.LineUpExtendColumn and Edit.LineDownExtendColumn)
Formats the current document or selection, respectively. (Edit.FormatDocument and Edit.FormatSelection)
Displays the available options on the Smart Tag menu. (View.ShowSmartTag)
Displays a topic from Help that corresponds to the current user interface element or to the code item or error messages selected. (Help.F1Help)
NavigationF12 or SHIFT + F2
CTRL + SHIFT + F2 or CTRL + MINUS SIGN (-)
CTRL + SHIFT + MINUS SIGN (-)
CTRL + UP ARROWor CTRL + PAGE UP
CTRL + DOWN ARROW or CTRL + PAGE DOWN
CTRL + LEFT ARROW and CTRL + RIGHT ARROW
CTRL + TAB
CTRL + ALT + DOWN ARROW
F7
SHIFT + F7
SHIFT + F7
CTRL + ALT + T
CTRL + K, CTRL + K
CTRL + K, CTRL + N or CTRL + K, CTRL + P
CTRL + K, CTRL + L
Go to Defi nition
Navigate Backward
Navigate Forward
Previous Method or Type
Next Method or Type
Previous and Next Word
IDE Navigator
View All Open Documents
View Code
View Designer
HTML Designer
View Document Outline
Add or Remove Bookmark
Navigate Bookmarks
Delete All Bookmarks
Find Symbol
Find All References
Find Text
Next and Previous Search Result
Next and Previous Selected
Incremental Search
Stop Search
ALT + F12
ALT + SHIFT + F12
CTRL + F and CTRL + SHIFT + F
F3 and SHIFT + F3
CTRL + F3 and CTRL + SHIFT + F3
ALT + I and ALT + SHIFT + I
ALT + F3, S
Moves to the declaration for the selected symbol. (Edit.GoToDefi nition)
Moves to the previously browsed line of code. (View.NavigateBackward)
Moves to the next browsed line of code. (View.NavigateForward)
Moves to the previous method or type in the document. (Edit.PreviousMethod)
Moves to the next method or type in the document (Edit.NextMethod)
Moves the insertion point left or right one word, respectively. (Edit.WordPrevious and Edit.WordNext)
Displays the IDE Navigator, with the fi rst document window selected. The IDE Navigator functions similarly to the Windows Navigator (ALT + SHIFT + TAB), only it is for fi les and tool windows within Visual Studio. (Window.NextDocumentWindowNav)
Displays a pop-up listing of all open documents. (Window.ShowEzMDIFileList)
Displays the selected item in Code view of the Editor. (View.ViewCode)
Displays the selected item in Design view of the Editor. (View.ViewDesigner)
Switches between Source view and Design view for the current HTML. (View.ViewMarkup and View.ViewDesigner)
Displays the Document Outline window. Particularly useful in the Form Designer and HTML Designer. (View.DocumentOutline)
Sets or removes a bookmark at the current line. (Edit.ToggleBookmark)
Moves to the next or previous bookmark, respectively. (Edit.NextBookmark and Edit.PreviousBookmark)
Deletes all bookmarks. (Edit.ClearBookmarks)
Displays the Find Symbol dialog box. (Edit.FindSymbol)
Displays a list of all references for the symbol selected. (Edit.FindAllReferences)
Displays the Find and Replace dialog box for a single-fi le and multiple-fi le search, respectively. (Edit.Find and Edit.FindInFiles)
Finds the next and previous occurrence, respectively, of the text from the most recent search. (Edit.FindNext and Edit.FindPrevious)
Finds the next and previous occurrence, respectively, of the currently selected text or the word at the insertion point. (Edit.FindNextSelected and Edit.FindPreviousSelected)
Activates incremental search (forward and reverse). If no input is typed, the previous search query is used. (Edit.IncrementalSearch and Edit.ReverseIncrementalSearch)
Halts the current Find In Files operation. (Edit.StopSearch)
Search
Start Debugging
Start Without Debugging
Step Into
Step Out
Step Over
Stop Debugging
Toggle Breakpoint
Set Next Statement
Break at a Function
Attach to Process
Make Data Tip Transparent
Immediate Window
Call Stack Window
QuickWatch Window
F5
CTRL + F5
F8 or F11
CTRL + SHIFT + F8 or SHIFT + F11
SHIFT + F8 or F10
CTRL + ALT + BREAK
F9
CTRL + F9
CTRL + B
CTRL + ALT + P
CTRL
CTRL + G
CTRL + L
SHIFT + F9
Starts the application in the debugger. When in Break mode, invoking this command runs the application until the next breakpoint. (Debug.Start)
Starts the application without invoking the debugger. Use this exclusively rather than F5 for Web site debugging. (Debug.StartWithoutDebugging)
Executes code one statement at a time, following execution into method calls. (Debug.StepInto)
Executes the remaining lines of the method in which the current execution point is located. (Debug.StepOut)
Executes the next line of code, but does not follow execution into any method calls. (Debug.StepOver)
Stops running the current application in the debugger. (Debug.StopDebugging)
Sets or removes a breakpoint at the current line. (Debug.ToggleBreakpoint)
Sets the execution point to the line of code you choose. (Debug.SetNextStatement)
Displays the New Breakpoint window. (Debug.BreakatFunction)
Displays the Attach to Process dialog box. (Tools.AttachToProcess)
Hides the current data tip so that you can see the code beneath. Must be invoked while a data tip is active.
Displays the Immediate window. (Debug.Immediate)
Displays the Call Stack window. (Debug.CallStack)
Displays the QuickWatch dialog box. (Debug.QuickWatch)
Navigation Bar
Object Browser
Properties Window
Solution Explorer
View Server Explorer
Show Data Sources
Toolbox
Error List
Close Tool Window
Close Document Window
CTRL + F2
F2
F4
CTRL + R
CTRL + ALT + S
SHIFT + ALT + D
CTRL + ALT + X
CTRL + \, E
SHIFT + ESC
CTRL + F4
Moves the cursor to the drop-down bar located at the top of the Code Editor. (Window.MoveToNavigationBar)
Displays the Object Browser. (View.ObjectBrowser)
Displays the Properties window for the currently selected item.(View.PropertiesWindow)
Displays Solution Explorer. (View.SolutionExplorer)
Displays Server Explorer. (View.ServerExplorer)
Displays the Data Sources window. (Data.ShowDataSources)
Displays the Toolbox. (View.Toolbox)
Displays the Error List. (View.ErrorList)
Closes the current tool window. (Window.CloseToolWindow)
Closes the current tab. (Window.CloseDocumentWindow)
Debugging
Refactor! for Visual Basic 2005 is a free plug-in from Developer Express Inc., in partnership with Microsoft. Refactor! supports more than 15 individual refactoring features including Extract Method, Encapsulate Field, Reorder Parameters, Create Overload, and Surrounds With. See http://go.microsoft.com/fwlink/?LinkId=74990 for more information.
Refactoring
Refactor! CTRL + TILDE (~) Invokes available Developer Express Inc. refactorings.
This document contains the keyboard shortcuts that are set by default when you use the Visual Basic Development Settings. To set the Visual Basic Development Settings, on the Tools menu, click Options. In the Options dialog box, select Show all settings, and then, under Environment, click Keyboard. Click the Visual Basic 6 keyboard mapping scheme in the drop-down list and then click OK.You can customize individual command shortcuts yourself. To do so, on the Tools menu, click Options. In the Options dialog box, select Show all settings, and then, under Environment, click Keyboard. To edit a shortcut, locate the command name in the dialog box and then assign it a shortcut key. In this document, names for the commands described are provided in parentheses.For a complete list of commands, along with their keyboard shortcuts and detailed descriptions, see http://go.microsoft.com/fwlink/?LinkId=74687.
WindowsIntroductionNew Project
Open Project
Add New Item
Add Existing Item
CTRL + N or CTRL + SHIFT + N
CTRL + O or CTRL + SHIFT + O
CTRL + SHIFT + A
CTRL + D
Displays the New Project dialog box. (File.NewProject)
Displays the Open Project dialog box. (File.OpenProject)
Displays the Add New Item dialog box. (Project.AddNewItem)
Displays the Add Existing Item dialog box. (Project.AddExistingItem)
You can use Code Snippets Manager on the Tools menu to fi nd the snippet shortcuts for the “Insert Snippet from Shortcut” commands listed below. You can also customize snippet shortcuts by editing the Shortcut tag of the snippet XML fi les. The Code Snippet Editor for Visual Basic 2005 is a free application that you can download to help do this. See http://go.microsoft.com/fwlink/?LinkId=75013 for more information.
Display a Filtered List
Display the Global List or Complete a Word
Common Tab
All Tab
Navigate Up
Navigate Down
Commit an Item
Escape the List
CTRL + J
CTRL + SPACE
ALT + COMMA (,)
ALT + PERIOD (.)
CTRL + PAGE UP
CTRL + PAGE DOWN
TAB or SPACE or ENTER
ESC
Displays the IntelliSense® completion list for the current cursor position. (Edit.ListMembers)
If invoked while no list is active, displays the IntelliSense completion list for the current cursor position. If a substring has already been typed and there is an exact match in the list, completes the word without invoking the list. If invoked while a fi ltered list is active, switches to the global list. (Edit.CompleteWord)
Decreases the fi lter level of the active IntelliSense list to the Common tab.
Increases the fi lter level of the active IntelliSense list to the All tab.
Navigates to the fi rst item in the IntelliSense completion list.
Navigates to the last item in the IntelliSense completion list.
Inserts the currently selected item in the list. The following characters can also be used to commit: { } ( ) . , : ; + - * / ^ ! = < > \
Closes the IntelliSense completion list. This can be useful if you want to prevent the currently selected item from being inserted.
IntelliSense
Snippets
Insert Snippet
Insert Snippet from Shortcut
Insert Property Snippet
Insert For Snippet
List Snippet Shortcuts
List Snippet Replacements
Escape Replacement Selection
Type “?” and press TAB
Type the snippet shortcut and press TAB
Type “property” and press TAB
Type “for” and press TAB
Type a snippet shortcut prefi x, type “?”, and press TAB
CTRL + SPACE
ESC
Displays the Code Snippet Picker in the Code Editor. The selected code snippet is then inserted at the cursor position. (Edit.InsertSnippet)
Inserts the expanded code snippet. (Edit.InvokeSnippetFromShortcut)
Inserts a Property snippet. (Example of Edit.InvokeSnippetFromShortcut)
Inserts a For…Next snippet. (Example of Edit.InvokeSnippetFromShortcut)
Displays the Code Snippet Shortcut Picker. The shortcut in the list, which most closely matches the prefi x, is selected.
Invokes an IntelliSense completion list for the currently selected snippet replacement.
Deselects the current text. A second ESC deselects the replacement. Can be useful when you want to type at the end of a replacement without extending its bounds.
File
Editing