Microsoft Teams (Virtual Classrooms and E-Collaboration ...Virtual Classrooms and E -Collaboration...
Transcript of Microsoft Teams (Virtual Classrooms and E-Collaboration ...Virtual Classrooms and E -Collaboration...
-
Microsoft Teams (Virtual Classrooms and E-Collaboration Platform)
Teacher’s Instructions
-
Virtual Classrooms and E-Collaboration Platform
2
Microsoft Teams (an application of a Microsoft Office 365 used by KILAW for Electronic messaging and e-collaboration) provides faculty members and teaching assistants with the ability to broadcast live lectures and interact with students remotely through Virtual Classrooms technology. The technology allows students and teachers to participate in live interactive lectures using audio and video via any desktop or laptop computer, smartphone or tablet device. The system can also be used to collaborate with the students using chats, synchronous application sharing, and integrated virtual whiteboard. Besides, the teacher can publish and share electronic notes, presentations and other educational resources that can be used by the teacher and students in the virtual classroom. Live lectures sessions can also be recorded to allow students to view them online later using video streaming technology. Recorded lectures can also be added to the course page in KILAW's Learning Management System. Moreover, the live broadcasting feature can be used to host international external lecturers or external examiners during Master's thesis discussions at KILAW.
ystem in to the S Logging
You log in to the system in two methods. The first method (the method that is recommended to be used to obtain better system performance) is to run Microsoft Teams program on a personal computer, smartphone, or tablet. To download and install Microsoft Teams system on a personal computer, visit the following page: https://products.office.com/en-us/microsoft-teams/download-app To download and install the software for smart devices, search for the app Microsoft Teams in Apple App Store or Android Google Play, then install it on your device:
-
Virtual Classrooms and E-Collaboration Platform
3
After installing the program on your personal device, smartphone or tablet computer, run the program. The following screen will be show asking for entering your username and password:
Enter your username and password, which are the same username and password you use to log in to KILAW’s email system.
-
Virtual Classrooms and E-Collaboration Platform
4
Note: To broadcast live lectures, you need to use Chrom browser. You can also download Microsoft Team software for personal computers to get a better performance for live broadcasting.
The second method is using Chrom browser on a personal computer. To use this access method, please follow these steps:
kilaw.edu.kwVisit KILAW’s web site: -1
2- You will see the login screen of KILAW’s Office 365 system. Enter your username and password, which are the same username and password used to log in to KILAW’s email system:
3- After this step, Office 365 applications screen appears, choose “Teams” system:
-
Virtual Classrooms and E-Collaboration Platform
5
Note: You can also access “Teams” system via Outlook Email System screen by clicking on the dots icon in the upper left corner of the screen and choosing “Teams” System from the list that will appear to you:
Joining the live broadcast of a lecture 1- After logging in to the system using Teams program (Method 1) or using Chrom Browser (Method 2), you will then see “Teams” System screen. Please note that the teacher can deliver and manage live broadcasts (virtual classrooms) using a computer (desktop or laptop) not through a smartphone. Students can participate in the live broadcast via a computer or via a smartphone:
-
Virtual Classrooms and E-Collaboration Platform
6
2- You can show the teams of your courses by clicking on the "Teams" button on the left-hand side of the screen:
-
Virtual Classrooms and E-Collaboration Platform
7
3- From the “Teams” screen, choose the name of the team (course) for which you want to broadcast a live lecture. After clicking on the team name, you will see a screen for that team where you can start broadcasting a live lecture by clicking on the camera icon at the bottom of the screen as shown in the following screenshot:
You can find the camera icon below the chat message box:
4- The microphone and camera settings screen will now appear to prepare for starting the live broadcasting. Allow the use of the microphone and the camera by pressing the "Allow" button from the dialog box in Chrom Browser:
-
Virtual Classrooms and E-Collaboration Platform
8
5- You will now see the live broadcasting screen. Click the "Meet Now" button to start the live broadcast:
6- By pressing the “Share” button, you can now display your device’s screen to the participants in the lecture (Screen Sharing) so that they can synchronously view what you display and annotate on the screen such as presentations, websites, and YouTube files.
After clicking the “Share” button, the screen sharing page appears. You can display your device screen to the participants in the lecture by clicking the “Screenshare” button:
-
Virtual Classrooms and E-Collaboration Platform
9
The screen sharing page will appear, click the “Your Entire Screen” button to show your entire desktop screen then click on “Share”:
You can also click the “Application Window” button to show a specific application window from your device (like the window of a specific program) instead of showing your entire desktop screen:
-
Virtual Classrooms and E-Collaboration Platform
10
You can also use the integrated electronic whiteboard by clicking “Whiteboard” button:
After clicking the “Whiteboard” button, the whiteboard screen appears:
-
Virtual Classrooms and E-Collaboration Platform
11
To utilize the benefits of the electronic whiteboard, it is recommended to use an pen-enabled device like Microsoft Surface tablets.
7- To turn off or turn on the camera or audio, press the camera or microphone icon as shown in the following figure:
8- To end the live broadcast, click on the "End Live Broadcasting" icon as shown in the following screenshot:
Recording your live lectures 1- You can record the live lecture to share it with your students or add it to KILAW’s Learning Management System. To Record the live lecture, click on the three dots icon (entitled “More Actions”):
-
Virtual Classrooms and E-Collaboration Platform
12
2- The “More Actions” menu will appear, click on the “Start Recording” button:
-
Virtual Classrooms and E-Collaboration Platform
13
After finishing the recording, your recorded lecture will be available on your video streaming storage space in Microsoft Office 365 Stream system. The team page will show the recorded videos as show here:
Click on the three dots icon near the recorded video name to show the recorded video menu:
The following menu will appear, click on the ”Share” button to get a sharing URL which you can send to your students or add it to your page on KILAW’s Learning Management System. This URL allows the students to view the recorded lecture at any time using video streaming technology. You can also click on the “Open Microsoft Stream” button to open your video streaming storage space in Microsoft Office 365 Stream system where you can manage and download your recorded videos:
-
Virtual Classrooms and E-Collaboration Platform
14
After selecting on the “Share” command from the menu, the following screen will appear. click on the “Share” button:
The following screen will appear, click on the “Copy” button to copy the recorded video URL. You can send this URL to your students to view the video recording:
-
Virtual Classrooms and E-Collaboration Platform
15
hared files for a specific teams ingAdd 1- Show the teams of your courses by clicking on the "Teams" button on the left hand side of the screen:
-
Virtual Classrooms and E-Collaboration Platform
16
2- From the teams screen, choose the name of the team you want to add shared files to. After clicking on the team name, you will be presented with the screen of that team. By clicking on the "Upload Class Materials" button, you can add files to the shared files section so students can view and download them to their devices (for example: Power Point presentation files or PDF files of the course)
-
Virtual Classrooms and E-Collaboration Platform
17
3- After clicking on the “Upload Class Materials” button, the Shared Files screen appears, through which you can add the files of the course by clicking on the “Upload” button. You can also create new folders and files by clicking on the "New" button:
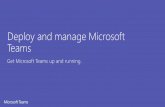













![Microsoft Teams for Distance Education · Web view[Microsoft Teams for Distance Education] Purpose of the document: Assist Professors with Microsoft Teams for distance educationNote:](https://static.fdocuments.us/doc/165x107/5fe7fcf1d700ed64f40abf46/microsoft-teams-for-distance-education-web-view-microsoft-teams-for-distance-education.jpg)




