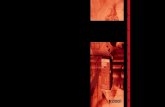Microsoft Teams para Educaciónnatsci.uprrp.edu/wp-content/uploads/2020/08/GUIA-RAPIDA... · 2020....
Transcript of Microsoft Teams para Educaciónnatsci.uprrp.edu/wp-content/uploads/2020/08/GUIA-RAPIDA... · 2020....
-
Microsoft Teams para EducaciónGuía rápida para educadores Traducción: María M. Cruz-Guilloty | AGO 2020
-
Requisitos técnicos Qué necesito para utilizar Teams
Microsoft Teams para Educación | Guía rápida para educadores
-
Microsoft Teams para Educación | Guía rápida para educadores
Requisitos Técnicos para PC Windows o Mac 1. Para una mejor experiencia con las
videollamadas de 1:1 (una persona con otra persona), se recomienda un equipo con procesador dual core y 4.0GB de RAM (o superior).
2. Para une mejor experiencia con las reuniones en línea, se recomienda un equipo con procesador dual core y 8.0GB de RAM (o superior).
3. Los background video effects requieren y sólo funcionan en Windows 10.
Requisitos Técnicos para dispositivos móviles
•
Android: compatible con los teléfonos y tabletas Android.
•
La compatibilidad se limita a las últimas cuatro (4) versiones principales de Android.
•
iOS: compatible con iPhone, iPad y iPod Touch.
La compatibilidad se limita a las dos (2) versiones más recientes de iOS.El efecto de video Blur my background requiere sistema operativo iOS12 o posterior, y es compatible con: iPhone 7 en adelante, iPad 2018 (6ta generación) o posterior, y iPod Touch 2019 (7ma generación).
-
Microsoft Teams para Educación | Guía rápida para educadores
Requisitos de ancho de banda (internet)
Puede verificar su ancho de banda en:
Teams está diseñado para ofrecer la mejor experiencia de audio, video y uso compartido de contenido, independiente de las condiciones de la red.
Dicho esto, cuando el ancho de banda es insuficiente, Teams da prioridad a la calidad de video.
En la tabla se describe el requerimiento de ancho de bada. El consumo variará según varios factores, como el diseño de video, la resolución de video y los fotogramas de video por segundo (fps). https://www.speedtest.net/es
-
Microsoft Teams para Educación | Guía rápida para educadores
EmpezarCómo iniciar sesión, crear una clase y agregar estudiantes a su clase
-
Microsoft Teams para Educación | Guía rápida para educadores
Iniciar sesión en Teams
1. Vaya a Office.com en su navegador e iniciesesión con el correo electrónico de lainstitución y su contraseña.
2. Seleccione la aplicación Teams.
-
Microsoft Teams para Educación | Guía rápida para educadores
Crear un equipo de clase
1. Seleccione Teams de la barra de app. 2. Seleccione Join or create team. 3. Seleccione Create a team
-
Microsoft Teams para Educación I Guía rápida para educadores
Crear un equipo de clase (continuación)
4. Seleccione Class como tipo de equipo.
Select a team type
Class Discussions, group projects,
assignments
Staff School administration and
development
Professional Learning
Community (PLC) Educator working group
Other Clubs, study groups, afterschool
activities
Cancel
5. Ingrese el nombre y una descripción (opcional) para su equipo declase, luego seleccione Next.
Create your team
Teachers are owners of class teams and students participate as members. Each class team allows you to
create assignments and quizzes, record student feedback, and give your students a private space for
notes in Class Notebook.
Name
Description (optional)
Create a team using an existing team as a template
Create a team using a class group set up for you by Pineview High School
Cancel Next
-
Microsoft Teams para Educación I Guía rápida para educadores
Añadir estudiantes (opcional) 1. Ingrese el nombre del estudiante yseleccione Add.
2. Seleccione Close cuando haya terminado.
Nota: Para añadir profesores colaboradores a este equipo de clase, seleccione la pestaña Teachers e ingrese los nombres.
Puede agregar estudiantes más tarde si prefiere omitir este paso por ahora y configurar su clase primero.
Add members to Physical Science
Students Teachers
Enrico Cattaneo x ':'• Adele Vance x
Close
-
Microsoft Teams para Educación I Guía rápida para educadores
Añadir estudiantes (continuación)
Para agregar estudiantes a su equipo más tarde, navegue hasta el equipo al que le gustaría agregar un estudiante, luego seleccione More options • • • junto a su equipo de clase.
1. Seleccione Add member y siga los pasos.2. Seleccion Manage team para ver Settings y una lista completa de todos los miembros del equipo de clase.
Phys·cal Science
Year 1 Greek Studies
. . .
'J6' Hiide
© Manage team
� Add channel
Z Add member �
� Leave the team
ti Edit team
Ce, Get llink to team
() Manage tags
IID Delete the team
Downlink
-
Microsoft Teams para Educación | Guía rápida para educadores
OrganizarseBuscar y organizar conversaciones, archivos, tareas y notas en sus equipos de clase.
-
Microsoft Teams para Educación I Guía rápida para educadores
Canales
Haga clic en el cuadro de su equipo de clase para ver sus canales. Cada equipo viene con un canal General. Los canales organizan todos los archivos, conversaciones y aplicaciones de un tema en un solo lugar. Se pueden crear canales para un trabajo en grupo, temas, unidades y más. Cada canal tiene tabs. El canal General tiene estos tabs:• Posts para todos los mensajes del canal.• Files para guardar todos los archivos
compartidos en este canal.• Class Notebook.• Assignments para crear asignaciones o tareas.• Grades para dar seguimiento al progreso y
notas de los estudiantes.
Tip: Agrege un tab a cualquier canal seleccionando Add a tab+.
Physical Science
< All teams
Physical Science
General
Apps for Learning �
Physics students 8
Project Team 1
Project Team 2
Search or type a command
H General
0
0
� Re
Forms
& General Posts Fi es Class Notebook Assignments Grades
-
1. Para agregar un canal, seleccione More options• • • junto al nombre del equipo de su clase yluego Add channel.
2. Ingrese un Nombre y una Descripción opcionalpara el canal.
3. Escoja si quiere que su canal sea Standard oPrivado. Los canales Standard estarán disponiblespara todos. Los canales Privados estarándisponibles sólo para los estudiantes que ustedseleccione.
4. Marque el encasillado para mostrarautomáticamente este canal en la lista de canalesde todos.
5. Clic Add.
Microsoft Teams para Educación I Guía rápida para educadores
Agregar Canales
-
Microsoft Teams para Educación I Guía rápida para educadores
Verificar notificacionesVea lo que sucede en la clase seleccionando• Activity en la barra de su aplicación. I Activity
• Chat
... •••
Teams
e Assignments
• Calendar
'-Calls
I Files
•••
Microsoft Teams �
Feed v
go3 Adele mentioned Language 3:03 PM
Arts Language Arts > General
Language Arts I thought this is where we could kic. ..
go3 Assignments mentioned 4/3
Algebra Algebra > General
Evaluate the expressions - Friday homework-10 J ...
go3 Assignments mentioned
Physical Science Physical Science > General
Lab Report - 10 I Due Apr 10
go3 Assignments mentioned
Language Arts Language Arts > General
Essay I Due Apr 01
go3 Assignments mentioned
Physical Science Physical Science > General
Test Assignment I Due Mar 31
4/1
3/31
3/30
-
Microsoft Teams para Educación| Guía rápida para educadores
ComunicarseEnviar mensajes en Teams y reunirse virtualmente con sus estudiantes
-
Microsoft Teams para Educación I Guía rápida para educadores
Envíe mensaje a su clase1. Para crear un mensaje a toda la clase, clic Teams ;i;, luego elija un equipo de clase y un canal.2. Seleccione el tab Posts (Publicaciones).3. Clic el cuadro de redacción, escriba su mensaje y haga clic en Send � .4. Use @ y el nombre de su clase para notificar a todos de su publicación. Ejemplo: @Algebra.
Iniciar una conversación con un estudiante o un grupo de estudiantes1. En la parte superior de la app, clic New chat �.2. En el campo To, escriba el nombre de los estudiantes a los que le gustaría enviar un mensaje.3. Escriba su mensaje en el cuadro de redacción y seleccione Send�
Assignments 3/20 10:22 PM
Evaluate the expressions
Wednesday homework-3
Due Apr 01
View assignment
f-' Reply
Algebra Just a reminder that my online office hours are starting now!
�
El
;i�
B
Cil
Microsoft Teams �
Chat Recent Contacts 'i?
Pinned
Biology help 1/22 You: Added a new tab at the top of this chat. Her ...
Recent
New chat
'I:. . , . 3/14
® You: Adele Vance Sure. I'll be available starting at ...
Se
To: :· :1 Enrico Cattaneo X
-
Microsoft Teams para Educación I Guía rápida para educadores
Responder a una conversación
Las publicaciones en los canales están enlazadas como publicaciones en redes sociales. Responda debajo de la publicación original para mantener todos los mensajes de una conversación organizados juntos.
1. Busque el hilo de conversación al que desea responder.
2. Clic Reply, agregue su mensaje y clic Send t;:,".
Manha Davenport 10/ 1' 1' PM
For the last slide assignment on the Oceans Presentation, would you hke us to stylize the slide to match the rest of the presentation or do you just want plain text?
Coll.lp,eall
I 0 Mrs. Cara Coleman Manha Davenport 1t 191123 PM
J- Hobbs 10/25/19 11:23 PM
0 I had planned on just adding a background at least and thT maybe adding a couple graphics if I had time.
Coro Coleman 10/25/19 11:23 PM
Great question, Marsha Davenport. Just the summary is required. But if your summary is sufficient and your slides also look good ... I'll consider adding some extra credit. But it can't be random stuff, it aU n. .serv · ~
�eply
w a Q llJ ...
-
Microsoft Teams para Educación I Guía rápida para educadores
Anuncios
Use la función Announcements para llamar la atención de sus estudiantes sobre publicaciones importantes.
1. Seleccione Format �� para expandir elcuadro de redacción.
2. Seleccione Announcement y un colorde fondo para personalizar su publicación.
n ou ceme v E eryo e
e conversation
c;:J Announce en
c;J Announcement v Everyone can reply v [fu Post in multiple channels
B I \,J -S- 'V t-_ t,/!, Paragraph v L '=" >::' ·- l= " 'el _ fill
X
Dioramas are due tomorrow! �,
Don't forget!
General Please share the� of your diorama for our virtual Science Fair tomorrow afternoon!
.,,.. . �
-
Microsoft Teams para Educación I Guía rápida para educadores
Agregue stickers y más• Clic Sticker g debajo del cuadro de
redacción para seleccionar entre una variedad de stickers personalizados de Microsoft Education.
• Seleccione Emoji © para caras sonrientes y Giphy @l para GIFs animados.
Popular
Monster Friends
Fruit Crew
Pets In Space
Planets
� Periodic Pals
Adventure Fri ...
Coral Reef
Tide Pool
Deep Sea
I earch I
Popular stickers and memes
C w a Q
-
1. Seleccione Calendar .
2. Seleccione New meeting.
3. Dé un título a su reunión y elija una fecha y hora.También puede decidir si desea que su reunión serepita diaria o semanalmente. Agregue cualquierdetalle adicional.
4. Seleccione Add channel para ver una lista de losequipos de su clase y sus canales, luego elija uncanal para reunirse.
Microsoft Teams para Educación I Guía rápida para educadores
Programe una reunión virtual para su claseUse reuniones en Teams para programar presentaciones y debates virtuales para toda la clase.
Tip: Cuando elige un canal en el equip de su clase para organizar una reunión, las grabaciones y los recursos compartidos durante esa reunión se guardarán en ese canal. Todos los estudiantes podrán unirse a la reunión
-
Microsoft Teams para Educación I Guía rápida para educadores
Programe una reunión virtual para su clase (continuación)
5. Ahora, tome un momento para revisar sureunión. Cuando haya terminado, seleccioneSend. Esto agrega la reunión a su calendario,así como a los calendarios de los estudiantes.
https://support.office.com/article/788d730f-2c7e-4761-a059-c9b3fe87adf7https://support.office.com/article/f00fa399-0473-4d31-ab72-644c137e11c8
-
1. Seleccione New Chat
2.En el cuadro To, ingrese uno o más nombres deestudiantes.
3.Seleccione Video call para reunirse usandovideo o Audio call si prefiere usar solo audio.
También puede reunirse en vivo con estudiantes en un chat existente.
1. Seleccione Chat desde la barra de app, luego elija elchat del que le gustaría reunirse.
2. Seleccione Video call o Audio call para iniciar
una reunión con un estudiante o grupo de estudiantes.
Microsoft Teams para Educación I Guía rápida para educadores
Reúnase con sus estudiantes mediante llamadas de audio o videoUse el chat de video o audio en Teams para reunirse con sus estudiantes en grupos o uno a uno.
para programar una reunión previamente, seleccione
-
1. Seleccione Calendar y navegue a lareunión que desea ingresar.
2.Abra la reunión y seleccione Join.
3.Vuelva a verificar su entrada de audio yvideo, encienda la cámara y active elmicrófono para que lo escuchen. SeleccioneJoin now para ingresar a la reunión.
Microsoft Teams para Educación I Guía rápida para educadores
Unirse y administrar una reunión
Únase a una reunión que haya programado o a la que otra persona lo haya invitado.
-
Silencia y activa el micrófono.
Comparta su pantalla o un documento.
Accede a controles de llamadas adicionales.Inicie una grabación de la reunión, cambie la configuración de su dispositivo y más.
Agregue participantes a la reunión.
Sal de la reunión. La reunión continuará incluso después de que te hayas ido.
Enciende y apaga tu video.
Envíe mensajes de chat, comparta enlaces, agregue un archivo y más. Los recursos que comparta estarán disponibles después de la reunión.
managing meeting roles,
student participation
maintaining safety during
meetings with students
Microsoft Teams para Educación I Guía rápida para educadores
Cómo usar la barra de herramientas durante la reunión
https://support.office.com/article/788d730f-2c7e-4761-a059-c9b3fe87adf7https://support.office.com/article/f00fa399-0473-4d31-ab72-644c137e11c8
-
Microsoft Teams para Educación| Guía rápida para educadores
Compartir y organizarComparta archivos en conversaciones y use el tab Files para realizar seguimiento de ellos
-
Microsoft
Office documents
Microsoft Teams para Educación I Guía rápida para educadores
Compartir archivoCualquier archivos que comparta en un canal o chat puede ser abierto por todos los estudiantes de ese canal o chat.
1. En la conversación de su canal, haga clic en Attach debajo del cuadro donde escribe su mensaje.
2.Seleccione una de estas opciones:- Recent- Browse Teamsn and Channels- OneDrive- Upload from my computer
3.Seleccione un archivo >Share a link.
Si está cargando un archivo desde su computadora, seleccione un archivo, haga clic en Open y luego en Send .
El archivo compartido se puede ver en el tab Files.
https://support.office.com/article/6fe70269-b9a4-4ef0-a96e-7a5858b3bd5a
-
Microsoft Teams para Educación I Guía rápida para educadores
Agregar Materiales de Clase
¿Tiene archivos importantes que no desea que los estudiantes editen, como un programa de estudios o las reglas de la clase? La carpeta de Materiales de la clase es un excelente lugar para cargarlos.
1. Navegue hasta el canal General en su equipode clase.
2. Selecccione el tab Files, luego el archivoClass Materials.
3. Seleccione Upload para agregar archivosdesde su OneDrive o dispositivo.
Physical Science
General
Apps for Learning
Physics students 8
M General Posts Files
+ New v 'i' Upload v
General
C) Namev
0 Class Materials �
Early_Solar_System_Ex
Search or type a c
General Posts Files Class Notebook
+ New v t Upload v � Sync I} 0
Folder
[j Name v
Earth's Physical Forces Projects
Geology Projects
Gravity Projects
-
Microsoft Teams para Educación | Guía rápida para educadores
Assignments and gradesCree tareas, califique y realice un seguimiento del progreso de los estudiantes, todo desde Teams
-
Microsoft Teams para Educación I Guía rápida para educadores
Crear una tarea
1. Navegue al canal General en su equipo declase y seleccione el tab Assignments.
2.Seleccione Create > Assignment.
■ General Posts Files Class o ebook Assign ents Grades
Assignment •
Quiz
From existing
Create
-
Read more step-by-step instructions
Microsoft Teams para Educación I Guía rápida para educadores
Agregar detalles a una tarea
Lo único que requiere la tarea es un título. Los demás campos son opcionales.
• Título (requerido)
• Seleccione múltiples clases o estudiantesindividuales en una clase
• Agregue instrucciones adicionales
• Agrege recursos (ver página 28)
• Seleccione una fecha y tiempo de entrega
• Puntos disponibles
• Agrege una rúbrica
• Agregre una categoría
Cuando haya terminado, seleccione Assign. Para guardar esta tarea como borrador, seleccione Save.
https://support.microsoft.com/article/5aa4431a-8a3c-4aa5-87a6-b6401abea114
-
Microsoft Teams para Educación I Guía rápida para educadores
Más sobre cómo agregar recursos
1. Seleccione Add resources para elegir unarchivo existente o cree un documento deOffice 365 en blanco para asignarlo a cadaestudiante.
2.Seleccione Attach.
• El valor predeterminado para el archivoserá Students can't edit, lo que significaque el documento es de solo lectura.
• Seleccione More options • • • > Studentsedit their own copy para distribuir undocumento idéntico a cada estudiantepara editarlo y entregarlo.
() Add category
Instructions
Enter instructions
= Reading Journal.docx
Students can't edit
(} Add resources
Points
No points
833 Add rubric
Students edit their own copy
Students can't edit -./
iii Open in Teams
Open in Word
Open in Word Online
± Download
® Remove
-
Microsoft Teams para Educación I Guía rápida para educadores
Elegir línea de tiempo de la asignación
1. Para ajustar cuándo se envía una tarea o siaceptará asignaciones tardías, seleccione Editdebajo del campo de fecha de vencimiento.
2.Realice sus selecciones y haga clic en Done.
Nota: De forma predeterminada, no se seleccionará ninguna fecha de cierre, lo que permitirá a los estudiantes entregar las tareas tarde.
-
Microsoft Teams para Educación I Guía rápida para educadores
Ver notas (grades)Realice un seguimiento del progreso del estudiante y accede a sus notas en el tab Grades. 1. Navegue al canal General de su equipo declase y seleccione el tab Grades.Las asignaciones aparecen en columnas y sus estudiantes en filas. Las asignaciones se ordenan por fecha de vencimiento, con la fecha más cercana al principio. Desplácese hacia abajo o hacia el otro lado para seguir viendo las asignaciones.El trabajo de sus estudiantes tendrá diferentes estados:• Viewed - el estudiante ha abierto y visto la
tarea.• Turned in - el estudiante ha enviado la tarea
y el trabajo está listo para calificar.• Returned or points - cuando haya calificado
el trabajo del estudiante, se mostrarán lospuntos asignados. Verá Returned si la tareano tiene puntos.
• Blank - todavía no se ha realizado ningunaacción en la tarea.
< All teams
Algebra
General
Extra credit corner
Group 4 c:i
Homework help
1B General Posts Files Class Notebook Assignments Grades Insights +
Due before Apr 3
Q. Search students
e Archie.Grady
0 Berger.Debra
0 Camar,1, Alfonso
0 Canan,e,o, Enrico
-Clil"IE', TerTie
(I Cothran, Douglas
GI) Davenport Marsha
0 Dodson, Sandy
o F,tzpatnck,YOUllQ
efrednckson.Al
e Hobbs.James
Evaluate lhe Evaluate the exprnsions• upressions•
Ap,l, 100pa,,t,. �I• 100pc •
Search or type a command
§i General Posts Files Class Notebook Assignments Grades 1
Due before Apr 3
Q_ Search students
e Archie, Grady
• : Berger, Debra
., ExporttoUcel
Evaluate the Evaluate the Evatuatethe expreuJons • upressions • exprenions •
-
-
Microsoft Teams para Educacióm I Guía rápida para educadores
Empezar a calificarPuede hacer clic en cualquier celda del tab Grades para editarla.
1. Para comenzar a calificar, seleccione Moreoptions ••• en una celda, luego Open studentwork.2.Esto abrirá la tarea del estudiante con uncampo de Feedback y Points que puede completar.3.Para escribir comentarios sobre el documentoen sí, seleccione Edit Document, y luego elijaeditar en la aplicación de escritorio o en sunavegador web.4.Clic en las flechas junto al nombre delestudiante para moverse entre las asignacionesde los estudiantes.5.Seleccione Return cuando haya terminado decalificar y desee devolver una tarea a un estudiante. Esto significa que serán notificados y podrán ver sus comentarios.
Turned in •••
Return
(. Access1b1hty Mode � lmme,sive Re«ler
er
Print •••
Close
• Adele Vance v >
StudentWo!il:
fur y l020 1114 56 AM
ViewHiltOIY
0 Document.doo:
Fttdback
Great work:1 Please see my note on Question #3.
Poinu
65 / 100
MAM::M
/' Edit Document • � Print • • •
Edit in Desktop App
Use the full functionality of Microsoft Word.
Edit in Browser
Make quick changes right here using Word.
-
Grades tab
reviewing student work
Microsoft Teams para Educacióm I Guía rápida para educadores
Devolver varias calificaciones a la vez
1. Para devolver más de una nota de estudiante a la vez, clic en el tab Assignments.
2. Seleccione una tarea.
3. Puede ingresar sus comentarios y puntos sin abrir el trabajo del estudiante.
4. Use las cajas de cotejo para seleccionar los estudiantes a los que devolverá el trabajo, o si quiere puede seleccionarlos todos.
5. Clic Return.
https://support.office.com/article/bc76ffde-bbf7-4db6-b443-735a07e32de0https://support.office.com/article/63e5efdd-be09-47f0-87ea-e8e4bcb45aa4
-
Microsoft Teams for Education | Quick Start Guide for Educators
Class Notebook en TeamsUse el Bloc de notas de clase integrado de su equipo de clase para más trabajo, actividades y colaboración en clase.
-
Using Class Notebook in Teams
Microsoft Teams para Educacióm I Guía rápida para educadores
Configurar Class Notebook
Class Notebook provee a cada estudiante un lugar para tomar notas y colaborar con la clase.
1. Para configurar uno en su equipo declase, navegue hasta el tab General.
2. Seleccione el tab Class Notebook yseleccione Set up a OneNote ClassNotebook.
3. Siga los pasos de configuración.
https://support.microsoft.com/article/bd77f11f-27cd-4d41-bfbd-2b11799f1440
-
Más recursos
Microsoft Teams para Educacióm I Guía rápida para educadores
-
Education Help Center
support.office.com/education
Microsoft Educator Center
education.microsoft.com
Need Teams help right away?
Recursos para Microsoft Teams
Microsoft Teams para Educacióm I Guía rápida para educadores
https://support.office.com/educationhttps://education.microsoft.com/
Blank PageBlank PageBlank PageBlank Page