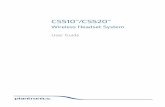Microsoft Teams Application...2020/12/10 · 14 Headset Activates a call using an external headset....
Transcript of Microsoft Teams Application...2020/12/10 · 14 Headset Activates a call using an external headset....
-
User's and Administrator's ManualAudioCodes 400HD IP Phone Series
C448HD | C450HD IP Phones
Microsoft Teams Application
Version 1.8
-
Notice C448HD and C450HD | Users & Administrator's Manual
Notice
Information contained in this document is believed to be accurate and reliable at the time of printing. However, due to ongoing product improvements and revisions, AudioCodes cannot guarantee accuracy of printed material after the Date Published nor can it accept responsibility for errors or omissions. Updates to this document can be downloaded from https://www.audiocodes.com/library/technical-documents.
This document is subject to change without notice.
Date Published: December-10-2020
WEEE EU DirectivePursuant to the WEEE EU Directive, electronic and electrical waste must not be disposed of with unsorted waste. Please contact your local recycling authority for disposal of this product.
Customer SupportCustomer technical support and services are provided by AudioCodes or by an authorized AudioCodes Service Partner. For more information on how to buy technical support for AudioCodes products and for contact information, please visit our website at https://www.audiocodes.com/services-support/maintenance-and-support.
Documentation FeedbackAudioCodes continually strives to produce high quality documentation. If you have any comments (suggestions or errors) regarding this document, please fill out the Documentation Feedback form on our website at https://online.audiocodes.com/documentation-feedback.
Stay in the Loop with AudioCodes
Related Documentation
Document Name
C450HD and C448HD IP Phone for Microsoft Teams Quick Guide
C450HD and C448HD IP Phone for Microsoft Teams Release Notes
https://docs.microsoft.com/en-us/MicrosoftTeams/phones-for-teams
- ii -
https://www.audiocodes.com/library/technical-documentshttps://www.audiocodes.com/services-support/maintenance-and-supporthttps://online.audiocodes.com/documentation-feedbackhttp://www.twitter.com/audiocodeshttp://www.facebook.com/audiocodeshttp://www.linkedin.com/companies/audiocodeshttp://www.youtube.com/user/audiosergehttp://blog.audiocodes.com/https://docs.microsoft.com/en-us/MicrosoftTeams/phones-for-teams
-
Content C448HD and C450HD | Users & Administrator's Manual
Table of Contents
1 Overview 1Specifications 1
2 Setting up the Phone 5Unpacking 5Device Description 6
Front View 6Rear View 8
Cabling 9Mounting the Phone 9
Desktop Mounting 9Wall Mounting 9
3 Starting up 11Configuring Device Settings 11
Configuring Wi-Fi 24Restoring the Phone to Default Settings 26
Performing a Hard Restore 26Performing a Soft Restore 27Recovery Mode 28
Locking and Unlocking the Phone 28Automatic Lock 28Unlock 29
4 Teams Application 30Signing In 30Getting Acquainted with the Phone Screen 33Setting a Status Message 35Hot Desking 36
Changing Presence Status 37Configuring Teams Application Settings 38Setting up a Meeting 41Using the People Screen 42Accessing Voicemail 43Using Audio Devices 44Signing Out 44
5 Performing Basic Operations 47Making a Call 47
Redialing 48Dialing a Missed Call 48
Making an Emergency Call 48Answering Calls 49Ending an Established Call 51
- iii -
-
Content C448HD and C450HD | Users & Administrator's Manual
Managing Calls 51Parking a Call 52Managing Teams Meetings 52Using Live Captions 55Raising a Hand During a Meeting 55Transferring a Call to Frequent Contacts 55Viewing and Playing Voicemail Messages 55
Rejecting an Incoming Call, Sending it Directly to Voicemail 56Adjusting Volume 56
Adjusting Ring Volume 56Adjusting Tones Volume 56Adjusting Handset Volume 57Adjusting Speaker Volume 57Adjusting Headset Volume 57
Viewing and Joining Meetings 58Better Together over Bluetooth 59Adding a Speed Dial 61
6 Updating Phone Firmware Manually 657 Managing Phones with the Device Manager 67
Configuring a Periodic Provisioning Cycle 68Configuring TimeZone and Daylight Savings 68Managing Devices with HTTPS 69Supported Parameters 69
8 Updating Microsoft Teams Devices Remotely 729 Troubleshooting 73
Users 73Network Administrators 73
Collecting Logs 73Remote Logging 75Diagnostic Data 76SSH 78
Capturing the Phone Screen 78Running the tcpdump Tool 79Activating DSP Recording 79Deactivating DSP Recording 79Getting the Phone IP Address 80Getting Information about Phones 80Installing the Teams APK (or Any Other APK) using SSH 81
Getting Company Portal Logs 81Getting Audio Debug Recording Logs 83Collecting Media Logs (*.blog) from the Phone 83Capturing Traffic Using 'rpcapd' 83
- iv -
-
Content C448HD and C450HD | Users & Administrator's Manual
Port Mirroring Network Monitoring 85
- v -
-
CHAPTER 1 Overview C448HD and C450HD | Users & Administrator's Manual
1 OverviewThe AudioCodes C448HD and C450HD IP phones are native Microsoft Teams high- end executive business phones with a large color touch screen and full UC integration for the Native Microsoft Teams Online market.
The Microsoft Teams C448HD and C450HD phones are equipped with a 5-inch color capacitive touch screen of 1280 x 720 resolution.
The C448HD phone is identical to the C450HD phone from the user's point of view, with the exception of:
● The C448HD phone does not allow the 'Switch to Skype' feature (in the Admin debugging tab); the C450HD allows this feature.
● The C448HD phone does not feature Bluetooth and Wi-Fi; the C450HD phone features optional integrated Wi-Fi and Bluetooth support (contact your local AudioCodes representative for more information about regional availability).
● The C448HD phone features one USB port; the C450HD phone features two.● The C448HD phone does not feature an option to add the Expansion Module; the
C450HD phone features this option.
The phones can be managed by the Microsoft Teams & Skype for Business Admin Center. For more information, see https://docs.microsoft.com/en-us/MicrosoftTeams/phones-for-teams.
AudioCodes' Device Manager and AudioCodes' Redirect Server are also supported for monitoring, upgrading and configuring the devices.
The phones feature the option to be used as a Microsoft Teams Compatible IP phone, offered as part of AudioCodes’ Managed IP Phones solution which defines the IP phone as an IT-managed entity and delivers unique and complete lifecycle management of end-user desktop devices.
SpecificationsThe following table summarizes the software specifications of the AudioCodes IP phones for Microsoft Teams.
Table 1-1: Software Specifications
Feature Details
Media Processing
■ Voice Coders: G.711, G.729, G.722, SILK Opus
■ Acoustic Echo Cancelation: G.168-2004 compliant, 64-msec tail length
■ Adaptive Jitter Buffer
■ Voice Activity Detection
■ Comfort Noise Generation
- 1 -
https://docs.microsoft.com/en-us/MicrosoftTeams/phones-for-teams
-
CHAPTER 1 Overview C448HD and C450HD | Users & Administrator's Manual
Feature Details
■ Packet Lost Concealment
■ RTP/RTCP Packetization (RFC 3550, RFC 3551), SRTP (RFC 3711)
Microsoft Teams phones feature set
■ Authentication (Sign in with user credentials; Sign in using PC/Smartphone; Modern Authentication; Phone lock/unlock)
■ Calling (Incoming/Outgoing P2P calls; In-call controls via UI (Mute, hold/resume, transfer, end call); PSTN calls; Visual Voicemail; 911 support
■ Calendar and Presence (Calendar Access and Meeting Details; Presence Integration; Exchange Calendar Integration; Contact Picture Integration; Corporate Directory Access)
■ Meetings (One-click Join for Meetings; Join Skype for Business meetings; Meeting Call controls [Mute/unmute, hold/resume, hang up, add/remove participant]; Meeting Details. See also https://docs.microsoft.com/en-us/MicrosoftTeams/phones-for-teams.
Configuration and Management
■ Microsoft Teams & Skype for Business Admin Center (Provisioning and Logging)
■ AudioCodes Device Management and AudioCodes Redirect Server for monitoring, upgrading and configuring
Debugging Tools
■ Log upload to Microsoft server (certification for 3rd party Skype for Business clients)
■ Remote logging via Syslog
■ SSH Access
■ Capturing the phone screen
■ TCPdump
■ Company Portal (Intune) logs
■ Audio Debug recording logs
■ Media logs (*.blog)
■ Port mirroring network monitoring (C450HD)
■ Remote Packet Capture network sniffer application
Localization Support
■ Multi-lingual support; the language pack list is not yet final and is subject to modification.
- 2 -
https://docs.microsoft.com/en-us/MicrosoftTeams/phones-for-teamshttps://docs.microsoft.com/en-us/MicrosoftTeams/phones-for-teams
-
CHAPTER 1 Overview C448HD and C450HD | Users & Administrator's Manual
Feature Details
Hardware ■ Five-inch color capacitive touch screen, 1280 x 720 resolution, with an intuitive user interface.
■ Wired connectivity:
✔ Two RJ-45 [Gigabit Ethernet (GbE)] (10/100/1000BaseT Ethernet) ports for WAN and LAN
✔ RJ-9 port (jack) for headset
✔ RJ-9 port (jack) for handset
✔ [C450HD] 2 x USB ports for headset support: USB white port– host port; USB black port – device port (default) but it can be configured to host port using the following commands:
setup_usbport2_mode.sh host (from device to host) setup_usbport2_mode.sh device (from host to device)It can alternatively be configured by setting the configuration file parameter 'management/usbport2/mode' to the value of USB_HOST_MODE/USB_DEVICE_MODE
✔ [C448HD] 1 x USB port for headset support
✔ RJ-11 interface
■ Wireless connectivity (C450HD only):
✔ Dual band 2.4GHz/5GHz, 802.11b/g/n Wi-Fi support
✔ Wi-Fi supported protocols: WEP, WPA-PSK/WPA2-PSK and WPA/WPA2 Enterprise (802.1X) PEAP only
■ Integrated optional Bluetooth support (C450HD only) (Currently supported at a Beta level)
■ Expansion Module (C450HD only)
■ Mounting:
✔ Wall and desktop mounting options
✔ One angle for desktop mount, another angle for wall mount
■ Power:
✔ DC jack adapter 12V
✔ Power supply AC 100 ~ 240V
✔ PoE Class 3: IEEE802.3af (optional)
■ Keys:
✔ VOICE MAIL message hotkey (including LED)
- 3 -
-
CHAPTER 1 Overview C448HD and C450HD | Users & Administrator's Manual
Feature Details
✔ 4-way navigation button with OK key
✔ MENU
✔ REDIAL
✔ HOLD
✔ MUTE (including LED)
✔ TRANSFER
✔ VOLUME control key
✔ HEADSET (including LED)
✔ SPEAKER (including LED)
✔ BACK (the ‘x’ key)
✔ CONTACTS
- 4 -
-
CHAPTER 2 Setting up the Phone C448HD and C450HD | Users & Administrator's Manual
2 Setting up the Phone
Unpacking
When unpacking, make sure the items listed in the phone's Quick Guide are present and undamaged.
If anything appears to be missing or broken, contact the distributor from whom you purchased the phone for assistance.
For detailed information, see the phone's Quick Guide shipped with the device or available from AudioCodes.
- 5 -
-
CHAPTER 2 Setting up the Phone C448HD and C450HD | Users & Administrator's Manual
Device DescriptionUse the following graphics to identify and familiarize yourself with the device's hardware functions.
Front View
The front view of the phone is shown in the figure and described in the table.
Figure 2-1: Front View
Table 2-1: Font View Description
Item # Label/Name Description
1 Ring LED Indicates phone status:
■ Green: Idle state
■ Flashing red: Incoming call (ringing)
- 6 -
-
CHAPTER 2 Setting up the Phone C448HD and C450HD | Users & Administrator's Manual
Item # Label/Name Description
■ Red: Answered call
2 TFT touch screen
Thin Film Transistor touch screen, a type of LCD (Liquid Crystal Display) interactive screen which displays calling information and lets you configure phone features by touching the glass.
3 Navigation Control / OK
■ Press the button's upper rim to scroll up menus/items.
■ Press the button's lower rim to scroll down.
■ Press the button's left or right rim to move the cursor left or right (when editing a contact number for example).
■ Press OK to select a menu/item/option.
4 Voicemail Retrieves voicemail messages.
5 CONTACTS Accesses the People screen.
6 MENU Accesses the Settings screen.
7 REDIAL Accesses a list of recently dialed numbers; one can be selected to redial.
8 Kensington lock Allows locking the device.
9 TRANSFER Transfers a call.
10 HOLD Places an active call on hold.
11 Alphanumerical Keypad
Keys for entering numbers, alphabetical letters and symbols (e.g., colons)
12 Microphone Allows talking and listening. The network administrator can disable it if required.
13 Speaker Activates the speaker, allowing a hands-free conversation.
14 Headset Activates a call using an external headset.
15 Mute Mutes a call.
1617 ▲ VOL Increases or decreases the volume of the handset, headset, speaker, ring tone and call progress tones.
▼ VOL
18 x Used as a ‘Back’ key to return to the previous screen.
- 7 -
-
CHAPTER 2 Setting up the Phone C448HD and C450HD | Users & Administrator's Manual
Rear View
The rear view of the phone is shown in the figure and described in the table.
Figure 2-2: Rear View
Table 2-2: Rear View Description
# Label Description
1 Handset jack, i.e., port RJ-9, to connect the handset.
2 RJ-45 port to connect to the Ethernet LAN cable for the LAN connection (uplink - 10/100/1000 Mbps). If you're using Power over Ethernet (PoE), power to the phone is supplied from the Ethernet cable (draws power from either a spare line or a signal line).
3 RJ-45 port to connect the phone to a PC (10/100/1000 Mbps downlink).
4 12V DC power jack that connects to the AC power adapter.
5 Headset jack, i.e., RJ-9 port that connects to an external headset.
- 8 -
-
CHAPTER 2 Setting up the Phone C448HD and C450HD | Users & Administrator's Manual
Cabling
See the phone's Quick Guide shipped with the device and also available from AudioCodes for detailed information on how to cable the phone.
Mounting the PhoneThe phone can be mounted on a:
■ Desk (see Desktop Mounting below)
■ Wall (see Wall Mounting below)
See the phone's Quick Guide shipped with the device and also available from AudioCodes for detailed information on how to mount the phone.
See also https://www.youtube.com/watch?v=oGe9STB9lFE to assemble the base stand.
Desktop Mounting
The documentation following shows how to mount the phone on a flat surface like a desk.
➢ To mount the phone on a flat surface like a desk:
1. Off-hook the handset (if on-hook) and place the phone upside down, i.e., base-up, on your desktop.
2. On the phone's stand, identify outer notches.
3. On the phone's base, identify outer rails.
4. Invert the stand and align its outer notches with the base's outer rails.
5. Insert the stand's outer notches into the base's outer rails and slide the notches along the rails until the stand click-locks into the base.
6. Revert the phone and stand it on the desktop.
Wall Mounting
The documentation following shows how to mount the phone on a wall.
- 9 -
https://www.youtube.com/watch?v=oGe9STB9lFE
-
CHAPTER 2 Setting up the Phone C448HD and C450HD | Users & Administrator's Manual
If the phone has an Expansion Module attached, wall mounting isn't supported.
➢ To mount the phone on a wall:
1. Attach the stand of the phone for the purpose of a wall mounting:
a. Detach the base.
b. Attach it again as you did for a desktop mounting (see Desktop Mounting on the previous page) only now make sure that it's flatly aligned to lie flush against the wall, i.e., slide the inner rails of the phone stand onto the phone base's inner notches.
2. Connect the AC power adapter, LAN and PC/laptop cords.
3. In the wall, drill two horizontal holes at a distance of 4 7/8 inches (123.8 mm) from one another, in line with the template.
4. Insert two masonry anchors into the holes if necessary.
5. Thread two screws (not supplied) into the two masonary anchors; ensure that the heads extend sufficiently (about 3/16 inch or 5 mm from the wall) for the phone stand's keyhole slots to hang on.
6. Hang the phone stand's keyhole slots on these screws.
- 10 -
-
CHAPTER 3 Starting up C448HD and C450HD | Users & Administrator's Manual
3 Starting upAfter connecting the phone to the network (or resetting it), the language selection screen is displayed by default.
Touch the language of your choice and then configure device settings to match specific requirements.
Only if the phone is restored to default settings will it be necessary to repeat this.
Configuring Device SettingsThe section familiarizes you with the phone’s settings. Phones are delivered to customers configured with their default settings. Customers can customize these settings to suit specific enterprise requirements.
➢ To access device settings:
1. Press the hard MENU key on the phone.
2. Under 'User', view the settings; touch a setting to open it. Scroll down to view the settings under 'Device administration'. Use this table as reference.
- 11 -
-
CHAPTER 3 Starting up C448HD and C450HD | Users & Administrator's Manual
Table 3-1: Device Settings
Setting Description
'User'
Display Opens the ‘Display’ screen [Brightness level].
The phone's screen supports different brightness levels. Choose the level that best suits your requirements.
■ Sleep
■ Screen saver
■ Font size
- 12 -
-
CHAPTER 3 Starting up C448HD and C450HD | Users & Administrator's Manual
Setting Description
Sound Allows you to customize phone volume for a friendlier user experience. Ring volume at n%
Date & time Date and time are automatically retrieved from the deployed Network Time Protocol (NTP) server.
Use 24-hour format [Allows you to select the Time format]
Wi-Fi The phone can connect to an Access Point via Wi-Fi. See the phone's Quick Guide for detailed information on setting up Wi-Fi. See also Configuring Wi-Fi on page 24 in this document for information about configuring the feature.
- 13 -
-
CHAPTER 3 Starting up C448HD and C450HD | Users & Administrator's Manual
Setting Description
Accessibility Allows making the screen reader-friendlier.
Bluetooth [Applies only to C450HD] Hands free profile where the phone is able to connect to Bluetooth headset or speaker.
See the phone's Quick Guide for detailed information on setting up Bluetooth.
Power Saving Allows users to contribute to power saving in the enterprise.
Enable power saving
Start time [The device consumes minimal energy before the user arrives at the office]
End time [The device consumes minimal energy after the user leaves the office]
Debugging Enables users to reboot the device.
- 14 -
-
CHAPTER 3 Starting up C448HD and C450HD | Users & Administrator's Manual
Setting Description
Log in as Administrator (MENU key on the phone > Admin) for more debugging settings to be available.
Security Helps secure the enterprise telephony network against breaches.
Screen lock [The phone automatically locks after a configured period to secure it against unwanted use. If left untouched for 10 minutes (default), it automatically locks and is inaccessible to anyone who doesn't know its lock code.]
Make passwords available
Touch screen Allows users to disable the phone’s touch screen.
Languages & input
Allows users to customize inputting to suit personal requirements.
- 15 -
-
CHAPTER 3 Starting up C448HD and C450HD | Users & Administrator's Manual
Setting Description
About [Android 7.1.2]
Enables users to determine device information.
To determine the device’s IP address, select the ‘Status’ option.
To get information about the version, select ‘Version info’.
- 16 -
-
CHAPTER 3 Starting up C448HD and C450HD | Users & Administrator's Manual
Setting Description
'Device administration'
Device administration
Allows the user to log in as Administrator, necessary for some of the debugging options. It is password protected. Default password: 1234 (or 1111 in early versions). After logging in as an Administrator, the user can log out | change password.
Touch Login and then in the Login screen that opens, touch the 'Enter password' field and use the virtual keyboard to enter the password (1234 or 1111). Note that the virtual keyboard pops up for all ‘Settings’ fields to allow inputting characters and / or numbers. Two virtual keyboard types can be displayed: Numeric (shown first below) or QWERTY (shown second below).
These virtual keyboards are also displayed when network administrators need to enter an IP address to debug, or when they need to enter their PIN lock for the security tab.
After logging in, scroll down in the Settings screen to the section 'Device administration'.
- 17 -
-
CHAPTER 3 Starting up C448HD and C450HD | Users & Administrator's Manual
Setting Description
Modify network
Enables the Admin user to determine network information and to modify network settings.
IP Address [Read Only]
IP Settings [DHCP or Static IP]
Network state [Read Only]
Enable PC port
Enable PC port mirror
Proxy
802.1x Settings
VLAN Settings. Allows you to configure the VLAN mode Manual, CDP
- 18 -
-
CHAPTER 3 Starting up C448HD and C450HD | Users & Administrator's Manual
Setting Description
only or LLDP only.
Proxy The phone can be configured with an HTTP Proxy server by an Admin user in two ways:
■ Manually. The Admin user can use this method to configure HTTP proxy server parameters through the Teams application:
a. Log in as Administrator, touch the Modify network.
b. Touch the Proxy option and then configure the proxy host name and port:
■ Over DHCP with Option 252. It's recommended that the Admin user uses this method when provisioning multiple phones. Option 252 provides a DHCP client with a URL to use to configure its proxy settings:
- 19 -
-
CHAPTER 3 Starting up C448HD and C450HD | Users & Administrator's Manual
Setting Description
The proxy setting is provided in a Proxy Auto-Configuration (PAC) file that contains a set of rules coded in JavaScript which allows a web browser to determine whether to send web traffic directly to the Internet or to be sent via a proxy server. PAC files control how the phone handles HTTP, HTTPS and FTP traffic.Example of a basic PAC file:function FindProxyForURL(url, host){return "PROXY 10.13.2.40:3128";}
802.1x Settings
802.1X Authentication is the IEEE Standard for Port-based Network Access Control (PNAC). See https://1.ieee802.org/security/802-1x/ for more information.
To configure an 802.1X Authentication method:
1. From the ‘Modify Network’ screen (as an Admin), access the 802.1x Settings screen.
2. From the 'EAP method' drop-down, select the method: MD5 or TLS (for example).
- 20 -
https://1.ieee802.org/security/802-1x/
-
CHAPTER 3 Starting up C448HD and C450HD | Users & Administrator's Manual
Setting Description
3. Enter this information:
✔ Identity: User ID
✔ Password
✔ root certificate (not required for every method)
✔ client certificate (not required for every method)
4. Touch the Save softkey
VLAN Settings Touch the menu option VLAN Settings.
Touch VLAN Discovery mode.
■ Cisco Discovery Protocol (CDP) is a Cisco proprietary Data Link Layer protocol
■ Link Layer Discovery Protocol (LLDP) is a standard, layer two discovery protocol
Select the mode you require and then touch OK. If you select Manual configuration, this screen opens:
- 21 -
-
CHAPTER 3 Starting up C448HD and C450HD | Users & Administrator's Manual
Setting Description
Touch VLAN ID.
Touch VLAN Priority.
Touch VLAN Interval.
The 'VLAN interval' refers to CDP/LLDP advertisements' periodic interval. Default: 30 seconds. You can increase or decrease the intervals between the CDP/LLDP packets that are sent, based on network traffic and topology.
Region preference
Touch the menu option Region preference.
- 22 -
-
CHAPTER 3 Starting up C448HD and C450HD | Users & Administrator's Manual
Setting Description
This option allows you to define the country in which the phone is located. The setting determines which regional tone the phone will use. Call Progress Tones (CPTs) are country-specific; the behavior and parameters of analog telephones lines vary from country to country.
Touch Regional Tone Settings and select the country in which the phone is located.
Debugging Allows the Admin user to perform debugging for troubleshooting purposes. Available after logging in as Admin.
- 23 -
-
CHAPTER 3 Starting up C448HD and C450HD | Users & Administrator's Manual
Setting Description
Log settings
Remote Logging (see under Remote Logging on page 75 for more information)
Diagnostic Data (see under Diagnostic Data on page 76 for more information)
Reset configuration
Restart Teams app
Company portal login
Debug Recording (for Media/DSP debugging) (see under Remote Logging on page 75 for more information)Switch to Teams Compatible
Factory data reset (the equivalent of restore to defaults; including logout and device reboot)
ADB (Android Debug Bridge command-line tool used to debug the Teams app); the setting is disabled by default; leave it unchanged at the default unless there’s a real necessity to use it.
Screen Capture. By default, this setting is enabled. If it's disabled, the phone won't allow its screens to be captured.
Configuring Wi-Fi
Network administrators can configure Wi-Fi parameters for the phone. The parameters are concealed from the user's view. Use the following table as reference.
Only applies to the C450HD phone.
Table 3-2: Wi-Fi Parameters
Parameter Description Values
network/wifi_enabled Enables/disables the Wi-Fi feature. 0 (disable, default)
1
- 24 -
-
CHAPTER 3 Starting up C448HD and C450HD | Users & Administrator's Manual
Parameter Description Values
(enable)
network/wifi_pc_bridge Enables network connectivity for the PC behind the phone; for debugging purposes.
0 (disable, default)
1 (enable)
network/wifi_ipv4_method Defines the Dynamic or Static IP address for Wi-Fi.
DHCP (default)
STATIC
network/wifi_channel_mode Enables the Wi-Fi channel mode:
■ 2.4G only
■ 5G only
■ 2.4G+5G
5G_2_4G (default)
2_4G_ONLY
5G_ONLY
The following table shows the parameters per index. The phone can currently store 16 connected SSIDs.
Table 3-3: Wi-Fi Parameters per Index
Parameter Description Values
network/wifi/[0-15]/ssid
Saves the Access Point’s SSID. -
network/wifi/[0-15]/password
Saves the password for some authentication methods which need it, e.g., WPAPERSONAL,WPA2PERSONAL
-
network/wifi/[0-15]/security
Saves the Access Point’s authentication method: • WPAPERSONAL • WPA2PERSONAL • WPAENTERPRISE • WPA2ENTERPRISE
-
network/wifi/[0-15]/auto_reconnect
Configure this parameter to reconnect this SSID automatically.
1 (default, enable)
0 (disable)
network/wifi/[0-15]/identity
Saves the identity for some authentication methods that need it, e.g., WPAPERSONAL, WPA2PERSONAL
-
- 25 -
-
CHAPTER 3 Starting up C448HD and C450HD | Users & Administrator's Manual
Parameter Description Values
network/wifi/[0-15]/anonymous_identity
Saves the anonymous identity for some authentication methods that need it, e.g., WPAENTERPRISE, WPA2ENTERPRISE, etc.
-
network/wifi/[0-15]/phase2_authentication
Phase 2 authentication for WPAENTERPRISE, WPA2ENTERPRISE.
The phone supports PAP, MSCHAP, MSCHAPV2, CHAP, MD5, GTC
-
network/wifi/[0-15]/pin_code
Defines the PIN code for the WPS PIN code authentication method.
String of up to 64 characters
network/wifi/[0-15]/wps_method
Defines the WPS method. The phone supports PIN and push button.
None
ALL (default)
PIN
AUTH
PBC
Restoring the Phone to Default SettingsUsers can restore the device to factory default settings at any time. The feature can be used if a user forgets their Admin password, for example. Two kinds of restore are available:
■ Performing a Hard Restore below
■ Performing a Soft Restore on the next page
Performing a Hard Restore
You can either:
■ perform a hard restore while the phone is up and running (see below)
■ restore the phone’s settings to their defaults when the phone is not connected (see below)
➢ To perform a hard restore while the phone is up and running:
1. Long-press the HOLD key on the phone (more than 15 seconds); the screen shown below is displayed and the device performs a restore to default factory settings.
- 26 -
-
CHAPTER 3 Starting up C448HD and C450HD | Users & Administrator's Manual
After the restore, the phone automatically reboots and goes through the Wizard and sign-in process.
2. Touch OK; the sign-in screen is displayed (see Signing In on page 30 for more information).
➢ To restore the phone’s settings to their defaults when the phone is not connected:
1. Press the OK + MENU keys simultaneously and keeping them pressed, unplug the power cable.
2. Plug the power cable back into the phone continuing to press the OK + MENU keys for +-5 seconds.
3. Release the OK + MENU keys; the phone' settings are restored to their defaults.
Performing a Soft Restore
Users must log in as Administrator in order to perform a soft restore. The soft restore is then performed in the ‘Debug’ screen.
➢ To perform a soft restore:
1. In the Settings screen, scroll down and touch the Device administration option.
2. Touch the Login menu item.
- 27 -
-
CHAPTER 3 Starting up C448HD and C450HD | Users & Administrator's Manual
3. Touch the field for the virtual keyboard to be displayed and then enter the default password of 1234; you’re prompted with ‘You are now logged in’; you now have Admin privileges to configure settings.
4. Under 'Device administration', select the Debugging option.
5. Touch the Factory data reset option; the device performs a restore to default factory settings.
Recovery Mode
If a phone goes into recovery mode, you can boot it using its hard keys as shown in Performing a Hard Restore on page 26.
Locking and Unlocking the PhoneAs a security precaution, the phone can be locked and unlocked. The feature includes:
■ Unlock (see Unlock on the next page)
■ Automatic lock (Automatic Lock below)
Automatic Lock
Users can lock their phones as a security precaution. Make sure the phone is configured with any of the lock options before attempting to lock it. If a lock option isn't configured, the lock action won't work.
- 28 -
-
CHAPTER 3 Starting up C448HD and C450HD | Users & Administrator's Manual
➢ To lock the phone:
■ Press the x key on the phone for at least three seconds for the device to automatically lock.
Unlock
➢ To unlock the phone:
1. When the screen shown in the figure below is displayed, start typing your unlock PIN code.
2. View the digits displayed as you type:
3. When the phone detects the unlock code, it unlocks.
- 29 -
-
CHAPTER 4 Teams Application C448HD and C450HD | Users & Administrator's Manual
4 Teams ApplicationThe documentation following describes functions related to the phone’s Microsoft Teams application.
Signing In
Using TeamsIPPhonePolicy, network administrators can create the following users who can then sign in to the phone:
● UserSignin: All features are available, i.e., calls, meetings and voicemail ● MeetingSignIn: Only meetings are available ● Common Area Phone (CAP) users who can sign in to the device with a CAP
account (as a CAP user) using TeamsIPPhonePolicy as follows: ✔ CAP SignIn (SearchOnCommonAreaPhoneMode=Enabled): The user has
calling and searching capability ✔ CAP SignIn (SearchOnCommonAreaPhoneMode=Disabled): The user has
calling capability
Before using the phone (after setting it up), you need to sign in for security purposes. You can sign-in with user credentials locally on your IP phone, or remotely with your PC / smart phone.
‘Modern Authentication’ is also supported.
Before signing in, the network administrator must make sure the phone gets the local time, using either:
■ NTP Time server '2.android.pool.ntp.org'
■ DHCP Option 42 (NTP)
If DHCP Option 42 (NTP) is opted for, the network administrator must specify the server providing NTP for the network.
In most regions, Daylight Saving Time changes the regional time twice a year. DST Validation allows maintaining accurate time. Two options for phones to get the correct time are:
■ [Recommended] If the DHCP server offers Timezone Options (100/101), the phone will set the obtained time zone and display the correct time on the screen; the time will be calculated based on an embedded Time Zone database, factoring in DST.
■ If the DHCP server offers Time Offset Option only (2), the phone will assign the obtained time offset to the first matched region in the list but there is a good chance it won’t reflect the actual geographical location, therefore the displayed time might be incorrect in some cases. For example, if the given time offset is GMT-5 and the phone is located in Mexico, the phone will get the time (and the DST setting) from central time and not from Mexico because in GMT-5 there is also Central Daylight Time.
The network administrator must make sure the phone can access the following URLs (to check connectivity with the internet):
- 30 -
-
CHAPTER 4 Teams Application C448HD and C450HD | Users & Administrator's Manual
https://www.google.com/generate_204
http://connectivitycheck.gstatic.com/generate_204
http://www.google.com/gen_204
If the internet connectivity check fails, a ‘No Internet Access’ warning pops up on the phone screen.
Figure 4-1: Internet Connectivity Check - No Internet Access
This can point to a problem that is preventing the phone from fully functioning in a Teams environment. The user can ignore the message if the Teams application is fully functioning, or can report a problem if the Teams application is not fully functioning.
➢ To sign in:
1. Touch the Sign in button in the Welcome to Microsoft Teams screen.
You’re prompted with the option to sign in by entering user credentials or Sign in from another device.
- 31 -
https://www.google.com/generate_204http://connectivitycheck.gstatic.com/generate_204http://www.google.com/gen_204
-
CHAPTER 4 Teams Application C448HD and C450HD | Users & Administrator's Manual
● The ‘Sign in’ interface dynamically rolls upwards, clear of the virtual keyboard which pops up after touching the field to input user credentials, so you can effortlessly view all the characters and keys you input.
● If you opt to Sign in from another device, complete authentication from your PC or smartphone. This is recommended if you’re using Multi Factor Authentication (MFA).
Figure 4-2: Signing-in via PC / Smart Phone
◆ In the browser on your PC or smartphone, enter the URL indicated in the preceding screen and then in the phone’s Web interface that opens, perform sign-in (as noted previously, this option is recommended if using MFA).
- 32 -
-
CHAPTER 4 Teams Application C448HD and C450HD | Users & Administrator's Manual
Getting Acquainted with the Phone ScreenThe following gets you acquainted with the phone’s user interface. The figure below shows the home screen.
Figure 4-3: Home Screen
Touch Calls, People, Calendar or Voicemail.
Figure 4-4: Calls Screen
- 33 -
-
CHAPTER 4 Teams Application C448HD and C450HD | Users & Administrator's Manual
Table 4-1: Calls Screen
Item Description
The phone menu. Touch to open the menu shown in the figure following this table.
Calls Touch the tab to open the Calls screen. The screen shown in the figure preceding this table opens.
People Touch the tab to open the People, shown under Using the People Screen on page 42 opens. Allows you to easily connect and collaborate with teammates, colleagues, friends and family. Through this screen, you can see all your contacts and create and manage contact groups to organize your contacts. The screen provides a simple user experience and aligns with the contacts on the Teams desktop client.
Calendar Touch to open the Calendar screen, shown under Setting up a Meeting on page 41 opens.
Voicemail Touch the tab to open the Voicemail screen, shown under Accessing Voicemail on page 43 opens.
Figure 4-5: Menu Items
Use this table as reference.
Table 4-2: Menu Item Descriptions
Item Description
Presence status See Changing Presence Status on page 37 for more information.
Set status message
See Setting a Status Message on the next page for more information.
Connect a device See Connecting a Device for more information.
- 34 -
-
CHAPTER 4 Teams Application C448HD and C450HD | Users & Administrator's Manual
Item Description
Hot desk See Hot Desking on the next page for more information.
Settings See Configuring Teams Application Settings on page 38 for more information.
Sign Out See Signing Out on page 44 for more information.
Setting a Status MessageYou can set a status message to add more substance to your presence status. For example, a status message such as 'Working from home' adds more substance to the presence status of 'Available'.
➢ To set a status message:
1. In the home screen, touch the user picture. (In the Calls and Calendar screens, touch ).
2. Touch Set status message.
Figure 4-6: Set status message
3. Touch the field under 'Set status message' and in the Virtual Keypad that pops up, type in the message you want to show other people, for example, 'Working from home'. The text you type in will replace 'Set status message' in the screen shown in the preceding figure.
- 35 -
-
CHAPTER 4 Teams Application C448HD and C450HD | Users & Administrator's Manual
4. Optionally, switch on 'Show when people message me'. When people message or @mention you, they'll view the status message you set.
5. Touch 'Clear after' and choose when you want the message to stop displaying. Options are:
● Never clear
● 1 hour
● 4 hours
● Today
● This week
● Custom (set a date and time in the calendar that pops up)
Hot DeskingThe hot desk feature allows a user to sign in to a phone that is already signed in to by another user without signing out the original user to whom the phone was assigned for primary use.
Any phone in the enterprise network that is enabled with this feature allows any user in the enterprise to temporarily sign into it, make calls, attend meetings and access their calendar and call log. After finishing using these phone functions, the user can sign out to end their hot desk session; call logs and history will automatically be removed from the device.
➢ To set up a phone as a shared device for hot desking:
1. Touch the user's photo or avatar picture, and then from the menu touch the option Hot desk. Alternatively, in the Calls screen (or People screen, Calendar screen or Voicemail
screen), touch the phone menu and then touch Hot desk.
Figure 4-7: Hot desk
2. Touch the field 'Email, phone or username'.
- 36 -
-
CHAPTER 4 Teams Application C448HD and C450HD | Users & Administrator's Manual
Figure 4-8: Email, phone or username
3. Use the Virtual Keyboard to type in your email, phone or user name and then touch Done; the phone is enabled for hot desk.
Changing Presence Status
You can assign a presence status to control whether you want people to contact you or not. By default, your status is based on your Microsoft Teams server.
● After n minutes (configured in the Teams server by your administrator), presence status automatically changes to ‘Inactive’.
● n minutes after this (also configured in the Teams server by your administrator), presence status automatically changes to ‘Away’; all calls are then automatically forwarded to the RGS (Response Group Service) if it is configured.
➢ To change presence status:
1. In the home screen, touch the user picture. (In the Calls and Calendar screens, touch ).
2. Touch the current status and from the drop-down list of statuses then displayed, select the status to change to. Use this table as reference.
- 37 -
-
CHAPTER 4 Teams Application C448HD and C450HD | Users & Administrator's Manual
Table 4-3: Presence Statuses
Icon Presence
StatusDescription
Available You're online and available for other contacts to call.
Busy You’re busy and don’t want to be interrupted.
Do not disturb
You don’t want to be disturbed. Stops the phone from ringing when others call you. If DnD is activated, callers hear a tone indicating that your phone is busy; the call is blocked and your phone's touch screen indicates 'Missed Calls'.
Be Right Back
You'll be away briefly and you'll return shortly.
Off Work You're going on vacation (for example).
Away You want to hide your status and appear to others you're currently away.
Configuring Teams Application SettingsThe following describes the Teams application's settings. In the home screen, touch the user picture / avatar. Alternatively, in the Calls screen (or People screen, Calendar screen or
Voicemail screen), touch the phone menu and select the Settings option.
Figure 4-9: Settings
- 38 -
-
CHAPTER 4 Teams Application C448HD and C450HD | Users & Administrator's Manual
Use this table as reference:
Table 4-4: Idle Screen Description
Item Description
Dark Theme Dark Theme can be enabled to suit user preference. To enable Dark Theme:
1. Drag the ‘Dark Theme’ setting slider to the ‘on’ position; the following prompt is dis-played:
2. Click Restart and then verify after the Teams application restarts that all screens (Teams application and Device Settings) are dark themed:
Profile Opens the user's email address and photo /
- 39 -
-
CHAPTER 4 Teams Application C448HD and C450HD | Users & Administrator's Manual
Item Description
avatar picture.
Calling Opens the Calls screen.
Incoming Calls
■ Call forwarding. Enables automatically redirecting an incoming call to another destination.
■ Forward to. Only displayed if the previous setting is enabled. Defines the destination to which to forward incoming calls.
■ Also ring. Only displayed if ‘Call forwarding’ is disabled. Select either Off, Contact or number, or Call group.
■ If unanswered. Only displayed if ‘Call forwarding’ is disabled. Defines the destination to which to forward unanswered incoming calls. Select either Off, Voicemail, Contact or number, or Call group.
Caller ID
■ Hide your phone number when dialing people who are outside of Microsoft Teams
Block CallsBlock calls with no caller ID. Enables blocking calls that do not have a Caller ID.
Home screen Default: On (enabled). Slide left to switch off (disable) and block the home screen from view; the Calendar screen takes its place.
Notifications Default: On (enabled). Allows notifications to be displayed. Slide left to switch off (disable); notifications will not be displayed.
- 40 -
-
CHAPTER 4 Teams Application C448HD and C450HD | Users & Administrator's Manual
Item Description
Report an issue Opens the Send Feedback screen.
About Opens the About screen.
Sign out Lets you sign out of the phone application as one user and optionally sign in again as another user. See Signing Out on page 44 for detailed information.
Device Settings Opens the [Device] Settings screen. See Configuring Device Settings on page 11 for detailed information.
Setting up a Meeting
From the phone's home screen, touch Calendar.
Figure 4-10: Home
- 41 -
-
CHAPTER 4 Teams Application C448HD and C450HD | Users & Administrator's Manual
Figure 4-11: Calendar
You can join calendered meetings and / or you can touch to add a new event to the cal-endar.
Using the People ScreenThe People screen allows users to easily connect and collaborate with teammates, colleagues, friends and family. Through the screen, users can see all their contacts and create and manage contact groups to organize their contacts. The screen provides a simple user experience and aligns with the contacts on the Teams desktop client. In addition to accessing the People screen from the menu, the screen can also be accessed from the hard CONTACTS button on the phone.
Figure 4-12: Accessing the People screen
Figure 4-13: Creating new group
- 42 -
-
CHAPTER 4 Teams Application C448HD and C450HD | Users & Administrator's Manual
Figure 4-14: Add from directory
Figure 4-15: Select a group
Figure 4-16: Select a group
Figure 4-17: Edit group
Accessing Voicemail
From the phone's Home screen, touch the Voicemail tab.
- 43 -
-
CHAPTER 4 Teams Application C448HD and C450HD | Users & Administrator's Manual
Figure 4-18: Home
Figure 4-19: Voicemail
Using Audio DevicesYou can use one of the following audio devices on the phone for speaking and listening:
■ Handset: To make a call or answer a call, lift the handset off the cradle.
■ Speaker (hands-free mode). To activate it, press the speaker key during a call or when making a call. To deactivate it, press the speaker key again.
■ Headset (hands-free mode). When talking on the phone, you can relay audio to a connected headset. To enable it, press the headset key. To disable it, press it again.
You can easily change audio device during a call.
■ To change from speaker/headset to handset: Activate speaker/headset and pick up the handset; the speaker/headset is automatically disabled.
■ To change from handset to speaker/headset: Off-hook the handset and press the speaker/headset key to activate the speaker/headset. Return the handset to the cradle; the speaker/headset remains activated.
Signing OutYou can sign out of the phone application as one user and optionally sign in as another user.
- 44 -
-
CHAPTER 4 Teams Application C448HD and C450HD | Users & Administrator's Manual
➢ To sign out:
1. In the home screen, touch the user photo / avatar picture, touch the Settings option and then touch the Sign Out option.
Alternatively, in the Calls screen (or People screen, Calendar screen or Voicemail
screen), touch the phone menu , touch the Settings option.
2. Touch the Sign Out option; you're signed out and returned to the Sign in screen.
- 45 -
-
CHAPTER 4 Teams Application C448HD and C450HD | Users & Administrator's Manual
- 46 -
-
CHAPTER 5 Performing Basic Operations C448HD and C450HD | Users & Administrator's Manual
5 Performing Basic OperationsThe documentation following shows basic phone operations.
Making a CallCalls can be made in multiple ways, for example, you can press the digit keys on the phone’s dial pad to enter the phone number or URL.
Alternatively, select a call listed in the Calls screen, and then touch .
Touching in the Calls screen allows you to make a call by entering the name of a contact.
● You need to touch the ‘To: Search for people' field to launch the soft keyboard. ● If you decide to nonetheless dial a destination number rather than the name of a
contact, touch ?123 in the lower left corner of the screen.
Touching located in the upper right corner of the screen shown in the preceding figure allows you to park a call. For more information about parking calls, see Parking a Call on page 52.
After dialing a destination number, the phone displays the Calling screen while playing a ring-back tone.
➢ To toggle between mute and unmute
■ Touch . Touch it again to revert.
You can mute the microphone of the handset, headset, or speaker during a call so that the other party cannot hear you. While the call is muted you can still hear the other party. Muting calls can also be used during conference calls.
➢ To toggle between device and speaker
■ Touch
- 47 -
-
CHAPTER 5 Performing Basic Operations C448HD and C450HD | Users & Administrator's Manual
➢ To end a call before it's answered at the other end
■ Touch
➢ To dial a URL:
1. Press the speaker key or lift the handset and then touch the ‘Place call’ field.
2. Enter a URL address. To delete (from right to left), touch the clear key.
If after activating the speaker and starting to dial a number you decide you don’t want to make the call, touch the key (shown in the figure below); the speaker LED turns off.
Redialing
You can redial a number you previously dialled.
➢ To redial:
■ Press the REDIAL hard key on the phone; the first call listed in the Calls screen is redialled.
Dialing a Missed Call
The phone logs all missed calls. The screen in idle state displays the number of missed calls adjacent to the Calls softkey.
➢ To dial a missed call:
1. Touch the Calls softkey and then in the Calls screen, navigate to the missed call to dial if there is more than one listed.
2. Touch adjacent to the missed call.
Making an Emergency Call
The phone features an emergency call service. The idle lock screen displays an Emergency key.
- 48 -
-
CHAPTER 5 Performing Basic Operations C448HD and C450HD | Users & Administrator's Manual
➢ To dial the service from the locked idle screen either:
■ Touch the EMERGENCY softkey shown in the preceding figure of the locked idle screen and then enter the emergency number.
-OR-
■ Dial from the locked idle screen without needing to press the EMERGENCY key:
a. Dial 911.
b. Press the speaker button.
c. View the ‘Emergency call’ screen displaying the dialed emergency number.
When the phone detects that 911 was requested, it automatically dials that number.
Answering Calls
Your phone indicates an incoming call by ringing and displaying Caller X is calling you. The LED located in the upper right corner of the phone flashes red, alerting you to the incoming call.
- 49 -
-
CHAPTER 5 Performing Basic Operations C448HD and C450HD | Users & Administrator's Manual
➢ To answer:
■ Pick up the handset -OR- press the headset key on the phone (make sure the headset is connected to the phone) -OR- press the speaker key on the phone -OR- touch the Accept softkey (the speaker is automatically activated).
- 50 -
-
CHAPTER 5 Performing Basic Operations C448HD and C450HD | Users & Administrator's Manual
Ending an Established CallYou can end an established call.
➢ To end an established call:
■ Return the handset to the phone cradle if it was used to take the call -or- press the headset key on the phone -or- press the speaker key on the phone -or- touch the End softkey.
Managing CallsYou can view a history of missed, received and dialed calls.
Each device reports every call from | to that user to the server. All devices that a user signs into are synchronized with the server. The Calls screen is synchronized with the server.
➢ To manage calls:
1. Touch Calls and in the Calls screen touch Recent.
● Calls are listed from newest to oldest.● Missed call indicates a call that was not answered. ● Incoming and outgoing calls are differentiated by their icon.
2. Touch a call in the list and then touch to call someone back.
- 51 -
-
CHAPTER 5 Performing Basic Operations C448HD and C450HD | Users & Administrator's Manual
Parking a CallThe Teams phone allows a user to park a call, i.e., transfer a call to a "parking lot" for it to be picked up on any other phone in the enterprise by a party who must enter a code to retrieve it.
➢ To park a call:
1. Put the call on hold and park it; you’ll receive a unique code from the Teams application.
2. Communicate the code to another user who can then pick up the call on their device. The
user on the other device touches the call park icon displayed in their device’s Calls screen.
3. The user on the other device enters the code communicated to them and then touches the Pick up button to pick up the call.
Managing Teams MeetingsMulti-party conference meetings based on the Teams server (remote conference) can be calendered and initiated from the phone.
➢ To manage conference meetings:
1. In the phone's idle screen, touch the Meetings softkey.
2. Touch the + icon.
- 52 -
-
CHAPTER 5 Performing Basic Operations C448HD and C450HD | Users & Administrator's Manual
3. Touch the 'Title' field. Use the soft keyboard that launches to enter a title for the meeting.
4. Touch NEXT.
5. Touch Add participants.
- 53 -
-
CHAPTER 5 Performing Basic Operations C448HD and C450HD | Users & Administrator's Manual
6. Touch the ‘To’ field and then use the soft keyboard to enter the first letter of the name of the participant to add. If you're searching for Alex (for example), touch the letter A on the soft keyboard, then l, etc.; the name you’re searching for will be promoted to the top of the list of Corporate Directory entries displayed.
The feature lets you quickly and easily navigate to any employee listed in the Corporate Directory.
- 54 -
-
CHAPTER 5 Performing Basic Operations C448HD and C450HD | Users & Administrator's Manual
Using Live CaptionsThe Teams phone can detect what's said in a meeting or group call and present real-time cap-tions.
For more information, go to https://support.microsoft.com/en-us/office/use-live-captions-in-a-teams-meeting-4be2d304-f675-4b57-8347-cbd000a21260#ID0EABAAA=Mobile
Raising a Hand During a MeetingDuring a meeting, you can raise a virtual hand from your phone to let people know you want to contribute without interrupting the conversation. Everyone in the meeting will see that you've got your hand up.
For more information, see https://support.office.com/en-us/article/raise-your-hand-in-a-teams-meeting-bb2dd8e1-e6bd-43a6-85cf-30822667b372
Transferring a Call to Frequent ContactsTo transfer your calls efficiently to frequent contacts, the phone presents frequent contacts in the transfer screen for a single touch transfer. Contacts not shown in the list can be searched for using the search bar.
Viewing and Playing Voicemail MessagesIf you hear a stutter dial tone when you pick up the handset, new messages are in your voicemail box. The phone also provides a visual indication of voicemail messages.
➢ To view a list of your voicemail messages:
1. Press the voicemail key on the phone (indicated by the icon of an envelope) which will be illuminated if you have voicemail, or touch the Voicemail softkey in the idle screen.
2. Scroll down to select from the list of messages (if there are voicemail messages in your box) which message to Play, Call or Delete.
For more information, see https://support.microsoft.com/en-us/office/check-your-voicemail-in-teams-f8d568ce-7329-4fe2-a6a2-325ec2e2b419
- 55 -
https://support.microsoft.com/en-us/office/use-live-captions-in-a-teams-meeting-4be2d304-f675-4b57-8347-cbd000a21260#ID0EABAAA=Mobilehttps://support.microsoft.com/en-us/office/use-live-captions-in-a-teams-meeting-4be2d304-f675-4b57-8347-cbd000a21260#ID0EABAAA=Mobilehttps://support.microsoft.com/en-us/office/check-your-voicemail-in-teams-f8d568ce-7329-4fe2-a6a2-325ec2e2b419https://support.microsoft.com/en-us/office/check-your-voicemail-in-teams-f8d568ce-7329-4fe2-a6a2-325ec2e2b419
-
CHAPTER 5 Performing Basic Operations C448HD and C450HD | Users & Administrator's Manual
Rejecting an Incoming Call, Sending it Directly to Voicemail
You can send an incoming call directly to voicemail if time constraints (for example) prevent you from answering it. The caller hears a busy tone from your phone.
➢ To send an incoming call directly to voicemail:
■ When the phone rings to alert to a call, touch ; if you have voicemail, the call will go into voicemail; the Microsoft Teams server performs this functionality.
Adjusting VolumeThe phone allows
■ Adjusting Ring Volume below
■ Adjusting Tones Volume below (e.g., dial tone)
■ Adjusting Handset Volume on the next page
■ Adjusting Speaker Volume on the next page
■ Adjusting Headset Volume on the next page
For more information about sound and volume, see https://support.microsoft.com/en-us/surface/surface- sound- volume- and- audio- accessories- ec517257- d98b- 5a1b- 1f94-a410b671a0eb.
Adjusting Ring Volume
The volume of the phone's ring alerting you to an incoming call can be adjusted to suit personal preference.
➢ To adjust ring volume:
1. When the phone is in idle state, press the VOL or VOL key on the phone.
2. After adjusting, the volume bar disappears from the screen.
Adjusting Tones Volume
The phone's tones, including dial tone, ring-back tone and all other call progress tones, can be adjusted to suit personal preference.
➢ To adjust tones volume:
1. Off-hook the phone (using handset, speaker or headset).
2. Press the VOL or VOL key to adjust the volume.
3. After adjusting, the volume bar disappears from the screen.
- 56 -
https://support.microsoft.com/en-us/surface/surface-sound-volume-and-audio-accessories-ec517257-d98b-5a1b-1f94-a410b671a0ebhttps://support.microsoft.com/en-us/surface/surface-sound-volume-and-audio-accessories-ec517257-d98b-5a1b-1f94-a410b671a0ebhttps://support.microsoft.com/en-us/surface/surface-sound-volume-and-audio-accessories-ec517257-d98b-5a1b-1f94-a410b671a0eb
-
CHAPTER 5 Performing Basic Operations C448HD and C450HD | Users & Administrator's Manual
Adjusting Handset Volume
Handset volume can be adjusted to suit personal preference. The adjustment is performed during a call or when making a call. The newly adjusted level applies to all subsequent handset use.
➢ To adjust handset volume:
1. During a call or when making a call, make sure the handset is off the cradle.
2. Press the VOL or VOL key; the volume bar is displayed on the screen. After adjusting, the volume bar disappears from the screen.
Adjusting Speaker Volume
The volume of the speaker can be adjusted to suit personal preference. It can only be adjusted during a call.
➢ To adjust the speaker volume:
1. During a call, press the speaker key on the phone.
2. Press the VOL or VOL key; the volume bar is displayed on the screen. After adjusting the volume, the volume bar disappears from the screen.
Adjusting Headset Volume
Headset volume can be adjusted during a call to suit personal preference.
➢ To adjust the headset volume:
1. During a call, press the headset key on the phone.
2. Press the VOL or VOL key; the volume bar is displayed on the screen.
- 57 -
-
CHAPTER 5 Performing Basic Operations C448HD and C450HD | Users & Administrator's Manual
Viewing and Joining Meetings
Scheduled meetings can be viewed and joined by touching the Meetings tab.
➢ To view the details of a meeting:
1. Scroll down if necessary to the meeting whose details you want to view and touch it.
2. Touch See details and view in the right pane the details of the meeting.
➢ To join a meeting:
■ In the meeting you want to join, touch the See details link and then touch Join online meeting.
- 58 -
-
CHAPTER 5 Performing Basic Operations C448HD and C450HD | Users & Administrator's Manual
Better Together over BluetoothRead here about how to configure Better Together over Bluetooth with support for:
■ Pairing with the Teams PC Client
■ Lock/unlock synchronization
■ [As a feature in preview] Use of the phone as the Teams audio device for calls / meetings
➢ To set up Bluetooth on the PC side:
1. Enable Bluetooth on your PC.
2. Install Teams PC Client on the PC.
3. Sign in to the Teams PC Client with your account (it's necessary to sign in with the same accounts to both the Teams PC Client and to the device).
➢ To set up Bluetooth on the device side:
1. Sign in to the Teams application with your account (it's necessary to sign in with the same accounts to both the Teams PC Client and to the device).
2. Go to the hamburger menu on the device and click Manage devices.
- 59 -
-
CHAPTER 5 Performing Basic Operations C448HD and C450HD | Users & Administrator's Manual
3. View the displayed available device to connect to.
4. Pair the device with your PC.
5. View on your PC a notification it gets to accept the connection:
6. Accept the notification from PC.
7. Check the device and make sure pairing was successful:
- 60 -
-
CHAPTER 5 Performing Basic Operations C448HD and C450HD | Users & Administrator's Manual
8. When pairing the phone with the PC Client, the PC Client presents the following request for approval:
Once connected, the phone will be presented as a default Teams PC Client Audio device:
Adding a Speed Dial
● Applies only to the C450HD phone with Expansion Module (sidecar). ● The feature expands the phone’s functional capabilities. ● Users can configure speed dials in the sidecar’s BLFs to speed dial frequently-
used contacts with the press of a button, determine contacts’ presence status from BLF button LEDs, and manage contacts quickly.
● The feature also allows the user to easily transfer a call to a speed dial contact. ● The feature increases user productivity in the workplace.
- 61 -
-
CHAPTER 5 Performing Basic Operations C448HD and C450HD | Users & Administrator's Manual
➢ To add a speed dial:
■ Add it from the Teams PC client; adding a speed dial from the PC client will be reflected on the sidecar as well.
-OR-
■ Add it from the C450HD phone using one of the following options:
a. Via the Calls > Recent tab. Touch a user and then select the ‘star’ icon to add them to the speed dial list:
b. Via the People tab using + > Add from Directory and then add the users to the speed dial.
- 62 -
-
CHAPTER 5 Performing Basic Operations C448HD and C450HD | Users & Administrator's Manual
- 63 -
-
CHAPTER 5 Performing Basic Operations C448HD and C450HD | Users & Administrator's Manual
The sidecar displays the user’s speed dial list. The list is synchronized on all devices under the same user account. The order on the sidecar corresponds to the order of the speed dial list.
- 64 -
-
CHAPTER 6 Updating Phone Firmware Manually C448HD and C450HD | Users & Administrator's Manual
6 Updating Phone Firmware ManuallyThe phone’s firmware can be upgraded manually via Secure Shell (SSH) cryptographic network protocol.
Applies to the C448HD phone and the C450HD phone even though the commands shown here display the C450HD phone.
➢ To manually upgrade firmware to firmware that does not exist in Microsoft Admin Portal:
● Make sure you have a command line tool that implements Secure Copy Protocol (SCP).
● Place the firmware file in the same directory from which this command line tool is running.
1. Open the Command prompt.
2. Run the following command:
scp C450HD_TEAMS_1.0.69.zip [email protected]:/data/ota_package/update_image.zip
● In the preceding example, the phone’s IP address is 10.16.2.50 and the firmware name is C450HD_TEAMS_1.0.69.zip
● The SCP command allows you to copy files over SSH connections.
3. Choose Yes and enter the phone admin password (default is 1234 or 1111 if you didn’t perform restore default yet); the firmware is downloaded to the phone’s memory.
4. Run the following command:
ssh [email protected] local_update.sh
5. Enter the Admin password; the firmware is burnt to the phone and the phone is automatically rebooted.
6. View the notification that is displayed to notify you that the phone is being updated and then rebooted.
- 65 -
-
CHAPTER 6 Updating Phone Firmware Manually C448HD and C450HD | Users & Administrator's Manual
The above notification is also displayed when the phone is upgraded remotely from Microsoft Admin Portal or from AudioCodes' Device Manager.
- 66 -
-
CHAPTER 7 Managing Phones with the Device Manager C448HD and C450HD | Users & Administrator's Manual
7 Managing Phones with the Device ManagerAudioCodes' Device Manager manages Android-based Teams phones in a similar way to UC-type phones. Teams phones' configuration parameters are in the same format as UC phones. A .cfg configuration file is defined for each device. Device Manager version 7.8.2000 and later (Pro and Express) supports Android-based Teams devices.
Zero Touch Provisioning is supported in a non-tenant aware manner; each local DHCP Option 160 must be configured with a fully-specified URL pointing to dhcpoption160.cfg as shown here:
Table 7-1: DHCP Option 160 URL
This URL is displayed in the Device Manager page under Setup > DHCP options configuration. After devices are added to the Device Manager, they're allocated to tenants by selecting Change Tenant in the ‘Actions’ menu. Unless already used, it's recommended to leave the default tenant as a ‘lobby’ for the new devices. The above URL can also be configured in AudioCodes' Redirect Server. Android-based Teams devices currently support:
■ Provisioning of configuration
■ Provisioning of firmware
■ Switching to UC / Teams
■ Monitoring (based on periodic Keep-Alive messages sent from devices)
■ Resetting the device
The Device Manager's ‘internal’ functions (which don't involve devices) are:
■ Change tenant
■ Change template
■ Show info
■ Generate Configuration
■ Delete device status
■ Nickname
- 67 -
-
CHAPTER 7 Managing Phones with the Device Manager C448HD and C450HD | Users & Administrator's Manual
Actions that go beyond the devices’ periodic provisioning cycle will be supported in next releases. The Check Status option is irrelevant for Android-based Teams devices therefore it's omitted from the 'Actions' menu.
● To change a device's configuration, see the Device Manager Administrator's Manual. Changing a device's configuration using the Device Manager is the same for Android-based Teams devices as for UC devices.
● To commit a change made at the template/tenant/site/group/user level, perform Generate Configuration. The change can be validated in the device’s .cfg file. The Android-based endpoint pulls the updated configuration when the next periodic provisioning cycle occurs.
Configuring a Periodic Provisioning CycleNetwork administrators can configure how often periodic provisioning cycles will occur, to suit enterprise management preference.
➢ To configure how often periodic provisioning cycles will occur:
■ Use the following table as reference.
Table 7-2: Periodic Provisioning Cycle
Parameter Description
provisioning/period/type Defines the frequency of the periodic provisioning cycle. Valid values are:
■ HOURLY
■ DAILY (default)
■ WEEKLY
■ POWERUP
■ EVERY5MIN
■ EVERY15MIN
Each value type is accompanied by additional parameters (see Supported Parameters on the next page) that further defines the selected frequency.
Configuring TimeZone and Daylight SavingsNetwork administrators can configure TimeZone and Daylight Savings to suit enterprise requirements.
➢ To configure TimeZone and Daylight Savings:
■ Use the following table as reference.
- 68 -
-
CHAPTER 7 Managing Phones with the Device Manager C448HD and C450HD | Users & Administrator's Manual
Table 7-3: TimeZone And Daylight Savings
Parameter Description
date_time/-timezone
Defines the Timezone. Valid values are:
■ +00:00
■ +01:00
■ +02:00
■ Etc.
date_time/-time_dst
[Boolean parameter]. Configuring ENABLED adds one hour to the con-figured time. Valid values are:
■ 1
■ 0
For example, to configure Central European Summer Time (CEST) you can either configure:
date_time/timezone=+01:00
date_time/time_dst=1
-OR-
date_time/timezone=+02:00
date_time/time_dst=0
Managing Devices with HTTPSAndroid-based Teams devices support an HTTPS connection.
➢ To establish an HTTPS connection:
■ The server certificate must be signed by a well-known Certificate Authority
-OR-
■ A root/intermediate CA certificate must be loaded to the device’s trust store either via 802.1x or configuration parameter ‘/security/ca_certificate/[0-4]/uri’
➢ To maintain backward compatibility with devices previously running UC versions:
■ Configure parameter '/security/SSLCertificateErrorsMode' to Ignore
Supported ParametersListed here are the configuration file parameters currently supported by Android-based Teams devices. They're in AudioCodes’ UC version format. The parameters are comprised of Microsoft configuration profile settings and AudioCodes’ device-specific parameters.
- 69 -
-
CHAPTER 7 Managing Phones with the Device Manager C448HD and C450HD | Users & Administrator's Manual
■ general/silent_mode = 0 (default)/1
■ general/power_saving = 0 (default)/1
■ phone_lock/enabled = 0 (default)/1
■ phone_lock/timeout = 900 (default) (in units of seconds)
■ phone_lock/lock_pin = 123456
■ display/language = English (default)
■ display/screensaver_enabled = 0/1
■ display/screensaver_timeout = 1800 (seconds)
■ display/backlight = 80 (0-100)
■ display/high_contrast = 0 (default) /1
■ date_time/timezone = +02:00
■ date_time/time_dst = 0 (default) /1
■ date_time/time_format = 12 (default) / 24
■ network/dhcp_enabled = 0/1
■ network/ip_address =
■ network/subnet_mask =
■ network/default_gateway =
■ network/primary_dns =
■ network/pecondary_dns =
■ network/pc_port = 0/1
■ office_hours/start = 08:00
■ office_hours/end = 17:00
■ logging/enabled = 0/1
■ logging/levels = VERBOSE, DEBUG, INFO, WARN, ERROR, ASSERT, SILENT
■ admin/default_password = 1234
■ admin/ssh_enabled=0/1 (default)
■ security/SSLCertificateErrorsMode = IGNORE, NOTIFICATION, DISALLOW (default)
■ security/ca_certificate/[0-4]/uri – uri to download costumer’s root-ca
■ provisioning/period/daily/time
■ provisioning/period/hourly/hours_interval
■ provisioning/period/type = HOURLY, DAILY (default), WEEKLY, POWERUP, EVERY5MIN, EVERY15MIN
- 70 -
-
CHAPTER 7 Managing Phones with the Device Manager C448HD and C450HD | Users & Administrator's Manual
■ provisioning/period/weekly/day
■ provisioning/period/weekly/time
■ provisioning/random_provisioning_time
- 71 -
-
CHAPTER 8 Updating Microsoft Teams Devices Remotely C448HD and C450HD | Users & Administrator's Manual
8 Updating Microsoft Teams Devices RemotelyFor instructions on how to update Microsoft Teams devices remotely, see https://docs.microsoft.com/en-us/microsoftteams/devices/remote-update.
- 72 -
https://docs.microsoft.com/en-us/microsoftteams/devices/remote-update
-
CHAPTER 9 Troubleshooting C448HD and C450HD | Users & Administrator's Manual
9 Troubleshooting
UsersRead the following if an issue with your phone occurs. Contact your network administrator if necessary. Network administrators can also use this documentation as reference.
Table 9-1: Troubleshooting
Symptom Problem Corrective Procedure
Phone is off (no screen displays and
LEDs)
Phone is not receiving power
■ Make sure the AC/DC power adapter is attached firmly to the DC input on the rear of the phone.
■ Make sure the AC/DC power adapter is plugged into the electrical outlet.
■ Make sure the electrical outlet is functional.
■ If using Power over Ethernet (PoE), contact your network administrator to check that the switch is powering the phone.
Phone is not ringing
Ring volume is set too low
■ Increase the volume (see Adjusting Ring Volume on page 56)
Touch screen display is poor
Touch screen settings
■ Adjust the phone’s screen brightness
Headset has no audio
Headset not connected properly
■ Make sure your headset is securely plugged into the headset port located on the side of the phone.
■ Make sure the headset volume level is adjusted adequately (see Adjusting Headset Volume on page 57).
Network AdministratorsNetwork administrators can troubleshoot telephony issues in their networks using the following as reference.
Collecting Logs
Device diagnostics (Logcat) can be collected using the Microsoft Admin Portal. For support purposes, general logs can be collected also using the Microsoft Admin Portal. The logs can help debug Teams application issues and also for issues related to the device.
- 73 -
-
CHAPTER 9 Troubleshooting C448HD and C450HD | Users & Administrator's Manual
➢ To collect logs:
1. Reproduce the issue
2. Access Microsoft Admin Portal and under the Devices tab click the Diagnostics icon.
Figure 9-1: Microsoft Teams Admin Portal - Diagnostics
Applies to all AudioCodes phones for Microsoft Teams even though a specific model is shown in the figures here.
3. Click the Diagnostics icon .
4. Click Proceed; the logs are uploaded to the server.
- 74 -
-
CHAPTER 9 Troubleshooting C448HD and C450HD | Users & Administrator's Manual
Figure 9-2: Microsoft Teams Admin Portal – Logs Upload to Server
5. Click the History tab.
Figure 9-3: History - Download
6. Click Download to download the logs.
Remote Logging
Remote Logging via Syslog provides the same log level as Device Diagnostics (performed via the Microsoft Admin Portal) with some additional information that may be relevant to device
- 75 -
-
CHAPTER 9 Troubleshooting C448HD and C450HD | Users & Administrator's Manual
issues (not Teams application issues).
Diagnostics via the Microsoft Admin Portal are saved to the device sdcard and collected after the event. Remote Logging via Syslog is different. The logs are collected in real time.
➢ To enable from the phone Remote Logging via Syslog:
1. Log in to the phone as Administrator and go back.
2. In the ‘Device administration’ screen, select Debugging.
3. Select Remote logging.
4. Configure the ‘Remote IP address’ and ‘Remote port’ and enable ‘Remote Logging’; the device starts sending logs to the Syslog server.
Network administrators can also enable Syslog using Secure Shell (SSH) protocol.
➢ To enable Syslog using SSH protocol, type the following command at the shell prompt:
setprop persist.ac.rl_address :.
➢ To disable Syslog using SSH, type the following command at the shell prompt:
setprop persist.ac.rl_address ""
Diagnostic Data
Admin users who need to get logs from the device can dump the logs to the phone’s Secure Digital (SD) Card and then later collect them using Secure Copy Protocol (SCP) based on Secure
- 76 -
-
CHAPTER 9 Troubleshooting C448HD and C450HD | Users & Administrator's Manual
Shell (SSH) protocol. Whenever an issue occurs, the Admin can dump the logs into the SD Card.
➢ To use the tool:
1. Log in to the phone as an Admin user
2. Open the Debugging screen (Device Administration > Debugging).
3. Touch the Diagnostic Data option.
4. Touch OK to confirm.
5. Wait until the screen shown in the preceding figure disappears; the phone creates all necessary logs and copies them to the its SD Card / Logs folder.
6. Get the logs using SCP notation as follows:
- 77 -
-
CHAPTER 9 Troubleshooting C448HD and C450HD | Users & Administrator's Manual
scp -r admin@host