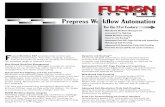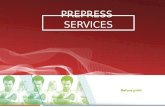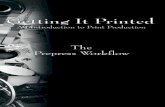Microsoft Publisher Prepress and File Export as PDF Guide
-
Upload
printninja -
Category
Documents
-
view
258 -
download
0
description
Transcript of Microsoft Publisher Prepress and File Export as PDF Guide
-
Microsoft Publisher Prepress Guide
PrintNinja | 877-396-4652 | www.printninja.comCopyright 2013 PrintNinja LLC. All rights reserved. PrintNinja is a registered trademark of PrintNinja LLC. The PrintNinja logo and related marks are marks of PrintNinja LLC.
This guide is provided as a conveience to PrintNinja customers and while every effort has been made to ensure its accuracy, PrintNinja cannot be responsible for any errors or omissions.This guide may contain references and examples that feature products,services or brands that are the intellectual property of others.
These are included for illustrative purposes only and those products, services and brands do not endorse this guide or have any association with PrintNinja LLC.
-
PrintNinja | 877-396-4652 | www.printninja.comCopyright 2013 PrintNinja LLC. All rights reserved. PrintNinja is a registered trademark of PrintNinja LLC. The PrintNinja logo and related marks are marks of PrintNinja LLC.
This guide is provided as a conveience to PrintNinja customers and while every effort has been made to ensure its accuracy, PrintNinja cannot be responsible for any errors or omissions.This guide may contain references and examples that feature products,services or brands that are the intellectual property of others.
These are included for illustrative purposes only and those products, services and brands do not endorse this guide or have any association with PrintNinja LLC.
Microsoft Publisher Prepress Guide
IntroductionAchieving professional-quality printing results from documents made in Microsoft Publisher 2013 is no simple task; these best practices and guidelines will help you avoid basic mistakes and production errors.
An important note:Microsoft Publisher, though a very capable tool that is readily available to many business owners, is not a profes-sional page layout program. As it turns out, Publisher produces highly inconsistent results, especially in terms of the colors of your finished, printed items.
While the PrintNinja Team will help you achieve the best possible results, the final color output of documents created in Publisher can not be guaranteed or qualify for refunds.
PrintNinja offers affordable, full-service design and consultation services to create consistent, professionally de-signed documents and help you eliminate any headaches.
1. Pre-setup QuestionsThe following three questions help you quickly determine what special considerations need to be accounted for when creating your document.
Will the document contain images or graphics (both color and monochrome/black & white)? > Refer to: Images & Color
Will images or other content go to the edge of a page? > Refer to: Bleed
Will the document be folded or bound? > Refer to: Margins
If the answer is yes to any of the above questions, take additional time to review those sections carefully.
2. Document SetupCreate a new document (Create > New) and choose your page size or create a new page.
Size:Publisher is does not handle bleeds, so you will need to in-tentionally add .25 (1/4 inch) to your overall dimensions if your document has a bleed.
-
Microsoft Publisher Prepress Guide
PrintNinja | 877-396-4652 | www.printninja.comCopyright 2013 PrintNinja LLC. All rights reserved. PrintNinja is a registered trademark of PrintNinja LLC. The PrintNinja logo and related marks are marks of PrintNinja LLC.
This guide is provided as a conveience to PrintNinja customers and while every effort has been made to ensure its accuracy, PrintNinja cannot be responsible for any errors or omissions.This guide may contain references and examples that feature products,services or brands that are the intellectual property of others.
These are included for illustrative purposes only and those products, services and brands do not endorse this guide or have any association with PrintNinja LLC.
Example: a 8.5 x 11 document with bleed will need to have dimensions of 8.75 x 11.25. (Refer to Bleeds)
Margins: Set your margins to at least .25 (1/4 inch) for a publication with no bleed, and .375 (3/8 inch) for documents with a bleed.
Do not place any important text or photos in the margin area to avoid cropping. The exception to this is when items will bleed off the border, meaning they go off the edge.
3. Bleeds in PublisherBleeds are a often misunderstood concept, but very important in the printing process. Bleed means printing excess color on the edges that will intentionally be cut off. Without bleeds, small, inconsistent white borders appear be-tween the edge of your document which looks unprofessional. Bleeds are always excessthey do not diminish your finished document size. Simply put, if any printed element goes to the edge of your page, a bleed must be included. Publisher does not automatically handle bleeds; this must be done manually as described in section 4.
Check your skills:
Which of the three documents below must include a bleed? Note: the black lines indicate edges and are not printed.
MAYOR OF LONDON Transport for London
Transport for London
Annual Report andStatement of Accounts2008/09
No bleed needed! All of the print-ed elements are contained with-in the margins and stay clear of the edges.
BLEED REQUIRED! Even though 95% of the image is contained in the margins, the black bar with Annual Report goes to the edge.
BLEED REQUIRED! The dark and light gray goes to the edge. This document needs a bleed.
-
PrintNinja | 877-396-4652 | www.printninja.comCopyright 2013 PrintNinja LLC. All rights reserved. PrintNinja is a registered trademark of PrintNinja LLC. The PrintNinja logo and related marks are marks of PrintNinja LLC.
This guide is provided as a conveience to PrintNinja customers and while every effort has been made to ensure its accuracy, PrintNinja cannot be responsible for any errors or omissions.This guide may contain references and examples that feature products,services or brands that are the intellectual property of others.
These are included for illustrative purposes only and those products, services and brands do not endorse this guide or have any association with PrintNinja LLC.
Microsoft Publisher Prepress Guide
Remember, bleeds are excess printed material, meaning that the document must be bigger than its finished size. You will need to incorporate a bleed of 0.125" (1/8") on all sides of your document. In Publisher, this must be ac-counted for manually.
Your bleed is indicated by the green guide lines that you will createensure that your content goes past these lines.
4. Using document guidesYou must add guides for bleed to Publisher. Remember to include the bleed size when calculating margins, for ex-ample a 0.25 effective margin plus 0.125 bleed = 0.375 margins in the document setup. Avoid your artwork getting cut off by creating guides. Note that these guides will not be printed. To create a guide, go to Page Design > Guides > Ruler Guides. Type in the values for horizontal and vertical guides.
Not OK The image is within the margins, but it does not go to the bleed. Carefully resize your image to preserve your aspect ratiosit makes pictures look stretched.
Bring the image to the edge, past the green guide line.
Good to Go! Everything is proper-ly placed!
The photo goes to the outer edge of the paper. The green line designates the bleed, everything outside of this will be intentionally trimmed off.
-
Microsoft Publisher Prepress Guide
PrintNinja | 877-396-4652 | www.printninja.comCopyright 2013 PrintNinja LLC. All rights reserved. PrintNinja is a registered trademark of PrintNinja LLC. The PrintNinja logo and related marks are marks of PrintNinja LLC.
This guide is provided as a conveience to PrintNinja customers and while every effort has been made to ensure its accuracy, PrintNinja cannot be responsible for any errors or omissions.This guide may contain references and examples that feature products,services or brands that are the intellectual property of others.
These are included for illustrative purposes only and those products, services and brands do not endorse this guide or have any association with PrintNinja LLC.
Bleed:
Top bleed: Horizontal .125 (1/8 inch) Example: .125
Bottom bleed: Enter Horizontal Guide Document size minus .125 (1/8 inch) Example: 8.75-.125
Left bleed: Vertical Guide .125 (1/8 inch) Example: .375
Right bleed: Vertical Document size minus .125 (1/8 inch) Example: 11.25-.125
5. Preparing your document for pressYoull need to verify several aspects of your document before exporting a document ready to go to press. Publisher performs a number of checks automatically, though you will need to verify the quality of your images manually.
Images & Resolution:Examine each image file in a Publisher document by clicking View > Graphics Manager. The tool will appear on the right side of the screen.
The Graphics Manager tool allows you to inspect each image element in the document individually to verify resolution and scale. Click on the arrow next to each file name and click Details.
Verify that the scaling shows the same percentages for height and width, and that the effective resolution exceeds 300 dpi.
If images are not high enough quality, you will either have to:
shrink them replace them with alternative images with a higher resolution find the high quality original files
Note that while you can take low resolution images into photo ed-iting software such as Photoshop and increase the resolution, the final result is even poorer than the original low quality file. You can not transform a low resolution image into a high resolution image. Sim-ply put: garbage in, garbage out.
-
PrintNinja | 877-396-4652 | www.printninja.comCopyright 2013 PrintNinja LLC. All rights reserved. PrintNinja is a registered trademark of PrintNinja LLC. The PrintNinja logo and related marks are marks of PrintNinja LLC.
This guide is provided as a conveience to PrintNinja customers and while every effort has been made to ensure its accuracy, PrintNinja cannot be responsible for any errors or omissions.This guide may contain references and examples that feature products,services or brands that are the intellectual property of others.
These are included for illustrative purposes only and those products, services and brands do not endorse this guide or have any association with PrintNinja LLC.
Microsoft Publisher Prepress Guide
Running Design CheckerThe Design Checker will identify a number of other potential problems in the creation of your document.
Click File > Design Checker, the Design Checker tool will appear on the right hand side of the screen.
6. Exporting to pressCongratulations, youve successfully made your document and prepared it for press. Its now time to export.
Click File > Export and set the export settings to Commer-cial Press. Click the button and choose the location to save your project.
Open your PDF and verify your results. The actual docu-ment dimensions should be larger than the actual finished size if it contains a bleed. For example, a US Letter (8.5 x 11) file with a 0.125 (1/8) bleed all the way around should measure 8.75 x 11.25. The excess area will be trimmed away after the press run to produce a US Letter size document.
Ensure that the Run Final Publishing Checks box is checked and correct any alerts or issues presented by the tool.
7. Questions and problemsRunning into complications? Our designers are available for pre-press consulting services to guide you through the process or to work with you to completion. Visit our website for rates and details.