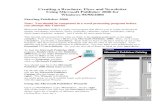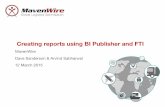Microsoft Publisher 2013 Chapter 1 Creating a Flyer.
-
Upload
margaretmargaret-black -
Category
Documents
-
view
222 -
download
1
Transcript of Microsoft Publisher 2013 Chapter 1 Creating a Flyer.

MicrosoftPublisher 2013
Chapter 1
Creating a Flyer

Creating a Flyer 2
• Choose Publisher template options• Describe the Publisher window• Select objects and zoom• Replace Publisher placeholder text• Check spelling as you type• Delete objects• Format text and autofit
Objectives

Creating a Flyer 3
• Insert and format a photo• Move, align, and resize objects• Print a publication• Open and modify a publication• Create a hyperlink• Change the background• Save a print publication as a web publication
Objectives

Creating a Flyer 4
Project – Concert Flyer

Creating a Flyer 5
• Customize the template options such as choice, color scheme, and font scheme
• Navigate the interface and select objects• Replace placeholder text• Delete objects you do not plan to use in the
publication, if any• Format the text in the flyer
Roadmap

Creating a Flyer 6
• Insert graphics in placeholders and in other locations, as necessary
• Format pictures by adding borders and styles• Enhance the page by repositioning and aligning
objects• Print and exit the publication• Open and revise the publication
Roadmap

Creating a Flyer 7
• In the Publisher start screen, tap or click BUILT-IN to display the built-in templates
• Scroll down to display the desired publication type (in this case, Flyers)
• Tap or click the desired publication type to display related publication types
• Tap or click the desired template
Selecting a Template

Creating a Flyer 8
Selecting a Template

Creating a Flyer 9
• With the desired template selected in the Backstage view, tap or click the Color scheme button in the Customize area to display the Color scheme gallery
• Tap or click the desired color scheme• Tap or click the Font scheme button in the Customize area to display
the Font scheme gallery• Scroll, as necessary in the list, and then tap or click the desired font
scheme• Tap or click the Tear-offs button in the Options area to display the
Tear-offs gallery• If desired, tap or click a tear-off option• Tap or click the CREATE button to create the publication using the
selected template and options
Choosing Publication Options

Creating a Flyer 10
Choosing Publication Options

Creating a Flyer 11
• Tap or click the ‘Current page in publication’ button in the status bar to hide the Page Navigation pane
Hiding the Page Navigation Pane

Creating a Flyer 12
• Tap or click near the desired object to select
Selecting

Creating a Flyer 13
• Press the F9 key on the keyboard to zoom the selected object to 100%
Zooming

Creating a Flyer 14
Selecting Objects and Zooming

Creating a Flyer 15
• With the placeholder text selected, type the new placeholder text
Replacing Placeholder Text

Creating a Flyer 16
• Tap or click outside of the selected object to deselect it
Deselecting an Object

Creating a Flyer 17
• Press and hold or right-click the misspelled word to display a shortcut menu that includes a list of spelling corrections
• Tap or click the desired word on the shortcut menu to replace the flagged word
Checking Spelling as You Type

Creating a Flyer 18
Checking Spelling as You Type

Creating a Flyer 19
• Tap or click the text in one of the tear-off text boxes to select it
• Type the new text• Tap or click outside of the text box to synchronize
the other tear-offs
Entering Tear-Off Text

Creating a Flyer 20
• Tap or click the boundary of the object to delete• Press the DELETE key to delete the selected object
Deleting Objects

Creating a Flyer 21
Formatting Text

Creating a Flyer 22
• Tap or click the text in the desired text box• Tap or click TEXT BOX TOOLS FORMAT on the
ribbon to display the TEXT BOX TOOLS FORMAT tab
• Tap or click the Text Fit button• Tap or click the desired option
Autofitting Text

Creating a Flyer 23
Autofitting Text

Creating a Flyer 24
• Tap or click the text to be changed• If necessary, tap or click TEXT BOX TOOLS FORMAT
on the ribbon to display the TEXT BOX TOOLS FORMAT tab
• Tap or click the Text Direction button to change the text direction
Changing Text Direction

Creating a Flyer 25
Changing Text Direction

Creating a Flyer 26
• Tap or click the ‘Show Whole Page’ button on the status bar to view the entire page
Viewing Whole Page

Creating a Flyer 27
• Tap or click the picture placeholder• Tap or click the placeholder icon to display the Insert
Pictures dialog box• Tap or click Office.com Clip Art to place the insertion
point in the search box• Type the desired search term in the search box• Press the ENTER key to begin the search• When the results appear, tap or click the desired picture• Tap or click the Insert button to insert the chosen picture
into the publication
Using the Picture Placeholder

Creating a Flyer 28
Using the Picture Placeholder

Creating a Flyer 29
• If necessary, select the picture• Tap or click PICTURE TOOLS FORMAT on the
ribbon to display the PICTURE TOOLS FORMAT tab• Tap or click the More button to display the Picture
Styles gallery• Tap or click the desired picture style in the Picture
Styles gallery to apply the selected style to the picture
Applying a Picture Style

Creating a Flyer 30
Applying a Picture Style

Creating a Flyer 31
• If necessary, select the picture• Tap or click the Picture Border button (PICTURE
TOOLS FORMAT tab | Picture Styles group) to display the Picture Border gallery
• Tap or click Weight to display the Weight gallery• Tap or click the desired weight
Setting the Weight of a Border

Creating a Flyer 32
Setting the Weight of a Border

Creating a Flyer 33
• With the picture selected, tap or click the Picture Border button (PICTURE TOOLS FORMAT tab | Picture Styles group) to display the Picture Border gallery
• Tap or click the desired border color
Changing the Border Color

Creating a Flyer 34
Changing the Border Color

Creating a Flyer 35
• Tap or click outside the page layout so that no object is selected
• Tap or click INSERT on the ribbon to display the INSERT tab
• Tap or click the Pictures button to display the Insert Picture dialog box
• Navigate to the location of the picture to insert• Double-tap or double-click the desired picture to
insert the file into the publication
Inserting a Picture from a Storage Device

Creating a Flyer 36
Inserting a Picture from a Storage Device

Creating a Flyer 37
• With the object selected, drag the object to the desired location
Moving an Object

Creating a Flyer 38
• With the object selected, drag the to its new location and align it using the visual layout guides
• Deselect the picture
Aligning an Object

Creating a Flyer 39
• With the object selected, drag a corner sizing handle to the desired size
Resizing an Object

Creating a Flyer 40
• Tap or click FILE on the ribbon to open the Backstage view• Tap or click the Print tab in the Backstage view to display
the Print gallery• Verify the printer name listed on the Printer Status button
will print a hard copy of the publication. If necessary, click the Printer Status button to display a list of available printer options and then click the desired printer to change the currently selected printer
• Tap or click the Print button in the Print gallery to print the publication on the currently selected printer
• When the printer stops, retrieve the hard copy
Printing a Publication

Creating a Flyer 41
Printing a Publication

Creating a Flyer 42
• Select the text you wish to make a hyperlink• Tap or click INSERT on the ribbon to display the
INSERT tab• Tap or click the ‘Add a hyperlink’ button to display
the Insert Hyperlink dialog box• Type the desired web address in the Address text
box• Tap or click the OK button to assign the hyperlink• Deselect the text to reveal the hyperlink
Inserting a Hyperlink

Creating a Flyer 43
Inserting a Hyperlink

Creating a Flyer 44
• Tap or click the ‘Show Whole Page’ button on the status bar to display the entire page layout
• Tap or click PAGE DESIGN on the ribbon to display the PAGE DESIGN tab
• Tap or click the Background button to display the Background gallery
• Tap or click the desired background
Changing the Background

Creating a Flyer 45
Changing the Background

Creating a Flyer 46
• Tap or click FILE on the ribbon to open the Backstage view
• Tap or click the Export tab to display the Export gallery
• Tap or click Publish HTML to display its options• Tap or click the ‘Web Page (HTML)’ button to
display options for publishing HTML• Tap or click ‘Single File Web Page (MHTML)’ to
select it
Saving a Print Publication as a Web Publication

Creating a Flyer 47
• Tap or click the Publish HTML button to display the Save As dialog box
• Type the desired file name in the File name text box
• Navigate to the desired storage location• Tap or click the Save button to save the
publication
Saving a Print Publication as a Web Publication

Creating a Flyer 48
Saving a Print Publication as a Web Publication

Creating a Flyer 49
• Run the File Explorer app and navigate to the location with the web publication
• Double-tap or double-click the publication to preview
• When the browser window opens, if necessary, maximize the window
Previewing the Web Publication in a Browser

Creating a Flyer 50
Previewing the Web Publication in a Browser

Creating a Flyer 51
• Choose Publisher template options• Describe the Publisher window• Select objects and zoom• Replace Publisher placeholder text• Check spelling as you type• Delete objects• Format text and autofit
Chapter Summary

Creating a Flyer 52
• Insert and format a photo• Move, align, and resize objects• Print a publication• Open and modify a publication• Create a hyperlink• Change the background• Save a print publication as a web publication
Chapter Summary

Chapter 1 Complete
MicrosoftPublisher 2013