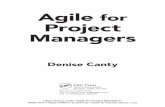Microsoft Project Server 2010 Project Managers Guide for Project Web App
-
Upload
cesar-vladimir-rivera-millan -
Category
Documents
-
view
360 -
download
1
Transcript of Microsoft Project Server 2010 Project Managers Guide for Project Web App

Microsoft Project Server 2010 Project Manager’s Guide for Project Web App

Copyright
This document is provided “as-is”. Information and views expressed in this document, including URL and
other Internet Web site references, may change without notice.
This document does not provide you with any legal rights to any intellectual property in any Microsoft product.
You may copy and use this document for your internal, reference purposes.
© 2011 Microsoft Corporation. All rights reserved.
Microsoft, Active Directory, Excel, Internet Explorer, Outlook, SharePoint, SQL Server, and Windows are
trademarks of the Microsoft group of companies. All other trademarks are property of their respective owners.

Contents Introduction ........................................................................................................................................... 5
Who should read this book? ........................................................................................................................................ 5
Microsoft Project Server 2010 Administrator's Guide ............................................................................................ 5
Revision History ............................................................................................................................................................. 6
1 .............................................................................................................................................................. 7
Navigating Project Web App ................................................................................................................. 7
Get oriented .................................................................................................................................................................... 9
The Quick Launch area .......................................................................................................................................... 10
The ribbon area ....................................................................................................................................................... 10
The content display area ........................................................................................................................................ 11
Key areas ....................................................................................................................................................................... 11
Create projects and schedule tasks ....................................................................................................................... 12
Work with resources ............................................................................................................................................... 12
Track time and task progress ................................................................................................................................ 12
2 ............................................................................................................................................................. 13
Managing projects in Project Web App ................................................................................................ 13
Using the ribbon to manage projects ........................................................................................................................ 13
About the Project Center ............................................................................................................................................ 14
Creating new projects in PWA .................................................................................................................................. 15
Viewing and opening projects .................................................................................................................................... 17
Viewing projects ...................................................................................................................................................... 17
Opening projects ..................................................................................................................................................... 21
Forced check-in of a project ................................................................................................................................. 23
Set up project permissions in PWA ..................................................................................................................... 24
Editing custom fields .............................................................................................................................................. 25
Changing ownership of a project ......................................................................................................................... 26
Exporting Project Center data to Excel .............................................................................................................. 26
Modifying project plans in PWA .......................................................................................................................... 28
3 ............................................................................................................................................................ 33
Managing Resources ........................................................................................................................... 33
Overview of the Resource Center ............................................................................................................................. 33
The Resource Center ribbon ................................................................................................................................. 34
Using the Filter drop-down and Group By features in the Resource Center ............................................... 34
Resource types ......................................................................................................................................................... 35
Viewing resource assignments ................................................................................................................................... 36
View resource availability....................................................................................................................................... 37

Create a new resource in PWA ............................................................................................................................. 38
Adding resources to a project plan ...................................................................................................................... 41
Exporting Resource Center data to Excel 2010 ...................................................................................................... 43
4 ............................................................................................................................................................ 45
Managing task updates ........................................................................................................................ 45
Submitting task updates .............................................................................................................................................. 45
Task viewing options ................................................................................................................................................... 49
Task update approval .................................................................................................................................................. 50
Processing task changes and requests ....................................................................................................................... 52
Processing Task Changes from the Approval Center ....................................................................................... 53
5 ............................................................................................................................................................ 56
Managing issues, risks, and documents .............................................................................................. 56
Project risks ................................................................................................................................................................... 56
Adding project risks ................................................................................................................................................ 57
Viewing and managing risks .................................................................................................................................. 58
Project issues................................................................................................................................................................. 58
Adding project issues ............................................................................................................................................. 58
Viewing and managing issues ................................................................................................................................ 59
Project documents ....................................................................................................................................................... 59
Adding project documents .................................................................................................................................... 60
6 ............................................................................................................................................................ 62
Managing status reports ...................................................................................................................... 62
Requesting and updating status reports.................................................................................................................... 64
Viewing status reports ................................................................................................................................................. 67
Viewing the status report archive .............................................................................................................................. 68
7 ............................................................................................................................................................ 70
Configuring e-mail notifications and reminders ................................................................................. 70
Overview of e-mail notifications and reminders .................................................................................................... 71
Configuring personal notifications and reminders ................................................................................................. 72
Subscribe to personal e-mail notifications and alerts ........................................................................................ 72
Unsubscribe to personal e-mail notifications and alerts ................................................................................... 74
Configuring notifications and reminders for your resources ................................................................................ 75
Subscribe your resources to alerts and e-mail notifications ............................................................................. 75
Unsubscribe your resources from e-mail notifications ..................................................................................... 77

5
Introduction
The Project Manager's Guide to Project Web App provides detailed information about how to use Project
Web App (PWA) to work with Microsoft Project Server 2010 data and to perform project
management-related tasks. This guide helps project managers in your organization to better
understand elements of project management in PWA, such as the following:
Projects
Resources
Status updates and approvals
Project issues, risks, and documents
Notifications and alerts sent to project members
See the table of contents for a complete listing of the subjects covered in this guide.
Important: Although Project Professional 2010 can be used with Project Server 2010 to perform many project
management tasks, this guide only covers procedures done through PWA.
Send us your feedback ([email protected]). Please let us know what you think about the
quality of this content. If this does not meet your needs, let us know how to we can improve it. If
this text was helpful, let us know how it helped.
Who should read this book? This book is designed to provide maximum benefits for the following professionals:
Project Managers
Those individuals in your organization who create and maintain projects and tasks, assign
resources to tasks, manage approvals for task status and timesheet updates, and configure
notifications for project team members
Project Management Office (PMO)
Those individuals who help to define and maintain project management standards and practices
throughout the organization
Microsoft Project Server 2010 Administrator's Guide If you are looking for Project Server 2010 administrative guidance in a role-guide format that is
similar to this guide, we also have available the Microsoft Project Server 2010 Administrator's Guide. That
guide describes tasks that are involved with administering Project Server 2010. It provides many

Introduction
6
step-by-step procedures (and accompanying user-interface screenshots) about how to manage Project
Server 2010 through the Project Web App Server Settings page.
You can download the Microsoft Project Server 2010 Administrator's Guide in .docx, .pdf, or .xps format
from the Microsoft Project Server 2010 Administrators Guide article in the Microsoft TechNet
library (http://technet.microsoft.com/en-us/library/gg663916.aspx).
Revision History The following table provides the revision history of this document.
Date Revision
December 2011 • Initial Publication.

7
1 Navigating Project Web App
Microsoft Project Web App (PWA) is a web-based application that together with Microsoft Project
Professional enables collaborative planning, task updates, issue tracking, risk tracking, and document
sharing among workgroup members, Project Managers, and other stakeholders. It is important that
Project Managers first understand the options available to both themselves and to PWA users.
When you log on to Project Web App, you first see your personalized Microsoft Project Web App
home page. This page provides summary information about items assigned to you, plus links to help
you navigate throughout the PWA web site.

Navigating Project Web App
8
The home page provides a Quick Launch that you can use to navigate to information such as My Work, Projects, Resources, and others. Access to these system features is dependent on the security model and the role that you have been assigned to. Contact the Project Server administrator if there is a function, such as Project Center, that you should be seeing and you are not able to.
The Project Center provides a convenient way for project managers, team members, and other project stakeholders to view detailed information about individual projects and to view summary information about portfolios of projects. Users who have permission to access the Project Center in Microsoft Project Web App or Microsoft Project Professional 2010 can use the Project Center to work with any project or portfolio of projects to which they are assigned. Only projects that are published to the Microsoft Project Server 2010 database are available in the Project Center.
The following table lists the Microsoft Project Server 2010 permissions that are required in order for Microsoft Project Professional 2010 and Microsoft Project Web App users to work with the Project Center. Permission
Type
Permission Description
Category Save Project Allows a user to save projects to the Project
Server database from Project Professional
Category Open Project Allows users to open and edit their project in
the project schedule view in Project Web App
Category Publish Project Allows the user to publish the project plan
Category Save Project to Project Server Allows the user to save the project schedule to
the Project Server
Category View Projects Summary in
Project Center
Allows a user to view projects and project data
that is stored in Project Center
Category View Projects Schedule in
Project Web App
Determines the list of projects (and
corresponding project details) that are available
in the Project Center
Global Log on to Project Server from
Project Professional
Allows a user to load the Enterprise Global
Template when connecting Project
Professional to Project Server
Global New Project Allows a user to add a new project to Project
Server by using Project Professional, Project
Web App or the Project Server Interface (PSI)
Global View Approvals Allows a user to view the Approval center in
Project Web App
Global View Project Center Allows a user to access the Project Center
from Project Web App or Project Professional
Global View Project Schedule View Allows a user to access and view project details
in the Project Center
Global Manage Check-Ins Allows a user to check in projects by using the
"Check in my projects" link in the Project
Center

9
Get oriented
The Project Web App interface is made up of three main areas:
Quick Launch
Ribbon
Content display area

Navigating Project Web App
10
The Quick Launch area
The Quick Launch, on the left side of the window, lists the main views and pages that you are able to
access. You can click these links to navigate to different areas of the program. Some pages in Project
Web App do not include the Quick Launch. For example, when you fill out a form, you must
complete and save the form or cancel out of it, in order to return to the Quick Launch.
The ribbon area Project Server 2010 utilizes the ribbon interface, which provides a familiar and consistent navigation
experience. The ribbon is the toolbar that you use to perform actions on the project information in
the content display area. The ribbon replaces the previous navigation design that consisted of menus
and toolbar drop-down lists. This is the same navigation ribbon approach used in all Microsoft
Office 2010 applications. There may be multiple tabs on the ribbon, to change between different sets
of actions. Each tab contains groups of related buttons that you can use to interact with the page
content.
For example, the Project Center enables viewing and actions to the summary level project plan. It
uses multiple ribbon tabs, based on the actions you are taking within the Project Center.
The Projects details tab on the ribbon has multiple parts depending on whether the action involves
viewing or modifying project information or the project plan schedule.

11
The Task tab, under Schedule Tools on the ribbon, allows project managers to edit the project
schedule in PWA.
The Options tab, under Schedule Tools on the ribbon, has additional functionality for viewing the
project schedule details and linking information to the project site.
The content display area
The content display area contains information about your portfolios, projects, and tasks. This is the
main focus of each page, and it is where you enter and review data.
Key areas Project Web App is highly customizable, so your organization can have a unique starting page. By
default, the main page that appears when you open Project Web App is a great starting point. It
shows information about tasks, timesheets, approvals, status reports, issues, and risks.
There are other useful places to start in Project Web App, depending on what you intend to do while
you are logged on. From a project manager perspective, the following are the key areas.

Navigating Project Web App
12
Create projects and schedule tasks In Project Web App, you can create projects and schedule tasks in the Project Center. On the Quick
Launch, under Projects, click Project Center. On the ribbon, click the Projects tab to access the
tools you can use in the Project Center. Here, you can create new projects by using templates or by
importing SharePoint lists. On the Projects tab of the ribbon, click the arrow on the New button.
Use the list that appears to choose which method you want to use to create a new project.
Once you have created a project, you can use the tools on the Project, Task, and Options tabs of the
ribbon to work with the project's tasks.
Work with resources With a project and its tasks in place, the next step is to assign the resources that will complete the
tasks. In some organizations, a resource manager may be responsible for assigning resources to tasks,
but typically this falls on the project manager's plate. In Project Web App, you can add resources and
manage your enterprise resource pool in the Resource Center. On the Quick Launch, under
Resources, click Resource Center.
Once the resources you need for the tasks in your project are added to the Resource Center, you can
assign them to tasks by using the Project Center. On the Quick Launch, under Projects, click Project
Center. Click the name of your project in the list to open it for viewing, check the project out for
editing, and then build your team. Pick resources from your team to assign to tasks in your project.
Track time and task progress Some project managers may find time and task progress tracking crucial for monitoring project
status. As a project progresses, team members assigned to project tasks report how much time they
spend on tasks and how much work is left. As the manager of the project where this data is being
reported, it is your responsibility to review and approve or reject this time and task progress as it is
reported.
The Approval Center provides a central location for approving both time and task progress. On the
Quick Launch, under Projects, click Approval Center. Here, you can review the data that has been
reported by team members, and then either approve the data, submitting it to the project, or reject it,
with notes to help communicate the reason for the rejection.

13
2 Managing projects in Project Web App
Managing projects through Project Web App (PWA) is a key responsibility of a project manager.
This chapter describes procedures a project manager does when managing projects through PWA,
including the following:
Creating a new project
Viewing and opening a project
Checking in a project using the Forced Check-in feature
Setting up permissions to project
Editing custom fields
Changing ownership of a project
Exporting Project Center data to Microsoft Excel
Modifying a project plan
Using the ribbon to manage projects The Project Center enables viewing and actions to the summary level project plan. It uses multiple
ribbon tabs, based on the actions you are taking within the Project Center.
The Projects details tab on the ribbon has multiple parts depending on whether the action involves
viewing or modifying project information or the project plan schedule.
The Task tab, under Schedule Tools on the ribbon, allows project managers to edit the project
schedule in PWA.
The Options tab, under Schedule Tools on the ribbon, has additional functionality for viewing the
project schedule details and linking information to the project site.

Managing projects in Project Web App
14
The Project tab on the ribbon shows different options when the project is in edit mode. It allows
project information to be modified.
The Permissions tab on the ribbon is available when a project in the Project Center is selected and
the Project Permissions button is clicked. This allows a user with the proper project permissions,
generally the project manager, to assign rights for the project and project site to individual users or
groups not on the project team.
About the Project Center The Project Center lists all of the projects that are saved and published to the Project Server database
that the current user has permission to view. The default view, Summary, lists basic data about the
projects. Other views of project data are also available and custom views can also be created.
In the Project Center, you can do the following:
View a portfolio of projects or individual projects. You can see summary information about
multiple projects or detailed information about individual projects.
Project information can be viewed in a detailed or high-level timescale with the ability to apply
filters and grouping to different views.
Open a project plan in edit or read-only mode in Project Professional or PWA.
Update the project with a SharePoint task list.
Build a project team from the enterprise resource pool based on the skill levels required for your
project and resource availability.
Establish a resource plan associated with a project. A resource plan allows you to plan for
resource allocation without requiring you to have specific assignments.
Set project permissions for individual resources or groups to view or edit your project.
Check in checked-out projects.
Close specific tasks in a project to no longer allow updates by team members.
Project summary and detail information visible in the Project Center view to the left of the Gantt
chart can be exported to Microsoft Excel or printed.
Access the project site for your individual project, including creating a discussion board, creating
a list of related files and documents, creating and updating issues and risks, and setting up a
document library.

15
Show or hide subprojects.
Update the enterprise project type associated with the project.
You can group and sort the list of Projects to view various types of rolled-up data about any project
that you can view, or you can view detailed information about a particular project without opening
Project Professional 2010. You can create, modify and assign resources to a project schedule in the
Project Center. Additionally, specific functions for particular projects can be performed as well; for
example, a project manager can check in a project that was not checked in properly or an executive
can view information about a group of projects.
Creating new projects in PWA You can initiate new project schedules in PWA. You now have the ability to begin your project with
a blank project plan or an enterprise template that uses project types in Project Server.
Note: It is important to understand that creating a project from a template in PWA includes not only the
project schedule template but also the project workspace template. So if your organization uses different
project workspace templates, you should create your project schedule in PWA to make sure that you have the
correct project schedule template and workspace template.
To create a new project schedule:
1. In PWA, select Project Center in the Quick Launch.
2. In the Project Center, on the Projects tab of the ribbon, select New. This opens a drop-down
list to allow the creation of a new project schedule. Select the appropriate project plan.
3. A Project Details or Project Information web page appears with project fields to be filled out.
Enter the related project information in the fields, and then select Save.

Managing projects in Project Web App
16
Note: Any field name with a red asterisk “*” next to it is a REQUIRED field and must be filled out in
order for the project to be saved.
The project information is saved and PWA opens the Schedule web page. To move between the
Project Information/Project Details page and Schedule page, click the link in the left navigation
column.
4. With the Schedule page open, select the Save button on the ribbon.
A yellow message box appears in the top right corner of the project schedule, indicating the
status of the save operation. After the project has been saved to the database, this message will
appear:
5. It is important to note that at this point the project plan is saved in the Project Server 2010
draft/working database. It is not visible to others in the PWA Project Center until the project
plan has been published. If it is necessary for others to see the plan immediately, select the
Publish button in the Schedule Tools tab of the ribbon.

17
After the project has been published, a verification message in yellow appears in the top right
corner of the project schedule:
6. When you are finished setting up the project plan and have successfully saved and published it, it
is time to check in the project plan. Select the Project tab, and then click the Close button.
This ensures that you can modify the project plan in either PWA or Project Professional.
The Close window appears. Select Yes to check in the project plan.
Viewing and opening projects You can manage your projects from the Project Center, including tracking associated risks, issues,
and documents; linking to the Project Workspace; analyzing and modeling projects; creating to-do
lists; and managing Administrative Projects. In addition, you can open projects in Project
Professional directly from the Project Center in Project Web App.
Note: Information and access to specific features is controlled by a set of permissions that a Project Server
administrator manages in Project Web App.
Viewing projects You can view project data that is published to the Project Server database by using the Project Center
in Project Web App.
To view project data:
1. To view project data, log on to Project Web App. On the Project Web App Home page, click
Project Center in Quick Launch. The Project Center displays all of the projects that you have
permission to view.

Managing projects in Project Web App
18
2. A number of viewing options are available on this page. To change the view that is showing, use
the View drop-down list to select a view.
3. To open the detail view for any project, click the project name. It may be necessary to select the
Schedule link in the left navigation column to see the project plan.
This view is similar to the view in Project Professional, and the project tasks can be edited in
Project Web App by selecting the Edit button in the Schedule Tools, Task tab. This reflects
the most recent publication of the project to the Project Server.

19
A number of different views at the task level are available in Project Web App. To switch views,
use the View drop-down list on the Data tab of the ribbon to select a view. For example, you
can select a Resources Work view.
The views that are available in the View list are customizable. A Project Server administrator can
create custom task, resource, and project views by using the Manage Views section of the
Server Settings page in Project Web App (PWA).
Using the Filter and Group By options in the Project Center
You can use the Filter and Group By drop-down lists to customize how you want to sort and group
projects. The Filter and Group By features are useful when the Project Center includes a large
number of projects. This feature includes the following options:
Filter: Allows you to filter projects by using a custom filter.

Managing projects in Project Web App
20
You can use a custom filter by selecting Custom filter from the Filter drop-down list and
defining the custom filter to be used.
You can also choose to auto-filter tasks by selecting the down arrow to the right of the column
heading.
Group By: Allows you to group projects by specified values. In the Group By drop-down list,
either select a single grouping from the available list, which is all of the columns active in the
view, or create a custom grouping parameter in the Group by drop-down list. When creating a
custom grouping it is possible to set an additional grouping parameter from the Then by drop-
down list. The second parameter filters data within the data filtered by first parameter. To
remove grouping, select the No Group option in the Group By drop-down list.

21
Opening projects You can open projects directly in Microsoft Project Professional 2010 from the Project Center in
PWA as long as all projects that you open from PWA are of the same type (either enterprise or non-
enterprise). If you select ten or more projects, you have the option to open them all as either read-
only or read/write.
In PWA, click the Project Center link in the Quick Launch to open the Project Center. Highlight the
project plan you want to open. Select the manner in which you want to open the project from the
Open drop-down list.
Note: If you open multiple projects, the projects open in Project Professional as a consolidated master project.
The project opens in Project Professional 2010.

Managing projects in Project Web App
22
Opening projects as master projects
Use the Open feature in PWA to open two or more projects in Microsoft Project Professional 2010
from the Project Center in Project Web App as a master (consolidated) project. You can select
projects individually in the Project Center or select them as a group by using the group header in the
Project Center. If ten or more projects are to be consolidated into a master project in Project
Professional 2010, you have the option to open them in a consolidated master project as read-only or
as read/write.
When you are working with master projects by opening them from the Project Center, note the
following:
You can open any number of projects as a master project, but if you attempt to open ten or
more projects you have to select whether you want to open them all as Read/Write or Read
Only. Depending on the size of the selected projects, this action can take a significant amount of
time. If you select Read/Write, you are able to make changes to the projects and the projects are
checked out to you. If you select Read Only, you are be able to view the projects and associated
reports, but not make changes, and the projects are not checked out.
You can save a master project if you want to refer to it frequently. If you save a master project to
the Project Server database, give the project a name that other project managers, resource
managers, and team members can clearly identify. By clicking the master plan name in the
Project Center, you can view the subproject details in Project Web App.
To show subprojects in the list of projects visible in the Project Center, in the Projects ribbon,
select the check box for Subprojects.

23
Note: Only enterprise or non-enterprise projects can be consolidated into Project Professional 2010 as a
master project by means of the Open Project feature. You cannot create master projects that consist of both
enterprise and non-enterprise projects.
Open a master project in Project Professional 2010
In the Project Center in Project Web App, select the projects you want to open in a master schedule.
You can select how you want to open them in the Open drop-down list.
Select two or more projects in the Project Center. You can also select a group of projects by using an
Enterprise Project Outline Code heading in the Project Center.
The projects open in Microsoft Project Professional 2010 as a consolidated project. If any of the
projects are checked out to another project manager at the time that you attempt to open the
consolidated project, those projects will only be available as read-only projects in Project Professional
2010.
Forced check-in of a project You might need to force a check-in of a project if a project has been left checked out. For example,
this could happen if your connection to Project Server 2010 is interrupted while a project is open or
if Project Professional is closed abruptly before you can check in a project. If a project is left checked
out, it appears as checked out in the Open from Microsoft Project Server dialog box. You can
force a check-in of your own projects by using the Check in my projects link in the Project Center.
You must be granted the Check In My Projects permission to check in projects in Project Web
App. You can use this feature only to check in projects that you checked out; you cannot check in a
project that is checked-out to any other user. (Only a Project Server administrator can check in a
project that is checked out to any user.)
To force a check-in of a project that you have checked out:
1. In the Project Center in Project Web App, in the Projects tab, click Check in my projects.
2. Select the project that you want to check in and click Check-In.
Note: If the project is still open in Project Professional 2010, an alert is displayed that indicates the project is
no longer checked out and asking you to either close the project (click OK) or save the project locally (click
Cancel, then save locally).

Managing projects in Project Web App
24
Set up project permissions in PWA This is a feature in PWA which allows a project manager with access to a specific project to grant
groups or individual users access to a plan and/or project site. This access is generally granted to
users/groups that are not a part of the project team, unless it is granted to allow the team member to
act as a backup who updates the project plan for the project manager.
After setting up the project plan, return to the Project Center to make sure stakeholders and
management have visibility into the project information.
To set up permissions to a project:
1. Select Project Center quick link, click the cell to the right of the project plan name, and then
select the Project Permissions button.
2. Click the New button to add a user or group to the project permissions.
The resource pool is too large for the application to return all resources in a list. Enter the name
(first or last) in the Name field and click the Filter button.
Select the permissions that you want the user or group to have for the project plan and select
Save.

25
Note: We recommend that a minimum of the last three permissions be granted to Stakeholders and
Management for the project.
3. The user/group and permissions granted for the project are listed. Review the information to
make sure that it is correct, and then select the Close button. As additional users that are not
part of the project team need access, the project manager has the ability to define the level of
access that he or she gives to the individual user or group.
Editing custom fields You can edit or modify your project's information in the Enterprise Project Custom Fields by
opening the project details view in the Project Center in Project Web App. The enterprise custom
fields can also be modified directly in Microsoft Project Professional 2010.
To edit a custom field:
1. In the Project Center in Project Web App, click the name of the project plan you want to open.
Select the Project Details view in the Quick Launch.
2. Click the Edit button.

Managing projects in Project Web App
26
3. Modify the information in the custom fields that need to be update or changed. Select Save and
then Close to check in the project. Once you close the project, you are returned to the Project
Center.
Changing ownership of a project The member of your organization who first saves and publishes a project to the Project Server
database is assigned as the owner of that project. You can later change the owner of a project by
using Microsoft Project Web App.
To change ownership of a project:
1. As the current owner, navigate to the Project Center in Project Web App, open the Project
Details view by clicking on the project plan name.
2. In the Quick Launch, select Project Details.
3. On the Project Details page, select the Edit button. In the Owner field, click the Browse
button and find the user to whom you want to transfer ownership of the project.
When you are finished editing project details, click the Save button and then the Close button,
and confirm that you want to Check In the project.
4. The new owner will have to open and publish the project.
Exporting Project Center data to Excel You can export project data to Microsoft Excel 2010 from Project Web App by using the Export to
Excel button. Project Web App also enables you to copy data that is displayed in the Project Web
App Grid Control and paste it into applications such as Microsoft Excel, Microsoft Word, or
Microsoft Access 2010.

27
Note: The Project Web App project view has two sections: Project Web App grid data on the left and timesheet
data on the right. You have to copy and paste both sections and then align them in the application in which
you have pasted the data.
To export Project Center data to Microsoft Excel:
1. In the Project Center in Project Web App, below the grid control, click the Export to Excel
button.
2. A file download window will appear. Select Open.
3. The Project Center view opens in Excel.
4. An Excel message might appear to ask you to verify the file extension. Click Yes.
5. Click Save As on the File menu from Excel if you want to save the data as it is currently
presented. You can save the data in any supported Microsoft Excel format.
Note: You can also export grid data to Excel by using the Print Grid feature.

Managing projects in Project Web App
28
Modifying project plans in PWA Project Server 2010 enables the creation and modification of complex schedules online and assigning
multiple resources to each task. The ribbon interface provides a familiar and consistent navigation
experience regardless of whether the project manager builds the schedule on a desktop or on the
web.
To modify a project schedule in PWA:
1. Open Internet Explorer, and then type the URL.
2. The Project Web App (PWA) homepage opens. Select Project Center in the Quick Launch.
3. Locate the project plan, and then click the hyperlink that is the project plan name. The project
plan details open.
Select the Schedule link in the Quick Launch. The project plan schedule details appear. Click
the Edit button to modify the project plan.
4. Click in the bottom Task Name cell in the row to add additional rows to the project plan.
Click the Mode drop-down arrow to select Auto Schedule or Manually Schedule for the task
mode. Enter the task information. Press the Enter key again to create another new task row.

29
Note: You can change the information shown with the task name by using the View drop-down list in
the Schedule Tools Task tab.
5. Select the Save button on the ribbon.
A yellow message box appears in the upper-right corner of the project schedule, indicating the
status of the save operation.
After the project has been saved to the database, this message appears:
At this point the project plan is saved in the Project Server 2010 draft/working database. It is
not visible to others in the PWA Project Center until the project plan has been Published. If it is
necessary for others to see the plan immediately, select the Publish button on the Schedule
Tools tab on the ribbon.

Managing projects in Project Web App
30
After the project has been published, a verification message in yellow appears in the upper-right
corner of the project schedule.
Adding resources to a project plan
In order to assign resources to tasks in the project, it is necessary to create a project team. Enterprise
resources can be added to a project team through both PWA and Project Professional by using the
Build Team from Enterprise feature.
1. After publishing the project plan, select the Project tab, and then click the Build Team button.
2. A large number of resources are shown when Build Team feature opens. To quickly locate the
resources needed, apply a Custom Filter. Select the Filter drop-down list and click Custom
Filter. Apply a filter. The example shown filters for Resource Names that begin with “Scott”.
3. When the filter is applied, select the resource you want, and then click the Add button. The
resource name is added to the project team list in the right column. Click the Save & Close
button to save the changes and return to edit mode in Project Center.

31
4. In the Project Center edit mode, assign resources to tasks, update task-level custom field
information and set up the duration and start date. Note that it is now possible in PWA to
assign multiple resources to a single task. However, the unit assignment for the resources is
100% on the task.
Note: After modifying duration, percent complete, link/unlink tasks, and start or finish dates, it is
necessary to click the Calculate button for many of the changes to be reflected.
5. You can set up tasks and create project logic by establishing dependencies, insert new tasks,
delete tasks, mark percent complete on tasks, and adjust the indentation level of tasks by using
the icons in the Schedule Tools, Task tab on the ribbon. These features behave the same in
PWA as in Project Professional.

Managing projects in Project Web App
32
6. After setting up tasks and creating scheduling logic, select the Calculate button to ensure that all
changes are reflected in the task data. Once the project plan is set up, select the Save button and
then the Publish button.
Note: Changes in the project schedule are not visible in the Project Center or on team members' Task
view until they have been Published to Project Server.
7. To close the project plan, select the Project tab in the ribbon and click the Close button. The
Close window appears. Select Yes to check in the project plan.

33
3 Managing Resources
Understanding resources and their availability to work on projects is important to a project manager.
This chapter describes how to use the Resource Center page in Project Web App to assist you in
such tasks as viewing resource availability, viewing resource assignments, adding a resource in PWA,
filtering for resources, and exporting Resource Center data to a spreadsheet in Microsoft Excel 2010.
Overview of the Resource Center You can use the Resource Center in Project Web App to view, modify, and analyze information for
one or more resources who are assigned to tasks in projects that are published to the Project Server
database. Assignment information in the Resource Center tells you who is doing what in which
project. The Resource Center displays a list of the resources in the Enterprise Resource Pool;
permission to view items in the Resource Center is granted by the Project Server administrator.
The following table lists the Microsoft Project Server 2010 permissions that are required in order for
Microsoft Project Professional 2010 and Microsoft Project Web App users to work with the
Resource Center.
Permission
type
Permission Description
Category View Enterprise
Resource Data
Allows a user to view resources and resource data that is
stored in the Enterprise Resource Pool, including the Build
Team, Resource Center
Category Edit Enterprise
Resource Data
Allows editing and saving of resources in the Enterprise
Resource Pool using Project Professional 2010 (optional)
Category View Resource
Assignments in
Assignment Views
Allows a user to view assignment details using Assignment
view in the Resource Center
Category Approve Timesheets Allows a user to accept, but not approve, a timesheet (only
needed if using Timesheets)
Global View Resource
Center
Allows users to access the Resource Center from Project
Web App or Project Professional and view resource
allocation data
Global View Assignments
View
Allows a user to view resource assignments in the Resource
Center
Global View Resource
Availability
Allows a user to access the View Resource Availability page
to view resource allocation data in Project Web App

Managing Resources
34
The Resource Center ribbon The Resource Center provides insight into enterprise resource information. The Resource Center
ribbon provides visibility into resource information, assignments and availability.
You can do the following in the Resource Center:
Modify information about resources. Some resource attributes, such as calendar settings, can
only be changed by using Microsoft Project Professional 2010.
View and analyze resource information, such as the availability of resources and their allocation
across projects.
Analyze project performance by exporting data to Microsoft Excel 2010.
View resource assignments at the task and project level, and by availability. Project managers and
resource managers can access this view; each group sees information that is specific to their
needs. By default, a project manager can only use the View resource assignments option; what
a project manager can view is determined by Project Server security categories and security
groups, and the projects that they are associated with. (A user in the default Project Manager role
in Project Server 2010 is not granted the Edit Enterprise Resource Data permission and
therefore cannot edit or save information related to resources in the Enterprise Resource Pool.)
View and approve resource timesheets. Approving timesheets is useful for organizations that
have multiple departments, such as payroll departments and project management departments,
which require that timesheet approval be a separate process from updating task and project
status by using timesheets.
Adjust actual work values on resource assignments that were submitted by team members. If
your organization uses the managed timesheets feature of Project Server 2010, users who are
assigned the appropriate permission can update or modify actual work entered by team members
in their timesheets and locked-down timesheet reporting periods.
Using the Filter drop-down and Group By features in the Resource Center You can use the Filter and Group By drop-down lists to customize how you want to sort and group
resources. The Filter and Group By features are useful when the Resource Center includes a large
number of resources. This feature includes the following options:
Filter: Allows you to filter resources by using a custom filter. You can use a custom filter by
selecting Custom filter from the Filter drop-down list and then completing the More Filters
dialog box.

35
Group: Allows you to group resources by specified values. In the Group By drop-down list,
either select a single grouping from the available list, which is all of the columns active in the
view, or create a custom grouping parameter in the Group by drop-down list. When you create
a custom grouping, it is possible to set additional grouping parameter from the Then by drop-
down list. The second parameter filters data within the data filtered by first parameter. To
remove grouping, select the No Group option in the Group By drop-down list.
Resource types When you use the Resource Center page in PWA, it is important to understand that there are three
different types of resources for projects:
Work: A Work resource is anyone or anything that works on a task in your project.

Managing Resources
36
Material: Material resources are things that are kept on hand and used up by the tasks in a
project.
Cost: A Cost resource is a cost with no time or quantity associated with it.
Viewing resource assignments You can view current resource assignments by using the Resource Assignments page in the Resource
Center in Project Web App. Resource assignments are displayed in a timesheet that shows the data
for the current assignments that fall within the range specified for the view or are displayed in a
Gantt Chart view.
This view is similar to the Task Usage view in Microsoft Project Professional 2010. Assignments are
displayed in a grouped structure of tasks within projects within resources, including generic and
specific resources. (Only resources that are members of the Enterprise Resource Pool are available.)
Tasks are sorted by Task ID within each project. Only resource assignments in projects that the user
has permission to view are available.
To view assignments for a resource:
1. In the Resource Center in Project Web App, select the resources whose assignments you wish
to view on the Resource Assignments page, you can elect to view the resource information in a
Gantt chart view or a Time-phased Data view.
2. Below is an example Gantt chart view of the assignments for the selected resources. A table
appears showing resource assignments and other information about the assignments. By
selecting the check box, you have the ability to view Work hours, Overtime Work, Summary
Tasks, and time with date. Additionally, you can modify the date range showing by using the Set
Date Range button.

37
An example of a Time-phased view of the assignments for the resources selected is shown
below.
3. On the Resource Assignments page, in the View drop-down list, select the view that shows
the resource information that you want to review.
View resource availability You can easily view availability information of specific resources on the Resource Availability page.
To view availability of a resource:
1. In the Resource Center in Project Web App, select the resources whose availability you wish to
view, and then click the Resource Availability button.
2. You can check and uncheck the resources selected in the left list. This will adjust the numbers
used to create the graph. This view provides a graphical representation of resource information
that will help you assess whether a resource is available for work during the period chosen in the
Date Range. Various views exist that will help you determine the resource’s availability, including
Assignment Work by project, Remaining Availability, and Work. The resource availability
Details are represented in tabular form on the lower portion of the page.

Managing Resources
38
You can edit the details of enterprise resources by selecting the resource and then clicking the Open
button. Note that this opens Project Professional 2010, which is required for editing the resource.
Note: Only users with who are assigned the Edit Enterprise Resource Data permission and who have Project
Professional 2010 installed on their local computer can edit resources in Project Professional 2010.
Create a new resource in PWA You can add a new resource by using the New Resources feature on the Resource Center page.
To create a new resource through the Resource Center:
1. In the Resource Center in Project Web App, select the New Resource button.
2. Specify the necessary properties for your resource.
3. In the Type section, complete the following:
o Type: Choose whether you are creating a Work, Material, or Cost resource.
o Budget: If the resource is a budget resource, select the Budget check box.
o Generic: If the resource is generic, meaning that you will use it for planning and replace it
with at least one named resource further in the planning process, select the Generic check
box.
4. In the Identification Information section, complete the following:
o Resource can logon to Project Server: Select this check box if you want the resource to
also be a Microsoft Project Web App user.
o Display Name: Type the resource's name in this box. This field is required.
o E-mail address: If this resource has an e-mail address that he or she wants associated with
project work, type the address in this box.
o RBS: If your organization uses a resource breakdown structure (RBS), click the button next
to this field and select the appropriate RBS code for this resource from the list.

39
o Initials: This field is automatically populated with the resource's initials, based on the name
typed in the Display Name box. If you want to use different initials to refer to this resource,
type them in the Initials box.
o Hyperlink Name: If this resource has an associated Web site, type the name of that site in
this box.
o Hyperlink URL: If this resource has an associated Web site, type the URL to that site in
this box.
5. In the User Authentication section, complete the following:
o User logon account: If you are using Integrated Windows authentication, type the user’s
account name in the form of DomainName\UserAccountName. If you are using forms-
based authentication, type the user account name in the form of
MembershipProviderName:UserAccount.
o Prevent Active Directory Synchronization for this user: Select this check box to prevent
a user account from being synchronized during Active Directory Resource Pool
Synchronization.
Note: The User Authentication section only appears if the Resource Can Log on to Project Server
option is enabled in the Identification Information section.
6. In the Assignment Attributes section, complete the following:
o Resource can be leveled: If you want to enable project managers to balance this resource's
workload based on his or her availability and assignments (leveling), select this check box.
o Base Calendar: Choose the calendar that most closely represents this resource's overall
availability. For example, if your organization has a base calendar that accounts for specific
holidays or events, you can set that as this resource's calendar, and work assigned to this
resource will be scheduled around the calendar's nonworking days.
o Default Booking Type: Choose whether you want this resource to be Committed or
Proposed when assigning work.
o Timesheet manager: Type the name of the person who approves or rejects this resource's
timesheets, or click Browse to select the timesheet manager from a list. Resources may not
have separate timesheet managers.
o Default Assignment Owner: Type the name of the person who approves or rejects this
resource's task progress, or click Browse to select the assignment owner from a list.
Resources may not have separate assignment owners. For example, if the resource is a
conference room, and the project manager tracks how long that the conference room is
used, the assignment owner may be the project manager.
Tip: You can set the assignment owner within the project on an assignment-by-assignment basis.
o Earliest Available: Choose the date when the resource becomes available to assign to tasks, if it is appropriate. If the resource does not have a set period of availability (that is, if he or she is always available), leave this setting blank.
Note: The earliest and latest available dates correspond to the resource availability dates for a
resource, as seen in Microsoft Project Professional.
o Latest Available: Choose the last date that the resource is available to work on tasks, if it is appropriate. If the resource does not have a set period of availability (that is, if he or she is always available), leave this blank.
o Standard Rate: Type the resource's standard pay rate in this box.
o Overtime Rate: Type the resource's overtime pay rate in this box.

Managing Resources
40
o Current Max. Units (%): Specify the maximum time period that a resource is available for
work, as a percentage. For example, if the resource is available full-time, type 100%. If the
resource is available half-time, type 50%.
o Cost/Use: If the resource has a flat fee associated with each use, type that cost in this box.
For example, a van rental may require a flat fee up front, with an added standard cost per
mile. The flat fee is its cost per use.
7. In the Exchange Server Details section, you can specify whether the user’s tasks should be
synchronized with Microsoft Exchange Server. Select the Synchronize Tasks check box if you
want to enable task synchronization by using Microsoft Exchange Server for this user. Exchange
integration must be configured for task synchronization to function.
For more information about how to configure task integration with Microsoft Exchange Server,
see Deploy Project Server 2010 with Exchange Server online in the TechNet library
(http://technet.microsoft.com/en-us/library/ff793353.aspx).
Note: The Exchange Server Details section only appears if the Resource Can Log on to Project Server
option is enabled in the Identification Information section.
8. In the Departments section, click the button next to the Resource Departments box, and
select which department or departments the resource is associated with. If the resource is not
associated with a particular department, leave this setting blank.
Tip: Associating a resource with a department narrows what the resource sees when they use Project
Web App. It can help the resource find what he or she is looking for more quickly, by removing things
from other departments that do not apply to his or her work.
9. If your organization created codes for grouping and costing purposes, in the Group Fields
section, complete the following:
o Group: Type the name of the group in this box.
o Code: Type the code for the group in this box.
o Cost Center: Type the cost center code for the group in this box.
o Cost Type: Click the button next to the Cost Type field, and then select the type of cost
associated with this group.
10. In the Team Details section, click the button next to the Team Name box, and select which
team the resource belongs to, if it is appropriate. If the resource will be managing and delegating
tasks that are assigned to the team, select the Team Assignment Pool check box.
Tip: Some organizations create a generic resource for each team so that tasks assigned to the team
first go to the generic resource. This way, no single resource takes on the task assignment before it is
appropriately delegated. If you choose to use a generic resource in this manner, set the assignment
owner for the resource as the team manager, select the Team Assignment Pool check box, and select
the team from the Team Name list.
11. In the System Identification Data section, type additional identifying information for the user
in the External ID box, if it is appropriate.
For example, your organization's HR department may use employee ID numbers to track data in
its HR systems. By providing that ID number in the External ID box, you identify an
association between the resource that you are creating and the HR department's employee data.
The External ID box can also be used to facilitate the consolidation of reporting of resource
use beyond what Project Server provides.
Tip: If you are not sure whether you should be capturing any data in the External ID box, check with
other departments in your organization to find out whether it would be useful to connect resource data
with other systems, or merely leave this box blank.

41
12. Once all the information is entered, select the Save button to create the new resource.
Adding resources to a project plan In order to assign resources to tasks in the project, it is necessary to create a project team. Enterprise
resources can be added to a project team through both PWA and Project Professional using the
Build Team from Enterprise feature.
1. After publishing the project plan, select the Project tab, click the Build Team button.
2. A large number of resources will be shown when Build Team opens. To quickly locate the
resources needed, apply a Custom Filter. Select the Filter drop-down list and click Custom
Filter. Apply a filter, the example shown looks for Resource Names containing the value
“Scott”.
3. When the filter is applied, select the resource that you want and click the Add button. The
resource name will be added to the project team list in the right column. Click the Save &
Close button to save the changes and return to Edit mode in Project Center.

Managing Resources
42
4. In the Project Center edit mode, assign resources to tasks, and update task level custom field
information and setup duration and start date. Note that it is now possible in PWA to assign
multiple resources to a single task. However, the unit assignment for the resources is 100% on
the task.
Note: After you modify duration, percent complete, and start or finish dates, and you link/unlink tasks,
you must click the Calculate button for many of the changes to be reflected.
5. Set up tasks and create project logic by establishing dependencies, insert new tasks, delete tasks,
mark percent complete on tasks, and change the indentation level on tasks by using the icons in
the Task ribbon. These features behave the same in PWA as in Project Professional.
6. After you have set up tasks and created scheduling logic, select the Calculate button to make
sure that all changes are reflected in the task data. Once the project plan is set up, select the
Save button and then the Publish button.

43
Note: Changes in the project schedule are not visible in the Project Center or on team members' Task
view until they have been Published to the Project Server.
7. To close the project plan, select the Project tab in the ribbon and click the Close button. The
Close window appears. Select Yes to check in the project plan.
Exporting Resource Center data to Excel 2010 You can export Resource Center data to Microsoft Excel 2010 from Project Web App by using the
Export to Microsoft Excel feature. Project Web App also enables you to copy data that is displayed
in the Project Web App Grid Control and paste it into applications such as Microsoft Excel,
Microsoft Word, and Microsoft Outlook.
1. In the Resource Center in Project Web App, click the Export to Excel button.
2. A file download window appears, allowing you to open or save the document. Select Open.
3. If the window shown below appears, select Yes.
4. The Resource Center view opens in Excel.

Managing Resources
44
5. Click Save As on the File menu in Excel if you want to save the data as it is currently presented.
You can save the data in any supported Excel format.

45
4 Managing task updates
This chapter describes how team members can update their tasks and then submit them for approval
through Project Web App (PWA). It also describes how project managers review task updates that
are submitted for approval.
Submitting task updates Team members can report time against published assignments (Project Tasks) through the PWA
Tasks page. As the project manager, you can also update actual work directly in Project Professional,
but this should be done as the exception, not the rule, if you are accepting updates from PWA.
The following scenario outlines the interchange between a team member and a project manager
during the task update and approval process.
1. A team member logs on to Project Web App. On the PWA home page, the team member can
click Tasks in the Quick Launch to view tasks that are assigned to him or her.
2. Tasks that are assigned to the user appear on the Tasks page, as seen in the following image. On
the Tasks page, the team member can enter the actual hours worked in the grid based on the
days he or she worked.
Note: Hours can only be entered on detailed tasks. It is not possible to enter time against the project
summary task.

Managing task updates
46
3. The team member can use the buttons in the Period column of the ribbon to navigate to a
previous week or later week by selecting the buttons. The team member can also select a specific
time period by clicking the Select Period button.
The following image shows the Tasks page with actual hours updated by the team member.
Note that the status bar for the page reads, “There are unsaved updates.”
The following image shows a task’s Process Status on the Tasks page. The current status of each
task is listed in the Process Status column. If the Process Status for a task is highlighted, it is
calling attention to an update for that task.

47
4. Subsequent to associating actual hours with a task assignment, the following steps have to be
addressed, depending on whether the task is now complete. The team member can save updates,
but not send them to the project manager, by clicking Save. Updates can be sent at a later time
by selecting one of the Send Status options.
o If the task is complete, the user should make sure Remaining Work is 0, and the system will
indicate 100% complete. If the task indicates that there is work remaining but in fact the
task is completed, the value should be changed to zero.
o If the task is not finished with the task, the team member should update the Remaining Work
with the hours expected to complete the task. This may be more or less than the hours
shown, which was calculated based on the original task work estimate and the hours that
have been entered so far. The act of entering Remaining Work hours will recalculate the “%
Complete” and “Work” values.
In our scenario, the team member requests additional work hours to complete a task,
specifically 60 hours instead of the 40 hours that was an automatically calculated value. Ten
of these hours have already been worked. Additionally, the team member attaches a
comment to the update submittal. This process enables the team member to communicate
to the project manager the reason why additional time is needed to complete the task.
Note that the team member has selected only the one task to update. (Alternately, additional
assignments can be updated by selecting them with a checked box or by clicking the Send
Status >All Tasks button.) Also note that the Send Comment box is checked before the
user clicks Send Status > Selected Tasks. The following image depicts task updates ready
to be submitted.

Managing task updates
48
When a team member is ready to submit a task update to the project manager, she or he
selects the check box of the row for the status update. He or she then clicks Send Status to
view the following options:
All Tasks: Quickly send an update for all tasks updated to the Project Manager
Selected Tasks: Enables submitting updates for specific tasks at a time to the
Project Manager
Clicking Selected Tasks submit a status update for the selected task.
5. When the Send Status > Selected Tasks button is clicked, the following comment box appears
to receive the comment associated with the assignment update.

49
After the assignment update is submitted, the Process Status column reflects the current status
of the task.
Task viewing options Team members can select different task viewing options to change the way task information is
displayed to them on the task page. These options can be selected on the PWA ribbon.
The following task viewing options are available on the PWA ribbon:
Import: Imports status data from the timesheet.
Layout: Allows for the following viewing options:

Managing task updates
50
o Gantt Chart: Displays the data in Gantt chart view. o Timephased Data: Displays the data by the day, week, or other incremental time level. If
this option is not selected, the date column grid does not appear for time entry. o Sheet: Displays the data in a table format.
Units: Allows the following viewing options for Duration, Work, and Date information.
o Duration
Minutes
Hours
Days
Weeks
o Work
Minutes
Hours
Days
Weeks
o Date
1/28/2010
12:33 PM
1/28/2010 12:33 PM
Thursday, January 28, 2010
Thursday, January 28, 2010 12:33 PM
Thu 1/28
January 28
January, 2010
Filter: Changes the task information displayed to utilize a standard filter or create a custom filter.
Task update approval After a team member has submitted an update, you as the project manager can then review the
submittal and make a determination to accept it into the project schedule or reject it.
The image below shows a project manager’s home page in PWA and the pending approval. Clicking
the pending approval opens the Approval Center.

51
On the Approval Center page, you can view all submitted tasks updates that are pending your
approval. Details about the task update — such as the resource who submitted the update or
comments — are displayed on this page. Clicking a task on this page displays additional task details
about the update, as shown in the image below.
You can then accept or reject the task update by selecting the check box next to the task, and then
clicking the Accept or Reject button on the ribbon. With either choice, you can optionally submit a
comment back to the resource about the task update. In the image below, the project manager has
determined that the assignment update should be incorporated into the project schedule and notifies
the team member by using a comment.

Managing task updates
52
Processing task changes and requests The Approval Center page in Microsoft Project Web App enables you to review changes to project
tasks and working times that team members submit by using the Tasks and Timesheet pages. You
can use the Approval Center in Project Web App to review changes to project tasks and resource
working times, and to update projects with the latest information.
The following types of changes appear in the Approval Center in Project Web App:
Task changes
New task requests
Task delegation requests
Resource declined assignments
Resource declined task delegation requests

53
You can update project information based on the task changes that appear in the Approval Center in
the following ways:
Manually You can update projects for each task change that a team member submits by
clicking Accept on the Approvals tab in the Approval Center. If you don’t want to approve a
task change request, you can click Reject, and provide a comment to the resource submitting the
request to give an explanation of the rejection. When you reject a change request, it is removed
from the list in the Approval Center until the team member resubmits the request.
Automatically (by using rules) You can create and run rules to automatically update projects
with changes that do not need to be reviewed before approval. You can create rules that run for
specific projects, for all projects, for specific resources, or for groups of resources at a specific
location in the Resource Breakdown Structure of your organization. Even if you enable rules for
automatic approval, you will need to publish the project before tasks will be fully rescheduled.
The following table lists the Microsoft Project Server 2010 permissions that are required in order for
Microsoft Project Professional 2010 and Microsoft Project Web App users to work with task
updates.
Global Permission Description
Manage Rules Allows a user to access the Updates page
in Project Web App and create rules that
determine how update transactions are
automatically processed.
Manage
Task
Changes
Allows users to access the Updates page in
Project Web App to get task updates, and
view, accept, or reject a resource’s
transactions.
Processing Task Changes from the Approval Center Project team members use the timesheet that is available in Project Web App to report changes to
their assignments. Project managers automatically receive a notification when changes are submitted
by team members assigned to tasks in projects that they manage. Project managers can choose to
accept or reject each task change.
Changes submitted by team members do not affect projects until they are published; only approved
task changes are applied to projects that are published to the Project Server database and only
approved task updates appear in projects as reported actual work. If you know that team members
have changed tasks, added new tasks, delegated tasks, or declined tasks, but the submitted changes
are not available in the Approval Center, your team members might not have actually submitted their
changes.
Before you accept or reject task changes from project team members, it is important to be aware of
your organization’s timesheet processing cycle. For example, if your organization has a weekly
timesheet cycle, you should plan to process all timesheet and task changes at least once per week,
after all team members submit their status, but before the end of the weekly timesheet cycle. This
helps to ensure that the correct data is submitted and accepted/rejected and also helps to prevent the
publication of incorrect data as a result of updates.
The Updates page has the following characteristics:

Managing task updates
54
If a team member sends multiple changes for a single task element, only the change that was
submitted most recently is displayed.
If a team member delegates a task, one row is displayed in the update list. If the team member to
whom the task was delegated rejects the delegation, the rejection appears as a separate row and
the Accept field cannot be edited.
The tracking mode of the pending update determines whether to display a timesheet or a Gantt
Chart view. If specific hours are used for any update, the timesheet is displayed. A Gantt Chart
view is displayed for all other updates.
If an update is rejected, the team member who sent the update is notified by e-mail and an icon
is displayed in their timesheet.
After a task change is approved, a record of the change is added to the History page. Any
changes that were not approved or rejected are pending and remain in the Approval Center until
they are accepted or rejected and processed.
Approve or Reject Task Changes Submitted by Project Team Members
1. On the Quick Launch, under Projects, click Approval Center.
2. Select the check box in the left column for the task update row that you want to accept or reject.
3. On the Approvals tab of the ribbon, click Accept or Reject.
Note: If you accept a task delegation request and update a project, you cannot reject the task
delegation later.
Viewing Task Change History
You can view a history of all task changes that were processed within the previous 60 days. This
history is for review purposes only; it cannot be modified. This enables you to review the history of
updates made for all projects and resources. The update archive displays the updated tasks in a
similar format to the Update task changes page. The Customization tabs display the same options
that the Updates page displays. The Show Task Changes button in the action menu re-directs you to
the Update task changes page. The number of days that are available in the task update history
section is set by the Project Server administrator.
Note: Task changes appear in the grid, after you have processed (either accepted or rejected) them. To
navigate quickly to the page where you can process task updates from team members, click Show Task
Changes. If you want to adjust actuals for resources, go to the Resources page, and click Adjust Actuals.

55
1. In the Approval Center in Project Web App, on the Approvals tab, click History. From the
menu, click Status Updates or Timesheets.to view history on task updates for either..
2. Task updates made within the previous 60 days appear, presented in a grid format. In the task
updates history, scroll to the right to view details about each update. Details include whether or
not the task was accepted, current status, the Project Web App user to whom the task is
assigned, the user who approved or rejected the task, and the actual work associated with the
task, and other information about the task.

Managing issues, risks, and documents
56
5 Managing issues, risks, and documents
The beauty of the EPM solution is the collaboration capabilities that are native to the product
because of the components that have been incorporated into the solution mix. This function is
greatly enhanced by the use of Microsoft SharePoint Foundation as the framework from which team
collaboration can be better managed.
Project artifacts such as Risks, Issues, and documentation can be stored, linked and attached to
projects, and/or tasks. A project site (subsite) is automatically created for a project when a project
plan is published in the Microsoft Project Professional environment. Each subsite is created with its
own library so that risks, issues and documents can be linked.
When you use Microsoft® Project Server 2010, the following collaboration features are enabled:
Risks: Risk management involves proactively identifying and tracking events and conditions that
have the potential to affect future planning for a project. Risks can be rated by severity and
assigned an estimate for how likely they are to occur.
Issues: Issues can be used to track work items that are not easily identified as assignments or
tasks within projects. Project managers, resource managers, and team leads can then determine
whether the issues will have an effect on the project and identify strategies to manage the issues
before they become larger problems.
Documents: A document library provides a location for team members to collaborate and share
documents and other project artifacts with project team members.
Project Site: A project site can exist for each project saved to the Project Server database. The
project site enables additional collaboration features (for example, announcements, alerts,
deliverables and the ability to link these to your project tasks) by providing a Web site for each
project that makes the capabilities of SharePoint Foundation available to a project team.
As a project manager, it is important to know how to understand and manage the collaboration
capabilities of project sites that you manage.
Project risks Risks are events or conditions that can have a positive or negative effect on the outcome of a project;
in many ways, managing risks is critical to the success of managing projects. Risk management
involves proactively identifying and tracking events and conditions that have the potential to affect
future planning for a project. Identifying risks is different than tracking issues because it involves
identifying an event or condition that can affect the outcome of a project as opposed to tracking an
actual effect on the outcome of a project. Risks can exist in the present time and can have up to a
100 percent probability of occurring. Risks can also exist in the far future and have up to a 100
percent probability that they will eventually be a factor in the lifecycle of a project.

57
Project risks can be submitted and tracked on the project site. This allows greater communication
between team members and provides a central repository for concerns. Risks can be accessed
through Microsoft Project Web App (PWA).
Adding project risks Use the following procedure to add a project risk through PWA.
To add a project risk:
1. From the Project Center, select the project and the Project Site button, and click the project
that will store the risk information.
2. When the project site opens, click the Risks option on the Quick Launch bar.
3. When the Risks page opens, click Add New Item.
4. Enter the Risk information on the Risk Template (this template can be modified by the system
administrator).
5. You can Attach a file to this risk, or Link Items to this risk by selecting the associated button
in the Risk ribbon.

Managing issues, risks, and documents
58
Viewing and managing risks Use the following procedure to view project risks that are assigned to you. When viewing the risk,
you have options to make changes to the risk, such as adding an item, deleting, or managing
permissions.
To view the risks assigned to you:
1. From the PWA Quick Launch bar, click Issues and Risks.
2. Click the Project name with the risk that you wish to open.
3. From the project site Risks page, choose the risk you wish to view or modify.
4. You can Add a new item, Edit the risk, Delete the risk, Manage Permissions on this form, or
set an alert by using the SharePoint Foundation notification mechanisms, if enabled.
Project issues Issues tracking can be an integral part of project management. Issues are best used to capture work items that
are not easily identified in assignments or tasks within projects. Team members and project managers can use
the Issues page in the project site. Project managers, resource managers, and team leads can then determine
whether the issues will have an effect on the project, and they can identify strategies to manage the issues
before the problems become larger.
Adding project issues Use the following procedure to add a project issue through PWA:
To add a project issue:
1. From the Project Center, select the project and the Project Site button, and then click the
project that will store the issues information.

59
2. When the project workspace opens, click the Issues option on the Quick Launch bar.
3. When the Issues page opens, click Add new item.
4. Enter the Issue information on the Issue Template (this template can be modified by the system
administrator).
5. As with Risks, you can Attach a file to this risk, or Link Items to this issue by choosing one of
the buttons on the Issues ribbon.
Viewing and managing issues Use the following procedure to view issues that are assigned to you. On the issue details page, you
have options to add items to the issue, delete the issue, and manage permissions for the issue.
To view the issues assigned to you:
1. From the PWA Home Page, click Issues and Risks.
2. Click the Project Issue that you wish to open.
3. From the Issues page, choose the issue you wish to view or modify.
4. You can Add a New Item, Edit the issue, Delete the issue, Manage Permissions on this
form, or set an alert by using the SharePoint Foundation notification mechanisms, if enabled.
Project documents Project Server 2010 integrates document management into the overall project management process
by incorporating the SharePoint document library feature. A document library can be associated with
any project that is published to the Project Server database, and it can provide a location for team
members to collaborate and share documents (including Microsoft Word, Microsoft Excel, and many
other document types and formats) outside of a project. In addition to document libraries, a public
library can be used to store documents that are related to all projects in your organization.

Managing issues, risks, and documents
60
You can access the document management feature of Project Server 2010 by clicking the Libraries
link in Project Web App, by selecting Shared Documents, or by directly navigating to the project site
from PWA. You can create document libraries for each project that is published to the project site.
Documents are used to capture non-structured, project-related information that is not otherwise
available in a typical project.
Adding project documents Use the following procedure to add a document to a document library on a project site:
To add a project document:
1. From the Project Center, select the project for which you want to open the Project Site, and
then click the Project Site button in the ribbon.
2. When the project site opens, click the Project Documents option on the Quick Launch bar.
The Project Document page opens.
3. When the Project Documents page opens, click Add document to upload or import one or
more files into the document list. You can also modify list settings and process with the proper
permissions by clicking the Library tab, Library Settings.

61
4. From here you can View or Edit Properties, Manage Permissions, Edit or Delete the
document, Send to using e-mail if it enabled, Check Out (a function of SharePoint Services that
manages version control), or set an alert (for any revisions to a document).

Managing status reports
62
6 Managing status reports
Status reports provide a simple method for communicating descriptive information about the status
of specific tasks or an entire project. Status reports are narrative descriptions of the status of or
progress on assigned tasks, and they enable you to automate the process of requesting and receiving
status information. Project managers can send team members status report requests and team
members can then respond to them by providing the information requested. Team members can also
initiate the submission of status reports. Project managers can configure status reports so that they
receive individual submissions and a merged or compiled status report that consolidates responses
into a single status request. You can manage status reports, including status report requests, from the
Project Web App Status Reports page.
The Status Reports feature in Project Web App enables project stakeholders to send status reports to
any persons involved with a project (as long as they are also Project Web App users) to provide
information about the status of their tasks. When you are configuring status reports, you can do the
following:
Specify the title of a status report and the frequency at which it must be submitted.
Identify the team members who will receive and respond to the status report request.
Specify the information that team members will report.
Send the request.
Note: Status reports are different than resource updates to task assignments. Use the Approval Center page
in Project Web App to review updates to project tasks, to work with resource working times, and to update
projects with the latest information.
The following table lists the Microsoft Project Server 2010 permissions that are required in order for
Microsoft Project Professional 2010 and Microsoft Project Web App (PWA) users to work with
status reports.
Global permission Description
Edit Status Report Requests Allows a user to access the Request link in Project Web App.
Edit Status Report
Responses
Allows a user to access the Responses link in Project Web App.
Status reports are typically submitted on a scheduled, recurring basis. For example, a project manager
might want to receive a weekly status report from each team member assigned to tasks in a project.
The default status report form includes headings such as Major Accomplishments, Objectives for
the Next Period, and Hot Issues, but these can be customized to meet the status reporting needs
of different organizations.

63
You can complete the following activities from the Status Reports page:
Requests Allows project managers and project stakeholders to create a reporting template and
sent out a status request to team members for reporting progress. You can create a new status
report for your team, edit an existing status report request, delete a request, view individual
responses, or consolidated responses to requests.
Responses Allows team members to reply to a status report sent by their project manager or
by any other Project Web App user.
Submit unrequested report Allows any project stakeholder to return a status request or define
and submit a status report to any other selected project stakeholders in Project Web App. Users
can respond to upcoming status report requests or create and submit an unrequested status
report.
Viewing an archive of submitted status reports Allows you to view and edit sent and unsent
status reports.
For example, as a project manager you might need to create a weekly report that covers the overall
progress of a project. By using the Requests feature, you can set up a status reporting template for
team members that, when completed, provides information about important activities during a
specified time period. You can configure status report requests to be sent out automatically at
specified intervals to team members. Team members are then notified on their Project Web App
Home page of the pending status report that requires a response. Project managers and team
members can also use the Task Alerts and Task Reminders features to customize e-mail
notifications and reminders. By using the Responses feature, team members can complete the status
report and send the response back to the project manager. You can group responses, which allows
you to verify the response rate for a status report request, and then you can merge completed status
reports and view the consolidated responses from team members.
Users must be granted the Edit Status Report Responses and/or Edit Status Report Requests
Project Server permissions by the Project Server administrator in order to submit status reports, view
status reports, submit unrequested status reports, and manage status report requests. By default, only
members of the following Project Server security groups have the permissions required to request
status reports and view group responses: Executives, Project Managers, and Resource Managers. Any
Project Web App user can submit a status report, either in response to a status request or of their
own initiative.

Managing status reports
64
The following tips are helpful when you are creating status reports:
Include a department name or project name in the title for the status report.
Microsoft Project Server 2010 automatically generates the first status report at the start date
specified in the setup pages for the status report, and generates status reports on the first day of
each reporting period thereafter.
Requesting and updating status reports You can request and update status reports by using the Status Reports page in Project Web App.
Status reports are forms that team members use to provide specified information about the current
status of their work. Unlike task updates, status reports are not associated with a project, do not
contain information about a project (unless it is added to the text of the status report itself), and
cannot be used to update a project schedule. Status reports can be used to provide detailed
information about accomplishments, goals, issues, and other factors that affect a team member’s
work. When you create a status report request, you must define the sections that it contains, who
must respond to it, and how frequently it is sent out and replied to.
When you request a status report, a notification appears on the user’s Home and Status Reports
pages in Project Web App. The user can reply to the status report request by selecting that report on
either page. Team members can submit unrequested status reports on any topic in the Responses
section by using the Submit Unrequested Report option. This displays a page from which a team
member can create a status report and send it to the appropriate Project Web App user.
Note: Unrequested status reports are not recurring; they must be submitted individually and in addition to any
required recurring status reports.
To request a status report
1. On the Project Web App home page, in the Quick Launch, in the Resources section, click
Status Reports.
2. On the Status Reports page, in the Requests section, click New, and then click New Request.
3. In the Report Title section, in the Title box, enter the name of the new status report.
4. In the Frequency section, specify the frequency in which the status report must be submitted
and the day of the week, month, or year on which the status report is due.

65
5. In the Start Date section, in the Start box, specify the date to begin the period that the status
report will cover.
6. In the Resources section, in the Available Resources list, select the resources who should
respond to the status report request.
Click the Add button to add the resources to the Resources Who Should Respond list.
The selected resources will appear in the Resources Who Should Respond list.
7. To remove a resource from the Resources Who Should Respond list and return them to the
Available Resources list, highlight the resources name, and then click the Remove button.
8. To create the Status report sections, click the Insert Section button and indicate the topics that
you want your resources to report by entering a title and brief description for each section of the
status report. Three titles are listed by default: Major Accomplishments, Objectives for the Next
Period, and Hot Issues. You can delete those rows, change the name and include a description.
Complete the following:

Managing status reports
66
In the Name column, type the names of the status report sections, for example,
“New Section for Information”.
In the Description column, provide any additional descriptive text that you want to
provide, for example, “Please enter Additional information about the project”.
Click Insert Section to insert a row at the bottom of the list.
Click Delete Section to delete the currently selected row.
9. To send the status report request to the selected team members, click the Send button. Use the
Cancel button to exit the status report creation, recognizing that all previous work on this status
report request will not be saved.
The new status report will be available on the Status Reports page in the Requests section.
To edit a status report request
1. On the Status Reports page in Project Web App, in the Requests section, select the row with the
name of the status report you want to edit. Click the Edit Request button.

67
The status report request page opens. Edit the report as necessary.
2. When you are finished, click Send to send the status report to the individuals identified in the
Resources Who Should Respond list.
Viewing status reports You can view individual team member status report responses as a group status report as well as
status reports that you did not request. You can use the Group merged reports by feature to view
consolidated responses to a status report request by either resource name or response date. A
notification also appears on the Home page in Project Web App if you requested a status report.
The View Responses button shows the individuals who have responded to the status report request,
grouped by reporting period. Icons indicate whether a report was submitted, and whether it was
merged into a consolidated report.
Miscellaneous reports are created when unrequested status reports are submitted or when a non-
project team member was copied on a requested status report. You can access these through the
Status Reports page in the Responses section, selecting Status Report: Miscellaneous from the
Go To drop-down list.
Responses can be exported to Word on the Status Report Responses page or Excel in the Requests
section Action drop-down list on the Status Report page.
To view status report responses
1. On the Status Reports page in Project Web App, click on the report name in the Requests
section.
2. In the View Responses page, highlight all the resource’s responses that you wish to view in a
merged file, and then click the Open button.
3. The Status Report Responses page shows the responses either merged or individually, depending
on how you elected to view the information. Select the Export to Microsoft Word command to
pull the responses out of PWA and into Word.

Managing status reports
68
To view the details for an individual Project Web App user, select the user and click
Open.
To merge the details from an individual Project Web App user into a consolidated
status report, select the user and click Merge.
Note: Pending status report responses are also listed on your Project Web App Home page
immediately after you log in.
Viewing the status report archive The Status Reports Archive contains all the status reports sent or received by the current user. This
archive allows you to access these reports, view and update. This will allow text to be added to each
topic section specifying any update to the original comments. Pressing the Send button resends the
selected status report in the Status Reports Archive.
Note: This feature is only available for status reports that have been sent, received, or saved.
To view the status report archive
1. In the Status Report page in the Responses section, select Status Reports: Archive from the Go
To drop-down list.
2. To view a specific status report within the Status Reports Archive, click the report name in the
Report column. After you select a report, you can:
Add more information to the status report.
Add a new section to the report
The update view opens with a new section in which you can type updated status report
information. To add an additional section to the updated status report, click the Click to add
section button. Click Save to save the updated status report to the Status Reports Archive. Click
Send to send the status report to the Project Web App user identified in the To field.

69
3. To return to the Status Report page, select Status Report link in the Resources section of the
PWA left navigation column.

Configuring e-mail notifications and reminders
70
7 Configuring e-mail notifications and reminders
You can use e-mail notifications to be alerted to changes to, or actions required for, projects that you
or resources that you manage belong to. You can use reminders to be alerted to upcoming or
overdue actions that you or resources that you manage are responsible for. Alerts and reminders are
triggered by specific events in Microsoft Project Server 2010, and they generate e-mail messages that
are sent to the appropriate users’ e-mail accounts. The Manage My Alerts and Reminders and Manage My
Resources’ Alerts and Reminders pages allow you to configure how you or resources that you manage are
alerted to changes related to your tasks, status reports, or queue job failures. The notifications that
you receive can provide hyperlinks to the appropriate pages in Microsoft Project Web App (PWA)
from which the recipients of the notification or reminder can take further action.
Note: Manage My Alerts and Reminders is configured at the user level; each Project Web App user must
subscribe and unsubscribe to their own notifications. In some cases, depending on security settings, a
resource manager in Manage My Resources’ Alerts and Reminders can configure e-mail notifications and
reminders for the resources they manage.
The following table lists the Microsoft Project Server 2010 permissions that are required in order for
Microsoft Project Professional 2010 and Microsoft Project Web App users to configure e-mail
notifications.
Global permissions Description
Manage Notification and Reminders Allows a user to manage the Alerts and Reminders
settings within Project Web App Server Settings.
Manage Personal Notifications Allows a user to access the Manage My Alerts and
Reminders link in the Personal Settings section of
the Project Web App navigation column.
Manage Resource Notifications Allows a user to access the Manage My Resources’
Alerts and Reminders link in the Personal Settings
section of the Project Web App navigation column.

71
Overview of e-mail notifications and reminders Notifications are generated by a wide range of user-initiated events. These events can be the actions
of other team members and project managers; for example, a project manager sending a new task to
a resource can trigger a notification to the team member who is assigned to the task so that that
person is aware of and can act upon the new assignment.
The following user actions can generate e-mail notifications:
Publish
Reassigns Tasks
Task Updates
New Tasks
Overdue Tasks
Status Report Requests
Status Report Responses
Overdue Status Reports
New Issue is Opened
New Risk is Opened
Issue Assignment
Issue is Modified
Document Changes (New, Delete, Modify)
Task List Delegation
Queue Job Failure
The following actions generate e-mail notifications by default (users cannot unsubscribe to these
notifications):
Rejected Assignments (by Resource)
Rejected Task Updates (by Manager)
Rejected New Tasks (by Manager)
Rejected Calendar Updates (by Manager)
Rejected Reassign Task Requests (by Manager)
Rejected Remove Task (by Manager)
Removed from a Status Report (by Manager)
Reminders are triggered by timed events. For example, if a task is due to be completed by a resource
on a certain date, a reminder is sent to the resource indicating the current status of the task. Project
Server 2010 checks for and submits reminders at an interval specified by the user or resource
manager/project manager with rights to Manage My Resources’ Alerts and Reminders.
Project Web App users can define when Project Server sends e-mail notifications or reminders to
themselves. Project managers and resource managers can define e-mail notifications and reminders
for themselves and for their team members. Team members cannot unsubscribe to e-mail
notifications or reminders that are configured for them by their project manager or resource
manager.
The Project Web App Personal Settings section of the Project Web App navigation column includes
the following links that you can use to configure e-mail notifications and reminders:
Manage My Alerts and Reminders Use this link to configure e-mail notifications for changes
to your tasks and status reports. Notifications for tasks and status reports are configured
separately.

Configuring e-mail notifications and reminders
72
Manage My Resources’ Alerts and Reminders Use this link to configure e-mail notifications
for changes to your resources’ tasks and status reports.
As a project progresses, you might want to adjust the type and frequency of e-mail notifications and
reminders. For example, you might initially set a longer reminder for overdue tasks, such as several
days or several weeks, and then shorten it when you are closer to project completion so that the
reminders are sent out as soon as a task becomes overdue. You also might want to unsubscribe to
notifications.
E-mail notifications and reminders for tasks, projects, resources, status reports, and updates are
configured by the Project Server administrator. In addition, e-mail notifications and reminders can be
customized.
Configuring personal notifications and reminders All users of Project Web App can configure the types of e-mail notifications and reminders that they
want to receive.
Subscribe to personal e-mail notifications and alerts You can configure your own personal e-mail notifications and alerts by using the following
procedure.
To subscribe to personal e-mail notifications and alerts
1. On the Project Web App Home page, in the Quick Launch, click Personal Settings, and then
select Manage My Alerts and Reminders
Note: The e-mail address to which alerts are sent is listed at the top of the Manage My Alerts and
Reminders page next to E-mail address.
2. To configure alerts for tasks, expand the Tasks section, and configure the following:
If you want to receive e-mail immediately upon the occurrence of specified events,
in the Alert me immediately when section, select the appropriate check boxes to
set e-mail alerts to be sent when you receive new task assignments or when your
tasks are modified or updated.
If you want to receive e-mail at specified intervals, in the Task Reminders section,
select the appropriate check boxes to set e-mail alerts to be sent before tasks start,
before tasks are due (and overdue), for incomplete tasks, and for overdue tasks. For
each interval, specify the frequency.

73
3. To configure alerts for status reports, expand Status Reports section, and configure the
following:
If you want to receive e-mail immediately upon the occurrence of specified events,
under the Alert me immediately when heading, select the I receive a new status
report request check box to set e-mail alerts to be sent when you receive a new
status report request.
If you want to receive e-mail at specified intervals, under Status Report
Reminders, select the appropriate check boxes to set e-mail alerts to be sent when
status reports are due, when your status reports are overdue, and when status
reports are submitted or have become overdue. For each interval, specify the
frequency.
4. To receive alerts about queue job failures, expand the Queue Job Failure section, and configure
the following:
5. If Multilingual User Interface Packs (MUI Packs) are installed for Project Server 2010, select the
language in which you want to receive your e-mails from the Language Settings drop-down
list.
6. Click Save.

Configuring e-mail notifications and reminders
74
Unsubscribe to personal e-mail notifications and alerts If you want to no longer receive personal e-mail notifications and alerts, use the following procedure.
To unsubscribe to personal e-mail notifications and alerts
1. On the Project Web App Home page, in the Quick Launch, click Personal Settings, then select
Manage My Alerts and Reminders.
Note: The e-mail address to which alerts are sent is listed on the Alert Me about My Tasks and Status
Reports page next to E-mail Address.
2. To unsubscribe to alerts for tasks, expand the Tasks section and clear the check box for the
specific type of alert and reminder from which you want to unsubscribe.
3. To unsubscribe to alerts for status reports, expand the Status Report section and clear the I
receive a new status report request check box and all check boxes under the Status Report
Reminders section.
4. To unsubscribe to alerts for queue job failures, expand the Queue Job Failures section and
clear the Any of my Queue Jobs fails check box.

75
5. Click Save.
Configuring notifications and reminders for your resources Users of Project Web App who manage resources can configure e-mail notifications and reminders
to be sent to their resources when specific actions occur.
Subscribe your resources to alerts and e-mail notifications If you want to configure alerts and notification for resources that you manage, use the following
procedure.
To configure e-mail notifications for your resources
1. On the Project Web App Home page, in the navigation column, click Personal Settings, then
select Manage My Resources’ Alerts and Reminders.
Note: The e-mail address to which alerts are sent is listed on the Manage My Resources’ Alerts and
Reminders page next to E-mail address.
2. To configure alerts for your tasks assigned to your resources, expand My Team Members’
Tasks, and configure the following:
If you want to receive e-mail immediately upon the occurrence of specified events,
in the Task Alerts section, select the appropriate check boxes to set e-mail alerts to
be sent when your team members submit new tasks and assignments, reassign tasks,
and when team members update tasks.
If you want to receive e-mails at specified intervals for upcoming tasks, under Task
Reminders, select the appropriate option to set e-mail reminders to be sent before
tasks are due and have the alerts sent only to you, only to your team members, or
both to you and your team members. You can also specify the number of days,
weeks, or months in advance of the due date for the upcoming task that the e-mail
is sent.

Configuring e-mail notifications and reminders
76
If you want to receive e-mail alerts at specified intervals for overdue tasks, in the
Task Reminders section, select the appropriate check boxes to set e-mail alerts to
be sent when tasks are overdue (and again until the overdue task is completed) and
select the appropriate option to set the alerts to be sent only to you, only to your
team members, or both to you and your team members. You can also specify the
number of days, weeks, or months past the due date for the overdue task at which
the alert is sent and the frequency at which reminder e-mails are sent until the task is
complete.
If you want to receive e-mail at specified intervals for tasks that have been in
progress but have no actual work, in the Task Reminders section, select the
appropriate options to set e-mail alerts to be sent when a task is started, but has no
reported actual work, and have the alerts sent only to you, only to your team
members, or both to you and your team members. You can also specify the number
of days, weeks, or months after the task has started at which the alert is sent.
3. To configure reminders for your resource’s status reports, expand My Resources’ Status
Reports, Status Report Alerts, and configure the following:
If you want to receive e-mail immediately when your resources send a status report,
in the Status Report Alerts section, select the check box to set e-mail alerts to be
sent when your resources submit a status report.
If you want to receive e-mail at specified intervals for upcoming status reports, in
the Status Report Reminders section, select the appropriate option setting e-mail
alerts to be sent when a resource’s status report is due and have the alerts sent only
to you, only to your resources, or both to you and your resources. You can also

77
specify the number of days, weeks, or months in advance of the due date for the
status report at which the alert is sent.
If you want to receive e-mail at specified intervals for overdue status reports, in the
Status Report Reminders section, select the appropriate options to set e-mail
alerts to be sent when a resource’s status report is overdue (and until the status
report has been sent) and have the alerts sent only to you, only to your team
members, or both to you and your team members. You can also specify the number
of days past the due date for the status report at which the alert is sent and the
frequency at which reminder e-mails are sent until the status report is submitted.
4. If Multilingual User Interface Packs (MUI Packs) are installed for Project Server 2010, select the
language in which you want to receive your notifications from the Language Settings drop-
down list.
5. Click Save.
Unsubscribe your resources from e-mail notifications If your resources are currently configured to receive personal e-mail notification and alerts, use the
following procedure to unsubscribe them.
To unsubscribe to personal e-mail notifications and alerts
1. On the Project Web App Home page, in the navigation column, click Personal Settings, then
select Manage My Resources’ Alerts and Reminders.
2. To unsubscribe to alerts for your resource’s tasks, expand My Team Members’ Tasks and in
the Task Alerts section clear the check box for the specific type of alert from which you want to
unsubscribe.

Configuring e-mail notifications and reminders
78
3. To unsubscribe to e-mail notifications sent when your resources send status reports, expand My
Resources’ Status Reports and in the Status Report Alerts section clear the Submit a status
report check box.
4. Click Save.