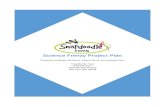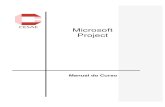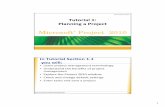Microsoft Project 2013 Demand Management Guide
-
Upload
atidan -
Category
Technology
-
view
109 -
download
0
description
Transcript of Microsoft Project 2013 Demand Management Guide

Prepared for
Contoso
February 2013
Prepared by
Steven Haden
Published by
Project Server Content Publishing
Hitchhiker's Guide to Demand Management 2013
Project 2013 Case Study

Page ii
The information contained in this document represents the current view of Microsoft Corporation on the issues discussed as of the
date of publication. Because Microsoft must respond to changing market conditions, it should not be interpreted to be a commitment on the part of Microsoft, and Microsoft cannot guarantee the accuracy of any information presented after the date of
publication.
MICROSOFT MAKES NO WARRANTIES, EXPRESS, IMPLIED OR STATUTORY, AS TO THE INFORMATION IN THIS DOCUMENT.
Complying with all applicable copyright laws is the responsibility of the user. Without limiting the rights under copyright, no part of this
document may be reproduced, stored in or introduced into a retrieval system, or transmitted in any form or by any means (electronic,
mechanical, photocopying, recording, or otherwise), or for any purpose, without the express written permission of Microsoft Corporation.
Microsoft may have patents, patent applications, trademarks, copyrights, or other intellectual property rights covering subject
matter in this document. Except as expressly provided in any written license agreement from Microsoft, the furnishing of this document does not give you any license to these patents, trademarks, copyrights, or other intellectual property.
The descriptions of other companies’ products in this document, if any, are provided only as a convenience to you. Any such
references should not be considered an endorsement or support by Microsoft. Microsoft cannot guarantee their accuracy, and the products may change over time. Also, the descriptions are intended as brief highlights to aid understanding, rather than as
thorough coverage. For authoritative descriptions of these products, please consult their respective manufacturers.
© 2013 Microsoft Corporation. All rights reserved.
Microsoft, SharePoint, Visio, Visual Studio, and Windows are either trademarks or registered trademarks of Microsoft Corporation in the
United States and/or other countries.
The names of actual companies and products mentioned herein may be the trademarks of their respective owners.

Page iii
Table of Contents
1 INTRODUCTION ............................................................................................................................... 9
1.1 Purpose .................................................................................................................................................. 9
1.2 Audience ................................................................................................................................................ 9
1.2.1 Reading Guide ................................................................................................................................ 9
1.3 General steps ....................................................................................................................................... 10
1.4 What’s New with Project Server 2013 workflow ................................................................................. 10
1.4.1 New Tools available: SharePoint Designer 2013 and Visio 2013 ................................................. 10
1.4.2 No more Code .............................................................................................................................. 11
2 VISION: CASE STUDY FOR CONTOSO .............................................................................................. 12
2.1 Introduction ......................................................................................................................................... 12
2.2 Using Visio 2013 ................................................................................................................................... 13
3 PLAN/SPECIFY: THE DEMAND MANAGEMENT PROCESS LIFECYLE ................................................... 17
3.1 Introduction ......................................................................................................................................... 17
3.2 Overview .............................................................................................................................................. 17
3.3 Define the process ............................................................................................................................... 18
3.3.1 Phases .......................................................................................................................................... 18
3.3.2 Stages ........................................................................................................................................... 19
3.3.3 Activities ....................................................................................................................................... 21
3.4 The Contoso Sample Project ................................................................................................................ 22
3.5 Objects to configure and use in Project 2013 ...................................................................................... 23
4 BUILD/CREATE: WORKFLOW CONFIGURATION ............................................................................... 25

Page iv
4.1 Enterprise Project Templates ............................................................................................................... 25
4.2 Phase: A Collection of Steps in a Project Life Cycle ............................................................................. 25
4.3 Stage: A Step in a Project Life Cycle ..................................................................................................... 25
4.4 Project Detail Pages (PDPs) in Stages................................................................................................... 25
4.5 Configuration tasks on Project Server 2013 ........................................................................................ 26
4.5.1 Initial Setup (On-premises) .......................................................................................................... 26
4.5.2 Workflow configuration ............................................................................................................... 26
4.6 Configuration Best practices ................................................................................................................ 27
4.6.1 Naming conventions to use to distinguish specific workflow objects ......................................... 27
4.6.2 List of custom fields used in our example .................................................................................... 29
4.7 How to create workflow objects in Project Online .............................................................................. 29
4.7.1 Lookup tables and custom fields ................................................................................................. 30
4.7.2 Project Detail Pages Creation....................................................................................................... 36
4.7.3 Workflow Phases Creation ........................................................................................................... 42
4.7.4 Workflow Stages Creation ........................................................................................................... 44
4.7.5 Enterprise Project Type creation ................................................................................................. 50
5 WORKFLOW ORCHESTRATION: THE BIG PICTURE ............................................................................... 52
5.1 Creating Project 2013 workflows ......................................................................................................... 52
5.2 Workflow Key concepts ....................................................................................................................... 53
5.3 Workflow Creation, Administration, and Usage Process ..................................................................... 54
5.4 Relations between Project Server Objects and Workflow orchestration ............................................ 54
5.5 Decision tree between SharePoint Designer and Visual Studio .......................................................... 56
5.5.1 Comparing SharePoint Designer workflows versus Visual Studio Workflow .............................. 57

Page v
5.6 Using SharePoint Designer 2013 to import Visio Diagrams ................................................................. 60
5.7 Using SharePoint Designer 2013 .......................................................................................................... 62
5.7.1 Using a new site workflow ........................................................................................................... 62
5.7.2 Using the Visio import .................................................................................................................. 64
5.8 Using Visual Studio 2012 to create Project Workflows ....................................................................... 71
5.9 Deploy the workflow (using SharePoint Designer) .............................................................................. 79
5.10 Understanding the Skip to Stage steps ................................................................................................ 80
5.11 How to build your own custom actions to use in SharePoint Designer ............................................... 86
5.11.1 Overview of a custom action ................................................................................................... 87
5.11.2 Writing custom activities in Visual Studio 2012 ....................................................................... 87
5.11.3 Updating and deleting custom actions .................................................................................... 87
6 USING SHAREPOINT LISTS TO CAPTURE DEMAND ........................................................................... 88
6.1 Capture the demands in SharePoint List.............................................................................................. 88
6.2 Create an Enterprise Project from a SharePoint List ........................................................................... 88
7 DEPLOY: DEPLOYMENT FROM DEV TO QA to PRODUCTION ............................................................ 92
7.1 Copying a Workflow ............................................................................................................................. 92
8 DEBUG/MONITOR: TROUBLESHOOTING WORKFLOWS ................................................................... 93
8.1 Troubleshooting a Workflow ............................................................................................................... 94
8.1.1 Check the workflow status page .................................................................................................. 95
8.1.2 View the ULS logs (only available on-premises) .......................................................................... 96
9 REFERENCES .................................................................................................................................. 97
9.1 General references............................................................................................................................... 97
9.2 References in this document ............................................................................................................... 98

Page vi
Table of Figures
Figure 1: List of users ....................................................................................................................................... 10
Figure 2: Contoso Sample Project Process ....................................................................................................... 12
Figure 3: SharePoint 2013 Template in Visio 2013 .......................................................................................... 14
Figure 4: The initial Stage shape in Visio 2013 ................................................................................................. 14
Figure 5: List of Actions (Components and Conditions) in Visio 2013 ............................................................. 15
Figure 6: Stage outline process view in Visio 2013 .......................................................................................... 16
Figure 7: Stage View in Vision 2013 ................................................................................................................. 16
Figure 8: Full Contoso example in the Stage Outline View .............................................................................. 17
Figure 9: Demand Management phases and stages ........................................................................................ 18
Figure 10 : List of phases .................................................................................................................................. 18
Figure 11: List of stages .................................................................................................................................... 19
Figure 12: List of fields for Idea Collection ....................................................................................................... 20
Figure 13: List of fields for Lead Approval ........................................................................................................ 20
Figure 14: List of fields for Cancelled ............................................................................................................... 21
Figure 15: List of fields for Execution ............................................................................................................... 21
Figure 16: List of fields for Post Mortem ......................................................................................................... 21
Figure 17: List of activities ................................................................................................................................ 22
Figure 18: Contoso Sample Process (detailed) ................................................................................................. 23
Figure 19: List of objects to configure/use in Project Server 2013 .................................................................. 24
Figure 20: Hierarchy of Project Server objects ................................................................................................ 26
Figure 21: IT workflow phases ......................................................................................................................... 27
Figure 22: IT workflow stages .......................................................................................................................... 28
Figure 23: Contoso Sample Project example phases ....................................................................................... 28
Figure 24: Contoso Sample Project example stages ........................................................................................ 28
Figure 25: Contoso list of custom fields ........................................................................................................... 29
Figure 26: Project Web App Online tenant ...................................................................................................... 29
Figure 27: List of CF and LT for Contoso sample .............................................................................................. 31
Figure 28: Steps to create CF and LT ............................................................................................................... 36
Figure 29: Steps to create PDPs ...................................................................................................................... 42
Figure 30: Steps to create phases .................................................................................................................... 43
Figure 31: Steps to create stages ..................................................................................................................... 49
Figure 32: Steps to create an EPT..................................................................................................................... 51
Figure 33: High level steps to create a Project Server 2013 workflow ............................................................ 52
Figure 34: SharePoint 2013 Workflow Architecture ........................................................................................ 53
Figure 35: Different actors for managing a workflow ...................................................................................... 54
Figure 36: Relation between Project Server and Visual Studio/SPD objects ................................................... 55
Figure 37: Comparing SharePoint Designer and Visual Studio for implementing Workflows ......................... 57

Page vii
Figure 38: Features and Requirements comparison between SharePoint Designer and Visual Studio .......... 60
Figure 39: Using SharePoint Designer 2013 ..................................................................................................... 60
Figure 40: Importing the workflow from Visio 2013 ........................................................................................ 61
Figure 41: Creating a workflow from a Visio 2013 import ............................................................................... 61
Figure 42: Result of Visio 2013 import ............................................................................................................. 62
Figure 43: Creating a site workflow in SharePoint Designer 2013 ................................................................... 62
Figure 44: SharePoint Site Workflow Dialog box ............................................................................................. 63
Figure 45: New workflow using Text-Based Designer ...................................................................................... 63
Figure 46: Using the PWA defined stages from SharePoint Designer 2013..................................................... 63
Figure 47: Default Stage Outline ...................................................................................................................... 64
Figure 48: SharePoint Designer Properties ...................................................................................................... 64
Figure 49: Selecting the right PWA stage from SharePoint Designer .............................................................. 65
Figure 50: Workflow in SharePoint Designer after remapping the correct PWA stage ................................... 65
Figure 51: Check for errors in SharePoint Designer 2013 ................................................................................ 66
Figure 52: No errors in SharePoint Designer.................................................................................................... 66
Figure 53: Generate Workflow outline view .................................................................................................... 66
Figure 54: Result of Workflow outline ............................................................................................................. 67
Figure 55: Switching to Text-Based Designer ................................................................................................... 67
Figure 56: Initial Workflow in Text-Based Designer ......................................................................................... 68
Figure 57: Testing if a Funding is required from SharePoint designer 2013 .................................................... 69
Figure 58: Using a sending email Action .......................................................................................................... 69
Figure 59: Generated email when the project is approved ............................................................................. 70
Figure 60: Workflow in Text-Based Designer after updates ............................................................................ 71
Figure 61: Steps to create a Project Server 2013 workflow with Visual Studio 2012 ...................................... 78
Figure 62: Publishing the workflow to PWA from SharePoint Designer 2013 ................................................. 79
Figure 63: Associating the workflow to an EPT ................................................................................................ 80
Figure 64: Example of skip to stage workflow ................................................................................................. 81
Figure 65: Result of skip to stage workflow ..................................................................................................... 82
Figure 66: Restarting the workflow and skipping to stage Test Execute Stage 2 ............................................ 82
Figure 67: Result of workflow after skipping to Stage Test Execute Stage 2 ................................................... 83
Figure 68: Using the “Skip until the current workflow stage” ......................................................................... 83
Figure 69: Result after using “Skip until the current workflow stage” ............................................................ 84
Figure 70: Workflow example with skipping in transition ............................................................................... 85
Figure 71: Result of running with skipping in transition .................................................................................. 86
Figure 72: Result of running to any stage other than Create 1 ........................................................................ 86
Figure 73: Create Projects from a SharePoint list ............................................................................................ 89
Figure 74: Create Projects dialog box to map list columns to Project Web App enterprise custom fields ..... 89
Figure 75: Project Server settings to define list mapping ................................................................................ 90
Figure 76: Field mappings column name to PWA Fields .................................................................................. 90
Figure 77: Dialog box after creation of projects .............................................................................................. 91
Figure 78: Continue the standard workflow process ....................................................................................... 91
Figure 79: Remapping the PWA2 objects......................................................................................................... 93

Page viii
Figure 80: Logging a message to the workflow history list .............................................................................. 94
Figure 81: Formatting your message to display in Log History ........................................................................ 94
Figure 82: Steps to troubleshoot a workflow................................................................................................... 96

Hitchhiker's Guide to Demand Management 2013
Page 9
1 INTRODUCTION
1.1 Purpose
This document contains the information necessary to get started on implementing a full Demand Management solution with Microsoft Project Server 2013.
It assumes that no previous configuration is defined in a Project Web App instance.
This article applies both to a Project Server 2013 on-premises deployment and also to the newly
available Office 365 Project Online environment.
This document is an updated version of the white paper that was published for Project Server 2010:
Hitchhiker’s Guide to Demand Management (http://technet.microsoft.com/en-
us/library/ff973112(v=office.14).aspx).
1.2 Audience
This document is designed for the following types of users:
IT Professionals
Developers
Project Management Office (PMO) or PWA administrators
Business analysts
Business users
1.2.1 Reading Guide
Figure 1 shows the chapters that apply for each type of user:
Chapter /User IT
Professionals
Developers PMO or
PWA
admin
Business
Analyst/Process
consultant
Business User
Vision X X X
Plan/Specify X X X X
Build/Create
Configuration
X X X

INTRODUCTION
Page 10
Build/Create
Orchestration
X X
Deploy X X X X
Debug/Monitor X
Use X
Figure 1: List of users
1.3 General steps
There are four general steps to perform to create your workflow in Project Server 2013 or Office 365
Project Online that are detailed in this document:
1. Plan/Vision: Using Visio 2013
2. Workflow Configuration: Create objects in Project Server
3. Workflow Orchestration: Create workflow in SharePoint Designer 2013
4. Deploy the Workflow
1.4 What’s New with Project Server 2013 workflow
Project Server 2013 workflows are built on the SharePoint 2013 workflow platform, which use
version 4 of Windows Workflow Foundation (WF4). Unlike in previous versions, declarative
workflows for Project Server 2013 can be created by using SharePoint Designer 2013 and are
accessible for both on-premises and online use. Project Server workflows use the SharePoint
workflow security model with OAuth, and can be installed on a Project Web App site.
It is no longer necessary to implement workflows by using Visual Studio.
Project Server 2013 workflows are implemented in the new SharePoint 2013 architecture. For more
information see What's new in workflow in SharePoint Server 2013
(http://technet.microsoft.com/en-us/library/jj219638(office.15))
Declarative workflows can run either in Project Server 2013 on-premises or in Project Online.
You can also directly capture the demand by using a SharePoint list, as described in chapter 6 (Using
SharePoint Lists to Capture Demand).
1.4.1 New Tools available: SharePoint Designer 2013 and Visio 2013
Visio 2013 can be used to design workflows by a business analyst or a business user.

Hitchhiker's Guide to Demand Management 2013
Page 11
By using Visio 2013, you can visually create a Project workflow, export the workflow to SharePoint
Designer 2013, and then publish that workflow to a Project Web App site.
After a workflow is created in Visio 2013, it must be exported to SharePoint Designer 2013. Then
using SharePoint Designer 2013, a PWA site administrator or IT professional adds parameters to the
workflow by using either the workflow text editor or the new Visual Workflow Designer, which is a
Visio 2013 ActiveX control that is hosted in SharePoint Designer 2013. After the workflow is
completed, it can be published to the PWA site.
This is ideal for business analysts and process consultants who are already familiar with flowcharts in
Visio, because it allows them to design a workflow that represents business logic. The person who
designs the workflow can focus solely on the business intelligence (BI) needs of the workflow
without needing to be an expert in declarative workflows.
SharePoint Designer 2013 provides a visual workflow designer. The previous version, SharePoint
Designer 2010, offered integration with Visio 2010, so that you could design workflows visually in
Visio and then import them into SharePoint Designer. Now, you can visually design your workflows
by dragging, dropping, and connecting shapes directly within SharePoint Designer 2013. You can set
all the properties of a workflow action in the new visual workflow designer—just select the shape
and then click the action tag. Also, if you click Properties on the action tag, the property grids for
conditions and actions appear in the visual designer, just as they do in the declarative workflow
designer.
From SharePoint Designer 2013, a connection can be made to a Project Web App instance to retrieve
the relevant objects that are configured in Project Web App.
The workflow can be published from SharePoint Designer 2013 to the Project Web App instance.
For more information and instructions on how to create a sample Project Server workflow by using
SharePoint Designer 2013, see Getting started developing Project Server 2013 workflows
(http://msdn.microsoft.com/en-us/library/ee767694.aspx).
1.4.2 No more Code
Using SharePoint Designer 2013, a Project Server Workflow can be implemented by using only
SharePoint Designer. It is no longer necessary to use Visual Studio and a .NET Framework language.
Visual Studio is no longer required to develop Project Server workflows that use custom fields,
stages, phases, and enterprise project types that can be managed in Project Web App. Although you
can use Visual Studio 2012 to develop workflows, they are often easier and quicker to create by
using SharePoint Designer. Visual Studio can be used for workflows that require access to the client-
side object model (CSOM) for Project Server, or other external APIs.

VISION: CASE STUDY FOR CONTOSO
Page 12
You build a declarative workflow by adding workflow stages, actions, conditions, and other elements
in a design tool, which can be either SharePoint Designer 2013 or Visual Studio 2012. The design tool
saves the workflow as XAML code, which is interpreted at runtime. By using Visual Studio 2012, you
can also build custom actions and forms for additional control, and save workflow templates for
reuse with multiple Project Web App instances. SharePoint Designer 2013 can consume custom
actions that are created in Visual Studio 2012.
2 VISION: CASE STUDY FOR CONTOSO
2.1 Introduction
In this chapter we define the demand management process to be used by Contoso.
It is not the goal of this document to describe how to define the demand management process; this
subject is covered by the document Demand Management in Project Server 2010
(http://go.microsoft.com/fwlink/?LinkId=191854).
We use the simple example in Figure 2 to model the project process from the idea collection to its
execution and a post-mortem:
Figure 2: Contoso Sample Project Process

Hitchhiker's Guide to Demand Management 2013
Page 13
The Demand Management process used by Contoso starts in the Create phase by collecting
information about the new idea: name, description, choice for required funding, proposed cost and
project manager.
If the demand requires funding, we enter the Select phase where it can be approved by a Team Lead.
After the demand is approved or if the demand requires no funding we inform the project manager
about the new assignment. The project owner is notified by an email that she is in charge of a new
project. If the demand is not approved, the project is cancelled.
If the demand is approved, or if no funding is required, we enter the Manage phase.
The project manager then runs and schedules the project until it is completed.
When the project is completed, we enter the Finish phase, where information is captured about the
project execution in a post-mortem stage.
2.2 Using Visio 2013
The Demand Management specification can be done by using Visio 2013 and the new SharePoint
2013 Workflow template. In Visio 2013, a Project Server workflow must be a site workflow, and must
use the SharePoint 2013 Workflow – Project Server platform type.
All of the master shapes in the SharePoint 2013 Workflow stencils correspond to actions, conditions,
and other logical constructs within a SharePoint 2013 workflow. To build a workflow, you can drag
shapes onto the drawing canvas, just like any other flowchart in Visio. After you finish building the
workflow in Visio 2013, you must save the workflow before SharePoint Designer 2013 can import it.
To open the SharePoint 2013 Workflow template in Visio 2013, do the following:
1. Open Visio 2013.
2. Choose New.
3. Under Template Categories, choose Flowchart.
4. Under Choose a Template, choose SharePoint 2013 Workflow and then choose Create.

VISION: CASE STUDY FOR CONTOSO
Page 14
Figure 3: SharePoint 2013 Template in Visio 2013
The template opens and the drawing canvas is prepopulated with a Start shape and a Stage shape.
The Stage shape contains an Enter and an Exit shape, joined by a single connector.
Figure 4: The initial Stage shape in Visio 2013
By using this template you can define the following in your workflow:
Project-specific Actions
Create a project from current item
Set project field
Set project stage status
Wait for project event
Project condition
Skip project stage

Hitchhiker's Guide to Demand Management 2013
Page 15
Figure 5: List of Actions (Components and Conditions) in Visio 2013
In Visio 2013, there is no link to the Project Server 2013 web app instance.
The business analyst can work at a high level using the new Stage Outline process view:

VISION: CASE STUDY FOR CONTOSO
Page 16
Figure 6: Stage outline process view in Visio 2013
This view enables you to work at a high level in the business process workflow, without going into
the implementation details of the different workflow actions.
Figure 7: Stage View in Vision 2013
So if we implement the example presented in chapter 2.1, we would have the following workflow
defined in Visio:
The six stages with two conditions:
o Idea collection
o Lead Approval
o Inform
o Cancelled
o Execution
o Post-mortem

Hitchhiker's Guide to Demand Management 2013
Page 17
Figure 8: Full Contoso example in the Stage Outline View
The Visio file can be saved in the normal Visio 2013 file format (a .vsdx Visio drawing) which can be
imported in SharePoint Designer 2013.
More information can be found in the following MSDN article: Workflow development with
SharePoint Designer or Visio 2013 (http://msdn.microsoft.com/en-
us/library/jj163272?v=(office.15).aspx)
3 PLAN/SPECIFY: THE DEMAND MANAGEMENT PROCESS
LIFECYLE
3.1 Introduction
The demand management process captures all work proposals in one place, guides the proposals
through a multistage governance process, helps users make decisions about which proposals to
approve, and tracks progress on project execution until the work is completed. A key component
within demand management is the workflow governance model implemented in Project Server.
A governance workflow includes definitions of the life cycle stages through which the project
progresses, such as proposal creation and initial approval. The workflow defines what information is
required or locked in each stage. For example, a workflow can lock budget cost after the project is
approved. A workflow can include necessary manual approval or notification steps and add business
logic to update other LOB systems. A workflow can also update an enterprise resource planning
(ERP) system when the proposal budget is approved.
3.2 Overview
In project portfolio management, a project life cycle is a long-running process that spans governance
phases. Typical demand management phases are: create, select, plan, and manage. The planning and
management phases are accomplished by the more familiar project management processes by using
Project Professional and Project Web App. Workflows model the governance processes and provide
a structured way for projects to proceed through the phases. Workflows, along with other proposal
data in project detail pages (PDPs), are captured and integrated within the demand management
feature set, providing a rich and dynamic platform on which customers and partners can build
custom solutions.
Figure 9 shows the four standard phases of demand management and how they fit together. Within
each phase are stages such as Propose idea and Initial review. Each stage can have one or more
associated PDPs in Project Web App. The entire collection of stages represents a single workflow
that can be linked to an enterprise project template (EPT).

PLAN/SPECIFY: THE DEMAND MANAGEMENT PROCESS LIFECYLE
Page 18
Figure 9: Demand Management phases and stages
3.3 Define the process
We first define the process to be used in terms of phases, stages, and activities.
We recommend that you first use a business modeling tool such as Visio to outline the project
processes. The previous chapter shows an example.
In the Vision chapter, we have defined the Process for our simple project.
We will now refine this vision.
3.3.1 Phases
In our example we have identified the following phases:
Phase name Phase Prefix
Create C
Select S
Manage M
Finished F
Figure 10 : List of phases
We use a simple prefix, of one or two letters for each phase, which enables us to use the prefix when
referring to the phase from another context.

Hitchhiker's Guide to Demand Management 2013
Page 19
3.3.2 Stages
For each stage, we define the inputs to the stage and the outputs that result when the stage is
complete.
The inputs and outputs define the list of fields that are displayed in the Project Detail Page (PDP). At
the same time (if necessary) we can list the resulting outputs from this stage, such as computed
fields. The following steps list the general procedure:
1. Define the input and output of each stage 2. Define the required information to capture (fields) in forms 3. Define the state of the fields in each stage (Required, R/W, Read-only)
A stage controls the behavior of:
Visible PDPs
Read-Only/Required Custom Fields
Associated Phases
In our example we define the following stages:
Stage name Stage Prefix Inputs Outputs
Idea Collection IC Name,
Business Reason,
Needs Funding,
Proposed Cost,
Project Manager/Owner
Lead Approval LA Decision
Cancelled C N/A
Execution E Planning/Progress
Post Mortem PM Lessons Learned,
On Budget,
Reasons
Figure 11: List of stages

PLAN/SPECIFY: THE DEMAND MANAGEMENT PROCESS LIFECYLE
Page 20
For each stage in our example, we detail the different fields.
Idea Collection
Input
Required State Output Format
Name Yes R/W String 255
characters
Description Yes R/W String Multiple
lines
Needs Funding Yes R/W Yes/No choice
Proposal Cost Yes R/W Decimal/Cost
Project
Manager/Owner
Yes R/W String 255
characters
Figure 12: List of fields for Idea Collection
Lead Approval
Input
Required State Output Format
Name N/A R String 255
characters
Description N/A R String Multiple
lines
Project
Manager/Owner
N/A R String 255
characters
Decision Yes R/W Yes/No
Figure 13: List of fields for Lead Approval

Hitchhiker's Guide to Demand Management 2013
Page 21
Cancelled Input Required State Output Format
N/A
Figure 14: List of fields for Cancelled
Execution Input Required State Output Format
Figure 15: List of fields for Execution
Post Mortem Input Required State Output Format
Lessons Learned Yes R/W String Multiple line
On Budget Yes R/W Yes/No Choice
Reasons R/W String Multiple line
Figure 16: List of fields for Post Mortem
3.3.3 Activities
For each stage we define whether specific activities are needed.
Some examples of possible activities are:
Define whether an approval is needed
Define whether e-mail messages are sent
Define which information on the workflow progress is communicated to the users
In our example here are the lists of activities we have identified:
Stage name Activities List Progress
information
N/A

PLAN/SPECIFY: THE DEMAND MANAGEMENT PROCESS LIFECYLE
Page 22
Idea Collection Needs funding
Approval
Lead Approval Approval
Inform E-mail to inform
Project
Manager/Owner
Cancelled Cancelled
Execution
Post Mortem
Figure 17: List of activities
3.4 The Contoso Sample Project
Figure 18 shows the Visio diagram of the Contoso sample project workflow. This Visio diagram is only
used for documentation purposes and not to be used as a SharePoint Designer 2013 input.
This diagram captures the different objects that are present in our workflow solution:
• Phases
• Stages • Activities
• PDPs visible for each activity and the state: Read-only or R/W.

Hitchhiker's Guide to Demand Management 2013
Page 23
Figure 18: Contoso Sample Process (detailed)
3.5 Objects to configure and use in Project 2013
The following objects are configured and used in Project 2013 for our example:
Objects List
Phases Create
Select
Manage
Finished

PLAN/SPECIFY: THE DEMAND MANAGEMENT PROCESS LIFECYLE
Page 24
Stages (Linked to SharePoint Designer) Idea Collection
Lead Approval
Cancelled
Inform
Execution
Post Mortem
Custom Fields and Lookup Tables
(Linked to SharePoint Designer)
Proposed Project Manager (Project owner)
Funding Required
Proposal Cost
On Budget
Reasons
Lessons Learned
Project Detail Pages Idea Collection (Initial Project Page)
Post Mortem
Default Web Part and Custom Web
Parts
Project Fields
Enterprise Project Type Contoso Sample Project
Workflow Approval page Default Project Server Approval
Figure 19: List of objects to configure/use in Project Server 2013
Apart from these workflow-related objects, we need to define some users in the PWA instance.
The workflow uses the members of the Team Lead default security group to get approval on the
project when funding is required. At least one user must be a member of this default security group.

Hitchhiker's Guide to Demand Management 2013
Page 25
4 BUILD/CREATE: WORKFLOW CONFIGURATION
4.1 Enterprise Project Templates
An enterprise project type represents a wrapper that encapsulates phases, stages, a single workflow,
and PDPs. Each EPT represents a single project type. Normally, project types are aligned with
individual departments, for example, marketing projects, IT projects, or HR projects. Using project
types helps to categorize projects within the same organization that have a similar project life cycle.
For a user, the EPTs appear in a drop-down list of project types when the user clicks New Project on
the ribbon in Project Web App.
4.2 Phase: A Collection of Steps in a Project Life Cycle
A phase represents a collection of stages grouped to identify a common set of activities in the
project life cycle. Examples of phases are project creation, project selection, and project
management (shown as Create, Select, and Manage Phases). Phases do not have any direct technical
effect on the behavior of an EPT. That is, changing the order of phases does not affect how the
system reacts. The primary purpose of demand management phases is to provide a smoother user
experience where users have the option of organizing stages into logical groups.
4.3 Stage: A Step in a Project Life Cycle
A stage represents one step within a project life cycle. A stage is composed of one or more PDPs
linked by common logic or theme. Stages at a user level appear as steps within a project. At each
step, data must be entered, modified, reviewed, or processed.
4.4 Project Detail Pages (PDPs) in Stages
A PDP represents a single Web Part Page in Project Web App. PDPs can be used to display or collect
information from the user. You can create PDPs in much the same way you create any Web Part
Page in a SharePoint site, where you can add Web Parts that provide the experience you want. You
can add individual Web Parts from the standard Web Part galleries or create custom Web Parts.
Project Server Web Parts and custom Web Parts used in demand management all contain custom fields. Web Parts can make calls to the Project Server Interface (PSI) or the client-side object model (CSOM), query the Reporting database or the ProjectData OData service, or integrate with external systems. Figure 20 shows the general hierarchy of the parts of demand management in Project Server 2013.

BUILD/CREATE: WORKFLOW CONFIGURATION
Page 26
Figure 20: Hierarchy of Project Server objects
4.5 Configuration tasks on Project Server 2013
4.5.1 Initial Setup (On-premises)
The workflow infrastructure for an on-premises installation of Project Server 2013 must be installed
with SharePoint Server 2013. It uses a new component named Workflow Manager.
For information about how to install and configure SharePoint 2013 Workflow Manager, see
http://technet.microsoft.com/en-us/library/jj163276.
4.5.2 Workflow configuration
The following configuration tasks are done on Project Server 2013.
We recommend doing the tasks in this order.
1. Define the list of Lookup Table Values (LTV)
2. Define the list of Custom Fields (CF)
3. Define the list of Project Detail Pages (PDP)
4. Define the list of Workflow Stages
5. Define the list of Workflow Phases
6. Create the enterprise project types (EPT) (without Workflow, if workflow not yet deployed)
7. Define the permissions for users involved with the workflow.

Hitchhiker's Guide to Demand Management 2013
Page 27
4.6 Configuration Best practices
4.6.1 Naming conventions to use to distinguish specific workflow objects
For each kind of object defined in the workflow configuration, we recommend using specific naming
conventions. These conventions ease the initial configuration of the workflow and its maintenance.
Workflow phases:
Prefix the workflow phase with a number to force the order in the display.
If a phase is unique for a certain type of Workflow, add an acronym after the number that
defines the uniqueness.
Use specific phases for each workflow, instead of sharing between several different
workflows.
For example, for an IT workflow:
1-IT Demand Management DM
2-IT Portfolio Selection PS
3-IT Portfolio Planning PP
4-IT Tracking and Remediation TR
Figure 21: IT workflow phases
Workflow stages:
Use a lowercase letter (s, for example) followed by a number, to force the order of display
and to distinguish from phases.
You can also use an acronym after the order letter to attach to a specific workflow.
s1- IT Idea Collection
s2-IT Lead Approval
s3-IT Idea Cancelled

BUILD/CREATE: WORKFLOW CONFIGURATION
Page 28
s4-IT Scheduled
s5- IT Execute
s6- IT Post Mortem
Figure 22: IT workflow stages
In our Simple Project example for the phases:
1-Create CR
2-Select SE
3-Manage MA
4-Finished FI
Figure 23: Contoso Sample Project example phases
In our Simple Project example for the stages:
s1-Idea Collection ic
s2-Lead Approval ap
s3-Inform in
s4-Cancelled ca
s5-Execution ex
s6-Post Mortem pm
Figure 24: Contoso Sample Project example stages

Hitchhiker's Guide to Demand Management 2013
Page 29
4.6.2 List of custom fields used in our example
In our Simple Project example we use the following fields:
Project Name (default field)
Description (default field)
Funding Required
Proposal Cost
Proposed Project Manager (=> Project Owner, default
field)
Lessons Learned
On Budget
Reasons
Figure 25: Contoso list of custom fields
4.7 How to create workflow objects in Project Online
This chapter describes the steps involved to create the different objects of our example using the
administrative pages of Project Web App.
We are using an online tenant. https://msftepm.sharepoint.com/sites/pwa
Figure 26: Project Web App Online tenant

BUILD/CREATE: WORKFLOW CONFIGURATION
Page 30
We show how to create the following objects:
1. Custom fields and lookup tables
2. Web Parts
3. Project Detail Pages (PDPs)
4. Workflow phases
5. Workflow stages
6. Enterprise project type (EPT)
A Project Web App instance no longer includes a sample workflow installed by default, as in Project
Server 2010.
You must log on using the Functional Project administrator, to do the configuration.
Create the Project Server objects in a bottom-up order, following the hierarchy presented in Figure
20: Hierarchy of Project Server objects.
4.7.1 Lookup tables and custom fields
In this chapter we first create the lookup tables (LT) and then the custom fields for our example.
Field name Custom Field (CF) or
Lookup Table (LT)
Type
Funding Required LT LT Text: Value Yes/No
Funding Required CF Project of Type Text Using a
lookup table
Proposal Cost CF Project of Type Currency
Lessons Learned CF Project of Type Text
On Budget LT LT Text: Value
OK/Under/Exceeded

Hitchhiker's Guide to Demand Management 2013
Page 31
On Budget CF Project of Type Text Using a
lookup table
Reasons CF Project of Type Text
Figure 27: List of CF and LT for Contoso sample
Actions Screen
In Project Web App, after
selecting the Settings icon
in the upper right corner
select PWA Server Settings,
and then select
Enterprise Custom Fields and Lookup Tables
Select New Lookup Tables

BUILD/CREATE: WORKFLOW CONFIGURATION
Page 32
Actions Screen
Name: Funding required
Type: Text
Code Mask: *
Lookup table values:
Yes
No
To create the “Funding
Required” field, select New
Field in the Enterprise
Custom Fields section.
Select the Field button
Name: Funding required
Entity and Type: Project
Text
Custom Attributes:
Lookup Table: Funding Required
Behavior: Select Behavior
controlled by workflow

Hitchhiker's Guide to Demand Management 2013
Page 33
Actions Screen
Name: Proposal Cost
Entity and Type: Project
Type: Cost
Behavior: Select Behavior controlled by workflow

BUILD/CREATE: WORKFLOW CONFIGURATION
Page 34
Actions Screen
Name: Lessons Learned
Entity and Type: Project Text
Custom Attributes: Multiple Lines of Text
Behavior: Select Behavior
controlled by workflow

Hitchhiker's Guide to Demand Management 2013
Page 35
Actions Screen
Lookup table
Name: On Budget
Type: Text
Code Mask: *
Lookup table values:
OK
Under
Exceeded

BUILD/CREATE: WORKFLOW CONFIGURATION
Page 36
Actions Screen
Name: On Budget
Entity and Type:
Project
Text
Custom Attributes: Single Line of Text
Behavior: Select Behavior
controlled by workflow
Figure 28: Steps to create CF and LT
4.7.2 Project Detail Pages Creation
There are three types of PDPs that can be created:
New Project: Used for creating a project. This type of PDP is required with an enterprise project template that has a workflow for portfolio analysis.
Workflow Status: Shows the current stage and status for a project proposal.
Project: Used for editing project details in a non-workflow enterprise project template, or in other applications.
It is a good practice to create your own New Project page, so that you can directly enter
required information when creating your project.

Hitchhiker's Guide to Demand Management 2013
Page 37
In our example we create the following PDPs:
IdeaCollection PostMortem
Actions Screen
In Project Web App, after
selecting Settings/Server
Settings:
Select Project Detail Pages in the last section
Select the FILES tab in the
ribbon

BUILD/CREATE: WORKFLOW CONFIGURATION
Page 38
Actions Screen
Select New Document in
the ribbon
Select Full Page, Vertical
and name the page:
IdeaCollection
We can now add some
Web Parts to this blank
page.
Select Add a Web Part

Hitchhiker's Guide to Demand Management 2013
Page 39
Actions Screen
In the Categories section, select: Project Web App
In the Parts section, select: Basic Info
Click Add
To populate the Web Part,
add the project fields.
Select Edit Web Part in the
right top menu.

BUILD/CREATE: WORKFLOW CONFIGURATION
Page 40
Actions Screen
Select Modify
Select the following fields:
Project Name Description Funding Required Proposal Cost Start Finish Owner
Change the title of the page to:
Idea Collection
Select OK to close the Web
Part editor.

Hitchhiker's Guide to Demand Management 2013
Page 41
Actions Screen
The PDP is now ready to
save.
Select the Page Tools tab in
the ribbon, and then
choose Stop Editing.
The PDP page is now
finished.

BUILD/CREATE: WORKFLOW CONFIGURATION
Page 42
Actions Screen
On the PAGE tab, choose
Edit Properties.
Change the Display Name to: Idea Collection
For the Page Type, select New Project.
Do the same for the Post Mortem page.
Add these fields:
• Lessons Learned
• On Budget
• Reasons
Figure 29: Steps to create PDPs
4.7.3 Workflow Phases Creation
The following phases will be created:
1-Create

Hitchhiker's Guide to Demand Management 2013
Page 43
2-Select
3-Manage
4-Finished
Actions Screen
In Project Web App, after
selecting Settings/Server
Settings:
Select Workflow Phases
Select New Workflow Phase
Name :
1-Create
Add a description.
Create the following phases:
2-Select 3-Manage
4-Finished
Figure 30: Steps to create phases

BUILD/CREATE: WORKFLOW CONFIGURATION
Page 44
4.7.4 Workflow Stages Creation
The following five stages are created:
s1-Idea Collection
s2-Lead Approval
s3-Inform
s4-Cancelled
s5-Execution
s6-Post Mortem
Actions Screen
In Project Web App, after
selecting Settings/Server
Settings:
Select Workflow Stages
Select New Workflow Stage

Hitchhiker's Guide to Demand Management 2013
Page 45
Actions Screen
Enter the following
Name: s1- Idea Collection
Description
Workflow Phase: 1-Create
Selected Project Detail Pages:
Idea Collection
Project Details
Required custom fields:
Funding Required
Proposal Cost
Name: s2- Lead Approval
Description
Workflow phase: 2-Select
Selected Project Detail Pages:
Idea Collection
Project Details
Required custom fields:
Funding required (read-only)
Proposal Cost(read-only)

BUILD/CREATE: WORKFLOW CONFIGURATION
Page 46
Actions Screen
Name: s3- Inform
Description
Workflow phase: 2-Select
Selected Project Detail Pages: Idea Collection Project Details
Required custom fields: Funding Required (read-only) Proposal Cost

Hitchhiker's Guide to Demand Management 2013
Page 47
Actions Screen
Name:s4- Cancelled
Description
Workflow phase: 2-Select
Selected Project Detail Pages:
Idea Collection
Project Details
Required custom fields:
Funding required (read-only)
Proposal Cost(read-only)
Name: s5- Execution
Description
Workflow phase: 3-Manage
Selected Project Detail Pages:
Idea Collection
Project Details

BUILD/CREATE: WORKFLOW CONFIGURATION
Page 48
Actions Screen
Required custom fields:
Funding required (read-only)
Proposal Cost(read-only
Name: s5- Post Mortem
Description
Workflow phase: 4-Finished
Selected Project Detail Pages:
Post Mortem
Idea Collection
Project Details
Schedule
Required custom fields:
Lessons Learned
On Budget
Reasons
Read-only fields:
Proposal Cost
Funding required

Hitchhiker's Guide to Demand Management 2013
Page 49
Actions Screen
Result of the stages
creation
Figure 31: Steps to create stages

BUILD/CREATE: WORKFLOW CONFIGURATION
Page 50
4.7.5 Enterprise Project Type creation
Create the enterprise project type (EPT): Contoso Project.
Actions Screen
In Project Web App, after selecting
PWA Settings:
In the Workflow and Project Detail
Pages section
select: Enterprise Project Types
Select New Enterprise Project Type

Hitchhiker's Guide to Demand Management 2013
Page 51
Actions Screen
Name: Contoso Project
Description:
Site Workflow Association: No
workflow
New Project Page: Idea Collection
It is not necessary to select Project Detail Pages.
If you want to specify an image with
this EPT, you can specify a URL in a
shared document library containing the
image
Figure 32: Steps to create an EPT
To be able to choose the workflow associated with this EPT, the workflow must be deployed in the
Site Collection of Project Web App (see chapter 5.9).

WORKFLOW ORCHESTRATION: The Big Picture
Page 52
5 WORKFLOW ORCHESTRATION: THE BIG PICTURE
The steps described in this chapter can be found in the following blog article:
http://blogs.office.com/b/project/archive/2012/09/18/demand-management-sharepoint-designer-
project-server.aspx
Here are also some good sites with more information:
Getting started developing Project Server 2013 workflows:
http://msdn.microsoft.com/en-us/library/ee767694?v=office15.aspx
Workflow development with SharePoint Designer or Visio 2013
http://msdn.microsoft.com/en-us/library/jj163272?v=(office.15).aspx
Develop SharePoint 2013 workflows using Visual Studio
http://msdn.microsoft.com/en-us/library/jj163199(v=office.15).aspx
5.1 Creating Project 2013 workflows
Figure 33 shows a high-level view of the steps to create project workflows, from the first steps in
Project Web App to the final steps:
Figure 33: High level steps to create a Project Server 2013 workflow

Hitchhiker's Guide to Demand Management 2013
Page 53
Visio 2013 and SharePoint Designer 2013 enable business analysts, process consultants, and IT
professionals to collaborate and build workflows. Both Visio Professional 2013 and the Visual
Designer in SharePoint Designer 2013 provide a rich representation of workflows in a format that is
understandable to programmers and non-programmers alike.
5.2 Workflow Key concepts
Project 2013 workflows are built from SharePoint 2013 Site Workflows.
SharePoint Workflows are based on Windows Workflow Foundation, which in turn is built with the
.NET Framework v4.
Windows Workflow Foundation 4.0 (WF4) is substantially redesigned from earlier versions. WF4, in
turn, is built on the messaging functionality provided by WCF. SharePoint 2013 treats workflow as a
separate service and leverages Windows Azure Workflow, which includes WF4. The workflow service
provided by Windows Azure Workflow is decoupled from SharePoint and no longer runs in the
SharePoint farm, rather it runs on its own servers. Windows Azure Workflow also leverages the
latest and greatest advancements in workflow capabilities, performance and scalability from
Microsoft.
Figure 34: SharePoint 2013 Workflow Architecture
Another of the prominent changes is that workflows on the WF 4 platform are fully declarative. That
is, workflows are no longer compiled into managed assemblies and deployed to an assembly cache.
Instead, XAML files define your workflows and frame their execution.
SharePoint Designer 2013 has been updated with the goal of making it the authoring environment of
choice for authoring SharePoint workflows. SharePoint Designer 2013 provides workflow authors
with both a designer surface and a text-based workflow authoring environment. Additionally, you

WORKFLOW ORCHESTRATION: The Big Picture
Page 54
can develop workflow custom actions in Visual Studio 2012 and then import them into SharePoint
Designer 2013, where they can then be accessed from the Workflow Designer.
5.3 Workflow Creation, Administration, and Usage Process
Figure 35 shows the processes involved in the creation, administration, and usage of project
workflow. It also shows the actors involved.
1. The Project Server workflow objects are created by the PWA administrator.
2. The workflow is created in SharePoint Designer 2013 by a business analyst or a developer.
3. The workflow is deployed in Project Web App instance by a SharePoint/Project
administrator.
4. The PWA administrator associates the workflow with a project EPT.
5. A user creates a new project and initiates the workflow.
6. The workflow starts and waits for user input at the different defined stages.
7. The workflow terminates.
Figure 35: Different actors for managing a workflow
5.4 Relations between Project Server Objects and Workflow orchestration
Figure 36 shows the relation between the Project Server objects and the workflow objects that can
be referenced from SharePoint Designer or Visual Studio.

Hitchhiker's Guide to Demand Management 2013
Page 55
Figure 36: Relation between Project Server and Visual Studio/SPD objects
The custom fields (CF 1 and CF 2) are values that can be used in SharePoint Designer as project data
to make a decision based on the value or to store the value.
The Project Detail Pages (PDPs) are Web Part pages that include custom fields.
The stages hold one or more PDPs.
The Phases group Stages together.
So from a user perspective, as the user goes from stage to stage he/she is exposed to a different set
of pages that expose different types of information.
The workflow determines which stages appear, and in what order, based on the sequence that you
define with SharePoint Designer.
The example in Figure 36 shows that when you create the workflow in Visual Studio, you reference
the following objects that reside within Project Server:
• The activity at the top points to Stage 1, which tells the workflow that Stage 1 should be
displayed first.

WORKFLOW ORCHESTRATION: The Big Picture
Page 56
• The Compare Value activity performs If/Else logic based on a value in a custom field.
Depending on the comparison result, additional activities point to different stages or
terminate the workflow.
• The key point is that you do not set the stage order in Project Server. Project Server has no
way to determine in what order the stages should be. The ordering is completely dictated
by the workflow, and the orchestration of the workflow is controlled by calculations or logic
within the workflow.
5.5 Decision tree between SharePoint Designer and Visual Studio
Among the greatest advantages of the workflow framework in SharePoint 2013 is the ease with
which information workers can use the no-code environment of SharePoint Designer to create rich
and powerful workflows. Additionally, a high degree of flexibility and customization is available in a
declarative authoring environment such as Visual Studio.
Both of these workflow authoring environments—SharePoint Designer and Visual Studio—offer
specific advantages and disadvantages. In this section, we explore how to determine which
authoring environment best suits your workflow development needs.
Using SharePoint Designer
Target users: Information workers, business analysts, SharePoint developers.
Difficulty level: Familiarity with SharePoint Designer, including the core workflow
components, such as stages, gates, actions, conditions, and loops.
With SharePoint Designer, users can create a workflow that is attached to a list, library, or site using
a no-code, text-based designer. Or, they can use the new visual design environment in which
graphical elements are arranged on a design surface to represent the logical flow of a business
process. SharePoint Designer excels at enabling rapid workflow development by non-technical
workers.
Using Visual Studio
Target users: Intermediate or advanced software developers.
Difficulty level: Familiarity with Visual Studio, including software development concepts such
as event receivers, packaging and deployment, and security.

Hitchhiker's Guide to Demand Management 2013
Page 57
5.5.1 Comparing SharePoint Designer workflows versus Visual Studio Workflow
SharePoint Designer Visual Studio
Reusability Create reusable WF Create WF templates
Include in SharePoint apps Yes Yes
Custom Code No No
Custom Actions Consume, not create Yes; underlying activities
Visio Integration Yes No
Debugging No Yes
Figure 37: Comparing SharePoint Designer and Visual Studio for implementing Workflows
The two primary tools that are used to create custom workflows in SharePoint 2013, SharePoint
Designer and Visual Studio, are similar but have some distinct differences from their previous
versions:
• Reusability: Similar to previous versions, SharePoint Designer can create reusable workflows
that can be used multiple times within the same site or exported for deployment to other
sites. Visual Studio workflows are created as templates which can be deployed and
associated with any list or library.
• Deployment: Workflows authored with SharePoint Designer are automatically added to the
site or list at design time. These types of workflows cannot be included in an app package
using the new SharePoint app model. Visual Studio based workflows are written as
templates that can be included in a new SharePoint app and associated with a list or library.
• Custom Code: Neither Visual Studio nor SharePoint Designer can create workflows with
custom code. This is a big change from SharePoint 2010 where Visual Studio workflows were
based on custom code. In SharePoint 2013, all workflows are declarative. When you need to
use custom code to implement logic in a workflow, you should use either the new activities
for calling SOAP/REST Web services (available to SharePoint Designer and Visual Studio) and
include the logic in a web service or create a custom activity/action which can be used in
either tool.

WORKFLOW ORCHESTRATION: The Big Picture
Page 58
• Custom Actions: Both SharePoint Designer and Visual Studio can consume and use custom
actions in authored workflows. However Visual Studio will use the underlying action’s
activity and not the action in its workflow. Further custom activities/actions can be created
using Visual Studio.
Authoring workflows in Visual Studio provides flexibility to create workflows that support virtually
any business process, regardless of its complexity, and enables debugging and reuse of workflow
definitions. Perhaps most important, Visual Studio lets developers include SharePoint workflows as
part of a broader SharePoint solution or app for SharePoint.
Visual Studio enables developers to create custom actions for consumption by SharePoint Designer,
and provides the means to execute custom logic. With Visual Studio, developers can also create
workflow templates, which can be deployed to multiple sites.
The following table provides a side-by-side comparison of the features and requirements for using
SharePoint Designer and Visual Studio to create SharePoint workflows
Feature /
Requirement
SharePoint Designer Visual Studio
Enables rapid
workflow
development
Yes Yes
Enables reuse of
workflows
A workflow can be used only by the
list or library on which it was
developed. However, SharePoint
Designer provides reusable
workflows that can be used
multiple times within the same
site.
A workflow can be written as a
template so that after it is deployed, it
can be reused and associated with any
list or library.
Include a workflow
as part of a
SharePoint solution
or app for
SharePoint
No Yes

Hitchhiker's Guide to Demand Management 2013
Page 59
Enables you to
create custom
actions
No. However, SharePoint Designer
can consume and implement
custom actions that are created
and deployed by using Visual
Studio.
Yes. However, be aware that in Visual
Studio, the underlying activities, not
their corresponding actions, are used.
Enables you to write
custom code
No No
Note
This is changed from previous
versions. In SharePoint 2013,
workflows are declarative only and
Visual Studio relies on the visual
design surface for workflow
development.
Can use Visio
Professional to
create workflow
logic
Yes No
Deployment Deployed automatically to list,
library, or site on which they were
created.
Create a SharePoint solution package
(.wsp) file and deploy the solution
package to the site (SPWeb).
One-click publishing
available for
workflows
Yes Yes
Workflows can be
packaged and
deployed to a
remote server
Yes Yes
Debugging Cannot be debugged. Workflow can be debugged by using
Visual Studio.
Important
This feature is not implemented in the
current build.

WORKFLOW ORCHESTRATION: The Big Picture
Page 60
Can use only actions
that are approved by
site administrator
Yes Yes
Note
This is changed from previous
versions. Previously, workflows and
actions that were authored by using
Visual Studio were code-based and
deployed at the farm scope, so
administrator approval was not
required.
Figure 38: Features and Requirements comparison between SharePoint Designer and Visual Studio
5.6 Using SharePoint Designer 2013 to import Visio Diagrams
This chapter shows how we can import the workflow designed in Visio 2013 using SharePoint
Designer 2013.
Open SharePoint Designer 2013 and connect to a Project Web App instance (on-premises or Project
Online).
Select the Workflows object in the Site Objects Panel on the left.
Figure 39: Using SharePoint Designer 2013
In the toolbar, select Import from Visio, and then in the drop-down list, select Import Visio 2013
Diagram.

Hitchhiker's Guide to Demand Management 2013
Page 61
Figure 40: Importing the workflow from Visio 2013
A dialog box opens to create a new workflow
In Workflow Type, select Project Workflow.
Figure 41: Creating a workflow from a Visio 2013 import
SharePoint Designer opens a new Visual Designer window.

WORKFLOW ORCHESTRATION: The Big Picture
Page 62
Figure 42: Result of Visio 2013 import
We can now use SharePoint Designer 2013 to implement the workflow (See chapter 5.7.2).
5.7 Using SharePoint Designer 2013
This chapter shows how we use SharePoint Designer 2013 to implement the workflow.
Open SharePoint Designer 2013 and connect to a Project Web App instance (on-premises or Project
Online)
We can either:
Import a Visio diagram (described in the previous chapter), or
Create a new site workflow
5.7.1 Using a new site workflow
Create a new workflow by choosing Site Workflow in the ribbon:
Figure 43: Creating a site workflow in SharePoint Designer 2013

Hitchhiker's Guide to Demand Management 2013
Page 63
For Platform Type, select SharePoint 2013 Workflow – Project Server.
Figure 44: SharePoint Site Workflow Dialog box
Figure 45: New workflow using Text-Based Designer
When we are connected to the PWA instance, we can select the existing stage that is defined in
chapter 4.7.4.
Figure 46: Using the PWA defined stages from SharePoint Designer 2013

WORKFLOW ORCHESTRATION: The Big Picture
Page 64
5.7.2 Using the Visio import
After importing the Visio diagram (described in chapter 5.6), select the Workflows object in the Site
Objects Panel on the right.
From SharePoint Designer 2013 select the Default Stage Outline view:
Figure 47: Default Stage Outline
Because the stages in the Visio diagram use different names than the objects defined in Project
Server, the stages must be mapped manually; otherwise, automatic mapping would be incorrect
(Figure 48 shows the Invalid keyword).
Select the Stage property
Figure 48: SharePoint Designer Properties

Hitchhiker's Guide to Demand Management 2013
Page 65
Figure 49: Selecting the right PWA stage from SharePoint Designer
Select the appropriate stage from the proposed list
Refresh the stages that may have been defined after the site was opened in SharePoint Designer.
Figure 50: Workflow in SharePoint Designer after remapping the correct PWA stage
Check for any errors by choosing Check for Errors.

WORKFLOW ORCHESTRATION: The Big Picture
Page 66
Figure 51: Check for errors in SharePoint Designer 2013
If there are no errors,
Figure 52: No errors in SharePoint Designer
you can choose Generate Workflow Outline.
Figure 53: Generate Workflow outline view

Hitchhiker's Guide to Demand Management 2013
Page 67
Figure 54: Result of Workflow outline
To continue the workflow implementation, switch to the Text-Based Designer view.
Figure 55: Switching to Text-Based Designer

WORKFLOW ORCHESTRATION: The Big Picture
Page 68
Figure 56: Initial Workflow in Text-Based Designer
The stage s1 includes the definition of the test for funding, where we test the value of the Funding
Required enterprise custom field.

Hitchhiker's Guide to Demand Management 2013
Page 69
Figure 57: Testing if a Funding is required from SharePoint Designer 2013
In stage s3, we send an email.
Figure 58: Using a sending email Action
We use a variable for the email that enables us to have dynamic text that is generated.

WORKFLOW ORCHESTRATION: The Big Picture
Page 70
Figure 59 shows the resulting email.
Figure 59: Generated email when the project is approved
After updating the workflow with the different actions, Figure 60 shows the final result:

Hitchhiker's Guide to Demand Management 2013
Page 71
Figure 60: Workflow in Text-Based Designer after updates
5.8 Using Visual Studio 2012 to create Project Workflows
For information about creating SharePoint workflows with Visual Studio, see
http://msdn.microsoft.com/en-us/library/jj163199(v=office.15).aspx.
For a specific example for Project Server, see
http://blogs.msdn.com/b/project_programmability/archive/2012/11/07/creating-project-
workflows-using-visual-studio-2012.aspx.
Unlike earlier versions, workflows in SharePoint 2013 are entirely declarative. Built on Windows
Workflow Foundation 4, Visual Studio provides a visual workflow designer surface that lets you
create the following entirely in the designer environment:
Custom workflows
Workflow templates
Forms
Custom workflow activities
Your workflow is packaged and deployed as a SharePoint Feature.
Perhaps the most significant change for Visual Studio developers is that custom workflows are no
longer compiled and deployed as .NET Framework assemblies. Furthermore, SharePoint 2013 no
longer uses InfoPath forms; instead, forms generation relies on ASP.NET forms.

WORKFLOW ORCHESTRATION: The Big Picture
Page 72
Finally, the Visual Studio workflow project templates have changed. Whereas templates for state
machine and sequential workflows were previously provided, these distinctions are no longer
meaningful. Rather, Visual Studio project templates are available in the Visual Studio build provided
on your virtual machine (VM).
If you use Visual Studio 2012 to develop workflows, you should use the
Microsoft.ProjectServer.Client.WorkflowActivities class in the client-side object model (CSOM). The
CSOM supports both online applications and on-premises applications for Project Server 2013.
This section assumes you have access to an on-premises installation of Project Server 2013.
Actions Screen
Create the Workflow solution:
File Menu>New>Project
>Office/SharePoint>SharePoint solutions >
SharePoint 2013 Project.
Give this project a name,
hit OK
In the customization wizard, enter the address of
the PWA web where the workflow will be
published.
Select the sandboxed solution option to limit the
workflow to the specified PWA web.

Hitchhiker's Guide to Demand Management 2013
Page 73
Actions Screen
In the Project menu, click Add New Item, and
then on the Office/SharePoint tab, select
Workflow, enter a name, and choose Add.
In the customization wizard, enter a name;
Sample Workflow and choose Site workflow.

WORKFLOW ORCHESTRATION: The Big Picture
Page 74
Actions Screen
Pick the history list and the workflow tasks list
from that site.
We recommend that you use the default lists
because a number of PWA UI entry points use
these default lists. Choose Finish.
We need to set up the environment to use the
Project Server activities.
In the toolbox, right click and choose Add Tab in
the option menu. Name the new tab Project
Server.

Hitchhiker's Guide to Demand Management 2013
Page 75
Actions Screen
Right click the Project Server tab and select
Choose items in the option menu to show the
Choose Toolbox Items dialog box.
In the dialog box, choose Browse, and navigate
to where the workflow DLLs are located. They are
usually located in C:\Program Files\Common
Files\Microsoft Shared\Web Server
Extensions\15\TEMPLATE\WorkflowActivities
You’ll see two activities assemblies there.
Open the project server assembly
(Microsoft.Office.Project.Server.WorkflowActiviti
es.dll), and choose OK.
You are now taken back to the Toolbox Items
dialog box, which highlights the selected
corresponding activities.
Choose OK to continue.
You might see a “sequence” on the workflow
designer canvas. Delete that, and from the
toolbox, pick Flowchart and add it by dragging it
into the main area. This flowchart will be the
main container of all the stages of the workflow.

WORKFLOW ORCHESTRATION: The Big Picture
Page 76
Actions Screen
In the toolbox, click Control flow, and add the
sequence inside that flowchart. Throughout the
sample workflow, we will use the sequence to
represent workflow stages in Visual Studio. This is
similar to how SharePoint Designer handles each
stage. Each stage is equivalent to a separate
sequence in Visual Studio.
Rename the sequence to Create Stage by
selecting the Sequence; start typing to change
the name. Drag a line from Start to Create Stage
to connect them together.

Hitchhiker's Guide to Demand Management 2013
Page 77
Actions Screen
Double-click Create Stage to drill into the
sequence.
a. Under Project Server in the toolbox, add
the EnterProjectStage and
ExitProjectStageGate activities to the
sequence. These two activities are
required in any of the PWA stages in
Visual Studio.
b. In the properties of EnterProjectStage,
change the StageID to the Stage ID of the
particular stage this sequence represents.
You can find the stage ID in the URL of
that stage, which is available if you
navigate to that stage in PWA Settings >
Workflow Stages, and then click on the
particular stage. Since stageID is a string,
the ID should be provided in quotation
marks.
c. Add another sequence between
EnterProjectStage and
ExitProjectStageGate. Essentially, the
text-based designer in the SharePoint
Designer stage definition represents
everything in this sequence.
d. From the Project Server section in the
toolbox, drag and drop the
WaitForProjectEvent activity in the Create
Stage Logic sequence.
e. Change the EventName property to
OnProjectSubmit. The other supported
event names are OnProjectCommit and
OnProjectCheckIn.

WORKFLOW ORCHESTRATION: The Big Picture
Page 78
Actions Screen
In the breadcrumb, click Flowchart to go one
level up. Add another sequence after
Create_Stage, name it Finished_Stage, and then
drag a connection from Create_Stage to
Finished_Stage.
Similarly, add the EnterProjectStage and
ExitProjectStageGate activities to the Finished
Stage sequence, and then add the
WaitForProjectEvent activity and set the
properties.
Figure 61: Steps to create a Project Server 2013 workflow with Visual Studio 2012
This completes building the workflow in Visual Studio. However, to ensure that the workflow can be
properly published to PWA, we need to make a few more changes in the xaml files of the project. In
Solution Explorer, select Elements.xaml under the workflow node.
1. Replace the WSEventSourceGUID with the following so that the workflow is correctly
identifies as a project workflow: <Property Name="WSEventSourceGUID" Value="5122D555-E672-4E5D-A7C4-
8084E694A257" />
2. Inject the following properties under the Url = WorkflowStartAssociation line:

Hitchhiker's Guide to Demand Management 2013
Page 79
<Property Name="Microsoft.ProjectServer.ActivationProperties.ProjectId" Value="" /> <Property Name="Microsoft.ProjectServer.ActivationProperties.CurrentStageId" Value="" />
<Property Name="Microsoft.ProjectServer.ActivationProperties.RequestedStageId" Value="" />
<Property Name="WSEventContextKeys"
Value="Microsoft.ProjectServer.ActivationProperties.CurrentStageId;#Instance
Microsoft.Pro
jectServer.ActivationProperties.ProjectId;#Instance
Microsoft.ProjectServer.ActivationProp
erties.RequestedStageId;#Instance
" />
Now that everything is set, and the workflow is ready for publishing, in the Build menu, click Build
Solution, and then click Deploy Solution. Visual Studio deploys the wsp file to the site.
You can also find a copy of the wsp file in the file system, in the [project name]\bin\debug
directory.
The workflow is now available in PWA. If you navigate to PWA Settings > Enterprise Project Types,
and create a new EPT, you will see the Sample workflow as one of the options in the Workflow drop-
down list.
For more information, see Getting started developing Project Server 2013 workflows in the Project 2013 SDK.
5.9 Deploy the workflow (using SharePoint Designer)
The following steps are required to use the workflow in Project Server.
1. Publish the workflow by using SharePoint designer 2013.
2. Associate the workflow with an enterprise project type (EPT).
To publish your workflow to PWA from SharePoint Designer 2013, choose Publish:
Figure 62: Publishing the workflow to PWA from SharePoint Designer 2013
When the workflow is published, you can associate the workflow with the EPT by updating the object, as in Figure 63.

WORKFLOW ORCHESTRATION: The Big Picture
Page 80
Figure 63: Associating the workflow to an EPT
You can deploy your workflow only in the PWA site that was opened with SharePoint Designer. Chapter 7 shows how a workflow can be deployed in several environments.
5.10 Understanding the Skip to Stage steps
This chapter shows how to implement steps in the skip to stage action and explains the result of
using this action.
The skip to stage feature enables administrators to restart a workflow, where the workflow can skip
through stages until it reaches a particular stage. A common scenario for this functionality is when a
project has progressed to a specific point in a workflow, but needs to be pushed back to a previous
stage for various reasons. For example, if a new stage was inserted that needs to be addressed, or
certain fields need to be changed that are exposed only in previous stages.
Project Server workflows, like SharePoint workflows, must always be executed linearly. They cannot
begin execution at random locations within a workflow. Neither can they “jump” from one point to
another point, unless coded to do so within the workflow. The skip to stage functionality cannot
circumvent this limitation. As such, when restarting a workflow and attempting to push it to a
particular point, any activities that previously “stopped” the workflow will continue to stop it in the
same place. Therefore, to fully work with the skip to stage functionality, you must wrap activities
within if statements.
The following example illustrates the process. We will use the Log to History List action to
understand the flow of the workflow.
In the workflow shown in Figure 64, we explicitly add conditions to test the skip to stage action:
restarts the workflow and includes this stage.

Hitchhiker's Guide to Demand Management 2013
Page 81
Figure 64: Example of skip to stage workflow
If we just run the workflow normally, Figure 65 shows the workflow history.

WORKFLOW ORCHESTRATION: The Big Picture
Page 82
Figure 65: Result of skip to stage workflow
Note that in each stage, the workflow stops (that is, waits) and we have to click Submit.
When we restart the workflow, Figure 66 shows it will skip to Test Execute Stage 2
Figure 66: Restarting the workflow and skipping to stage Test Execute Stage 2

Hitchhiker's Guide to Demand Management 2013
Page 83
Figure 67 shows the result.
Figure 67: Result of workflow after skipping to Stage Test Execute Stage 2
Note that the workflow still went through each stage, but it skipped around the activity that would
have halted execution.
Similarly, if we manually progress the workflow through to Finished 1 (see Figure 65: Result of skip to
stage workflow), then choose the Skip until the current workflow stage option:
Figure 68: Using the “Skip until the current workflow stage”
The workflow then ends in that stage, but the previous stages show that the skip path was taken
(see Figure 69).

WORKFLOW ORCHESTRATION: The Big Picture
Page 84
Figure 69: Result after using “Skip until the current workflow stage”
While the user perceives the workflow skipping a stage, in reality it is going through the stages, but
has the ability to logically skip the contents of that stage (provided you design it to do so).
The previous example seems to skip a stage, but the workflow actually goes through the
stages. Figure 70 shows how you can design a feeder stage that enables the workflow to skip whole
blocks of stages

Hitchhiker's Guide to Demand Management 2013
Page 85
Figure 70: Workflow example with skipping in transition
If we manually run the workflow, Figure 71 shows the results.

WORKFLOW ORCHESTRATION: The Big Picture
Page 86
Figure 71: Result of running with skipping in transition
If we skip to any stage other than Create 1, then we get the following:
Figure 72: Result of running to any stage other than Create 1
Unlike the previous example, we did not go through the other stages, but did a true skip. Unless
more logic is designed into the workflow, the stage the user selects is not the one where the
workflow finishes; rather, it is the stage defined in the Else statement (but the correct logic for
skipping is depends on proper workflow design).
5.11 How to build your own custom actions to use in SharePoint Designer
For general information about building custom actions, see http://msdn.microsoft.com/en-
us/library/jj163911.aspx
SharePoint Designer provides a collection of workflow actions that are available through the
Workflow Designer user interface (UI). Although the range of workflow actions that are included in
SharePoint Designer is extensive, it is nevertheless finite. In some cases, you may need to model a
business process whose requirements are not met by the default library of workflow actions.
Because business processes often have specialized requirements, SharePoint 2013 can use custom
workflow actions. You can develop custom actions by using Visual Studio, and then package and
deploy them to SharePoint. At that point, the custom action becomes available to workflow authors
in SharePoint Designer, just as if it were in the library of existing actions. This capability lets you

Hitchhiker's Guide to Demand Management 2013
Page 87
customize the functionality in your workflow authoring environment to match any of your
specialized business processes.
5.11.1 Overview of a custom action
An action is a wrapper that abstracts the functionality of its underlying activity in SharePoint
Designer. At run time, the underlying activity, not the action itself, is executed in the Windows
Server AppFabric. In this sense, actions are just design-time abstractions of underlying functions in
the SharePoint Designer workflow authoring environment (in addition to being elements of the
SharePoint Designer UI).
Like all actions, custom actions are web scoped—that is, they are activated at the level of the
SharePoint site collection, or SharePoint.SPWeb instance.
Actions are defined in XML definition files that have the .actions4 file name extension. The
underlying activity (or activities), on the other hand, are defined in a XAML file.
5.11.2 Writing custom activities in Visual Studio 2012
Visual Studio 2012 provides a Workflow custom activity item type within SharePoint projects. You
can use the item type to create a custom activity that you can then import as a custom action in
SharePoint Designer 2013.
5.11.3 Updating and deleting custom actions
After your custom action is deployed, you can update or remove it very easily. All you have to do is
open the activity project in Visual Studio, make the changes that you want, and then package and
redeploy as described in the preceding procedure. To remove the custom action, you can just
uninstall the feature on the target site collection.
Feature activation Activating a custom action feature on a site collection (that is, on an SPWeb
instance) succeeds only if the Windows Azure/ Workflow Manager Client 1.0 (the multitenant
workflow engine) is correctly configured.
Two troubleshooting hints that may help ensure a correct configuration include:
Go to the Site Features page and ensure that the feature that contains the custom action is
activated.
Query the Workflow Manager Client 1.0 database to ensure that the activity is successfully
deployed.
For more information and see a full example to create, package, and deploy a custom activity see the
MSDN article: How to: Build and deploy workflow custom actions: http://msdn.microsoft.com/en-
us/library/jj163911.aspx .

USING SHAREPOINT LISTS TO CAPTURE DEMAND
Page 88
There is also a custom action code sample available in the Samples library of MSDN:
http://code.msdn.microsoft.com/SharePoint-2013-workflow-41e5c0f9
6 USING SHAREPOINT LISTS TO CAPTURE DEMAND
A new scenario is now available to capture Demand Management information.
Instead of capturing demands using the PDP pages one by one, it possible to first capture the
demands in a SharePoint list that contains the fields necessary for the demand.
The SharePoint list can then be used directly to create the new project and follow the standard
Demand Management workflow.
For more information and see the following blog article: Demand Management and Ideation in
Project Online: http://blogs.office.com/b/project/archive/2012/11/05/demand-management-and-
ideation-in-microsoft-project-online.aspx
6.1 Capture the demands in SharePoint List
You need first to create a custom SharePoint list with specific columns, which will be later mapped to
the enterprise custom fields in your project.
The list of items to promote to projects can exist anywhere in the site collection where the Project
Server service is enabled. For example if your PWA site is: http://myserver/pwa, and that is not also
the Site Collection root, but rather the root is http://myserver, then the list could be in the parent,
sibling or subweb of PWA (or even PWA itself).
The data is entered in the custom list using the standard SharePoint data entry mechanism.
6.2 Create an Enterprise Project from a SharePoint List
To create an enterprise project from a SharePoint list, select the items in the list that you want to
promote:
In the ITEM tab of the ribbon, choose Create Projects. If you don’t see the Create Projects button
that means your list is not hosted in a supported site collection.
.

Hitchhiker's Guide to Demand Management 2013
Page 89
Figure 73: Create Projects from a SharePoint list
A dialog box opens where you can select the mapping to use between the SharePoint list columns
and the Project Server custom fields, and select the enterprise project type.
Note: It is better to use a column of type Text Field or Multiple Line Text field, which enables them to
be mapped to enterprise custom fields.
Figure 74: Create Projects dialog box to map list columns to Project Web App enterprise custom fields
Note that you can set the default mappings by navigating to the SharePoint list settings, and then
choosing Project Server settings options (see Figure 75).

USING SHAREPOINT LISTS TO CAPTURE DEMAND
Page 90
Figure 75: Project Server settings to define list mapping
Figure 76: Field mappings column name to PWA Fields
When the projects are created, the dialog box confirms the successful creation (see Figure 77).

Hitchhiker's Guide to Demand Management 2013
Page 91
Figure 77: Dialog box after creation of projects
After a project is created, you can use the standard PWA Demand Management process to complete
the workflows (see Figure 78).
Figure 78: Continue the standard workflow process

DEPLOY: DEPLOYMENT FROM DEV TO QA to PRODUCTION
Page 92
7 DEPLOY: DEPLOYMENT FROM DEV TO QA to PRODUCTION
After you have developed a workflow in your development environment, you can deploy it in a test
environment and then a production environment.
Workflows that are implemented by using SharePoint Designer are linked to the Project Web App
instance that was opened with SharePoint Designer.
7.1 Copying a Workflow
You can export a workflow to Visio 2013, where the workflow was implemented with SharePoint
Designer when it was connected to an instance named, for example, PWA1. Name this Visio diagram
workflow: PWA1.vsdx.
If you connect to another PWA instance (named PWA2) from SharePoint Designer and reimport the
Visio file PWA1.vsdx what happens?
SharePoint Designer tries to remap the different Project Server objects from PWA1 to PWA2. When
it cannot find a valid mapping, it marks the stage as invalid. You can manually remap the correct
PWA2 objects to the workflow objects.

Hitchhiker's Guide to Demand Management 2013
Page 93
Figure 79: Remapping the PWA2 objects
If the objects have the same name, the remapping happens automatically. Otherwise the remapping
must be done manually.
To copy the Project Server objects from the instance PWA1 to PWA2, you can either manually
recreate them or you can use a 3rd party tool such as Fluent Pro:
http://www.fluentpro.com/projectserver2013.html
FluentPro FluentBooks 2013: http://www.fluentpro.com/productsfluentbooks2013.html
As of this writing, the Project Server 2010 Resource Kit tool: Playbook does not work with Project
Server 2013.
8 DEBUG/MONITOR: TROUBLESHOOTING WORKFLOWS
This chapter shows how we can debug a workflow during development and also how to troubleshoot
a workflow when it is running.
You cannot use the standard Visual Studio debugging tools to debug your workflow.
You can use the special Log History internal list to manually log information that can help your
debugging. To log a message, use the Log to History List action (see Figure 80).

DEBUG/MONITOR: TROUBLESHOOTING WORKFLOWS
Page 94
Figure 80: Logging a message to the workflow history list
The message can contain values of internal variables, as in Figure 81.
Figure 81: Formatting your message to display in Log History
8.1 Troubleshooting a Workflow
For information on how to troubleshoot a workflow, see the following article:
http://blogs.technet.com/b/projectadministration/archive/2009/12/21/how-to-troubleshoot-
yourworkflows.aspx
• Check the workflow status page • Check the ULS logs (Only for on-premises)

Hitchhiker's Guide to Demand Management 2013
Page 95
8.1.1 Check the workflow status page
Figure 82 shows two different ways to check the workflow status page, based on your requirements.
Actions Screen
Check from within the project
Open a project with a
failing workflow
Go to the Stage Status
Page. (This is the first
page in a workflow
stage.)
In the workflow status
page, expand the All
Workflow Stages
section.
This page allows you to check the status of your workflow and shows which stages were executed.

DEBUG/MONITOR: TROUBLESHOOTING WORKFLOWS
Page 96
Actions Screen
Click the Additional Workflow Data link which as the bottom right to get more information
Figure 82: Steps to troubleshoot a workflow
8.1.2 View the ULS logs (only available on-premises)
ULS logs are saved in the C:\Program Files\Common Files\Microsoft Shared\Web Server
Extensions\15\LOGS directory.
Tips: Create a desktop shortcut to this location on the server. To help filter, sort, compare, and
save parts of ULS logs, and to examine ULS logs from a remote computer, you can use a tool
such as ULS Viewer. For information, see http://archive.msdn.microsoft.com/ULSViewer.
1. Logs are saved in separate files. Find the log with a time stamp as close to the time you are most concerned about, and open it.
2. For workflows, some key words to look for when going through the logs are:
SharePoint Foundation
Startworkflow
Winwf
entering...activity
leaving... activity
3. You can increase the logging level on the following categories from the central administration: http://servername:Port/_admin/metrics.aspx
Project Server: Project Server Workflow
SharePoint Foundation: Workflow Infrastructure

Hitchhiker's Guide to Demand Management 2013
Page 97
9 REFERENCES
9.1 General references
Title URL Reference
Project Web site http://www.microsoft.com/project
Project Server for IT pros
TechCenter (TechNet)
http://technet.microsoft.com/projectserver
Project developer
center (MSDN)
http://msdn.microsoft.com/Project
Project 2013 SDK
download
https://www.microsoft.com/en-
us/download/details.aspx?id=30435
Microsoft Project Conference
2012 Video content
www.microsoft.com/showcase/en/US/channels/microsoftproject
Blogs URL Reference
Official Blog of the Product
Development
http://blogs.office.com/b/project/
Project Developers http://blogs.msdn.com/b/project_programmability
Project IT Pro http://blogs.technet.com/b/projectadministration
Project Server
2013 SDK
https://www.microsoft.com/en-us/download/details.aspx?id=30435
Additional questions? See the Project forums!
http://social.msdn.microsoft.com/Forums/en-US/category/projectserver2010,projectprofessional2010

REFERENCES
Page 98
9.2 References in this document
Document/Blogs URL
Workflow development with SharePoint Designer or Visio 2013
http://msdn.microsoft.com/en-us/library/jj163272?v=(office.15).aspx
Getting started
developing
Project Server
2013 workflows
http://msdn.microsoft.com/en-us/library/ee767694?v=office15.aspx
Creating Project
Workflows using
Visual Studio
2012
http://blogs.msdn.com/b/project_programmability/archive/2012/11/07/cre
ating-project-workflows-using-visual-studio-2012.aspx
Workflow
development
with SharePoint
Designer or Visio
2013
http://msdn.microsoft.com/en-us/library/jj163272?v=(office.15).aspx
Develop
SharePoint 2013
workflows using
Visual Studio
http://msdn.microsoft.com/en-us/library/jj163199(v=office.15).aspx
How to: Build and deploy workflow custom actions
http://msdn.microsoft.com/en-us/library/jj163911.aspx
Demand Management and Ideation in Project Online
http://blogs.office.com/b/project/archive/2012/11/05/demand-management-and-ideation-in-microsoft-project-online.aspx
Getting started developing Project Server 2013 workflows
http://msdn.microsoft.com/en-us/library/ee767694(office.15).aspx