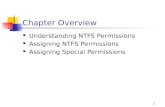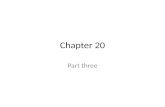Microsoft Project 2010 ® Tutorial 4: Assigning Resources and Costs.
-
Upload
preston-stanley -
Category
Documents
-
view
243 -
download
3
description
Transcript of Microsoft Project 2010 ® Tutorial 4: Assigning Resources and Costs.
Microsoft Project 2010 Tutorial 4: Assigning Resources and Costs XP In this tutorial you will: Session 4.1 Use resource and cost views Enter and edit resource and cost data Organize resources into logical groups Assign resources and costs to tasks Level overallocations and set resource contours New Perspectives on Microsoft Project 20102 XP In this tutorial you will: Session 4.2 Edit task information based on the relationship among work, duration, and units Create fixed-work and fixed duration task Sort, filter, and group tasks for resource information. New Perspectives on Microsoft Project 20103 XP In this tutorial you will: Session 4.3 Correct for overallocations Analyze resource usage and entered project costs Examine the critical path and slack Use cost reports Use the Team Planner New Perspectives on Microsoft Project 20104 XP Entering Cost and Resource Data A significant component to planning and managing your project is accurately controlling and tracking cost and resource data. A cost is an expenditure made to accomplish a task. It includes both variable and fixed costs. New Perspectives on Microsoft Project 20105 XP Variable Costs Variable costs are determined by the number of resource units assigned to a task as well as the hourly or per use cost for that resource. Variable costs can be associated with labor costs or material consumable resources. New Perspectives on Microsoft Project 20106 XP Fixed Costs Fixed costs are expenses such as insurance, a legal fee, or a travel expense that are associated with a task but do not vary according to the length of the task or the number of resources assigned to the task. New Perspectives on Microsoft Project 20107 XP Budget After establishing costs, you can track and manage them so that your project stays within the budget. The budget is the amount of money that you have allocated for the project based on cost and time estimates. You can update cost and time estimates so they are in better alignment with the actual costs and time allocations of the project. New Perspectives on Microsoft Project 20108 XP Resources and Resource Sheet View A resource is the person(s), equipment, or materials used to complete a task in a project. You can enter resource and cost data about a project in many different project views, but for the initial data entry of resources, the Resource Sheet view is commonly used. A grouping feature is available in the Resource Sheet view so you can get a logical view of your resources based on groups. New Perspectives on Microsoft Project 20109 XP Resource Sheet View New Perspectives on Microsoft Project XP Exploring the Resource Information Dialog Box The Resource Information dialog box is a comprehensive collection of all of the data stored for a single resource. The data is organized on 4 tabs: General, Costs, Notes, and Custom Fields. The Costs tab and the Notes tab are only available in the Resource Information Dialog Box New Perspectives on Microsoft Project XP Resource Information Dialog Box New Perspectives on Microsoft Project XP Changing Working Time with the Resource Information Dialog Box New Perspectives on Microsoft Project XP The Cost Rate Table A Cost rate table is a grid of different hourly and per- use costs that can be stored for a single resource. Project 2010 has 5 rate tables (Table A-Table E) for each resource to support varying pay scales and rates. New Perspectives on Microsoft Project XP Grouping Resources A Group By feature is available in Resource Sheet view. You use the Group By feature to get a logical view of the project resources based on groups. Grouping options include: No Group Assignments Keeping Outline Structure Complete and Incomplete Resources Resource Group, Resource Type Standard rate (via the More Groups option) Work Vs. Material Resources New Perspectives on Microsoft Project XP Grouping Resources in Resource Sheet View New Perspectives on Microsoft Project XP Resource Availability As a project progresses, you might find that you have to make a change to resources availability. For example, a resource might be available only part- time or for specific dates. New Perspectives on Microsoft Project XP The Importance of Entering Resource Information Entering resource information on a project takes considerable effort. The more time put into these initial entry points, the more accurate the entire project will be. After the resource data has been entered, you can start assigning resources to specific tasks. Project 2010 automatically calculates task costs by multiplying task durations by the cost information supplied for each resource. New Perspectives on Microsoft Project XP Assigning Resources to Tasks Project 2010 is designed to give you great flexibility in the way that you enter data. Many methods are available to assign resources to specific tasks. Use the Assign Resources button Use a Split Screen view New Perspectives on Microsoft Project XP Assigning Resources Using the Assign Resources Dialog Box New Perspectives on Microsoft Project XP Resources Assigned New Perspectives on Microsoft Project XP Viewing the General Labor Resource Graph New Perspectives on Microsoft Project XP Assigning A New Cost Rate Table The General Labor resource has two cost rates, one in Table A and one in Table B. If you want to change the cost rate table for a task, you can open the Task Usage View and double-click on the task to display the Assignment Information dialog box. New Perspectives on Microsoft Project XP Changing the Cost Rate Table for a Task via Task Usage view New Perspectives on Microsoft Project XP Using the Resource Work Form Total work for a task is initially calculated as the task duration (converted to hours) multiplied by the number of resources assigned to that task. Total work is initially calculated based on the initial resource assignment and then recalculated when the task duration changes. New Perspectives on Microsoft Project XP Resource Work Form Displayed in a Split View New Perspectives on Microsoft Project XP Understanding Relationships By default, work is calculated in hours and follows this formula: Work = Duration * Units (W=D*U) (where units refers to resources) Or Duration = Work/Units (to solve for the Duration rather than Work) Effort-driven scheduling is when the work remains constant and the duration is changed Work (effort) remains constant and determines (drives) the way that the W=D*U formula will be calculated. New Perspectives on Microsoft Project XP Understanding Relationships Cont. When a second resource is assigned after the initial resource assignment: The work hours remain constant but are distributed among the existing and new resources, and the duration is adjusted to reflect the redistribution of hours. How the relationship between work, duration, and units is balanced is a function of both effort-driven scheduling and the task type. New Perspectives on Microsoft Project XP Understanding Relationships Cont. Tasks are, by default, effort driven. When effort-driven scheduling is turned off and a new resource is added to a task with an existing resource assignment, the work (effort) no longer drives the assignment. A fixed-duration task is when effort-driven scheduling is turned off and a new resource is assigned to a task, the duration of the task remains constant and the work (effort) is increased. New Perspectives on Microsoft Project XP Effect of Adding a Resource to a Task New Perspectives on Microsoft Project XP Effect of Adding a Resource to a Task and Changing the Work New Perspectives on Microsoft Project XP Effect of Adding a Resource to a Task and Changing the Work Cont. New Perspectives on Microsoft Project XP Impact of Changes Made After the Initial Resource Assignment New Perspectives on Microsoft Project XP Creating a Fixed-Duration Task Task type is a task field that refers to what will remain constant when additional resources are added to a task. Task types in Project 2010 are Fixed Units, Fixed Duration, or Fixed Work By default, the task type is Fixed Units and effort driven. New Perspectives on Microsoft Project XP Creating a Fixed-Duration Task Cont. When an additional resource is added to an effort driven task, the total work (effort) remains constant and the duration is adjusted (shortened). When an additional resource is added to an fixed-duration task, the total duration remains constant and the work (effort) is decreased for each resource. New Perspectives on Microsoft Project XP Effort Driven Scheduling and Task Type Relationships New Perspectives on Microsoft Project XP Creating a Fixed Duration Task Some tasks, such as meetings and seminars, should have fixed durations. No matter how many people attend, the length of the meeting or seminar does not change. New Perspectives on Microsoft Project XP Adding a New Resource for a Fixed- Duration Task New Perspectives on Microsoft Project XP Resources and Task Costs Project 2010 uses the next available resource ID when you add new resources. Task costs are calculated by multiplying the work for an assigned resource by its hourly rate plus any cost per use for the task. The cost associated with a task will be $0 until a resource with completed cost information is assigned to the task. New Perspectives on Microsoft Project XP Resource Usage View The Resource Usage View shows each resource that has assigned tasks. Use to filter resources to show a subset of resources that meet certain criteria. Sorting can identify the most costly resource or develop an alphabetical list. Grouping quickly shows you how your resources are organized. New Perspectives on Microsoft Project XP Resource Usage View New Perspectives on Microsoft Project XP Resource Usage View Sorted by Cost New Perspectives on Microsoft Project XP Resource Usage View Filtered for Overallocated Resources New Perspectives on Microsoft Project XP Resource Usage View Grouped by Resource Group New Perspectives on Microsoft Project XP Leveling Overallocations A resource is overallocated if it is assigned more work in a given time period than it has working hours, such as more than 8 hours in a day. Overallocations can also occur when resources are scheduled to do more than 60 minutes of work in a given hour of the day. Leveling means to correct overallocations. The Resource Schedule Form can be used to redistribute work when you need to level an overallocation. Redistributing the work to a new resource is a common way to handle an overallocation. New Perspectives on Microsoft Project XP Methods to Level Overallocations New Perspectives on Microsoft Project XP Manually Leveling Overallocations When leveling resources, it is best to use the leveling techniques that do not extend the projects length: Reassign work Assign overtime Add additional resources Shorten task durations Using the Project 2010 leveling tools might extend the duration of the overall project, which might not be acceptable. New Perspectives on Microsoft Project XP Viewing Overallocation New Perspectives on Microsoft Project XP To Level Overallocations Manually by Reducing Work New Perspectives on Microsoft Project XP To Level Overallocations Manually by Redistributing Work New Perspectives on Microsoft Project XP To Level Overallocations Manually by Assigning Overtime Hours New Perspectives on Microsoft Project XP Using the Leveling Tool The leveling tool levels work resources. The leveling tool does not adjust task durations, work entries, or resource assignments. The leveling tool levels overallocations by delaying or splitting tasks. You can level an entire project, a specific task or group of tasks, or you can level specific resources. New Perspectives on Microsoft Project XP Using the Resources Leveling Dialog Box to Level Overallocations The options in the Resource Leveling dialog box can be used to modify the way leveling is process. The most important decision to make is the choice for Leveling calculations: Automatic or Manual Automatic leveling levels your project as you enter and adjust the schedule. Manual leveling levels the project only after you click the Level All button in the Resource Leveling dialog box. New Perspectives on Microsoft Project XP The Leveling Gantt Chart View (after leveling) New Perspectives on Microsoft Project XP Reviewing Project Costs When resources are assigned, Project 2010 automatically calculates work costs. A material cost is a cost associated with a consumable item or items. A fixed cost is a cost inherent to the task itself. Both work and material costs are entered in the Resource Sheet. New Perspectives on Microsoft Project XP To Enter Material Resources New Perspectives on Microsoft Project XP To Assign Material Resources to a Task New Perspectives on Microsoft Project XP To Enter a Fixed Cost The Fixed Cost field is the second column in a task sheet when the Cost table is applied to the task sheet. New Perspectives on Microsoft Project XP Understanding the Relationship Between Critical Path, Free Slack and Total Slack The critical path includes tasks that must be completed in order for the overall project to be completed. Total slack is the amount of time that a task can be delayed without delaying the projects Finish date. Free slack is the amount of time that a task can be delayed without delaying any successor tasks. Apply the Schedule table if critical path is incorrect. New Perspectives on Microsoft Project XP Conditions Under Which a Task Becomes Critical New Perspectives on Microsoft Project XP To Explore Critical Tasks and Total and Free Slack New Perspectives on Microsoft Project XP Communicating with Custom Reports New Perspectives on Microsoft Project XP Using the Team Planner The Team Planner is a new feature in Project 2010 and provides an overview of what your team is doing at any given point in the project schedule. The Team Planner can be used to make changes to the Project File. New Perspectives on Microsoft Project XP Actions in The Team Planner New Perspectives on Microsoft Project XP Viewing the Team Planner New Perspectives on Microsoft Project XP Summary Use resource and cost views. Enter and edit resource and cost data. Organize resources into logical groups Assign resources and costs to tasks. Level overallocation and set resource contours. Edit task information based on the relationship among work, duration and units Create fixed-work and fixed-duration tasks. New Perspectives on Microsoft Project XP Summary Cont. Sort, filter, and group tasks for resource information. Correct for overallocations Analyze resource usage and entered project costs Examine the critical path and slack Use cost reports Use the Team Planner New Perspectives on Microsoft Project