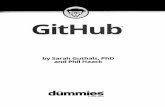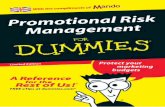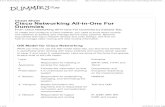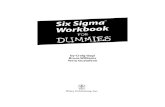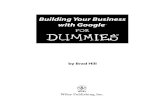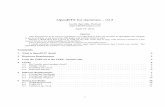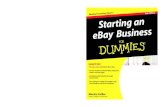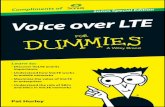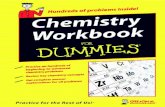Microsoft Project 2010 For Dummies - Slidehtml5online.slidehtml5.com/mocy/cviu/cviu.pdf · Nancy C....
Transcript of Microsoft Project 2010 For Dummies - Slidehtml5online.slidehtml5.com/mocy/cviu/cviu.pdf · Nancy C....

Nancy C. MuirAuthor of Project 2007 For Dummies
Learn to:• Manage project schedules with
Project 2010
• Work with new scheduling tools and the Ribbon interface
• Assign and share resources and understand calendars
• Create impressive reports
Project 2010Microsoft®
Making Everything Easier!™
Visit the companion Web site at www.dummies.com/go/
project2010fd to find additional project management
tools, including add-on software, bonus Project templates,
sample cases, and more!
Open the book and find:
• How to maximize control with the new manual scheduling feature
• Your way around the Project interface
• The new Timeline and Team Planner views
• Tips on assigning resources
• Advice on communicating with your team
• All about reports and how to use them
• Scheduling help from the new Task Inspector
Nancy C. Muir has written more than 50 books on technology and business
topics including Windows, Office applications, PCs, laptops, and Internet
safety. She has presented workshops to Fortune 500 companies on project
management and related software. Her credits include more than
a dozen For Dummies books.
$24.99 US / $29.99 CN / £17.99 UK
ISBN 978-0-470-50132-0
Computer Applications/Project Management
Go to Dummies.com®
for videos, step-by-step examples, how-to articles, or to shop!
In charge of a project? Manage it better with Project 2010 and this book!If you’ve never used project management software before — or you’ve used previous versions of Project and want to master the all-new Project 2010 interface and features — this is the book for you! You’ll find the project management concepts you need to know, how Project 2010 works and how to get up to speed, what’s new, and most importantly, how to apply it to a real project.
• What do I do with this thing? — set up Project, learn what types of input you need to provide, and begin building project plans
• Be resourceful — create and assign work resources, material resources, and fixed costs, and manage resources effectively
• A perfect fit — ensure your project has a high chance of success by fine-tuning your plan
• Running on rails — learn to use baselines, track progress and materials, and create reports that help keep projects on track
• Enterprise options — get an overview of online collaborative features using Project Server, Web Application, and SharePoint
Project 2010
Muir
spine=.864”
Microsoft
®

Mobile Apps
There’s a Dummies App for This and ThatWith more than 200 million books in print and over 1,600 unique titles, Dummies is a global leader in how-to information. Now you can get the same great Dummies information in an App. With topics such as Wine, Spanish, Digital Photography, Certification, and more, you’ll have instant access to the topics you need to know in a format you can trust.
To get information on all our Dummies apps, visit the following:
www.Dummies.com/go/mobile from your computer.
www.Dummies.com/go/iphone/apps from your phone.
spine=.864”
Start with FREE Cheat SheetsCheat Sheets include • Checklists • Charts • Common Instructions • And Other Good Stuff!
Get Smart at Dummies.com Dummies.com makes your life easier with 1,000s of answers on everything from removing wallpaper to using the latest version of Windows.
Check out our • Videos • Illustrated Articles • Step-by-Step Instructions
Plus, each month you can win valuable prizes by entering our Dummies.com sweepstakes. *
Want a weekly dose of Dummies? Sign up for Newsletters on • Digital Photography • Microsoft Windows & Office • Personal Finance & Investing • Health & Wellness • Computing, iPods & Cell Phones • eBay • Internet • Food, Home & Garden
Find out “HOW” at Dummies.com
*Sweepstakes not currently available in all countries; visit Dummies.com for official rules.
Get More and Do More at Dummies.com®
To access the Cheat Sheet created specifically for this book, go to www.dummies.com/cheatsheet/project2010

by Nancy Muir
Project 2010FOR
DUMmIES‰
01_501320-ffirs.indd i01_501320-ffirs.indd i 3/31/10 10:16 AM3/31/10 10:16 AM

Project 2010 For Dummies®
Published byWiley Publishing, Inc.111 River StreetHoboken, NJ 07030-5774
www.wiley.com
Copyright © 2010 by Wiley Publishing, Inc., Indianapolis, Indiana
Published by Wiley Publishing, Inc., Indianapolis, Indiana
Published simultaneously in Canada
No part of this publication may be reproduced, stored in a retrieval system or transmitted in any form or by any means, electronic, mechanical, photocopying, recording, scanning or otherwise, except as permit-ted under Sections 107 or 108 of the 1976 United States Copyright Act, without either the prior written permission of the Publisher, or authorization through payment of the appropriate per-copy fee to the Copyright Clearance Center, 222 Rosewood Drive, Danvers, MA 01923, (978) 750-8400, fax (978) 646-8600. Requests to the Publisher for permission should be addressed to the Permissions Department, John Wiley & Sons, Inc., 111 River Street, Hoboken, NJ 07030, (201) 748-6011, fax (201) 748-6008, or online at http://www.wiley.com/go/permissions.
Trademarks: Wiley, the Wiley Publishing logo, For Dummies, the Dummies Man logo, A Reference for the Rest of Us!, The Dummies Way, Dummies Daily, The Fun and Easy Way, Dummies.com, Making Everything Easier, and related trade dress are trademarks or registered trademarks of John Wiley & Sons, Inc. and/or its affi liates in the United States and other countries, and may not be used without written permission. Microsoft is a registered trademark of Microsoft Corporation in the United States and/or other countries. All other trademarks are the property of their respective owners. Wiley Publishing, Inc., is not associated with any product or vendor mentioned in this book.
LIMIT OF LIABILITY/DISCLAIMER OF WARRANTY: THE PUBLISHER AND THE AUTHOR MAKE NO REPRESENTATIONS OR WARRANTIES WITH RESPECT TO THE ACCURACY OR COMPLETENESS OF THE CONTENTS OF THIS WORK AND SPECIFICALLY DISCLAIM ALL WARRANTIES, INCLUDING WITH-OUT LIMITATION WARRANTIES OF FITNESS FOR A PARTICULAR PURPOSE. NO WARRANTY MAY BE CREATED OR EXTENDED BY SALES OR PROMOTIONAL MATERIALS. THE ADVICE AND STRATEGIES CONTAINED HEREIN MAY NOT BE SUITABLE FOR EVERY SITUATION. THIS WORK IS SOLD WITH THE UNDERSTANDING THAT THE PUBLISHER IS NOT ENGAGED IN RENDERING LEGAL, ACCOUNTING, OR OTHER PROFESSIONAL SERVICES. IF PROFESSIONAL ASSISTANCE IS REQUIRED, THE SERVICES OF A COMPETENT PROFESSIONAL PERSON SHOULD BE SOUGHT. NEITHER THE PUBLISHER NOR THE AUTHOR SHALL BE LIABLE FOR DAMAGES ARISING HEREFROM. THE FACT THAT AN ORGANIZA-TION OR WEBSITE IS REFERRED TO IN THIS WORK AS A CITATION AND/OR A POTENTIAL SOURCE OF FURTHER INFORMATION DOES NOT MEAN THAT THE AUTHOR OR THE PUBLISHER ENDORSES THE INFORMATION THE ORGANIZATION OR WEBSITE MAY PROVIDE OR RECOMMENDATIONS IT MAY MAKE. FURTHER, READERS SHOULD BE AWARE THAT INTERNET WEBSITES LISTED IN THIS WORK MAY HAVE CHANGED OR DISAPPEARED BETWEEN WHEN THIS WORK WAS WRITTEN AND WHEN IT IS READ.
For general information on our other products and services, please contact our Customer Care Department within the U.S. at 877-762-2974, outside the U.S. at 317-572-3993, or fax 317-572-4002.
For technical support, please visit www.wiley.com/techsupport.
Wiley also publishes its books in a variety of electronic formats. Some content that appears in print may not be available in electronic books.
Library of Congress Control Number: 2010925237
ISBN: 978-0-470-50132-0
Manufactured in the United States of America
10 9 8 7 6 5 4 3 2 1
01_501320-ffirs.indd ii01_501320-ffirs.indd ii 3/31/10 10:16 AM3/31/10 10:16 AM

About the AuthorNancy Muir has written dozens of books on business and technology topics ranging from desktop applications, project management, and distance learn-ing, to an award-winning book on character education for middle-schoolers and a textbook on computer science for community colleges. Prior to her freelance writing career, Nancy taught workshops in project management to Fortune 500 companies and was a manager in both the computer and publish-ing industries. She lives in the Pacifi c Northwest with her husband Earl, with whom she has collaborated on three books, including Nanotechnology For Dummies. She writes a column on computers and the Internet for retirenet.com, and has authored three books about computing for seniors: Computers For Seniors For Dummies, Laptops For Seniors For Dummies, and Using the Internet Safely For Seniors For Dummies (with co-author Linda Criddle).
01_501320-ffirs.indd iii01_501320-ffirs.indd iii 3/31/10 10:16 AM3/31/10 10:16 AM

01_501320-ffirs.indd iv01_501320-ffirs.indd iv 3/31/10 10:16 AM3/31/10 10:16 AM

DedicationTo my husband Earl who puts up with my work schedule and makes every minute away from work fabulous.
Author’s AcknowledgmentsFirst, many thanks to my friend Elaine Marmel, author of the Microsoft Project Bible from Wiley. Her advice and insight into the workings of Project always help me see the forest for the trees.
Second I thank the folks at Wiley, including Kyle Looper, my able acquisitions editor, and Blair Pottenger, the book’s project editor who is always incred-ibly supportive and patient and helps me hold all the pieces together. Thanks also to copy editor John Edwards and technical editor Thuy Le for keeping my humble prose accurate and intelligible.
01_501320-ffirs.indd v01_501320-ffirs.indd v 3/31/10 10:16 AM3/31/10 10:16 AM

Publisher’s Acknowledgments
We’re proud of this book; please send us your comments at http://dummies.custhelp.com. For other comments, please contact our Customer Care Department within the U.S. at 877-762-2974, outside the U.S. at 317-572-3993, or fax 317-572-4002.
Some of the people who helped bring this book to market include the following:
Acquisitions, Editorial, and Media
Development
Project Editor: Blair J. Pottenger
Acquisitions Editor: Kyle Looper
Copy Editor: John Edwards
Technical Editor: Thuy Le
Editorial Manager: Kevin Kirschner
Media Development Project Manager: Laura Moss-Hollister
Media Development Assistant Project
Manager: Jenny Swisher
Media Development Associate Producers: Josh Frank, Marilyn Hummel, Douglas Kuhn, and Shawn Patrick
Editorial Assistant: Amanda Graham
Sr. Editorial Assistant: Cherie Case
Cartoons: Rich Tennant (www.the5thwave.com)
Composition Services
Project Coordinator: Sheree Montgomery
Layout and Graphics: Ashley Chamberlain, Joyce Haughey, Christine Williams
Proofreaders: Melissa Cossell, Rebecca Denoncour, Toni Settle
Indexer: Becky Hornyak
Publishing and Editorial for Technology Dummies
Richard Swadley, Vice President and Executive Group Publisher
Andy Cummings, Vice President and Publisher
Mary Bednarek, Executive Acquisitions Director
Mary C. Corder, Editorial Director
Publishing for Consumer Dummies
Diane Graves Steele, Vice President and Publisher
Composition Services
Debbie Stailey, Director of Composition Services
01_501320-ffirs.indd vi01_501320-ffirs.indd vi 3/31/10 10:16 AM3/31/10 10:16 AM

Table of Contents
Introduction ................................................................. 1About This Book .............................................................................................. 1Foolish Assumptions ....................................................................................... 1Conventions Used in This Book ..................................................................... 2How This Book Is Organized .......................................................................... 2
Part I: Setting the Stage for Project...................................................... 2Part II: People Who Need People ......................................................... 3Part III: Well, It Looks Good on Paper . . . ........................................... 3Part IV: Avoiding Disaster: Staying on Track...................................... 3Part V: Working with Enterprise Projects ........................................... 3Part VI: The Part of Tens ....................................................................... 4
What You’re Not to Read ................................................................................ 4Icons Used in This Book ................................................................................. 4Where to Go from Here ................................................................................... 5
Part I: Setting the Stage for Project ............................... 7
Chapter 1: Project Management: What It Is, and Why You Should Care . . . . . . . . . . . . . . . . . . . . . . . . . . . . . . . . . . . . . .9
The ABCs of Project Management ............................................................... 10The three Ts: Tasks, timing, and dependencies
(well, two Ts and a D) ...................................................................... 10Lining up your resources .................................................................... 14Spreading the news ............................................................................. 16Planning to keep things on track ....................................................... 17
The Role of the Project Manager ................................................................. 18What exactly does a project manager do?........................................ 18Understanding the dreaded triple constraint .................................. 19Applying tried-and-true methodologies ............................................ 19
From To-Do List to Hard Drive ..................................................................... 22Getting up to speed with Project ....................................................... 22Collaborating with your project team online ................................... 23
Getting Started ............................................................................................... 24Starting from scratch........................................................................... 24Starting with templates ....................................................................... 28
Saving a Project for Posterity ...................................................................... 30Getting Help from Project ............................................................................. 31
02_501320-ftoc.indd vii02_501320-ftoc.indd vii 3/31/10 10:16 AM3/31/10 10:16 AM

Project 2010 For Dummies viiiChapter 2: The Best-Laid Plans . . . . . . . . . . . . . . . . . . . . . . . . . . . . . . . . .33
Project 2010’s New Interface ........................................................................ 33Using the Ribbon .................................................................................. 34The Backstage view ............................................................................. 35Finding commonly used commands .................................................. 36
Navigating Project ......................................................................................... 36Changing views .................................................................................... 36Scrolling around ................................................................................... 38Getting to a specifi c spot in your plan .............................................. 40
A Project with a View .................................................................................... 41Home base: Gantt Chart view ............................................................. 42The resourceful views: Resource Sheet and Team Planner ........... 43Getting your timing down with the Timeline ................................... 44Going with the fl ow: Network Diagram view .................................... 44Calling up Calendar view .................................................................... 46
Customizing Views ........................................................................................ 47Working with view panes .................................................................... 48Modifying the contents of the Network Diagram boxes ................. 52Resetting the view................................................................................ 54
Chapter 3: Mark It on Your Calendar . . . . . . . . . . . . . . . . . . . . . . . . . . . .55
Mastering Base, Project, Resource, and Task Calendars ......................... 55How calendars work ............................................................................ 56How one calendar relates to another ................................................ 58
Calendar Options and Working Times ........................................................ 58Setting calendar options ..................................................................... 59Setting exceptions to working times ................................................. 60
Setting the Project Calendar and Other Essential Project Information ...62Modifying Task Calendars ............................................................................ 64Making Resource Calendar Settings ............................................................ 65
Which resources get calendars? ........................................................ 65Making the change to a resource’s calendar .................................... 65
Do It Yourself: Creating a Custom Calendar Template ............................. 68Sharing Copies of Calendars ........................................................................ 69
Chapter 4: A Tisket, a Task Kit . . . . . . . . . . . . . . . . . . . . . . . . . . . . . . . . . .71
User-Controlled Scheduling: Manual versus Automatic ........................... 72Tackling Your First Task ............................................................................... 74
Identifying what makes up a task....................................................... 74Creating a task ...................................................................................... 75
You’re in It for the Duration ......................................................................... 82Tasks come in all fl avors: Identifying task types ............................. 83Setting task duration ........................................................................... 84
02_501320-ftoc.indd viii02_501320-ftoc.indd viii 3/31/10 10:16 AM3/31/10 10:16 AM

ix Table of Contents
Setting tasks with no duration: Milestones ...................................... 85Showing up again and again: Recurring tasks .................................. 86
Starting and Pausing Tasks .......................................................................... 87Entering the task start date ................................................................ 88Taking a break: Splitting tasks ........................................................... 89
1 + 1 = 1/2: Effort-Driven Tasks .................................................................... 90Controlling Timing with Constraints ........................................................... 91
Understanding how constraints work ............................................... 91Establishing constraints ..................................................................... 92Setting a deadline ................................................................................. 93
Deleting Tasks and Using Inactive Tasks .................................................... 93Making a Task Note ....................................................................................... 95Saving Your Project — and Your Tasks ...................................................... 96Task Information in Action: Planning Your Next Space Launch .............. 97
Chapter 5: Getting Your Outline in Line . . . . . . . . . . . . . . . . . . . . . . . . . .99
Summary Tasks and Subtasks ...................................................................... 99Project phases .................................................................................... 100How many levels can you go? .......................................................... 101
The One-and-Only Project Summary Task ............................................... 101Structuring the Project’s Outline ............................................................... 103
Everything but the kitchen sink: What to include ......................... 105Building the outline ........................................................................... 107
Moving Tasks All around Your Outline ..................................................... 107The outdent-and-indent shuffl e ........................................................ 107Moving tasks up and down ............................................................... 109
Using a Manually Scheduled Summary Task to Plan from the Top Down .................................................................................. 111
Now You See It, Now You Don’t: Collapsing and Expanding Tasks ...... 113Cracking the WBS Code .............................................................................. 115
Displaying a WBS code ...................................................................... 117Customizing the code ........................................................................ 117
Chapter 6: Timing Is Everything . . . . . . . . . . . . . . . . . . . . . . . . . . . . . . . .121
How Tasks Become Codependent ............................................................. 122Dependent tasks: Which comes fi rst? ............................................. 122Dependency types ............................................................................. 123Allowing for Murphy’s Law: Lag and lead time .............................. 126
Making the Dependency Connection ........................................................ 127Adding the missing (dependency) link ........................................... 127Extending your reach with external dependencies ....................... 130Understanding that things change: Deleting dependencies ......... 132
Taking a Look at the Task Dependencies ................................................. 133
02_501320-ftoc.indd ix02_501320-ftoc.indd ix 3/31/10 10:16 AM3/31/10 10:16 AM

Project 2010 For Dummies xPart II: People Who Need People ............................... 137
Chapter 7: Optimizing Your Resources. . . . . . . . . . . . . . . . . . . . . . . . . .139
Resources: People, Places, and Things ..................................................... 139Becoming Resource-Full ............................................................................. 140
Understanding resources ................................................................. 140Resource types: Work, material, and cost ...................................... 142How resources affect task timing .................................................... 144Estimating resource requirements .................................................. 145Committed versus proposed resources ......................................... 146
The Birth of a Resource .............................................................................. 146Creating one at a time ....................................................................... 146Identifying resources before you know their names ..................... 148Throwing more warm bodies at a task ........................................... 149
Sharing Resources ....................................................................................... 149In the swim: Drawing on resource pools ........................................ 150Importing resources from Outlook .................................................. 152
Say, When Do These Guys Work? .............................................................. 153Now That I’ve Got ’Em, How Do I Manage ’Em? ....................................... 156
Acquiring the right resources .......................................................... 156Balancing workload ........................................................................... 157Managing confl ict gracefully............................................................. 157
Chapter 8: What’s All This Gonna Cost?. . . . . . . . . . . . . . . . . . . . . . . . .159
Mary, Mary, How Do Your Costs Accrue? ................................................ 160It all adds up ....................................................................................... 160When will this hit the bottom line? ................................................. 161
It All Adds Up: Specifying Cost Info in Your Project ............................... 161You can’t avoid fi xed costs ............................................................... 162When resources get paid per hour and tack on fees .................... 163If you use ten gallons at $2 per gallon . . . ...................................... 165Making allowances for overtime ...................................................... 165
It’s an Availability Thing ............................................................................. 166Setting availability ............................................................................. 166When a resource comes and goes ................................................... 167
Adding It Up: How Your Settings Affect Your Budget ............................. 168Creating a Custom Text Field ..................................................................... 170Working with Budgets ................................................................................. 173
Chapter 9: Assigning Resources to Get Things Done . . . . . . . . . . . . .175
You’d Be Surprised What Assignments Can Do to Your Timing ........... 176Pinning down your type .................................................................... 176When effort is in the driver’s seat ................................................... 177Suppose Task calendars prevail?..................................................... 179
02_501320-ftoc.indd x02_501320-ftoc.indd x 3/31/10 10:16 AM3/31/10 10:16 AM

xi Table of Contents
Finding the Right Resource ........................................................................ 179Needed: One good resource willing to work .................................. 180Custom fi elds: It’s a skill ................................................................... 182
A Useful Assignation ................................................................................... 182Determining work material and cost-resource
assignment units ............................................................................ 183Making your assignments ................................................................. 183Getting the contour that’s right for you.......................................... 186
A Helpful Planner ......................................................................................... 188Communicating an Assignment to Your Team ........................................ 189
It’s in the e-mail .................................................................................. 190Report your fi ndings .......................................................................... 191
Part III: Well, It Looks Good on Paper . . . ................. 195
Chapter 10: Fine-Tuning Your Plan . . . . . . . . . . . . . . . . . . . . . . . . . . . . .197
Everything Filters to the Bottom Line ....................................................... 198Predesigned fi lters ............................................................................. 198Putting AutoFilter to work ................................................................ 199Do-it-yourself fi lters ........................................................................... 201
Gathering Info in Groups ............................................................................ 203Applying predefi ned groups ............................................................. 203Devising your own groups ................................................................ 204
Figuring Out What’s Driving Your Project ................................................ 206Inspecting tasks ................................................................................. 207Handling task warnings and suggestions ........................................ 208Undo, undo, undo .............................................................................. 209Highlighting changes ......................................................................... 211
It’s About Time ............................................................................................. 212Giving yourself some slack ............................................................... 213Doing it in less time ........................................................................... 215
Getting It for Less ........................................................................................ 217Your Resource Recourse ............................................................................ 218
Checking resource availability ......................................................... 218Deleting or modifying a resource assignment................................ 220Quick and dirty rescheduling to beat overallocations ................. 221Getting some help .............................................................................. 221Getting your resources level ............................................................ 223
Rescheduling the Project ............................................................................ 226Mixing Solutions Up .................................................................................... 226
Chapter 11: Making Your Project Look Good . . . . . . . . . . . . . . . . . . . .227
Putting Your Best Foot Forward ................................................................ 228Getting to the Critical Stuff ......................................................................... 228Formatting Task Bars .................................................................................. 229
02_501320-ftoc.indd xi02_501320-ftoc.indd xi 3/31/10 10:16 AM3/31/10 10:16 AM

Project 2010 For Dummies xiiRestyling Your Gantt Chart ........................................................................ 232Formatting Task Boxes ............................................................................... 233Adjusting the Layout ................................................................................... 234Modifying Gridlines ..................................................................................... 237When a Picture Can Say It All ..................................................................... 238
Part IV: Avoiding Disaster: Staying on Track .............. 241
Chapter 12: It All Begins with a Baseline . . . . . . . . . . . . . . . . . . . . . . .243
All about Baselines ...................................................................................... 243What does a baseline look like? ....................................................... 244How do I save a baseline? ................................................................. 246What if I want more than one baseline? .......................................... 247How do I clear and reset a baseline? ............................................... 248
In the Interim ................................................................................................ 249Saving an interim plan ....................................................................... 250Clearing and resetting a plan............................................................ 251
Chapter 13: On the Right Track . . . . . . . . . . . . . . . . . . . . . . . . . . . . . . . .253
Gathering Your Data .................................................................................... 253A method to your tracking madness ............................................... 254Going door to door ............................................................................ 255
Where Does All This Information Go? ....................................................... 256Doing things with the tracking tools ............................................... 256For everything there is a view .......................................................... 257
Tracking Your Work for the Record .......................................................... 259Progress as of when? ......................................................................... 259It’s totally on track ............................................................................. 261Percentage complete: How to tell? .................................................. 261When did you start? When did you fi nish? ..................................... 262John worked three hours; Maisie worked ten ................................ 263Uh-oh, we’re into overtime ............................................................... 265Specifying remaining durations for autoscheduled tasks ............ 266Entering fi xed-cost updates .............................................................. 267
Moving a Task .............................................................................................. 268Update Project: Sweeping Changes for Dummies ................................... 269Tracking Materials Usage ........................................................................... 271Tracking More Than One: Consolidated Projects ................................... 272
Consolidating projects ...................................................................... 272Updating consolidated projects ....................................................... 274Changing linking settings .................................................................. 274
02_501320-ftoc.indd xii02_501320-ftoc.indd xii 3/31/10 10:16 AM3/31/10 10:16 AM

xiii Table of Contents
Chapter 14: A Project with a View: Observing Progress . . . . . . . . . .277
Seeing Where Tasks Stand .......................................................................... 277Getting an indication ......................................................................... 278Lines of progress................................................................................ 279When worlds collide: Baseline versus actual ................................. 282
Studying by the Numbers ........................................................................... 283Acronym Soup: BCWP, ACWP, EAC, and CV ............................................ 286Calculations behind the Scenes ................................................................. 287
Going automatic or manual .............................................................. 287Earned-value options ......................................................................... 288How many critical paths are enough? ............................................. 290
Chapter 15: You’re Behind: Now What?. . . . . . . . . . . . . . . . . . . . . . . . .291
Justifying Yourself: Notes, Baselines, and Interim Plans ........................ 291What If? ......................................................................................................... 293
Sorting things out .............................................................................. 293Filtering ............................................................................................... 295Examining the critical path ............................................................... 296Use resource leveling one more time .............................................. 297What’s driving the timing of this task?............................................ 298
How Adding People or Time Affects Your Project .................................. 298Hurry up! ............................................................................................. 299Throwing people at the problem ..................................................... 299Shifting dependencies and task timing ........................................... 301
When All Else Fails ...................................................................................... 302All the time in the world ................................................................... 303And now for something completely different ................................ 303
What Does Project Have to Say about This? ............................................ 305
Chapter 16: Spreading the News: Reporting . . . . . . . . . . . . . . . . . . . . .307
Off the Rack: Standard Reports ................................................................. 308What’s available ................................................................................. 308Going with the standard ................................................................... 309A standard report, with a twist ........................................................ 310Crosstabs: A different animal ........................................................... 313
A Custom Job ............................................................................................... 313Get a New Perspective on Data with Visual Reports .............................. 315
Getting an overview of what’s available ......................................... 315Creating a Visual Report ................................................................... 315
Spiffi ng Things Up ........................................................................................ 317Using graphics in Project .................................................................. 318Formatting reports ............................................................................ 321
02_501320-ftoc.indd xiii02_501320-ftoc.indd xiii 3/31/10 10:16 AM3/31/10 10:16 AM

Project 2010 For Dummies xivCall the Printer! ............................................................................................ 323
Working with Page Setup .................................................................. 323Get a preview ...................................................................................... 328
So Let’s Print! ............................................................................................... 329A Project Overview: The Timeline ............................................................. 330
Hiding and redisplaying the Timeline ............................................. 330Adding tasks ....................................................................................... 330Copying the Timeline ........................................................................ 331
Dressing Up Your Input and Output with Enhanced Copy and Paste ......................................................................................... 333
Chapter 17: Getting Better All the Time . . . . . . . . . . . . . . . . . . . . . . . . .335
Learning from Your Mistakes ..................................................................... 335It was only an estimate ...................................................................... 336Debrief your team .............................................................................. 337
Comparing Versions of a Project ............................................................... 338Building on Your Success ........................................................................... 340
Create a template ............................................................................... 340Master the Organizer ......................................................................... 342Handy little timesavers: Macros ...................................................... 344
Part V: Working with Enterprise Projects .................... 351
Chapter 18: Project Web App for the Project Manager. . . . . . . . . . . .353
Figuring Out Whether Project Server Is for You ...................................... 354Getting a Handle on What You Can Do with Project Server
and Project Web App ............................................................................... 356Planning to Use Project Server and Project Web App ............................ 358
Get a team together ........................................................................... 358Gather information ............................................................................ 358Standardize processes ...................................................................... 359Coordinate with IT ............................................................................. 359Planning for problems ....................................................................... 360
Looking Over the Project Web App Tools ................................................ 360Getting set up ..................................................................................... 360Make assignments .............................................................................. 361Track your progress .......................................................................... 362Figure out what’s going on with status reports ............................. 363
Working with the Gang Online ................................................................... 364Check resource availability and assignments
and add resources ......................................................................... 364Request a status report ..................................................................... 367Share documents ............................................................................... 367
02_501320-ftoc.indd xiv02_501320-ftoc.indd xiv 3/31/10 10:16 AM3/31/10 10:16 AM

xv Table of Contents
Chapter 19: Project Web App for the Team Member . . . . . . . . . . . . . .371
Seeing Project Web App from the User’s Perspective ............................ 371Viewing Your Assignments ......................................................................... 373Reporting Work Completed ........................................................................ 374Viewing Project Information ...................................................................... 376Sending Task Work Updates ...................................................................... 377Sending Status Reports ............................................................................... 377
Part VI: The Part of Tens ........................................... 381
Chapter 20: Ten Golden Rules of Project Management . . . . . . . . . . .383
Don’t Bite Off More Than You Can Manage ............................................. 384Get Your Ducks in a Row ............................................................................ 384Plan for Murphy ........................................................................................... 385Don’t Put Off until Tomorrow .................................................................... 386Delegate, Delegate, Delegate! ..................................................................... 386CYA (Document!) ......................................................................................... 387Keep Your Team in the Loop ..................................................................... 388Measure Success ......................................................................................... 388Have a Flexible Strategy .............................................................................. 389Learn from Your Mistakes .......................................................................... 390
Chapter 21: Ten Project Management Software Products to Explore . . . . . . . . . . . . . . . . . . . . . . . . . . . . . . . . . . . . . . . . . . . . . . . . . . .391
DecisionEdge Chart and Report Products Enhance Project’s Own Tools ................................................................................ 392
Cobra Squeezes the Most from Cost/Earned Value ................................ 392MindManuals Helps You Visualize Project Information ......................... 393Innate Integrates Projects Large and Small .............................................. 393PlanView Models Your Workforce Capacity ............................................ 394Tenrox Streamlines Business Processes .................................................. 394Project KickStart Gives Your Project a Head Start .................................. 395Project Manager’s Assistant Organizes Drawings for
Construction Projects ............................................................................. 395TeamTrack Solves Mission-Critical Issues ............................................... 396EPK-Suite Eases Portfolio Mangement Chores ........................................ 396
Index ....................................................................... 397
02_501320-ftoc.indd xv02_501320-ftoc.indd xv 3/31/10 10:16 AM3/31/10 10:16 AM

Project 2010 For Dummies xvi
02_501320-ftoc.indd xvi02_501320-ftoc.indd xvi 3/31/10 10:16 AM3/31/10 10:16 AM

Introduction
Project management probably started back when a few cave dwellers got together and figured out how to work as a team to bag a wooly mam-
moth for their Sunday dinner. Some fellow — I’ll call him Ogg — probably took the lead as the very first project manager. He drew things in the dirt with a stick to help his team members understand the strategy of the hunt, and communicated with them in ughs and grunts. Unlike you, he had no boss to report to, no budget, and no deadlines (lucky Ogg), but the fundamental spirit of a project was there.
Over the years, project management has evolved as a discipline that involves sophisticated analyses and techniques, projections, tracking of time and money, and reporting. Project management software — which has been around only about 25 years or so — has brought a new face and functionality to project management that would have left our friend Ogg ughless.
About This BookMicrosoft Office Project 2010, the most recent incarnation of the world’s most popular project management software, offers a tremendous wealth of functionality to users. However, it’s probably not like any other software you’ve ever used, so mastering it can seem a daunting process. One trick is to understand how its features relate to what you do every day as a project manager. Another is to get someone like me to tell you all about its features and how to use them.
In Microsoft Office Project 2010 For Dummies, my goal is to help you explore all that Project offers, providing information on relevant project manage-ment concepts while also offering specific procedures to build and track your Project plans. But more importantly, I offer advice on how to make all these features and procedures mesh with what you already know as a project man-ager to make the transition easier.
Foolish AssumptionsI’ve made some assumptions about you, gentle reader. I figure that you are computer literate and know how to use a mouse, a keyboard, software menus, and toolbars. I assume that you know how to use most common
03_501320-intro.indd 103_501320-intro.indd 1 3/31/10 10:17 AM3/31/10 10:17 AM

2 Project 2010 For Dummies
Windows functions (such as the Clipboard) as well as many basic software functions (such as selecting text and dragging and dropping things with your mouse).
I do not assume that you’ve used Project or any other project management software before. If you’re new to Project, you’ll find what you need to get up to speed, including information on how Project works, finding your way around Project’s interface, and building your first Project plan. If you’ve used an earlier version of Project, you’ll find out about Project 2010 and all the new features it provides.
Conventions Used in This BookI should explain a few odds and ends to make using this book easier:
✓ Web site addresses, known as URLs, are shown in monofont, like this: www.microsoft.com.
✓ Ribbon commands are given in the order in which you select the tab and command (without the group), for example, “Choose Project➪Project Information.” (For more on Project’s new Ribbon, see Chapter 2.)
✓ Options in dialog boxes use initial caps even if they aren’t capitalized on your screen to make it easier to identify them in sentences. For example, what appears as Show summary tasks in the Options dialog box will appear as Show Summary Tasks in this book.
How This Book Is OrganizedThis book is designed to help you begin to use Microsoft Office Project 2010 to plan, build, and track progress on projects, keeping in mind tried-and-true project management practices and principles. I divided the book into logical parts that follow the process of building and tracking a typical project plan.
Part I: Setting the Stage for ProjectPart I explains what Project 2010 can do for you as well as what types of input you have to provide to use it successfully on your projects. You’ll get your first glimpse of Project views and discover how to navigate around them. You’ll begin to build Project plans by making calendar settings, build-ing a task outline, and then entering timing and timing relationships for those tasks.
03_501320-intro.indd 203_501320-intro.indd 2 3/31/10 10:17 AM3/31/10 10:17 AM

3 Introduction
Part II: People Who Need PeoplePart II is the Project resources section: You discover all you need to know about creating and assigning work resources, material resources, and fixed costs to tasks in a project. You also discover how using resources on your project relates to the costs you accrue over time.
Part III: Well, It Looks Good on Paper . . .Up to now, you’ve been mapping out your project plan. Now it’s time to see whether that plan meets your needs in terms of budget and timing. Project offers a whole toolbox to help you modify resource assignments and task timing to trim your costs and meet your deadlines so that you can finalize your plan. You also get briefed on how to modify the format of items in your project to make your plan look as polished as possible, both on-screen and in print.
Part IV: Avoiding Disaster: Staying on TrackAs any experienced project manager knows, projects just about never happen the way you thought they would. In this part, you save a picture of your plan — a baseline — and then begin to track actual activity against your plan. You also take a look at methods of reporting your progress, and how to get back on track when you find yourself derailed. In the final chapter, I pro-vide advice on how to use what you glean from your projects to make better planning choices going forward.
Part V: Working with Enterprise ProjectsWith all that Project Professional has to offer the enterprise via its Project Server and Project Web App (also called Project Web Application; formerly called Project Web Access) functionalities and SharePoint online services, you can share documents online with your project team, have team members report their work time, and even integrate Project information with Outlook. This part shows you the basics of what Project Server can do, and how to use Project Web App from both the managers’ and users’ perspective.
03_501320-intro.indd 303_501320-intro.indd 3 3/31/10 10:17 AM3/31/10 10:17 AM

4 Project 2010 For Dummies
Part VI: The Part of TensTen seems to be a handy number of items for humans to put into lists, so this part gives you two such lists: Ten Golden Rules of Project Management and Ten Project Management Software Products to Explore. The first of these chapters tells you about some dos and don’ts that can save you a lot of grief when you’re using Project for the first time (or the fifth time, for that matter). The second offers a look at some add-on products and complementary soft-ware products that bring even more functionality to Microsoft Office Project.
What You’re Not to ReadFirst, you don’t have to read this book from front to back unless you really want to. If you want to just get information about a certain topic, you can open this book to any chapter and get the information you need.
That said, I have structured the book to move from some basic concepts that equip you to understand how Project works through the steps involved in building a typical project. If you have an overpowering need to find out the whole shebang, you can start at the beginning and work your way through the book to build your first Project plan.
Icons Used in This BookOne picture is worth . . . well, you know. That’s why For Dummies books use icons to give you a visual clue as to what’s going on. Essentially, icons call your attention to bits of special information that may very well make your life easier. Following are the icons used in this book.
Remember icons signal either a pertinent fact that relates to what you’re read-ing at the time (but is also mentioned elsewhere in the book) or a reiteration of a particularly important piece of information that’s, well, worth repeating.
Tips are the advice columns of computer books: They offer sage advice, a bit more information about a topic under discussion that may be of interest, or ways to do things a bit more efficiently.
03_501320-intro.indd 403_501320-intro.indd 4 3/31/10 10:17 AM3/31/10 10:17 AM

5 Introduction
Warning icons spell trouble with a capital T: When you see a warning, read it. If you’re not careful, you might do something at this point that could cause disaster.
Where to Go from HereIt’s time to take what you’ve learned in the project management school of hard knocks and jump into the world of Microsoft Office Project 2010. When you do, you’ll be rewarded with a wealth of tools and information that help you to manage your projects much more efficiently.
Here’s where you step out of the world of cave-dweller project management and into the brave, new world of Microsoft Office Project 2010.
This book is accompanied by a companion Web site filled with project man-agement goodies, including links to project management add-on software and some example Microsoft Project files that you can experiment with. To access this book’s Web site, point your Web browser to www.dummies.com/go/project2010.
03_501320-intro.indd 503_501320-intro.indd 5 3/31/10 10:17 AM3/31/10 10:17 AM

6 Project 2010 For Dummies
03_501320-intro.indd 603_501320-intro.indd 6 3/31/10 10:17 AM3/31/10 10:17 AM

Part I
Setting the Stage for Project
04_501320-pp01.indd 704_501320-pp01.indd 7 3/31/10 10:18 AM3/31/10 10:18 AM

In this part . . .
Part I explains the types of input you have to give Project to make the best use of its capabilities. You
get a briefing on using Project views, using calendar and scheduling settings to build Project plans, creating task outlines, and then specifying the timing and relationships that organize your project’s tasks.
04_501320-pp01.indd 804_501320-pp01.indd 8 3/31/10 10:18 AM3/31/10 10:18 AM

Chapter 1
Project Management: What It Is, and Why You Should Care
In This Chapter▶ Discovering how traditional project management makes the move to software
▶ Understanding what elements of a project are managed in Project
▶ Understanding the project manager’s role
▶ Exploring the role of the Internet in project management
▶ Using a template to start a new project
▶ Saving a project file
▶ Finding help in Project
Welcome to the world of computerized project management with Microsoft Project. If you’ve never used project management software,
you’re entering a brave, new world. It’s like walking from the office of 25 years ago — with no fax, voicemail, or e-mail — into the office of today with its wealth of high-tech devices.
Everything you used to do with handwritten to-do lists, word processors, and spreadsheets all magically comes together in Project. However, this transi-tion won’t come in a moment, and you need a basic understanding of what project management software can do to get you up to speed. If you’ve used previous versions of Project, this little overview can help you refresh your memory as well as ease you into a few of the new features of Project 2010.
So, even if you’re a seasoned project manager, take a minute to review this chapter. It provides the foundation for how you’ll work with Project from here on.
05_501320-ch01.indd 905_501320-ch01.indd 9 3/31/10 10:18 AM3/31/10 10:18 AM

10 Part I: Setting the Stage for Project
The ABCs of Project ManagementYou probably handle projects day in and day out. Some are obvious, because your boss named them so that any fool would know that they’re projects: the Acme Drilling Project or the Network Expansion IT Project, for exam-ple. Others are less obvious, such as that speech thing you have to do on Saturday for your professional association or washing the dog.
If you need to organize a company holiday party, it’s a project. If you were handed a three-year Earth-exploration initiative to find oil in Iowa, coordinate subcontractors and government permits, and work with a team of 300 people, that’s definitely a project. Yes, even that speech you have to present is a project because it has certain characteristics.
Understanding what your projects, large or small, have in common is the basis of understanding what Project can do for you. All projects have
✓ An overall goal and unique deliverables
✓ A project manager
✓ Individual tasks to be performed between a specific starting point and ending point
✓ Timing for those tasks to be completed (such as three hours, three days, or three months)
✓ Timing relationships between those tasks (for example, you can’t put a new manufacturing process in place until you train people in how to use the process)
✓ Resources (people, equipment, facilities, and supplies, for example) to accomplish the work
✓ A budget (the costs associated with those people, equipment, facilities, and supplies)
Project management is simply the process of managing all the elements of a project, whether that project is large or small.
The three Ts: Tasks, timing, and dependencies (well, two Ts and a D)As Lewis Carroll said, “If you don’t know where you’re going, any road will get you there.” So, first things first: You have to understand the goal of your project so that you can begin to build the tasks that have to be performed to get you there.
05_501320-ch01.indd 1005_501320-ch01.indd 10 3/31/10 10:18 AM3/31/10 10:18 AM

11 Chapter 1: Project Management: What It Is, and Why You Should Care
A task is simply one of those items you used to scribble on your handwritten to-do lists, such as Write final report or Apply for permits. Tasks are typically organized into phases (appropriate stages) in Project, arranged in an outline-like structure, as you can see in the project shown in Figure 1-1. Because timing is essential in any project, Project helps you set up and view the timing relationships among tasks.
Figure 1-1: You’ll prob-ably spend
most of your time in
Project in outline-like Gantt Chart
view.
Becoming a task masterA task can be as broad or as detailed as you like. For example, you can create a single task to research your competition, or you can create a project phase that consists of a summary task and subtasks below it. For example, the sum-mary task may be Competitive Research, with the subtasks Researching Online Business Databases, Assembling Company Annual Reports, and Reviewing Competitive Product Lines.
Adding tasks to a Project file doesn’t cost you a thing (except a nanobit of memory), so a project can have as many tasks and as many phases as you like. You simply use the outlining structure in Project to indent various levels of tasks. The more deeply indented in an outline a task is, the more detailed the task.
05_501320-ch01.indd 1105_501320-ch01.indd 11 3/31/10 10:18 AM3/31/10 10:18 AM

12 Part I: Setting the Stage for Project
One handy thing about this outlining structure is that you can roll up all the timing and cost data from the subtasks within your phases into summary-level tasks. Three sequential subtasks that take a day each to complete and cost you $200 apiece result in a summary task that spans three days and costs $600. You can view your project at various levels of detail or get auto-matic tallies of timing and costs if you prefer to simply view the summary level of tasks.
For more about defining and creating tasks, check out Chapter 4.
All in the timingThey say that timing is everything: Rome wasn’t built in a day, a stitch in time saves nine, and don’t even ask me about how long it takes to get to retire-ment. The importance of timing applies to Project tasks, too. Almost all tasks have timing — referred to as duration — which is the amount of time needed to complete the task.
The only tasks without duration are milestones. A milestone — in most cases — is a task of zero duration. In essence, it simply marks a moment in time that must be reflected in your Project outline. Typical milestones are the approval of a brochure design and flipping the switch to start up an assembly line. Such tasks don’t involve any real work or effort, but they must be com-pleted for the project to move ahead.
Project doesn’t provide magic formulas for duration: You assign duration based on your own experience and judgment. Does designing a product pack-age take three days or three weeks? Will obtaining a building permit happen in a day or a month? (Remember that you’re dealing with city hall, so think before you answer!) Project isn’t an oracle: You have to provide facts, figures, and educated guesses to build your Project schedule. After that information is entered, though, Project can do some wonderful things to help you maintain your schedule and monitor your progress.
Task dependenciesThe final piece in the puzzle of how long your project will take is the concept of dependencies, or the timing relationships among tasks. If you have a sched-ule that includes ten tasks that all begin at the same time, your entire project will take as long as the longest task (see Figure 1-2).
After you define and implement timing relationships among tasks, your schedule can stretch over time like a long rubber band. For example, one task may begin only after another is finished. Another task can start halfway through the preceding task. The second task cannot start until a week after the first task is finished. Only after you start to assign these relationships can you begin to see a project’s timing as related to not just each task’s duration but also the specific ways in which the tasks relate to each other.
05_501320-ch01.indd 1205_501320-ch01.indd 12 3/31/10 10:18 AM3/31/10 10:18 AM

13 Chapter 1: Project Management: What It Is, and Why You Should Care
Figure 1-2: This sched-ule includes
tasks with timing but no depen-
dencies.
Here are some examples of dependencies:
✓ You can’t begin to use a new piece of equipment until you install it.
✓ You must wait for a freshly poured concrete foundation to dry before you can begin to build on it.
✓ You can’t start to ship a new drug product until the FDA approves it.
Figure 1-3 shows a project plan where each task’s duration and the depen-dencies among tasks have been established, enabling Project to calculate the resulting overall timing of the project.
One other brief note about the timing of tasks: In addition to applying depen-dencies to tasks, you can apply constraints. For example, say that you don’t want to start shipping your new cake flavor until you get the ad for it in your holiday catalog, so you set a dependency between those two events. You can also set a constraint that says that you must start producing the cakes no later than November 3. In this case, if you don’t make the catalog deadline, the product will still ship on November 3; that task will not be allowed to slip its constraint because of this dependency relationship.
05_501320-ch01.indd 1305_501320-ch01.indd 13 3/31/10 10:18 AM3/31/10 10:18 AM

14 Part I: Setting the Stage for Project
Figure 1-3: This sched-ule includes
tasks with both timing and depen-
dencies.
You can find out more about constraints in Chapter 4 and about the fine art of managing dependencies in Chapter 6.
Lining up your resourcesWhen people first use Project, some get a bit confused about resources. Resources aren’t just people: A resource can be a piece of equipment you rent, a meeting room that you have to pay an hourly fee to use, or a box of nails or a software program you have to buy.
Project allows three kinds of resources: work resources, material resources, and cost resources. A work resource is charged by how many hours or days the resource (often human) works on a task. A material resource, such as sewing supplies or steel, is charged by a per-use cost or by a unit of measure-ment (such as square yards or linear feet or tons). A cost resource has a spe-cific cost each time you use it. That may vary from task to task. For example, a professional conference pass for one event may be $250, and a pass for the next conference may be $500. This cost doesn’t vary by how much time you spend at the conference, but it may vary depending on other external factors. So you can create a resource named Conference Pass and assign it to differ-ent tasks at different amounts.
05_501320-ch01.indd 1405_501320-ch01.indd 14 3/31/10 10:18 AM3/31/10 10:18 AM

15 Chapter 1: Project Management: What It Is, and Why You Should Care
Some resources, such as people, perform their work according to a working calendar. If a person works an 8-hour day and you assign him to a task that takes 24 hours to complete, that person has to put in three workdays to com-plete the task. In comparison, someone with a 12-hour workday takes only two days to complete the same task. In addition, you can set working and nonworking days for your human resources, which accommodates variations such as 4-day weeks or shift work.
You can set different rates for resources, such as a standard hourly rate. Project applies the appropriate rate based on each resource’s calendar and work assigned. For more about resources and costs, see Chapter 7.
Several views in Project let you see information about resources and how their assignments to tasks have an effect on project costs. Figure 1-4 shows you the Resource sheet, which has columns of information about resources and their costs.
Figure 1-4: Resources charged at
a rate per hour are the basis of how
Project tal-lies costs.
Here’s one other important thing you should know about resources: They tend to have conflicts. No, I’m not talking about conference room brawls (although that happens). These conflicts have to do with assigned resources that become overallocated for their available work time. For example, if you assign one poor soul to three 8-hour tasks that must all happen on the same
05_501320-ch01.indd 1505_501320-ch01.indd 15 3/31/10 10:18 AM3/31/10 10:18 AM

16 Part I: Setting the Stage for Project
day — and in the same eight hours — Project has features that do everything but jump up on your desk and set off an alarm to warn you of the conflict. (Luckily, Project also provides tools that help you resolve those conflicts.)
Spreading the newsI’m one of those people who need instant gratification. One of the first things I ask about learning how to use any new software product is, “What’s in it for me?” Until now, I’ve told you about the type of information you have to put into Project: information about tasks, task dependencies, and resources. But isn’t it about time you got something back from Project? Of course it is.
You finally reached one of the big payoffs for entering all that information: reporting. After you enter your information, Project offers a wealth of viewing and reporting options to help you review your project and communicate your progress to your project team, clients, and management.
You can generate predesigned reports based on information in your sched-ule or simply print any of the views you can display in Project. Project 2010 offers a set of basic reports and visual reports. Figures 1-5 and 1-6 show you just two of the reporting options available in Project.
Figure 1-5: Study
resource usage
with the graphical Resource
Graph view.
05_501320-ch01.indd 1605_501320-ch01.indd 16 3/31/10 10:18 AM3/31/10 10:18 AM

17 Chapter 1: Project Management: What It Is, and Why You Should Care
Figure 1-6: An
Unstarted Tasks
report.
Planning to keep things on trackProjects aren’t frozen in amber like some organizational mosquito: They go through more changes than a politician’s platform in a campaign year. That’s where Project’s capability to make changes to your project data comes in handy.
After you build all your tasks, give them durations and dependencies, and assign all your resources and costs, you set a baseline. A baseline is a snap-shot of your project at the moment you feel your plan is final, you’ve gotten all the required approvals, and you’re ready to proceed with the project. After you set a baseline, you record some activity on your tasks. Then you can compare that actual activity with your baseline because Project saves both sets of data in your schedule.
Tracking activity in your project involves recording the actual timing of tasks and recording the time that your resources have spent on those tasks, as well as recording actual costs. You can then display Project views that show you how far off you are at any time (compared with your baseline) in terms of the actual timing of tasks and the cost of your project.
05_501320-ch01.indd 1705_501320-ch01.indd 17 3/31/10 10:18 AM3/31/10 10:18 AM

18 Part I: Setting the Stage for Project
Whether you have good news or bad, you can use reports to show your boss how things are going compared with how you thought they would go. Then, after you peel your boss off the ceiling, you can use many more Project tools to make adjustments to get everything back on track.
The Role of the Project ManagerAlthough understanding the role (let alone the usefulness) of some manag-ers isn’t always easy, it’s always easy to spot the value of a project manager. This person creates the master plan for a project and tries to ensure that it gets implemented successfully. Along the way, this key person uses skills and methods that have evolved over time, always seeking to manage how things get done and generally keeping schedules on track.
A real pro project manager may have a degree in project management or a professional certification. For example, if you see the initials PMP beside someone’s name, that person has achieved the Project Management Professional certification from the Project Management Institute, the leading global organization establishing project management standards and creden-tials and offering educational and other resources in the field.
What exactly does a project manager do?A project manager isn’t always the highest authority in a project; often that role belongs to whomever manages the project manager, up to and including members of senior management. Rather, the project manager is the person on the front lines who makes sure that the parts of the project come together and assumes hands-on responsibility for successes as well as failures.
In project management parlance, the person who champions (and has the ulti-mate responsibility for) a project is the project sponsor.
A project manager manages these essential pieces of a project:
✓ The project plan or schedule: This is what you create with Microsoft Project. It includes the estimated steps and associated timing and costs involved in reaching the project goal.
✓ Resources: Managing resources involves resolving resource conflicts and building consensus as well as assigning resources and tracking their activities on the project. This part of the job also involves managing nonhuman resources, such as materials and equipment.
✓ Communication with the project team, management, and customers: Communicating the project’s status to everyone who has a legitimate stake in its success (stakeholders) is a key responsibility.
05_501320-ch01.indd 1805_501320-ch01.indd 18 3/31/10 10:18 AM3/31/10 10:18 AM

19 Chapter 1: Project Management: What It Is, and Why You Should Care
Although a project manager may work for a project sponsor, the project often also has a customer for whom the end product is produced. That customer can be outside the project manager’s own company, or within.
Understanding the dreaded triple constraintYou’ve seen the signs at the copy store or the auto repair place: You can have it fast, cheap, or done well; pick two. That, my friend, is the triple con-straint of project management in a nutshell.
In a project, you have timing, resources (which are essentially costs), and quality of the product or service produced at the end of the project. Microsoft Project helps you manage the resources and timing of your project. The quality of your project is often affected directly by how well you manage them. If you add time, costs increase because resources are working longer hours at a certain wage. If you take away resources, you save money, but this can affect quality — and so on.
Coming to a logical balance of time, money, and quality is at the core of what a good project manager does throughout the life of a project.
Applying tried-and-true methodologiesMicrosoft Project incorporates some scheduling and tracking tools that are the result of many years of developing project management methods. A few of these are worth noting:
✓ The Gantt chart (shown in Gantt Chart view of Figure 1-7), which is the main view of Project, shows you a spreadsheet with columns of data along with a graphical representation of the tasks in the project arranged along a horizontal timeline. By reviewing the data in the columns (such as task name, start date, finish date, and resources assigned to tasks), you can understand the parameters of each task and see its timing in the graphical area. Being able to view all this information on one page helps you under-stand what’s happening in your project in terms of time and costs.
✓ The Network Diagram (also called a logic diagram), shown in Figure 1-8, is essentially the Microsoft version of a PERT chart. PERT (Program Evaluation and Review Technique) was developed during the construc-tion of the Polaris submarine in the 1950s. This mostly graphical represen-tation of the tasks in your project reflects the flow of work in your project rather than the literal timing of tasks. This view helps you to see how one task flows into another and to get a sense of where you are — not so much in time, but rather in terms of the work you have to accomplish.
05_501320-ch01.indd 1905_501320-ch01.indd 19 3/31/10 10:18 AM3/31/10 10:18 AM

20 Part I: Setting the Stage for Project
Figure 1-7: The Gantt
chart method
of project schedul-ing as it
appears in Microsoft
Project.
Figure 1-8: A kissin’
cousin to the original PERT chart,
the Network Diagram
focuses on work, not
on time.
05_501320-ch01.indd 2005_501320-ch01.indd 20 3/31/10 10:18 AM3/31/10 10:18 AM

21 Chapter 1: Project Management: What It Is, and Why You Should Care
✓ Risk management is a central part of project management because, frankly, projects are chock-full of risk. You run the risk that your resources won’t perform, that materials will arrive late, that your cus-tomer will change all the parameters of the project halfway through — well, you get the picture.
Risk management is the art of anticipating risks, ranking them from most to least likely, and determining strategies to prevent the most likely ones from occurring. Project helps you with risk management by allowing you to try out what-if scenarios: You can change the start date or length of a task or phase of tasks (for example) and see just what that change does to your schedule, such as the delays, cost overruns, and resource conflicts that might occur in such a scenario, down to the last hour and penny. Having this kind of information at your fingertips makes risk man-agement easier and (almost) painless.
✓ Resource management consists of using resources wisely. A good project manager finds the right resource for the job, assigns that person a reason-able workload, stays alert for shifts in the schedule that cause that resource to be overbooked, and during the life of the project makes adjustments that keep all resources most productive. In Project, tools are available, such as a resource graph (traditionally called a histogram) and the resource usage chart (shown in Figure 1-9), which reflects resource workload.
Figure 1-9: A resource
usage chart helps
you spot resource-
scheduling problems.
This icon indicates a resource that needs help
05_501320-ch01.indd 2105_501320-ch01.indd 21 3/31/10 10:18 AM3/31/10 10:18 AM

22 Part I: Setting the Stage for Project
Figure 1-9 also shows an exclamation point icon (indicator) that tells you that one resource needs help, which might involve using resource level-ing, a calculation that automatically reschedules resources to resolve overbooking. Resource leveling can enable you to manage resources much more effectively. You can see how overbooked the PR Manager is on two dates.
You can use codes for resources that designate skill levels or abilities so that finding the right resource for each job is as simple as performing a search.
From To-Do List to Hard DriveIf you’re reading from start to finish in this chapter, you’re probably shaking your head and saying, “Boy, handwritten to-do lists look pretty good right now. Beats creating hundreds of tasks, assigning them durations, establishing dependencies among them, creating resources, entering resource calendar and rate information, assigning resources and costs to tasks, entering activity performed on tasks . . .” and so on.
Well, you’re right and wrong about that. You do have to enter a lot of infor-mation into Project to get the benefit of its features. But you can also get a lot out of Project.
Getting up to speed with ProjectTake a moment to look at some of the wonderful things Project can do for you. This list describes why you (or your company) bought it and why you’re investing your time to read this book.
With Project, you enjoy the following benefits:
✓ Project automatically calculates costs and timing for you based on your input. You can quickly recalculate what-if scenarios to solve resource conflicts, get your costs within budget, or meet your final deadline.
✓ Project offers views and reports that, with the click of a button, make a wealth of information available to you and those you report to. You no longer have to manually build a report on total costs to date to meet a last-minute request from your boss. If she wants to know total costs to date, you can just print your Tracking Gantt view with the Cost table dis-played or print the Budget report. See Chapter 16 for information about reporting.
05_501320-ch01.indd 2205_501320-ch01.indd 22 3/31/10 10:18 AM3/31/10 10:18 AM

23 Chapter 1: Project Management: What It Is, and Why You Should Care
✓ You can use built-in templates to get a head start on your project. Project templates are prebuilt plans for a typical business project, such as commercial construction, an engineering project, a new product roll-out, software development, or an office move. See the section “Starting with templates,” later in this chapter, for more about this time-saving feature.
You likely do similar types of projects all the time. After you create one project, you use it as a template for future projects.
✓ You can create resources for your project according to information you already created in your Outlook Address Book. You can even create one set of company resources and give access to every project manager in the company (see Chapters 18 and 19 for how to set up centralized enterprise resources).
✓ A number of tools in Project use complex algorithms (that you couldn’t even begin to figure out) to do such tasks as level resource assignments to solve resource conflicts, filter tasks by various criteria, model what-if scenarios, and calculate in dollars the value of work performed to date.
Collaborating with your project team onlineYou can take advantage of all the Internet has to offer by using Project features to collaborate with others. In fact, Project is part of the world of Enterprise Project Management (EPM), where easily sharing ideas, informa-tion, and documents across your enterprise becomes possible.
For example, Project allows you to e-mail a project plan to team members and others, either as a Project file or as PDF document. You can post docu-ments to online server locations and ask for team input.
The Professional version of Project offers the ability to work with Project Server and Project Web App (also called Project Web Application; formerly known as Project Web Access), which enhance workgroup collaboration. You can take advantage of an online project center and resource center with areas for discussions, progress tracking, document exchange, and more.
Part V of this book, “Working with Enterprise Projects,” looks at how to take advantage of the enterprise-wide features of Project Server and Project Web App.
05_501320-ch01.indd 2305_501320-ch01.indd 23 3/31/10 10:18 AM3/31/10 10:18 AM

24 Part I: Setting the Stage for Project
Getting StartedAs Shakespeare said, “In delay there lies no plenty.” I don’t know about you, but I need all the plenty I can get, so it’s time to jump in and start using Project.
You have two choices when starting a new project. You can build a project from scratch by entering individual task and resource details, or you can use a project template that already contains data related to your industry or the type of project you’re doing.
Starting from scratchWhen you open Project 2010, you see a blank project file on-screen. You can start building your new project directly in this blank schedule. Starting to create a new project usually involves entering some general project informa-tion and then adding some task information.
You can open a new, blank project schedule at any time by choosing File➪New, clicking the Blank Project icon under Available Templates, and then clicking Create. (The File tab is located in the upper-left corner of the Project screen.)
You need to enter much more information in addition to general project infor-mation and tasks to build a complete project, as you discover in the next few chapters. Entering general project information and task information is your usual starting point, however.
Tell Project about your projectWith a blank project open, a logical first step is to enter some general project information, such as the project start date. To do so, click the Project tab on the Ribbon and click Project Information in the Properties group. (You find out more about the Ribbon in the next chapter.) The Project Information dialog box appears, as shown in Figure 1-10.
Here’s what you can do in this dialog box:
✓ Set the start date for the project. Good project managers always plan in advance. If you’re not sure when the project will start, set the start date about a month from today. Then, after you build some tasks and have a better handle on the entire length of your project, you can come back and set a real start date. Project automatically recalculates dates for all tasks with dependencies when you do.
05_501320-ch01.indd 2405_501320-ch01.indd 24 3/31/10 10:18 AM3/31/10 10:18 AM

25 Chapter 1: Project Management: What It Is, and Why You Should Care
Figure 1-10: Use the Project
Information dialog box
for some basic proj-
ect settings.
✓ Set the finish date for the project. Especially if you have a drop-dead date (an attention-getting term!) beyond which the project cannot wander and still reach on-time completion, you can set the finish date. In such a case, be sure to look at the next setting in this list — and change it accordingly.
✓ Schedule from the start or finish of the project. Most projects work forward from the start date. However, if you have an absolute drop-dead date for the end of your project (for example, if you’re organizing a sports event that must occur on New Year’s Day next year), you may want to set the finish date and then work backward to fit all your tasks into the allotted length of time. (Because under certain circumstances this method schedules tasks as late as possible, it can be tricky to use it and get an accurate schedule.) If you change this setting to Project Finish Date, the Finish Date field becomes available.
✓ Set the current date. Project can fill in the current date according to your computer calendar. Or, you can choose another date if you like, but that usually doesn’t make much sense unless you’re in a different time zone from where the project will occur.
✓ Set a status date. By default, no status date is set for the project. You use a status date when you’re tracking the progress of your project at regular intervals. If you set a status date, your computer assumes that any activity you record in your project is being tracked as of this date. (This is particularly important to ensure Project accurately calculates some values, such as the ultra-wonky earned value, a statistic I explain to you in Chapter 14.) You can find out more about this feature in Chapters 12, 13, and 14.
05_501320-ch01.indd 2505_501320-ch01.indd 25 3/31/10 10:18 AM3/31/10 10:18 AM

26 Part I: Setting the Stage for Project
✓ Set the working calendar for your project. You have three default choices: Standard, Night Shift, and 24 Hours. Base your choice on the working habits of your organization. For example, if your company uses resources in three shifts per day — a total of 24 hours of straight work-ing time — and all those shifts would contribute work to your project, choose 24 Hours. If you use a day shift and a night shift, choose Night Shift. If you work a standard 8-hour day, choose Standard. (Most proj-ects use a standard calendar with a typical 8-hour workday.)
Calendars can get a little confusing. A project calendar that you set in this dialog box indicates what the usual workday is like in your com-pany, but you can set up individual calendars for each resource you create. You can then more easily accommodate both shift workers and nine-to-fivers in the same schedule. See Chapter 3 for more about resource calendars.
✓ Assign a priority to your project. Assigning a priority (such as 500 for high priority or 100 for a lower priority) can be especially useful if you use the same resources across several projects. With your priori-ties set on all projects, Project tools can then automatically reallocate resources.
You can also create custom project information fields for your organization in the Enterprise Custom Fields section of this dialog box. For example, you may want a field that explains which department in the company is running the project.
Clicking the Statistics button in this dialog box presents an overview of your project, as shown in Figure 1-11.
Figure 1-11: You can
view a sum-mary of
calculations about the
project.
Perusing the project scheduleAfter you choose settings in the Project Information dialog box and then click the OK button, you’re faced with a blank Project schedule, as shown in Figure 1-12. As a writer, I can tell you that nothing is as daunting — or as inspiring — as facing a blank page. It’s the canvas on which you create your Project plan.
05_501320-ch01.indd 2605_501320-ch01.indd 26 3/31/10 10:18 AM3/31/10 10:18 AM

27 Chapter 1: Project Management: What It Is, and Why You Should Care
Figure 1-12: Begin with a new Project
schedule.
File tab, Ribbon, and Timeline
Sheet Chart area
In Figure 1-12, you see Gantt Chart view. You discover more about various views in Chapter 2. For now, note the following:
✓ File tab, Ribbon, and Timeline: These tools are part of the new inter-face for Project 2010. You find out more about using them in Chapter 2.
✓ Sheet: The left side of the view is the sheet or sheet pane. You can use this spreadsheet interface to enter, edit, and view information about your project.
✓ Chart area: The chart area on the right reflects your task information graphically as soon as you begin to add tasks:
• Gantt bars in this area indicate the duration and timing of tasks in addition to the progress you record on them.
• The timescale — the indications of time increments across the top of the chart area — helps you interpret the timing of each task bar. You can adjust the increments to show your project in larger or smaller increments of time. Figure 1-12, for example, shows incre-ments in days.
05_501320-ch01.indd 2705_501320-ch01.indd 27 3/31/10 10:18 AM3/31/10 10:18 AM

28 Part I: Setting the Stage for Project
You start building a project by entering tasks. Simply click a cell in the Task Name column of the sheet section and then type the name. You can enter and edit details of a task by entering information directly into various columns (which you can display in many views) or by double-clicking the task name in the sheet to access the Task Information dialog box (see Figure 1-13). I get into more detail about entering task information in Chapter 2.
Figure 1-13: The vari-
ous tabs in this dialog box hold a wealth of
information about a
single task in your
project.
Starting with templatesReinventing the wheel has never been one of my favorite sports, so I’m grate-ful that Microsoft provides some convenient project templates through the online site Office.com. These include projects by type, for example, an engi-neering project or office move. Templates already have many tasks appropri-ate to the task type created for you.
Templates typically contain sample tasks broken into logical phases, with task durations and dependencies in place. The templates from Microsoft often include resources, but you can create your own resources as well as use, edit, or delete the ones provided.
You can open a template from the Backstage view, a new location in Project 2010 where you create and manage Project files. To do so, follow these steps:
1. Choose File➪New.
The Available Templates screen appears, as shown in Figure 1-14.
2. Click the a category icon in the Office.com Templates section, then click a category icon if necessary. Or, click More Templates and then click a category.
The templates in that category appear.
05_501320-ch01.indd 2805_501320-ch01.indd 28 3/31/10 10:18 AM3/31/10 10:18 AM

29 Chapter 1: Project Management: What It Is, and Why You Should Care
Figure 1-14: Open a
template from the
Available Templates
screen in the
Backstage.
3. Click a template to display a preview.
As shown in Figure 1-15, a preview of the selected template appears at the far right.
4. When you find the template you want to use, click Download.
The template opens in Project template format (MPT). You can then use the Save As command on the File tab to save the file as a regular Project file (the correct type will be selected automatically) with a new name. From there, you can delete tasks, move tasks around, or add tasks as necessary for your project.
After opening a template, be sure to check its project information (choose Project➪Project Information) to make sure that the Start Date and Calendar options are set as you want.
If you modify a file and think that you might use that set of tasks again for future projects, consider saving the file as a custom template. Just choose File➪Save As, and then select Project Template in the Save as Type list.
Note that after you download a template, you can select it without download-ing it again. To do so, choose File➪New, click My Templates at the top of the Available Templates screen, and then double-click the template in the Personal Templates tab of the New dialog box.
05_501320-ch01.indd 2905_501320-ch01.indd 29 3/31/10 10:18 AM3/31/10 10:18 AM

30 Part I: Setting the Stage for Project
Figure 1-15: The
Backstage view pre-views the selected
template.
Saving a Project for PosteritySaving Project files works just as saving does in most other software you’ve used. Here’s a reminder.
To save a Project file that you haven’t saved before, follow these steps:
1. Choose File➪Save As.
You can choose Save instead if you created the project from scratch rather than from a template.
2. Use the navigation pane at the left (Windows 7 and Vista) or the Save In list (Windows XP) to locate the folder where you want to save the file; then click to select it.
3. In the File Name text box, type a name for the project.
4. Click the Save button.
It’s good organizational practice to create a folder for your project where you save in one place not only your Project files but also supporting documents, e-mails, and other items. You can create a new folder from within the Save As dialog box by clicking the New Folder button.
05_501320-ch01.indd 3005_501320-ch01.indd 30 3/31/10 10:18 AM3/31/10 10:18 AM

31 Chapter 1: Project Management: What It Is, and Why You Should Care
Getting Help from ProjectIf you can get to work without mishap and turn on your computer, you probably know how to use a help system in software, too. Table 1-1 offers a rundown of the types of help you can find in Project 2010 when you click the Help button just above the right end of the Ribbon or when you press F1.
Table 1-1 Project Help Features
Help Feature How to Use It
Browse Project Help The main part of the Project Help window displays a list of overall help categories. Click a category, and then browse to a subcategory if needed before clicking the topic to view.
Back, Forward, Stop, and Refresh buttons
These buttons on the Project Help window toolbar enable you to move between screens and stop and refresh downloaded help as needed.
Home button Redisplays the initial Help contents.
Print button Prints the current document.
Change Font Size button Enables you to change the size of the text in the Project Help window.
Show/Hide Table of Contents button
Enables you to display (or hide) a Table of Contents pane at the left so you can drill down a “tree” of help contents.
Keep On Top/Not On Top button
Enables you to specify whether or not the Project Help window should stay open in front of other windows.
Search Enter a term or phrase to search for in the text box and then click the magnifying glass to perform the search. To control what locations are searched, click the arrow at the right side of the word Search and click a selection.
Offline/Connected to Office.com button
Click this button in the lower-right corner of the Project Help window and then click a choice in the menu to control whether you are viewing help installed on your computer or the online help from Office.com.
As you can see, you could spend a year just working your way through all the help topics in Project. Don’t worry; they’re there when you need them.
05_501320-ch01.indd 3105_501320-ch01.indd 31 3/31/10 10:18 AM3/31/10 10:18 AM

32 Part I: Setting the Stage for Project
05_501320-ch01.indd 3205_501320-ch01.indd 32 3/31/10 10:18 AM3/31/10 10:18 AM

Chapter 2
The Best-Laid PlansIn This Chapter▶ Exploring the benefits of Project’s new interface
▶ Finding your way around Project
▶ Exploring Project views
▶ Personalizing views for your needs
Homer (not Simpson — the other one) once said, “The evil plan is most harmful to the planner.” In the interest of helping you avoid the evils of
bad planning, take a moment to get comfortable with various aspects of con-trolling Project and moving around in your Project plan.
The file that you create in Project is called a Project plan, or schedule. This plan is like a multidimensional chess game from Star Trek, with a plethora of data about various aspects of your project as well as graphical representa-tions of that information.
To see that information, Project provides more views than the Grand Canyon. These views help you observe the structure of your plan and see the prog-ress in your project. Project also offers many ways to move around and dis-play different information in your views. Navigating Project and displaying (and modifying) its views are the topics covered in this chapter.
Project 2010’s New InterfaceWhen Microsoft updated the navigation structure in the 2007 editions of the core Office apps like Word and Excel, it left Project stuck with drab old menus. With the 2010 version, Project finally gets the makeover it was wait-ing for. The following sections describe how to “work it” when you need to choose commands and work with files.
06_501320-ch02.indd 3306_501320-ch02.indd 33 3/31/10 10:18 AM3/31/10 10:18 AM

34 Part I: Setting the Stage for Project
Using the RibbonThe Ribbon dresses up the top of Project’s screen with a colorful collection of buttons for commands and settings, as shown in Figure 2-1. The Ribbon improves on the old menu system because you can see a variety of com-mands on-screen at once and make many selections with a single click.
Figure 2-1: The Ribbon
makes com-mands and
settings easier to
find.
Quick Access Toolbar
File tab Groups
Tabs Minimize the Ribbon button
The Ribbon includes tabs that organize commands based on a particular activity. If you want to work with resource information, chances are you’ll find the command or setting you want on the Resource tab. Some tabs come and go as needed. For example, the Gantt Chart Tools Format tab shown in Figure 2-1 appears only when Gantt Chart view is displayed. Each tab places related choices together in groups. Say you wanted to format a cell on the sheet. Chances are you’d find the format choice you need in the Font group shown in Figure 2-1.
When a button on the Ribbon has a down arrow beside or below it, clicking that arrow opens a menu with additional choices. In most cases, you can click either the button itself to give the command directly, or click the down arrow to check out your other options.
Throughout the book, I use the ➪ symbol to point you to the right command or choice on the Ribbon. For example, “Choose Project➪Visual Reports” means “Click the Project tab on the Ribbon, and then click Visual Reports.”
If you can’t make it through the day without using the keyboard to give com-mands, no worries. Press the Alt key, and KeyTips appear on the Ribbon. Press the letter key for the tab you need, and then press the key for the desired choice on the tab. If a KeyTip contains two characters, as in T1, press the key for the first character and then the one for the second character. Press the Esc key to back up anytime.
Press Ctrl+F1 or click the Minimize the Ribbon button (Figure 2-1) to hide and redisplay the Ribbon.
06_501320-ch02.indd 3406_501320-ch02.indd 34 3/31/10 10:18 AM3/31/10 10:18 AM

35 Chapter 2: The Best-Laid Plans
Above and to the left of the Ribbon is a small toolbar called the Quick Access Toolbar. It appears on-screen at all times and initially contains the Save, Undo, and Redo buttons. To add more buttons, click the down arrow at the right end of the toolbar and click a button to hide or display in the menu. Don’t see the command you want? Click More Commands near the bottom of the menu to discover the other commands you can add.
The Backstage viewThe stylish green button at the left end of the Ribbon is called the File tab. Clicking it opens the Backstage view, where you find the choices for working with files and changing options in Project. As shown in Figure 2-2, the main choices in the Backstage view are listed along the left. Clicking some of the choices, such as Open, displays a dialog box or performs an action immedi-ately. In other cases, selecting a command in the Backstage view gives you a list of additional choices or a graphical screen for completing the action you want. Clicking Recent displays a list of recently used files you may want to reopen. Clicking Print displays a screen where you can choose settings to preview the printout (Figure 2-2).
Figure 2-2: The
Backstage view makes commands
and settings easier to
find.
06_501320-ch02.indd 3506_501320-ch02.indd 35 3/31/10 10:18 AM3/31/10 10:18 AM

36 Part I: Setting the Stage for Project
Use the Exit command at the bottom of the list to shut down Project. If you display the Backstage view and want to return to working with your project, click the File tab again or one of the other Ribbon tabs.
Finding commonly used commandsWant to see what you can do right now with any item on the screen? Right-click the item and Project displays both a shortcut menu and a mini-toolbar. They present only the commands and choices for working on what you clicked, so you don’t have to bother with the Ribbon. When I click on a Gantt bar, for example, the choices shown in Figure 2-3 appear. The choices for clicking a cell on the sheet would be different. You can either use one of the commands that appear or press Esc or click elsewhere to bail out.
Figure 2-3: Right-
clicking puts the relevant commands
at hand.
Mini–toolbar
Shortcut menu
Navigating ProjectFor each project plan file you create, Project essentially builds an extensive database of information. The different views in Project enable you to zero in on different combinations of the data you need. Having a lot of views from which to observe your project information is great, but all those views don’t do you any good if you don’t know how to get from one to the other or how to move around in a view after you find it.
Changing viewsYou can move from one view to another in Project by using the Task and View tabs on the Ribbon. Clicking the bottom part (with the down arrow) of the Gantt Chart button at the left of the Task tab displays a menu of Project’s 13 most used views, as shown in Figure 2-4, as well as any custom views you create. Simply click any view listed to display that view. In case it’s not obvi-ous, clicking the top part of the Gantt Chart button redisplays Gantt Chart view.
06_501320-ch02.indd 3606_501320-ch02.indd 36 3/31/10 10:18 AM3/31/10 10:18 AM

37 Chapter 2: The Best-Laid Plans
Figure 2-4: The View
choices on the
Task tab.
Clicking the View tab on the Ribbon gives you alternate choices for selecting a view and more, as shown in Figure 2-5. The Task Views group at the far left enables you to select Gantt Chart, Task Usage, Network Diagram, Calendar, and Timeline views. The Resource Views group enables you to select the Team Planner, Resource Usage, Resource Sheet, or other resource views. The other groups on the tab offer choices for adjusting the view and the data shown. You can zoom a view to see it better or sort the data shown in the view, for starters.
Figure 2-5: Choose and
adjust the view
using the View tab.
The lower-right corner of the Project window includes buttons for jumping directly to Gantt Chart, Task Usage, Team Planner, and Resource Sheet views.
06_501320-ch02.indd 3706_501320-ch02.indd 37 3/31/10 10:18 AM3/31/10 10:18 AM

38 Part I: Setting the Stage for Project
In addition to the views you can display via the Task or View tabs, you may need to use one of the dozen or so other views as you work through your project. To display views not directly available via the Ribbon, follow these steps:
1. Click either the Task or View tab on the Ribbon.
2. Click the bottom part of the Gantt Chart button.
3. Click More Views at the bottom of the menu.
The More Views dialog box appears, as shown in Figure 2-6.
Figure 2-6: More than two dozen views are
available for display in
Project.
4. Use the scroll bar to locate the view you want.
5. Select the view you want and click the Apply button.
If you liked the View bar that was available in earlier versions of Project, you can still use it. Right-click the gray bar at the left side of Project and choose View Bar to display it. Right-click the View bar and choose View Bar to hide it again.
Scrolling aroundThe simplest views, such as Calendar view, have a single pane, with horizon-tal and vertical scroll bars. Other views, such as Resource Usage view (see Figure 2-7), have two panes. In that case, each pane has its own horizontal scroll bar; they share the vertical scroll bar, so the panes move up and down together.
In most views with two panes, the pane to the left is called the sheet, which is a spreadsheet-like interface with columns of information. To the right of this view is the chart. The chart uses bars, symbols, and lines to represent each task in your project and the dependency relationships among them.
06_501320-ch02.indd 3806_501320-ch02.indd 38 3/31/10 10:18 AM3/31/10 10:18 AM

39 Chapter 2: The Best-Laid Plans
Figure 2-7: Multiple panes of
information maximize space in
many views.
At the top of the chart area is the timescale. This tool is used as a scale against which you can interpret the timing of the taskbars. To see your plan in greater or lesser timing detail, you can modify the time units used in the timescale. For example, you can look at your tasks in detail over days or in a broader overview in months. Figure 2-8 shows a two-pane view with a sheet, chart, and timescale.
See the “Changing the timescale” section, later in this chapter, to find out how to change the time increments displayed in the timescale.
By using the horizontal scroll bars in each pane, you can view additional columns or additional time periods in any pane with a timescale. Timescale panes cover the life of the project; in longer projects, you can scroll through years of time.
Use these different methods to work with scroll bars:
✓ Drag the scroll box on a scroll bar until you reach the location in the pane that you want to look at. When you drag the scroll box to move through a timescale display, the date display indicates where you are at any time in your scrolling calendar. Release the mouse button when the date display matches the date you want to view.
06_501320-ch02.indd 3906_501320-ch02.indd 39 3/31/10 10:18 AM3/31/10 10:18 AM

40 Part I: Setting the Stage for Project
Figure 2-8: The sheet, chart, and
timescale of Gantt Chart
view.
Timeline
Sheet
Timescale Scroll to Task
Chart area
✓ Click to the left or right of the horizontal scroll box to move one page at a time. Note that a page in this instance is controlled to some extent by how you resize a given pane. For example, with a timescale pane and a timescale set to weeks, you move one week at a time. In a sheet pane that displays three columns, you move to the next (or preceding) column.
✓ Click the right or left arrow at either end of a scroll bar to move in smaller increments. With a sheet pane, you move about one-half column per click. In a timescale view with weeks displayed, you move about one day at a time.
Getting to a specific spot in your planTo reach a particular area of your Project plan, you can also use the Go To feature, which you use by pressing the F5 key. With Go To, you can enter either of two items in the Go To dialog box when you want to find a task:
06_501320-ch02.indd 4006_501320-ch02.indd 40 3/31/10 10:18 AM3/31/10 10:18 AM

41 Chapter 2: The Best-Laid Plans
✓ A date from a drop-down calendar
✓ A task ID
You can also click the Scroll to Task button on the Task tab of the Ribbon (or press Ctrl+Shift+F5) to scroll the chart pane of the view to show the taskbar for a selected task in the sheet pane.
The task ID is assigned automatically when you create tasks; this number pro-vides a unique identifier for tasks in the plan.
A Project with a ViewViews organize information so that you can get to it in logical ways. Because of the complexity of information in a typical Project plan, Project offers many views for slicing and dicing the information. If an average word processing document is as complex as a cookie, your average Project plan is more like a five-tier wedding cake adorned with intricate flowers and garlands in delicate swirls of sugary icing.
A Project plan holds information about the following:
✓ Resources: The resource name, resource type, rate per hour, overtime rate, department, cost per use, and more
✓ Tasks: The task name, duration, start and finish dates, assigned resources, costs, constraints, and dependencies, for example
✓ Assignments: The information about which resources will be completing which tasks, including hours of work, units of effort, and remaining work
✓ Project timing and progress: Several types of calendars, project start and finish dates, percentage of tasks completed, resource hours spent, baseline information, critical path information, and more
✓ Financial information: Earned value, time and cost variance, and pro-jected costs for uncompleted work, for example
Want to get closer? In every view, you can use the Zoom command on the View tab to see more or less detail in your schedule. Read more about using the Zoom button in the sidebar “Zooming in and out,” later in this chapter.
Finding out how to use the many Project views to enter, edit, look at, and ana-lyze Project data is important. Don’t worry that you’ll be overwhelmed: After a while, using all those views is . . . well, a piece of cake.
For more about modifying the format of elements displayed in a view, see Chapter 11.
06_501320-ch02.indd 4106_501320-ch02.indd 41 3/31/10 10:18 AM3/31/10 10:18 AM

42 Part I: Setting the Stage for Project
Home base: Gantt Chart viewGantt Chart view is like a favorite room in your house, the place where most people end up. It’s the view that appears first when you open a new project. This view, shown in Figure 2-9, is a combination of spreadsheet data and a graphical representation of tasks; it offers a wealth of information in one place.
Figure 2-9: Gantt Chart
view can display any
combination of columns of data that
you want.
Gantt Chart view has two major sections: the sheet pane on the left and the chart pane on the right. This view is an electronic version of the origi-nal Gantt chart, developed by engineer Henry L. Gantt in 1917 to deal with production-control projects in manufacturing. (See? Invent a project manage-ment tool, and you too can become immortal.)
In Gantt Chart view (and any view with a sheet pane), you can change what information is shown in the sheet by using tables. Tables are preset combi-nations of columns (fields) of data that you can easily display by choosing View➪Tables and then choosing a table (such as Entry or Cost) from the menu that appears.
You can also customize the column display for any table by displaying or hiding individual columns of data one by one. (See the section “Displaying dif-ferent columns,” later in this chapter, for information about this procedure.)
06_501320-ch02.indd 4206_501320-ch02.indd 42 3/31/10 10:18 AM3/31/10 10:18 AM

43 Chapter 2: The Best-Laid Plans
The resourceful views: Resource Sheet and Team PlannerResource Sheet view, shown in Figure 2-10, is where you add the resources that will be handling the work for your project. Because this simple view con-tains only a sheet, you should feel right at home in it. You can type entries in cells and use the Tab and arrow keys to move around. Chapter 7 digs in to what each of the fields of this view is for, and how to set up your resource and cost info the right way.
Figure 2-10: Add project
resources in Resource Sheet view.
Even though it’s tough to avoid overbooking resources when you have a project jamming too much to do in too little time, the Professional Edition of Project 2010 adds even more help for dealing with that issue. New Team Planner view, shown in Figure 2-11, shows you what each team member is scheduled to work on, and when. You can change an assignment simply by dragging it from one resource to another. Voilà! Assignment problems solved. You find out more about this view in Chapter 9.
06_501320-ch02.indd 4306_501320-ch02.indd 43 3/31/10 10:18 AM3/31/10 10:18 AM

44 Part I: Setting the Stage for Project
Figure 2-11: Manage
resource workloads
in Team Planner
view.
Getting your timing down with the TimelineYour manager and the project’s client may not want to see every detail in your grand plan. If you need to share project information with a person whose eyes glaze over easily, meet your new best friend — the Project 2010 Timeline. The Timeline appears in its own small pane by default with some of the other views. It gives a simplified picture of the entire schedule. When used with a view like the Gantt Chart, as shown in Figure 2-12, the portions of the schedule that aren’t visible in the chart pane are shaded. You can also display individual tasks on the Timeline as needed, and more. Chapter 16 delves in to how to work with the Timeline and use it as a communication tool.
Going with the flow: Network Diagram viewAnother view that you’re likely to use often is Network Diagram view, which is shown in Figure 2-13. The organization of information represents the
06_501320-ch02.indd 4406_501320-ch02.indd 44 3/31/10 10:18 AM3/31/10 10:18 AM

45 Chapter 2: The Best-Laid Plans
workflow in your project, with a series of task boxes. The boxes include dependency lines running between them to reflect the sequence of tasks (see Chapter 6 for more about dependency relationships). You read this view from left to right, with the earlier tasks on the left flowing into later tasks and subtasks to the right. Tasks that happen in the same time frame are aligned vertically above each other. Tasks with an X through them have been marked as complete.
Figure 2-12: Timeline
view covers the whole schedule.
Traditionally called a PERT chart, this method of diagramming workflow was developed by the United States Navy in the 1950s for use in building the Polaris submarine.
Network Diagram view has no timescale because the view isn’t used to see specific timing but rather to see the general order of tasks in a plan. However, each task box holds specific timing information about each task, such as the start date, finish date, and duration. (You can customize the information in the task boxes, as described in the section “Customizing Views,” later in this chapter.) Timeline view, by default, appears along the top of this view.
06_501320-ch02.indd 4506_501320-ch02.indd 45 3/31/10 10:18 AM3/31/10 10:18 AM

46 Part I: Setting the Stage for Project
Figure 2-13: Network Diagram
view puts important task infor-mation in
task boxes.
Calling up Calendar viewWho can conceive of creating a schedule without opening a calendar? This familiar view of time is one of the many views offered in Project. Calendar view, as shown in Figure 2-14, looks like a monthly wall calendar, with boxes that represent days on a calendar in rows that represent the days in a week.
You can modify Calendar view to display as many weeks as you need by clicking the Custom button and changing the Number of Weeks setting in the Zoom dialog box. Calendar view also includes a timescale that you can modify to show a 7-day or 5-day week and shading to indicate working and nonworking days based on a selected base or resource calendar.
More than two dozen views are built in to Project. You encounter many more as you work through specific elements of Project in this book.
06_501320-ch02.indd 4606_501320-ch02.indd 46 3/31/10 10:18 AM3/31/10 10:18 AM

47 Chapter 2: The Best-Laid Plans
Figure 2-14: The familiar
calendar interface
shows you how one task can straddle
several days (or even weeks).
Customizing ViewsJust when you thought you were starting to get a handle on the two dozen or so views available in Project, I dazzle you with even more possibilities: Every one of those views can be customized to show different information. Now the possible view variations become astronomical.
You can customize every view in Project to show different information; for example, you can choose to show different columns of information in spread-sheets, different labels in Network Diagram boxes or taskbars, or different sets of data in graph views. You can modify the size of panes of information and adjust the timescale.
Why all this flexibility with what you see on-screen? At various times in a project, you need to focus on different aspects of your tasks. Having a problem with costs? Take a look at Resource Usage view and insert several columns of cost information, such as resource rates and total actual costs. Is your plan taking longer than the Hundred Years’ War? You may want to display Tracking Gantt view and look at a bunch of columns with timing and dependency data or examine the project’s critical path in the chart pane.
06_501320-ch02.indd 4706_501320-ch02.indd 47 3/31/10 10:18 AM3/31/10 10:18 AM

48 Part I: Setting the Stage for Project
Need to display more of the sheet area so that you can read those columns without having to scroll? You can do that, too. In the following sections, you find out how to do all the things you need to do to show a variety of informa-tion in each view.
Working with view panesIn addition to Gantt Chart view, several other views have two panes, such as Task Usage, Tracking Gantt, and Resource Usage. When the Timeline appears with a view, it appears in a third horizontal pane at the top. You can modify the information that you see in the sheet pane as well as the scale for timing in the chart pane. You can also display information near taskbars in the chart pane.
Resizing a paneIn views that show more than one pane, you can reduce or enlarge each pane. This capability helps you see more information in one area, depending on your focus at the time.
The overall area taken up by the panes is constant, so when you enlarge one pane, you reduce the size of the other.
Follow these steps to change the size of a pane in a view:
1. Place your mouse pointer over the edge of a pane.
2. When you see a pointer that’s a line with two arrows (one pointing left and one pointing right, as shown in Figure 2-15), drag:
• Dragging to the left enlarges the pane on the right.
• Dragging to the right enlarges the pane on the left.
• Dragging up or down changes the size of the Timeline pane versus the area available for the rest of the view.
Figure 2-15: Move the
mouse pointer over the edge of a pane and drag when
you see this pointer to resize the
pane.
06_501320-ch02.indd 4806_501320-ch02.indd 48 3/31/10 10:18 AM3/31/10 10:18 AM

49 Chapter 2: The Best-Laid Plans
3. Release the mouse button.
The panes are resized.
Changing the timescaleI wish I could tell you that Project actually lets you change time and give your project lots more of it, but it doesn’t. What it does allow you to do is modify the timescale to display your plan in larger or smaller time increments.
A timescale consists of a possible total of three tiers, as you can see in Figure 2-16. You can use the tiers to display different time increments. For example, the top tier can mark off months, while the middle tier marks off weeks and the bottom tier marks off days. This variety of detail lets you easily observe overall task length as well as points in time during the life of the task. You can use all three tiers, only the middle tier, or the middle and bottom tiers.
Figure 2-16: The tim-
escale is comprised
of three tiers, so you
can view time from
several directions.
You can modify the units of time and the alignment of each tier and also include tick lines to mark the beginning of each increment on the timescale. You also have the option to include or not include nonworking time on the timescale. For example, if you include an indication of nonworking time on a project for which weekends are nonworking, Saturdays and Sundays are indi-cated by a shaded area in the display, which can make a useful visual divider between weeks.
You can also display text labels near taskbars and change what data is included. Labels can be placed above, below, inside, or to the left or right of the taskbars. Especially in projects where you display many columns of data and a lengthy schedule, a taskbar can be placed far to the right of the sheet pane data. You can then include information, such as task name or start date, alongside the taskbar to help you read your plan more easily.
06_501320-ch02.indd 4906_501320-ch02.indd 49 3/31/10 10:18 AM3/31/10 10:18 AM

50 Part I: Setting the Stage for Project
To modify the timescale, follow these steps:
1. Right-click the timescale in any view that contains one and then choose Timescale.
The Timescale dialog box appears. (Refer to Figure 2-16.)
2. Click a tier tab and select a style for Units, Label, and Align.
3. Set the count.
For example, if your Units choice is weeks and you change the Count option to 2, the timescale appears in two-week increments.
4. If you don’t want to display a certain tier, select One Tiers or Two Tiers from the Show drop-down list (in the Timescale Options section).
5. If you want Project to use fiscal year notation in the timescale, select the Use Fiscal Year check box.
For example, if your 2010 fiscal year begins July 1, 2010, 2011 is used on all months in the fiscal year. The fiscal year is set in the Options dialog box on the Calendar tab.
6. To show marks at the beginning of each unit of time, select the Tick Lines check box.
7. Repeat Steps 2–6 for each tier you want to modify.
8. Click the Non-working Time tab.
9. In the Draw options, select the one you prefer.
Your choices are to have the shaded area for nonworking time appear behind taskbars or in front of them, or just not appear.
10. In the Color or Pattern list, select different options for the shading format.
11. Click the Calendar setting and select a different calendar to base the timescale on.
You can find out more about calendar choices in Chapter 3.
12. Click the OK button to save your new settings, which apply only to the timescale for the currently displayed view.
You can use the Size setting on the three tier tabs to shrink the display pro-portionately to get more information on your screen or the printed page.
06_501320-ch02.indd 5006_501320-ch02.indd 50 3/31/10 10:18 AM3/31/10 10:18 AM

51 Chapter 2: The Best-Laid Plans
Displaying different columnsEach spreadsheet view has certain default columns of data that are stored in tables. Gantt Chart view with the Tracking table displayed, for example, has data related to the progress of tasks. The Resource sheet contains many columns of data about resources that can be useful for entering new resource information. In addition to displaying predefined tables of columns, you can modify any spreadsheet table to display any columns you like.
Follow this procedure to show selected columns of data:
1. Scroll the table to the right, and click the Add New Column column heading.
A list of available columns appears, as shown in Figure 2-17.
2. In the list, select the field that contains the information you want to include. (Typing the first letter of the field name scrolls the list more quickly.)
3. If you want to enter a different title for the field, right-click and choose Field Settings. Type the name in the Title box and click the OK button.
The title in the current view appears in the column heading for this field.
4. Move the mouse pointer over the column heading, and drag the column to the left to the position you want in the table.
To hide a column, right-click its heading in the sheet pane and then choose Hide Column. Or, to insert a column at a particular location, right-click the column heading that’s currently at that location and choose Insert Column.
Zooming in and outOne way to modify your display for any Project view is to use the Zoom menu on the View tab of the Ribbon. This feature shows you a longer or shorter period of time in your project without you needing to change the timescale settings manually. When you need to see several years at a time in your project, for example, click Zoom and then Zoom Out several times until you fit as many months or years as you like in the
view. You can also choose Zoom at the bottom of the menu and specify periods of time to dis-play in the Zoom dialog box, or even choose to have the entire project appear on-screen. Another quick but less precise way to zoom is to use the Zoom slider at the lower-right corner of the Project window. Drag it left to zoom out and right to zoom in.
06_501320-ch02.indd 5106_501320-ch02.indd 51 3/31/10 10:18 AM3/31/10 10:18 AM

52 Part I: Setting the Stage for Project
Figure 2-17: Here you
can select new col-umns to
insert.
You can also display preset tables of sheet data, such as Tracking for record-ing activity on tasks or Entry for entering new task information. You do this by simply choosing View➪Tables and then clicking the name of the table you want to display.
Modifying the contents of the Network Diagram boxesWhen you first display Network Diagram view, you see boxes of various types, one for each task in your project. You can change the information con-tained in those boxes and change the box formatting.
By default, a typical subtask contains the task name, task ID, start date, finish date, duration, and resource names. For a milestone, you get only the mile-stone date, milestone name, and task ID number.
See Chapter 4 for more about adding information about tasks and milestones.
Different categories of tasks (such as critical or noncritical) can contain differ-ent information, and you can change the information contained in any indi-vidual box or category of boxes.
06_501320-ch02.indd 5206_501320-ch02.indd 52 3/31/10 10:18 AM3/31/10 10:18 AM

53 Chapter 2: The Best-Laid Plans
Changing what’s in the boxSometimes you want to see information about task timing; other times, you focus on other issues, such as resources. To accommodate these various information needs, Network Diagram view allows you to use various tem-plates for what’s contained in the diagram boxes.
To modify the information included in these boxes, follow these steps:
1. Right-click anywhere in Network Diagram view outside any box and then choose Box Styles.
The Box Styles dialog box appears, as shown in Figure 2-18.
Figure 2-18: You can use
templates of data for
Network Diagram
view task boxes.
2. In the Style Settings For list, select a task category.
3. To modify the data included in the task boxes, select a different tem-plate from the Data Template list.
You can choose additional templates (and edit any template to include whatever data you like) by clicking the More Templates button.
A preview of the data included in the template appears in the Preview area.
4. Click the OK button to save the new template.
You can also apply different templates to each box separately by right-clicking a box (rather than clicking outside a box), choosing Format Box, selecting a different template from the Data Template drop-down list, and then clicking the OK button.
06_501320-ch02.indd 5306_501320-ch02.indd 53 3/31/10 10:18 AM3/31/10 10:18 AM

54 Part I: Setting the Stage for Project
Making boxes prettyAre you the creative type? Don’t like the shape or color of the boxes in the Network Diagram boxes? Want to add shading to the background of the boxes? Project lets you do all that and more.
Follow these steps to modify the format of Network Diagram boxes:
1. Right-click anywhere in Network Diagram view outside any box and then choose Box Styles.
The Box Styles dialog box appears (refer to Figure 2-18).
2. Click the Shape drop-down list and select a different shape from the list that appears.
3. Click the Color drop-down list in the Border section and select a dif-ferent color from the list of colors.
Note: This choice specifies the color of the line that forms the box, not a background color. For that, see Step 5 of this list.
4. Click the Width drop-down list and select a line width from those displayed.
5. Click the Color drop-down list in the Background section and select a color for the background that fills the inside of each box.
6. Click the Pattern drop-down list and select a pattern of lines to fill the interior of each box.
Combinations of some patterns and colors in backgrounds can make the text in the box difficult to read, so look at the preview in this dialog box to be sure that the combination works.
7. Click the OK button to save the new settings.
You can also format individual boxes by right-clicking a box, choosing Format Box, and then making the settings outlined in this set of steps.
Resetting the viewMost changes you make in a view hang around as long as you want them to. But if you’ve made so many changes that the view is kind of a mess, you can reset it at any time. Click the Task tab on the Ribbon, click the bottom of the Gantt Chart button, and click Reset to Default. Now the view will revert to the default view.
06_501320-ch02.indd 5406_501320-ch02.indd 54 3/31/10 10:18 AM3/31/10 10:18 AM

Chapter 3
Mark It on Your CalendarIn This Chapter▶ Exploring the Base, Project, Resource, and Task calendars
▶ Understanding how calendars work together
▶ Setting calendar options, working times
▶ Choosing the Project calendar
▶ Working with Task calendars
▶ Using Resource calendars
▶ Creating your own calendar templates
▶ Copying calendars to another project
Most people live their lives based on clocks and calendars. Think about it: You wake up, and your first thoughts are about what day it is, what
time it is, and whether it’s a working day.
You have a familiar definition for what your typical workday is, whether you’re a 9-to-5 kind of person or your particular job calls for you to work from midnight to 8 a.m. You also vary from that routine now and then by put-ting in a 12-hour marathon in a crunch or slipping away after half a day to go fishing on a nice summer day.
Project 2010 calendars are sort of like your life in that they set some stan-dards for a typical working time and then allow for variation. Unlike you, Project 2010 has several types of calendars to account for.
Mastering Base, Project, Resource, and Task Calendars
Bear with me because I won’t kid you: Mastering the four calendars in Project 2010 can be tricky. Understanding how calendars work in Project 2010, however, is essential to mastering the software. Tasks are scheduled and resources are assigned based on the calendar settings that you make. Thus,
07_501320-ch03.indd 5507_501320-ch03.indd 55 3/31/10 10:19 AM3/31/10 10:19 AM

56 Part I: Setting the Stage for Project
the costs accumulated by resource work hours won’t be accurate if you don’t understand your calendar settings from the get-go.
Because the use of the term project can get confusing as it refers to the soft-ware, your project plan, and one of the calendar types (the Project calendar), I need to explain the terminology I use in this chapter. I use Project 2010 when referring to the software itself, Project calendar when referring to the calendar, and just plain project when talking about your project plan.
How calendars workHere’s the lowdown on the role of each of the four calendars in Project 2010 (with more in the next section about how they interact with each other):
✓ Base calendar: This is the calendar template that all other calendars are built on top of. Three Base calendars are available: Standard, 24 Hours, and Night Shift. (You read more about them shortly.)
✓ Project calendar: This is the default calendar for scheduling. This is where you choose which Base calendar template this particular project should use.
✓ Resource calendar: This combines the Base calendar settings with any exceptions (nonworking times) that you set for a particular resource.
✓ Task calendar: This is where you can set exceptions for a particular task.
When you create tasks and assign resources to work on them, Project 2010 has to base that work on a timing standard. For example, if you say that a task should be completed in one workday, Project 2010 knows that a workday means 8 hours (or 12 hours or whatever) because that’s how you set up a standard workday in your Project calendar. Likewise, suppose that you assign a resource to put in two weeks of work on a task in a company that uses a stan-dard five-day workweek. If that resource’s own calendar is set for a standard four-day workweek, the two weeks of work put in by that resource defer to the timing of the Resource calendar for a total of only eight workdays.
The nature of a task can have an effect on resource time. A two-week, effort-driven task isn’t complete until its resources have put in two weeks (accord-ing to the Project or Task calendar) of effort. Find out more about effort-driven tasks in Chapter 4.
Not everyone in a company works the same schedule, and not every task can be performed in the same eight-hour workday. To deal with the variations in
07_501320-ch03.indd 5607_501320-ch03.indd 56 3/31/10 10:19 AM3/31/10 10:19 AM

57 Chapter 3: Mark It on Your Calendar
schedules that occur in most workforces, Project 2010 offers various calen-dar settings. As I mention earlier in this chapter, Project, Resource, and Task calendars can be set to use one of three Base calendar templates built into Project 2010. The three Base calendar templates are as follows:
✓ Standard: The default setting. Sets a working day as 8 a.m.–5 p.m. with an hour for lunch and a five-day, Monday–Friday workweek.
✓ 24 Hours: Allows work to go on around the clock every day of the week.
✓ Night Shift: Sets the working time as 11 p.m.–8 a.m. with an hour for dinner and a six-night, Monday–Saturday workweek. Working times for a Night Shift calendar are shown in Figure 3-1.
Check out the explanation at the right in Figure 3-1; it explains the different hours of work available for the selected date.
Figure 3-1: Different
hours are shaded in
the calendar display.
You can modify the three Base calendar templates and create new templates from them. See the section “Do It Yourself: Creating a Custom Calendar Template,” later in this chapter.
07_501320-ch03.indd 5707_501320-ch03.indd 57 3/31/10 10:19 AM3/31/10 10:19 AM

58 Part I: Setting the Stage for Project
How one calendar relates to anotherAll calendars in your project are controlled, by default, by the Project cal-endar setting. Here’s the tricky part, though: When you change a Task or Resource calendar (this type of change is referred to as an exception), you have to understand which setting takes precedence.
Here’s how this precedence thing works:
✓ With no other settings made, the Base calendar template you select for the Project calendar when you first create the project controls the work-ing times and days of all tasks and resources.
✓ If you make changes in the working hours for a resource, those settings take precedence over the Project calendar for that resource when you assign it to a task. Likewise, if you assign a different Base calendar for a task, that calendar takes precedence over the Project calendar for that task.
✓ If you apply one calendar to a resource and a different calendar to a task that the resource is assigned to, Project 2010 uses only common hours to schedule the resource. For example, if the Task calendar allows work from 8 a.m. to 5 p.m. and the Resource calendar allows work from 6 a.m. to 2 p.m., the resource works from 8 a.m. to 2 p.m., which is the only period the calendars have in common.
✓ You can set a task to ignore Resource calendar settings by opening the Task Information dialog box (double-click the task name in Gantt Chart view) and selecting the Scheduling Ignores Resource Calendars check box on the Advanced tab. (This setting isn’t available if the Task cal-endar is set to None.) You might make this setting if you know that all resources are required to be involved in a task (such as a quarterly com-pany meeting), regardless of their usual work hours.
Calendar Options and Working TimesJust when you thought that you were out of the woods, I’ll throw two more timing elements at you — calendar options and working times.
Calendar options are used to change the standards for a working day, week, and year. If you set a Project calendar to Standard (by default, 8 a.m. to 5 p.m., five days a week), for example, the Calendar tab of the Options dialog box is where you can designate which five days are working days or modify the working hours to 9 a.m.–6 p.m.
07_501320-ch03.indd 5807_501320-ch03.indd 58 3/31/10 10:19 AM3/31/10 10:19 AM

59 Chapter 3: Mark It on Your Calendar
Working time is used to adjust the time available for work on a particular date or days. Suppose that you make a change to the calendar options so that you have 8-hour days and 32-hour workweeks. You should also check your working time and be sure that you specify three days of the seven-day week should be nonworking to jibe with the 32-hour week. If you want to set a cer-tain date as nonworking for your project, such as your company offsite meet-ing day, you can do that with the working time settings.
If you use Project Server for enterprise-wide project management, you can make settings in the Enterprise Global Template, which sets the working time for all projects across your company. See Chapter 18 for more about enter-prise settings.
It is best to change all calendar options and make working time changes before you add any tasks to your project. This ensures that the project will be sched-uled accurately from the get-go. Also, you have to change the calendar options and calendar settings for every new project file you create.
Setting calendar optionsWhen you make changes to a Resource or Task calendar, you simply adjust the times that a resource is available to work or the time during which a task occurs. You don’t change the length of a typical workday for the project. A day is still eight hours long if that’s the Project calendar setting, even if you say that a task that takes place on that day uses the 24-hour Base calendar template.
If you want to change the length of a typical workday to ten hours rather than eight, for example, you must do so on the Calendar tab of the Options dialog box.
Follow these steps to modify the calendar options:
1. Choose File➪Options.
The Project Options dialog box appears.
2. Click Schedule, as shown in Figure 3-2.
You can also display these settings by clicking the Options button in the Change Working Time dialog box. Read about the settings there in the following section.
3. From the Week Starts On drop-down list, choose a day.
4. To modify the start of your fiscal year, select the month you want from the Fiscal Year Starts In drop-down list.
07_501320-ch03.indd 5907_501320-ch03.indd 59 3/31/10 10:19 AM3/31/10 10:19 AM

60 Part I: Setting the Stage for Project
Figure 3-2: Define your
typical working
day, week, month, and
year.
Click Schedule
5. To change the working hours for a typical day, type new times in the Default Start Time and Default End Time fields.
If you change the default start or end time setting, you should also change the corresponding working times. See the following section to discover how to do this.
6. Modify the Hours Per Day, Hours Per Week, and Days Per Month fields as needed.
7. Click the OK button to save the settings.
If your company uses these settings for most projects, you can click the Set as Default button on the Calendar tab of the Options dialog box to make your set-tings the default settings for any new project you create.
Setting exceptions to working timesIf you want to change the available working hours for a particular day (such as December 24), you use the working time settings. For example, if you want the day before Christmas to be a half day, you can modify the working time
07_501320-ch03.indd 6007_501320-ch03.indd 60 3/31/10 10:19 AM3/31/10 10:19 AM

61 Chapter 3: Mark It on Your Calendar
settings for that day; then any resources assigned to a task on this date put in only one-half day of work. You also use these settings to specify global work-ing and nonworking days to match the calendar options settings.
Here’s how to change working times:
1. Choose Project➪Change Working Time.
The Change Working Time dialog box appears, as shown in Figure 3-3.
Figure 3-3: The working
times you set here for
your project should cor-respond to settings in
the calendar options.
2. In the Click on a Day to See Its Working Times calendar section, click the day you want to change.
3. Click the Exceptions tab to display it; then click the Name cell in a blank row, type a name for the exception, and press Enter.
4. Click the exception name you just entered, and then click the Details button.
The Details box for this exception appears (see Figure 3-4).
5. Select either the Nonworking or Working Times radio button.
07_501320-ch03.indd 6107_501320-ch03.indd 61 3/31/10 10:19 AM3/31/10 10:19 AM

62 Part I: Setting the Stage for Project
Figure 3-4: Modify the settings for the default
calendar.
6. Enter a time range in the From and To fields.
If you want to set nonconsecutive hours (for example, to build in a lunch break), you have to put two or more sets of numbers here (such as 8 to 12 and 1 to 5).
7. Select a recurrence pattern and then set an interval in the Recur Every x time period field.
For example, if you select Weekly and click the arrows to set the interval field to 3, this pattern recurs every three weeks.
8. Set the range of recurrence.
You can do this step by entering Start and End By dates or by selecting the End After radio button and setting the number of occurrences there.
9. Click the OK button twice to close the dialog boxes and save your changes.
The Nondefault Work Week legend item that you find in the Change Working Time dialog box (refer to Figure 3-3) designates working time that isn’t part of the working time established by the Base calendar template for this calendar.
Setting the Project Calendar and Other Essential Project Information
The first calendar that you should specify for your project is the Project calendar. You set the Project calendar in the Project Information dialog box (shown in Figure 3-5), which you can display at any time by choosing
07_501320-ch03.indd 6207_501320-ch03.indd 62 3/31/10 10:19 AM3/31/10 10:19 AM

63 Chapter 3: Mark It on Your Calendar
Project➪Project Information. At a minimum, you also should specify the start date for the project in this dialog box. Project assumes you’re planning your project in advance — as any good project manager does — so you need to tell it the date from which it should start scheduling the project’s tasks.
Figure 3-5: Your choice of calendars
includes one of these
three Base calendar
templates.
Here are the settings that you can make in the Project Information dialog box:
✓ Calendar: Select the Base calendar template to use for the Project calen-dar from this drop-down list. I list this setting first because it’s the only one you have to deal with when you start a new project.
✓ Start Date and Finish Date: For a project scheduled forward from the start date (see the next bullet), enter only the start date. Or, if you schedule backward from the finish date, enter a finish date. See more about these settings in Chapter 4.
✓ Schedule From: You can choose to have tasks scheduled backward from the finish date or forward from the start date. Most folks go forward from the start date.
✓ Current Date: By default, this setting matches your computer clock setting. However, you can change this so that it does not match your computer clock setting. Changing this date is useful for looking at what-if scenarios or for tracking progress as of a certain date in the past.
✓ Status Date: You typically set this to the current date to track the prog-ress on your project. When tracking, you usually want to see the status of your project as of now, so you don’t really need to deal with this setting. However, if you want to track as of the end of a fiscal period or another time frame, you can change this to track the status of your tasks as of any other date.
07_501320-ch03.indd 6307_501320-ch03.indd 63 3/31/10 10:19 AM3/31/10 10:19 AM

64 Part I: Setting the Stage for Project
✓ Priority: This field is useful if your organization has many projects and you create links among them. If you use a tool such as resource leveling (see Chapter 10 for more about this topic) to resolve conflicts, it can consider this project priority setting when making its calculations about what to delay and what to keep on track.
Modifying Task CalendarsYou can set a Task calendar to use a different Base calendar template than the one you selected for the Project calendar. Doing so takes precedence over the Project calendar for that task. Suppose that you select the Standard calendar template for a project and a 24 Hours Task calendar template. If you then specify that the task has a duration of one day, it’s one 24-hour day (assuming that the resources assigned also use a calendar allowing for a 24-hour schedule).
To modify the settings for a Task calendar, follow these steps:
1. Double-click the task name.
The Task Information dialog box appears.
2. Click the Advanced tab.
3. From the Calendar drop-down list, choose a different Base calendar, as shown in Figure 3-6.
Figure 3-6: You can
apply any of the three
calendar types to
tasks in your project.
4. Click the OK button to save your new calendar setting.
07_501320-ch03.indd 6407_501320-ch03.indd 64 3/31/10 10:19 AM3/31/10 10:19 AM

65 Chapter 3: Mark It on Your Calendar
If a resource assigned to this task has a modified calendar, that resource works only during the specific hours that the Task calendar and Resource cal-endar have in common.
Making Resource Calendar SettingsEven the most resourceful resources have only so many hours in a day to work. When you have to deal with variations in resource schedules, consider modifying the Resource calendars.
Which resources get calendars?Projects can have three types of resource: work, material, and cost. You can read more about these in Chapter 7. For now, you should know that only one resource type — the work resource — has its own calendar. That’s because material resources are charged not by time worked but rather by units used, and a cost resource gets assigned a set cost that also doesn’t relate to any time worked on a task.
You can change the Base calendar template for each work resource and set specific dates as working or nonworking. These exceptions take precedence over your Project and Task calendars, and control when a specific resource can work.
I have one word of caution about modifying Resource calendars: Unless a resource truly has a unique working schedule, don’t change its Base calendar template. For example, if a resource usually works a day shift but works a night shift for only a few days during the life of the project, don’t change that resource’s Base calendar template to Night Shift. If one person works from 10 a.m. to 7 p.m. because the company allows him to, you probably don’t have to vary his schedule from the typical 8-to-5 work schedule that’s set in the Project calendar because he puts in eight hours a day like everyone else. Unless your project deals with the most detailed level of time, where hours and not days are the typical units of measure for tasks, making these types of changes is more work than it’s worth.
Making the change to a resource’s calendarTo modify a resource’s calendar settings, follow these steps:
1. Display a view that includes a resource column, such as the Resource Sheet view.
07_501320-ch03.indd 6507_501320-ch03.indd 65 3/31/10 10:19 AM3/31/10 10:19 AM

66 Part I: Setting the Stage for Project
Just select the view from the drop-down list that appears when you click the bottom of the Gantt Chart button on the Task tab of the Ribbon. Chapter 1 covers how to display different views.
2. Double-click a resource name.
The Resource Information dialog box appears.
3. Click the Change Working Time button on the General tab to display the Change Working Time dialog box, shown in Figure 3-7.
The Exceptions and Work Weeks tabs have settings that are identical to the ones in the Change Working Time dialog box I discuss for tasks, but changes made here affect this resource rather than the task.
Figure 3-7: Making
changes here
affects this resource.
4. In the Click on a Day to See Its Working Times calendar section, click the day that you want to change.
5. Click the Work Weeks tab to display it; then click a blank row, enter a name for the exception, and press Enter.
If you want to edit the default work week for all weeks of the year, leave [Default] selected instead. If you want to mark a single holiday, use the Exceptions tab instead.
07_501320-ch03.indd 6607_501320-ch03.indd 66 3/31/10 10:19 AM3/31/10 10:19 AM

67 Chapter 3: Mark It on Your Calendar
6. Click back on the exception you just created, and click the Details button.
The Details dialog box for this exception appears (see Figure 3-8).
Figure 3-8: Set a
workweek exception
for a calen-dar, such as
a resource calendar,
here.
7. Select the day(s) to modify in the Select Day(s) list at the left.
You can click the first day and then Shift+click to select a range of adja-cent days. Or, Ctrl+click to select nonadjacent days.
8. Select either the Set Days to Nonworking Time or the Set Day(s) to These Specific Working Times radio button.
9. If you chose the latter option in Step 8, enter a time range in the From and To fields.
To delete a row in the From and To area, click the row number and press Delete.
If you want to set nonconsecutive hours (for example, to build in a lunch break), you have to put two or more sets of numbers here (such as 8 to 12 and 1 to 5).
10. Click the OK button.
11. Set the range of recurrence.
You can do this by changing the start and finish dates on the row for the exception, pressing Tab to finish each entry.
12. Click the OK button to close the Change Working Time dialog box and save your changes.
Can resources work overtime even if their calendars say that they’re 9-to-5’ers? Yes, but you have to tell Project 2010 to schedule overtime work. You can also set a different rate to be charged for overtime work for that resource. To find out more about overtime, see Chapter 8.
07_501320-ch03.indd 6707_501320-ch03.indd 67 3/31/10 10:19 AM3/31/10 10:19 AM

68 Part I: Setting the Stage for Project
Do It Yourself: Creating a Custom Calendar Template
If you ever wanted to make your own time, here’s your chance. Although Project 2010’s three Base calendar templates probably cover most work-ing situations, you might want to create your own calendar template. For example, if your project involves a telemarketing initiative and most proj-ect resources work six hours, from 4 p.m. to 10 p.m. (that’s when they all call me!), it may be useful to create a new calendar template named Telemarketing. Another reason to create a custom template is that Project’s three calendars have no holidays specified. At a minimum, you may need to ensure that company holidays are indicated in the calendar you use to ensure that Project accurately schedules around those dates.
If you want to save some time when creating a template (and time is what this chapter is all about), start with an existing Base calendar template that most closely fits your needs. Then, modify it as you like by making changes to the working times and calendar options (see the section “Calendar Options and Working Times,” earlier in this chapter) to make sure that they’re in agreement. After you create a new calendar template, it’s available for you to apply in all three calendars: Project, Task, and Resource.
Because the Project calendar is the basis of your entire project, it should represent the most common working schedule in your project. If only some resources in your project work odd hours, change the Resource calendars and not the Project calendar.
Follow these steps to create a new calendar template:
1. Choose Project➪Change Working Time.
The Change Working Time dialog box appears.
2. Click the Create New Calendar button.
The Create New Base Calendar dialog box appears, as shown in Figure 3-9.
Figure 3-9: Start your
new calen-dar here.
3. In the Name box, type a unique name for the new calendar.
07_501320-ch03.indd 6807_501320-ch03.indd 68 3/31/10 10:19 AM3/31/10 10:19 AM

69 Chapter 3: Mark It on Your Calendar
4. Select either the Create New Base Calendar or the Make a Copy of x Calendar radio button. Then select an existing Base calendar from the list to base your calendar template on.
If you choose Create New Base Calendar, Project creates a copy of the Standard calendar with a new name. If you choose Make a Copy Of and select 24 Hours or Night Shift, your new calendar is based on that choice. Whichever you choose, it’s your starting point, and you can make changes to make the calendar unique after making this choice.
5. Click the OK button to return to the Change Working Time dialog box.
Now you make changes to the working time for the new calendar template.
6. Click the OK button to save the new calendar settings.
If you haven’t already done so, be sure to change the calendar options to match the working times of the custom calendar you created. You can do this from the Change Working Time dialog box using its Options button.
Sharing Copies of CalendarsYou can make a calendar available for all projects by using the Organizer. The Organizer serves as the control center for custom items such as calen-dars that you create in your project files. With the Organizer, you can copy a custom calendar from one project file into another. Or, you can copy a custom calendar into Global.MPT, the behind-the-scenes template that pro-vides default settings to every new, blank project file you create.
You can use regular Windows file copying methods to copy the Global.MPT file from one user’s system to another’s. Then, all the custom items, like custom calendars stored in Global.MPT, become available to the other user. This method is especially useful when you want the project managers in your company to be using a consistent calendar.
To copy a calendar from one project to another, follow this procedure:
1. Open the project to which you want to copy a calendar and the project file that holds the custom calendar to copy.
2. Choose File➪Info.
The Backstage view opens.
3. Click the Organizer button.
The Organizer dialog box appears.
4. Click the Calendars tab, as shown in Figure 3-10.
07_501320-ch03.indd 6907_501320-ch03.indd 69 3/31/10 10:19 AM3/31/10 10:19 AM

70 Part I: Setting the Stage for Project
Figure 3-10: You can
copy your calendar to
other projects.
5. From the Calendars Available In drop-down list (lower left), select the Project 2010 file that contains the calendar you want to copy.
6. In the Calendars Available In drop-down list (lower right), choose whether you want to make the calendar available in another currently open project (by selecting that project) or the Global template (by selecting Global.MPT).
7. In the list on the left, click the calendar you want to copy and then click the Copy button.
The calendar is copied to the current project.
8. If you want to give the calendar a different name, make sure that it is selected in the list, click the Rename button, type a new name in the Rename dialog box that appears, and then click the OK button.
9. Close the Organizer by clicking the Close button (the X) in the upper-right corner.
Here are a few pointers about copying calendars from project to project:
✓ Make sure that the name you give the calendar is descriptive. Providing an appropriate name helps you remember the calendar’s gen-eral parameters.
✓ If your company has standard calendars, try having one resource create and disseminate them. If ten versions of a management calendar float around and you grab the wrong one, it can cause problems.
✓ Put the project manager’s initials in each calendar template name you create. That way, you know which ones you created.
07_501320-ch03.indd 7007_501320-ch03.indd 70 3/31/10 10:19 AM3/31/10 10:19 AM

Chapter 4
A Tisket, a Task KitIn This Chapter▶ Selecting the task mode for scheduling
▶ Creating and importing tasks
▶ Establishing task types and durations
▶ Creating recurring tasks
▶ Defining effort-driven tasks
▶ Setting task constraints
▶ Making a task inactive
▶ Entering task notes
▶ Saving a project
A project manager is, by necessity, a taskmaster because tasks form the to-do list of your project. Tasks incorporate the What, When, Who,
and Where information of your plan. Resources work on a project by getting assigned to tasks. The timing of tasks and the relationships between them form the schedule for your project. By tracking the activity on tasks, you can see the progress of your project over time.
You can create tasks in a few different ways: by typing information in the sheet area of Gantt Chart view (or any other view that displays information in columns) or by using the Task Information dialog box. You can also import tasks from Outlook or Excel.
You have to make some choices when you create tasks. For example, you have to determine and specify settings for a task that control its timing and its priority, as well as certain constraints regarding how its timing may or may not shift during the life of your project.
In this chapter, you find out all about tasks and the various settings that give each task its own, unique personality.
08_501320-ch04.indd 7108_501320-ch04.indd 71 3/31/10 10:19 AM3/31/10 10:19 AM

72 Part I: Setting the Stage for Project
User-Controlled Scheduling: Manual versus Automatic
One of the most valuable aspects offered by Project has traditionally been its ability to recalculate task schedules when you change the project start or a change to one task’s schedule affects one or more dependent (linked) tasks. This powerful behavior saves the project manager — a.k.a. you — from having to rethink and reenter dates to rescheduled tasks throughout your project.
But flipsides to the benefits of automation always exist, and in the case of project scheduling, straight-up automation can lead to unwanted schedule changes based on machine thinking and not human expertise.
To keep the great things about automation that makes scheduling less time consuming while allowing project managers to retain schedule control when needed, Project 2010 introduces user-controlled scheduling.
With user-controlled scheduling, you can select a scheduling mode for each task:
✓ With automatically scheduled or autoscheduled tasks, Project continues to use its old method of calculating task schedules for you based on the project start date and task dependencies.
✓ With manually scheduled tasks, Project enables you to skip entering the duration and dates and specify them at a later time. You can alternately enter information about the duration or dates, as in the example shown in Figure 4-1. When you do enter the duration and dates, Project fixes the schedule for the task and does not move it unless you do so manu-ally. (The manually scheduled tasks will move if you reschedule the entire project, in most cases.) The Gantt bars for manually scheduled tasks also differ in appearance from those for automatically scheduled tasks.
Figure 4-1: Manually
and autos-cheduled
tasks.
Icon for manually scheduled task
Icon for automatically scheduled task Text or no entriesrather than dates
08_501320-ch04.indd 7208_501320-ch04.indd 72 3/31/10 10:19 AM3/31/10 10:19 AM

73 Chapter 4: A Tisket, a Task Kit
One difference between the current version’s autoscheduling and the default scheduling used in previous versions of Project is that effort-driven schedul-ing is now turned off by default for new tasks. You find out more about effort-driven scheduling in the section “1 + 1 = 1⁄2: Effort-Driven Tasks,” later in this chapter.
Your project file can have all manually scheduled tasks, all autoscheduled tasks, or any mix of the two. By default, all tasks you create will use the man-ually scheduled mode.
You can either change the task mode for the project overall, or for any indi-vidual task, as follows:
✓ To change the mode for all new tasks, choose Task, click Mode in the Tasks group, and then click Auto Schedule or Manually Schedule on the menu, as shown in Figure 4-2. Or, you can click New Tasks at the left end of the status bar at the bottom of the project.
Figure 4-2: You can
change the task mode
for schedul-ing new
tasks.
✓ To change the task mode for an individual new task or a task that you’ve previously entered into the schedule, click the Task tab on the Ribbon and then click either Manually Schedule or Auto Schedule in the Schedule group. Or, in the sheet, click the Task Mode cell for the task, click the drop-down arrow that appears, and click either Manually Scheduled or Auto Scheduled in the drop-down list.
From there, work with information for the task as described in the rest of this chapter. Chapter 6 also provides more of the scoop on how manually sched-uled tasks with dependencies behave.
If Ribbon buttons that you need for a particular action such as choosing the task mode are disabled, you’re probably in the wrong view. For example, many task-related buttons become disabled if you change to a view that’s pri-marily for working with resource information. If a button you need for a task-related activity is inactive, try switching back to Gantt Chart view.
08_501320-ch04.indd 7308_501320-ch04.indd 73 3/31/10 10:19 AM3/31/10 10:19 AM

74 Part I: Setting the Stage for Project
You will need to balance the desires of your inner control freak versus your need to be an efficient project manager in determining how often to use manual scheduling. While manual scheduling prevents Project from moving tasks that you want to stay put in the schedule, it also means you have the potential to need to edit the schedules for dozens of dependent tasks in a long or complicated project. The best balance — particularly for beginning project managers — may be to use manual scheduling sparingly.
Tackling Your First TaskThe first step in creating tasks is to identify the individual action items in your project. Then you can create each of those steps as individual tasks in Project.
After you create some tasks, you begin to build some structure to your to-do list by creating phases that consist of summary tasks with subtasks below them in an outline structure. For example, you may have a summary task named Permits with two subtasks: Submit Application and Pay Fees.
You can find out how to organize tasks into outlines in Chapter 5. All you have to focus on in the following sections is making the settings that are required to simply create tasks.
Identifying what makes up a taskDetermining all the settings that characterize a task is a bit more complicated than writing an item on a to-do list. Think of each task in your project as a record — like a database record that lists a person’s name, address, birth-day, and shoe size. In a similar way, a task in Project contains data about that task: not only a task name but also other vital data about how that task fits into your project.
To create a task, you enter information such as the following:
✓ Task name
✓ Task duration
✓ Task type
✓ Task priority
✓ Constraints for scheduling the task
Some settings, such as task type (fixed units) and priority (none), can often be left at the default settings. Others, such as task duration, almost always require some input from you.
08_501320-ch04.indd 7408_501320-ch04.indd 74 3/31/10 10:19 AM3/31/10 10:19 AM

75 Chapter 4: A Tisket, a Task Kit
Pretty much everything that you enter about a task (except the task name and resources assigned to the task) involves how the task timing is con-trolled. Several of these settings work in combination, with Project perform-ing complex algorithms to set the timing of the task according to the value of each setting. Other elements, such as the task finish date, don’t determine timing but rather cause Project to display a symbol in the Indicator column (the column to the right of the task number column with a small blue circle containing an i at the top) to alert you when a task has moved beyond its estimated deadline.
You can also specify a unique Task calendar in the Task Information dialog box; calendars are covered in Chapter 3.
Creating a taskYou can create a task, on the simplest level, by entering a name for it. You can fill in the details of task duration and task type, for example, at the same time or later.
You can enter task names in three ways:
✓ Enter names in a Gantt Chart task sheet pane.
✓ Enter names in a Task Information dialog box via Gantt Chart view.
✓ Import tasks from Excel or Outlook.
Generating tasks in Gantt Chart viewMany people who work on lengthy projects find that entering all task names in the sheet pane of Gantt Chart view is the quickest and easiest way to go. You can simply enter one task name in the Task Name column, press the Enter or down arrow on your keyboard to move to the next blank row, enter another task, and so on.
Follow these simple steps to enter a task in Gantt Chart view, after choosing the task scheduling method, if applicable:
1. In the Task Name column, click a blank cell.
2. Type a task name (see Figure 4-3).
You can edit what you type by pressing the Delete or Backspace key to clear characters.
3. Press the down arrow to move to the next cell in the column and then type the next task name.
When you move to the next task cell, Project automatically assigns a sequential task number in the far-left column. This number, called the task ID number, is a handy way to identify tasks in larger schedules.
08_501320-ch04.indd 7508_501320-ch04.indd 75 3/31/10 10:19 AM3/31/10 10:19 AM

76 Part I: Setting the Stage for Project
Figure 4-3: Enter the new task
name right on the task
sheet.
4. Repeat Step 3 until you enter all task names.
5. Use the Task Mode column to change the task scheduling mode for any task that won’t be using the default method.
You can display whatever columns you like in Gantt Chart view to enter additional task information, such as the task type. To display additional columns, use the Add New Column column at the far right of the sheet, as I describe in Chapter 2.
The Gantt Chart view’s default Entry table offers the most common task information columns. To work with task information in other tables, choose View➪Tables and then click the desired table name.
Producing tasks via the Task Information dialog boxIf dialog boxes provide the kind of centralized information form that fits the way you like to work, consider using the Task Information dialog box to enter, well, task information. The series of tabs in this dialog box contain all the information about a task.
Follow these steps to create a task via the Task Information dialog box:
1. In the Task Name column, double-click a blank cell.
The Task Information dialog box appears, as shown in Figure 4-4. The General and Advanced tabs in this dialog box contain various timing set-tings for the task.
2. In the Name field, type a task name.
3. Click the OK button to save the new task.
The task name appears in Gantt Chart view in the cell you clicked in Step 1.
4. Press the down arrow key to move to the next cell.
5. Repeat Steps 1–4 to add as many tasks as you like.
As you name tasks, try to the keep task names in your project both descrip-tive and unique. However, if you can’t make all the names unique (for exam-ple, you have three tasks named Hire Staff), you can use the automatically assigned task number or the work breakdown structure (WBS) code (see Chapter 5) to identify tasks; these numbers are always unique for each task.
08_501320-ch04.indd 7608_501320-ch04.indd 76 3/31/10 10:19 AM3/31/10 10:19 AM

77 Chapter 4: A Tisket, a Task Kit
Figure 4-4: Determine
various task timing set-tings here.
To insert a task anywhere within the list of tasks in Project, click a task name cell where you want the new task to appear, and press the Insert key on the keyboard.
Importing tasks from OutlookAfter you get started thinking about what has to be accomplished in your project, tasks are like rabbits breeding. What might start as a series of simple to-do tasks in Outlook often becomes a full-fledged project with hundreds of tasks. When that happens, you’ll be glad to know that Microsoft provides an easy-to-use import feature that puts the tasks you create in Outlook into Project.
Although the Project import-mapping feature allows you to map fields in a file created in another application to fields in Project to import data, the process can be tedious. The Import Outlook Tasks feature is essentially an import map that’s preset to work with Outlook task fields.
Follow these steps to import Outlook tasks into Project:
1. Open the plan that you want to insert tasks into, or open a new project (choose File➪New, click Blank Project, and click Create).
2. Click the Task tab of the Ribbon, click the bottom part (with the down arrow) of the Task button in the Insert group, and click Import Outlook Tasks.
3. If a Microsoft Outlook warning message box appears, click Allow.
The Import Outlook Tasks dialog box appears, as shown in Figure 4-5.
4. Select the check box beside each task you want to import, or click the Select All button to import all Outlook tasks.
08_501320-ch04.indd 7708_501320-ch04.indd 77 3/31/10 10:19 AM3/31/10 10:19 AM

78 Part I: Setting the Stage for Project
Figure 4-5: Task names,
notes, and durations
entered in Outlook all
come along for the ride.
By default, Outlook keeps tasks in a Tasks folder. Selecting the check box for the Folder: Tasks item is another way to select all tasks in Outlook.
5. Click the OK button.
The tasks are imported and appear at the end of your list of tasks with change highlighting applied.
When you import tasks from Outlook, the task name, any task duration, and any task notes are brought over. If a task in Outlook has no duration and you have set autoschedule as the project task mode, Project creates the task with an estimated one-day time frame.
Project 2010 enhances Outlook integration that goes way beyond importing tasks. See Chapter 19 for more information.
Importing an Excel task listI am a firm believer that you should make things easy on yourself. If you like to noodle around with your task list for a project in Excel, you shouldn’t have to retype everything into Project to build a Project plan. For that reason, Microsoft has provided a Microsoft Project Task List Import Template in Excel. This template can be opened from the selection of sample templates in Backstage view in Excel 2010.
The template provides two Excel worksheets, as shown in Figure 4-6, in which you can enter tasks and assigned resources (the second sheet pres-ents template help) and then export that data from Excel to Project. (A more complex template also available in the Excel sample templates, Microsoft Project Plan Import Export Template, has three sheets where you can enter data plus a fourth info sheet.)
08_501320-ch04.indd 7808_501320-ch04.indd 78 3/31/10 10:19 AM3/31/10 10:19 AM

79 Chapter 4: A Tisket, a Task Kit
Figure 4-6: The first tab is for enter-
ing data; the next one provides informa-
tion about Project.
Follow these steps to use this template:
1. In Excel 2010, open the template called Microsoft Project Task List Import Template.
In Excel, you click the File tab and click New, click Sample Templates under Available Templates, and then double-click the icon for the task list template.
2. Fill in information about Tasks, Resources, and Dates in the appropri-ate columns, and then save the file.
3. Open Project and choose File➪Open.
The Open dialog box appears.
4. Choose Excel Workbook from the file type list to the right of the File Name box.
5. Locate the Excel file you just saved from the template, click it, and then click Open.
The Import Wizard appears.
6. Click the Next button to begin the wizard.
7. Choose the Use Existing Map radio button, and then click the Next button.
08_501320-ch04.indd 7908_501320-ch04.indd 79 3/31/10 10:19 AM3/31/10 10:19 AM

80 Part I: Setting the Stage for Project
8. On the next wizard screen, choose Default Task Information in the Choose a Map for Your Data list, and then click the Next button.
9. On the next wizard screen, choose the method for importing the file and then click the Next button.
You can import the file As a New Project, to Append the Data to the Active Project, or to Merge the Data into the Active Project. If you choose the third option, you have to create a merge key that delineates how the data should merge with existing tasks.
10. On the next wizard screen, leave the suggested settings for Tasks and Import Includes Headers selected and then click the Next button.
11. Open the Source Worksheet Name list at the top, and click Task_Table, the name of the worksheet that holds the data.
12. Review the mapping on the next wizard screen, and fix any issues by selecting the appropriate fields in the From and To columns.
13. Click the Finish button.
The project appears with whatever tasks, resources, and assignment information you entered in a project plan format.
Linking to tasks that live somewhere elseYou can insert hyperlinks in a project outline, which provides a handy way to quickly open another project (or any other type of file you link to, such as a Word file).
If desired, you can insert a hyperlink and create a task that you can use to represent the timing or costs of another project or subproject in your plan. However, you have to enter timing and cost information yourself — it isn’t brought over from the hyperlinked project. (Hyperlinks are more often used to link to documentation for an existing task, so consider whether this approach is the best practice for your needs.)
To insert a hyperlink to another Project file in your project, follow these steps:
1. Type the name for the new task in a blank task name cell.
2. Right-click the new task name cell for which you want the hyperlinked task to appear.
3. Choose Hyperlink.
The Insert Hyperlink dialog box appears, as shown in Figure 4-7.
4. In the Text to Display box, type the text that you want to appear for the hyperlink.
Make sure that this text makes clear what information is being summarized.
08_501320-ch04.indd 8008_501320-ch04.indd 80 3/31/10 10:19 AM3/31/10 10:19 AM

81 Chapter 4: A Tisket, a Task Kit
Figure 4-7: Choose a
linking destination.
5. In the Link To area, click the Existing File or Web Page icon.
You can link to a document of any type or to a Web page.
6. In the Look In list, locate and select the file to which you want to insert a hyperlink.
7. Click the OK button.
The link text is inserted, and a hyperlink symbol appears in the Indicator field. You can simply click that link symbol to open the other file.
Inserting one project into anotherYou can also insert tasks from one project into another. You accomplish this by inserting an entire, existing project into another project. The project that is inserted is known as a subproject. This method is useful when various project team members manage different phases of a larger project. The capability to assemble subprojects in one place allows you to create a master schedule from which you can view, all in one place, all the pieces of a larger, more complex project. If you use this procedure, it’s best to create a pool of resources that you make available to all the subprojects for resource assignment consistency.
Follow these steps to insert another Project file into your plan:
1. In Gantt Chart view, select the task in your task list above which you want the other project to be inserted.
2. Choose Project➪Subproject.
The Subproject command is in the Insert group. The Insert Project dialog box appears, as shown in Figure 4-8.
3. Using the navigation pane and file list, locate the file that you want to insert and click it to select it.
4. If you want to link to the other file so that any updates to it are reflected in the copy of the project you’re inserting, make sure that the Link to Project check box is selected.
08_501320-ch04.indd 8108_501320-ch04.indd 81 3/31/10 10:19 AM3/31/10 10:19 AM

82 Part I: Setting the Stage for Project
Figure 4-8: Insert a link
to another project from
here.
5. Click the Insert button to insert the file.
The inserted project appears above the task you selected when you began the insert process.
The inserted project’s highest-level task appears at the level of the task you selected when you inserted the project, with all other tasks below it in outline order. If you need to, use the Indent and Outdent tools on the Formatting tool-bar (arrows pointing to the left and right, respectively) to place the inserted tasks at the appropriate level in your project. You can find out more about how to organize tasks into outlines in Chapter 5.
You’re in It for the DurationIn projects, as in life, timing is everything. Timing in your projects starts with the durations that you assign to tasks. Although Project helps you see the effect of the timing of your tasks on the overall length of your plan, it can’t tell you how much time each task will take; that’s up to you.
Estimating the duration of tasks isn’t always easy; it has to be based on your experience with similar tasks and your knowledge of the specifics of your project.
08_501320-ch04.indd 8208_501320-ch04.indd 82 3/31/10 10:19 AM3/31/10 10:19 AM

83 Chapter 4: A Tisket, a Task Kit
If you often do projects with similar tasks, consider saving a copy of your schedule as a template that you can use in the future, thereby saving yourself the effort of reestimating durations every time you start a similar project. Find out about saving templates in Chapter 17.
Tasks come in all flavors: Identifying task typesBefore you begin to enter task durations, you need to be aware of the three task types. These types have an effect on how Project schedules the work of a task using the automatic scheduling mode after you begin assigning resources.
Essentially, your choice of task type determines which element of the task doesn’t vary when you make changes to the task:
✓ Fixed Duration: This task type takes a set amount of time to complete, no matter how many resources you add to the mix. For example, a test on a substance that requires that you leave the test running for 24 hours has a fixed duration, even if you add 20 scientists to oversee the test.
✓ Fixed Units: This is the default task type. With this task type, when you assign resources to a task with a certain number of units (hours of work expressed as a percentage of their working day), the resources’ assign-ments don’t change, even if you change the duration of the task and the work amount.
✓ Fixed Work: The number of resource hours assigned to the task deter-mines its length. If you set the duration of a Fixed Work task at 40 hours, for example, and assign two resources to work 20 hours each (simulta-neously) at units of 100 percent, the task will be completed in 20 hours. If you take away one of those resources, the single resource must put in 40 hours at units of 100 percent to complete the task. Understanding how the choice of task type causes your task timing or resource assign-ments to fluctuate is an important part of creating an efficient project.
Follow these steps to set the task type:
1. Double-click a task.
The Task Information dialog box appears.
2. Click the Advanced tab, if necessary, to display it (see Figure 4-9).
3. Choose one of the three options from the Task Type list (see the pre-ceding list of choices).
4. Click the OK button.
08_501320-ch04.indd 8308_501320-ch04.indd 83 3/31/10 10:19 AM3/31/10 10:19 AM

84 Part I: Setting the Stage for Project
Figure 4-9: Set the task
type here.
You can also display the Type column in a Gantt Chart sheet and make this setting there.
Setting task durationMost tasks in a project have a duration, whether it’s ten minutes or a year or something in between. (For milestone tasks, which generally have no dura-tion, see the next section.) Deciding how finely to break down your tasks can affect how efficiently you track progress on those tasks: Tasks that wander on for a year are usually too broad, and tasks that take ten minutes are too narrow. Whatever your best guess at task duration is, Project can accommo-date you.
If your project is to run a one-day event, getting to the level of ten-minute tasks might make sense. In most projects, however, such finely detailed timing doesn’t make sense because it defeats the point of all the tracking and report-ing features of Project. (That’s true unless you have people tracking their progress minute by minute, but in that case, what else would they have time to do?) On the flip side, creating a 12-month-long task suggests that you may be defining your project too broadly to accurately keep track of all that can happen in a year.
As with all task information, you can enter a duration in a Gantt Chart sheet (see the section “Generating tasks in Gantt Chart view,” earlier in this chap-ter) or in the Task Information dialog box. Follow these steps to enter a dura-tion by using the dialog box:
1. Double-click a task to display the Task Information dialog box.
2. If necessary, click the General tab to display it (refer to Figure 4-4).
08_501320-ch04.indd 8408_501320-ch04.indd 84 3/31/10 10:19 AM3/31/10 10:19 AM

85 Chapter 4: A Tisket, a Task Kit
3. In the Duration box, use the spinner arrows to increase or decrease the duration.
4. If the current duration units aren’t appropriate (for example, days when you want hours), type a new duration in the Duration box.
New tasks are created with an estimated duration of one day unless you change the duration. You can use the following abbreviations for various time units:
• m: Minutes
• h: Hours
• d: Days
• w: Weeks
• mo: Months
Don’t assume that changing the start and finish dates of a task changes its duration — it doesn’t. You have to manually change the duration; if you don’t, your project plan will not be what you intend it to be.
5. Click the OK button to accept the duration setting.
If you aren’t sure about the timing of a particular task and want to alert people to your lack of certainty or if you need a way to find such tasks and enter more solid timing when you have better information, select the Estimated check box (on the General tab) when you enter the duration. Then apply a filter for tasks with estimated durations (see Chapter 15 for more about using filters).
Setting tasks with no duration: MilestonesI mention in the preceding section that almost all tasks have durations; the exception is a milestone — a task with no duration. (Now, that’s the type I like to be assigned to.) In fact, milestones are less like tasks than they are like signposts that mark moments in time. Examples of milestones are the approval of a prototype (although the deliberations to make that decision might have taken months) and the completion of a phase of tests.
Some people include tasks such as Design Complete or Testing Complete at the end of each phase of their project. They can then create timing relation-ships to the moment of completion — for example, allowing the production of a drug to proceed after the testing and approval is complete. Such mile-stones also alert you and your team members to a moment of progress in your project that can help to keep the team motivated.
08_501320-ch04.indd 8508_501320-ch04.indd 85 3/31/10 10:19 AM3/31/10 10:19 AM

86 Part I: Setting the Stage for Project
New tasks are created with an estimated duration of one day unless you enter a duration. To create a milestone, you indicate that the task has zero duration. The quickest way to do that is to simply type 0 in the Duration column in Gantt Chart view. Or, you can click the Advanced tab of the Task Information dialog box (refer to Figure 4-9) and select the Mark Task as Milestone check box. When you do, the milestone is designated in Gantt Chart view with a black diamond shape rather than a task bar. Use this latter method for any milestone that does have a duration but that you want to mark as a milestone anyway; its milestone marker will be charted at the end of the duration period on the Gantt chart.
Showing up again and again: Recurring tasksSome tasks occur repeatedly in projects. For example, attending a monthly project debriefing or generating a quarterly project report is considered a recurring task.
No one wants to create all the tasks for the monthly debriefing in a project that will take a year to complete. Instead, you can designate the recurrence, and Project automatically creates the 12 tasks for you.
Here’s how you create a recurring task:
1. Click the Task tab on the Ribbon, click the bottom part of the Task button (with the down arrow) in the Insert group, and then click Recurring Task.
The Recurring Task Information dialog box appears, as shown in Figure 4-10.
Figure 4-10: When you enter this informa-
tion, Project creates multiple
occurrences of a task
automati-cally.
2. In the Task Name box, type a name for the task.
08_501320-ch04.indd 8608_501320-ch04.indd 86 3/31/10 10:19 AM3/31/10 10:19 AM

87 Chapter 4: A Tisket, a Task Kit
3. In the Duration box, click the spinner arrows to set a duration or type a duration, such as 10d for 10 days. Edit the abbreviation to specify a different time unit, if needed.
You can read about the abbreviations you can use for units of duration — such as h for hours — in the earlier section “Setting task duration.”
4. Select a recurrence pattern by selecting the Daily, Weekly, Monthly, or Yearly option.
What you select here provides different options for the rest of the recur-rence pattern.
5. Depending on the selections offered to you, make choices for the rest of the pattern.
For example, if you select the Weekly option, you must choose a Recur Every x Week(s) On setting and then choose a day such as Friday. Or, if you select Monthly, you must specify which day of every month the task is to recur.
6. In the Range of Recurrence area, type a date in the Start box. Then select and fill in either the End After or End By option.
For example, you might start on January 1 and end after 12 occurrences to create a task that occurs every month for a year.
7. Click the OK button to save the recurring task.
If your settings cause a task to fall on a nonworking day (for example, if you choose to meet on the eighth day of every month and the eighth day is a Sunday in one of those months), a dialog box appears, asking you how to handle this situation. You can choose not to create the task, or you can let Project adjust the day to the next working day in that period.
To assign resources to a recurring task, you have to assign the resources to the individual recurrences, not the “summary” recurring task. If you assign resources to the summary recurring task, Project will not calculate the hours of work correctly.
Starting and Pausing TasksWhen most people start using Project, one of the first things they try to do is enter a start date for every task in their project. After all, you always include dates when you write a to-do list, right? Well, for one thing, you’re jumping the gun — and missing out on one of the great strengths of project management software: the capability to schedule tasks for you according to sometimes-complex combinations of factors, such as dependencies between tasks and task constraints. By allowing Project to determine the start date of a task, you allow it to make adjustments automatically when changes occur.
08_501320-ch04.indd 8708_501320-ch04.indd 87 3/31/10 10:19 AM3/31/10 10:19 AM

88 Part I: Setting the Stage for Project
If you enter a task duration and don’t enter a start date for an automatically scheduled task, that task starts by default as soon as possible after the proj-ect start date you set in the Project Information dialog box, based on any dependencies you set up between tasks. For manually scheduled tasks, you do eventually have to specify a start date to set the beginning schedule for the task.
Typically, to establish a task’s start date, you look for something in the proj-ect that would dictate its timing. For example, if you don’t want construction to begin until you obtain permits, set a dependency between the permits task and the construction task in such a way that construction can’t start before the permit task ends.
Certain tasks, however, must start on a specific date. Examples are a holiday, an annual meeting, or the start of the fishing season.
Project sets the finish date of a task based on when that task starts as well as the task duration. If a task must finish on a certain date, however, you can set a finish date and let Project determine the start date.
Entering the task start dateSetting a start date or a finish date for a task applies a kind of constraint on it that can override dependency relationships or other timing factors. Task constraints, discussed in the upcoming “Controlling Timing with Constraints” section, are the preferred way to force a task to start or end on a certain day. If you determine, however, that a particular task must begin or end on a set date no matter what, you can enter a specific start or finish date. Setting the start or finish date is simple.
To enter a start or finish date for a task, simply follow these steps:
1. Double-click a task.
The Task Information dialog box appears.
2. Click the General tab if it’s not already displayed; refer to Figure 4-4.
3. Click the arrow on the Start or Finish box.
A calendar appears.
4. Click a date to select it, or click the forward or backward arrow to move to a different month and select a date.
If the current date is the date you want, use the shortcut of clicking the Today button on the drop-down calendar.
5. Click the OK button.
08_501320-ch04.indd 8808_501320-ch04.indd 88 3/31/10 10:19 AM3/31/10 10:19 AM

89 Chapter 4: A Tisket, a Task Kit
Setting a start date isn’t quite as strong a factor in how Project determines timing as applying the Must Start On constraint. You can find out more about how constraints work in the “Controlling Timing with Constraints” section, later in this chapter.
Taking a break: Splitting tasksDid you ever start something — your taxes, for example — and find that you just had to drop everything before you were done and go do something else? (In the case of taxes, I usually need a break for a good cry.)
It’s the same in projects. Sometimes tasks start and then you have to put them on hold before they can start again later — for example, if you experi-ence a work shutdown due to labor negotiations. Or, perhaps you can antici-pate a delay in the course of a task and want to structure it that way when you create it. In that case, you can use a Project feature to split a task so that a second or third portion starts at a later date, with no activity between. You can place as many splits in a task as you like.
Follow these steps to split a task:
1. Click the Split Task button in the Schedule group on the Task tab of the Ribbon.
A box appears, as shown in Figure 4-11. The box provides a readout to guide you as you set the start date for the continuation of the task.
2. Move the mouse pointer over the task bar on the Gantt chart and adjust the pointer’s position until the box displays the date where you want to start the split for the task, and then drag right until the box contains the date on which you want the task to begin again.
3. Release the mouse button.
The task is split.
You can rejoin a split task by placing your mouse over the taskbar until the move cursor appears and then dragging the split taskbar back to join with the other portion of the taskbar.
Don’t use the split-task approach to put an artificial hold on a task until some other task is complete. Suppose that you start testing a product but then have to wait for final approval before finalizing the test results. In that case, you should create a Testing task, a Final Approval milestone, and a Finalize Test Results task — and then create dependency relationships among them. That way, if one task runs late, your final task shifts along with it instead of being set in stone (as a split task can be).
08_501320-ch04.indd 8908_501320-ch04.indd 89 3/31/10 10:19 AM3/31/10 10:19 AM

90 Part I: Setting the Stage for Project
Figure 4-11: Check out
this guide to setting the start date
for the con-tinuation of
the task.
1 + 1 = 1/2: Effort-Driven TasksWhen you hear the word effort in Project, you can think work. For a task that is automatically scheduled, you also can set it up to be effort driven, which means that if you adjust resource assignments, the duration might change but the number of hours of effort (work) resources needed to put in to complete the task stays the same. (Effort-driven scheduling is not avail-able at all for manually scheduled tasks.) When you add or delete a resource assignment on an effort-driven task, work is spread around equally among resources.
Here’s how an effort-driven task works. Suppose that you have a two-day task to set up a computer network in a new office. You assign one resource to the task, working 8 hours a day, so it will take 16 hours to complete the work (two 8-hour days). If you then assign a second resource, the task no longer takes two days because the hours of effort required will be completed more quickly by the two people working simultaneously — in this case, in one 8-hour period.
Behind the scenes, effort-driven scheduling uses the formula D=W/U (dura-tion equals work divided by units) to work this “magic.” After you make the first assignment, any time you add or remove more people (units), Project recalculates the duration accordingly.
08_501320-ch04.indd 9008_501320-ch04.indd 90 3/31/10 10:19 AM3/31/10 10:19 AM

91 Chapter 4: A Tisket, a Task Kit
If you assign multiple resources at once when you make the first assignment to the task, Project does not adjust the task duration, even when effort-driven scheduling is enabled for the task. Effort-driven scheduling only kicks in when you add additional resources after assigning the first one(s).
An example of a task that is not effort driven is attending a daylong seminar. No matter how many people attend or how many people are present, the seminar takes one day to complete.
Effort Driven is a simple check box choice on the Advanced tab in the Task Information dialog box (refer to Figure 4-9). Select this check box to enable or disable the Effort Driven setting; it’s not selected by default. When you clear this setting, the same task that you set to run two days takes two days, no matter how much effort your resources put in. In other words, adding resources doesn’t cause the task to be completed sooner.
Controlling Timing with ConstraintsA constraint is more than something you’re forced to live with, such as dan-druff or noisy neighbors. In Project, constraints are timing conditions that control an automatically scheduled task. You tell Project what, if anything, to constrain for each task. Because manually scheduled tasks must follow the start and finish dates you specify for them, they are already de facto constrained.
Understanding how constraints workWhen you create a task and set it to be automatically scheduled, the As Soon As Possible constraint is selected by default. In other words, the task starts as soon as the project starts, assuming that no dependencies with other tasks exist that would delay its start.
Task start and finish dates — working with dependencies, the task type, the Effort Driven setting, and constraints — set the timing of each task. However, when Project performs calculations to try to save you time in a project that’s running late, it considers constraints to be the most sacred timing settings. For example, if you set a constraint that a task must finish on a certain date, Project shifts around almost any other task in a schedule in recalculating timing before it suggests that that task might finish on another date.
Here’s a word to the wise: Use constraints only when you absolutely need to force a task’s timing.
Table 4-1 lists all the constraints and shows an explanation of their effects on your task’s timing.
08_501320-ch04.indd 9108_501320-ch04.indd 91 3/31/10 10:19 AM3/31/10 10:19 AM

92 Part I: Setting the Stage for Project
Table 4-1 Task Constraints
Constraint Effect
As Soon As Possible The default setting; the task starts as early in the sched-ule as possible based on dependencies and the project start date.
As Late As Possible The task occurs as late as possible in your schedule, based on dependencies and the project finish date.
Finish No Earlier Than The end of the task cannot occur any earlier than the date you specify.
Finish No Later Than The end of the task cannot occur any later than the date you specify.
Must Finish On The task must finish on an absolute date.
Must Start On The task must start on an absolute date.
Start No Earlier Than The task cannot start any earlier than the date you specify.
Start No Later Than The task cannot start any later than the date you specify.
Establishing constraintsYou can set only one constraint for a task. Setting a constraint involves selecting the type of constraint you want in the Task Information dialog box. Some constraints work together with a date you choose. For example, if you want a task to start no later than a certain date, you need to select a date by which the task must start. Other settings, such as As Soon As Possible, work off a different date — in this case, the start date you set for the whole project or any dependency relationships you set up with other tasks. (See Chapter 6 for more about dependency relationships.)
To set a task constraint, follow these steps:
1. Double-click a task.
The Task Information dialog box appears.
2. Click the Advanced tab; refer to Figure 4-9.
3. Select a constraint from the Constraint Type list.
4. If the constraint requires a date, select one from the Constraint Date list.
5. Click the OK button to save the settings.
08_501320-ch04.indd 9208_501320-ch04.indd 92 3/31/10 10:19 AM3/31/10 10:19 AM

93 Chapter 4: A Tisket, a Task Kit
Setting a deadlineI don’t know about you, but sometimes I think deadlines were made to be overlooked. Project agrees because, strictly speaking, deadlines aren’t con-straints (although the setting for the deadline is in the Constraint Task area of the Task Information dialog box, on the Advanced tab). Deadlines aren’t the same as constraints because they don’t force the timing of your task schedules. If you set a deadline, it simply causes Project to display a symbol in the Indicator column if the task has run past the deadline to alert you so that you can panic (I mean, take action) appropriately.
To set a deadline, follow these steps:
1. Double-click a task.
The Task Information dialog box appears.
2. Click the Advanced tab; refer to Figure 4-9.
3. Click the arrow in the Deadline field to display a calendar, and then select a date.
If necessary, use the forward or backward arrow to move to a different month.
4. Click the OK button to save the deadline setting.
You can also display a deadline column in your Gantt Chart sheet pane to enter the deadline or to show yourself and others what your targeted deadline date is.
Deleting Tasks and Using Inactive TasksIf your style is to go into a lot of planning detail for everything you do, you may tend to overanalyze and add more tasks than you really need to track in a project plan. In such cases, when you’re refining the project plan, you may decide that you need to delete a task or two to tighten up the plan. To delete a task, click its row (Task ID) number at the left side of the sheet and press Delete.
Project doesn’t display a warning or ask you to confirm deleting a task, so make sure that you really mean it when you press Delete. If you screw up, press Ctrl+Z immediately to reinstate the deleted task. Also, be sure to check that any task dependencies (links) adjust as needed after you delete the task.
08_501320-ch04.indd 9308_501320-ch04.indd 93 3/31/10 10:19 AM3/31/10 10:19 AM

94 Part I: Setting the Stage for Project
The Professional Edition of Project 2010 includes a new twist on deleting a task. You can instead mark a task as inactive. Doing this leaves the task vis-ible in the plan, but strikes it out in the task sheet and on the Gantt chart, as shown in Figure 4-12. If any automatically scheduled tasks were dependent on the inactive task, Project ignores the now-inactive task when calculating the schedules for those other tasks. Leaving an inactive task in the schedule provides another opportunity to track and document what happened. For example, you can add a note explaining why the task was removed, such as if the deliverables for the project were reduced, eliminating the need for cer-tain tasks.
Follow these steps to mark a task as inactive:
1. In Gantt Chart view, select the task to make inactive.
2. Click the Inactivate button in the Schedule group on the Task tab of the Ribbon.
Project immediately reformats the task as inactive.
Figure 4-12: An inac-tive task remains
visible but is not fac-tored in to schedule calcula-
tions.
Inactive button
Inactive task
08_501320-ch04.indd 9408_501320-ch04.indd 94 3/31/10 10:19 AM3/31/10 10:19 AM

95 Chapter 4: A Tisket, a Task Kit
Making a Task NoteDespite the wealth of information that you can enter about a task and its timing, not everything can be said with settings. That’s why every task includes an area to enter notes. You may use this feature, for example, to enter some background information about changes in timing or other changes that occur during the schedule, or to list vendor contact information relevant to the task.
To enter task notes, do the following:
1. Double-click a task.
The Task Information dialog box appears.
2. Click to select the Notes tab (as shown in Figure 4-13).
Figure 4-13: Enter useful information
about the task here.
3. In the Notes area, type any information you like.
You can enter contact information, notes about resources, or other useful information about the task.
4. Format the note.
Click the buttons at the top of the Notes area to change the font. You can also
• Left-align, center, or right-align text
• Format text as a bulleted list
• Insert an object
5. Click the OK button to save the note(s).
08_501320-ch04.indd 9508_501320-ch04.indd 95 3/31/10 10:19 AM3/31/10 10:19 AM

96 Part I: Setting the Stage for Project
Saving Your Project — and Your TasksAfter you have some tasks in your project, don’t lose ’em! It’s a good idea to save your project regularly.
You save a Project file by using the same process you’ve used hundreds of times to save files in other software applications.
If you’ve previously saved and named the file, just click the Save button on the Quick Access toolbar or choose File➪Save. No muss, no fuss — your changes are preserved.
If you want to save changes to a previously saved Project file by using a dif-ferent filename or file format (for example saving as an Excel spreadsheet or a Project template), choose File➪Save As and provide a new filename or file type at the bottom of the Save As dialog box.
To save a Project file under a new name, follow these steps:
1. Choose File➪Save.
The Save As dialog box appears, as shown in Figure 4-14. If you use other software, you’ve probably seen this dialog box about 2 million times.
Figure 4-14: Save your
project with a new name
here.
2. From the navigation pane, locate the folder in which you want to save the file.
08_501320-ch04.indd 9608_501320-ch04.indd 96 3/31/10 10:19 AM3/31/10 10:19 AM

97 Chapter 4: A Tisket, a Task Kit
3. In the File Name box, type a name.
4. Click the Save button.
If you want to share your file with others and you have Project Server set up in your organization, you can do so by using Project Web App to publish the file online. See Chapter 19 for the lowdown on this useful collaborative tool.
Task Information in Action: Planning Your Next Space Launch
If you want to tie together all the task-setting information covered in this chapter, you can look at it in the context of a specific project. Suppose that you’re managing a space shuttle launch and you have these main tasks:
✓ Train personnel
✓ Launch public relations
✓ Check equipment
✓ Launch operation
Under the public relations task, suppose that you have three subtasks:
✓ Write press releases
✓ Hold press conference
✓ Set up interviews with astronauts
Your first step is to choose a task mode for each task. You can decide which tasks should be scheduled manually and which need to be scheduled automatically.
Next, set durations for each task. They’re determined to a great extent by your experience with similar projects, but suppose that you determine that writing press releases will take two days, a press conference will take two hours, and setting up interviews will take three days. You enter these dura-tions in one of two locations: in the Durations column or in each individual Task Information dialog box.
Moving on, you have to determine the task types. Write Press Releases is an effort-driven, fixed-work task. (If you get somebody to help you, it takes less time to complete the work.) Hold Press Conference, on the other hand, has a fixed timing (after two hours, you cut off the press); in this case, it’s a fixed-duration task. Finally, Set Up Interviews with Astronauts could be a fixed-units task: It takes a certain number of hours to make all the phone calls and
08_501320-ch04.indd 9708_501320-ch04.indd 97 3/31/10 10:19 AM3/31/10 10:19 AM

98 Part I: Setting the Stage for Project
arrangements, but when the arrangements are done, you may still want the resources available for confirmations or to deal with changes. With a fixed-units task (which is the Project default), completing the number of units of work doesn’t change the resource hours you assigned.
Finally, what constraints may you apply to these tasks? Although I’m not a fan of applying too many constraints to any project, here are a couple of possibilities:
✓ The press conference might take place no later than the task to launch the shuttle. After the shuttle has left Earth, the press conference to brief the press on the mission must already have been completed.
✓ You could set the interviews with astronauts so that they must start on the day before the launch — when the members of the media hold the most interest in the event and the astronauts are still available.
If, in the end, the entire launch is scrubbed because of unexpected weather or a faulty hatch door, won’t you be glad that you used the Project depen-dency structure to cause all tasks to move out when you change the start date for the project for the sixth time?
08_501320-ch04.indd 9808_501320-ch04.indd 98 3/31/10 10:19 AM3/31/10 10:19 AM

Chapter 5
Getting Your Outline in LineIn This Chapter▶ Understanding the summary task/subtask structure
▶ Creating a project summary task
▶ Building a plan manually from the top down
▶ Promoting and demoting tasks
▶ Displaying and hiding outline levels
▶ Working with WBS codes
Certain things bring order to the universe: clocks, stop signs, and out-lines, to name just a few. Whereas clocks bring order to time and stop
signs bring order to rush hour, outlines bring order to information by impos-ing a hierarchy. An outline breaks down one idea or topic or category of information into smaller units with some logical sequence.
Project uses an outline structure to organize tasks in your project, as well as tools and functionality to help you build, reorganize, and view the outline structure. Learning how to create an outline is something you did back in Mrs. Plotkin’s fourth-grade English class, and now, showing you how to use an outline to organize the many tasks in your project is my job. Welcome to Outlining 101.
Summary Tasks and SubtasksWhen you take a look at a project outline, such as the one shown in Figure 5-1, you see that it organizes tasks into levels; each level represents a phase of your project. A task that has other tasks indented below it in this outline structure is a parent task, or summary task. The tasks indented below it are child tasks, or subtasks. Summary tasks are indicated in bold in your Project outline. You can tell when a summary task has a family of subtasks clinging to its skirts: When a subtask is hidden, a little plus-sign symbol is displayed next to its summary task. When you click the plus sign, the task expands to show its whole clan of subtasks.
09_501320-ch05.indd 9909_501320-ch05.indd 99 3/31/10 10:20 AM3/31/10 10:20 AM

100 Part I: Setting the Stage for Project
Figure 5-1: A project
outline is a collection
of subtasks nested
within sum-mary tasks.
You can build several of these little families of tasks to represent project phases in your outline. Think of a project outline as a set of little wooden nesting dolls, with each successively smaller doll representing a deeper level of detail. The highest-level task is the outer doll, which is the biggest of the bunch. The next doll in the group is a little smaller, just as the next level of tasks in an outline reflects a little narrower level of detail, and so on, right down to the littlest baby doll. The largest task in a project may be Build New Plant, and the smallest detailed task may be Empty Dumpster, with a whole lot of tasks in between.
Project phasesAll information about a family of tasks (that is, a phase of your project) is rolled up into its highest-level summary task. Therefore, any task with sub-tasks has no timing or cost information of its own: It usually gets its total duration and cost from the sum of its parts.
You can, though, assign resources and costs to a summary task; for example, you might assign a project manager for an entire phase of tasks. However, a summary task also includes the total of the costs of any tasks below it.
09_501320-ch05.indd 10009_501320-ch05.indd 100 3/31/10 10:20 AM3/31/10 10:20 AM

101 Chapter 5: Getting Your Outline in Line
This roll-up functionality is cumulative: The lowest-level task rolls up to its parent, which might roll up into another summary task, which rolls up (for example) into a project summary task. Any task with tasks below it gets its duration and cost information from its subtasks, no matter how deeply nested it may be in the hierarchy.
The structure of phases in an outline is also useful when you need to reorga-nize an outline: When you move a summary task, all its subtasks come right along for the ride!
If a summary task is manually scheduled, the roll-up functionality doesn’t work, and Project will display warnings telling you so. The Gantt bar for the summary task will have a red warning bar that shows you the calculated duration for the subtasks when they don’t match up with the summary task’s duration. The summary task’s Finish field entry will also have a red squiggly underline to indicate a potential scheduling problem. To deal with this situa-tion, you can change the summary task to use auto scheduling, in which case it will calculate roll-up data correctly. If you want the summary task to con-tinue to be manually scheduled, you can edit its finish date or use the Task Inspector as described in Chapter 10 to fix the summary task schedule.
How many levels can you go?You have no practical limit on how many levels of tasks you can create in an outline. Project enables you to indent to more levels of detail than you’ll need for all but the most complex schedules. Remember, though: At some point, you have to deal with assigning timing and resources to each of these tasks — and then track their progress. Too much detail can make your project plan difficult to manage. For example, if your project is a few months long, you don’t want to be tracking to a level where activities last only minutes or (in most cases) hours.
Also, if you find that you build in three, four, or five levels of detail through-out your plan, consider that you might really be building several projects at a time. Having too many levels suggests that a few of these project phases may be more manageable if you break them off and make them projects on their own — with their own project managers. Unless you want the maintenance of your Project plan to become a project in and of itself, don’t overdo the level of detail in your outline; two or three levels are usually sufficient.
The One-and-Only Project Summary TaskJust as a ship has only one captain, only one task summarizes all other tasks in each project. I strongly suggest that you display the project summary task, which represents the highest (least detailed) level of information and is often
09_501320-ch05.indd 10109_501320-ch05.indd 101 3/31/10 10:20 AM3/31/10 10:20 AM

102 Part I: Setting the Stage for Project
simply the title of the project, such as New Product Rollout or Space Shuttle Launch. When you tell Project to display the project summary task, every task in the project falls under it in the outline, as shown in Figure 5-2. You can see in the figure that task 0, New Fitness Center Staffing, is the project sum-mary task. Notice that the bar for the project summary task on the chart is gray, while the bars for regular summary tasks are black.
When you think about it, an upper-level headline in an outline is the sum of its parts; the headline reflects the overall topic for all the items below it. The project summary task takes this concept a step further: This task rolls up all the actual data from other tasks into one line item. Thus, the project summary task’s duration reflects the duration of the entire project. From a monetary angle, the project summary task’s total cost reflects the total costs for the entire project. Figures like these can be handy to have at your fingertips — and that’s one value of a summary task.
If you’re confused about the length of your summary task, remember that the summary task duration is the difference between the earliest task start date and latest task end date. However, nonworking days aren’t counted in the summary task duration. The length of the summary task, therefore, equals the number of days of work over the course of the subtasks, not the number of calendar days between the start of the first task and end of the last.
Figure 5-2: The highest-
level task in the out-
line with all tasks
indented below it is
the project summary
task.
09_501320-ch05.indd 10209_501320-ch05.indd 102 3/31/10 10:20 AM3/31/10 10:20 AM

103 Chapter 5: Getting Your Outline in Line
Not everyone uses project summary tasks. You can simply create, at the highest level of your outline, tasks that represent major project phases — with subphases and subtasks below them — and not create one task that’s higher in the order than all others. However, my advice is to always have a project summary task, for two reasons:
✓ You can quickly view totals for the project at a glance in the columns of data in Gantt Chart view and other views.
✓ You can place a link to your project summary task in another project so that all data for one project is reflected in another. For example, if you create five schedules for new product launches in your com-pany, you can easily create a master schedule for all company product launches by linking to the project summary tasks in each of the projects. (Neat, huh?)
As you build your project, you can easily create a project summary task yourself (indent other tasks beneath it) or use a Project feature to generate one automatically at any time — even after you build all the phases of your project. To have Project automatically display a project summary task, follow these steps:
1. Choose File➪Options.
The Project Options dialog box appears.
2. Click Advanced in the list at the left to display the advanced options.
3. Scroll down until you can see the Display Options for This Project section.
4. Select the Show Project Summary Task option.
5. Click the OK button to display the upper-level task.
You also can use the Ribbon to display or hide the project summary task. In Gantt Chart view, click the Gantt Chart Tools Format contextual tab. Then, in the Show/Hide group, click the Project Summary Task check box.
Structuring the Project’s OutlineIf you already read the first few pages of this chapter, your tantalizing glimpse of how outlines work in Project has doubtlessly left you eager to start building your own, but project outlines take a little up-front thought. You have to settle two important matters about your project before you start building a logical project outline:
09_501320-ch05.indd 10309_501320-ch05.indd 103 3/31/10 10:20 AM3/31/10 10:20 AM

104 Part I: Setting the Stage for Project
✓ The goal: What do you want to achieve at the completion of your proj-ect? Is your goal to manage an entire space shuttle mission? Then you need as many tasks as it takes to get from here to splashdown. If your goal is only to launch the space shuttle, however, your focus is nar-rower, and the level of detail of certain tasks will probably be different.
✓ The scope: Scope is a little more specific than the goal. Do you want to build a new warehouse from scratch, outfit it with equipment and furniture, and deal with moving people into their offices by December 1 within a budget of $20 million? Or, is the scope of your project to hook up the computer network by November 1 within a budget of $50,000? Understanding what your overall deliverables are helps you further define where to start and stop your project.
To help you to sketch the early draft of your project, Project lets you create a proposal schedule with major deliverables and no specific tasks. See Chapter 6 for more about deliverables and proposals.
Look around your own office: You’ll be surprised to find that many projects that go off track never had a clear goal. In fact, entering project data into project management software is a waste of time if you don’t know what your mission is. Go ahead: Ask three people working on the same project in your company to state the goal of the project. I would bet the farm that you get three different answers. For an IT project, for example, the IT director might tell you the goal is to reduce tech support calls, the project manager might say the goal is to upgrade all server software to the latest version, and the technician might specify that the goal is to get all the software installed by next Thursday. (Sound familiar?)
To define a goal and scope for your project, answer these questions:
✓ For a goal:
• What will be different when the project is complete?
• What will the project achieve or deliver? Will a building be built, a workforce trained, or a space shuttle launched?
✓ For the scope:
• What will the project cost?
• How many people will be involved?
• Whom does the project affect: A workgroup, division, company, or clients?
• What deadlines does the project have?
09_501320-ch05.indd 10409_501320-ch05.indd 104 3/31/10 10:20 AM3/31/10 10:20 AM

105 Chapter 5: Getting Your Outline in Line
Everything but the kitchen sink: What to includeAfter you have a clear picture of your project goal and the scope of the work to be done, you can begin to think about what your outline should contain. For example, here’s the first of three approaches to an outline of tasks for planning a company party:
I. Send invitations
II. Reserve Conference Room B
III. Order food
Perhaps a little more detail would be helpful:
I. Company Christmas party
A. Invitations
1. Design invitations
2. Mail invitations
B. Location
1. Reserve Conference Room B
2. Order extra chairs
3. Decorate space
C. Food
1. Hire caterer
2. Clean up
Or, you can take a really detailed approach:
I. Company events
A. Company Christmas party
1. Planning
a. Set party date
b. Invitations
1) Design
2) Send out
09_501320-ch05.indd 10509_501320-ch05.indd 105 3/31/10 10:20 AM3/31/10 10:20 AM

106 Part I: Setting the Stage for Project
c. Budget
1) Research costs
2) Create budget
3) Obtain budget approval
2. Location and furniture
a. Location
1) Reserve Conference Room B
2) Arrange for carpet cleaning
3) Pick decoration theme
4) Decorate space
b. Furniture
1) Order extra chairs
2) Arrange for serving table
3. Food
a. Research caterers
b. Set food budget
c. Hire caterer
d. Provide kitchen access to caterers
e. Assign clean-up committee
f. Clean up
B. Halloween party
1. And so on . . .
Which one of these outlines is best for this project? That depends on how complex these arrangements are — and on how narrowly you define the project. Are you planning the entire year of company events or only one party? How many people will perform the tasks and over what period of time? Will one person research, budget, and hire the caterers in a single hour? If so, a single task — Hire Caterer — may be enough. Will one person do the research, another set the budget, and another hire the caterer — and might these tasks be separated by days (or even weeks)? If so, having several tasks may be the way to go.
If one task must happen before another can start, you may have to break down the tasks to reflect the causality between certain events. For example, if you can’t begin a new manufacturing process before people are trained, it’s probably not prudent to lump training and the implementation of the new process into a single task.
09_501320-ch05.indd 10609_501320-ch05.indd 106 3/31/10 10:20 AM3/31/10 10:20 AM

107 Chapter 5: Getting Your Outline in Line
Too little detail may let some tasks slip through the cracks, while too much detail may cause your project team to be inefficient, spending more time reporting progress and breaking down activities than doing the work. Here’s the bottom line: When you understand the scope of your project and the rela-tionship of each task as you create your project outline, you’re likely to build in the right level of detail.
Building the outlinePeople approach building a project outline in different ways. Some create all the tasks they can think of in random order and then promote and demote tasks to different levels and move them around to appear in the correct order. Other people create upper-level tasks first and then go back and fill in details below each task. Still other people work one phase at a time, by creat-ing one upper-level task and filling in every possible task underneath it. Then they go on to the next phase and create every task under that, and so on.
The approach that you use depends to some extent on how you think. Some people think chronologically, and others group like information. You eventu-ally have to deal with all levels of structure in your final outline, but which level you tackle first is up to you.
Moving Tasks All around Your OutlineYou discover how to create tasks in Chapter 4. In the following sections, you move those tasks around to create the outline structure. If you use any word processing outlining feature, this stuff is pretty easy. If this is new turf for you, it’s still easy!
The outdent-and-indent shuffleOutdenting and indenting are the functions that you use to move tasks to higher or lower levels of detail in your outline. In some software programs, these terms are promoting and demoting, respectively:
✓ Outdenting a task moves it up a level in the outline (literally shifting it to the left in the outline). When outdented, a task is moved to a higher level of detail; in other words, it’s less detailed. Because the top-level tasks are already at the highest level, you can’t outdent them.
✓ Indenting a task moves it down a level in the outline (literally indenting the task to the right in the outline) and puts it at a deeper level of detail. Whenever you indent one or more tasks, the task above becomes the summary task.
09_501320-ch05.indd 10709_501320-ch05.indd 107 3/31/10 10:20 AM3/31/10 10:20 AM

108 Part I: Setting the Stage for Project
You use tools in the Schedule group of the Task tab of the Ribbon (shown in Figure 5-3) to outdent and indent tasks in a project outline. The Outdent Task tool has is a left-facing arrow; the Indent Task tool has a right-facing arrow.
You can outdent and indent tasks from several different views, even Network Diagram view. However, seeing the effect in Network Diagram view is tricky, and I recommend using Gantt Chart view when manipulating tasks in an out-line structure.
If you use an outlining feature in other software, you may be tempted to press Tab to indent a task in an outline and Shift+Tab to outdent a task. In Project, though, don’t use these methods. It doesn’t cause disaster, but it doesn’t do you much good either. It only moves your cursor from one column to the other in a columnar view (like Gantt Chart view). And in Network Diagram view, it moves the cursor from field to field in a single task box.
To outdent or indent a task, follow these steps:
1. Make sure that the task that will become the summary task (the task above any task you indent) is set to be automatically scheduled if that’s what you want.
Figure 5-3: Click these
tools to move a task
in or out in the outline.
Outdent Task and Indent Task tools
09_501320-ch05.indd 10809_501320-ch05.indd 108 3/31/10 10:20 AM3/31/10 10:20 AM

109 Chapter 5: Getting Your Outline in Line
See the section “Using a Manually Scheduled Summary Task to Plan from the Top Down,” later in this chapter, to find out more about why this makes a difference.
2. Click a task in a columnar view to select it.
3. Click the Outdent Tasks or Indent Tasks button according to what action you want to take.
If the tasks you are indenting are autoscheduled, Project may convert the summary task above to be an autoscheduled task if it was previously manually scheduled. Always check to ensure that the summary task behaves as you wanted and expected when you indent tasks.
You can build the outline even faster by indenting multiple tasks at once. Drag to select multiple task IDs and then indent them. You can also use the standard Shift+click and Ctrl+click selection methods to select multiple tasks in a Project outline. Shift+click the task IDs to select contiguous tasks, and use Ctrl+click to select discrete tasks.
Moving tasks up and downA maxim of project management says that things change: Tasks that you thought you could do early on can’t happen yet because the people, materi-als, or money are in short supply. Or, a task that you thought you couldn’t start until next July gets bumped up in priority when your customer changes his mind (again) about deliverables. Because of this changeability, when you enter tasks in a project outline, odds are that you’ll need to move those tasks around at some point. You can move subtasks to other phases of the outline by simply dragging them.
You should understand that moving a task can change its outline level. A task retains its level in the outline only when you move the task to follow a task at the same level. (Okay, there’s an exception, which I get to in a minute.) Comparatively, if you move a lower-level task to a section of tasks at a higher level — for example, move a third-level task to a section of second-level tasks — the moved task takes on the level of the task preceding it. And the converse is true when you move a higher-level task to follow a lower-level task.
The exception I hinted at happens when you move a lower-level task to follow a summary task. For example, a second-level task that you move to immedi-ately follow a summary task stays at the second level rather than taking on the summary task level of the task that now precedes it because there’s only one summary task.
09_501320-ch05.indd 10909_501320-ch05.indd 109 3/31/10 10:20 AM3/31/10 10:20 AM

110 Part I: Setting the Stage for Project
Using the drag-and-drop methodIf you ask me, drag-and-drop is to computing what the remote control is to television. It’s a quick, no-brainer method of moving stuff around in software that just makes life simpler. Here’s an example: The quickest way to move a task in an outline is to use the drag-and-drop method.
To move a task up and down with the drag-and-drop method, follow these steps:
1. Display a columnar view, such as Gantt Chart view.
2. Select a task by clicking its task ID number.
3. Drag the task to where you want it to appear in the outline.
A gray line appears, indicating the new task position, as shown in Figure 5-4.
4. When the gray line is located where you want to insert the task, release the mouse button.
The task appears in its new location. If you want the task to be at a dif-ferent level of the outline, you can now indent or outdent it as needed.
Figure 5-4: This gray
line shows you where
the task will appear if
you release the mouse
button.
Gray line
09_501320-ch05.indd 11009_501320-ch05.indd 110 3/31/10 10:20 AM3/31/10 10:20 AM

111 Chapter 5: Getting Your Outline in Line
As for indenting tasks, you can select multiple tasks and then move or copy them.
Using the cut-and-paste (or copy-and-paste) methodDragging and dropping works fine in most cases, but in very large projects — with a few hundred or more tasks, for example — this method can be like dragging a peanut to Tibet: It’s not the process; it’s the distance you have to travel.
In a larger outline, simply use the cut-and-paste method to move tasks:
1. Select a task by clicking its task ID number.
2. Click the Cut button in the Clipboard group on the Task tab.
The task is removed from its current location and placed on the Windows Clipboard.
3. Scroll to display the location where you want the task to appear.
4. Click the task after which you want to insert the task.
5. Click the top part of the Paste button, also on the Task tab.
If you want to insert a copy of a task in a project outline, you can follow the preceding steps and click Copy rather than Cut.
If you’re cutting and copying only a single cell and not a whole task, click in the cell rather than clicking the task ID number.
Using a Manually Scheduled Summary Task to Plan from the Top Down
It’s the nature of the beast when you’re a project manager to be put on the spot, starting from the beginning of the planning process. Stakeholders often want to see the plan in advance, but you often haven’t yet had the opportu-nity to flesh out how hundreds of tasks are going to flow. And you don’t want to put bad information out there and be held accountable for it later.
Under the automatic method of scheduling, which as you may know is the only method available in previous Project versions, Project calculates each summary task schedule based on the schedules for its subtasks. Sure, you can fudge it and create a schedule with tasks representing summary tasks and durations, but you have to be pretty careful in reworking such a file to ensure that it matches with the timings you originally presented.
09_501320-ch05.indd 11109_501320-ch05.indd 111 3/31/10 10:20 AM3/31/10 10:20 AM

112 Part I: Setting the Stage for Project
Project 2010’s new manual scheduling method, which I introduce in Chapter 4, enables you to sketch out a project from the top down by selecting when you want each summary task to occur. You can then add in subtasks as needed under a summary task, and the manual scheduling prevents the sum-mary task from moving. You don’t have to add all the subtasks at once. Just add them as the details become available.
And, as shown in Figure 5-5, subtasks like the “Kick off meeting” task even can be outside the overall schedule for the summary task, something that isn’t possible with autoscheduling. The lower rollup bar for the summary task extends to the left of the black summary bar to show that a subtask is outside the summary task schedule. Only three subtasks have been added so far for the first summary task in Figure 5-5. The other four summary tasks, numbers 5 through 8, have been scheduled but don’t yet have subtasks added.
Creating manually scheduled summary tasks is just a variation of basic task-creation techniques. Follow these steps:
1. Create the task that you want to be the summary task, leaving it set as a manually scheduled task.
2. Enter the duration for the summary task.
Figure 5-5: Manually
scheduled summary
tasks enable you to add
and sched-ule subtasks
at any later time.
09_501320-ch05.indd 11209_501320-ch05.indd 112 3/31/10 10:20 AM3/31/10 10:20 AM

113 Chapter 5: Getting Your Outline in Line
3. Set the start for the summary task, either by entering a date in the Start column or by dragging its bar to the right on the chart to move it to the desired time frame.
Repeat Steps 1–3 as needed to create other summary tasks. Continue with the remaining steps for adding subtasks either now or at any later time.
4. Add tasks below the summary task, setting their scheduling method and duration as desired.
5. Select and indent the subtasks.
The manually scheduled summary task’s Gantt bar changes to a sum-mary bar, and the rollup bar appears to reflect the current subtasks.
To insert a task, such as a task between two manually scheduled summary tasks, click the location where you want the new task to appear and press Insert.
In Chapter 4, I recommend that beginning project managers consider stick-ing with autoscheduling to take advantage of Project’s powerful scheduling capabilities and to reduce the degree to which individual tasks need to be rescheduled manually when the schedule changes. The same gentle reminder applies here. When you’re deciding whether to use automatically scheduled summary tasks or manually scheduled summary tasks, keep your longer-term management and tracking needs in mind. Manually scheduled summary tasks don’t reschedule if their subtasks change, meaning that you may have to edit summary tasks to match. It’s perfectly appropriate to use manually scheduled summary tasks only when needed, and lean toward using mostly autosched-uled summary tasks.
Now You See It, Now You Don’t: Collapsing and Expanding Tasks
Since caveman days (or whenever the first fourth-grade teacher taught the first set of kids how to outline their book reports), outlines have allowed you to focus on different levels of detail. Outlines do this on paper by essentially ordering information so that you can more easily focus on the level of infor-mation you need and ignore the rest.
With the invention of computer outlining, the capability to focus on only cer-tain portions of an outline comes into its own because you can easily open and close an outline to show or hide different levels of information — or entire sections of your outline. The minus symbol (–) next to the “Prepare Print Materials” summary task shown in Figure 5-6 indicates that all subtasks below it are displayed.
09_501320-ch05.indd 11309_501320-ch05.indd 113 3/31/10 10:20 AM3/31/10 10:20 AM

114 Part I: Setting the Stage for Project
Figure 5-6: This project
outline shows you
details of just one
phase of the project.
This capability means that you can hide all but the upper level of tasks in a project to give your manager an overview of progress. Or, you can close every phase of your project except the one in progress so that your team can focus on just those tasks in a status meeting. Or, you can close most of your outline so that jumping to a late phase of a very large schedule doesn’t involve more scroll work than a Baroque fireplace.
A summary task with all tasks displayed has a minus sign to its left. A sum-mary task with hidden subtasks sports a plus sign to its left. All summary tasks are indicated in bold in the project outline. When a summary task has a minus sign next to it, you can select the summary task and do one of three things:
✓ Click the minus sign to hide all subtasks.
✓ Click the View tab on the Ribbon, click the Show Outline button in the Data group, and then click Hide Subtasks.
✓ Click the View tab on the Ribbon, click the Outline button in the Data group, and then click the level of detail you want to leave open in the entire outline, as shown in Figure 5-7. (For example, you can click Outline Level 1 for only the highest level in the outline to show the fewest details.)
09_501320-ch05.indd 11409_501320-ch05.indd 114 3/31/10 10:20 AM3/31/10 10:20 AM

115 Chapter 5: Getting Your Outline in Line
Figure 5-7: Choose
whatever level of
detail you want to see
from this drop-down
list.
When a summary task has a plus sign next to it, you can select the summary task and do one of three things:
✓ Click the plus sign to display one level of subtasks.
✓ Click the View tab on the Ribbon, click the Show Outline button in the Data group, and then click Show Subtasks.
✓ Click the View tab on the Ribbon, click the Show Outline button in the Data group, and click the level of the outline you want to reveal for the entire outline.
To quickly reveal all subtasks in a project, click the Show Outline button and then click All Subtasks.
Cracking the WBS CodeSome codes are used for disguising things (think of The DaVinci Code). In Project 2010, however, codes are used to make the elements of a project easier to identify. These codes — work breakdown structure (WBS) codes — can be generated automatically to give a unique identity to each task in your project by its order in the project outline.
09_501320-ch05.indd 11509_501320-ch05.indd 115 3/31/10 10:20 AM3/31/10 10:20 AM

116 Part I: Setting the Stage for Project
For example, say the third phase of a project has nine subtasks, and the ninth subtask also has subtasks. The WBS code for its third subtask is 3.9.3. This code helps you identify all tasks that belong to Phase 3, no matter at what level of the outline they might lie, as shown in Figure 5-8. Quite simply, assigning a WBS code to an outline helps you to identify the location of indi-vidual tasks in the outline so that people can find and reference them easily. This concept is similar to how page numbers in a book’s table of contents help you go right to a specific page.
Figure 5-8: To work by
the num-bers, display
the WBS codes.
RBS: Kind of like WBS, but for peopleIf you use the Enterprise Global template, you can make use of the RBS (resource break-down structure) field, which is a way of ranking resources in your organization. RBS represents the organizational structure for resources. RBS codes assigned by the project manager or enterprise administrator can help you to streamline the process of granting permissions to access online data or to filter for resources at a certain level in your organization. The
Resource Substitution Wizard also makes use of RBS levels in their calculations. You can also use the Group feature to group tasks by the resource hierarchy of assignments. After an administrator with the ability to modify the Enterprise Global template sets the RBS field, everybody and their brother (in your enterprise) can view it. All these tasks require Project Server, so see Chapter 18 for more about RBS.
09_501320-ch05.indd 11609_501320-ch05.indd 116 3/31/10 10:20 AM3/31/10 10:20 AM

117 Chapter 5: Getting Your Outline in Line
The United States government often requires that subcontractors use this type of code, so companies doing business with the government should find this automatic application of a WBS code useful.
Standard WBS code uses numbers for each level of the code. You can also create custom codes that provide a few options for how the code is defined. Read how in the upcoming section “Customizing the code.”
Displaying a WBS codeHere’s the good news: You don’t really have to create a WBS code per se because the very structure of your outline creates the code. All you have to do is display it. To do that, follow these steps:
1. Click the Gantt Chart button on the Task tab of the Ribbon.
Gantt Chart view appears.
2. Right-click any column heading and then choose Insert Column.
The list of available fields appears.
3. Type a W to scroll down the list, and then click WBS.
The WBS column is displayed. If you add a task, or move, promote, or demote a task in your project outline, the WBS code is updated automatically.
Customizing the codeFor the fourth task under the second phase of the first phase in the project, the WBS code would look like this, by default:
1.2.4
Such off-the-rack WBS code often works just fine for projects. For those times when you want to make changes, however, Project 2010 allows you to modify the code to use a prefix — the name of your project, a client ID, or your department number, for example — and to vary the use of numerals or letters to indicate the various levels of your code structure. An example of a customized code is shown in Figure 5-9.
The elements used to make up the code are code masks. You can specify the following choices for WBS code masks:
✓ Project Code Prefix enables you to add a project identifier that appears at the beginning of each of the codes.
09_501320-ch05.indd 11709_501320-ch05.indd 117 3/31/10 10:20 AM3/31/10 10:20 AM

118 Part I: Setting the Stage for Project
Figure 5-9: Customized WBS codes
can help you identify
your tasks by catego-
ries such as year, divi-
sion, client, or company.
✓ Numbers (Ordered) uses a numerical code.
✓ Uppercase Letters (Ordered) uses letter codes (such as A, B, and C to correspond to the first, second, and third phases of a project) with uppercase formatting.
✓ Lowercase Letters (Ordered) also uses letters but with lowercase formatting.
✓ Characters (Unordered) is used for combinations of letters and num-bers. This choice generates an asterisk; you can replace the asterisk with whatever characters you like in a columnar view.
To customize a WBS code, follow these steps:
1. Choose Project➪WBS➪Define Code.
The WBS Code Definition dialog box appears, as shown in Figure 5-10.
Project offers a Code Preview field so that you can see what your changes will do as you make them.
2. In the Project Code Prefix box, type a prefix.
3. Click at the top of the Sequence column and then select a mask for the first level.
09_501320-ch05.indd 11809_501320-ch05.indd 118 3/31/10 10:20 AM3/31/10 10:20 AM

119 Chapter 5: Getting Your Outline in Line
Figure 5-10: The Code
Preview field lets you pre-
view your changes.
4. Click the Length column and then select a length for the mask sequence that corresponds to the number of tasks you expect to have at that level.
Each number represents a single character. If you choose 4, for example, your first task at this level is numbered 0001. If you aren’t sure, leave the default choice of Any, which allows any length.
5. Click under the Separator column and then select a separator.
The choices are a period, hyphen, plus sign, or forward slash.
6. To define WBS code elements for additional levels of your outline, repeat Steps 3–5.
7. When you’re finished, click the OK button to save the new code.
The essential point of a WBS code is to provide a unique identifier for each task in your project. The WBS Code Definition dialog box offers the Verify Uniqueness of New WBS Codes option, which is active by default. If you turn off this option, you aren’t alerted if you insert, for example, a subproject that contains duplicate WBS numbers.
If you don’t want Project 2010 to automatically add a custom WBS code when you insert new tasks, deselect the Generate WBS Code for New Task check box in the WBS Code Definition dialog box. If you later want to renumber all tasks to accommodate new tasks, changes, and subprojects you’ve inserted, choose Project➪WBS➪Renumber. This technique can be useful if you want to try what-if scenarios and don’t want all your tasks to change.
09_501320-ch05.indd 11909_501320-ch05.indd 119 3/31/10 10:20 AM3/31/10 10:20 AM

120 Part I: Setting the Stage for Project
09_501320-ch05.indd 12009_501320-ch05.indd 120 3/31/10 10:20 AM3/31/10 10:20 AM

Chapter 6
Timing Is EverythingIn This Chapter▶ Discovering how dependency links affect timing
▶ Reviewing the different kinds of dependency relationships
▶ Allowing for lag and lead time
▶ Creating dependency links
▶ Reflecting the timing of external tasks in your project
▶ Examining workflow in Gantt Chart and Network Diagram views
Imagine this: If you create a hundred tasks and leave their default con-straints so that they start as soon as possible and have no dependencies,
all those tasks start on the project start date and occur simultaneously. The project consisting of a hundred tasks takes exactly as long to complete as the longest task.
Wander back over here to reality for a moment. When was the last time that every task in your project could be performed at the same time? When did you last have enough resources to even begin to make that feasible? When did you ever have a set of tasks in which not a single task had to be com-pleted before another could start? Imagine what would happen if you poured a building’s foundation before you got the building permit. Or, consider the chaos if you tried to train your employees to use a new piece of equipment before the equipment even arrived.
The reality is that tasks in a project don’t all start at the same time. To reflect that reality in a Project plan, you have to build in a timing logic. That logic consists of setting dependency links between tasks. Dependencies are timing relationships between tasks — for example, when one task depends on the completion of another. Dependencies are caused by either
✓ The nature of the tasks: You can’t frame a house, for example, until its concrete foundation is dry; otherwise, the building will sink.
✓ A lack of available resources: Your operations manager can’t attend two plant inspections simultaneously.
10_501320-ch06.indd 12110_501320-ch06.indd 121 3/31/10 10:20 AM3/31/10 10:20 AM

122 Part I: Setting the Stage for Project
How Tasks Become CodependentIn Chapter 4, I mention that you shouldn’t set task start dates very often because projects are fluid — they change and grow faster than bad guys come at you in the average computer game. If you build in timing logic rather than assign specific dates to tasks, Project can reflect changes by adjusting your project based on that logic.
If the task of getting materials in-house is delayed by a week, for example, the dependent task of starting the manufacturing process moves out a week automatically. You can note the change when you’re tracking activity in your plan, and Project makes adjustments accordingly. The alternative is to go in and change the start date of just about every task in your schedule every time a task is running late — you don’t even want to think about doing that!
Dependent tasks: Which comes first?As with human relationships, every dependency relationship involves roles: Every task is either a predecessor or a successor. Any two tasks with a timing relationship can be a predecessor-successor pair, even if the timing of the two tasks overlaps or they’re set to happen concurrently. The important point to remember is that the predecessor task’s schedule has an impact on when the successor task is scheduled, particularly under the autoscheduling method.
Figure 6-1 shows you how the taskbars in Gantt Chart view graphically depict the predecessors and successors in dependency relationships between tasks. Notice how taskbars represent the relationship when a task starts after (or during the life of) another task. Also notice the lines drawn between tasks: These lines indicate dependency links.
Here’s some important advice about dependencies, so listen up: You can have more than one dependency link to a task, but don’t overdo it. Many people who are new to Project make the mistake of building every logical timing relationship that could exist. If things change and the dependencies have to be deleted or changed (for example, to shorten a schedule), the web of depen-dencies starts to get convoluted — and can easily create a nightmare.
For example, you must complete the tasks of obtaining a permit and pouring a foundation for a building before you can start framing it. However, if you set up a dependency between obtaining the permit and pouring the foundation, setting a dependency from foundation to framing is sufficient to establish the correct timing. Because you can’t start pouring the foundation until you have a permit and you can’t frame until you pour the foundation, framing cannot start before you have a permit.
10_501320-ch06.indd 12210_501320-ch06.indd 122 3/31/10 10:20 AM3/31/10 10:20 AM

123 Chapter 6: Timing Is Everything
Figure 6-1: In this view, dependency
relation-ships are shown by
the lines between taskbars.
You don’t have to use dependencies to prevent resources from working on two tasks simultaneously. When you set the availability for resources and assign them to two tasks happening at the same time, you can use tools such as the new Team Planner view (see Chapter 9) and resource leveling (dis-cussed in Chapter 10) rather than establish a dependency that forces one task to happen after another. This feature delays tasks whose scheduling causes a resource overallocation. See Chapters 9 and 10 for more about how resource assignments affect task timing.
Dependency typesYou can establish four types of dependency links: finish-to-start, start-to-finish, start-to-start, and finish-to-finish. Using these types efficiently can mean the difference between a project that finishes on time and one that is still limping along long after you retire.
In Chapter 4, I cover task constraints and priorities. These settings work in concert with dependencies to determine the ultimate timing of tasks in your project.
10_501320-ch06.indd 12310_501320-ch06.indd 123 3/31/10 10:20 AM3/31/10 10:20 AM

124 Part I: Setting the Stage for Project
Here’s how the four dependency types work:
✓ Finish-to-start: A finish-to-start dependency is the most common type of dependency link. In this relationship, the predecessor task must be com-pleted before the successor task can start. When you create a depen-dency, the default setting is finish-to-start.
An example of a finish-to-start dependency is when you must complete the Calculate Quantities task before you can begin the Order Supplies task. Figure 6-2 shows those two tasks (and others) with the finish-to-start relationship indicated by a successor taskbar that starts where the predecessor taskbar leaves off.
✓ Start-to-finish: In a start-to-finish dependency, the successor task can finish only after the predecessor task has started. If the predecessor is delayed, the successor task can’t finish.
Suppose that you’re planning the building of a new cruise ship. You may start selling tickets for the ship’s maiden voyage while the ship is being built, and you don’t want to stop selling tickets until the ship is ready to leave. So, the predecessor task is Ship Ready for First Voyage (a mile-stone), and the successor is Sell Tickets for Maiden Voyage. If the ship isn’t ready, you can keep selling tickets. When the ship is ready to go, the ticket windows close, and that task can finish. Bon voyage!
Figure 6-2: Where one task ends,
the taskbar for the other
begins.
10_501320-ch06.indd 12410_501320-ch06.indd 124 3/31/10 10:20 AM3/31/10 10:20 AM

125 Chapter 6: Timing Is Everything
✓ Start-to-start: Start-to-start means what it says: Two tasks can start simultaneously. For example, if you are preparing to install a walkway, determining the pattern in which you want to lay pavers may affect the quantity of pavers ordered.
Figure 6-3 accordingly shows the start-to-start relationship between the Calculate Quantities and Determine Pattern tasks.
✓ Finish-to-finish: Finish-to-finish has nothing to do with warm relations between citizens of Finland. Finish-to-finish means that (you guessed it) two tasks must finish at the same time.
Suppose that you’re preparing an annual report for your adventure-travel company. You have to obtain photographs of travel destinations and have the brochure copy laid out. You need both items in hand before you can forward the report to the printer. If you set a finish-to-finish dependency between these two tasks, you allow both tasks the greatest length of time to be completed. (Why have the photos sitting around for four weeks, for example, when the copy isn’t ready?)
Figure 6-3: The start-
to-start relationship
between two tasks.
10_501320-ch06.indd 12510_501320-ch06.indd 125 3/31/10 10:20 AM3/31/10 10:20 AM

126 Part I: Setting the Stage for Project
Allowing for Murphy’s Law: Lag and lead timeDependencies can get a little more complex than simply applying the four types of dependency links I describe in the preceding section. You can use lag time or lead time to fine-tune your timing relationships:
✓ Lag time occurs when you add time to the start or finish of a predeces-sor task; lag time causes a gap in timing. For example, you almost always have a period of time between when you order supplies for a project and when you receive them. Figure 6-4 shows the lag time scheduled between the Order Supplies and Receive Supplies tasks.
✓ Lead time is created when you subtract time from the start or finish of the predecessor; lead time causes an overlap between two tasks.
Figure 6-4: Note the lag time
between the finish of
the Order Supplies task and
the start of the Receive
Supplies task.
10_501320-ch06.indd 12610_501320-ch06.indd 126 3/31/10 10:20 AM3/31/10 10:20 AM

127 Chapter 6: Timing Is Everything
Here are a couple of additional examples:
✓ You want to launch a new toy product into the market and set up a start-to-start dependency relationship between the Begin Print Media Advertising predecessor task and the Begin TV and Radio Advertising successor task in your project. In a simple start-to-start relationship, both tasks start at the same time. If you want the TV and radio ads to come out a week after the print ads begin, though, you build in a week of lag time to the start-to-start relationship where Begin Print Media Advertising is the predecessor and Begin TV and Radio Advertising is the successor. TV and Radio ads will now start one week after print ads begin to appear.
✓ In a project to train a new set of volunteer docents to give tours of a historic mansion, suppose that you create a finish-to-start relationship between the two tasks Locate Recruits and Train Recruits. However, to save time in your project, you decide to incorporate two days of lead time — that is, allow the training of the earliest hires to start before all the recruits are hired. In that case, you essentially deduct time from the finish-to-start relationship that allows you to start training two days before the finish of the Locate Recruits predecessor.
Making the Dependency ConnectionMaking dependency relationships is simple. You simply create a dependency, make settings to select the dependency type, and build in any lag or lead time. The tricky part comes in understanding how each type of dependency affects your plan when your project goes live and you start to record actual activity that resources perform on tasks.
Adding the missing (dependency) linkWhen you create a dependency, by default, it’s a finish-to-start relationship: One task must finish before another can start. If that’s just the kind of depen-dency you want, that’s all there is to it. If not, after you create this link, you can edit it to change the dependency type or to build in lag or lead time.
To establish a simple finish-to-start link, follow these steps:
1. Display Gantt Chart view and make sure that the two tasks you want to link are visible.
You may have to collapse some tasks in your project or use the Zoom button on the View tab to fit more tasks on your screen.
10_501320-ch06.indd 12710_501320-ch06.indd 127 3/31/10 10:20 AM3/31/10 10:20 AM

128 Part I: Setting the Stage for Project
2. Click the predecessor taskbar and drag your mouse pointer to the suc-cessor taskbar.
As you drag, a box appears, as shown in Figure 6-5, and the mouse pointer changes to the shape of a little chain link.
3. When the readout indicates the task number you want to link to, release your mouse button.
You can also establish a finish-to-start relationship by clicking the predeces-sor, pressing Ctrl, and then clicking the successor task; then just click the Link Tasks button in the Schedule group of the Task tab.
It’s best practice to link only subtasks, which represent the actual work per-formed, not the summary tasks. The Ctrl+click method is helpful for skipping over summary tasks when selecting tasks for linking. Also, whether you use the mouse to drag between tasks or the Link Tasks button, the task selected first always becomes the predecessor.
Figure 6-5: This box lets you
know when the mouse
pointer is resting over
the task to which you
want to link.
Reference this box when linking tasks
10_501320-ch06.indd 12810_501320-ch06.indd 128 3/31/10 10:20 AM3/31/10 10:20 AM

129 Chapter 6: Timing Is Everything
To establish a link in the Task Information dialog box or modify an existing relationship, make note of the task ID number of the predecessor task and then follow these steps:
1. Double-click the successor task.
The Task Information dialog box appears.
2. Click the Predecessors tab, as shown in Figure 6-6.
On this tab, you can build as many dependency relationships as you like.
Figure 6-6: Build
dependency relation-
ships here.
3. In the ID field, type a task ID number for the predecessor task.
Alternately, you can select the task from the Task Name drop-down list. To display this list, click the next blank Task Name cell, and then click the drop-down list arrow that appears.
4. Press Tab.
The task name and the default finish-to-start dependency type with 0d (no days, the default unit of time) of lag time are entered automatically.
5. Click the Type field and click the arrow that appears to display the dependency types, and then click the appropriate dependency for your situation.
6. If you want to add lag or lead time, click the Lag field and use the spinner arrows that appear to set the amount of time.
Click up to a positive number for lag time or down to a negative number for lead time.
7. Repeat Steps 3–6 to establish additional dependency relationships.
10_501320-ch06.indd 12910_501320-ch06.indd 129 3/31/10 10:20 AM3/31/10 10:20 AM

130 Part I: Setting the Stage for Project
8. When you’re finished, click the OK button to save the dependencies.
The Gantt chart displays your dependencies with lines and arrows, as shown in the project displayed in Figure 6-7.
Most dependency links are between tasks that are reasonably close to each other in the Project outline. However, if you have to link tasks that don’t fit on a single screen of information, the dragging method can be tricky. In that case, use the successor Task Information dialog box to create the relationship by entering the predecessor task ID number or name.
Figure 6-7: The more
complex the project and
its timing relation-
ships, the more lines
you see.
Extending your reach with external dependenciesNo person is an island — and no project exists in isolation. Many times, another project you’re managing or another project going on somewhere else in your organization affects your project. Perhaps resources or facilities are shared, or perhaps the timing of tasks in other projects affects the timing of tasks in yours. For example, if your project is to plan the opening of a new store, you may have to create a dependency from your Begin Move-In task to the Final Building Inspection Complete task in someone else’s construction project.
10_501320-ch06.indd 13010_501320-ch06.indd 130 3/31/10 10:20 AM3/31/10 10:20 AM

131 Chapter 6: Timing Is Everything
To deal with this balancing act, you can create a linked task that represents the timing of the other project (or of a particular task in it). This is also called creating a cross-project link. Make sure that both the file with the predeces-sor task and the file with the successor task are open. Identify the filename and task ID (row) number for the predecessor task. Then, switch to the file with the successor task and open the Task Information dialog box for the successor task, as just described. Click in the ID column on a blank row. Type the predecessor filename, a backslash, and then the predecessor task ID number, as in Annual Report Project\4. Then press Tab to complete the entry. The linked task from the other file shows up in the list as shown in Figure 6-8. In the Gantt chart, that external successor appears in gray, so you know that it doesn’t really “live” in the current schedule file.
Figure 6-8: The task
ID refers to an external
task.
You can also insert an entire project and add a link to it so that updates to the other file are reflected in your plan automatically.
When linked dependencies don’t do a thingIf you want to set up important project dates and set up dependencies among them but you don’t want those dates to cause any delay in your project (as a linked task might do), try using deliverables. First introduced in Project Professional 2007, deliverables are important dates in your project that you can use to build a proposal for your project before you even begin to add tasks. You can publish deliverables
and report on them. They offer an alternative way to audit changes among several projects. Deliverables, which are essentially a Windows SharePoint Server list accessed through Project Web App, provide a tool that you can use to control the effect of dependencies on your schedule. See Chapters 18 and 19 for more about Project Web App.
10_501320-ch06.indd 13110_501320-ch06.indd 131 3/31/10 10:20 AM3/31/10 10:20 AM

132 Part I: Setting the Stage for Project
Understanding that things change: Deleting dependenciesJust like the latest trend in fashion, dependencies in a project can suddenly change. For example, sometimes they’re no longer needed because of a shift in resources or overall project timing. When you need to get rid of a depen-dency, you can undo what you did in either the Gantt Chart or the Task Information dialog box.
With Gantt Chart view displayed, follow these steps:
1. Select the two tasks whose dependency you want to delete.
• For two adjacent tasks: Drag to select their ID numbers.
• For nonadjacent tasks: Click one task, press and hold Ctrl, and then click a nonadjacent task.
2. Click the Unlink Tasks button in the Tasks group of the Task tab.
Be careful when you use this method: If you click only one task and then click the Unlink Tasks button, you get a somewhat drastic result: All dependency relationships for that task are removed.
To remove dependency relationships in the Task Information dialog box, here’s the drill:
1. Double-click a successor task name.
The Task Information dialog box appears.
2. Click the Predecessors tab to display it.
3. Click the Type box for the dependency that you want to delete.
A list of dependency types appears, as shown in Figure 6-9.
Figure 6-9: You can
use this tab to create
and delete dependency
links.
10_501320-ch06.indd 13210_501320-ch06.indd 132 3/31/10 10:20 AM3/31/10 10:20 AM

133 Chapter 6: Timing Is Everything
4. Choose None.
5. Click the OK button to save the change.
The dependency line on the Gantt chart is gone; the next time you open that Task Information dialog box, the dependency is gone, too.
Change Highlighting clearly shows the effect on your schedule of making dependency and other schedule changes. Any tasks affected by adding or deleting a dependency now have either their start or finish date columns high-lighted in the sheet pane, depending on which date the change affected.
Taking a Look at the Task DependenciesProject provides several ways to view dependencies in your project. The method you choose probably relates to how you visualize data, so there’s no absolute right or wrong way here!
You may have already seen the dependency link lines that appear in the Gantt chart (refer to Figure 6-7). Another great way to see the flow of depen-dencies is in Network Diagram view. This workflow view uses similar lines and arrows to reveal dependency relationships, but it allows you to get a dif-ferent perspective on them.
You can display the Task Inspector pane (click Inspect in the Tasks group of the Task tab) to see a list of everything in the schedule that’s driving the timing of a selected task, including predecessors. For more about the Task Inspector feature, see Chapter 10.
Figure 6-10 shows Network Diagram view of a landscaping project. Notice that each task has a node containing its vital statistics. Between the nodes are lines that reveal dependency relationships among tasks. Although you can’t see the effect in this black-and-white image, any task dependency links on the critical path are displayed in red by default, and noncritical tasks are displayed in blue. (Critical-path tasks have no slack: They can’t be delayed without delaying the entire project.)
A neat trick in Network Diagram view is to edit the layout to show link labels. (Right-click outside any task nodes, choose Layout, and then select the Show Link Labels check box.) A code, such as FS for finish-to-start, is displayed to explain the type of dependency that each dependency line represents, as shown in Figure 6-10.
10_501320-ch06.indd 13310_501320-ch06.indd 133 3/31/10 10:20 AM3/31/10 10:20 AM

134 Part I: Setting the Stage for Project
Figure 6-10: Following
the flow of dependency
lines is a bit easier
in Network Diagram
view.
You can also display columns that itemize, by task ID number, successors or predecessors for each task in any view with a sheet area, such as Gantt Chart view. Figure 6-11 shows Gantt Chart view for a project with successor and predecessor columns displayed. These columns also display a notation of any type of dependency other than the default finish-to-start type and any lead or lag time using percentages or lengths of time. For example, 6FS+7 days is a finish-to-start link to task 6, with lag time set so that the successor begins 7 days after the predecessor task finishes. Successors and predeces-sors without added notations represent default finish-to-start links with no lead or lag time.
You can also edit the contents of Network Diagram nodes to include predeces-sor and successor data.
10_501320-ch06.indd 13410_501320-ch06.indd 134 3/31/10 10:20 AM3/31/10 10:20 AM

135 Chapter 6: Timing Is Everything
Figure 6-11: Of course,
you have to know which task number
is which before you
can use the information
in these columns!
10_501320-ch06.indd 13510_501320-ch06.indd 135 3/31/10 10:20 AM3/31/10 10:20 AM

136 Part I: Setting the Stage for Project
10_501320-ch06.indd 13610_501320-ch06.indd 136 3/31/10 10:20 AM3/31/10 10:20 AM

Part II
People Who Need People
11_501320-pp02.indd 13711_501320-pp02.indd 137 3/31/10 10:20 AM3/31/10 10:20 AM

In this part . . .
Here’s where you get to know Project resources — human and otherwise — and understand how to
orchestrate people, material, and other assets most effec-tively to dispatch your project’s tasks. This part also shows you how resources drive most project costs and how to use new and old tools to make resource assign-ments most effectively.
11_501320-pp02.indd 13811_501320-pp02.indd 138 3/31/10 10:20 AM3/31/10 10:20 AM

Chapter 7
Optimizing Your ResourcesIn This Chapter▶ Understanding work and material resources
▶ Creating resources to get your project done
▶ Using resource groups and shared resources
▶ Dealing with resource calendar settings
Projects are like giant water coolers — they’re gathering places for people. Projects also utilize equipment and materials. Those people,
equipment, and materials are your project resources.
Unlike water coolers (you can take an analogy only so far), resources are also the means by which Project tallies up costs in your plan. Assign a resource to work for ten hours on a task, give that resource an hourly rate of $20, and you’ve just added a $200 cost to your project. Create a resource called cement, give it a unit cost of $200, and assign ten units (for example, ten tons of cement), and you’ve added a whopping $2,000 to the bottom line.
Using resources wisely in Project doesn’t involve only assigning them a cost. Rather, it’s a delicate art of combining the right resource with the right skills and assigning that resource to put in the right amount of time (or units) for tasks. And you have to do this all without overbooking anyone at any point in your schedule.
Because they affect timing and costs, resources are a big deal in Project. For that reason, many tools are available to help you create resources, make settings for how and when they’ll work, assign them to tasks, manage costs, and manipulate their workload. The first step in working with resources is to create them and enter certain information about them. That’s what this chapter is all about.
Resources: People, Places, and ThingsMany people hear the word resources and think of people. Well, people are indeed a frequently used project resource, but they’re not the whole story. Resources can also be equipment that you rent or buy as well as materials,
12_501320-ch07.indd 13912_501320-ch07.indd 139 3/31/10 10:20 AM3/31/10 10:20 AM

140 Part II: People Who Need People
such as paper clips or scrap iron. You can even create resources that repre-sent facilities you have to rent by the hour, such as a laboratory or a meet-ing space, or costs that aren’t necessarily consistent. For example, you can create a resource named Plant Visit and assign it a cost of $400, which covers the airfare, hotel, and rental car charges for the visit.
Here are some typical and not-so-typical project resources:
✓ Engineers
✓ Trade-show fee
✓ Office supplies
✓ Hotel ballroom
✓ Administrative assistants
✓ Rocket fuel
✓ Speaker fees
✓ Furniture
✓ Computer software
✓ Printing services
✓ Graphic designers
✓ Prototype design
You get the picture. Resources can be practically anything or anyone that you use to complete your project.
Becoming Resource-FullAfter you create and organize the tasks in your project, the next typical step is to create resources. You can also borrow resources that have been cre-ated by others and assign them to your project. Before you start creating resources willy-nilly, though, you must understand how they affect your project.
Understanding resourcesThe key to understanding resources is to realize that resources in Project equal costs. If you want to account for costs in your project — such as a person putting in hours working on a task, computers that you have to buy, or fees for services — you must create resources and assign them to one or more tasks. When you do, you can see the resulting costs in the Total Cost column of the Cost table in Gantt Chart view, as shown in Figure 7-1.
12_501320-ch07.indd 14012_501320-ch07.indd 140 3/31/10 10:20 AM3/31/10 10:20 AM

141 Chapter 7: Optimizing Your Resources
Figure 7-1: Tasks with
assigned resources show the
associated total costs
in the Total Cost column
of the Cost table.
One other way to add costs to a project is to use a fixed cost. Fixed costs are not assigned through resources because they don’t accumulate costs by hours of work, units used, or on another frequent basis. Instead, a fixed cost is a set cost applied directly to an individual task, such as a contract fee for an outside vendor. (For more on fixed costs, see Chapter 8.)
If a cost is not task-specific — such as a flat $10,000 consulting fee to a firm that’s advising you on an overall project — you can create and assign a resource or fixed cost to the project summary task.
After you create the resources that Project uses to tally your project costs, you need to manage the workflow for any resource that has limited time availability for your project. You create resources that are available so many hours per day and so many days per week. For example, one person may be available 50 percent of the time, or 20 hours in a 40-hour workweek, while another may be available full time (40 hours). When you assign those kinds of resources to your project, you can use various views, reports, and tools to see whether any resource is overbooked at any point during your project. You can also see whether people are sitting around twiddling their thumbs when they may be available to help out on another task. You can even account for resources that work on multiple projects across your organization and make sure that they’re being used efficiently. Views such as Resource Usage view (as shown in Figure 7-2) help you visualize resource working time in your proj-ect. (In Chapter 9, you discover another view — Team Planner — that helps you visualize and work with assignments in a more fluid and easy way.)
12_501320-ch07.indd 14112_501320-ch07.indd 141 3/31/10 10:20 AM3/31/10 10:20 AM

142 Part II: People Who Need People
Figure 7-2: You can see total hours on
the project by resource
and an itemization
of the hours assigned
task by task for that
resource.
Finally, you need to understand that the number of resources you assign to work on a task will usually have an effect on the duration of that task. In other words, if you have a certain amount of work to perform but few people to do that work, a typical task takes longer to finish than if you had scads of folks.
The task type determines whether a task’s duration changes based on the number of resources assigned to it. Take a look at Chapter 4 for more about task types.
Resource types: Work, material, and costAlthough people and things come in all shapes and sizes, only three types of resources exist as far as Project is concerned: work resources, material resources, and cost resources:
✓ Work resources are typically (but not always) people. They can’t be depleted but can be reassigned. Their costs are generally associated with the amount of work time they put in, usually at an hourly rate. A work resource also can have a cost per use (Cost/Use), which is a cost added on each time you assign the resource. For example, a plumber may charge a travel fee (the cost/use) plus an hourly rate. Work
12_501320-ch07.indd 14212_501320-ch07.indd 142 3/31/10 10:20 AM3/31/10 10:20 AM

143 Chapter 7: Optimizing Your Resources
resources are assigned to tasks based on a Working Time calendar (as shown in Figure 7-3), where you specify their working and nonworking hours. You can select one of three base calendars or a custom calendar that you’ve created and then modify specific working hours.
Figure 7-3: Work
resources are
assigned to tasks
based on a Working
Time calendar.
✓ Material resources have a unit cost, and they also do not consume working hours. For that reason, this type of resource has no calendar, and you make no settings for working and nonworking time.
✓ Cost resources have no cost associated with them initially. This type of resource gives you the flexibility to specify the applicable cost each time you use the resource. Calendars and units of work or unit costs have nothing to do with the amount such resources add to the bottom line of your project.
A typical work resource is a person working eight hours a day at a standard rate of $20 per hour and an overtime rate of $30 per hour. Another example of a work resource is a meeting facility available only eight hours a day at an hourly rate. Even though it’s not a person, the meeting facility would proba-bly be created as a working resource because it has limited “working” hours.
The three kinds of calendars are Project, Task, and Resource. Calendars, their settings, and how those settings interact are discussed at some length in Chapter 3.
12_501320-ch07.indd 14312_501320-ch07.indd 143 3/31/10 10:20 AM3/31/10 10:20 AM

144 Part II: People Who Need People
A typical material resource is any material — such as steel, rubber, paper or books, chairs, and shoes — assigned to a task with an associated unit cost. For example, a resource called Books with a unit price of $12.95, assigned to a task called Computer Training at ten units, accrues a cost of $129.50 to the task.
An example of a cost resource is a Bike Messenger resource, whose fee may be $25 for one delivery task and $35 for another. Other common examples of resources that would fall into the cost resource category include air travel, hotel costs, or cab fare. Another example of a cost resource is anyone who performs a service for a fee where working time is not an issue. A speaker who presents at a conference for a fee of $1,000 but whose working calendar and time are not your concern may be created as a material resource with a unit cost of $1,000, or simply added as a fixed cost to the project.
Deciding which resource type to use when adding an external vendor or equipment resource to the project can be tricky. If you do not want to add hours of work to the project when that resource is being used, do not set the resource up as a work resource. Use a cost resource or fixed-cost approach instead.
How resources affect task timingUnder Project 2010’s new defaults, effort-driven scheduling is turned off for both manually and autoscheduled tasks. So, no matter how many work resources you assign, the task duration stays the same, and Project piles on more hours of work for the task, to reflect more effort.
Enterprise or local?If your organization has you choose resources from an organization-wide group, you can assign enterprise resources to your project. To assign resources created for your enterprise when connected to Project Server with Project Professional 2010, you use the Build Team from Enterprise command, which you can find by clicking the Add Resources button in the Insert group of the Resource tab on the Ribbon. This
command is available to you only if you are nicely set up on a network with Project Server in place. (See Chapter 18 for more about Project Server.)
To set up so-called local or nonenterprise resources, you simply create your own resource list in your projects; these resources are not available to other project managers.
12_501320-ch07.indd 14412_501320-ch07.indd 144 3/31/10 10:21 AM3/31/10 10:21 AM

145 Chapter 7: Optimizing Your Resources
However, there are cases where, for a fixed-unit or fixed-work task type, you want the addition or removal of resources assigned to the task to have an impact on the time it takes to complete the task. In essence, the old saying that “two heads are better than one” may be modified to “two heads are faster than one.”
Here’s an example: Suppose that one person is assigned to the Dig Ditch task, which should take four hours of effort. Two people assigned to the Dig Ditch task will finish the job in two hours because two hours are being worked by each resource simultaneously, which achieves four hours of effort in half the time. To make scheduling for a task work this way, you have to first change the task to an autoscheduled task using the Auto Schedule button in the Schedule group of the Task tab. Then, you have to turn on effort-driven scheduling by double-clicking the task, clicking the Advance tab in the Task Information dialog box, selecting the Effort Driven check box, and then click-ing the OK button.
One BIG word of warning here: Assigning additional people to tasks doesn’t always cut work time down proportionately, even though that’s how Project calculates it. When you have more people, you have more meetings, memos, duplicated effort, conflicts, and so on. If you add more resources to a task, you may consider upping the amount of effort required to complete that task to account for inevitable workgroup inefficiencies.
Estimating resource requirementsYou usually know how many material resources it takes to complete a task: In most cases, you can calculate the number of pounds, tons, yards, and so on with a standard formula. But how do you know how much effort it will take on the part of work resources to complete the tasks in your project?
As with many aspects of information you put into a Project plan, this judg-ment rests to a great degree on your own experience with similar tasks and resources. Still, remember these guidelines:
✓ Skill counts. A less skilled or experienced resource is likely to take more time to finish something.
✓ History repeats itself. Look at previous projects and tasks. If you’ve tracked people’s time, you can probably see how much effort was required to complete various types of tasks on other projects and draw parallels to your project.
✓ Ask and you shall receive. Ask the resources themselves how long they think it will take. Then add 10 percent to that time to cover yourself!
12_501320-ch07.indd 14512_501320-ch07.indd 145 3/31/10 10:21 AM3/31/10 10:21 AM

146 Part II: People Who Need People
Committed versus proposed resourcesIf you’ve ever asked somebody to work on your project and gotten a half-hearted, “Well, maybe, if I have time, if my manager says it’s okay, if it falls on a leap year . . .” in response, you may well ask: So is that resource available or not? It’s not always easy to tell. How can Project help? One feature is the capability to designate a resource as either proposed or committed. You can use the Booking Type field on the General tab in the Resource Information dialog box to make this setting. To open the Resource Information dialog box, go to Resource Sheet view and double-click the resource. Or, click the Resource tab and click Resource Information in the Properties group.
What does this setting do? Well, if you’re not quite sure about a resource’s commitment to your project, you call that resource proposed. Then you can display the Booking Type column in a resource view (such as the Resource Sheet) and keep track of resources you may have to firm up as you get closer to finalizing your project plan.
The Birth of a ResourceWhen a person is born, someone fills out a birth certificate. Creating a resource in Project involves filling out a form, too. On the Resource Information form, you enter information, such as the resource name, rate per hour or cost per use, and availability. You can also enter optional informa-tion, such as the group (company workgroup) the resource belongs to or the resource’s e-mail address.
You can create a resource as a single person or thing, a generic resource (that is, a skill set with no person attached, such as Assistant or Engineer), or even a group of several resources that work together.
Creating one at a timeOn the simplest level, you create a resource — whether it’s a person, a piece of equipment, or a material — as a single entity. In this case, you’re thinking of a particular person, or meeting room, or piece of equipment. You create the resource by entering information in the Resource Information dialog box.
Another method for entering resource information is to display Resource Sheet view and enter information in the columns included there. This is often a faster way to create several resources at once, and you can even paste resources copied from another source such as an Excel spreadsheet into this view.
12_501320-ch07.indd 14612_501320-ch07.indd 146 3/31/10 10:21 AM3/31/10 10:21 AM

147 Chapter 7: Optimizing Your Resources
When you create a resource, you must at a minimum type the resource name, but you can also include as much information as you want. Some people prefer to create all the resources first and deal with contact and cost informa-tion at a later stage.
I show you how to add the cost information for resources in more detail in Chapter 8.
To create a resource, follow these steps:
1. Click the bottom of the Gantt Chart button on the Task tab of the Ribbon, and click Resource Sheet.
2. Double-click a blank Resource Name cell.
The Resource Information dialog box appears, as shown in Figure 7-4.
Figure 7-4: These
four tabs can hold a wealth of
information about any resource.
3. In the Resource Name box, type a name.
4. From the Type box, choose Work, Material, or Cost.
The settings available to you differ slightly depending on what you choose. For example, a material resource won’t have the Email box avail-able, and a work or cost resource won’t have the Material Label box available.
5. For a material resource, enter a description of the units in the Material Label box.
For example, you might enter pounds for a Flour resource or tons for a Steel resource.
12_501320-ch07.indd 14712_501320-ch07.indd 147 3/31/10 10:21 AM3/31/10 10:21 AM

148 Part II: People Who Need People
6. In the Initials box, type an abbreviation or initials for the resource.
If you don’t enter anything here, the first letter of the resource name is inserted when you save the resource.
7. Continue to enter any information you want to include for the resource.
That information may include an e-mail address, the group (a depart-ment, division, or workgroup, for example), Booking Type (Proposed or Committed), or Code (such as a cost center code).
If you enter information in the Group box, you can then use the Filter, Sort, and Group By features to look at sets of resources. See Chapter 10 for more about filtering and working with groups.
8. Click the OK button to save the new resource.
Identifying resources before you know their names
In the planning stages of a project, you’ll often find that all your resources aren’t assembled. Sometimes even well into the project, you don’t know what resource you’ll be using; you know only that you need a resource with a cer-tain skill set to complete upcoming tasks. In that case, you may be better off creating some resources as generic resources.
If you want to create a generic resource, you should give it a name that describes its skill, such as Engineer, Designer, or even Meeting Space (as opposed to a specific resource named Conference Room B). Then, in the Resource Information dialog box, be sure to select the Generic check box.
You can then display a Yes/No column titled Generic to identify these resources, and you can create a resource filter to filter for a Yes or No entry in the Generic column to filter resources by this characteristic.
No formula takes the Generic setting into account in recalculating your sched-ule based on resource availability. However, many people find this setting useful in long-range planning and in situations where they aren’t responsible for specific resource assignments (for example, assigning a temporary worker to a task when the specific worker will be chosen by the temp agency).
You can replace a generic resource name with the name of the actual resource added to your project. For example, if you entered Engineer 1 as a resource, you could replace it with Jim Taylor, the engineer you snagged for the work. To make the switch, go to Resource Sheet view, click the Resource Name field cell for the resource, type the new name, and press Enter. Don’t worry if you’ve already assigned the generic resource to tasks in the project. Project will update all the assignments with the new name.
12_501320-ch07.indd 14812_501320-ch07.indd 148 3/31/10 10:21 AM3/31/10 10:21 AM

149 Chapter 7: Optimizing Your Resources
When working with generic resources and Project Server, you may need to do a little more work, such as specifying unique custom fields required by your organization. Specify such information on the Custom Fields tab of the Resource Information dialog box.
Throwing more warm bodies at a taskAlthough you’ll probably have little use for chain gangs in your project, they exemplify the principle of a resource that represents multiple resources. Rather than assigning people one by one to some tasks, you’ll want to assign a group of people who typically work together. Being able to make one assignment of a consolidated resource rather than several separate resources and assignments can be a timesaver in larger projects.
Here’s an example of a consolidated resource: Suppose that you’re man-aging a project to get a new Web site up and running. You have four Web designers of equal skill at your disposal, so you create a resource named Web Designers. You can assign Web Designers to a task at 400 percent and have all four designers working at once. Or, you can assign the Web Designer resource to work on a task at 100 percent, thereby assigning one resource to it. The percentage of an assignment is its units setting.
No special setting is used to designate a multiple resource. However, you may want to include some indication of the number of resources in the resource name. For example, you can name your designer resource Four Web Designers (if you know the Web design group consists of four people) or Web Design Group. What really defines this type of resource is the maximum assignment units; 400 percent would indicate four resources in the group.
Assigning a resource at less than 100 percent units creates a part-time assignment.
Sharing ResourcesMany organizations have lots of projects going on at the same time. Some, such as a project to organize an office move, are the only project of its type happening in a company. Others, such as a building design project in an architectural firm, will happen simultaneously with several other similar projects and draw on many of the same resources, such as architects and draftspeople.
When an organization has projects of a similar nature going on at the same time, creating centralized resources is useful. This can save you time because you don’t have to create resources when they already exist. It can also help to track resources across projects.
12_501320-ch07.indd 14912_501320-ch07.indd 149 3/31/10 10:21 AM3/31/10 10:21 AM

150 Part II: People Who Need People
Another timesaving Project feature allows you to pull existing resources from a company address book or your own Address Book in Outlook.
In the swim: Drawing on resource poolsIf you use Project throughout your company, it can be beneficial to create a centralized repository of common resources and allow project managers to assign those resources to their various projects. This collection of resources is a resource pool. By using a resource pool, you can get a more realistic idea of how busy resources are across all projects at any point in time.
Don’t confuse a resource pool with enterprise resources, which require that you have Project 2010 Professional, Project Server 2010, and Microsoft Office Project Web App set up. With all this in place (see Chapters 18 and 19 for more about enterprise projects), you can track and assign resources across an entire enterprise. A resource pool, on the other hand, is simply a Project file that contains only a list of resources in the Resource Sheet view, and that is saved on a shared network drive for your workgroup or on your company server. Anyone with access to the resource pool file can assign the resources it contains to projects. A resource pool saves everybody the trouble of repeat-edly creating these resources in their individual projects.
Both individual resources and generic resources can be created in a blank project as a resource pool and saved to an accessible location on your com-pany network. Then, any project manager can call on those resources for his or her own projects; those projects are then referred to as sharer files because they share resources from the resource pool. For example, if you have a pool of maintenance people that everyone in your manufacturing company assigns to projects, create a Project file called Resource Pools and then create all the resources to share in the Resource Sheet view. Or, you can create a resource pool file called CEO and let all the people managing projects that require the CEO’s involvement assign him or her from that cen-tral location. Then use the resource-sharing tools in Project to assign these resources to your plan.
You also can use the View tab to change to Resource Sheet view. On that tab, click the Resource Sheet button in the Resource Views group.
When anyone makes resource assignments in a sharer file, that information is also saved in the resource pool file. Then, anyone can use that file to look at resource allocations across all projects in the organization.
To access a resource that’s available to your entire organization, follow this procedure:
1. Open the resource pool file, and then open the file that will be the sharer file.
12_501320-ch07.indd 15012_501320-ch07.indd 150 3/31/10 10:21 AM3/31/10 10:21 AM

151 Chapter 7: Optimizing Your Resources
2. Working in the sharer file, choose Resource➪Resource Pool➪Share Resources.
The Share Resources dialog box appears.
3. Specify the resources for the project.
If you want to specify that a project will use only its own resources (the default), select the Use Own Resources option. If you want to share resources, select the Use Resources option (see Figure 7-5) and then choose a project in the From list.
Figure 7-5: When many people rely
on the same resources in a company,
sharing resources
becomes a good idea.
4. Specify what Project should do when a conflicting resource setting, such as the resource base calendar, exists.
If your project’s setting will take precedence, select the Sharer Takes Precedence option. If you want the pool setting to rule, select Pool Takes Precedence.
5. Click the OK button to complete the process.
All resources in the specified resource pool are added to your own proj-ect’s resource list, ready to be assigned to tasks.
After you add a shared resource to your project, you can update shared resource information. You would want to do this in case the person who maintains those shared resources has made a change, such as upping the resource’s rate per hour. To do this, choose Resource➪Resource Sharing➪Refresh Resource Pool.
If you combine separate projects into one master project at any point, Project allows you to have duplicated resources. If you link the combined projects and then delete a duplicate resource in the master project, it’s deleted in the subproject as well. A better practice is to have all the separate projects share resources from a resource pool so that no duplicate resources exist when you create the master project file.
12_501320-ch07.indd 15112_501320-ch07.indd 151 3/31/10 10:21 AM3/31/10 10:21 AM

152 Part II: People Who Need People
Importing resources from OutlookIf you’re like I am, you’ve spent months or years building your list of e-mail contacts in Outlook. You might as well have a way to leverage all that work: Project supplies this in its capability to pull resources from Outlook.
You must have Outlook specified as your default e-mail program for this to work. Do that by opening Outlook; when you’re asked whether you want it to be your default program, say yes.
When you insert one or more Outlook resources in your project, they’re added to your project list, taking the resource name and e-mail address as they exist in the Outlook Address Book. The default first-letter initial and work type is also preassigned. You can then add any details you like to the resource.
To insert resources from your Outlook Address Book, display Resource Sheet view and then follow these steps:
1. Choose Resource➪Add Resources➪Address Book.
The Select Resources dialog box appears.
2. Click the desired resource in the Name list.
Drowning in the resource poolDrawing resources from resource pools saves you time because you don’t have to re-create those resources again and again. However, should you track your resource’s time in the resource pool file to see whether the resource is overbooked? Most projects in the real world use resources that are not solely dedicated to a single project. New users of Project often get confused because almost every person work-ing on their projects puts in time on other work, from general communication with coworkers and clients to efforts put in on other projects. Should they build resource pools to account for time shared among several projects at one time?
Generally speaking, it would be chaos to try to track every minute of all your resources’ days
to see whether they’re working 100 percent or 50 percent on your tasks or are being shared among multiple projects. Ask yourself this ques-tion: When this resource works on a task in your project, “Will he or she put his entire focus on that task at that time?” If so, you may not need to fool around with tracking shared resources across many projects. Especially on shorter tasks, not trying to micromanage the efforts of your resources outside of your own project usually works just fine. If, on the other hand, you have resources who work only half time or split their time between two projects routinely, con-sider using shared resource tools to keep track of those resources across projects.
12_501320-ch07.indd 15212_501320-ch07.indd 152 3/31/10 10:21 AM3/31/10 10:21 AM

153 Chapter 7: Optimizing Your Resources
3. Click Add to place the selected name in the Resources list.
4. Repeat Steps 2 and 3 to add all the resource names that you want to import to your project.
5. When you’re finished, click the OK button.
The names now appear in your project resource list, ready for you to add additional information.
Say, When Do These Guys Work?In Chapter 3, you can read all about calendars, including Project, Task, and Resource calendars. Now that you’re working with resources, it’s worth a closer look at how Resource calendars work.
At first, the resources use the calendar that you assigned to the project: Standard, Night Shift, or 24 Hours. (You can also create custom calendars.)
✓ Standard is a typical 9-to-5 workday and a five-day workweek.
✓ Night Shift is an eight-hour work day, scheduled between 11 p.m. and 8 a.m., with an hour off for a meal, from Monday through Friday.
✓ The 24 Hours base calendar shows just what it says: 24 hours per day, 7 days per week.
Later on, you can change the schedule for your Resource calendar. For exam-ple, you can specify working hours, such as 9 a.m. to 12 p.m. and 1 p.m. to 5 p.m. for a standard eight-hour day, or 8 a.m. to 12 p.m. and 1 p.m. to 4 p.m. for a variation on that eight-hour day. Finally, you can select specific days when a resource is not available (for example, when someone will be on vaca-tion, at an offsite seminar, or busy with another commitment) and mark them as nonworking.
Avoid micromanaging nonworking time for your resources because it can leave you no time to manage anything. For example, if someone is taking off half a day to go to a doctor’s appointment, it’s probably not necessary to block a day off. However, if a resource is taking a two-week vacation or a three-month sabbatical, it’s probably useful to modify that resource’s calendar.
To make all these settings, double-click the resource in Resource Sheet view to open its Resource Information dialog box and then click the Change Working Time button on the General tab (refer to Figure 7-4). The Change Working Time dialog box opens, as shown in Figure 7-6.
12_501320-ch07.indd 15312_501320-ch07.indd 153 3/31/10 10:21 AM3/31/10 10:21 AM

154 Part II: People Who Need People
Figure 7-6: The legend
on the left explains
how non-working
and work-ing days appear.
To make changes to a resource’s calendar, follow these steps:
1. Display the Resource Sheet view.
2. Double-click a resource name.
The Resource Information dialog box appears.
3. Click the Change Working Time button on the General tab.
The Change Working Time dialog box opens.
4. In the Base Calendar box, select a different base calendar, if needed.
5. If there will be an exception to the default base calendar hours, click the Work Weeks tab.
6. Click the [Default] entry in the list, and then click Details.
The Details for [Default] dialog box opens, as shown in Figure 7-7.
7. Drag over the workdays to reset in the Select Day(s) list.
8. Click the Set Day(s) to These Specific Working Times option, and then edit the From and To working times as needed.
Note that to build in a break or lunch hour, you must enter two sets of numbers. You also need to press Tab to complete each entry you add or edit.
9. Click the OK button.
12_501320-ch07.indd 15412_501320-ch07.indd 154 3/31/10 10:21 AM3/31/10 10:21 AM

155 Chapter 7: Optimizing Your Resources
Figure 7-7: You can change
the default working
hours here.
10. To create an exception such as a holiday or vacation day, click the Exceptions tab.
11. Drag over one or more dates on the calendar.
12. Enter the name for the exception on the Exceptions tab, and then press Enter.
13. Click back on the exception, and then click the Details button.
The Details for [Exception] dialog box opens (see Figure 7-8).
Figure 7-8: You can
set the details for a vacation or holiday exception
here.
14. Make the desired changes and click the OK button when you’re fin-ished, and then click OK twice more to close the remaining dialog boxes.
To find out more about calendars or to create a custom Resource calendar, see Chapter 3.
12_501320-ch07.indd 15512_501320-ch07.indd 155 3/31/10 10:21 AM3/31/10 10:21 AM

156 Part II: People Who Need People
Now That I’ve Got ’Em, How Do I Manage ’Em?
Before I leave the topic of resources, I’d be remiss if I didn’t tell you a bit about the vital project management skill of resource management. Here, in a nutshell, is your nickel tour of the art of managing the people who will make your project happen.
Acquiring the right resourcesJust like an award-winning performance in a movie begins with casting the right actor, resource management starts with finding the right resources for your tasks. What makes a resource is a combination of factors. The right resource for a task is somebody who has
✓ The right skills for the task at hand (or who is trainable, if training is part of your budget)
✓ Enough time available to complete the task according to your schedule
✓ The ability to commit to the project (This sometimes involves getting another manager’s buy-in, so make sure that you’re building a supply of favor chips as needed.)
✓ A cost that fits in your budget
Although this list covers the basic requirements, consider other details, such as whether the resource is set up to work with the project team, and whether the technology to communicate and share documents is available (see Chapters 18 and 19 for more about this). Also, give some thought to how well each resource you choose will work as part of the team, and whether the resource can be considered dependable.
In Project, you have several ways to flag and find resources, categorizing them by skill or other criteria:
✓ Use the Resource Notes tab of the Resource Information dialog box to record information about a resource’s skills and abilities. Then use the Find feature to search note fields for words such as highly skilled, dependable, and trainable.
✓ Use the Code field in the Resource Information form to rank resources by skill, cost, or ability to work well with others.
✓ Create custom fields for resources to note specific skills and search for resources by those skills.
12_501320-ch07.indd 15612_501320-ch07.indd 156 3/31/10 10:21 AM3/31/10 10:21 AM

157 Chapter 7: Optimizing Your Resources
Sometimes it’s worthwhile to consider using a less-experienced, cheaper resource to save money — just be sure to factor in the time and money needed for any training required.
Balancing workloadAnother important part of resource management is managing the assignment of resources so that nobody is as overbooked as a CPA at tax time. Although occasional overtime is expected of most workers, constant overtime causes burnout and poor work quality. Keep in mind that a less skilled worker will take longer to do a task than a skilled worker. Take that into account when scheduling the time that resource might need to complete his or her work.
You get the scoop about making resource assignments in Chapter 9, and you read more about resolving resource overallocation in Chapter 10.
You can do three main things to stay aware of resource workload when work-ing with Project:
✓ Keep an eye on your Project plan. Various tools, such as Resource Graph view (as shown in Figure 7-9), allow you to spot overbooking on tasks. Access these and other key resource views either via the bottom of the Gantt Chart button on the Task tab or in the Resource Views group of the View tab.
✓ Track the workload of individual resources. When tracking activity on tasks, you will receive an accounting from resources (see Chapter 13 for how to gather this accounting) about the actual time they’re spending on tasks. Notice the people who have to constantly put in overtime to keep their heads above water.
✓ Ask people. That’s right. This isn’t a feature of Project, but it’s an old-fashioned communications device that works amazingly well. Check in with resources often and ask whether things are going okay — includ-ing whether your human resources are being run ragged. Then help those who are overworked by modifying your schedule or adding other resources to help.
Managing conflict gracefullyAlthough the fine art of managing people and the conflicts they seem to get into is beyond the scope of a book on Microsoft Project, this topic is worth a word to the wise. Conflict resolution is a necessary skill for project managers. It involves creating an environment of cooperation and respect, building con-sensus (agreement) among team members, and encouraging honest communication.
12_501320-ch07.indd 15712_501320-ch07.indd 157 3/31/10 10:21 AM3/31/10 10:21 AM

158 Part II: People Who Need People
Figure 7-9: Resource
Graph view shows
resource assignments
and helps you see problem times in
your project.
As a project manager, you can set up well-designed communications tools (such as frequent status meetings or reports) so that people stay in touch throughout your project. You can also make a point of staying alert to con-flict — and nipping it in the bud. (A conflict ignored will only fester and become something worse.) Try to keep the focus of discussions on the proj-ect goal, not on personalities.
In Chapter 16, I tell you all about designing and generating reports in Project that help you keep your resources in the loop. Chapter 18 provides several tools to help resources communicate clearly with each other, which can help you avoid misunderstandings.
12_501320-ch07.indd 15812_501320-ch07.indd 158 3/31/10 10:21 AM3/31/10 10:21 AM

Chapter 8
What’s All This Gonna Cost?In This Chapter▶ Understanding how costs accrue
▶ Establishing work resource rates
▶ Specifying unit costs
▶ Adding fixed costs
▶ Allowing for overtime
▶ Estimating resource availability
▶ Working with budget resources
There’s no such thing as a free lunch — and if you use Project to track costs, there’s no such thing as a free resource because Project uses
resources working on tasks as a way of calculating most of the costs of your project.
When you set up a resource, you specify a work resource rate (by default, this rate is tallied up per hour) or a material resource per use cost. You can also create cost resources, that is, a variable cost that isn’t calculated using a per-use or hourly rate but may be used several times in a project, such as travel expenses.
Some other factors come into play as well, such as how many hours a day a resource is available to work and any overtime rates. At the end of the day, all these settings come together to put you over — or under — budget.
In this chapter, you explore the relationship between resources and costs and also find out how to set resource standard and overtime rates, create fixed costs, and set the availability of resources on individual tasks in your project.
13_501320-ch08.indd 15913_501320-ch08.indd 159 3/31/10 10:21 AM3/31/10 10:21 AM

160 Part II: People Who Need People
Mary, Mary, How Do Your Costs Accrue?Project helps to account for costs on your various tasks with a combination of costs per hour, costs per use, costs per unit, fixed costs, and costs for spe-cific assignments of cost resources. Before you begin to flesh out cost infor-mation about your resources, you have to understand how these calculations work.
You’ll have two main pictures of the budget in your project: one at the moment you freeze your original plan (a baseline plan) and the ongoing picture of actual costs that comes from the activity and material usage you record as your project moves along. You record a certain amount of work effort on tasks, and tasks with resources assigned to them then run up costs based on the effort expended or units of materials used.
It all adds upThe best way to understand how costs add up in your project is to look at an example. John Smith (that’s not his real name) is managing a project that involves the building of a new gourmet ice-cream packaging plant. John has created a task called Install Ice-Cream Mixers. Here are the costs John antici-pates for that task:
✓ About ten person-hours of effort to do the installation
✓ A cost per use of $500 paid to the mixer manufacturer to oversee the installation and train workers on the machine
✓ Twenty pounds of ice-cream ingredients to test the mixers
✓ $150 in shipping expenses for the mixers and supplies
✓ A fixed cost of $2,500 for the mixers themselves
The ten hours of effort will be expended by work resources. The total cost for the ten hours is a calculation: 10 × the resource rate. If the resource rate is $20, this cost totals $200. If two resources work on the task, one at a rate of $20 and one at a rate of $30, then (with effort-driven scheduling turned off by default) Project adds 20 hours of effort between them, and the resulting cost is $500.
The cost per use of $500 is a fee to the manufacturer, which is also created as a work resource. This cost won’t change based on the number of resources or the time involved.
The cost for 20 pounds of ice cream (any flavor you like) is calculated as 20 × the unit cost of the ice-cream ingredients. If the unit cost is $2, this cost would be $40.
13_501320-ch08.indd 16013_501320-ch08.indd 160 3/31/10 10:21 AM3/31/10 10:21 AM

161 Chapter 8: What’s All This Gonna Cost?
Shipping the new equipment and ice cream supplies to you will result in a charge of $150. You created Shipping as a cost resource, because there is no associated work, and you may have different shipping costs to apply to other tasks in the project.
Finally, you entered the $2,500 cost for the mixers themselves separately, as a fixed cost in the Cost table of Gantt Chart view.
And that’s how costs are assigned and how they add up on your projects.
You can create and assign resources that have no associated costs. For exam-ple, if you want your boss to be available to review status reports but your company doesn’t require that your boss be charged to your project, you can simply use those resource assignments to remind you about the need for your boss’s availability on that day or at that time.
When will this hit the bottom line?In business, you rarely get to choose when you pay your own bills. In Project, however, you can choose when your costs hit your budget.
Resources can be set to accrue at the start or end of the task that they’re associated with or to be prorated throughout the life of the task. So, if a three-month-long task begins April 1, a $90 cost resource could be added to your actual costs to date on day 1, on day 90, or at a dollar per day until the end of the task. Use the Accrue At field in Resource Sheet view or on the Costs tab of the Resource Information dialog box to set the accrual method.
This isn’t exactly a purely realistic reflection of how you have to pay for costs, because face it: Most bills come due 30 days after they hit your desk. It’s more a factor of when you want that cost to show up for the purposes of tracking costs and reporting expenses on your project.
It All Adds Up: Specifying Cost Info in Your Project
Most projects involve a combination of cost types: cost, work, and material. You have to do your homework before you can enter the information at the task or resource level. You have to find out the fixed costs as well as the hourly or unit rates for all your resources.
During the planning stages, you may not be able to anticipate exactly what a particular cost will be or know every resource’s rates. If you have to, build the resource or fixed cost with your best estimate. That way, at least some
13_501320-ch08.indd 16113_501320-ch08.indd 161 3/31/10 10:21 AM3/31/10 10:21 AM

162 Part II: People Who Need People
cost will be reflected in your plan, and you can go back to enter more accu-rate information as soon as you know it.
Use a field in your Resource Sheet, such as Code, to designate resources as having estimated rates or costs so that you can easily go back to those tasks and update the estimates as your plan progresses.
You can’t avoid fixed costsMaybe it’s that huge fee for the consulting company your boss insisted you use, even though you knew that the report wouldn’t tell you a thing you didn’t already know. Or perhaps it’s the $2,000 for a laptop computer you talked your boss into getting you so that you could manage your project when you’re on the road. Whatever it is, it’s a cost that won’t change no matter how many hours the task goes on or how many people work on the task. It has no unit cost or rate per hour, and no actual hours of work will be tracked. It’s a fixed cost.
You can specify a cost like this by creating a resource with a Cost type. Every time you assign the resource to a task, you specify the cost associated with it.
You can also simply enter a fixed cost associated with a task without having to create and assign a cost resource to it. To do so, you can use the Cost table in the sheet of Gantt Chart view.
Tables are preset column combinations that make entering certain information in a sheet pane easier.
Follow these steps to enter a fixed cost for a task:
1. Display the project in Gantt Chart view.
2. Choose View➪Tables➪Cost.
The table of columns appears, as shown in Figure 8-1.
3. Click the Fixed Cost column for the task to which you want to assign the cost and then enter the amount.
That’s all there is to it, but because you can enter only one fixed-cost amount for a task, you should also enter a task note where you can itemize fixed costs if you have more than one. Note also that the default fixed-cost accrual method is prorated; if you prefer to have your fixed costs hit your budget at the start or end of a task, use the Fixed Cost Accrual column in this table to select another option.
13_501320-ch08.indd 16213_501320-ch08.indd 162 3/31/10 10:21 AM3/31/10 10:21 AM

163 Chapter 8: What’s All This Gonna Cost?
Figure 8-1: You can
insert the Fixed Cost column in any sheet,
but the Cost table
is ready for you to use.
When resources get paid per hour and tack on feesWhether it’s minimum wage or the astronomical fees your lawyer charges you every time you sneeze, most people get paid something per hour. To rep-resent most people involved in your project, you create work resources and charge them to your project at an hourly rate. Some resources also charge an additional flat fee for each use. For example, a plumber may charge a base fee of $75 and then add the cost per hour. That flat fee is a cost per use, added each time you assign the resource to a task, no matter how many hours are involved in completing the task.
After a resource has an hourly rate, when you then enter the estimate of how many hours that person will work on each task that he’s assigned to, Project totals his estimated costs in your plan and adds any cost per use. When you track actual effort expended on tasks, a calculation of actual effort times the hourly rate plus any cost per use returns actual costs.
13_501320-ch08.indd 16313_501320-ch08.indd 163 3/31/10 10:21 AM3/31/10 10:21 AM

164 Part II: People Who Need People
By comparing estimated costs and actual costs, you get an ongoing picture of whether your project is on track.
To set resource rates per hour and cost per use for a work resource, follow these steps:
1. Display Resource Sheet view.
2. Click the Std. Rate column for the resource to which you want to assign a cost.
3. Type a dollar amount.
If you’re entering a rate for a unit other than hours, type a slash (/) and then the unit (for example, year or month).
4. Press Tab twice to move to the Cost/Use column.
5. Type a dollar amount.
This amount is the flat fee amount that will be added each time you assign the resource to a task.
6. Press Tab.
The entry is completed.
Note that you can also make cost-rate entries in the Resource Information dialog box. The Costs tab of this dialog box, which is shown in Figure 8-2, offers a Standard Rate, an Overtime Rate, and a Per Use Cost column.
Figure 8-2: You can
set several rates for a resource.
13_501320-ch08.indd 16413_501320-ch08.indd 164 3/31/10 10:21 AM3/31/10 10:21 AM

165 Chapter 8: What’s All This Gonna Cost?
In addition, five tabs labeled A through E allow you to enter different rates for the resource. By using the Effective Date column, a resource could work for several months at one rate and then start working at a different rate on a preset date. This helps you account for periodic raises or seasonal shifts in rates (for example, paying a premium for construction resources in months with better weather when they are more in demand).
If you use ten gallons at $2 per gallon . . .This one may feel like a problem from your high school algebra class. (So many gallons of water in a bathtub with a leak . . .) Well, if you weren’t that great at algebra, you’ll be glad to hear that Project makes a pretty straightfor-ward calculation to arrive at the cost for using a material resource.
When you assign a work resource to a task, Project multiplies its standard hourly rate by the hours of work for the assignment. But material resources don’t have hours of work. You pay for them by the unit quantity, not by the hour. So, when you set up a material resource, you specify a standard rate for a single unit (per yard, or ton, or gallon, for example) and assign so many units to each task. The cost is tallied by the number of units times the cost per use. (Technically speaking, you also can assign a cost per use for a mate-rial resource, but you’ll probably encounter few instances where you need to do so.)
To assign a standard unit rate for a material resource, follow these steps:
1. Display Resource Sheet view.
2. If you haven’t already done so, click the Material Label column for that resource and then type a unit name (such as gallon).
3. Click the Std. Rate column for the resource you want to set and then type a dollar amount (such as the cost per gallon).
4. Press Enter or Tab to finish your entry.
Note that you can also use the Resource Information dialog box to enter up to five standard unit rates with effective dates to account for fluctuations in unit cost over the life of your project.
Making allowances for overtimeOvertime is a fact of life: It’s great for people who earn it, albeit hard on the project manager with a budget. If you have resources that shift into earn-ing overdrive after so many working hours, you can enter an overtime rate
13_501320-ch08.indd 16513_501320-ch08.indd 165 3/31/10 10:21 AM3/31/10 10:21 AM

166 Part II: People Who Need People
for them. The good news is that you as project manager retain control over whether the overtime rate is used in the project budget. You have to autho-rize overtime on an assignment-by-assignment basis. I explore that little trick in Chapter 13.
To enter an overtime rate for a resource, follow this procedure:
1. Display Resource Sheet view.
2. Click the Ovt. Rate column for the resource.
3. Type an amount.
4. Press Enter or Tab.
The entry is completed.
It’s an Availability ThingLots of Project features deal with resources — in particular, helping you spot resource overallocation. Overallocation is a calculation involving the resource’s calendar and availability.
So, consider Monica Melendez, an engineer who works a standard eight-hour day based on her calendar. Monica is assigned to the Write Final Report task at 50 percent of her availability and to the Create Design Specs task — which occurs at the same time as the report task — at 100 percent of her availabil-ity. Monica is now working at 150 percent of her availability, or 12 hours per day. Poor Monica is overbooked.
By default, a resource is assigned to a task at 100-percent availability (or units), but you can modify that if you know that a resource will be assigned to several tasks and is likely to put in only part of that person’s time over the course of a task.
Setting availabilityAvailability is easier to estimate for some resources than for others. A man-ager isn’t likely to give an entire day to any single task because he has to deal with all the people who report to him. Or, she has to sign authorizations, go to meetings concerning various projects, work on budgets, and so on. With a production worker, it may be simpler to pin down availability to a single task: If one manufacturing job is going through the line for three days and one person is working on the line all that time, it’s closer to the mark to say that he or she is working on that task full-time.
13_501320-ch08.indd 16613_501320-ch08.indd 166 3/31/10 10:21 AM3/31/10 10:21 AM

167 Chapter 8: What’s All This Gonna Cost?
One big mistake that new users of Project make is to micro-think availability. Of course, no one actually spends eight hours every day on a single task in one project. People spend part of their days reading e-mail about company holidays, chatting with coworkers, and answering phone calls about non-project-related stuff (you know — J Lo’s love life, UFOs landing at the U.N., the usual). A resource may spend seven hours on a task one day but only three the next. Don’t get hung up on a day-by-day resource schedule in esti-mating availability. If over the life of a task, the person is pretty much devoted to it, 100-percent availability is a good setting. If that person will put in only, say, five days of work on a ten-day task, that’s 50-percent availability, whether she works four hours per day for ten days or five full days at any point.
The Units (availability) setting is there to help you spot the overbooking of a resource who may work on multiple tasks at the same time in a project schedule.
To set default resource units to specify availability, follow these steps:
1. Display Resource Sheet view.
2. Click the Max. (Max. Units) column for the resource.
3. Type a number representing the percentage of the time the resource is available to work on the project.
For example, type 33 for a resource who’s available one-third of the time or 400 for a resource who can provide four workers full-time (that is, entries greater than 100% represent resources that will be provid-ing a group or team to handle assignments). The most common entry here (the default entry) is 100 for a single resource working full-time on assignments in the project.
4. Press Enter or Tab.
The entry is completed.
When a resource comes and goesIn addition to being available only a certain percentage of the time for a proj-ect, a resource may be available for only a certain period of time during the life of the project. This commonly happens when you use a resource that you’re borrowing from another department, or when you’re working with a freelancer who has to squeeze your project in between two others. Another scenario may be a resource who’s available half-time for the first few days of the project and then full-time for the rest of the project. In that case, you enter a date range in the Available From and Available To columns of the Resource Availability area in the Resource Information dialog box (see Figure 8-3) to specify varying availability.
13_501320-ch08.indd 16713_501320-ch08.indd 167 3/31/10 10:21 AM3/31/10 10:21 AM

168 Part II: People Who Need People
Figure 8-3: You can
specify time periods
and units of availability
in this dialog box.
To specify a limited period of time during which a resource will be available to work on your project, follow these steps:
1. Display Resource Sheet view.
2. Double-click a resource.
The General tab of the Resource Information dialog box appears (refer to Figure 8-3).
3. Use the Available From and Available To columns (in the Resource Availability area) to specify the period of availability.
4. In the Units column on the same row, either click the arrows to raise or lower the availability in 50-percent increments or type in a number.
Press Enter to finish the entry.
5. Repeat Steps 3 and 4 to specify additional periods of availability on subsequent rows in the Resource Availability area.
6. Click the OK button to save the setting.
Adding It Up: How Your Settings Affect Your Budget
In Chapter 9, you explore assigning resources to tasks. But to help round out this discussion of costs, you should know that in addition to a resource cost per hour and a resource base calendar and availability, you assign resources
13_501320-ch08.indd 16813_501320-ch08.indd 168 3/31/10 10:21 AM3/31/10 10:21 AM

169 Chapter 8: What’s All This Gonna Cost?
to tasks at certain units (percentages for work resources and quantity con-sumed to for material resources). All these factors work together in calculat-ing the cost of the resource when assigned to tasks.
Don’t worry about the calculations — Project does those for you. That’s the beauty of entering information in Project: After you make settings for your resources, Project does the work of tallying and showing total costs to you in views, such as the Cost table of Gantt Chart view shown in Figure 8-4.
For example, suppose that you want to assign a mechanic to a task. Here are the specifics:
Base calendar: Night Shift (eight hours, six days per week, between 11 p.m. and 8 a.m.)
Cost per hour: $20
Overtime cost: $30
Availability: 100 percent
Assigned to a two-day task: 50 percent
What is the cost of this resource? Here’s how it works: Two days at half-time availability based on an eight-hour calendar is a total of eight hours (four hours per day). The resource incurs no overtime, so the cost is 8 × $20, or $160.
Figure 8-4: Total costs at the sum-
mary-task level give
you a quick idea of your total budget and costs in
this table.
13_501320-ch08.indd 16913_501320-ch08.indd 169 3/31/10 10:21 AM3/31/10 10:21 AM

170 Part II: People Who Need People
Change two settings for the same resource, and see what you get:
Assigned to a two-day task: 150 percent
Overtime authorized: 8 hours
Now the resource is working 12 hours per day (150 percent of 8 hours) over two days. With 16 total hours at the standard rate ($20) and 8 hours of over-time ($30), this person will cost $560.
Creating a Custom Text FieldThe tables Project offers for sheet views often restrict you to particular types of entries. For example, you have to enter a numerical value in any cost-related field. Project offers a number of placeholder fields that you can cus-tomize for your own purposes and add into any task or resource table. There are text, cost, number, flag, and other types of fields that you can customize. A neat shortcut is to create a custom field with a lookup table.
A lookup table allows you to create a drop-down list of values in to select from for a custom field. That is, when you click on a cell in the field, you can then click the drop-down list arrow that appears an select from one of the predefined entries. Say that you want to add a field that indicates whether a resource has completed training. Creating a custom field with the lookup table offering the possible entries Yes, No, and Partial can make your data entry faster and also help prevent data-entry mistakes that could occur if the field had no restrictions. By default, only the entries in the lookup table may be entered for the field.
To create and use a custom text field with a lookup table, follow these steps:
1. Display the task or resource-oriented view, and then display the table that you want to customize.
You display tables by choosing View➪Tables and selecting one from the list that appears.
2. Right-click any field column heading and choose Custom Fields from the shortcut menu that appears.
The Custom Fields dialog box appears.
3. After selecting another of the placeholder fields in the Field list, if needed, click Rename.
4. Type a name for the field in the Rename Field dialog box, and click the OK button.
13_501320-ch08.indd 17013_501320-ch08.indd 170 3/31/10 10:21 AM3/31/10 10:21 AM

171 Chapter 8: What’s All This Gonna Cost?
5. Back in the Custom Fields dialog box (see Figure 8-5), click the Lookup button.
The Edit Lookup Table dialog box appears, as shown in Figure 8-6.
Figure 8-5: You can use the Rename
button in this dialog
box to rename a
placeholder field if you
like.
Click this button
6. Enter a the possible value (text for a text field, a dollar amount for a cost field, and so on) in the Value column.
Optionally, enter a description for each value in the Description column.
7. Repeat Step 6 to enter additional values for this field.
8. To set one of the entries as the default for the field, select the Use a Value from the Table as the Default Entry for the Field check box, click the desired value in the list, and click the Set Default button.
9. Click the Close button and then click OK to save the list and close all dialog boxes.
10. Add the field to the desired location in the table (refer to Chapter 2).
Figure 8-7 shows a custom text field with a lookup table added to Resource Sheet view in a project.
13_501320-ch08.indd 17113_501320-ch08.indd 171 3/31/10 10:21 AM3/31/10 10:21 AM

172 Part II: People Who Need People
Figure 8-6: Create pre-
set values for the field
by building a Value list.
Figure 8-7: The Value list makes it easy to choose a
field entry.
13_501320-ch08.indd 17213_501320-ch08.indd 172 3/31/10 10:21 AM3/31/10 10:21 AM

173 Chapter 8: What’s All This Gonna Cost?
To create a different type of custom field, select the desired field type from the Type drop-down list of the Custom Fields dialog box after Step 2 of the previ-ous procedure.
Working with BudgetsYou can specify a resource as a budget resource by selecting the Budget check box in the Resource Information dialog box (see Figure 8-8). You then assign these resources to the project’s single summary task (the project sum-mary task, task 0). Using budget resources, you can display fields that allow you to compare budgeted work with planned work. (Believe me, you often see a difference.) For example, you may have $10,000 budgeted for computer programmer time, and you may have planned to use $11,450 of resource work for programming. The budget setting can help you compare these amounts as you add and delete resources from various tasks.
Figure 8-8: Creating a budget
resource.
Select this option
If you assign a budget resource, you use Task Usage view or Resource Usage view to enter a work amount for that resource. You can view budgeted work by displaying the Budget Work field. Note that this field reflects only material and work resource type costs. You can display and use the Budget Cost field to view the budgeted amount for cost resource types.
Setting up and using budget information is a lengthy, but worthwhile, pro-cess. If you want to delve in to the particulars, review the “Create a Budget for Your Project” topic in Project Help.
13_501320-ch08.indd 17313_501320-ch08.indd 173 3/31/10 10:21 AM3/31/10 10:21 AM

174 Part II: People Who Need People
13_501320-ch08.indd 17413_501320-ch08.indd 174 3/31/10 10:21 AM3/31/10 10:21 AM

Chapter 9
Assigning Resources to Get Things Done
In This Chapter▶ Understanding how assigning resources affects task timing
▶ Making resource assignments
▶ Checking resource availability
▶ Using Team Planner view
▶ Notifying team members of their assignments
You may have entered a cost per hour (or per use) for every resource in your project, but those resources won’t cost you a thing — or, for that
matter, get anything done — until you assign them to tasks.
When you do begin making assignments, several interesting things happen. Not only will your budget start to swell, but in some cases, your tasks may actually change duration. You may also start to see evidence of people who are over-booked on several tasks that happen around the same time. Understanding how those results occur is key to making intelligent assignments.
However, your work won’t be over even when everything about your assign-ments looks hunky-dory. That’s when you have to communicate the assign-ments to your team and make sure that each resource agrees to take them on. If they don’t, it’s back to the assignment drawing board.
In fact, assigning resources is something of an ongoing process throughout your project. As usual, Project provides the tools to help you manage this entire process relatively painlessly.
14_501320-ch09.indd 17514_501320-ch09.indd 175 3/31/10 10:21 AM3/31/10 10:21 AM

176 Part II: People Who Need People
You’d Be Surprised What Assignments Can Do to Your Timing
For autoscheduled tasks, the three task types (as I describe in Chapter 4) are fixed units, fixed work, and fixed duration. Each defines the relationship that balances a task’s duration, the work required to complete the task, and resource assignment units.
Your selection of task type — in combination with a setting that determines whether a task is effort-driven — has an effect on the timing of your tasks relative to your resource assignments. A formula behind the scenes does all the calculations for you.
For manually scheduled tasks, you can ignore this whole discussion for the most part. You can’t work with the task type or effort-driven setting for man-ually scheduled tasks.
Pinning down your typeEssentially, task types specify what will remain constant in a task when you add work resources to it or remove work resources from it after making the initial resource assignment. Although this whole work, duration, and resource assignment percentage calculation can be complicated, you need to understand it if you want Project to accurately determine task durations in your plan according to resource assignments.
The default task type is fixed units. With a fixed-units task, the task dura-tion you enter and the resource effort (work) assigned to that task jointly determine the timing of the task. With this task type, the assignment units you specify for your resources won’t change, even if the number of hours required to complete the task shrinks or grows.
With a fixed-units task, if you increase the duration of Task A from two to three days, your resources will continue to work on it at the assigned units for the specified duration; Project increases the Work amount accordingly. When you add or take away resources and you’ve enabled the effort-driven setting for the task (more on this shortly), Project changes the task duration accordingly, based on the assignment units you specify.
The fixed-work task type, on the other hand, takes a specified number of work units to be completed. A one-day task requires eight hours to be com-pleted (assuming a Standard calendar). This type of task by default is effort-driven and changes its duration in response to the number of resource units you assign.
14_501320-ch09.indd 17614_501320-ch09.indd 176 3/31/10 10:21 AM3/31/10 10:21 AM

177 Chapter 9: Assigning Resources to Get Things Done
With a fixed-work task, resource assignments may change in response to a work change. For example, suppose that Task A takes four days to complete when one person is assigned; with a fixed-work task, the same task takes only two days when two people are assigned. Project doesn’t modify the total hours of work required to complete the task, but it does modify the hours of work scheduled for each resource, based on assignment units, to complete that work within the specified time frame. So, if you increase the duration of Task A, resource assignment units (and thus assigned hours per day) shrink in response to maintain the same total number of hours. If you reduce the time to complete Task A, resource assignments increase to complete the unchanged amount of work hours in less time.
A fixed-duration task does not vary its length, no matter what resource assign-ments you make.
With a fixed-duration task, Task A will take four days. If you assign additional resources or remove resources, the task still takes four days. When the task is not effort driven, more or fewer total hours of work will be added. If you enable the effort-driven setting, the hours assigned to each resource will change because the assignment units will change.
Figure 9-1 shows the same autoscheduled task with the three different types specified and with effort-driven scheduling enabled for two of them. Each task was created with a four-day duration and one resource at 100 percent. Then an additional resource was added at 100 percent. Note the resulting change — or lack of change — with each type and how the hours of work are assigned. The fixed-duration task didn’t change duration but did add more hours when not effort driven or reduce resource assignments when effort driven. The fixed-units task kept resource assignments constant at 100 percent — and reduced the task duration when effort driven. Fixed work was accomplished faster, and the work (32 hours) stayed constant.
When effort is in the driver’s seatProject’s complex calculation of work, task duration, and assignment units involves not only task types but also the effort-driven setting. (In Figure 9-1, the effort-driven setting is active for some of the tasks.)
With the effort-driven setting turned on, if you add resources to a task, Project distributes the specified work equally among them and may change the task duration according to the total resource effort, depending on the task type.
14_501320-ch09.indd 17714_501320-ch09.indd 177 3/31/10 10:21 AM3/31/10 10:21 AM

178 Part II: People Who Need People
Figure 9-1: Select the task type
that reflects what is
variable on your task
and enable effort-driven
scheduling if needed.
For the fixed-duration and fixed-units task types, Project assumes (by default) that each task is not effort driven. You can turn on the effort-driven setting if desired if you choose the fixed-duration or fixed-units task type. With the fixed-work task type selected, the effort-driven setting is turned on automati-cally and can’t be turned off.
Follow these steps to change the settings for an effort-driven task:
1. Double-click a task.
The Task Information dialog box appears.
2. Click the Advanced tab, as shown in Figure 9-2.
3. To turn off the effort-driven setting, deselect the Effort Driven check box.
The effort-driven setting is on by default.
4. Click the OK button to save the new setting.
14_501320-ch09.indd 17814_501320-ch09.indd 178 3/31/10 10:21 AM3/31/10 10:21 AM

179 Chapter 9: Assigning Resources to Get Things Done
Figure 9-2: The effort-
driven setting is selected.
Suppose Task calendars prevail?One other setting on the Advanced tab of the Task Information dialog box, Scheduling Ignores Resource Calendars, has an effect on how resources are scheduled when you make task assignments. You can instruct Project to let the Task calendar override any Resource calendar setting for resources assigned to it. Then, for example, if a task is set to use the Standard calendar and a resource assigned to it uses a Night Shift calendar, that resource will work standard hours on that task.
In some situations, certain calendar settings won’t be available. Chapters 3 and 7 provide details about how all kinds of Resource calendar settings work if you need a refresher course about this.
Use this setting to provide some timing flexibility in your task: for example, if someone who normally works the night shift will be called on to attend a two-day seminar that takes place during standard working hours.
Finding the Right ResourceSometimes no one in the world can perform a certain task like Albert, and you’ll get Albert to do that job if it kills you. Other times, just about anyone could handle the work.
If any Tom, Dick, or Mary with a certain skill level (or a certain rate per hour) will do, you can use Project features to find the right resource and make sure that he or she has enough time to take on just one more task.
14_501320-ch09.indd 17914_501320-ch09.indd 179 3/31/10 10:21 AM3/31/10 10:21 AM

180 Part II: People Who Need People
Needed: One good resource willing to workYou’ve probably used the Find feature in other software to find a word or phrase or number. That’s child’s play compared with Project’s Find feature, which can find you a backhoe, a corporate jet, or even a person! You can use Project’s Find feature to look for resources with certain rates or in a certain workgroup. You can search for resources by their initials, their maximum assignment units, their standard or overtime rate, and so on.
For example, you may need to find a resource whose standard rate is less than $50 per hour. Or, you may want to find someone who can put in extra work on a task, so you search for any resource whose maximum units are greater than 100 percent. (In other words, the resource can put in a longer-than-usual day before he or she is considered overallocated.) Perhaps you need to find a material resource that is a chemical measured in gallons, but you can’t remember the exact chemical name. In that case, you can search for resources whose material label includes the word gallons.
To find resource information, you must be working in a resource-oriented view. To find task information, you must be working in the task-oriented view.
First display any resource view and then follow these steps to find resources in Project:
1. On the Task tab, click Find in the Editing group.
The Find dialog box appears, as shown in Figure 9-3.
Figure 9-3: Searching combines
looking for some ele-ment in a particular field that meets a certain
criterion.
2. In the Find What box, type the text you want to find.
For example, type 50 if you want to search for a resource with a stan-dard rate of $50 per hour or less, or laboratory if you want to find a resource whose material label contains that word.
14_501320-ch09.indd 18014_501320-ch09.indd 180 3/31/10 10:21 AM3/31/10 10:21 AM

181 Chapter 9: Assigning Resources to Get Things Done
3. From the Look in Field list, choose the name of the field that you want to search in.
For example, to search for resources that have a maximum unit assign-ment percentage of more than 100 percent, choose the Max Units field here. Or, choose Standard Rate to search based on the resource’s hourly rate.
4. In the Test box, select a criterion.
For maximum units of more than 100 percent, for example, this choice would be Is Greater Than. Or, for a rate less than $50 per hour, this choice would be Is Less Than.
5. If you prefer to search backward from your current location (that is, the currently selected cell in the task list) instead of forward, choose Up from the Search box.
6. If you want to match the case of the text, select the Match Case check box.
7. To begin the search, click the Find Next button.
8. Continue to click Find Next until you find the instance you’re looking for.
You can also use the Find feature to find and replace an entry. For example, if your Manufacturing department (MFG) changes its name to Production (PDTN), you can search the Group field for the code MFG. In the Find dialog box, click the Replace button, and type PDTN in the Replace With box, as shown in Figure 9-4. Then click the Replace button to replace each instance one by one or click the Replace All button to replace every instance of that entry in that field, wherever it occurs in your project.
Figure 9-4: Use the
Replace With field to quickly
change every
instance of specified
text in your project field
by field.
14_501320-ch09.indd 18114_501320-ch09.indd 181 3/31/10 10:21 AM3/31/10 10:21 AM

182 Part II: People Who Need People
Custom fields: It’s a skillWhen assigning resources, you often need to take a person’s skills into account. If a person with less skill or experience could work on a particular task (and save you money because he or she has a lower rate per hour), wouldn’t it be nice to be able to find such resources easily?
Well, Project doesn’t include a Skill field, but it does allow you to add fields of your own. You can use these fields for anything, but one great way to use them is to code your resources by skill level. You can use a rating system such as A, B, and C, or use terms such as Exp for an experienced worker and Beg for a beginning-level worker.
Here’s how to add a custom field:
1. Display the Resource Sheet (or whatever sheet you want to view the custom field in).
2. Scroll to the right, and click the Add New Column column heading.
3. Type a name for the field, and press Enter.
You can enter whatever you like in this column for each resource in your project. Then you can search for specific entries in that field using the Find feature, or turn on a filter to display only resources with a certain skill level in that field. (Read more about filters in Chapter 10.)
The custom field created using the above method actually uses one of the Text 1 through Text 30 placeholder fields available for you to customize. You can customize other types of placeholder fields, such as cost fields. To access more custom fields, right-click a field column heading, and click Custom Fields.
Some organizations designate custom fields for certain company information such as an accounting code or vendor rating. If you have a Project administra-tor who is in charge of these enterprise-wide standards, check with him or her before you choose a custom field to designate skill level.
A Useful AssignationIf you understand how task types and effort-driven scheduling can affect your tasks’ timing, you’ve fought 95 percent of the battle in assigning resources. The rest is just the software equivalent of paperwork. First, you have to create resources before you can assign them. (If you haven’t, wander to Chapters 7 and 8 for a refresher course.) After you create resources, you
14_501320-ch09.indd 18214_501320-ch09.indd 182 3/31/10 10:21 AM3/31/10 10:21 AM

183 Chapter 9: Assigning Resources to Get Things Done
can use a couple of methods to assign them to tasks and also specify the resource assignment units. These assignment units differ slightly between work resources and material and cost resources, however, so read on.
Determining work material and cost-resource assignment unitsWork resources, which are typically people, are assigned to a task using a percentage: for example, 100 percent, 50 percent, or 150 percent. When you assign a resource at a percentage, the assignment is based on the Resource calendar. A resource with a Standard calendar will put in eight hours a day if you assign it at 100-percent assignment units. Theoretically, a resource with a 24-hour calendar will work a grueling 24 hours a day at 100 percent (and probably fall right over) or 12 hours at 50 percent.
A material resource is assigned in units, such as gallons, consulting sessions, yards, or tons. When you assign a material resource to a task, you designate how many units of that resource will go to that task.
A cost resource is one that incurs a variable cost every time you assign it. For example, if you create a cost resource called Permit Fee, every time you assign a permit fee to a task, you can designate the actual cost for that assignment, whether it’s $25 or $125.
Note that cost and material resource units are not part of the entire work-unit-duration calculation that can cause work resource assignments to change task durations.
Making your assignmentsYou have three main methods of making resource assignments in Project (although there are other methods you can use working in various views):
✓ Select resources from the Resources tab of the Task Information dialog box
✓ Enter resource information in the Resource column in the Entry table (displayed in Gantt Chart view)
✓ Use the Assign Resources dialog box
You need to work in a task-based view, such as Gantt Chart view, to make the assignments.
14_501320-ch09.indd 18314_501320-ch09.indd 183 3/31/10 10:21 AM3/31/10 10:21 AM

184 Part II: People Who Need People
Which method you use depends to some extent on your own preferences, but generally speaking, here are some parameters for using each method:
✓ When you use the Resource column, you’re assigning at a default 100 percent assignment. If you want to assign a different percentage, don’t use this method. It’s also harder to use this method if you need to assign multiple resources.
✓ Use the Assign Resources dialog box if you may want to replace one resource with another (there’s a handy Replace feature in this dialog box) or if you want to filter the list of available resources by a criterion (for example, resources with a cost of less than a specified amount). This is very useful for making multiple resource assignments.
✓ Work in the Task Information dialog box if it’s helpful to have task details (such as task type or the constraints contained on other tabs of this dialog box) handy when you make the assignment.
Picking resources from the Resource columnYou can use this method to add resources in a resource column, whether from Gantt Chart view or Tracking Gantt view.
Even though it lists tasks in its sheet pane and can even display a Resource column, Task Usage view cannot be used to add resource assignments.
Follow these steps to assign resources at a default percentage:
1. Display Gantt Chart view by clicking the Gantt Chart button on the Task or View tab of the Ribbon.
2. Choose View➪Tables➪Entry.
3. Click in the Resource Names column for the task on which you want to make a resource assignment.
An arrow appears at the end of the cell.
4. Click the arrow to display a list of resources.
5. Click the resource you want to assign.
The resource name appears in the Resource column, assigned at 100 percent.
You can always change the assignment units later by opening the Task Information dialog box and changing the assignment units on the Resources tab.
14_501320-ch09.indd 18414_501320-ch09.indd 184 3/31/10 10:21 AM3/31/10 10:21 AM

185 Chapter 9: Assigning Resources to Get Things Done
Using the Assign Resources dialog boxTo assign a work or material resource to a task, you can select a task and then use the Assign Resources dialog box to make assignments. This is an easy method to use for assigning material and cost resources. To use the Assign Resources dialog box, follow these steps:
1. Click the Assign Resources button in the Assignments group of the Resource tab on the Ribbon.
The Assign Resources dialog box appears, as shown in Figure 9-5.
Figure 9-5: Every
resource you’ve
created is shown in
this list.
2. Click a task to select it.
The Assign Resources dialog box can remain open while you select tasks in the task list. This enables you to make assignments to a variety of tasks without the need to close and reopen the dialog box repeatedly.
3. Click the Units column for the work or material resource you want to assign. Click the Cost column for the cost resource you want to assign.
4. Specify the assignment units or cost for the resource.
Click the spinner arrows in the box to increase or decrease the setting. For a work resource, change the percentage units in 50-percent incre-ments by clicking the arrows; or, simply type a percentage. For a mate-rial resource, use the spinner arrows in the Units column to increase or decrease the unit assignment, or type in a number of units. For a cost resource, type in the expected cost for that particular assignment.
5. Click the Assign button.
6. Repeat Steps 2–5 to add all resources.
14_501320-ch09.indd 18514_501320-ch09.indd 185 3/31/10 10:21 AM3/31/10 10:21 AM

186 Part II: People Who Need People
7. If you want to replace one resource with another, click an assigned resource (indicated with a check mark), click the Replace button, select another name on the list, set its units, and click OK.
8. Click the Close button to save all the assignments.
Adding assignments in the Task Information dialog boxFinally, you can assign resources on the Resources tab of any Task Information dialog box by following these steps:
1. Double-click a task name in Gantt Chart view.
The Task Information dialog box appears.
2. Click the Resources tab to display it.
3. Click in a blank Resource Name box and then click the arrow that appears at the right side of the box.
A drop-down list of resources appears.
4. Click the resource you want to assign.
5. For a work or material resource, click the Units column and use the spinner arrows to set an assignment percentage. For a cost resource, click the Cost column and enter the cost.
If you’re assigning a material resource, the Units default is a single unit. (If your units are pounds, the default assignment is 1 lb.) Use the spinner arrows in the Unit field or type a value there to assign additional mate-rial units.
6. Repeat Steps 3–5 to assign additional resources.
7. Click the OK button.
Getting the contour that’s right for youWhen you make a work resource assignment, Project spreads the work out evenly over the life of the task. However, you can modify the level of work that goes on during the life of an auto-scheduled task — called a work contour — so that more work takes place near the beginning, middle, or end of the task.
For example, if you know that the people on a task to install a new computer network will have to spend some time up front studying the manuals and reviewing the schematics for the wiring before they can begin to make measur-able progress on the installation, you may use a late-peaking contour. Or, if you know that people are likely to put in a lot of work up front on a survey — and then sit back and wait for the results to come in — you may choose an early-peaking contour.
14_501320-ch09.indd 18614_501320-ch09.indd 186 3/31/10 10:21 AM3/31/10 10:21 AM

187 Chapter 9: Assigning Resources to Get Things Done
Using a different contour on a particular resource’s task assignment could free that resource to work on a second task that occurs during the life of the first task. This can help you resolve a resource conflict.
The contour you select will have slightly different effects depending on the task type. Trust me: Most project managers don’t even want to try to under-stand this complex equation. Simply try a different contour and see whether it solves your problem and doesn’t make too dramatic a change to your task duration or other resource assignments.
To set a task’s contour, follow these steps:
1. Display Task Usage view.
This view shows resource assignments by task.
2. Double-click a resource assignment.
The Assignment Information dialog box appears, as shown in Figure 9-6.
Figure 9-6: This is a
handy sum-mary of all
information about a
resource’s assignment
on a task.
3. From the Work Contour box, choose one of the preset patterns.
4. Click the OK button to save the setting.
A symbol for the contour pattern is displayed in the Indicator column for the resource.
If none of these patterns fits your situation, you can manually modify a resource’s work by changing the number of hours the resource puts in day by day on a task in Task Usage view.
Before you save, make sure that your modifications add up to the number of hours you want, or you could inadvertently change the resource’s assignment.
14_501320-ch09.indd 18714_501320-ch09.indd 187 3/31/10 10:21 AM3/31/10 10:21 AM

188 Part II: People Who Need People
Resource Usage view is useful for reviewing resource assignments at this stage. This view gives a side-by-side comparison between a single resource’s workload and all the tasks going on during a particular time period in your project.
A Helpful PlannerOne thing you may notice after making resource assignments is that a little person icon appears as an indicator beside some tasks in Gantt Chart view. If you switch to a resource-oriented view, you may see that some resource names now display in red. These changes are Project’s little way of telling you that you are starting to overbook resources in the plan.
The Professional Edition of Project 2010 offers a new view called Team Planner that you can use to make sure that you’ve spread the work among resources in a manageable way. This view enables you to move assignments among resources, assign tasks that haven’t been assigned, and even schedule tasks that haven’t been scheduled. Figure 9-7 shows Team Planner view.
Figure 9-7: Change
assignments and task
schedules by dragging
in Team Planner
view.
Two tasks scheduled for the sameresource at the same time
14_501320-ch09.indd 18814_501320-ch09.indd 188 3/31/10 10:21 AM3/31/10 10:21 AM

189 Chapter 9: Assigning Resources to Get Things Done
Team Planner view is just one of the tools you can use to deal with over-booked resources. Chapter 10 presents even more methods for fixing work-load issues.
As you can see in Figure 9-7, when two tasks assigned to a resource overlap and cause the resource to be overbooked (or overallocated), thin red bars appear above and below the overbooked period. The view also shows you any tasks that are unassigned or don’t have enough schedule information to be scheduled.
To change to Team Planner view, click the bottom half of the Gantt Chart button on the Task tab of the Ribbon and then click Team Planner. Or, if you’re working on the Resource tab, click the Team Planner button at the far left. To view unassigned tasks, drag the bar at the bottom that shows the number of unassigned tasks up, dropping it to split the view as desired.
From there, you can drag and drop to correct a number of schedule issues, and you can use the following techniques in any combination:
✓ To fix a resource overallocation: Drag one of the overlapping tasks to the left or right to change its schedule. If you want to reassign the task to another resource, drag the task up or down to that resource.
✓ To assign an unassigned task: Drag the task up to the row for the resource to which you want to assign the task.
✓ To schedule an unscheduled task: Drag the task to the right, onto the timescale portion of the view, and then drop the task into the desired schedule position.
Dragging horizontally in Team Planner view changes the task schedule, while dragging vertically from one resource to another changes the task assignment.
Communicating an Assignment to Your Team
After you work out all your resource assignments on paper, see whether your ideas will work for your resources’ schedules.
Of course, you should check to see who is available for your project. And because things can change in the time it takes to work out your plan and make assignments, make sure that your resources are committed to you before you commit yourself to a final plan.
14_501320-ch09.indd 18914_501320-ch09.indd 189 3/31/10 10:21 AM3/31/10 10:21 AM

190 Part II: People Who Need People
If you use Project Server and Project Web App with Project, you can use col-laborative tools to publish assignments to a server, where people can review them and accept or decline. For more on Project Web App, see Chapters 18 and 19.
You can send your entire project plan to resources as an e-mail attachment or just send selected tasks. You can also generate a resource assignment report and send that to people so that they can review their assignments in detail.
It’s in the e-mailE-mail can be a project manager’s best friend. You can use it to communicate throughout the life of your project and to send your project plan for review at various stages. One of those stages is the point at which you want your resources to commit to their task assignments. You can send your project as an e-mail attachment so that resources can review the assignments you’ve mapped out and give you their feedback.
To send a project as an e-mail attachment, follow these steps:
1. Choose File➪Share➪Send as Attachment➪Send as Attachment.
An e-mail form is displayed, as shown in Figure 9-8.
2. Fill in a subject and write your e-mail message.
3. Click the Send button to send the message.
To help you track e-mails to resources on your project, set your e-mail pro-gram to provide return receipts when messages are received or read.
Going the Project Web App routeProject Web App allows you to do a lot of com-municating and interacting with your team online, including notifying people of assign-ments, allowing them to see your Project plan (even if they don’t have Project installed), and requesting status reports. You can also use features of Project Web App to view resource availability, build a resource team from an
enterprise resource pool, and review resource assignments across projects. Chapters 18 and 19 give you an overview of Project Web App, which requires that your organization have Project Server installed. If your organization decides to implement this enterprise approach to project management, it can make your life much easier!
14_501320-ch09.indd 19014_501320-ch09.indd 190 3/31/10 10:21 AM3/31/10 10:21 AM

191 Chapter 9: Assigning Resources to Get Things Done
Figure 9-8: Create the
message to send along
with the Project file.
Report your findingsRemember the days when you read a report on paper, instead of on your computer screen? Those days aren’t gone: In lots of situations, a printed report is your best bet for clear communication about your project.
You can use several assignment reports to inform your human resources of their assignments on projects. To help you, the four assignment report types provide the following information:
✓ Who Does What report: Provides a list of tasks organized by resource with total work hours, number of days delay from the original schedule, and start and finish dates. It also reflects a total number of work hours for a resource on all tasks in the project.
✓ Who Does What When report: Shows a calendar that lists tasks orga-nized by time period with resource assignment totals.
✓ To-Do List report: Generated for a single resource (not all resources, as with the other report types) week by week in a project. It lists the task names, durations, start and finish dates, and predecessor tasks by task number.
✓ Overallocated Resources report: Shows resource assignments for human resources who are overbooked on tasks during the project, including total hours, unit assignments, total hours of work on each task, and any delay from the original schedule.
14_501320-ch09.indd 19114_501320-ch09.indd 191 3/31/10 10:21 AM3/31/10 10:21 AM

192 Part II: People Who Need People
Follow these steps to generate an assignment report:
1. Choose Project➪Reports.
2. Click Assignments and then click Select.
The Assignment Reports dialog box appears, as shown in Figure 9-9.
3. Click one of the four reports.
4. Click the Select button.
A preview of the report appears. Figure 9-10 shows a sample Who Does What report.
Figure 9-9: Assignment
reports deal with resource
assignments to individual
tasks.
5. If you need to modify the page setup, click the Additional Page Setup button.
For example, you may want to modify the margins or set the document to print landscape or portrait.
6. To print the report, click the large Print button near the top of the center pane in the Backstage view preview of the report.
See Chapter 16 for much more about reporting options in Project 2010, includ-ing the Visual Reports feature.
14_501320-ch09.indd 19214_501320-ch09.indd 192 3/31/10 10:21 AM3/31/10 10:21 AM

193 Chapter 9: Assigning Resources to Get Things Done
Figure 9-10: A wealth of assignment
informa-tion can be contained
in these reports.
14_501320-ch09.indd 19314_501320-ch09.indd 193 3/31/10 10:21 AM3/31/10 10:21 AM

194 Part II: People Who Need People
14_501320-ch09.indd 19414_501320-ch09.indd 194 3/31/10 10:21 AM3/31/10 10:21 AM

Part III
Well, It Looks Good on Paper . . .
15_501320-pp03.indd 19515_501320-pp03.indd 195 3/31/10 10:21 AM3/31/10 10:21 AM

In this part . . .
When you’ve charted a course for your project, it’s time for the critical eye: Does your project plan
pass muster in terms of budget and timing? If not, you can use the built-in Project tools to tinker with resource assignments, adjust task timing, trim costs, and meet deadlines. Result: a better final plan. You also get a look at modifying how items in your project are formatted, including calling out the critical tasks in the plan. After all, a polished presentation, whether on-screen or in print, is invaluable.
15_501320-pp03.indd 19615_501320-pp03.indd 196 3/31/10 10:21 AM3/31/10 10:21 AM

Chapter 10
Fine-Tuning Your PlanIn This Chapter▶ Using filters to view timing and resource issues
▶ Determining what’s driving your tasks
▶ Using the Task Inspector pane
▶ Utilizing warnings and suggestions to fix task schedules
▶ Using Multiple Undo to try solutions
▶ Controlling change highlighting
▶ Adding slack to your tasks to plan for change
▶ Making adjustments to shorten your schedule
▶ Reigning in your costs
▶ Resolving resource conflicts
▶ Rescheduling the project
As they say, the best-laid schemes of mice and project managers go oft awry (or is that “gang aft agley?”), and your plans are no different. After
you take your best shot at laying out your project plan, creating every task, and assigning every resource — and you think you’re ready to start your project — think again.
A close look at almost any plan will reveal some issues that you should resolve before you begin working on your first task. These may include a schedule that ends a month after your desired finish date, human resources who are assigned to work 36-hour days, or a budget that exceeds the national debt. (Details, details . . .)
But even if you don’t see any glaring problems in the areas of time, workload, or money, you should do a few things to make sure that your project is as realistic as possible before you commit to it. So take a moment to give your project the once-over.
16_501320-ch10.indd 19716_501320-ch10.indd 197 3/31/10 10:21 AM3/31/10 10:21 AM

198 Part III: Well, It Looks Good on Paper…
Everything Filters to the Bottom LineA first step in making sure that your plan is solid is simply looking at it from a few different perspectives. It’s like walking around a car to see all its features before you fork over the down payment. Filters help you get that kind of perspective.
Two major problem areas that filters can help you examine at this stage are
✓ Overallocated resources: These are resources working more than the number of hours you specified.
✓ Tasks on a critical path: A critical path consists of the series of tasks in your project that must happen on time for the project to meet its final finish date. (Chapter 11 shows you how to format the critical path in Gantt Chart view.)
Any task that has slack — that is, any length of time that it could be delayed without delaying the entire project’s timing — is not on the critical path. If your project has little in the way of slack, any delays that occur are likely to derail your project.
Predesigned filtersFilters are like the Zoom feature in your word processor: They give you a closer look at various aspects of your plan and help you spot clues about problems (such as overallocated resources). You can set a filter to high-light tasks or resources that meet certain criteria or to remove any tasks or resources from view that don’t meet such criteria.
Project provides predesigned filters that you can simply turn on for tasks or resources, using criteria such as the following:
✓ Tasks with a cost greater than a specified amount
✓ Tasks on the critical path
✓ Tasks that occur within a certain date range
✓ Milestone tasks
✓ Tasks that use resources in a resource group
✓ Tasks with overallocated resources
Several filters, such as Slipping Tasks and Overbudget Work, help you spot problems after you’ve finalized your plan and are tracking actual progress. (See Chapter 13 for more about tracking.)
16_501320-ch10.indd 19816_501320-ch10.indd 198 3/31/10 10:21 AM3/31/10 10:21 AM

199 Chapter 10: Fine-Tuning Your Plan
You can access filters in a couple of ways. When you use the Filter drop-down list, you choose from a list of built-in filters. The filters act to remove any tasks from view that don’t meet specified criteria.
To turn on such filters from the View tab of the Ribbon, follow these steps:
1. Display a resource view (such as Resource Sheet view) to filter for resources or a task view (such as Gantt Chart view) to filter for tasks.
2. Click the Filter list in the Data group of the View tab and then choose a criterion.
The Filter list is a drop-down list; when no filter is applied, All Tasks or All Resources appears in the list. If you choose a filter that requires input, you’ll see a dialog box such as the one shown in Figure 10-1. Otherwise, the filter is applied immediately and removes from view any resources or tasks that don’t match your criteria.
Figure 10-1: Some filters require you
to enter parameters.
3. If a dialog box is displayed, fill in the information and then click the OK button.
The filter is applied.
To redisplay all tasks or resources, click Filter on the View tab and then click [No Filter].
Putting AutoFilter to workProject 2010 has an AutoFilter feature that’s turned on by default for all new schedule files. Arrows appear at the head of columns in the currently dis-played sheet. Click the arrow for the Resource Names column (for example), and the name of every resource assigned to tasks in your project is listed in alphabetical order, along with other filtering and sorting choices. See Figure 10-2 for an example. In the AutoFilter list for a column, click check boxes to control which items appear on-screen. Checked items appear, and unchecked items are hidden by the filter. If you want to display few items, clear the Select All check box first to deselect all the items and then click the check boxes for the individual items to show to reselect them.
16_501320-ch10.indd 19916_501320-ch10.indd 199 3/31/10 10:21 AM3/31/10 10:21 AM

200 Part III: Well, It Looks Good on Paper…
Figure 10-2: Deselect
the check box beside any item to
hide it.
You can also choose the Filters choice from an AutoFilter menu to access predefined filters or click Custom and create a custom filter. For example, Figure 10-3 shows the predefined Is Greater Than filter that’s available for the cost-related fields in the Cost table. In this case, the filter will show any task with a Cost (Total Cost) greater than $5,000.
Figure 10-3: AutoFilter
choices are specific to each field
of informa-tion in your
sheet.
Follow these steps to use AutoFilter:
1. Display the view and table that contain the fields (columns) you want to filter.
Arrows appear at the top of each column.
2. Click the arrow on the column that you want to filter.
16_501320-ch10.indd 20016_501320-ch10.indd 200 3/31/10 10:21 AM3/31/10 10:21 AM

201 Chapter 10: Fine-Tuning Your Plan
3. Use either the list or the Filters submenu to select a filter.
To use the list, you can first deselect the Select All check box and then click to reselect individual items to show. If you select Filters, you can click a predefined filter. For example, if you are filtering for task dura-tion, in the Duration column, you can choose 1 day or less, Between 1 Day and 1 Week, or 1 Week or Longer; or you can choose another of the listed filters and then specify filter criteria. The Clear Filter from Field Name choice removes a previously-applied filter.
4. Click the OK button.
All tasks or resources that don’t meet your criteria disappear.
If you want to apply a highlight to each item that meets your filter criteria rather than remove nonmatching items from view, use the Highlight list in the Data group of the View tab.
Do-it-yourself filtersYou don’t have to use predesigned filters: You can get creative and design your own filters. To define a new filter, you specify a field name, a test, and a value.
For example, the following filters for any task on the critical path:
Critical (field name) Equals (test) Yes (value)
You can also include additional qualifiers to the filter. The following filters for tasks that are both on the critical path and have a baseline cost of more than $5,000:
Critical (field name) Equals (test) Yes (value)
and
Baseline Cost (field name) Is Greater Than (test) 5000 (value)
Here’s how to build your own filter definition:
1. Choose View➪Filter➪More Filters.
The More Filters dialog box appears, as shown in Figure 10-4.
2. Select either the Task or Resource option to specify which list of filters you want the new filter to be included in.
3. Click the New button.
The Filter Definition dialog box appears.
16_501320-ch10.indd 20116_501320-ch10.indd 201 3/31/10 10:21 AM3/31/10 10:21 AM

202 Part III: Well, It Looks Good on Paper…
Figure 10-4: This dialog box lists all
available fil-ters, built-in and custom.
4. In the Name field, type a name for the filter.
5. Click the first line of the Field Name column, and then click the down arrow that appears to display the list of choices, as shown in Figure 10-5.
Figure 10-5: Give your
new filter a name that describes
what it does.
Click this arrow
6. Click a field name to select it.
7. Repeat Steps 5 and 6 for the Test and Value(s) columns.
• Test is a condition that must be met, such as does not equal or is greater than.
• Value(s) is either a value you enter (such as a specific date or cost) or a predetermined value (such as baseline cost).
8. If you want to enter a qualifier, such as a dollar amount, click the entry box above the column headings and then type the amount at the end of the filter definition.
For example, if you choose Cost for the field name and Equals for the test, you may enter the number 5000 at the end of the definition in the entry box.
16_501320-ch10.indd 20216_501320-ch10.indd 202 3/31/10 10:21 AM3/31/10 10:21 AM

203 Chapter 10: Fine-Tuning Your Plan
9. If you want to add another condition, choose And or Or from the And/Or column and then make choices for the next set of Field Name, Test, and Value(s) boxes.
Note that you can cut and paste rows of settings you’ve made to rear-range them in the list, or use the Copy Row or Delete Row button to per-form those actions for filters with several lines of criteria.
10. If you want the new filter to be shown in the list when you click the Filter list on the View tab, select the Show in Menu check box.
11. Click the Save button to save the new filter and then click Apply to apply the filter to your plan.
You can click the Organizer button in the More Filters dialog box to copy fil-ters you’ve created in one Project file to another file.
Gathering Info in GroupsRemember those groups you used to hang out with in high school? (I’m sure you were part of the cool group!) Groups helped you see the underlying order of your adolescent hierarchy. Project lets you group things, too. The Group feature essentially allows you to organize information by certain criteria. For example, you can use the Group feature if you want to see resources orga-nized by work group, or you may organize tasks by their duration, shortest to longest.
Organizing tasks or resources in this way may help you spot a potential problem in your project: for example, if you find that the majority of your resources at project startup are unskilled or that most of the tasks at the end of your project are on the critical path. Like filters, groups come predefined, or you can create custom groups. Groups have an outlining-like functionality as well. You can collapse and expand groups to better zero in on the tasks or resources you want to examine more closely.
Applying predefined groupsPredefined groups are quick and easy to apply and cover a host of common requirements in projects. Follow these steps to apply a predefined group structure to your project:
1. Display either a resource view (such as Resource Sheet view) to group resources or a task view (such as Gantt Chart view) to group tasks.
16_501320-ch10.indd 20316_501320-ch10.indd 203 3/31/10 10:21 AM3/31/10 10:21 AM

204 Part III: Well, It Looks Good on Paper…
2. On the View tab, click the Group By list in the Data group and then choose a criterion.
The information is organized according to your selection. Figure 10-6 shows an example. In it, Resource Usage view has been grouped by resource type, and assignments for some of the Work resources have been collapsed.
Figure 10-6: Organizing
tasks to show only
tasks in progress provides
this view of your project.
To redisplay all tasks or resources in their original order, click the arrow in the Group list on the View tab to display the list and click [No Group]. (When no group is applied, the Group box displays [No Group].)
Devising your own groupsCustom groups include three elements: a field name, a field type, and an order. For example, you may create a group that shows the field name (such as Baseline Work) and a field type (such as Tasks, Resources, or Assignments) in a certain order (Descending or Ascending). A group that shows Baseline Work for Tasks in Descending order, for example, would list tasks in order from the most work hours required to the least. Other settings you can make for groups control the format of the group’s appearance, such as the font used or a font color applied.
16_501320-ch10.indd 20416_501320-ch10.indd 204 3/31/10 10:21 AM3/31/10 10:21 AM

205 Chapter 10: Fine-Tuning Your Plan
Follow these steps to create a custom group:
1. Choose View➪Group By➪More Groups.
The More Groups dialog box appears, as shown in Figure 10-7.
Figure 10-7: This dia-
log box is organized
by task- or resource-
oriented groups.
2. Select either Task or Resource to specify in which list of groups you want the new group to be included.
3. Click the New button.
The Group Definition dialog box appears, as shown in Figure 10-8.
Figure 10-8: Use your
own groups to organize
data.
4. In the Name field, type a name for the group.
5. Click the first line of the Field Name column, click the down arrow that appears to display the list of choices, and then click a field name to choose it.
16_501320-ch10.indd 20516_501320-ch10.indd 205 3/31/10 10:21 AM3/31/10 10:21 AM

206 Part III: Well, It Looks Good on Paper…
6. Repeat Step 5 for the Field Type and Order columns.
Note that if you want the Field Type option of grouping by assign-ment rather than by resource or task, you must first select the Group Assignments, Not Tasks check box to make that field available to you. Otherwise, the Field Type of Task or Resource appears by default.
7. If you want to add another sorting criteria, click a Then By row and make choices for the Field Name, Field Type, and Order columns.
8. If you want the new group to be shown in the list when you click the Group box on the Formatting toolbar, select the Show in Menu check box.
9. Depending on the field name you’ve chosen, you can make settings for the font, cell background, and pattern to format your group.
For example, the font and color of each duration group heading back in Figure 10-6 was determined by making choices from these three lists.
10. If you want to define intervals for the groups to be organized in, click the Define Group Intervals button.
This displays the Define Group Intervals dialog box; use the settings here to set a starting time and an interval. For example, if the Group By criterion is Standard Rate and you select Interval as the Group On set-ting and enter a Group Interval of 10.00, groupings would be in $10 inter-vals (those making 0–$10 an hour in one grouping, those making $11–$20 in another, and so on).
11. Click the Save button to save the new group and then click Apply to apply the group to your plan.
If you want to make changes to an existing predefined group, choose View➪Group By➪More Groups. In the More Groups dialog box, make sure that the group is selected and then click the Edit button. The Group Definition dialog box then appears so that you can edit all those settings for an existing group.
Figuring Out What’s Driving Your ProjectWith all the things going on in a project — perhaps hundreds of tasks, thou-sands of dependencies, calendars, and so on — it can be hard to see why your project plan has turned out the way it has. Four features in Project 2010 can help you to see what’s driving your project and make those all-important tweaks before you finalize your project plan:
✓ Task Inspector pane is a powerful feature that tells you what is driving the timing of tasks in your project, as well as identifies problems and suggests solutions.
16_501320-ch10.indd 20616_501320-ch10.indd 206 3/31/10 10:21 AM3/31/10 10:21 AM

207 Chapter 10: Fine-Tuning Your Plan
✓ Task Warnings and Suggestions help you to identify possible schedule issues with manually scheduled tasks.
✓ Multiple Undo allows you to try different approaches and then undo several changes in a row.
✓ Change Highlighting helps you see the results of any change you make to your plan.
Inspecting tasksWhen you play a game of golf, several factors affect your game. You may be getting a cold, the weather could be bad, or you could have been handed a defective club. (These are the reasons I give myself.) Likewise, the timing of every task in your project is affected by certain conditions called task driv-ers. The Task Inspector pane can help you recognize these conditions, which could include the following:
✓ Actual Start Date or Assignments: You have entered an actual start date, or you have made a resource assignment to a task and the resource is not available.
✓ Calendars: You have assigned a different calendar to the task, resource, or both, and the calendar differences are causing a scheduling issue.
✓ Leveling Delay: If you turned on leveling to deal with resource overallo-cations, it may have caused a delay on a task.
✓ Constraints: You apply a constraint to a task, such as forcing it to finish on a certain date.
✓ Summary Tasks: Summary tasks’ timing are driven by the timing of their child tasks or subtasks.
✓ Dependency Relationships: A predecessor task can cause changes in a task’s timing.
Even though you specify start and finish dates for manually scheduled tasks, you can use Task Inspector to check to ensure the task schedule you’ve established works in conjunction with other tasks. Project performs behind-the-scenes calculations to determine when each manually scheduled task is likely to occur based on predecessors and how long it will take. If Project detects that the task is likely to get off track, it gives a warning about the potential problem and suggests a fix.
To display the Task Inspector pane, change to a task-oriented view such as Gantt Chart view and simply click the Inspect Task button in the Schedule group of the Task tab. The Task Inspector pane appears. Click the task that you want to inspect, and the pane explains the various conditions driving the selected task’s timing (see Figure 10-9). You can click another task to display its drivers and details. If the Task Inspector pane includes schedule change
16_501320-ch10.indd 20716_501320-ch10.indd 207 3/31/10 10:21 AM3/31/10 10:21 AM

208 Part III: Well, It Looks Good on Paper…
options like the two shown in Figure 10-9, you can click the button for a fix to apply it to the task. Click the Close button in the Task Inspector pane when you’re done.
Figure 10-9: The Task Inspector
pane shows you the
influences on your
task’s timing.
Handling task warnings and suggestionsWhen you work with autoscheduled tasks, Project can reschedule them for you when you establish task dependencies. Because the start and finish dates for manually scheduled tasks are “hard wired,” Project loses the very useful ability to move them around when predecessor task schedules change. Even though it can’t automatically move manually scheduled tasks, Project per-forms calculations about when each manually scheduled task should occur based on its links and other drivers. If Project finds that a potential schedul-ing problem may occur with a manually scheduled task, it alerts you — even when the Task Inspector pane isn’t open.
These alerts come in the form of warnings and suggestions. Warnings appear as red wavy underlines, typically under the task finish date in the Finish column of the task sheet. Suggestions usually appear as green wavy under-lines, typically under the task start date in the Start column. While warn-ings represent real problems that are likely to cause the project to finish off
16_501320-ch10.indd 20816_501320-ch10.indd 208 3/31/10 10:21 AM3/31/10 10:21 AM

209 Chapter 10: Fine-Tuning Your Plan
schedule, suggestions give you ideas for optimizing the schedule, perhaps improving on your projected finish date.
Only schedule warnings appear by default. To view suggestions instead, click the drop-down arrow for the Inspect Task button in the Schedule group of the Task tab and then choose Show Suggestions.
If you’ve used Microsoft Word, these wavy underlines will look familiar, and you work with them just as you do in Word. Right-click the cell with the wavy underline to display a shortcut menu with options for addressing the potential schedule problem at the top, as shown in Figure 10-10. If you want to apply a schedule change option, click it on the shortcut menu. The available schedule change options for warnings are different than those for suggestions, and they will also vary depending on whether any overallocated resources are assigned to the task. Here’s a rundown of the choices you may see:
✓ Reschedule to Available Date: If an overallocated resource is assigned to the task, this choice reschedules all or part of the task to a time frame when the resource has availability to handle the work.
✓ Respect Links: This warning fix moves the task based on the timing of the predecessor task. In most cases, this fix moves the task later based on the predecessor task’s schedule.
✓ Switch to Auto Schedule: This warning fix typically appears for manu-ally scheduled summary tasks. It also appears as a suggestion fix for subtasks. Choosing this schedule change causes the summary task to recalculate based on the rollup values of its subtasks. For subtasks, the switch typically means that the task can move earlier in the schedule, potentially improving the schedule for any successor tasks, too.
✓ Fix in Task Inspector: Clicking this choice opens the Task Inspector pane so that you can review the drivers and other scheduling factors for the task before choosing a schedule change.
Task schedule warnings and suggestions typically do not appear unless you’ve outlined the task list, creating summary tasks. Some of the warning and schedule calculations are based on summary task information. That’s why it remains a good practice to organize the schedule via outlining.
Undo, undo, undoWhen Microsoft held a prerelease conference announcing new features in Project 2007, it touted Multiple Undo as the most requested feature and announced with glee that it had finally arrived.
16_501320-ch10.indd 20916_501320-ch10.indd 209 3/31/10 10:21 AM3/31/10 10:21 AM

210 Part III: Well, It Looks Good on Paper…
Figure 10-10: Right-click a cell that
shows a warning or suggestion underline.
Why is this feature such a big deal? Individual changes to anything in your project plan can have several effects. For that reason, undoing several actions in a row was a major technology challenge. If you want to try dif-ferent scenarios that involve several changes to your project, you used to have to do an action and then undo it, then do the next action and undo it, and so on. This is time consuming and doesn’t allow you to see cumulative affects. Project 2010 continues to offer Multiple Undo so that you can try several changes and then undo the whole list of changes or a portion of them at once. Because you often want to try several changes when finalizing or making adjustments to a project — for example, changing the timing of sev-eral tasks or the hourly rates of several resources — Multiple Undo is very handy.
You have to undo all your changes in order. For example, if you made five changes and you want to undo the fourth change, you have to undo changes one through four. To undo a change, click the down arrow of the Undo button on the Quick Access toolbar and then choose the change you want to undo (see Figure 10-11). That change and all others you performed subsequent to it are undone.
16_501320-ch10.indd 21016_501320-ch10.indd 210 3/31/10 10:21 AM3/31/10 10:21 AM

211 Chapter 10: Fine-Tuning Your Plan
Figure 10-11: Undo more
than one action,
sequentially.
Click this arrow
Highlighting changesAnother useful tool that you can use to see how changes you make to fine-tune your project schedule have an impact on your project is Change Highlighting. You can toggle this feature on and off by adding the Change Highlighting button to a custom Ribbon tab and then clicking it as needed on that tab. To customize the Ribbon, choose File➪Options. Click Customize Ribbon in the list at the right side of the Project Options dialog box. Click the New Tab button below the right list, and then use the Rename button to rename the New Tab (Custom) and New Group (Custom) items in the list as desired. Open the Choose Commands From list above the left list, and click All Commands. Then, drag Change Highlighting from the list of All Commands onto the custom group on your custom tab in the list at the right. Click the OK button to apply the change.
You can right-click a custom group in the right list and click Remove to delete it and its contents.
16_501320-ch10.indd 21116_501320-ch10.indd 211 3/31/10 10:21 AM3/31/10 10:21 AM

212 Part III: Well, It Looks Good on Paper…
With Change Highlighting on — the default setting — each time you take any action to change your project’s schedule, a highlight appears on every task that the change has had an impact on (see Figure 10-12).
Figure 10-12: Change
Highlighting lets you see
just what effect your
changes will have.
Change Highlighting shows you only the results of the last change you made and works only on scheduling changes.
It’s About TimeWe’ve all had this experience: Your boss asks you to commit to getting a project finished by a certain date. Your palms sweat, you get a sick feeling in the pit of your stomach, you add a week onto the finish target the boss sug-gests to cover yourself, and then you promise to deliver the impossible. You hope you can do it. You want to do it. But can you do it?
Project allows you to feel much more confident about committing to a time frame because you can see how long all your tasks will take to complete. Before you go to your boss and make any promises, make sure that you’re
16_501320-ch10.indd 21216_501320-ch10.indd 212 3/31/10 10:21 AM3/31/10 10:21 AM

213 Chapter 10: Fine-Tuning Your Plan
comfortable with two things: the total time it takes to complete the project and the critical path (the longest series of tasks that must be completed on time for you to hit the overall project finish date).
The timing data for your project summary task tells you how long the entire project will take. Just display Gantt Chart view and look at the Duration, Start, and Finish columns. If your finish date doesn’t work, you’ll have to go back and modify some tasks.
You should also make sure that you have room for error. You can use filters and groups to identify the critical path in, for example, Gantt Chart view or Network Diagram view. If you judge that too many tasks are on the critical path, it’s wise to add some slack to the plan to allow for inevitable delays.
Giving yourself some slackHow many tasks should be on the critical path in your project, and how many should have some slack — that is, some time that they could be delayed without delaying the entire project? I wish I could give you a formula, but sadly, it’s not a science. Ideally, every task in your project should have slack because things can come up that you never expected, such as shortages of vital materials, asteroid strikes, and management turnover that places you in an entirely different department. If you add slack to every task, however, your project is probably going to go on into the next millennium. Figure 10-13 shows a more typical scenario, with a mix of noncritical and critical tasks. (Jump ahead to Chapter 11 if you want to see how to format the critical path in Gantt Chart view.)
Some tasks have slack naturally because they occur during the life of a longer task (or a task followed by some lag time) with which they share similar dependencies. The shorter task could actually be delayed until the end of the longer task without delaying the project.
Think about this example: You can start installing the plumbing and electrical elements of a new office building as soon as the framing inspection is com-plete. The plumbing takes two weeks, and the electrical work takes one week. The next task, mechanical inspection, can’t happen until both the plumb-ing and electrical tasks are finished. The shorter of the two (electrical) has a week of slack because nothing else can happen until the dependent task, plumbing, is finished. However, if electrical runs one week late, the electri-cal task becomes critical. Figure 10-14 shows a similar example, where Prep Work tasks can be finished days in advance of when ordered supplies will arrive.
16_501320-ch10.indd 21316_501320-ch10.indd 213 3/31/10 10:21 AM3/31/10 10:21 AM

214 Part III: Well, It Looks Good on Paper…
Figure 10-13: Follow the
critical path in Network
Diagram view.
Figure 10-14: Task bars
and link lines help
you visual-ize slack
available to tasks that are not on the critical
path of your project.
16_501320-ch10.indd 21416_501320-ch10.indd 214 3/31/10 10:21 AM3/31/10 10:21 AM

215 Chapter 10: Fine-Tuning Your Plan
These natural cases of slack occur in any project. In many cases, though, you have to build in slack. Slack can be added in a few ways.
First, you can simply inflate task durations. Add two days to the duration of all the tasks in your project, or go in and examine each task to figure out the risk of delay and pad each duration accordingly. This method is a little problematic, however, because when changes occur, you may have to go into many tasks and adjust durations to deal with a schedule that’s ahead or behind. You also have to keep track of exactly how much slack you built in to each task.
The second method is to add lag time after a task. Then if the task runs long, it’s less likely to bump the schedule of its successor tasks. The section called “Adding the missing (dependency) link” in Chapter 6 includes a step that shows you where to add lead or lag time for a task.
The final method of building in slack is the one I like best. You build one slack task or several slack tasks that occur throughout your project — say, one at the end of each phase of the project.
Now, there’s one must-do here, even if it seems obvious: Don’t call this task Slack. Nobody in a position of responsibility would be caught dead approving slack time for anybody. Give slack tasks appropriately respectable names that reflect useful (but admittedly, somewhat generic) activities — say, Engineering Analysis, Debriefing, or CYA Meeting. Then give the task a duration that pro-vides breathing space for the other tasks in that phase. For example, at the end of a two-month phase of designing a new product package, you may add a task called Design Debriefing and make it one week long. (That way, if a sudden mandate for design tweaks comes out of nowhere, you’re covered.) Then create a dependency between that task and the last “real” task in the phase.
I’m not talking dishonesty here — just reality. In the real world, slack is indis-pensable, because the typical project takes longer and costs more than origi-nally projected.
As things slide in your project (and they will, trust me), you’ll spot that slack is being eaten up because the slack task is suddenly ending later than the date you’d wanted the phase to end. You can change the duration of the slack task, reflecting the fact that your slack is being used up. The duration of that task will give you a good indication of how much more time you have before the entire phase will go critical.
Doing it in less timeIf you do your homework and add slack to tasks, you’re making your plan realistic, but the price you pay is that you’re adding time (and hourly work costs) to your project. What happens when your project finish date just
16_501320-ch10.indd 21516_501320-ch10.indd 215 3/31/10 10:22 AM3/31/10 10:22 AM

216 Part III: Well, It Looks Good on Paper…
won’t cut it with the powers-that-be? That’s when you have to try a few tac-tics to chop your timing down to size.
Check your dependenciesThe timing of your plan is determined, to a great extent, by the timing rela-tionships you build among tasks, that is, by dependencies. So ask yourself, Did I build all my dependencies in the best way I could? Perhaps you didn’t start one task until another was finished, but you could actually start the second task two days before the end of its predecessor. Building in that kind of overlap can save you time.
Use the Task Inspector pane, covered in the earlier section of this chapter “Inspecting tasks,” to help you scope out dependencies.
Here’s an example: You created a finish-to-start relationship for the Do Research and Write Speech tasks, such that you could not start writing the speech until your research was finished. But is that true? Couldn’t you do a first draft of the speech starting three-fourths of the way through the research? Especially when you have two different resources working on those tasks, getting the second task going before the first is complete can save you time.
Over the life of a project with hundreds of tasks, adding that kind of overlap to even a few dozen tasks could save you a month of time or more!
You can take a refresher course in creating and changing dependencies in Chapter 6.
We could use some help here!Another factor that drives timing is the availability of resources. Sometimes you set a dependency relationship where one task can’t start before another is over simply because the resources aren’t available until the predecessor task is over. Here are a few things to look for with resource-dependent timing:
✓ Maybe you delayed the start of a task because a resource wasn’t avail-able. But could some other resource do the work? If so, switch resources and let the task start sooner.
✓ Project calculates the duration of some autoscheduled tasks (Fixed Work and Fixed Units with effort-driven scheduling) according to the number of resources available to do the work. If you add resources to those tasks, Project shortens their duration.
✓ If you assign a more skilled resource to some tasks, you may be able to reduce the hours of work required to complete the task because the skilled person will finish the work more quickly.
16_501320-ch10.indd 21616_501320-ch10.indd 216 3/31/10 10:22 AM3/31/10 10:22 AM

217 Chapter 10: Fine-Tuning Your Plan
✓ Assigning more resources to tasks on the critical path can make those tasks shorter, which would tend to make the overall project schedule shorter.
✓ Could you hire an outside vendor to handle the work? If you have money but no time or resources, that’s sometimes a viable option.
Chapter 9 covers the mechanics of making and changing resource assignments.
Cut to the chase: Deleting some tasks and slashing slackWhen all else fails, it’s time to cut some very specific corners. Can you skip some tasks, such as that final quality check, the one that occurs after the other three you already built in? Or should you pull back on some of the slack you’ve allowed yourself? Can you revisit the project’s goals with stake-holders and perhaps reduce the project’s scope so that you can jettison tasks from the schedule?
Never, I repeat, never get rid of all the slack in your schedule. Otherwise, it will come back and haunt you like the Ghost of Christmas Past. Just tell your boss I said so.
Could you get some other project manager to handle some of your tasks for you with different sets of resources? If your buddy has a project that involves writing specs for a new product, could you convince him to also write the user’s manual, which was your responsibility in designing product packag-ing? It’s worth a shot.
Getting It for LessAfter you assign all your resources to tasks and set all your fixed costs, it’s time for sticker shock. Project will tally all those costs and show you the proj-ect’s budget. But what if those numbers just won’t work? Here are some tips for trimming that bottom line:
✓ Use cheaper resources. Do you have a high-priced engineer on a task that could be performed by a junior engineer? Did you assign a high-priced manager to supervise a task that could be handled by a lower-priced line supervisor?
✓ Lower fixed costs. If you allowed for the travel costs associated with four plant visits, could you manage with only three? Could you book flights ahead of time and get cheaper airfares? Could you find a cheaper vendor for that piece of equipment you allocated $4,000 to buy? Or could you make do with the old equipment for just one more project?
16_501320-ch10.indd 21716_501320-ch10.indd 217 3/31/10 10:22 AM3/31/10 10:22 AM

218 Part III: Well, It Looks Good on Paper…
✓ Cut down on the overtime. Are resources that earn overtime overal-located? Try cutting down their hours or using resources on straight salary for those 14-hour days.
✓ Do it in less time. Resource costs are a factor of task durations, hourly wages, or number of units. If you change tasks so that fewer work hours are required to complete them, they’ll cost less. However, don’t be unre-alistic about the time it will really take to get the work done.
The Budget report calculates the total projected costs for the project based on all the resource, assignment, and cost information you enter. Chapter 16 reports on Project reports.
Your Resource RecourseBefore you finalize your plan, you should consider one final area: resource workload. As you went about assigning resources to tasks in your project, you probably created some situations where resources are working around the clock for days on end. It may look okay on paper, but in reality, it’s just not going to work.
Your first step is to see how to spot those overallocations. Then you have to give those poor folks some help!
Checking resource availabilityTo resolve issues with resource assignments, you have to first figure out where the problems lie. You can do that by taking a look at a few views that focus on resource assignments.
You can use some collaboration features of Project Web App to get resource availability information online. See Chapters 18 and 19 for more about work-ing with Project Web App.
Resource Usage view (shown in Figure 10-15) and Resource Graph view (shown in Figure 10-16) are useful in helping you spot overbooked resources. In Resource Usage view, the overbooked resource appears in red and an exclamation mark indicator appears. In Resource Graph view, the graph bars appear in red for any allocation over 100% units (or the units allowed for the resource).
16_501320-ch10.indd 21816_501320-ch10.indd 218 3/31/10 10:22 AM3/31/10 10:22 AM

219 Chapter 10: Fine-Tuning Your Plan
Figure 10-15: Resource
Usage view spells out workload,
day by day.
Figure 10-16: Resource
Graph view gives you
a visual clue to
overworked resources.
16_501320-ch10.indd 21916_501320-ch10.indd 219 3/31/10 10:22 AM3/31/10 10:22 AM

220 Part III: Well, It Looks Good on Paper…
First, keep in mind that resources are flagged as overallocated in these Resource views based on their assignment percentage and calendars. A resource based on a standard eight-hour-day calendar, assigned at 100 percent to a task, will work eight hours a day on it. If you assign that same resource at 50 percent to another task that happens at the same time, the resource will put in 12-hour days (8 plus 4) and be marked as overallocated.
In Resource Graph view, work is summarized in the Peak Units row at the bottom, and all work in the part of the bar graphic that’s above the 100-percent mark is highlighted. In Resource Usage view, any overallocated resource has a yellow diamond with an exclamation point in the Indicator column. The total hours that the resource is working each day on his or her combined tasks are summarized on the line that lists the resource’s name.
Deleting or modifying a resource assignmentSo, you discover that poor Henrietta is working 42 hours on Tuesday and 83 hours on Friday. What to do?
You have a few options:
✓ Remove Henrietta from a few tasks to free up some time.
✓ Change Henrietta’s Resource calendar to allow for a longer workday, for example, 12 hours. Keep in mind that this means a 100-percent assignment will have Henrietta working 12 hours on any one task in a day. If you stretch a resource’s workday, you should probably reduce the resource’s assignments. For example, if someone frequently puts in 16 hours on two tasks in one day (based on an 8-hour calendar) and two 100-percent assignments, try changing to a 12-hour calendar and 50-percent assignments (6 hours on each of the two tasks, totaling 12 hours a day). However, if the person typically works an 8-hour day and 12- or 16-hour days are the exception, you shouldn’t change the resource’s base calendar because that will have an effect on all assignments for that resource. And if an overtime pay rate applies, don’t forget to autho-rize (add) that overtime; see Chapter 13 for more about that!
The two previous options may lengthen the tasks that the resource is assigned to, regardless of whether you remove the resource or reduce the resource’s assignment.
✓ Change Henrietta’s availability by upping her assignment units to more than 100 percent in the Resource Information dialog box. For example, if you enter 150% as her available units, you’re saying that it’s okay for her to work 12 hours a day, and Project will then consider her fair game and not overallocated until she exceeds that 12 hours.
16_501320-ch10.indd 22016_501320-ch10.indd 220 3/31/10 10:22 AM3/31/10 10:22 AM

221 Chapter 10: Fine-Tuning Your Plan
✓ Use Team Planner view to shuffle some of Henrietta’s tasks to other resources. When you’re making the switch, Team Planner view gives you the best visibility about how changes impact the various resources.
✓ Ignore the problem. I don’t mean this facetiously: Sometimes someone working 14 hours for a day or two during the life of a project is accept-able, and you don’t need to change the resource’s usual working allo-cation to make that overwork indicator go away. (However, consider telling Henrietta it’s okay to order pizza on the company on those long workdays — and make sure that you don’t let them become the norm.) And if a resource is scheduled for even a few minutes more than her calendar allows, it will be flagged as overallocated. It is not worth your effort as project manager to attempt to resolve tiny overallocations that will not impact the project schedule in a meaningful way.
Quick and dirty rescheduling to beat overallocationsGantt Chart view also clues you in about overbooked resources. When a task has an overallocated resource assigned, an overallocation icon that looks like a little person appears in the Indicator column. To fix the overallocation, you can right-click the icon and choose Reschedule to Available Date, as shown in Figure 10-17. This method reschedules all or part of the task to a period when the resource has availability to fix the overallocation, if possible. You can always undo the change if you disagree with its impact on the overall project schedule. This method can’t fix all overallocations, so if the icon remains after you choose Reschedule to Available Date, you’ll need to look at other methods to resolve the problem. Right-clicking the icon again and choosing Fix in Task Inspector enables the Task Inspector to give you ideas for fixing the overallocation.
Getting some helpWhen one person is overworked, it’s time to look for help. You can free resources in several ways.
For starters, you can assign someone to help on a task and thus reduce the overbooked resource assignment now that he or she is not needed for as many hours. Reduce the resource’s work assignment on one or more tasks — say, reducing 100-percent assignments to 50 percent. You do this in the Task Information dialog box on the Resources tab, as shown in Figure 10-18, or by selecting the task and clicking the Assign Resources tool to open the Assign Resources dialog box.
16_501320-ch10.indd 22116_501320-ch10.indd 221 3/31/10 10:22 AM3/31/10 10:22 AM

222 Part III: Well, It Looks Good on Paper…
Figure 10-17: Use the
overalloca-tion icon to reschedule
the task.
Figure 10-18: You can change
assignment units for a
resource on a particular
task.
You can quickly check a work graph for any resource by clicking the Graphs button in the Assign Resources dialog box.
16_501320-ch10.indd 22216_501320-ch10.indd 222 3/31/10 10:22 AM3/31/10 10:22 AM

223 Chapter 10: Fine-Tuning Your Plan
You’ll also find that by adding resources to some tasks, you’ll shorten the task duration. That means you may free your resource in time to eliminate a conflict with a later task in the project.
Try changing the work contour for the resource. By default, Project has a resource work on a task at the same level for the life of the task. You can modify the work contour, for example, so that a resource puts in the most effort at the start of a task, which frees the resource’s workload later when a conflict with another assignment might occur. See Chapter 9 for information about how to apply a work contour to a resource assignment.
Getting your resources levelResource leveling sounds something like the St. Valentine’s Day massacre, but it’s not. It’s a calculation that Project goes through to try to resolve resource overallocation in your project. The feature works in two ways: by delaying a task until the overbooked resource frees up or by splitting tasks. Splitting a task involves (essentially) stopping it at some point, thereby freeing the resource, and then resuming it at a later time when the resource is available.
You can make such changes yourself or let Project do the calculation. Project will first delay tasks that involve overallocated resources to use up any avail-able slack. When no more slack is available on these tasks, Project makes changes based on any priorities you’ve entered for tasks, dependency rela-tionships that are affected, and task constraints (such as a Finish No Later Than constraint).
But don’t worry: You can turn on leveling to see what changes Project would make and then clear the leveling to reverse those actions if you don’t like the results.
To level the resources in your project, follow these steps:
1. Choose Resource➪Leveling Options.
The Resource Leveling dialog box appears, as shown in Figure 10-19.
2. Make a choice between allowing Project to do automatic or manual leveling:
• Automatic tells Project to level every time you change your plan.
• Manual requires that you go to the Resource Leveling dialog box and click the Level All button or use the Level All button on the Resource tab.
3. If you choose to level automatically, be sure to select the Clear Leveling Values before Leveling check box, if you want previous level-ing actions to be reversed before you level the next time.
16_501320-ch10.indd 22316_501320-ch10.indd 223 3/31/10 10:22 AM3/31/10 10:22 AM

224 Part III: Well, It Looks Good on Paper…
Figure 10-19:
You can control
some aspects
of the resource-
leveling calculation.
4. Set the leveling range to one of the following:
• Level Entire Project.
• Level <a date range>. Then fill in a date range by making choices in the From and To boxes.
5. From the Leveling Order drop-down list, click the down arrow and make a choice:
• Standard considers slack, dependencies, priorities, and constraints.
• ID Only delays or splits the task with the highest ID number, in other words, the last task in the project.
• Priority, Standard uses task priority as the first criterion in making choices to delay or split tasks (rather than using up slack).
16_501320-ch10.indd 22416_501320-ch10.indd 224 3/31/10 10:22 AM3/31/10 10:22 AM

225 Chapter 10: Fine-Tuning Your Plan
6. Select any of the five check boxes at the bottom to control how Project will level:
• Level only within available slack: No critical tasks are delayed, and your current finish date for the project is retained.
• Leveling can adjust individual assignments on a task: This allows Project to remove or change assignments.
• Leveling can create splits in the remaining work: This can put some tasks on hold for a period of time until resources are freed up for work.
• Level resources with the proposed booking type: Booking type (pro-posed or committed) relates to how firm you are in using that particular resource. Allowing resource leveling to consider a resource’s booking type means that committed resource assign-ments are considered more sacred when Project goes about making changes than proposed assignments.
• Level manually scheduled tasks: This allows Project to move the task even if you’ve scheduled it manually.
7. Click the Level All button to have Project perform the leveling operation.
To reverse leveling, choose Resource➪Clear Leveling.
To level or not to level?As both a process and a program feature, resource leveling has pros and cons. It can make changes that you may not want it to make — for example, taking a resource off a task where you absolutely need that person’s unique skills. It frequently delays your project’s finish date, which may not be acceptable to you (or your boss).
The safest setting for Resource Leveling — that is, the one that makes the least drastic changes to your timing — is to level only within slack.
This setting may delay some tasks, but it won’t delay your project completion date.
If you just can’t live with everything Resource Leveling did, the capability to turn Resource Leveling on and off is your best ally. You can turn the feature on and look at the things it did to resolve resource problems, and then turn it off and manually institute the portions of the solution that work for you. Also remember that the Multiple Undo feature allows you to make several changes manually and undo them to get back to where you started.
16_501320-ch10.indd 22516_501320-ch10.indd 225 3/31/10 10:22 AM3/31/10 10:22 AM

226 Part III: Well, It Looks Good on Paper…
Rescheduling the ProjectFrom time to time, you really have to hit the brakes on a project. This happens when you set up an entire project plan, and just as you’re ready to get rolling, the project is put on hold. It may be due to lack of budget, changing priorities, having resources pulled to another project, or cold feet on the part of stake-holders. It happens, but it also happens that projects have a way of coming back to life. The good news for you is that if the essential facts of the project, such as its scope and the resources you can use, haven’t changed, you can just reschedule the entire project to start from a later date rather than rebuilding the plan from scratch. This process reschedules both autoscheduled and man-ually scheduled tasks, so you don’t even have to use your thinking cap.
To reschedule your project, follow these steps:
1. Choose Project➪Move Project.
The Move Project dialog box appears, as shown in Figure 10-20.
Figure 10-20: You can
reschedule an entire
project that was put on
hold.
2. Enter the new project start date in the New Project Start Date box, or choose a date from the drop-down calendar.
3. Deselect the Move Deadlines check box if you want Project to skip moving any deadlines that are assigned to tasks.
4. Click the OK button.
Mixing Solutions UpOne final word about all the solutions suggested in this chapter to deal with time, cost, and overallocation problems: To be most successful, you’ll prob-ably have to use a combination of all these methods. Solving these problems is often a trial-and-error process. Although you may initially look for one quick fix (who doesn’t?), in reality, the best solution may come through making a dozen small changes. Take the time to find the best combination for your project.
16_501320-ch10.indd 22616_501320-ch10.indd 226 3/31/10 10:22 AM3/31/10 10:22 AM

Chapter 11
Making Your Project Look GoodIn This Chapter▶ Showing the critical path in Gantt Chart view
▶ Changing the look of task bars
▶ Giving your Gantt chart a new style
▶ Formatting Network Diagram task boxes
▶ Modifying the layout of a view
▶ Changing the gridlines in a view
▶ Adding graphics to your project
An old chestnut would have you believe that clothes make the man. Well, in the same spirit, sometimes the look of your schedule makes the proj-
ect. Having a project that looks good serves two purposes. One, it impresses people with your professionalism (sometimes to the point where they’ll over-look a little cost overrun); second, it allows people looking at your project both on-screen and on hard copy to easily discern what the different boxes, bars, and lines indicate.
Project uses default formatting that’s pretty good in most cases. However, if you have certain company standards for reporting — say, representing base-line data in yellow and actual data in blue, or more frequent gridlines to help your nearsighted CEO read Project reports more easily — Project has you covered.
Whatever you need, Project provides tremendous flexibility in formatting various elements in your plan.
17_501320-ch11.indd 22717_501320-ch11.indd 227 3/31/10 10:22 AM3/31/10 10:22 AM

228 Part III: Well, It Looks Good on Paper…
Putting Your Best Foot ForwardMicrosoft has decided to capitulate to the artist in all of us by allowing you to modify shapes, colors, patterns, and other graphic elements in your Project plans. This gives you great flexibility in determining how your plan looks.
When you print Project views (covered in Chapter 16), you can print a legend on every page. The legend helps those reading the plan understand the mean-ing of the various colors and shapes that you set for elements.
One important thing to realize is that all the views and formatting choices that Project offers you aren’t confined to the screen. You can print your proj-ect or reports. What displays on-screen when you print a view is what will print. So, knowing how to make all kinds of changes to what’s on your screen allows you to present information to team members, managers, vendors, and clients in hard copy too.
With all the improved methods of collaborating on projects, such as sharing documents via Project Web App, a visually appealing schedule can be seen by even more people across the Web.
Printing in color is useful because you can provide the full visual impact and nuance of the various colors used for graphic elements (such as task bars and indicators). If you print in black and white, you may find that certain colors that look good on-screen aren’t as distinct when you print. Being able to modify formatting allows your project to look good in both color and black and white, both on-screen and in print.
Getting to the Critical StuffThe home-base view, Gantt Chart, doesn’t show the critical path by default. All the subtask task bars appear blue, no matter what the specifics are sur-rounding the task. To give the critical path visibility, you can have the bars for critical paths appear in a nice, dark red. For example, in Figure 11-1, the tasks in the Planning summary group and most of the tasks in the Lay Pavers group are critical tasks, and they appear in red with the critical path highlighted.
Displaying the critical path is a snap. Simply click the Gantt Chart Tools Format contextual tab on the Ribbon, and then select the Critical Tasks check box in the Bar Styles group. Whenever Critical Tasks is checked, Project applies the special color to the critical task bars.
17_501320-ch11.indd 22817_501320-ch11.indd 228 3/31/10 10:22 AM3/31/10 10:22 AM

229 Chapter 11: Making Your Project Look Good
Figure 11-1: You can
show critical task bars in red
on the Gantt Chart.
Formatting Task BarsTask bars are the horizontal boxes that represent the timing of a task in the chart pane of Gantt Chart view. You can format each bar individually, change formatting settings for different types of task bars, or apply a new style that controls bar formatting for the entire chart.
You can change several things about task bars:
✓ The shape that appears at the start and end of the bar. You can change the shape’s type and color. Each end can be formatted differently.
✓ The shape, pattern, and color of the middle of the bar.
✓ The text that you can set to appear in five locations around the bar: left, right, above, below, or inside the bar. You can include text in any or all of these locations, but keep in mind that too many text items can quickly become impossible to read. As a rule, use just enough text to help readers of your plan identify information, especially on printouts of large schedules where a task may appear far to the right of the Task Name column that identifies it by name in the sheet area.
17_501320-ch11.indd 22917_501320-ch11.indd 229 3/31/10 10:22 AM3/31/10 10:22 AM

230 Part III: Well, It Looks Good on Paper…
When you track progress on a task, a progress bar is superimposed on the task bar. You can format the shape, pattern, and color of the progress bar. The goal is to contrast the progress bar with the baseline task bar so that you can see both clearly.
By formatting task bars, you can help readers of your plan identify various ele-ments, such as progress or milestones. If you make changes to individual task bars, people who are accustomed to Project’s standard formatting may have trouble reading your plan.
To create formatting settings for various types of task bars, follow these steps:
1. Right-click the chart area outside any single task bar and then choose Bar Styles.
The Bar Styles dialog box appears, as shown in Figure 11-2.
Figure 11-2: You can
modify the look of task
bars and the text you dis-
play along with them.
2. In the spreadsheet, along the top in the Name column, click the type of task that you want to modify (Split, Progress, Milestone, and so on).
For example, if you want to modify the styles used for all summary tasks, click Summary. The choices in the Bars tab in the bottom half of the dialog box change based on the task type that you click.
3. Click in the Show for . . . Tasks column for the task type you want to modify, and then select criteria for the task from the drop-down list that appears, such as Critical or Finished.
17_501320-ch11.indd 23017_501320-ch11.indd 230 3/31/10 10:22 AM3/31/10 10:22 AM

231 Chapter 11: Making Your Project Look Good
4. Click the Bars tab to display it, if necessary, and then do the following:
a. Click any of the Shape lists to modify the shape of either end or the middle of the task bar.
Shapes on either end may be an arrow, a diamond, or a circle. The shape in the middle consists of a bar of a certain width.
b. Click any of the Color lists to modify the color used on either end or in the middle of the task bar.
Project now enables you to choose from various Theme Colors as in the other Office applications.
c. Click either of the Type lists to modify the type of formatting for the shape on either end of the task bar.
This setting controls how such a shape is outlined: framed with a solid line, surrounded by a dashed line, or filled in with a solid color.
d. Click the Pattern list to select another pattern for the middle of the bar.
5. Click the Text tab (as shown in Figure 11-3), and then do the following:
a. Click any of the text locations.
An arrow appears at the end of that line.
b. Click the arrow to display an alphabetical list of possible data that you can include, and then click a field name to select it.
c. Repeat Steps 6a and 6b to choose additional text locations.
6. Click the OK button to accept all new task bar settings.
Figure 11-3: You can
place text in up to five locations in and around
your task bars.
17_501320-ch11.indd 23117_501320-ch11.indd 231 3/31/10 10:22 AM3/31/10 10:22 AM

232 Part III: Well, It Looks Good on Paper…
If you want to make the same types of changes to an individual task bar rather than to all task bars of a certain type, right-click the task bar and then choose Format Bar. The Format Bar dialog box appears, offering the same Text and Bars tabs found in the Bar Styles dialog box, without the options at the top to select the type of item to format.
On the Gantt Chart Tools Format contextual tab, you can click the Format button in the Bar Styles group to find commands for formatting individual bars and bar styles.
Restyling Your Gantt ChartAre the boring old red and blue Gantt bars cramping your style? Not to worry; you can try a new look, including a different color scheme and differ-ing bar styles, by applying a new Gantt Chart style. Working in Gantt Chart view, just click the Gantt Chart Tools Format contextual tab. Then click the More drop-down button in the Gantt Chart Style group to display the avail-able styles (see Figure 11-4). Click the style that you want, and Project refor-mats the whole project. It doesn’t get much simpler!
Figure 11-4: Project 2010
offers overall
Gantt Chart styles.
17_501320-ch11.indd 23217_501320-ch11.indd 232 3/31/10 10:22 AM3/31/10 10:22 AM

233 Chapter 11: Making Your Project Look Good
Folks often want to format the sheet portion of Gantt Chart view, too. After you select the cells to format, you can use some choices on the Gantt Chart Tools Format contextual tab to apply changes. For example, you can click Text Styles in the Format group to open a dialog box for changing text font, size, and more. Or, you can use the Wrap Text button in the Columns group to con-trol whether or not text automatically wraps in a particular cell or column.
Formatting Task BoxesNetwork Diagram task boxes use different shapes to help you spot different types of tasks:
✓ Summary tasks use a slightly slanted box shape and include a plus or minus symbol, depending on whether the summary task’s subtasks are hidden or displayed. Click the symbol to hide or display subtasks.
✓ Subtasks show up in simple rectangular boxes.
✓ Milestones are shown in diamond-shaped boxes with blue shading.
✓ Manually scheduled tasks have a diagonal pattern to distinguish them from autoscheduled tasks.
You can change the formatting of each task box individually or by type. To change the formatting of task boxes displayed in Network Diagram view, follow these steps:
1. Display Network Diagram view.
2. Right-click the task box that you want to change and then choose Format Box. Alternatively, right-click anywhere outside the task boxes and then choose Box Styles to change the formatting for all boxes of a certain style.
The Format Box or Box Styles dialog box appears (as shown in Figure 11-5).
3. To modify the border style, make your selection in the Shape, Color, and Width lists.
4. To modify the background area inside the box, make a selection in the Color list, Pattern list, or both (at the bottom of the dialog box).
5. Click the OK button to save your new settings.
When you modify the formatting of individual boxes in Network Diagram view, the standard settings of slanted summary tasks and shaded milestones no longer serve as a visual guide to all tasks. If you make changes and decide that you’d like to put a task box back to its default setting, click the Reset button in the Format Box dialog box.
17_501320-ch11.indd 23317_501320-ch11.indd 233 3/31/10 10:22 AM3/31/10 10:22 AM

234 Part III: Well, It Looks Good on Paper…
Figure 11-5: Change
styles for a single box in
the Format Box dialog
box.
Adjusting the LayoutIn addition to displaying particular columns and formatting task bars, you can make certain changes to the layout of your view. These options vary a great deal, depending on what view you’re working with. The layout of Calendar and Network Diagram views is quite different than the layout choices offered in Gantt Chart view, for example.
To display the Layout dialog box for a view, right-click the area (for example, the chart area of the Gantt Chart view) or anywhere in Calendar view or Network Diagram view, and then choose Layout from the menu that appears. The appropriate dialog box appears. Figures 11-6, 11-7, and 11-8 show the various layout choices available in the different views.
Figure 11-6: The Layout dialog box
for Calendar view.
17_501320-ch11.indd 23417_501320-ch11.indd 234 3/31/10 10:22 AM3/31/10 10:22 AM

235 Chapter 11: Making Your Project Look Good
Figure 11-7: The Layout dialog box
for Network Diagram
view.
Figure 11-8: The Layout dialog box
for Gantt Chart view.
In general, the settings in these Layout dialog boxes deal with how the elements on the page are arranged and how dependency link lines are displayed.
Table 11-1 shows you the layout settings. You could probably spend a week toying with all of these settings to see what they look like, and I could spend a few days writing about the various options. The tools that Project offers to modify the formatting of elements such as task bars and task boxes provide wonderful flexibility.
17_501320-ch11.indd 23517_501320-ch11.indd 235 3/31/10 10:22 AM3/31/10 10:22 AM

236 Part III: Well, It Looks Good on Paper…
Table 11-1 Layout Options
Layout Type Option Use
Calendar view
Use Current Sort Order
Project uses the latest sort order you’ve applied to tasks.
Attempt to Fit as Many Tasks as Possible
Ignores the sort order and fits as many tasks in a date box as possible.
Show Bar Splits When a task includes a period of inactiv-ity, that task can be shown as being split into different parts over time.
Automatic Layout Project modifies the layout in response to the insertion of additional tasks.
Network Diagram view
Layout Mode area Allows automatic or manual positioning.
Box Layout area The settings in this section arrange and align boxes, adjusting alignment, spac-ing, and height, and also modify how summary tasks are displayed.
Link Style area Modifies the style for dependency link lines and labels.
Link Color area Sets the color for links both on and off the critical path.
Diagram Options area
Controls the background color and pattern for boxes as well as how page breaks and progress on tasks are indicated.
Gantt Chart view
Links Style of lines indicating dependency links.
Date Format Modifies the format of the date used to label task bars.
Bar Height Sets the height of task bars in points.
Always Roll Up Gantt Bars
When selected, task bar details roll up to the highest-level summary task.
Round Bars to Whole Days
When you have portions of days, allows bars to represent the nearest whole-day increment.
Show Bar Splits When a task includes a period of inactiv-ity, that task can be shown as split into different parts over time.
Show Drawings When you include drawings, they are displayed on-screen and in the printout.
17_501320-ch11.indd 23617_501320-ch11.indd 236 3/31/10 10:22 AM3/31/10 10:22 AM

237 Chapter 11: Making Your Project Look Good
Now that you’ve seen the many options available for modifying view layouts, I have some advice: Stick with the default settings unless you have a specific reason to make a change (such as when you want to highlight certain types of information for a project presentation). When you don’t need that layout change anymore, go right back to the default settings. Or, if you want to make changes, make them globally across your organization and stick to them. That makes it much easier for those reading your project plan to interpret the different kinds of information presented in views. Generally speaking, if you tinker too often with the way that Project displays information, it just makes your own learning curve steeper — and confuses those who know Project’s default settings.
Modifying GridlinesJust as phone numbers are broken up into several shorter sets of numbers to help you remember them, visual elements are often broken up to help you understand information in chunks. Tables use lines, calendars use boxes, football fields use yard lines, and so on.
Several views in Project include gridlines to indicate certain things, such as the break between weeks or the status date (that is, the date as of which progress has been tracked on a project). These lines help the reader of your plan discern intervals of time or breaks in information; for example, gridlines can be used to indicate major and minor column breaks. You can modify these gridlines in several ways, including changing the color and style of the lines and the interval at which they appear.
To modify gridlines, use the Gridlines dialog box, as follows:
1. Right-click any area of a view that contains a grid (for example, the chart area of Gantt Chart view or Calendar view) and then choose Gridlines.
The Gridlines dialog box appears, as shown in Figure 11-9. Note that you also can display the Gantt Chart Tools Format contextual tab, click Gridlines in the Format group, and then click Gridlines to open the dialog box.
2. In the Line to Change list, click the gridline that you want to modify.
3. Use the Normal Type and Color lists to select a line style and color.
17_501320-ch11.indd 23717_501320-ch11.indd 237 3/31/10 10:22 AM3/31/10 10:22 AM

238 Part III: Well, It Looks Good on Paper…
Figure 11-9: The possible
lines you can change vary some-what from
one view to another.
4. If you want to use a contrasting color at various intervals in the grid to make it easier to read, do the following:
a. Select an interval at which to include a contrasting line.
This setting is typically used with a different style or color from the Normal line setting to mark minor intervals for a grid. Note that not all types of gridlines can use contrasting intervals.
b. Choose the type and color of that line from the lists.
5. Click the OK button to save your settings.
You make choices for modifying gridlines one by one, and you have no Reset button to put these settings back the way they were. Also note that gridlines modified in one view don’t affect gridlines in any other view.
When a Picture Can Say It AllWords and numbers and task bars and task boxes are fine, but what if you want to add something of your own? For example, you may want to draw attention to a task by drawing a circle around it, or you may want to include a simple drawing to show a process or working relationship in your plan.
You can use a drawing tool on the Gantt Chart Tools Format contextual tab of the Ribbon to draw images in the chart area of Gantt Chart view. Follow these steps to add a drawing:
1. Display Gantt Chart view.
2. Choose Gantt Chart Tools Format➪Drawing.
The menu of available shapes and commands appears, as shown in Figure 11-10.
3. Click the drawing tool that represents the type of object you want to draw, such as an oval or a rectangle.
17_501320-ch11.indd 23817_501320-ch11.indd 238 3/31/10 10:22 AM3/31/10 10:22 AM

239 Chapter 11: Making Your Project Look Good
Figure 11-10: These
drawing tools enable
you to add basic
shapes.
4. At the location on the chart where you want to draw the object, drag your mouse until the item is drawn approximately to the scale you want.
5. Release the mouse button.
When you draw an object over an element such as a task bar, the drawn object is solid white and covers up what’s beneath it. You have a couple of choices if you want the item underneath to show through:
✓ Right-click the object, choose Properties, and click None under Fill in the Format Drawing dialog box to remove the fill.
✓ Right-click the object, choose Arrange, and choose Send to Back to move the object behind the chart elements.
At this point, you have a few options:
✓ Add text: If you drew a text box, you can click in it and then type what-ever text you like.
✓ Resize objects: Resize any object you’ve drawn by selecting it and then dragging any of the resize handles (little black boxes) around its edges outward to enlarge it or inward to shrink it.
✓ Move objects: Move the mouse over the object until the mouse pointer becomes a four-way arrow. Then drag the object elsewhere on the chart.
17_501320-ch11.indd 23917_501320-ch11.indd 239 3/31/10 10:22 AM3/31/10 10:22 AM

240 Part III: Well, It Looks Good on Paper…
17_501320-ch11.indd 24017_501320-ch11.indd 240 3/31/10 10:22 AM3/31/10 10:22 AM

Part IV
Avoiding Disaster: Staying on Track
18_501320-pp04.indd 24118_501320-pp04.indd 241 3/31/10 10:22 AM3/31/10 10:22 AM

In this part . . .
And behold, Murphy decreed: No project shall hap-pen the way you thought it would. To head off proj-
ect manager’s frustration, this part shows you how to save a baseline picture of your project and how to use it as you track the ongoing struggle between actual activity and your ideal plan. You get a look at tracking and report-ing progress, see how to update the plan, pick up tips on how to get back on track if the project goes off the rails, and try out handy tools for using past data to make better future project plans.
18_501320-pp04.indd 24218_501320-pp04.indd 242 3/31/10 10:22 AM3/31/10 10:22 AM

Chapter 12
It All Begins with a BaselineIn This Chapter▶ Saving plan information with a baseline
▶ Making use of multiple baselines
▶ Setting a baseline
▶ Saving interim plans
When you go on a diet (and I know you all have at one time or another!), you step on the scale the first day to check your weight.
Then, as your diet progresses, you have a benchmark against which you can compare your dieting ups and downs.
Project doesn’t have a weight problem, but it does have a method of bench-marking your project data so that you can compare the actual activity that takes place on your tasks against your original plan. This saved version of your plan data is called a baseline, and it includes all the information in your project, such as task timing, resource assignments, and costs.
Project also provides something called an interim plan, which is essentially a timing checklist. It includes only the actual start and finish dates of tasks as well as the estimated start and finish dates for tasks not yet started.
This chapter shows you when, why, and how to save a baseline and interim plan for your project.
All about BaselinesSaving a baseline is like freezing a mosquito in amber: It’s a permanent record of your estimates of time, money, and resource workload for your project at the moment when you consider your plan final and before you
19_501320-ch12.indd 24319_501320-ch12.indd 243 3/31/10 10:22 AM3/31/10 10:22 AM

244 Part IV: Avoiding Disaster: Staying on Track
begin any activity. A baseline is saved in your original Project file and exists right alongside any actual activity that you record on your tasks.
You can use baselines to debrief yourself or your team at any point in a project. This is especially useful at the end of a project, when you can com-pare what really happened against your best guesses of those many weeks, months, or even years ago. You can then become a much better user of Project, making more accurate estimates up front. You can also use a base-line and the actual activity that you track against it to explain delays or cost overruns to employers or clients by using a wide variety of reports and printed views.
Finally, you can also save and clear baselines for only selected tasks. So, if one task is thrown way off track by a major change, you can modify your estimates for it and leave the rest of your baseline alone. Why throw out the baby with the bathwater?
What does a baseline look like?Behind the scenes, some of the key data the baseline captures are baseline start, finish, duration, work, and cost information for each task. After you save a baseline and track some actual activity against it, you get baseline and actual sets of data as well as visual indications of actual data.
Figure 12-1 shows Gantt Chart view for a project that displays a check mark in the indicators column for every task marked as complete. The task bar for the task with completed work displays a black progress bar along the middle to illustrate the completion percentage. In the sheet area, you can display the Variance table, with columns of data to compare baseline estimates and actual activity, for example, baseline finish and actual finish.
Figure 12-2 shows Tracking Gantt view. This view is a little more complex. It presents data for each task as a pair of task bars, as follows:
✓ Thin gray bar: This shows the baseline schedule for the task.
✓ Upper solid bar: This shows the actual schedule for completed tasks.
✓ Upper shaded bar: This indicates the current schedule for any task that is partially complete or hasn’t started.
✓ Completion percentage: The marked or calculated completion percent-age appears beside each task, as well as summary task bars.
19_501320-ch12.indd 24419_501320-ch12.indd 244 3/31/10 10:22 AM3/31/10 10:22 AM

245 Chapter 12: It All Begins with a Baseline
Figure 12-1: You can get
feedback on task com-pletion in
Gantt Chart view.
Figure 12-2: Tracking
Gantt view shows
two bars per task to
compare the baseline
with the current status.
19_501320-ch12.indd 24519_501320-ch12.indd 245 3/31/10 10:22 AM3/31/10 10:22 AM

246 Part IV: Avoiding Disaster: Staying on Track
You can change how different graphic elements are represented by reformat-ting. See Chapter 11 for more about formatting task bars and task boxes.
How do I save a baseline?You can save a baseline at any time by displaying the Set Baseline dialog box. One setting here — how Project rolls up data to summary tasks when you set a baseline for part of the tasks — requires a little explanation.
By default, after you save a baseline the first time, a summary task’s baseline data is updated if you make changes to a subtask below it, such as chang-ing the schedule for or deleting a subtask. However, when you are saving the baseline for only a selection of tasks, you can change that functionality by making a choice about how the baseline rolls up data. You can choose to have modifications rolled up to all summary tasks or only from subtasks for any summary tasks that you select. This second option works only if you’ve selected summary tasks but not selected their subtasks.
You can save a baseline by following these steps:
1. To save a baseline for only certain tasks, select them by dragging over their task ID (row) numbers.
2. Choose Project➪Set Baseline➪Set Baseline.
The Set Baseline dialog box appears with the Set Baseline option selected, as shown in Figure 12-3.
3. Select the Entire Project or the Selected Tasks radio button.
Figure 12-3: This dia-
log box is used for
baselines and interim
plans.
19_501320-ch12.indd 24619_501320-ch12.indd 246 3/31/10 10:22 AM3/31/10 10:22 AM

247 Chapter 12: It All Begins with a Baseline
4. If you chose Selected Tasks in Step 3, make selections for how the baseline rolls up, or summarizes, changes to task data.
You can have changed data summarized in all summary tasks or only for the summary tasks that you select.
5. Click the OK button to set the baseline.
What if I want more than one baseline?I know you love to hear about features in Project 2010 that you may never take full advantage of. (Who doesn’t?) Here’s one: You can save your base-line up to 11 times during the life of your project. That’s 11 potentially cata-strophic events you can adjust for by resaving your baseline!
Although you may never use all 11 possible baselines, the ability to save mul-tiple baselines can help you see the progress of your planning over the life of a longer project. They are also a sneaky but effective way of showing your boss that, yes, you really did anticipate that budget overrun, even though you didn’t include it in your original saved plan. (I’m not advocating this, but it works as long as your boss didn’t keep a copy of the original plan.) Just keep in mind that the more baselines you save, the larger your Project file becomes, and that can slow down performance.
The Set Baseline dialog box includes a list of these baselines, with the last date each was saved, as shown in Figure 12-4. When you save a baseline, you can save without overwriting an existing baseline by simply selecting another one of the baselines in this list before saving.
Figure 12-4: Each
baseline to which
you’ve saved
something includes the
last saved date in this
list.
19_501320-ch12.indd 24719_501320-ch12.indd 247 3/31/10 10:22 AM3/31/10 10:22 AM

248 Part IV: Avoiding Disaster: Staying on Track
If you save multiple baselines or interim plans, you can view them by display-ing columns in any sheet view for those plans. For example, if you want to display information for a baseline you saved with the name Baseline 7, you would insert the column named Baseline 7 in your Gantt Chart view sheet.
You can view multiple baselines at one time by displaying Multiple Baselines Gantt view.
When calculating variances (whether the schedule is early or late or costs are over or under), Project only uses the first baseline (the one named Baseline, not Baseline1) saved. So, if the project schedule and other parameters change dramatically, as when a project is put on hold and later revived, you will get more valid variance data by clearing and resetting the baseline, as I describe next.
How do I clear and reset a baseline?Okay, if you read the first part of this chapter, you know that I said that a baseline is intended to be a frozen picture of your project plan that you keep sacrosanct and never change. Well, that’s the theory. In practice, things can happen that make an original baseline so obsolete that it’s less than useful. It’s not even worth keeping as one of your 11 possible baselines.
For example, if you have a project that takes four years from beginning to end, you may want to save a new baseline every year because costs go up or resources change. Then you can see incremental versions of your estimates that reflect the changes you made based on changes in the real world.
In contrast, consider that you start your project with a wonderful, well-thought-out baseline plan, but a week later, the entire industry shuts down with a massive strike that goes on for three months. All your original esti-mates of timing would be bogus, so it’s better to make adjustments to your plan, save a new baseline, and move ahead after the strike is resolved.
To clear an existing baseline, follow these steps:
1. To clear the baseline for only certain tasks, select them.
2. Choose Project➪Set Baseline➪Clear Baseline.
The Clear Baseline dialog box appears with the Clear Baseline Plan option selected by default, as shown in Figure 12-5.
3. From the Clear Baseline Plan drop-down list, choose the baseline that you want to clear.
19_501320-ch12.indd 24819_501320-ch12.indd 248 3/31/10 10:22 AM3/31/10 10:22 AM

249 Chapter 12: It All Begins with a Baseline
Figure 12-5: Use this to
clear the baseline or
interim plan.
4. Select either the Entire Project radio button to clear the baseline for the entire project or the Selected Tasks radio button for selected tasks.
5. Click the OK button.
The project baseline or selected tasks are cleared.
In the InterimAn interim plan is sort of like Baseline Lite. With an interim plan, you save only the actual start and finish dates of tasks that have had activity tracked on them as well as the baseline start and finish dates for all unstarted tasks.
Why save an interim plan rather than a baseline? An interim plan saves only timing information. If that’s all you need, why save all the data about resource assignments and costs and so on? (Keep in mind that you’ll end up with a huge file if you save a large number of baselines.)
Another issue with a baseline is that because there’s so much data, the base-line can become obsolete at some point. An interim plan can be saved to record date changes but not overwrite your original baseline cost data.
Finally, although you’re allowed to save up to 11 baseline plans, if you need more than that, consider using some interim and some baseline data to expand the number of sets of data that you can save.
Do not go baseline and interim plan crazy. Even in a long project, saving too many sets of plans can get confusing. When you do save a plan, print a copy for your records and make a notation of when and why the plan was saved to help you keep track.
19_501320-ch12.indd 24919_501320-ch12.indd 249 3/31/10 10:22 AM3/31/10 10:22 AM

250 Part IV: Avoiding Disaster: Staying on Track
Saving an interim planInterim plans and baselines are saved via the same dialog box. The difference is that with an interim plan, you have to specify where the data is coming from. For example, if you want to save the start and finish dates from your Baseline2 plan to the third interim plan, you copy from Baseline2 to Start/Finish3. If you want the current scheduled start and finish dates for all tasks, choose to copy from Start/Finish.
If you want to change currently scheduled start and finish dates in a baseline but you don’t want to change all the other data typically saved in a baseline, you can copy from Start/Finish to the baseline plan that you want to change.
Follow these steps to save an interim plan:
1. To save an interim plan for only certain tasks, select them.
2. Choose Project➪Set Baseline➪Set Baseline.
The Set Baseline dialog box appears, as shown in Figure 12-6.
Figure 12-6: You can
copy set-tings from any saved
baseline to an interim
plan.
3. Select the Set Interim Plan radio button.
4. From the Copy drop-down list box, select the set of data that you want to copy to the interim plan.
5. From the Into drop-down list box, select the fields in which you want to store the interim plan data.
6. Select the appropriate radio buttons to save the plan for the entire project or selected tasks.
7. If you choose to save the plan for selected tasks, use the check boxes to indicate how roll up baseline options should work.
8. Click the OK button to save the plan.
19_501320-ch12.indd 25019_501320-ch12.indd 250 3/31/10 10:22 AM3/31/10 10:22 AM

251 Chapter 12: It All Begins with a Baseline
By using the Copy and Into fields in the Set Baseline dialog box, you can save up to ten interim plans based on baseline or actual data.
Clearing and resetting a planTen interim plans may seem like a lot now, but in the thick of a busy and ever-changing project, it may actually end up falling short of what you need. Because you can save only ten interim plans, you may need to clear one at some point and resave it.
Project piggybacks baseline and interim plan settings, so you actually choose a Clear Baseline menu command to clear an interim plan. This can be fright-ening to those who think that clicking a Clear Baseline command will send their baseline into oblivion. Don’t worry — it won’t!
To clear an interim plan, follow these steps:
1. To clear only some tasks in an interim plan, select them.
2. Choose Project➪Set Baseline➪Clear Baseline.
The Clear Baseline dialog box appears, as shown in Figure 12-7.
Figure 12-7: Clear and
reset interim plans as
often as you like.
3. Select the Clear Interim Plan option, and then choose the plan that you want to clear from the accompanying list.
4. Click to clear the specified interim plan for the entire project or for any tasks you have selected.
5. Click the OK button to clear the plan.
You can now save a new set of information to that interim plan, if you like.
You may want to save a backup of various versions of your file with interim and baseline data. If you clear a baseline or an interim plan, that data is gone forever!
19_501320-ch12.indd 25119_501320-ch12.indd 251 3/31/10 10:22 AM3/31/10 10:22 AM

252 Part IV: Avoiding Disaster: Staying on Track
19_501320-ch12.indd 25219_501320-ch12.indd 252 3/31/10 10:22 AM3/31/10 10:22 AM

Chapter 13
On the Right TrackIn This Chapter▶ Using tracking tools
▶ Recording actual activity on tasks
▶ Specifying percentage of work complete
▶ Updating fixed costs
▶ Using Update Project to make big-picture changes
▶ Moving a task
▶ Consolidating multiple projects
After a project moves out of the planning stage and into action, it’s like a constantly changing game in which there are rules, goals, and a general
time frame, but no one really knows which team will win (and sometimes where the ball is) until it’s over.
Whether a task happens as planned or wanders off in an unexpected direc-tion, your job at this stage of the game is to record that activity, an activity referred to as tracking.
Tracking starts when your team reports their activity on the project. Then you (or someone else assigned to deal with tracking) must manage inputting that activity task by task.
When you track activity, you’ll be amazed at what data Project returns to you. Some of it will be good news and some bad, but all of it is useful in man-aging your project throughout its lifetime.
Gathering Your DataThe first step in tracking progress on your project is to get information about what’s been going on. The amount of data you collect will be determined by what you need to track and at what level of detail. For example, some people don’t even create and assign resources to tasks because they use Project
20_501320-ch13.indd 25320_501320-ch13.indd 253 3/31/10 10:22 AM3/31/10 10:22 AM

254 Part IV: Avoiding Disaster: Staying on Track
only to create a timeline for their activities, not to manage resource time or tally costs. Others use resources and want to track their total work on tasks, just not to the level of detail that scrutinizes hourly work performed. For some people, simply marking one task 50 percent complete and another 100 percent complete — and letting Project assume that all resources put in their estimated amount of work — is fine. Your tracking method is determined by the amount and type of information you need to monitor.
Therefore, the first thing you have to do is identify the best tracking method for you.
A method to your tracking madnessMicrosoft has identified four tracking methods:
✓ Task-total method
✓ Task-timephased method
✓ Assignment-total method
✓ Assignment-timephased method
You can begin to understand these by looking at the difference between task and assignment tracking. You can track information at the task level, indicat-ing total work or costs for the task up to the present or as of a status date you select. Or, you can track costs by resource assignment, which is the more detailed way of tracking.
For example, suppose that the Test Electrical Components task is estimated to take 12 hours of work, according to your project baseline. Three human resources — Engineer, Electrician, and Assistant — are assigned at 100 per-cent of their time. Tracking by task, you can simply note that the task is 75 percent complete, which translates into nine hours of work finished.
Project assumes that the three resources split that work equally. In reality, however, the Engineer put in one hour, the Electrician put in six, and the Assistant put in two. If you want more detailed tracking that shows you totals of work for each resource assignment and accurately tracks them, you would track the work at the resource-assignment level.
But here’s where the timephased variable comes in: Whether you choose to track work on a task or the work done by individual resources on the task, you can also track by specific time increments — which Microsoft calls time-phased tracking.
20_501320-ch13.indd 25420_501320-ch13.indd 254 3/31/10 10:22 AM3/31/10 10:22 AM

255 Chapter 13: On the Right Track
So, with the Test Electrical Components task, you can use a task approach of tracking nine hours of work to date or use a timephased approach to record those hours on a day-by-day basis. With a resource-assignment approach, you can go to the very deepest level of tracking detail by tracking each and every resource’s work hour by hour, day by day.
Finally, if you want Project to keep an eye on costs, be sure to track fixed costs and material used on each task.
Going door to doorHow do you get all the information about what work has been performed, by whom, and when? Well, the first method is the one you’ve probably been using for years: Hunt down the people on your project and ask them. Ask them in the hallway, in your weekly one-on-one meeting, or over lunch. Give each person a call or have everyone turn in a form.
This isn’t rocket science, but you still have to determine up front what information you want, when you want it, and what form it should be in. The simpler you can keep manual reporting of progress on a project, the better, because people will actually do it. The more routine you can make it — such as every Friday, on a set form turned into the same person, and so on — the easier it will be.
If you need only a summary of where the task stands — say 25, 50, 75, or 100 percent complete — have the person in charge of the task give you that informed estimate. If you need total hours put into a task to date, resources can summarize their hours for you. If you need a blow-by-blow, hour-by-hour, day-by-day report, you’re likely to collect some form of timesheet from resources.
If your company is set up to use Project Server, you can use Project Web App to gather resource timesheets in one convenient location. (See Chapter 19 for more about how to do this.)
You can probably get information about fixed costs that have been incurred if you ask your accounting department for it, or by getting a copy of a pur-chase order or receipt from the person who spent the money.
Consider a third-party add-on product such as Sage TimeSheet (http://sagetimesheet.com) for reporting resource activity. You make TimeSheet available to every resource on the project. The resources record their work time on it, and you can use TimeSheet’s tools to automatically update your project. If you’re using Project Professional edition, TimeSheet’s features are incorporated into Project Web App.
20_501320-ch13.indd 25520_501320-ch13.indd 255 3/31/10 10:22 AM3/31/10 10:22 AM

256 Part IV: Avoiding Disaster: Staying on Track
Where Does All This Information Go?After you gather information about task progress, fixed costs, and resource hours, you can input that information in several ways. You can use various views and tables to enter information in sheets of data, you can input infor-mation in the Task Information dialog box, or you can use the tracking tools in the Schedule group of the Task tab on the Ribbon.
Doing things with the tracking toolsSometimes it seems like Microsoft provides a handy button for everything, so why should tracking be any different? You can use the tracking tools at the top of the Schedule group on the Task tab to perform updates on selected tasks in any sheet view. Figure 13-1 shows the tracking tools and other but-tons in the Schedule group.
Figure 13-1: Select a task and click one
of the tools along
the top to update it.
Let your project make the roundsYou can use the Send as Attachment feature from Backstage view to send your project to others and have them update their own activity.
The challenge with this method is that you need to manually incorporate the changes from the various files into a single file. However, the
Compare Projects feature can help you with this chore (see Chapter 17).
Generally, the best use of e-mail for updating projects is simply to have team members send an e-mail with their activity to the person updat-ing the project and then let that person make all the changes in one central location.
20_501320-ch13.indd 25620_501320-ch13.indd 256 3/31/10 10:22 AM3/31/10 10:22 AM

257 Chapter 13: On the Right Track
You can use these tools to make specific updates to selected tasks:
✓ By clicking a Percentage Complete tool (0% to 100%), you can quickly mark a task’s progress using a calculation of the percentage of hours of work completed.
✓ Selecting a task and clicking the Mark on Track tool automatically records activity to the status date as you scheduled in your baseline. (The later section “Progress as of when?” explains how to set the status date.)
✓ The Update Tasks tool, which you can find in the menu that appears when you click the down arrow beside Mark on Track, displays a dialog box that contains tracking fields that you may recognize from the Task Information dialog box as well as some other fields you can use for updating your project. For example, you can indicate whether a task’s actual scheduled varied from its baseline.
You can use a few more tools found elsewhere in Project to track and illus-trate progress:
✓ The Update Project tool enables you to mark all the tasks in a project as complete through a status date. You also can use it to resched-ule uncompleted work to a future time. The section “Update Project: Sweeping Changes for Dummies,” later in this chapter, explains how to perform overall updates.
✓ The Move Task tool in the Tasks group of the Task tab on the Ribbon enables you to reschedule all or part of a selected task. You can move a task forward or backward, or reschedule parts of it by the status date. The “Moving a Task” section, later in this chapter, explains how to use this tool.
✓ The Add Progress Line tool turns on a kind of drawing tool. When you right-click the chart in Gantt Chart view and click Progress Lines, you can use the Progress Lines dialog box that appears to set up progress lines at particular dates. A progress line indicates which tasks are ahead of schedule as well as which ones are behind schedule, by means of a vertical line that connects in-progress tasks.
For everything there is a viewBy now, you probably know that Project has a view for everything you want to do. For example, Task Sheet view and Task Usage view (as shown in Figures 13-2 and 13-3, respectively) allow you to update either task or resource information easily. So many variations are available, you may think that Microsoft charged by the view!
20_501320-ch13.indd 25720_501320-ch13.indd 257 3/31/10 10:23 AM3/31/10 10:23 AM

258 Part IV: Avoiding Disaster: Staying on Track
Figure 13-2: Task Sheet
view is a great place for tracking work, start,
and finish dates.
Figure 13-3: Task Usage view allows you to enter
specific resource hours on
tasks day-by-day on
your project.
20_501320-ch13.indd 25820_501320-ch13.indd 258 3/31/10 10:23 AM3/31/10 10:23 AM

259 Chapter 13: On the Right Track
Depending on the method of tracking you need (see the section “A method to your tracking madness,” earlier in this chapter), different views serve different purposes. Table 13-1 shows the best view to use for each tracking method.
Table 13-1 Tracking Views
Tracking Method Best View to Use Table or Column Displayed
Task Task Sheet Tracking table
Task-timephased Task Usage Actual Work row
Assignment Task Usage Tracking table
Assignment-timephased Task Usage Actual Work row
When you find the right view with the right columns displayed, entering tracking information is as simple as typing a number of hours, a dollar amount for fixed costs, or a start or finish date in the appropriate column for the task you’re updating.
Tracking Your Work for the RecordYou need to input several types of information to track progress on your project. First, you have to tell Project as of when you want to track progress: By default, it records information as of the current date based on your com-puter’s date and time settings. However, if you want to record progress as of, say, the end of your company’s quarter, you can do that, too.
You can record actual start and finish dates for tasks, the percentage of a task that is complete (for example, a task may be 75 percent complete), and actual work performed (that is, the number of hours that resources put in on each task). If you think that the task will take less or more time than you anticipated, based on progress to date, you can modify the remaining dura-tion for the task. You can also enter units of materials used and fixed-cost information for expenditures incurred, such as equipment rental or consult-ing fees.
Progress as of when?If you don’t know what day of the week it is, you can’t very well gauge whether you’re making the right amount of headway through your week’s work. Well, tracking is like that: The first thing you have to do is establish a status date, that is, the date as of which you are tracking progress.
20_501320-ch13.indd 25920_501320-ch13.indd 259 3/31/10 10:23 AM3/31/10 10:23 AM

260 Part IV: Avoiding Disaster: Staying on Track
By default, Project uses the date and time setting of your computer as the date when you enter actual activity information. However, sometimes you’ll want to time-travel. For example, suppose that your boss asks for a report that shows the status of the project as of the last day of the quarter, December 31. You gathered all your resources’ timesheets up through that date, but you didn’t get around to inputting those updates until three days after the end of the quarter. You can deal with this situation by setting the status date in Project to December 31 and then entering your tracking data. Even better, some automated tracking tools work along with the status date. For example, if you know that all the tasks in the project were on schedule as of the status date, you can use the Update Project tool to mark all scheduled work as complete up to the status date.
After you set the status date and enter information, Project uses that date to make calculations such as earned value (the value of work completed to date). Also, any task-complete or percentage-complete information records as of that date and progress lines in the chart area reflect that timing. Any reports or printouts of views that you generate give a picture of the status of your project as of that date.
Here’s how to set the status date:
1. Click the Project tab, and then click the date below Status Date. The Status Date tool is in the Status group of the tab.
The Status Date dialog box appears, as shown in Figure 13-4. When you first open this dialog box, it shows the current date from your system’s date and time settings.
Figure 13-4: Set the
status date here.
2. In the Select Date field, click the down arrow to display the calendar.
3. If you want to set the status date in another month, use the right or left arrow at the top of the calendar to navigate to that month.
4. Click the date you want.
5. Click the OK button.
Now you’re ready to start inputting tracking data.
20_501320-ch13.indd 26020_501320-ch13.indd 260 3/31/10 10:23 AM3/31/10 10:23 AM

261 Chapter 13: On the Right Track
It’s totally on trackIf you make the rounds and find that a task was or will be on schedule as of your status date, you can use an easy new tool to mark the task as partially complete through the status date. Project calculates the completion percent-age as of the status date and marks the completion percentage accordingly. To use this tool, just select the task(s) to update and then click Mark on Track in the Schedule group of the Task tab.
Percentage complete: How to tell?When people ask me how to figure out whether a task is 25 percent, 50 percent, or even 36.5 percent complete, I usually refer them to their own intuition. If your boss asks you how things are coming on that report, you typically go through a quick internal calculation and come back with a rough estimate with no problem. A rough estimate, based on your experience and the information your resources provide you about their progress, is often good enough.
You can also calculate percentage complete in more precise ways. For example, if you estimate that a task should take ten hours of effort and your resources report performing five hours of effort, you could say you’re 50 per-cent there. But be careful. Just because people have spent half the allocated time doesn’t mean that they have accomplished half the work.
You could go by costs: If your original estimates said that your four resources assigned to a four-day task would tally $4,000 of costs and the time your resources report spending on the task adds up to $3,000, you could guess that the task is 75 percent finished. But again, just because you’ve spent three-quarters of the money doesn’t mean that you’ve accomplished three-quarters of what you set out to do.
When a task’s deliverable is measurable, that helps a lot. For example, if you have a task to produce 100 cars on the assembly line in four days and you’ve produced 25 cars, you may be about 25 percent finished with the task. Or, if you were supposed to install software on ten computers in a computer lab and you’ve installed it on five of them, that’s an easy 50 percent.
But not every task can be calculated so neatly. The best rule of thumb is to trust your instincts and review what your team is telling you about their progress.
20_501320-ch13.indd 26120_501320-ch13.indd 261 3/31/10 10:23 AM3/31/10 10:23 AM

262 Part IV: Avoiding Disaster: Staying on Track
The simplest and quickest way to update percent complete on a task is to click the task to select it in any task-related view, and then click the 0%, 25%, 50%, 75%, or 100% button on the Task tab. Alternatively, you can double-click any task to open the Task Information dialog box and then enter the percent complete on the General tab there. You can also select a task, open the Mark on Track drop-down list, and click Update Tasks to open the Update Tasks dialog box and make the change there. If you want to enter a percent-age in increments other than 25 percent, you’ll have to enter it in the Task Information or Update Tasks dialog box or the Percent Complete column in any sheet view.
When did you start? When did you finish?If you note that a task is complete and don’t enter an actual start date, Project (ever the optimist) assumes you started on time. If you didn’t start on time and you want to reflect the actual timing, you should modify the actual start date. If you finished late, you should enter the actual finish date. However, be aware that if you don’t modify the task duration and enter an earlier finish date, the start date will be calculated to have occurred earlier.
You have several options of where to track this information. You can use the Update Tasks dialog box (shown in Figure 13-5), which you can open via the Mark on Track drop-down list in the Schedule group on the Task tab. You can also display a sheet view with Actual Start and Actual Finish columns, such as Tracking Gantt or Gantt Chart view with the Tracking table displayed. Then use the drop-down calendar in the Actual Start or Actual Finish column to specify a date. If you need to change the actual start date, you must mark the task as partially complete first. When you need to change both the actual start and actual finish dates, mark the task as 100% complete before specify-ing the dates.
Can tracking get too detailed?Does it make sense to track 2.25 percent of progress every other day on a two-month task? Probably not. Except on the lengthiest tasks, entering a percentage more finely broken down than 25, 50, 75, and 100 percent complete prob-ably isn’t worth it. That’s partly because tasks longer than a few weeks should probably be broken down into subtasks for ease of tracking, and partly because one of the main purposes of tracking is reporting. If your boss or board or
client could really care less about when you hit your exact 33.75 percent-complete point, why track it?
On the other hand, if (for some reason known only to you) your project must include a six-month task and you can’t break it into subtasks, you may use percentages such as 10, 20, 30, 40, 50, and so on to prevent having to wait a month between updates with (apparently) no progress to show.
20_501320-ch13.indd 26220_501320-ch13.indd 262 3/31/10 10:23 AM3/31/10 10:23 AM

263 Chapter 13: On the Right Track
Figure 13-5: Click the arrow of the Start or Finish
fields and choose a
date from a drop-down
calendar.
A few conditions could cause a warning message to appear when you enter an actual start or finish date: for example, if the actual start date falls before the start date for the project, or if it causes a conflict with a dependent task. When this warning message appears, you have the following options:
✓ Cancel the operation
✓ Force the conflict to exist (or the task to start) before the project starts
If you want to cancel the change, correct what’s causing the problem (for example, by modifying the project start date), and then go back and enter the actual information, you can. Or you can force the conflict, and let it stand.
John worked three hours; Maisie worked tenIf you want to get to the blow-by-blow level of tracking, you need to record exactly how many hours each resource put in on your tasks. This can be about as much fun as typing the New York City phone book into a database, but it has some benefits. After you track actual hours, you can get tallies of total hours put in by each resource in your project by day, week, or month. If you have to bill clients based on resource hours (for example, if you’re a lawyer), you have a clear record to refer to. If you’re tracking a budget in detail, resource hours multiplied by their individual rates will tally an accu-rate accounting of costs as finely as day by day.
If you don’t enter specific hours, Project just calculates the hours of work done on the task as a percentage of the total hours assigned. It assumes that each person assigned to the task has completed the same percentage of work. For many people, that’s fine; for others, more detail is better. If you’re in the detail camp, specify actual resource hours as a total by task or day by day through the life of each task.
20_501320-ch13.indd 26320_501320-ch13.indd 263 3/31/10 10:23 AM3/31/10 10:23 AM

264 Part IV: Avoiding Disaster: Staying on Track
To enter resource hours, follow these steps:
1. Display Task Usage view.
2. Scroll down to locate the task you want to track and its resource assignments.
Each assigned resource is listed on a separate row underneath the task name.
3. Enter the hours put in by the resource:
• If you want to enter only total hours: Insert the Actual Work column into the sheet by right-clicking a column, choosing Insert Column, and selecting the Actual Work column. Enter the total hours in the newly displayed column.
• If you want to enter hours on the task day by day: Right-click the chart pane, and then choose Actual Work to display the Act. Work row. Figure 13-6 shows this row displayed in the Task Usage view. Click the Act. Work cell for a day that the resource worked and enter a number. Repeat this for each day that the resource worked on that task.
Figure 13-6: Track
resource activity day
by day in this view.
20_501320-ch13.indd 26420_501320-ch13.indd 264 3/31/10 10:23 AM3/31/10 10:23 AM

265 Chapter 13: On the Right Track
If the hours you enter for a resource total more or less than the baseline esti-mate for that resource on that task, here’s what happens:
✓ When you enter an amount in the Act. Work row and press Enter, the Actual Work column total recalculates to reflect the total hours worked on that task.
✓ A little pencil symbol appears in the ID column for that task, indicating that the assignment has been edited.
✓ A person icon appears in the Indicators column to the left of the task name, indicating a resource overallocation.
You can change the entries in the Work column or timephased work row for a task or assignment. If you do so, Project changes the task schedule accord-ingly. Then if you mark actual work, it will be tracked compared with the edited working hours.
Note that you can easily look up the total hours put in by each resource on the project by checking the summary number of work hours listed next to the resource in the Resource Name column of Resource Usage view, another handy view where you can track assignments.
Uh-oh, we’re into overtimeWhen you enter 16 hours of work on a single day for a resource, even though that resource is based on a calendar with an 8-hour day, Project doesn’t rec-ognize any of those hours as overtime. This is one case where you have to lead Project by the hand and actually tell it to specify overtime work.
When you enter hours in the Overtime Work field, Project interprets that as the number of total work hours that are overtime hours. So, if you enter 16 hours of work on a task in the Work column and then enter 4 in the Overtime
Automating updates via SharePoint ServerIf your organization uses SharePoint Server, you can publish the project as a SharePoint Server task list and then sync status updates that team members make back into your Project file. This
process helps automate your tracking. You can publish and sync the task list by selecting Share in the Outspace. Chapter 18 discusses working with SharePoint in more detail.
20_501320-ch13.indd 26520_501320-ch13.indd 265 3/31/10 10:23 AM3/31/10 10:23 AM

266 Part IV: Avoiding Disaster: Staying on Track
Work column, Project assumes that there were 12 hours of work at the stan-dard resource rate and 4 hours at the overtime rate.
To enter overtime hours, follow these steps:
1. Display Resource Usage view.
2. Right-click a column heading and choose Insert Column.
The list of columns appears.
3. Select Overtime Work in the list.
4. Click in the Overtime Work column for a specific assignment for a resource, and then use the spinner arrows to specify the overtime hours.
Note that if you specify overtime, Project assumes that effort-driven tasks are happening in a shorter duration. After all, if the task was to take three 8-hour days (24 hours of work) to complete and you recorded that the resource worked 12 hours for two days in a row, Project figures that all the effort got accomplished in less time. The duration for the task will actually shrink. If that’s not what happened, you have to go in and manually modify the task duration.
Specifying remaining durations for autoscheduled tasksA lot of tracking information for autoscheduled tasks has a weird and won-derful relationship in Project. For example, Project tries to help you by cal-culating durations based on other entries you make, such as actual start and finish dates. In that particular case, Project figures out task duration accord-ing to those dates. (This works in reverse, too: If you enter the task duration, Project recalculates the finish date to reflect it.)
Sometimes you want to enter a duration rather than have Project base it on other information you input. For example, you may have entered a start date and 20 hours of work on a task that had a baseline of 16 hours of work. What Project can’t know is that the scope of the task changed, and now the task is not complete and will also take another 20 hours of work. You have to tell Project about that.
To modify the duration of a task in progress or completed, follow these steps:
1. Display Gantt Chart view.
2. Choose View➪Tables➪Tracking.
The Tracking table is displayed.
20_501320-ch13.indd 26620_501320-ch13.indd 266 3/31/10 10:23 AM3/31/10 10:23 AM

267 Chapter 13: On the Right Track
3. Click in the Actual Duration column for the task you want to modify, and then use the arrows to adjust the actual duration up or down.
4. If you want to enter a remaining duration, click in the Rem. Dur. (Remaining Duration) column and type a number as well as an incre-ment symbol.
For example, you may type 25d (where d is the increment symbol for days).
If you enter a percentage of completion for a task and then modify the dura-tion to differ from the baseline, Project automatically recalculates the per-centage considered complete to reflect the new duration. So, if you enter 50% complete on a 10-hour task and then modify the actual duration to 20 hours, Project considers that 5 hours (50 percent of 10 hours) as only 25 percent of the 20 hours.
Entering fixed-cost updatesFixed costs are costs that aren’t influenced by time, such as equipment pur-chases and consulting fees. Compared with the calculations and interactions of percentage completions and start and finish dates for hourly resources, fixed-cost tracking will seem like simplicity itself!
Here’s how to do it:
1. Display Gantt Chart view.
2. Choose View➪Tables➪Cost.
The Cost table is displayed.
3. Click in the Fixed Cost column for the task you want to update.
4. Type the fixed cost, or a total of several fixed costs, for the task.
That’s it! However, because Project lets you enter only one fixed-cost amount per task, consider adding a note to the task itemizing the costs that you’ve included in the total. Also, no baseline fixed-cost column is available, so to compare how your actual fixed costs outstripped your baseline estimates, you have to do a little math to find the difference between baseline costs and actual costs: Deduct nonfixed costs to get the variation in fixed costs.
Consider using some of the ten customizable Cost columns for itemized fixed-cost entry. Rename one Equipment Purchase, another Facility Rental, and so on, and then enter those costs in those columns. Of course, these columns of data may not perform calculations such as rolling up total costs to the sum-mary tasks in your project, but they’ll serve as a reminder about itemized fixed costs.
20_501320-ch13.indd 26720_501320-ch13.indd 267 3/31/10 10:23 AM3/31/10 10:23 AM

268 Part IV: Avoiding Disaster: Staying on Track
In Project 2010, you can designate a resource type as Cost and assign a cost every time you assign that resource. The Cost column calculation of total cost includes the amount spent for Cost resources on tasks. See Chapter 7 for more about resource types.
Moving a TaskIf you’ve ever been involved in managing subcontractors for any type of con-struction project, you’ve probably heard the dreaded words, “My current job is running long, so I’ll get to your job in about a week.” What you’d rather hear from subcontractors or any other type of resource is, “My schedule opened up, so I can start work on this assignment a week early.” Project 2010 now makes it easier to reschedule an entire task or reschedule part of a task as of the status date.
Here’s how to use the new Move Task tool:
1. Display Gantt Chart view.
2. If the task is partially complete and you want to move its uncompleted portion, set a status date.
3. Select the task to move.
4. Click the Move Task button in the Tasks group on the Task tab.
The choices for rescheduling the task appear, as shown in Figure 13-7.
5. Specify how to move the task:
• If you want to move it forward or back by a default amount: Click 1 Day, 1 Week, or 4 Weeks under either Move Task Forward or Move Task Back.
• If you want to move the task by a custom time frame: Click the appropriate Custom choice, specify the number of working days by which to move the task in the dialog box that appears, and click the OK button.
• If you want to reschedule part of the task according to the status date: Click Incomplete Parts to Status Date to split the task and move the uncompleted portion to resume later, starting on the status date. Click Completed Parts to Status Date to split the task and move the completed portion earlier, before the status date.
• If you want to reschedule the task based on the availability of the assigned resources: Click the appropriate Custom choice, specify the number of working days by which to move the task in the dialog box that appears, and click OK.
20_501320-ch13.indd 26820_501320-ch13.indd 268 3/31/10 10:23 AM3/31/10 10:23 AM

269 Chapter 13: On the Right Track
Figure 13-7: Move a task
forward or back in the
schedule.
Update Project: Sweeping Changes for Dummies
If it’s been a while since you tracked activity and you want to update your schedule, Update Project may be for you. It allows you to track chunks of activity for a period of time. Update Project works best, however, if most tasks happened pretty much on schedule.
This is not fine-tuned tracking: It’s akin to getting your bank balance, draw-ing a line in your checkbook, and writing down that balance as gospel rather than accounting for your balance check by check. (If you’re like most of us, you’ve done this at least once.) Doing so assumes that all your checks and deposits probably tally with what the bank says as of that date; thus, going forward, you’re back on track.
Here are the setting choices Update Project offers you:
✓ Update Work as Complete Through: You can update your project through the status date you specify in this box in one of two ways. The Set 0% – 100% Complete setting lets Project figure out the percent complete on every task that should have begun by that time. By making
20_501320-ch13.indd 26920_501320-ch13.indd 269 3/31/10 10:23 AM3/31/10 10:23 AM

270 Part IV: Avoiding Disaster: Staying on Track
this choice, you tell Project to assume that the tasks started and pro-gressed exactly on time. The Set 0% or 100% Complete Only setting works a little differently. This setting says to Project, just record 100% complete on tasks that the baseline said would be complete by now, but leave all other tasks at 0% complete.
✓ Reschedule Uncompleted Work to Start After: This setting reschedules the portions of tasks that aren’t yet complete to start after the specified date.
To use Update Project, follow these steps:
1. Display Gantt Chart view.
2. To update only certain tasks, select them.
3. Choose Project➪Update Project.
The Update Project dialog box appears, as shown in Figure 13-8.
Figure 13-8: You can
update only selected
tasks or the entire
project.
4. Choose the Update method you prefer: Set 0% – 100% Complete or Set 0% or 100% Complete Only.
5. If you want a status date other than the one shown or did not previ-ously set a status date, set the date to use in the field in the upper-right corner.
6. If you want Project to reschedule any work rather than updating work as complete, select the Reschedule Uncompleted Work to Start After option and then select a date from the list.
7. Choose whether you want these changes to apply to the entire project or only to selected tasks.
8. Click the OK button to save the settings and have Project make updates.
If you want, you can use Update Project to make some global changes, such as marking all tasks that should be complete according to baseline as 100 percent complete. Then go in and perform more detailed task-by-task track-ing on individual tasks that are only partially complete.
20_501320-ch13.indd 27020_501320-ch13.indd 270 3/31/10 10:23 AM3/31/10 10:23 AM

271 Chapter 13: On the Right Track
Tracking Materials UsageTracking the amount of materials used on tasks involves tracking actual units at the material resource level. So, if you create a resource called rubber and assign it to the Manufacture Tires task at 500 tons, but you actually used only 450 tons (in other words, you made 450 tons of rubber streeeetch), you would enter the actual units used.
This situation is akin to the way you track work resource hours on tasks. To make it happen, just follow these steps:
1. Display Resource Usage view.
2. Locate the material resource in the list, and under the resource name, double-click the assignment for which you want to enter the actual units.
The Assignment Information dialog box appears (see Figure 13-9).
Figure 13-9: You also
can use the Assignment Information
dialog box to enter actuals.
3. Click the Tracking tab.
4. Enter the actual units used in the Actual Work field.
5. Click the OK button.
If you need to enter actual units for multiple assignments, you can use the method I showed you earlier in the section “John worked three hours; Maisie worked ten.” Right-click the right side of the view and choose Actual Work to display the Act. Work row. You can then plug in your actual data there. Just keep in mind that if you assign the material resource of, say, 500 tons to a five-day task, Resource Usage view reflects that Project spread the usage out — 100 tons for each of the five days of the task. If you don’t care on what day of the task the materials were used, you can simply modify one of the set-tings to be higher or lower to make up for any difference in actual usage.
20_501320-ch13.indd 27120_501320-ch13.indd 271 3/31/10 10:23 AM3/31/10 10:23 AM

272 Part IV: Avoiding Disaster: Staying on Track
Tracking More Than One: Consolidated Projects
Often you’ll have either projects that are related in some fashion (such as sharing resources or having timing dependencies between them) or a series of smaller projects that make up a larger project. In that case, you can con-solidate those separate projects into one file, either as a series of summary tasks or with all summary and subtasks included.
When you consolidate projects, you can choose to link to the source file. When you do, any changes to the source file are represented in the consoli-dated file.
If it’s your job to keep track of the big picture, you have to understand how consolidated projects get updated.
Consolidating projectsCreating a consolidated project is sort of like going to a Chinese restaurant — one from Column A, one from Column B, and so on, until you build yourself a tasty meal. In Project, you open a blank file and then insert existing projects to build a satisfying master project plan.
The neat thing about consolidated projects is that you have some choices about how the consolidated project and the source files you insert in it inter-act. For example, you can link to a source file so that changes made in the source file will be reflected in the consolidated project. This is a great tool for somebody who has to keep his or her eye on multiple phases or many smaller projects.
You can also create dependencies between inserted projects in the consoli-dated file. If you have (for example) one project that can’t start until another one finishes, you can clearly see in the consolidated file how various separate projects in your organization have an impact on each other.
The other thing you can do to relate consolidated projects to their source files is to make your consolidated project a two-way street, allowing changes in it to be reflected in the source files. You can also make the choice to have the source files be read-only so that your changes won’t go mucking around with other people’s files — whichever suits your purposes.
20_501320-ch13.indd 27220_501320-ch13.indd 272 3/31/10 10:23 AM3/31/10 10:23 AM

273 Chapter 13: On the Right Track
To create a consolidated file, follow these steps:
1. Open a blank Project file and display Gantt Chart view.
2. Click in the Task Name column.
If you’re inserting multiple projects, click the row in which you want the inserted file(s) to appear. If you want to insert a project between existing tasks, click the task beneath where you want the project to be inserted.
3. Choose Project➪Subproject. Subproject is in the Insert group.
The Insert Project dialog box, shown in Figure 13-10, appears.
Figure 13-10: Make
choices about how your proj-
ects interact in this
dialog box.
4. Using the navigation pane and file list, locate the Project file you want to insert and select it.
5. (Optional) Click the down arrow on the Insert button if you want to change the default Insert setting to Insert Read Only.
6. If you want to link the project in this file to the source file so that whenever you open the consolidated file it updates automatically, make sure that the Link to Project check box is selected.
7. Click the OK button.
The project is inserted in your file with the summary task showing and all subtasks hidden. To display all tasks in the inserted project, just click the plus sign to the left of the summary task.
20_501320-ch13.indd 27320_501320-ch13.indd 273 3/31/10 10:23 AM3/31/10 10:23 AM

274 Part IV: Avoiding Disaster: Staying on Track
If you want to insert multiple subprojects, leave them all collapsed. This will ensure that they are all inserted at the topmost level of the outline in the con-solidated project.
Updating consolidated projectsYou have two ways to skin the cat called updating a consolidated project, and the one you use depends on whether you linked to the source files when you inserted them. If you linked the files and you inserted them without the read-only setting, changes in source files are reflected in the consolidated file (and vice versa). Updating is simply a matter of making sure that all the files are available in their original linked locations (for example, in a folder on your network), and then Project updates automatically.
If you haven’t linked the files, changes in source files won’t be reflected in consolidated files, and the consolidated file information will have no effect on the source information. You may create such an unlinked consolidated file if you simply want to see a snapshot of how all projects are going at the moment, and you don’t want to run the risk of having your settings changing the source information. In this case, however, if you want to track progress, you have to create a new consolidated project or manually enter all updates.
After you insert projects in a file, you can move them around using the Cut and Paste tools. When you do, message windows may appear, offering you options to resolve any conflicts that may occur because of dependency links you’ve created between inserted projects.
Changing linking settingsChanging your mind is a project manager’s prerogative. So, if, after you have inserted a source file in a consolidated file, you find that you didn’t initially establish a link, you can go in and change that setting so that the files update each other automatically.
Follow these steps to make changes to the inserted project:
1. Open the consolidated file.
2. Display Gantt Chart view.
3. Double-click the task name of the inserted project you want to update.
The Inserted Project Information dialog box appears (as shown in Figure 13-11).
20_501320-ch13.indd 27420_501320-ch13.indd 274 3/31/10 10:23 AM3/31/10 10:23 AM

275 Chapter 13: On the Right Track
Figure 13-11: Data on the source file
is displayed in this
dialog box.
4. Click the Advanced tab.
5. Select the Link to Project check box and then click the Browse button.
The Inserted Project dialog box appears.
6. Use the Look In feature to locate the file that you want to link to and select the file.
7. Click the OK button.
8. If you want the source file to be read-only, select that check box.
9. Click OK to save the link.
20_501320-ch13.indd 27520_501320-ch13.indd 275 3/31/10 10:23 AM3/31/10 10:23 AM

276 Part IV: Avoiding Disaster: Staying on Track
20_501320-ch13.indd 27620_501320-ch13.indd 276 3/31/10 10:23 AM3/31/10 10:23 AM

Chapter 14
A Project with a View: Observing Progress
In This Chapter▶ Seeing what your progress looks like with indicators and task bars
▶ Seeing progress from various Project views
▶ Examining cost and time variances
▶ Understanding earned value
▶ Modifying calculation options
Some people use Project just to paint a pretty picture of what their proj-ect will entail and then put the plan in a drawer. That’s a mistake. After
you enter all your project data, save a baseline, and then track actual activity on your project, you get an amazing array of information back from Project that helps you to stay on time and on budget.
After you track some actual activity on tasks, Project allows you to view base-line estimates right alongside your real-time plan. Project alerts you to tasks that are running late and also shows how the critical path shifts over time.
Project also provides detailed budget information. In fact, the information that you can get about your costs may just make your accounting depart-ment’s heart sing. The information is detailed and uses terms that accoun-tants love (such as earned value, cost variance, and budgeted cost of work performed, all translated in a later section of this chapter).
So keep that project file close at hand — and take a look at how Project can make you the most informed project manager in town.
Seeing Where Tasks StandYou diligently entered resource work hours on tasks, recorded the percent-age of progress on tasks, and entered fixed costs. Now what? Well, all that
21_501320-ch14.indd 27721_501320-ch14.indd 277 3/31/10 10:23 AM3/31/10 10:23 AM

278 Part IV: Avoiding Disaster: Staying on Track
information has caused several calculations to go on — and updates to be reflected — in your project. It’s time to take a quick look at the changes that all your tracking has produced in your Project plan.
Getting an indicationA lot of information in Project just sits there waiting for you to hunt it down in obscure views or tables, but one tool that Project uses to practically jump up and down and say, “Look at this!” is indicator icons. You’ve seen these icons in the Indicator column and probably wondered what the heck they were for. Well, these little symbols give you a clue to important facts about each task, sometimes alerting you to problems or potential challenges.
Figure 14-1 shows several of these indicators, some of which relate to the results of tracking your project.
Figure 14-1: The check marks for
tasks 2 through 4
mean that the tasks are com-plete. the
paper icon for task 18
indicates a task note.
Indicator icons
21_501320-ch14.indd 27821_501320-ch14.indd 278 3/31/10 10:23 AM3/31/10 10:23 AM

279 Chapter 14: A Project with a View: Observing Progress
If you see an unfamiliar indicator icon crop up in your project, hold your mouse pointer over the indicator. A box that describes its meaning appears. To get a list of Project icons and their meanings, go to Help, click the Index tab, and type icon in the Search box. Click Search and then click Indicator Fields.
Lines of progressProgress lines offer an additional visual indicator of how you’re doing. As you can see in Figure 14-2, a progress line zigzags among tasks and forms, show-ing left- or right-pointing peaks. These peaks indicate late or early tasks (cal-culated according to the status date you set for tracking or another date that you specify). A progress line that points to the left of a task indicates that the task is running late. Progress lines that point to the right show that, wonder of wonders, you’re running ahead of schedule. (Treasure these: They don’t seem to appear often in projects!)
Figure 14-2: The prog-
ress line shows
where a task should be relative
to your plan.
Progress line
21_501320-ch14.indd 27921_501320-ch14.indd 279 3/31/10 10:23 AM3/31/10 10:23 AM

280 Part IV: Avoiding Disaster: Staying on Track
Displaying progress linesBy default, Project doesn’t display progress lines. You have to turn them on. And while you’re at it, you may as well specify when and how they appear. Here’s how to make settings for and display progress lines:
1. Display Gantt Chart view.
2. Right-click the chart portion of the view and choose Progress Lines.
The Progress Lines dialog box appears, as shown in Figure 14-3.
Figure 14-3: These two tabs allow
you to control just
about every-thing about
progress lines.
3. If you want Project to always show a progress line for the current or status date, select the Display check box under Current Progress Line and then select At Project Status Date or At Current Date.
4. If you want progress lines to be displayed at set intervals, do the following:
a. Select the Display Progress Lines check box under Recurring Intervals, and then select Daily, Weekly, or Monthly.
b. Specify the interval settings.
For example, if you select Weekly, you can choose every week, every other week, and so on, as well as which day of the week the line should be displayed for on the timescale. Figure 14-4 shows a project with progress lines at regular intervals.
5. Choose whether you want to display progress lines beginning at the Project start or on another date.
To use the Project start date, simply select the Project Start option in the Begin At section of the dialog box. To select an alternate start date, select the second option and then select a date from the calendar drop-down list.
21_501320-ch14.indd 28021_501320-ch14.indd 280 3/31/10 10:23 AM3/31/10 10:23 AM

281 Chapter 14: A Project with a View: Observing Progress
Figure 14-4: Multiple
progress lines can
get rather busy,
but they do show
clearly how delays grew
over time.
6. If you want to display a progress line on a specific date, select the Display check box under Selected Progress Lines and then choose a date from the Progress Line Dates drop-down calendar.
You can make this setting for multiple dates by clicking subsequent lines in this list and selecting additional dates.
You can choose to display progress lines in relation to actual or baseline information.
If a task has been tracked to show 50 percent complete and you choose to have Project display progress lines based on actual information, the peak appears relative to the 50 percent actual line, not the complete baseline task bar.
7. Click the OK button to save your settings.
Formatting progress linesIn keeping with the almost mind-boggling array of formatting options that Project makes available to you, you can modify how progress lines are formatted.
As with any changes to formatting, you’re tampering with the way Project codes visual information for readers. You should be cautious about making formatting changes that cause your plan to be difficult to read for those who are used to Project’s default formatting.
21_501320-ch14.indd 28121_501320-ch14.indd 281 3/31/10 10:23 AM3/31/10 10:23 AM

282 Part IV: Avoiding Disaster: Staying on Track
To modify progress-line formatting, follow these steps:
1. Right-click the chart portion of the view in Gantt Chart view and choose Progress Lines.
2. Click the Line Styles tab, if necessary, to display the options shown in Figure 14-5.
Figure 14-5: Select line styles and
colors with these
settings.
3. In the Progress Line Type display, click a line style sample.
4. In the Line Type fields, click a style from the samples shown.
You can make two settings here: one for the current progress line and one for all other progress lines.
5. You can change the line color, progress point shape, and progress point color by making different choices in those boxes.
6. If you want a date to appear alongside each progress line, select the Show Date for Each Progress Line check box and then select a date from the Format field.
7. If you want to change the font used for the displayed date, click the Change Font button and make your changes.
8. Click the OK button to save your settings.
When worlds collide: Baseline versus actualOne of the most obvious ways to view the difference between your baseline estimates and what you’ve tracked in your project is through task bars. After you track some progress on tasks, the Gantt chart shows a black bar
21_501320-ch14.indd 28221_501320-ch14.indd 282 3/31/10 10:23 AM3/31/10 10:23 AM

283 Chapter 14: A Project with a View: Observing Progress
superimposed on the task bar that represents your baseline. For example, in Figure 14-6, Tasks 2 through 4 are complete; you can tell this by the solid black bar that extends the full length of the task bar. Task 6 is only partially complete; the black, actual task line only partially fills the duration for the task. Task 7 has no recorded activity on it; you see no black actual line, only the normal task bar.
Figure 14-6: The solid
line on task bars repre-
sents actual activity in
your project.
Studying by the NumbersVisual indicators such as task bars and indicator icons are useful to alert you to delays or variances between estimated and actual performance, but they don’t provide any detailed information. To get the real lowdown on how far ahead (or behind) you are, down to the day or penny, you need to give the numbers a scan. The numbers that Project provides reveal much about whether you’re on schedule and within your budget.
21_501320-ch14.indd 28321_501320-ch14.indd 283 3/31/10 10:23 AM3/31/10 10:23 AM

284 Part IV: Avoiding Disaster: Staying on Track
Two tables you can display in Gantt Chart view bring your situation into bold relief. The Cost table and Variance table provide information about dollars spent and variations in timing between baseline and actual activity.
The Cost table is shown in Figure 14-7. Here you can review data that com-pares baseline estimates of fixed costs and actual costs. These two sets of data are presented side by side in columns. In the project shown in Figure 14-7, the current total cost based on tracked information is $297,670 and your baseline estimate was $296,930, giving you a variance of $740 over your budget.
Figure 14-7: The
Variance column
shows the difference
between the total
cost and the baseline.
To display a table, choose View➪Tables and click the table name.
Figure 14-8 shows the Variance table. This table shows whether or not your scheduling is on track or has variances, much like the Cost table shows cost variances. It shows the variance between baseline start and finish dates and
21_501320-ch14.indd 28421_501320-ch14.indd 284 3/31/10 10:23 AM3/31/10 10:23 AM

285 Chapter 14: A Project with a View: Observing Progress
task durations, as well as the timing that actually occurred on tasks after your project got going.
Figure 14-8: Use this
table to see what delays
are doing to your
schedule.
Another useful way to view variances is to show Tracking Gantt view. This view by default has two thin task bars for each task. The bottom, gray bar shows the baseline, while the top bar shows the current (scheduled) or actual (tracked) schedule. The color of the top bar will vary depending on whether it’s a critical task or not if auto scheduled, or whether it’s a manually scheduled task. As shown in Figure 14-9, Tracking Gantt view enables you to show and tell exactly where a project went off track or picked up steam.
If you created a slack task to help you deal with delays that may come up, the total variance shown here will tell you how many days you may have to deduct from the duration of the slack task to get back on track. Read more about making adjustments in your plan to deal with delays and cost overruns in Chapter 15 and about slack in Chapter 10.
21_501320-ch14.indd 28521_501320-ch14.indd 285 3/31/10 10:23 AM3/31/10 10:23 AM

286 Part IV: Avoiding Disaster: Staying on Track
Figure 14-9: Tracking
Gantt view gives you a graphi-
cal look at baseline
and current schedules.
Acronym Soup: BCWP, ACWP, EAC, and CV
In any view, you can insert several columns of data to give you some calcu-lated analyses of what’s going on in your project budget. You also can find this information in the Earned Value report. Chapter 16 gives you the low-down on reporting. Much of this data will mean more to an accountant than to most in-the-trenches project managers. If only to make your accountant feel more comfortable, you should become familiar with some of the most common calculations. Also, many organizations require information on these specific numbers in project reports:
✓ EV- Earned Value, formerly known as BCWP (budgeted cost of work performed): Earned value is essentially a calculation of the value of the work that you’ve completed expressed in dollars. For example, if a task has $2,000 of costs associated with it and you record that the task is 50 percent complete, the earned value for that task is $1,000 (50 percent of the baseline estimated costs).
✓ ACWP (actual cost of work performed): This calculation looks at actual costs, including tracked resource hours or units expended on the task
21_501320-ch14.indd 28621_501320-ch14.indd 286 3/31/10 10:23 AM3/31/10 10:23 AM

287 Chapter 14: A Project with a View: Observing Progress
plus fixed costs. Whereas earned value looks at the baseline value of work, ACWP looks at actual tracked costs.
✓ EAC (estimate at completion): This is a total of all costs on a task. For a task in progress, EAC calculates the actual costs recorded to date plus the remaining baseline estimated costs.
✓ CV (cost variance): This represents the difference between planned costs (that is, costs included in the baseline for a task) and the combination of actual costs recorded to date plus any remaining estimated costs. This number is expressed as a negative number if you’re under budget and as a positive number if you’re like the rest of us (over budget).
Studying these numbers can help you see what it has cost to get where you are today on your project.
Calculations behind the ScenesWhile you’re happily entering resource hours and fixed costs into your proj-ect, Project is busy making calculations that can shift around task timing and resource workload in your plan. These calculations relate to how tasks are updated, how the critical path is determined, and how earned value is calcu-lated. If you’re a control freak, you’ll be happy to know that you can, to some extent, control how Project goes about making these calculations.
Remember that the new Change Highlighting feature helps you see what effect an individual change has on your project. See Chapter 10 for more about this feature.
Going automatic or manualBy default, Project is on automatic as far as calculations go. When you make a change to your plan, Project recalculates totals, the critical path, and so on without you having to lift a finger. However, you can change that default set-ting and have Project wait for you to initiate calculations manually. You do so in the Project Options dialog box (File➪Options), in the Schedule category. Figure 14-10 shows some of the settings available there.
If you change the Calculate Project After Each Edit setting to Off, you must click the Calculate Project button in the Schedule group on the Project tab of the Ribbon anytime you want Project to perform all its calculations. You also have the choice here of setting different modes for only the current project or for all open projects.
21_501320-ch14.indd 28721_501320-ch14.indd 287 3/31/10 10:23 AM3/31/10 10:23 AM

288 Part IV: Avoiding Disaster: Staying on Track
Figure 14-10: Click the Off
option under Calculation
to stop automatic recalcula-
tion.
So why would you choose to use manual calculation? You may want to make a lot of changes and not have Project take the milliseconds required to recal-culate between each change, slowing your entry work. You can put things on manual, make all your changes, and then use the Calculate Project button to make all the changes at once.
In addition, because even with Change Highlighting on, it’s not always easy to spot all the items that have been recalculated when you make a series of changes, it may be easier to make all the changes in manual mode, print your Gantt Chart view, and then recalculate and compare the two. This approach shows you the cumulative calculations that occurred when all your changes were made so that you can see whether you’re happy with the revised plan. (This feature is especially useful for trying out what-if scenarios.)
In Project 2010, you can also take advantage of the Multiple Undo feature. This means that you can leave your calculations on automatic, make changes, and then undo them, thereby undoing the calculations in sequence. For more on Multiple Undo, see Chapter 10.
Earned-value optionsYou’ve probably spent many sleepless nights wondering, “What do the set-tings I can make to the earned-value calculation do to my project?” Well, start by looking at Figure 14-11, which shows you the earned value calculation set-tings in the Advanced category of the Project Options dialog box.
21_501320-ch14.indd 28821_501320-ch14.indd 288 3/31/10 10:23 AM3/31/10 10:23 AM

289 Chapter 14: A Project with a View: Observing Progress
Figure 14-11: Here are
two simple settings
to use for calculat-
ing earned value.
The Default Task Earned Value Method setting provides two choices:
✓ % Complete: This setting calculates earned value using the percent com-plete that you record on each task. This assumes that for a task that’s halfway complete, half the work hours have been used.
✓ Physical % Complete: Use this setting if you want to enter a percent of completion that is not based on a straight percent-complete calculation. For example, if you have a four-week task to complete a mail survey, 50 percent of the effort may happen in the first 25 percent of the dura-tion of the project: designing, printing, and mailing the survey. Nothing happens for two weeks while you wait for responses, and then you see a flurry of activity when the responses come back. So a straight calcu-lation that 50 percent of the task is completed 50 percent of the way through wouldn’t be accurate. If your projects have a lot of tasks like this, you may consider changing your settings to use this method. Then, you can display the Physical % Complete column in your Gantt Chart sheet and enter what you consider more accurate percent-complete information for each task.
The second setting in the Earned Value Options for the Project section of the Project Options dialog box is the Baseline for Earned Value Calculation drop-down list. As I mention earlier, earned value is the value of work com-pleted, expressed in dollars, according to the baseline: A $2,000 task at 50 percent complete (for example) has a $1,000 earned value of work performed. Therefore, the baseline against which you calculate this value is hugely important. Choose any of the 11 possible baselines you may have saved in
21_501320-ch14.indd 28921_501320-ch14.indd 289 3/31/10 10:23 AM3/31/10 10:23 AM

290 Part IV: Avoiding Disaster: Staying on Track
your project here. After you make these two choices, click OK to close the Project Options dialog box.
You should explore one more option in the Project Options dialog box that concerns earned value calculation. The Edits to Total Task % Complete Will Be Spread to the Status Date check box, which is not selected by default, affects how Project distributes changes in your schedule. If this option is left deselected, calculations go to the end of the duration of tasks in progress, rather than up to the status date or the current date. If you do select this option, calculations spread changes across your plan up to the status date or the current date, and no farther. Selecting this choice helps you see changes to your project in increments of time, rather than across the life of tasks in progress.
If I were you, I’d leave the Edits to Total Task % option deselected for the most accurate reflection of progress on your project.
How many critical paths are enough?Three last Project Options settings that you may want to examine concern critical path calculations.
The Inserted Projects Are Calculated Like Summary Tasks option, near the bottom of the Schedule category, is straightforward. If you insert another project as a task in your project, selecting this setting allows Project to calculate one critical path for your entire project. If you don’t select it, any projects you insert are treated like outsiders — that is, they’re not taken into account in the master project’s critical-path calculations. If an inserted proj-ect won’t have an effect on your project’s timing, you may want to deselect this option.
If following one project’s critical path is too tame for you, try getting critical with multiple paths. By selecting the Calculate Multiple Critical Paths check box, near the bottom of the Advanced category, you set up Project to calcu-late a different critical path for each set of tasks in your project. Doing so can be helpful if you want to identify tasks that if delayed, will cause you to miss your final project deadline or the goals of a single phase in your project.
Finally, you can establish what puts a task on the critical path by specifying the number of days of slack critical tasks may have. By default, tasks with no slack are on the critical path. However, you can change this situation if you want to be alerted that tasks with only one day of slack are critical — figur-ing that one day isn’t much padding and that these tasks are still in jeopardy. The Tasks Are Critical if Slack Is Less Than or Equal to (x) Days setting is found right below the Calculate Multiple Critical Paths check box in the Advanced category.
21_501320-ch14.indd 29021_501320-ch14.indd 290 3/31/10 10:23 AM3/31/10 10:23 AM

Chapter 15
You’re Behind: Now What?In This Chapter▶ Reviewing your plan versions and notes to understand what went wrong
▶ Trying what-if scenarios
▶ Understanding how getting more time or more people can help
▶ Adjusting your timing going forward
In almost every project, there comes a time when you feel like the floor dropped out from under you. Suddenly — and this one just snuck up on
you — you’re $20,000 over budget. Or, you’re going to miss that drop-dead finish date by two weeks. All the aspirin in the world isn’t going to solve this one.
Of course, you have a general idea of what happened because you’re smart, you kept in touch with your team, and you have Project and all its columns of data. Still, somehow things are off track, and you need to take action at this point. First, you have to justify what occurred (abbreviated CYA), and then you have to fix things so that you can go forward and just maybe save your project, your job, or both.
How do you save the day when things go off track? What you have to do at this point involves analyzing your options and making some tough choices. This is stuff you did before you ever heard of Microsoft Project. However, Project can help you try some possible solutions and anticipate the likely results. After you decide what to do, you have to implement your solutions in Project.
Justifying Yourself: Notes, Baselines, and Interim Plans
If you’ve kept interim plans, multiple baselines, and task notes in Project, it’s much easier to explain how you got into this mess to the powers-that-be.
22_501320-ch15.indd 29122_501320-ch15.indd 291 3/31/10 10:23 AM3/31/10 10:23 AM

292 Part IV: Avoiding Disaster: Staying on Track
Interim plans and multiple baselines demonstrate how you made adjustments when major changes or problems occurred. Using these two items indicates to your boss that you were on top of things all the way and probably kept him or her in the loop by generating printouts or reports reflecting major changes as they came up. (If you didn’t, print them now from the interim plans or baselines you saved along the way — and let them paint a picture of what happened.)
A baseline saves pertinent project data including start and finish dates, dura-tion, work, and cost; an interim plan saves only the start and finish dates of tasks in the project. Chapter 12 deals with interim plans and baselines.
To view or print information from various baselines or interim plans, follow these steps:
1. Display Task Sheet view.
2. Scroll the sheet pane to the right and click the Add New Column column heading.
The menu with the available fields appears, as shown in Figure 15-1.
Figure 15-1: Insert as
many col-umns as you
like in any view with a sheet pane.
3. Scroll down, and click the field to insert.
For example, you may choose Start 1-10 and Finish 1-10 for any one of your interim plans (or choose Baseline through Baseline 10 for baseline data).
22_501320-ch15.indd 29222_501320-ch15.indd 292 3/31/10 10:23 AM3/31/10 10:23 AM

293 Chapter 15: You’re Behind: Now What?
4. If you need to, repeat Steps 2 and 3 to display additional columns. Click the OK button to display the column(s).
In addition to interim plans and baselines, task notes should include informa-tion about resource performance on a task, vendor problems, or late deliv-eries. Notes that are especially important to add are those you make when someone in authority over you has asked for a change and okayed more money or time to make that change. (Don’t worry, this hardly ever happens.)
Multiple Baselines Gantt view by default shows the first three baselines that you’ve saved — Baseline, Baseline1, and Baseline2. To show this view, click the Task tab, click the bottom portion of the Gantt Chart button, and click More Views on the menu. Click Multiple Baselines Gantt in the Views list of the More Views dialog box, and then click the Apply button.
To add a note to a task, either display the Notes column in a task sheet pane or double-click a task and add the note on the Notes tab of the Task Information dialog box.
What If?Just as you can get too close to a problem to see a solution, you can get too close to your project to recognize what you need to do. With Project’s filter-ing and sorting features, though, you can slice and dice various aspects of your project a little differently to get a fresh perspective.
You can also use tools such as resource leveling to solve resource conflicts. Resource leveling may not always solve problems to your taste, but it’s a good way to let Project show you one what-if scenario that can solve most resource problems instantly.
See Chapter 10 for more information about how to use resource leveling.
Sorting things outSometimes when things won’t sort themselves out, it’s time to sort your tasks. Project allows you to sort tasks by several criteria, including start date, finish date, priority, and cost.
How can sorting help you? Well, here are a few examples:
✓ To cut costs: Consider sorting tasks by cost. Then you can focus on the most expensive tasks first to see whether there’s room to trim nice-to-have-but-pricey items.
22_501320-ch15.indd 29322_501320-ch15.indd 293 3/31/10 10:23 AM3/31/10 10:23 AM

294 Part IV: Avoiding Disaster: Staying on Track
✓ To delete tasks to save time: Display tasks by priority, and then look at the low-priority tasks as the first candidates for the waste bin.
✓ To review task timing: Sort by duration in descending order to see the longest tasks first.
If you want to apply a preset sorting order, simply choose View➪Sort and then choose an option from the submenu, such as By Start Date or By Cost.
If you want to see additional sort criteria — or sort by more than one crite-rion — follow these steps:
1. Choose View➪Sort➪Sort By.
The Sort dialog box appears, as shown in Figure 15-2.
Figure 15-2: Sort by up
to three criteria in
ascending or descend-
ing order.
2. In the Sort By list, select a criterion.
3. Select either Ascending (to sort from lowest to highest) or Descending (to sort from highest to lowest).
With a date field, the sorting order would be soonest to latest and latest to soonest, respectively; with a text field, alphabetical would be the order.
4. (Optional) If you want a second criterion, click the first Then By box and make a selection.
For example, if you choose to sort first by Cost and then by Type, tasks are sorted from least expensive to most expensive, and then (within each cost level) by type (Fixed Duration, Fixed Units, and Fixed Work).
5. (Optional) If you want to add a third criterion, click the second Then By box and make a selection.
6. Click the Sort button.
To return to your original task order, choose View➪Sort➪By ID. Tasks are now back in task ID number order, which is Project’s standard sorting criterion.
22_501320-ch15.indd 29422_501320-ch15.indd 294 3/31/10 10:23 AM3/31/10 10:23 AM

295 Chapter 15: You’re Behind: Now What?
FilteringChapter 10 deals with how you create and apply filters in Project. Now is a good time to call on your knowledge of those features. Especially in larger projects, where it’s not always easy to scan hundreds of tasks and notice which ones are running late or over budget, filters can home in on exactly where your trouble lies.
You can choose to have tasks that don’t meet filter criteria removed from your display or simply highlight tasks that meet the criteria on-screen.
Table 15-1 lists some filters that are useful when you’re trying to identify and solve problems with your schedule. The first six filters are task filters. The rest are resource filters.
Table 15-1 Filters to Isolate Problems
Filter Name What It Displays
Critical Tasks in the project that must be completed according to schedule to make your final deadline (critical path)
Cost Overbudget Tasks that exceed budgeted expenditures
Incomplete Tasks Tasks that haven’t been marked as complete
Late/Overbudget Tasks Assigned To
Tasks assigned to a resource that you specify that are run-ning later than their baseline estimate and are over budget
Should Start By Tasks that should have started as of a specified date
Slipped/Late Progress
Tasks that are running late and have no progress recorded
Overallocated Resources
Tasks with resources assigned that are overbooked at some point during the life of the task
Slipping Assignments
Tasks that involve resource work that should have begun by now
Work Incomplete Tasks that should have had all their work recorded by now
Work Overbudget More work hours have been put in on the task than you had estimated
Don’t see all these choices in the More Filters dialog box? Remember, when you use this dialog box (choose View➪Filtered For➪More Filters), you have to enable the Task option to see task-related filters and the Resource option to see resource-related filters.
You may also consider exporting your Project information to a program such as Excel so that you can use analysis tools, such as pivot tables, to figure out
22_501320-ch15.indd 29522_501320-ch15.indd 295 3/31/10 10:23 AM3/31/10 10:23 AM

296 Part IV: Avoiding Disaster: Staying on Track
what’s going on. If that idea excites you, you may want to check out Excel 2007 Data Analysis For Dummies, by Stephen Nelson (published by Wiley). The Save As Type drop-down list at the bottom of the Project Save As dialog box enables you to choose the export format.
Examining the critical pathOne of the most useful filters is the one called Critical. This displays or highlights all tasks that are on the critical path. If you’re running late, knowing which tasks can’t slip helps you identify where there is no room for delay — and, conversely, where you can delay noncritical tasks and still meet your deadline. You may use the Critical filter to help you determine how to free overallocated resources or get a task that’s running late back on track.
You can also ensure that the Gantt chart shows the Gantt bars for critical tasks in red. To do so, click the Gantt Chart Tools Format tab on the Ribbon and make sure that the Critical Tasks option is selected in the Bar Styles group.
You can look at the critical path in any Gantt Chart or Network Diagram view. Figure 15-3 shows Gantt Chart view of a project with the critical path high-lighted using a highlight filter. Figure 15-4 shows Network Diagram view with the same filter applied.
Figure 15-3: Gantt Chart view shows
you columns of data and
a more precise tim-
escale for each task.
22_501320-ch15.indd 29622_501320-ch15.indd 296 3/31/10 10:23 AM3/31/10 10:23 AM

297 Chapter 15: You’re Behind: Now What?
Figure 15-4: Network Diagram
view gives you a feel for work-flow and
dependen-cies among
tasks.
If you need a closer look at task timing, consider modifying the timescale dis-play to use smaller increments of time, such as days or hours. To do so, right-click the timescale itself and then choose Timescale.
Use resource leveling one more timeIf you performed manual resource leveling earlier in your project to solve resource conflicts, consider trying it again. With changes to tasks and tracked activity, resource leveling may give you some new options to solve conflicts.
If resource leveling is set to Automatic, Project automatically performs this calculation every time you modify your schedule. To see whether this is set to Automatic or Manual, choose Resource➪Leveling Options to open the Resource Leveling dialog box, as shown in Figure 15-5. If the Manual radio button is selected, click the Level All button to run resource leveling.
22_501320-ch15.indd 29722_501320-ch15.indd 297 3/31/10 10:23 AM3/31/10 10:23 AM

298 Part IV: Avoiding Disaster: Staying on Track
Figure 15-5: Here’s
where you determine
whether you or Project
will control resource leveling.
What’s driving the timing of this task?The Task Inspector feature allows you to review what is causing tasks to fall in a certain time frame, such as dependencies, a task calendar, or task constraints. You simply select a task and then click the Inspect button in the Tasks group of the Task tab, which displays a pane that lists all factors that affect the timing of that task.
By using this feature, which you can read more about in Chapter 10, you can determine whether a task that you’d like to happen earlier could do so if you remove some dependency or constraint affecting it. For example, early in your planning, you may have thought that the training task couldn’t start until all the equipment was delivered, but now that half the equipment is here, you realize that you could start the training now and complete it later. By understanding what is driving the timing of the task, you can better search for a solution if that timing is causing problems.
How Adding People or Time Affects Your Project
It’s part of corporate human nature to want to throw money and people at problems; in some cases, that instinct is on target. However, you don’t always have the ability to draw on endless supplies of resources or an end-less amount of time to play with. Because of this, you may have to play around with a combination of options that involve time and resources.
22_501320-ch15.indd 29822_501320-ch15.indd 298 3/31/10 10:23 AM3/31/10 10:23 AM

299 Chapter 15: You’re Behind: Now What?
Hurry up!Saving time in Project means doing things faster or adjusting the timing of things to use up slack. You are likely to find that making this adjustment is like an intricate puzzle: Correct one thing, and something else pops up to cause you aggravation.
To accomplish work faster, you have two options:
✓ Get more people to help with tasks that are autoscheduled. Adding people adds money, so you may get back on track time-wise — but it will cost you.
✓ Modify the scope of tasks. Modifying the scope of the task may have an effect on its quality. If you do two inspections instead of three or you shorten your QA cycle by a week, you may run the risk of other types of problems down the road.
Changing the timing of tasks and shifting dependencies use up slack to make up for delays but may leave you with no wiggle room. The next time a prob-lem comes up, you’ll be up against the wall with no slack to save you.
In reality, combining small modifications for both time and money is often what helps you save the day.
Throwing people at the problemWith effort-driven autoscheduled tasks, things get accomplished when the specified amount of effort is expended. So, a task with a duration of 3 days based on the Standard calendar requires 3 days × 8 hours per day to be com-pleted (a total of 24 hours of effort). One resource performing this task work-ing full time takes three days to complete it; three resources working full time take one day to complete 24 hours of work. When you add resources to such a task, Project automatically recalculates its duration.
If you want Project to reduce the duration of a task when you assign more work resources to it, the task must be autoscheduled and have effort-driven scheduling turned on, as well.
Changing how resources are assignedBeyond simply adding resources to a task, you can also make modifications to existing assignments. On any given project, you may have dozens (or even hundreds) of resources working on tasks. All those people are working
22_501320-ch15.indd 29922_501320-ch15.indd 299 3/31/10 10:23 AM3/31/10 10:23 AM

300 Part IV: Avoiding Disaster: Staying on Track
according to their working calendars, the percentage of resource time you assigned to particular tasks, and their ability to do the job. Take a look at how you assigned folks to begin with to see whether you could save some time or money by modifying those assignments.
You can modify assignments in several ways:
✓ If someone is working at, say, only 50 percent capacity on a task, con-sider upping the person’s assignment units.
✓ If you have someone available who could perform a given task more quickly, switch resources on a task and then shorten its duration. Remember, the new Team Planner view can be helpful when making these types of switches.
✓ Consider having some people work overtime or be overbooked at vari-ous points during the project. You may have modified an overbooked resource’s assignments earlier to get rid of a conflict, but now you find that there’s no choice but to have the resource work that occasional 12- or 14-hour day!
Remembering the consequencesBefore you get carried away making changes to resources, think a minute. Adding resources to effort-driven autoscheduled tasks can shrink them, help-ing your project get back on track. However, depending on the resources’ hourly rates, this approach may cost you more.
Remember that three people working on a task won’t necessarily geometri-cally shrink the duration of the task. That’s because three people have to coordinate their efforts, hold meetings, and generally do the things people do when they interact that make their work a tad less efficient than when they work alone. If you add resources, Project shrinks the task geometrically: Consider going in and adding a little time to the task to accommodate the inefficiencies of multiple resources.
The other concern about adding resources to tasks is that it could cause more resource conflicts, with already-busy people getting overbooked on too many tasks that happen in the same time frame. If you have the resources and they have the skills and the time, though, beefing up the workforce is definitely one way to perform some tasks more quickly.
22_501320-ch15.indd 30022_501320-ch15.indd 300 3/31/10 10:23 AM3/31/10 10:23 AM

301 Chapter 15: You’re Behind: Now What?
To add resources to a task, you can use the Resources tab in the Task Information dialog box or choose the task and click the Assign Resources button on the Resource tab of the Ribbon.
Shifting dependencies and task timingTime is a project manager’s greatest enemy. There’s never enough time, and what time there is gets eaten up like a bag of chips in a room full of hungry Little Leaguers.
Here are some ways you can modify task timing to save time:
✓ Delete a task. You heard me. If a task represents a step that could be skipped and there’s no actual work tracked for it, just get rid of it. This doesn’t happen often, but sometimes — on rethinking your project — you realize that a few things aren’t necessary or have already been handled by someone else. If you’re using Project Professional, you also can mark the task as inactive.
✓ Adjust dependencies. Couldn’t the revision of the manual start a few days before all the feedback comes back? Could the electrical and plumbing go on at the same time instead of one after the other (assum-ing that the electrician and the plumber can stay out of each other’s way)? Use the Predecessors tab of the Task Information dialog box shown in Figure 15-6 to modify dependencies. In the Lag column, you can enter a negative number to allow tasks to overlap.
Figure 15-6: Review a task’s
dependen-cies here
and modify lag to allow
tasks to overlap.
22_501320-ch15.indd 30122_501320-ch15.indd 301 3/31/10 10:23 AM3/31/10 10:23 AM

302 Part IV: Avoiding Disaster: Staying on Track
✓ Modify constraints. Perhaps you set a task to start no earlier than the first of the year because you don’t want to spend money on it until the new fiscal year budget kicks in. To save time, consider whether you could allow it to start a week before the end of the year but bill the costs in January. Examine any constraints such as this — specifically, those created to verify the timing logic.
✓ Check external dependencies. If you’ve created an external link to a task in another project and set dependencies with tasks in your proj-ect, check with the other project manager to see whether he or she can hurry up some tasks. Or, if the timing relationship isn’t absolutely criti-cal, delete the link to the other project. It could be slowing you down more than you realize.
✓ Change the scheduling method or move the task. Remember that Project usually cannot automatically reschedule a task based on depen-dency changes if the task is manually scheduled. You can either change the task to be autoscheduled using the Auto Schedule button in the Tasks group of the Task tab on the Ribbon, or you can select a manually scheduled task and then click the Respect Links button in the Schedule group of the Task tab to move it to its proper time frame. Or, you can use the Move drop-down list on the Task tab to reschedule a task to a particular earlier or future time, or to a time when resources are available.
If you’ve set resource leveling to automatic, Project may have delayed some tasks until overbooked resources are freed up. Choose Resource➪Leveling Options and change the setting to Manual.
When All Else FailsOkay. You’ve monkeyed with resource assignments and shifted task depen-dencies around to save time, and deleted tasks and assigned cheaper work-ers to save money. Still, it’s not enough. This is the scenario where you have to say to your boss, “You can have it on time, you can have it on budget, or you can have quality work: Choose two.”
If your boss throws money at you, go ahead and add resources to tasks, as discussed in the earlier section “Throwing people at the problem.” If she opts for time or quality, read on.
22_501320-ch15.indd 30222_501320-ch15.indd 302 3/31/10 10:23 AM3/31/10 10:23 AM

303 Chapter 15: You’re Behind: Now What?
All the time in the worldIf your boss is willing to give you more time, grab it. When you do, you have to update your project in a few ways:
✓ Add to slack. If you have a Slack task, you can simply add to its dura-tion, giving more waffle room to all other tasks. (See Chapter 10 for more about slack.)
✓ Modify task durations. Take tasks that are running late and give them more time to be accomplished. In Project, this means increasing their durations or pushing out their start dates to a later time.
✓ Review your task constraints. If you specified that some tasks couldn’t finish any later than a certain date but now you’re moving your project finish date out three months, you may be able to remove or adjust those original constraints accordingly.
After you work in the extra time provided to you, make sure that the new timing of tasks doesn’t cause new resource conflicts, review Resource Graph view, and then reset your baseline to reflect the new schedule. You reset a baseline by choosing Project➪Set Baseline➪Set Baseline. When asked whether you’re sure that you want to overwrite the existing baseline, reply Yes. Or, choose Baseline 1-10 in the Save Baseline dialog box to save to a dif-ferent baseline and preserve the original.
Don’t forget to inform your team members of the new timing and provide them with an updated version of your plan. You can do that easily using Project Web App, which I discuss in Chapters 18 and 19.
And now for something completely differentIf your manager tells you to cut some corners and sacrifice quality, you have license to modify the scope of the project. You can cut out some tasks that may ensure higher quality, such as a final proofreading of the employee manual. You can hire cheaper workers. You can use cheaper paper or com-puter equipment.
In Project, this means you have to do the following:
✓ Take less steps: Delete tasks. (Click the ID of the task in Gantt Chart view and click Delete.) You also can mark the task as inactive in Project Professional.
22_501320-ch15.indd 30322_501320-ch15.indd 303 3/31/10 10:23 AM3/31/10 10:23 AM

304 Part IV: Avoiding Disaster: Staying on Track
✓ Use less expensive resources: Delete one set of resource assignments and assign other resources to tasks in the Assign Resources dialog box.
✓ Use less expensive materials: Change the unit price for material resources you’ve created in Resource Sheet view, as shown in Figure 15-7. Or, shop around for better pricing on items that are set up as cost resources, and enter the lower prices for tasks to which you’ve assigned those resources using the Cost column of the Assign Resources dialog box, as shown in Figure 15-8.
You can also take a more sweeping approach: Just redefine the goal of the project. If your goal was to launch a new product line, perhaps you can modify your goal to simply manage the design of the new product and then leave the launch to a later date or another project manager. If you were sup-posed to produce 10,000 widgets, could your company get along with 7,500? To make such changes, you may have to slice and dice entire phases of your project — or even start from scratch and build a new plan.
Figure 15-7: Use the
Resource sheet to quickly
modify unit prices.
22_501320-ch15.indd 30422_501320-ch15.indd 304 3/31/10 10:23 AM3/31/10 10:23 AM

305 Chapter 15: You’re Behind: Now What?
Figure 15-8: Use the Assign
Resources dialog box to modify
the assign-ment cost for a cost resource.
Consider saving your revised project plan with a new name to give you a head start. Clear the baseline (choose Project➪Set Baseline➪Clear Baseline), make your modifications, and then save a new baseline.
What Does Project Have to Say about This?
One final word of caution: When you take certain steps, such as deleting tasks or modifying dependency relationships, your action may just cause Project to alert you to a potential problem you hadn’t thought of. If that hap-pens, Project shows you a Planning Wizard dialog box like the one shown in Figure 15-9. If you make changes on your own instead of using the Planning Wizard, you may be more apt to back yourself into a problem situation.
22_501320-ch15.indd 30522_501320-ch15.indd 305 3/31/10 10:23 AM3/31/10 10:23 AM

306 Part IV: Avoiding Disaster: Staying on Track
Figure 15-9: Here the
wizard wants to be
sure that you know
that deleting a summary task takes all its sub-
tasks with it.
These dialog boxes offer you options — typically to go ahead and proceed, to cancel, or to proceed but with some modification. Read these alerts carefully and consider the pros and cons of what will happen if you proceed.
22_501320-ch15.indd 30622_501320-ch15.indd 306 3/31/10 10:23 AM3/31/10 10:23 AM

Chapter 16
Spreading the News: ReportingIn This Chapter▶ Generating standard reports
▶ Creating custom reports
▶ Dazzling people with Visual Reports
▶ Using graphics and formatting in reports
▶ Making printer settings
▶ Sharing a snapshot of the Timeline
▶ Using enhanced copy and paste
Here it is. The big payoff. The reward you get for inputting all those task names, entering all those resource hourly rates, and tracking activity
on dozens of tasks during those late-hour sessions in the first hectic weeks of your project. You finally get to print a report or other data, getting something tangible out of Project that you can hand out at meetings and use to impress your boss.
Reports help you communicate about your project, conveying information about the schedule, resource assignments, how costs are accumulating, and what activities are in progress or coming up soon. You can take advantage of built-in reports or customize those reports to include the data that’s most relevant to you. Project 2010 includes Visual Reports, which offers graphic possibilities to help paint a picture of your progress. Other features, such as the ability to customize and copy Timeline view and other features in the project, enable you to incorporate Project data in reports in other programs.
Knowing that you’ll want to impress people, Project also makes it possible to apply certain formatting settings to reports and to add drawings to help get your point across.
23_501320-ch16.indd 30723_501320-ch16.indd 307 3/31/10 10:23 AM3/31/10 10:23 AM

308 Part IV: Avoiding Disaster: Staying on Track
Off the Rack: Standard ReportsStandard reports are already designed for you, offering a lot of choices regarding the information you can include. You don’t have to do much more than click a few buttons to generate them. Essentially, you select a category of report, choose a specific report, and print it. If the plain-vanilla version of a report isn’t quite right, you can modify standard reports in a variety of ways.
You can also print any view in Project; just display the view and click the Print button. The entire project is printed in whatever view you have on-screen at the time. Or, you can choose File➪Print. In the Print dialog box that appears, you can choose to print only certain pages of your project or only a specific date range from the timescale. Any filters or grouping that you’ve applied shows in the printed document.
What’s availableProject has five categories of standard reports: Overview, Current, Costs, Assignments, and Workload. Each category contains several predesigned reports (as you can see in the Overview Reports dialog box, shown in Figure 16-1), for a total of 22 standard reports.
Figure 16-1: From the
Overview category,
you can choose
one of five reports.
Standard reports vary in content, format (for example, a table versus a columnar report), and sometimes page orientation (landscape or portrait). You can edit each report to change its name, the time period it covers, the table of information that it’s based on, and filters applied to it. You can also sort information as you generate the report and add formatting, such as bor-ders or gridlines.
23_501320-ch16.indd 30823_501320-ch16.indd 308 3/31/10 10:23 AM3/31/10 10:23 AM

309 Chapter 16: Spreading the News: Reporting
Going with the standardAny of the standard reports are simplicity itself. You could practically create one in your sleep.
Better yet, you could create a macro to generate your reports with a single-keystroke shortcut (read more about macros in Chapter 17).
Follow these steps to generate any standard report:
1. Choose Project➪Reports.
The Reports dialog box appears, as shown in Figure 16-2. All five catego-ries of reports, plus a custom report category, are accessible through the Reports dialog box.
Figure 16-2: Choose a
report style here.
2. Click the category of standard report you want, and then click the Select button.
A dialog box named after the category of report you selected appears (refer to Figure 16-1).
3. Click one of the standard reports shown here, and then click the Select button.
A preview of the report, like the one of Unstarted Tasks shown in Figure 16-3, appears on Backstage view.
4. To print, click the large Print button above the print options in the center of the window.
You can also click Page Setup to change page settings or use the choices under Settings to change how your report previews.
23_501320-ch16.indd 30923_501320-ch16.indd 309 3/31/10 10:23 AM3/31/10 10:23 AM

310 Part IV: Avoiding Disaster: Staying on Track
Figure 16-3: Click the
report preview to zoom in so
that you can read its
details.
Clicking another tab returns you to the previous view. You have to start all over again if you do this.
When you click Print, an additional dialog box appears for some reports, asking for a date range or other data specific to that report.
A standard report, with a twistSome people are happy with the cookie-cutter standard reports that Project provides; others like to add their own spin to their reports. That’s okay because even though standard reports are prebuilt, you can still get under the hood and tinker a little.
You can edit three categories of modifications for a standard report:
✓ Definition: This includes the report name, the time period, the table of information, any filters applied, and whether summary tasks should appear.
✓ Details: Details can be included for tasks (such as notes or predeces-sors) and for resource assignments (such as notes or cost). You can also choose to show totals and add a border around the report or gridlines between details.
23_501320-ch16.indd 31023_501320-ch16.indd 310 3/31/10 10:23 AM3/31/10 10:23 AM

311 Chapter 16: Spreading the News: Reporting
✓ Sort: You can sort by up to three criteria in ascending or descending order.
When modifying standard reports to create a custom report, you’ll encoun-ter some variations. For example, when you try to edit a Project Summary report, all you get is a text formatting dialog box. However, the majority of reports are edited through one dialog box, as shown in the procedure that follows.
To edit a standard report, follow these steps:
1. Choose Project➪Reports.
The Reports dialog box appears.
2. Click Custom and then click Select.
3. Click a specific report and then click Copy.
Depending on the type of report you chose, the Resource Report, Task Report, or Crosstab Report dialog box appears. The settings in these dialog boxes are the same except for some default choices (for example, which filter is applied). Figure 16-4 shows a Task Report dialog box.
Figure 16-4: You can
make three tabs’ worth of settings.
4. Click the Definition tab, if it’s not already displayed, and make your selections:
a. Select the contents of the Name field and type a name for the new report.
b. In the Period box, choose the period of time you want the report to reflect.
If you choose an increment of time from the Period field, such as week (rather than choosing Entire Project), you can set the Count counter to reflect the number of increments. For example, you may set Count to 3 for three weeks, which provides a report on the project covering data in three-week increments.
23_501320-ch16.indd 31123_501320-ch16.indd 311 3/31/10 10:23 AM3/31/10 10:23 AM

312 Part IV: Avoiding Disaster: Staying on Track
c. If you’d like a different table of information to be included, make a choice from the Table field.
If you don’t change this setting, the table currently displayed in the project is used.
d. If you want to apply a filter to tasks, choose one from the Filter field.
To highlight tasks that match the filter’s criteria, rather than simply exclude those tasks that don’t meet the criteria from the report, select the Highlight check box.
5. Click the Details tab (as shown in Figure 16-5) and make your selections:
a. Select various check boxes to include different types of information, such as task notes or resource assignment costs.
b. If you want a border around these elements, select the Border around Details check box.
c. If you want gridlines in the report, select the Gridlines between Details check box.
This gives your report more of the appearance of a table.
d. To include totals of dollar amounts or hours, select Show Totals. If you use a currency other than dollars, you can set that by choosing Tools➪Options and setting the currency on the View tab.
Figure 16-5: Some
of these options may be selected
already, depending
on the standard
report you’re
editing.
6. Click the Sort tab and make your selections:
a. In the Sort By field, click a sort criterion, and then select either Ascending or Descending to choose a sort order.
b. If you want to sort by additional criteria, repeat Step 6a with the Then By boxes.
23_501320-ch16.indd 31223_501320-ch16.indd 312 3/31/10 10:23 AM3/31/10 10:23 AM

313 Chapter 16: Spreading the News: Reporting
7. Click the OK button to save your settings.
8. In the Reports dialog box, click the Select button to generate the report preview.
You can find more details about sorting in Chapter 15.
Crosstabs: A different animalCrosstab reports present slightly different settings when you edit them. Figure 16-6 shows the Definition tab of the Crosstab Report dialog box. A crosstab report tabulates a unique piece of data relative to column and row definitions. Essentially, the cell formed by the column and row intersection represents the unique data.
Figure 16-6: Here you
have to choose
which three elements
define the crosstab.
For example, you may have columns that list days and rows that list resources. The piece of information where the column and row intersects is resource work on a particular day. The report shows the hours of work by each resource day by day.
When you edit a crosstab, you define the column, the row, and the piece of data being compared. On the Details tab of the Crosstab Report dialog box, you can make settings such as whether to include row or column totals, to insert gridlines, and to display values of 0.
A Custom JobNot impressed with the standard reports? Or perhaps none of those reports quite fits your information needs? That’s okay. You can create as many custom reports as your heart desires.
23_501320-ch16.indd 31323_501320-ch16.indd 313 3/31/10 10:23 AM3/31/10 10:23 AM

314 Part IV: Avoiding Disaster: Staying on Track
A custom report starts with a report type, which can be task, resource, monthly calendar, or crosstab. After you choose that basic category, you simply work with the same Reports dialog box that you use to edit a standard report.
Follow these steps to create a custom report:
1. Choose Project➪Reports.
The Reports dialog box appears.
2. Click the Custom category and then click Select.
The Custom Reports dialog box appears, as shown in Figure 16-7. You have two options: Edit an existing report or create a new custom report.
Figure 16-7: The Custom
Reports dialog box
lets you start with an existing set
of data.
3. Decide whether you want to base your custom report on an existing report or create a new report, and proceed accordingly:
a. If you want to base your custom report on an existing report: Choose a report in the Reports list and then click the Copy button.
b. If you want to create a report that’s not based on any other report: Click the New button, click one of the categories in the dialog box that appears, and then click the OK button.
4. In the Report dialog box, make choices to define your new report and then click the OK button.
The choices in this dialog box are discussed in detail in the section “A standard report, with a twist,” earlier in this chapter.
If you create a custom report based on an existing report, be sure to give it a unique name.
23_501320-ch16.indd 31423_501320-ch16.indd 314 3/31/10 10:23 AM3/31/10 10:23 AM

315 Chapter 16: Spreading the News: Reporting
Get a New Perspective on Data with Visual Reports
If you just love the capabilities that PivotTable reports in Excel and Visio offer, you’ll be glad to know that the same capability has come to Project 2010 in the form of Visual Reports. Pivot tables allow you to view data from a variety of perspectives beyond the Project standard report capabilities. Pivot tables offer perspectives that are especially useful for data analysis.
The Visual Reports feature allows you to select the fields you want to view and to modify your reports on the fly.
Getting an overview of what’s availableProject offers six categories of Visual Reports as well as custom reports that you can build yourself. Some are based on timephased data (data distributed over time, such as allocations of resource time or costs), and some aren’t. The report categories include
✓ Task Usage: Based on timephased data for tasks, this category of reports gives you a peek at information such as cash flow and earned value over time.
✓ Resource Usage: Based on timephased resource data, these reports include cash flow, resource availability, resource costs, and resource work data.
✓ Assignment Usage: Also based on timephased data, this category of reports provides information in areas such as baseline versus actual costs and baseline versus actual work.
✓ Task Summary, Resource Summary, and Assignment Summary: These three categories of reports provide diagram views of a variety of work and cost data. These three categories are not based on timephased data.
Creating a Visual ReportGenerating a Visual Report is simplicity itself: You simply choose a report, decide whether you want to generate it in Excel or Visio, and view or print the report.
23_501320-ch16.indd 31523_501320-ch16.indd 315 3/31/10 10:23 AM3/31/10 10:23 AM

316 Part IV: Avoiding Disaster: Staying on Track
Depending on whether you are running the 32-bit or 64-bit version of Office and Project, you may need to install other software to get visual reports to work. As of this writing, one add on that is required is the Microsoft SQL Server 2008 Analysis Services 10.0 OLE DB Provider, a free download from www.microsoft.com/downloads/en/default.aspx. Visit the Microsoft Project page at www.office.microsoft.com/project to get more infor-mation if you hare having trouble using Visual Reports.
If you want to customize a Visual Report, you need some knowledge of pivot tables in Excel or Visio. Because covering pivot tables in those products is beyond the scope of this book, I heartily recommend Excel 2010 For Dummies (by Greg Harvey) and Visio 2007 For Dummies (by John Paul Mueller) (both published by Wiley).
Follow these steps to generate a standard Visual Report:
1. Choose Project➪Visual Reports.
The Visual Reports dialog box appears (see Figure 16-8).
2. Use the check boxes in the Show Report Templates Created In area to specify whether the dialog box should show reports available in Excel or Visio.
Figure 16-8: The Visual
Reports dialog
box offers several cat-
egories of reports.
23_501320-ch16.indd 31623_501320-ch16.indd 316 3/31/10 10:23 AM3/31/10 10:23 AM

317 Chapter 16: Spreading the News: Reporting
3. Click a report on the All tab to select it.
4. Click the View button.
The report is generated in the selected application (see Figure 16-9).
Figure 16-9: A Visual
Report on project
baseline costs.
You can modify the Visual Reports templates or create your own templates by using the New Template and Edit Template buttons in the Visual Reports dialog box. Editing a template allows you to add or remove fields from it. Creating a new template involves specifying the format (Excel or Visio), choos-ing the data you want to report on, and selecting the fields to include.
Spiffing Things UpThese days, image is everything. You and your project may be judged to some extent by how professional your printed information looks. Even if your project is a million dollars over budget and four months behind, making your reports or other printouts look good can make delivering bad news easier.
23_501320-ch16.indd 31723_501320-ch16.indd 317 3/31/10 10:23 AM3/31/10 10:23 AM

318 Part IV: Avoiding Disaster: Staying on Track
To create impressive documents, make sure that you cross the ts of format-ting text and dot the is of visual design.
Using graphics in ProjectWouldn’t your company logo look spiffy in the header of your report? Or what about including a picture of the new product box in Gantt Chart view of your New Product Launch project?
Graphics can add visual information or just plain make your plan look nicer. You can insert graphics in your project file by using three methods. You can
✓ Cut and paste a graphic from another file. A graphic you cut and paste essentially can’t be edited by you in Project.
✓ Insert a link to an existing graphics file. Linking keeps your Project file smaller.
✓ Embed a graphic. Embedding lets you edit the graphic’s contents in Project, using the tools of an image program such as Paint.
You can’t add graphics willy-nilly, however. You can add graphics in only a few places: the chart pane of any Gantt Chart view, a task note, a resource note, or a header, footer, or legend used in reports or printouts of views.
For example, you may put pictures of resources in the resource note field so that you can remember who’s who. Or you may include a photo of your cor-porate headquarters in the header of your report.
Remember, graphics swell the size of your Project file like a sponge in a pail of water. If you’re thinking of using a lot of graphics, be sure that they don’t detract from the main information in your printouts. Or, try linking to them instead of inserting them in the file.
If you want to insert an existing graphics file in a notes box, follow these steps:
1. Open the Notes tab of the Task Information or Resource Information dialog box.
2. Click the Insert Object button.
The Insert Object dialog box (Figure 16-10) or an Insert Picture dialog box appears.
3. Choose the Create from File option.
4. Click the Browse button to locate the file.
23_501320-ch16.indd 31823_501320-ch16.indd 318 3/31/10 10:23 AM3/31/10 10:23 AM

319 Chapter 16: Spreading the News: Reporting
Figure 16-10: Browse to
locate a file on a net-
work or your hard drive.
5. To link to the file, select the Link check box and then click the OK button.
If you don’t select this option, the object is embedded in your file.
6. To insert the object as an icon, select the Display as Icon check box.
When you display the object as an icon, those viewing your project on a computer can click the icon to view the picture.
7. Click the OK button.
The image appears in the location you selected in Step 1.
If you want to insert an existing graphics file in a header or footer, follow these steps:
1. Open the header or footer tab of Page Setup (see the later section “Working with Page Setup”).
2. Click the Insert Picture button.
The Insert Picture dialog box appears.
3. Navigate to the folder that holds the file to insert.
4. Click the file.
5. Click the Open button.
The image appears in the header or footer.
If you want to insert a new graphic that you create on the fly into a note instead of inserting an existing graphics file, follow these steps:
1. In the Insert Object dialog box, select the Create New option.
2. From the Object Type list, choose the type of object that you want to insert.
For example, you might select Bitmap Image or Microsoft Visio Drawing.
23_501320-ch16.indd 31923_501320-ch16.indd 319 3/31/10 10:23 AM3/31/10 10:23 AM

320 Part IV: Avoiding Disaster: Staying on Track
3. If you want to insert the object as an icon, select the Display as Icon check box.
When you display the object as an icon, those viewing your project on a computer can click the icon to view the picture.
4. Click the OK button.
You see a blank object box, along with tools, similar to the one in Paint shown in Figure 16-11.
Figure 16-11: Create a graphic
here.
5. Use the tools of the program from which you inserted an object to make, draw, insert, or format the new graphic object.
When you close this window, you go back to your Project file.
You also can place a graphic object from a compatible program on the Gantt chart. To get it done, follow these steps:
1. Open or create the graphic in its source program, such as Paint.
2. Select the entire object.
You can often press Ctrl+A or use a Select All command to select an entire object.
3. Copy the selected graphic by pressing Ctrl+C.
23_501320-ch16.indd 32023_501320-ch16.indd 320 3/31/10 10:23 AM3/31/10 10:23 AM

321 Chapter 16: Spreading the News: Reporting
4. Display the Gantt Chart or Tracking Gantt view in Project, and press Ctrl+V.
The object is pasted on the chart.
5. Drag the object to the desired location and resize it.
You can use the resizing handles that appear to change the object’s size or shape. Figure 16-12 shows an example graphic pasted onto the Tracking Gantt chart.
Figure 16-12: A graphic
pasted on a chart.
Formatting reportsYou probably cut your computing teeth by formatting text in word proces-sors, so formatting reports will be a breeze. You have all the usual formatting options available to you whenever you generate a report in Project.
As with any other business document, your goal in formatting text should be readability. Remember, in addition to dealing with neat columns of data, you also may be dealing with labels of dates or resource names wedged alongside
23_501320-ch16.indd 32123_501320-ch16.indd 321 3/31/10 10:23 AM3/31/10 10:23 AM

322 Part IV: Avoiding Disaster: Staying on Track
task bars in the chart pane. Keep the following points in mind when format-ting Project text:
✓ Font: Choose simple sans serif fonts, such as Arial.
If you’re publishing your project on the Web, consider using Verdana, which is a font created for readability online.
✓ Color: Will the printout be in color or black and white? Will the use of too many colors become confusing for the reader? Will certain colors, such as yellow, be difficult to read?
✓ Font size: Use a font size that is readable, without making it so big that the task bar labels become too crowded.
✓ Effects: Avoid text effects that can make some text difficult to read (such as bold, italic, or underlining). Use such effects only to call attention to a few elements of your project.
To edit report text, just follow these steps:
1. Choose Project➪Reports.
The Reports dialog box appears.
2. Click a report category and then click the Select button.
3. In the Reports category dialog box that appears, click the specific report that you want to generate.
4. Click the Edit button.
The specific report dialog box opens. With some reports, the Text Styles dialog box opens at this point because you can change no other settings in those reports. If this happens, skip Step 5 and proceed with Step 6.
5. Click the Text button.
The Report Text dialog box appears, as shown in Figure 16-13.
6. In the Item to Change box, click the item that you want to format.
7. Make your selections in the Font, Font Style, Size, and Color fields.
8. If you want to format another item, select it in the Item to Change box and repeat Step 7.
9. When you’re finished, click the OK button.
10. To view the report in preview, click the Select button.
23_501320-ch16.indd 32223_501320-ch16.indd 322 3/31/10 10:23 AM3/31/10 10:23 AM

323 Chapter 16: Spreading the News: Reporting
Figure 16-13: This dialog
box con-tains many
familiar text settings.
Call the Printer!The proof of the report is in the printing, but you should see to several adjustments before you click that button to print. With Project, it’s not just margins or page orientation that you need to set (although you do have to set those, too). You can also put useful information in headers and foot-ers as well as set legends that help your reader understand the many bars, diamonds, and other graphic elements that many Project views and reports display.
Working with Page SetupThe Page Setup dialog box can be used to control printouts of both reports and any currently displayed Project view. You can get to this dialog box in a few different ways:
✓ To make settings for printing the current view: Choose File➪Print➪Page Setup.
✓ To modify the page setup for a report: Select Page Setup from the Backstage preview of the report. Choose Project➪Reports, double-click a report category, and then click a specific report. When you click the Select button to generate a specific report, the print preview appears. Click the Page Setup link that appears there.
The Page Setup dialog box, as shown in Figure 16-14, contains six tabs. In the case of reports, all tabs may not be available to you. For example, reports
23_501320-ch16.indd 32323_501320-ch16.indd 323 3/31/10 10:23 AM3/31/10 10:23 AM

324 Part IV: Avoiding Disaster: Staying on Track
don’t contain graphic elements such as task bars, so you can’t set a legend to appear on them. Also, you have access to the View tab only when you’re printing the currently displayed view.
Figure 16-14: You can control
how your document is laid out and
printed.
When size is importantThe Page tab contains some basic page settings that determine the orienta-tion, the paper size, and the way the contents are scaled to fit the page. By making these settings, you influence how much can fit on each page and how many pages long your document will be.
Here are the choices you have on this tab (shown in Figure 16-14):
✓ Portrait or Landscape orientation: No doubt you’ve dealt with these before. Portrait is set up like the Mona Lisa with the short edge of the paper running across the top of the page. Landscape is when the long edge of the paper runs across the top instead.
✓ Scaling: You can use the Adjust To or Fit To settings. The Adjust To set-ting is based on a percentage of the original size. The Fit To setting gives you some control over scaling to fit to the width of a single page or the height of a single page.
✓ Other: This area is a catchall for two options: Paper Size and First Page Number. All the standard choices for paper size are available in the Paper Size list, including index cards and envelopes. First Page Number can be left as Auto (in which case the first page is numbered 1, the second page is 2, and so on), or you can enter another number there yourself.
23_501320-ch16.indd 32423_501320-ch16.indd 324 3/31/10 10:23 AM3/31/10 10:23 AM

325 Chapter 16: Spreading the News: Reporting
Keeping things within the marginsI won’t bore you by defining what a margin is. However, I will remind you that margins serve the dual purpose of controlling how much information can fit on each page and also creating a border of white space that frames your document (making it cleaner looking and easier to read).
To set margins using the Page Setup dialog box, follow these steps:
1. Click the Margins tab, which is shown in Figure 16-15.
As you modify margin settings, the preview shows you where they will appear on your page.
Figure 16-15: Indicate
margin set-tings here.
2. Use the arrows to set the Top, Bottom, Left, and Right margins.
Click the up arrow for a wider margin and the down arrow for a nar-rower margin.
3. If you want a border that represents the margin, use the Borders Around options.
Here you can choose to print a border on every page, on only outer pages (prints a border on the first and last pages only — available only when printing a Network Diagram view), or on none of the pages.
Setting margins to be less than 1⁄4 inch (.25") could cause your printed output to be cut off because printers can only print just so close to the edge of a page.
23_501320-ch16.indd 32523_501320-ch16.indd 325 3/31/10 10:23 AM3/31/10 10:23 AM

326 Part IV: Avoiding Disaster: Staying on Track
Putting all the right stuff in headers and footersThroughout the life of a project, you’ll print many versions of your project, many reports, and many types of information using various tables. Headers and footers are great features to help you and your readers keep track of all this information.
You can use the Header (as shown in Figure 16-16) and Footer tabs of the Page Setup dialog box to set and preview header (top) and footer (bottom) contents.
Figure 16-16: The Header and Footer
tabs are identical.
Here are the settings you can make on these tabs:
✓ Text location: Specify that the text you enter is to appear on the left, at the center, or to the right of the header or footer by clicking the corre-sponding tab and then typing the text.
✓ Format text: Use the tool buttons, or quickly insert such things as the page number, the date, or a picture file.
✓ Select standard text: Insert additional text by using the General and Project Fields lists. The General list includes such things as Total Page Count, Project Title, and Company Name. The Project Fields list includes all the fields available in Project. You may use these to alert the reader to key fields to review or the nature of the printout. To add General or Project Fields items, select them from their respective lists and then click the Add button to add them to the Left, Center, or Right tab.
After you get familiar with reports, you may discover that some of them omit header and footer information that you consider important, such as the name of the resource for whom you’re generating a to-do list. Take advantage of custom headers and footers whenever you need to fill in that kind of blank.
23_501320-ch16.indd 32623_501320-ch16.indd 326 3/31/10 10:23 AM3/31/10 10:23 AM

327 Chapter 16: Spreading the News: Reporting
Working with a legendA legend acts as a guide to the meanings of various graphic elements, as shown in Figure 16-17. The Legend tab bears a striking resemblance to the Header and Footer tabs, except that the legend is generated automatically, so all you can specify here is the text that fits in the box to the left of the legend.
Figure 16-17: The legend
is printed automati-cally, but you can
insert infor-mation in
the box to the left of it.
The Legend tab of the Page Setup dialog box has only two settings that differ from the Header and Footer tabs:
✓ You can print the legend on every page or on a separate legend page, or you can decide to not print a legend.
✓ You can establish the width of the text area of the legend (the area where you can insert elements such as the page number or the date).
Unlike a header or footer, where you have to enter something to have any-thing appear, a legend prints by default. If you don’t want a legend to print, click this tab and then set the Legend On option to None.
What to print?If you’re printing a currently displayed view, the View tab of the Page Setup dialog box is available to you, as shown in Figure 16-18.
You can make the following settings here:
✓ Print All Sheet Columns: Prints every sheet column in the view, regard-less of whether it’s currently visible on-screen. With this option not selected, only the columns that show in your view will print.
✓ Print First # Columns on All Pages: Allows you to control a specific number of columns to print.
23_501320-ch16.indd 32723_501320-ch16.indd 327 3/31/10 10:23 AM3/31/10 10:23 AM

328 Part IV: Avoiding Disaster: Staying on Track
✓ Print Notes: Prints every task, resource, and assignment note. These items are printed on a separate notes page.
✓ Print Blank Pages: Choose this setting if you want to print blank pages. For example, use this setting to print a page that represents a time in your project when no tasks are occurring. If you want a smaller number of pages in your printout, don’t choose this setting.
✓ Fit Timescale to End of Page: Scales the timescale to allow you to fit more of your project on the page.
✓ Print Row Totals for Values within Print Date Range: Adds a column that contains row totals. Pertains to printouts of Usage views.
✓ Print Column Totals: Adds a column that contains column totals. Pertains to printouts of Usage views.
Figure 16-18: This tab is not avail-
able if you’re print-ing a report.
Get a previewGranted, although software print previews aren’t quite as exciting as movie previews, they help you get everything right before you print your project. When you choose a report or choose File➪Print to print a view, the preview automatically appears in the Backstage. The buttons at the lower-right corner of the preview enable you to modify the preview so that you can work with the settings more effectively.
You can use the buttons in the Backstage preview to do the following:
✓ Move around the pages of the report by using the first four arrow but-tons, as well as the horizontal and vertical scroll bars.
23_501320-ch16.indd 32823_501320-ch16.indd 328 3/31/10 10:23 AM3/31/10 10:23 AM

329 Chapter 16: Spreading the News: Reporting
✓ View more detail by clicking the Actual Size button and then clicking the report.
✓ Focus on a single page or all the pages of your report by using the One Page and Multiple Pages buttons.
So Let’s Print!Last but not least, here’s how to actually print that document for which you’ve made all the wonderful settings discussed in this chapter. For this, you need to deal with the print settings to the left of the preview in the Backstage. (See Figure 16-19 for a quick refresher.)
Figure 16-19: Control the printer, the number of
copies, and what prints.
Here are the settings you encounter in this area:
✓ Click the Copies up arrow to print more copies or the down arrow to print fewer (but not less than 1).
✓ The Printer area of this dialog box indicates the printer you will use. You can choose a printer from the list and click the Printer Properties link to control printer settings such as color quality and paper source.
23_501320-ch16.indd 32923_501320-ch16.indd 329 3/31/10 10:23 AM3/31/10 10:23 AM

330 Part IV: Avoiding Disaster: Staying on Track
✓ The Settings area allows you to print the entire project or to select another option from the drop-down list so that you can print specific dates, print specific pages, or print custom dates and pages. The accom-panying options change depending on your choice. You also can use the Settings drop-down list to specify whether to print notes, all sheet col-umns, or the left column of pages only (to print only the leftmost column on every page).
✓ The remaining settings are for orientation and paper size, if you didn’t make those choices elsewhere.
After you make all your settings and you’re ready to print, just click the big Print button in the upper-left corner.
Many users don’t have Project but want to see a project plan via e-mail. No sweat. Choose File➪Share➪Create PDF/XPS Document➪Create a PDF/XPS to save the file in PDF format, which any user can open and view with the free Adobe Acrobat Reader.
A Project Overview: The TimelineChapter 2 introduced you to the new Timeline view that appears by default at the top of some of Project’s other views, such as Gantt Chart view. You may have been wondering what the heck the Timeline is there for, and how you might use it. Here’s the lowdown on it.
Hiding and redisplaying the TimelineThe Timeline gives sort of a 10,000-ft. overview of the project schedule. It shows a graphical timeline spanning from the project’s start date to the end date, and it highlights the period of time currently shown on the main view, such as the specific dates shown on the Gantt chart. You can toggle the Timeline on and off as needed. To do so, click the View tab of the Ribbon and select the Timeline check box in the Split View group.
Adding tasksThe Timeline can give you even more detail when you add one or more sum-mary or detail tasks to it. For example, consider that you have a couple of tasks assigned to an outside contractor and that you want to show them
23_501320-ch16.indd 33023_501320-ch16.indd 330 3/31/10 10:23 AM3/31/10 10:23 AM

331 Chapter 16: Spreading the News: Reporting
where their tasks fall in the context of the overall schedule. To do that, add the task or tasks to the Timeline. Simply right-click the task and choose Add to Timeline.
As shown in Figure 16-20, the current portion of the schedule is highlighted in a darker gray, with a schedule bar above it showing the start and finish dates for that period. Tasks added to the Timeline appear by default as a bar on the Timeline that shows the task name and schedule or a portion thereof.
Figure 16-20: The
Timeline highlights the part of the sched-ule shown in the view as well as
added tasks.
To remove a task from the Timeline, right-click it on the Timeline and choose Remove from Timeline.
Copying the TimelineBecause that vendor you’re trying to coordinate with doesn’t use Project, you need to share the graphical Timeline information via another file format. Project builds in the special capability to take a snapshot of the Timeline so that you can paste it into an e-mail, presentation, or other program such as a word processor.
23_501320-ch16.indd 33123_501320-ch16.indd 331 3/31/10 10:23 AM3/31/10 10:23 AM

332 Part IV: Avoiding Disaster: Staying on Track
Follow these steps to copy and use the Timeline:
1. Right-click the Timeline, choose Copy Timeline, and then click the desired format.
The available format choices are For E-Mail, For Presentation, or Full Size.
2. Create the e-mail message or document where you want to use the Timeline image.
3. Position the insertion point where you want the Timeline image to appear.
4. Press Ctrl+V.
The image appears in the message or document, as in the example shown in Figure 16-21.
Figure 16-21: Use a pic-ture of the Timeline in
other docu-ments and messages
for easy schedule commun-
ication.
If you’re a fan of the Copy Picture feature in Project, it’s still available in Project 2010. Select the tasks to copy by dragging over their task IDs. Then click the drop-down arrow beside the Copy button in the Clipboard group of the Task tab. You can then click Copy Picture from the menu that appears.
23_501320-ch16.indd 33223_501320-ch16.indd 332 3/31/10 10:23 AM3/31/10 10:23 AM

333 Chapter 16: Spreading the News: Reporting
Dressing Up Your Input and Output with Enhanced Copy and Paste
While it’s long been possible to copy and paste information to and from Project and other Office applications, sometimes the results were, well, a little messy. Now, copy and paste operations between the applications retain much more information. For example, when you copy tasks from Project and paste them into Word or Excel, you’ll automatically see outline-level format-ting and column headings. And, formatting from information copied from another application into Project is retained. There’s no need to reinvent the wheel every time you need to copy data between apps — that’s a sweet, sweet thing.
23_501320-ch16.indd 33323_501320-ch16.indd 333 3/31/10 10:23 AM3/31/10 10:23 AM

334 Part IV: Avoiding Disaster: Staying on Track
23_501320-ch16.indd 33423_501320-ch16.indd 334 3/31/10 10:23 AM3/31/10 10:23 AM

Chapter 17
Getting Better All the TimeIn This Chapter▶ Reviewing your successes and failures
▶ Comparing versions of the same project
▶ Creating a template for future projects
▶ Developing macros to make things easier
Have you ever finished a project and then wondered how the heck everything ended up the way it did? The total budget numbers mysti-
cally appear to be several thousand dollars over estimate, you missed your final deadline by three weeks, and somewhere along the line, you lost track of three people who were supposed to be working on tasks. But you delivered your deliverables (somehow), and you can finally stuff your project file in the bottom of your drawer. Or can you?
Don’t think of Microsoft Project as just a giant electronic to-do list; rather, it’s a sophisticated tool that’s used to manage your projects. And the logical by-product of that management is a fantastic treasure trove of information that you can use to become a better Project user — and thus a better project manager.
After you send the last memo on your project and accept your last kudos or criticism from your boss, take a moment to look over your Project plan one more time.
Learning from Your MistakesWhen I teach classes in using project management software, people are often a bit overwhelmed at all that a product such as Project can do. They’re reel-ing from all the data that they have to input as well as all the information that Project throws back at them. They can’t see straight for all the views, reports, tables, and filters that they can use to access information on their projects.
24_501320-ch17.indd 33524_501320-ch17.indd 335 3/31/10 10:24 AM3/31/10 10:24 AM

336 Part IV: Avoiding Disaster: Staying on Track
Here’s the secret that I tell them: You won’t understand every nuance of your Project plan on your first project. You won’t even uncover all that Project can do on your second project. But gradually, as you master the ins and outs of Project and understand what you can get out of it, you’ll become better at absorbing all that information — and at understanding how it can help you avoid mistakes on your future projects.
The best way to gain that benefit is to review every project when it’s finished to see what you did right and what you did wrong. Then you can use what you discover to do better on your next project.
It was only an estimateYou know what they say: If you don’t study history, you’re doomed to repeat it. And repeating mistakes is the last thing you want to do where project man-agement is concerned.
Consider these strategies to debrief yourself on what happened in your last project:
✓ Compare your original baseline plan against the final actual activity (as shown in Figure 17-1). Even if you created interim or baseline plans to adjust for drastic changes, look at the widest gap between what you expected to happen in your initial plan and what did happen. This can be the best way to see the areas where you tend to underestimate most or where changes in the project’s scope caused dramatic changes.
✓ Review the notes you made on your tasks to remind yourself of changes or problems that came up along the way. Insert the column named Notes on your Gantt Chart sheet and read through all the notes at one sitting.
✓ Note which resources delivered on their promises and which didn’t; if you manage some of them, provide them with constructive feedback. For those you don’t manage, keep some notes on hand about how well or how fast they worked and make future assignments with those notes in mind. Also note which outside vendors performed and which didn’t (and consider crossing the latter off your vendor list).
✓ Assess your own communications to others in saved e-mails or memos. Did you give your team enough information to perform effectively? Did you keep management informed about changes or problems in a timely way?
✓ Assess feedback from your boss, customers, and other stakeholders. Did any of the overall constraints, such as the project budget or deliv-erables, change dramatically during the course of the project? Were the “end users” satisfied with the rate at which you completed the project and what was ultimately delivered? How effective was your team’s perfor-mance in their eyes? Would they rely on you to lead such a project again?
24_501320-ch17.indd 33624_501320-ch17.indd 336 3/31/10 10:24 AM3/31/10 10:24 AM

337 Chapter 17: Getting Better All the Time
Figure 17-1: Baseline
and actual figures,
displayed side by
side, paint an interest-ing picture
of your planning
strengths and
weak-nesses.
Debrief your teamNo project is the province of a single person. Even if no one else ever touched your Project plan, your team still provided input for that plan through the hours of activity they reported and the information they pro-vided to you during the course of your project.
Consider these suggestions for refining your communications process:
✓ Ask people how the process of reporting actual activity worked. Did you use e-mail, schedule notes, route files, or use the Project Web App tools such as TimeSheet to gather resource information? Should you consider taking advantage of all the benefits of online collaboration for your next project?
✓ Would your team rate your communications as frequent and thorough enough? Did you share enough of your project with resources, or did you inundate them with too much information? Did you send an entire Project file to people regularly when a simple report on a specific aspect of the project would have served you and them better? Did your man-agement team feel that your reporting on the project was sufficient for their needs? Should you learn to take more advantage of other software, such as Excel and Visio, accessed through Visual Reports?
✓ Did you integrate activity on various projects successfully so that resources weren’t overbooked or underutilized? If people on your team reported conflicts with other projects, consider using some special Project tools, such as creating a deliverable-based plan or developing a master project, which involves inserting several projects into a master plan so that you can link tasks between them and view resource con-flicts across them.
24_501320-ch17.indd 33724_501320-ch17.indd 337 3/31/10 10:24 AM3/31/10 10:24 AM

338 Part IV: Avoiding Disaster: Staying on Track
Comparing Versions of a ProjectSome project managers prefer to save new versions of a project plan rather than working with interim plans. That approach can work, but it doesn’t enable all the project history to be captured in a single project file. No matter, Project’s Compare Versions feature enables it to show you the differ-ences between two Project plan files. Those files can be either two different versions of the plan for one project or files for two separate projects that happen to be similar.
You can use this method either to review what happened on a completed project or to compare similar new projects as you’re building them. This feature has been enhanced in Project 2010. The finished comparison report shows you the project differences graphically and provides a legend to iden-tify what the features in the report mean.
To compare two files in Project, follow these steps:
1. Open the file that you want to compare.
The file that is active is considered the current project.
2. Choose Project➪Compare Projects.
The Compare Project Versions dialog box appears, as shown in Figure 17-2.
3. If the file to compare doesn’t appear in the Compare the Current Project (filename) to This Previous drop-down list, use the Brows button select the appropriate file.
The file you selected here is considered the previous project.
4. To compare tables other than the default tables shown, select the appropriate tables from the Task Table and Resource Table drop-down lists.
5. Click the OK button.
6. If a message tells you there are too many columns to compare, click OK to continue.
Project runs the comparison and displays the comparison report, as shown in Figure 17-3. The comparison report appears in the upper pane, and the individual project files show up in the two lower panes. The legend at the left shows what the symbols in the Indicators column of the report mean; for example, the Hire Realtor task (Task 2) has a plus indicator, so it appears only in the current project. On the Gantt chart, the narrow green bars represent the current project, and the blue bars represent the previous project.
24_501320-ch17.indd 33824_501320-ch17.indd 338 3/31/10 10:24 AM3/31/10 10:24 AM

339 Chapter 17: Getting Better All the Time
7. Click Resource Comparison on the Compare Projects tab.
The Comparison Report pane changes to display resource information.
8. Click Close Comparison on the Compare Projects tab.
The comparison report file remains open.
9. Click the Close (X) button on the Legend for Comparison Report pane to close the pane.
10. Save the comparison report file if desired and then close it.
Use the Save button on the Quick Access toolbar and name the file as desired.
Figure 17-2: Select files to compare
here.
Debrief yourself?Don’t forget to sit down and have a good talk with yourself about what went on during your project. Did your team give you the kind of information you needed to operate efficiently, or should you lay down more stringent ground rules for reporting in the next project? Were you swamped with work throughout the project, and would it be wise to find someone to make updating entries for you the next time around? Did management give you information about
company changes in a timely way so that you could make adjustments to keep your project on schedule?
It’s often the case that in the heat of the proj-ect battle, many of us don’t have time to stop and change processes or get the help we need. Review the notes you kept in the Project notes areas to see what types of snafus made you pull your hair out. Then institute changes before you begin the next project.
24_501320-ch17.indd 33924_501320-ch17.indd 339 3/31/10 10:24 AM3/31/10 10:24 AM

340 Part IV: Avoiding Disaster: Staying on Track
Figure 17-3: The com-
parison report in the upper pane graphically shows the
differences between the
projects in the lower
panes.
Building on Your SuccessAlthough it’s human nature to focus on all the things that went wrong with a project, the fact is that you probably did many, many things right. So before you start planning your next project, take the good stuff and put it in a place where you can find it easily later.
Create a templateOne option is to create a template. Templates are simply files that you save that contain certain settings. When you open a template, you can save it as a Project document with a new name and have all those settings already built in.
Project contains its own templates for common projects (see Chapter 1 for more about starting projects based on a template), but you can save any of your projects as templates. If you often use the same set of tasks in your projects — as people in many industries do — you’ll save yourself the time of creating all those tasks again.
24_501320-ch17.indd 34024_501320-ch17.indd 340 3/31/10 10:24 AM3/31/10 10:24 AM

341 Chapter 17: Getting Better All the Time
If you work with Project Server and Project Web App on an enterprise level, consider adding templates on a global level for use across your company. See Chapters 18 and 19 for more about enterprise-level project management.
In addition to any tasks in the project, templates can contain any or all of the following information for those tasks:
✓ All the information for each baseline
✓ Actual values
✓ Rates for all resources
✓ Fixed costs
✓ Notations of tasks that you publish to Microsoft Project Web App
You can save all this information or only selected items. For example, if you created a lot of fixed costs (such as equipment) and resources with associ-ated rates — and you’ll use those in most of your projects — you could save a template with only fixed costs and resource rates.
To save a file as a template, follow these steps:
1. Open the file you want to save and then choose File➪Save As.
The Save As dialog box appears, as shown in Figure 17-4.
Microsoft saves templates in a central folder called Templates.
Figure 17-4: Save a
file as a template.
24_501320-ch17.indd 34124_501320-ch17.indd 341 3/31/10 10:24 AM3/31/10 10:24 AM

342 Part IV: Avoiding Disaster: Staying on Track
2. In the Save As Type list, click Project Template.
Project selects the Templates folder as the Save In location, also illus-trated at the top of Figure 17-4.
3. Click the Save button.
The Save As Template dialog box appears, as shown in Figure 17-5.
Choose which information about values and resource rates will be saved with all the tasks in the project in the template.
Figure 17-5: Save
values and resource
rates with the tasks in the project
in a template.
4. Select the check boxes for the information that you want to have saved in the template.
5. Click the Save button.
The file is saved in the template format with the MPT extension.
When you open a new project and want to use a saved template, click My Templates in Backstage view. The New dialog box appears, and any templates you’ve saved appear in the list on the Personal Templates tab. Just open the template, and then save it as a Project file with a new name.
Master the OrganizerProject has this marvelously flexible nature that allows you to customize a lot of things. For example, you can create your own tables of data to dis-play in views that contain sheet panes. You can also create your own filters, reports, and calendars. If you have any kind of a life, you don’t want to spend your evenings re-creating all that stuff for your next project. Instead, use the Organizer to copy them to other Project files.
24_501320-ch17.indd 34224_501320-ch17.indd 342 3/31/10 10:24 AM3/31/10 10:24 AM

343 Chapter 17: Getting Better All the Time
The Organizer allows you to take information in one file and copy it to another file. You can also rename the items. Some of the most commonly used types of items you can copy with Organizer include
✓ Calendars
✓ Forms
✓ Tables
✓ Reports
✓ Views
✓ Fields
✓ Groups
✓ Toolbars
✓ Filters
If you want a custom item that you’ve created in the current file to be available for use in all your Project plan files, use the Organizer to copy the item into the global template, Global.MPT. Some items are copied to the Organizer by default, but it never hurts to check and make sure something that you want to save is saved there.
Follow these steps to use the Organizer:
1. Open the project that you want to copy things from and the project that you want to copy things to.
2. In the file you want to copy to, choose File➪Info.
Backstage view opens, showing overall file choices.
3. Click the Organize Global Template button.
The Organizer dialog box appears, as shown in Figure 17-6.
Figure 17-6: You have nine tabs’
worth of stuff you
can copy here!
24_501320-ch17.indd 34324_501320-ch17.indd 343 3/31/10 10:24 AM3/31/10 10:24 AM

344 Part IV: Avoiding Disaster: Staying on Track
4. Click the tab for the type of information you want to copy.
5. Choose the fie to copy from in the left [Items] Available In list at lower right.
By default, Project selects the Global.MPT template for the list at left and the file from which you open the Organizer for the list at right. If you want to copy items from another open file, instead, choose it using the drop-down list below the right file’s list. (Depending on the tab you display, the drop-down list may be called Views Available In, Groups Available In, Reports Available In, and so on.)
6. Click an item in the list on the right that you want to include in the Global.MPT file on the left and then click the Copy button.
The item appears in the list on the left.
7. (Optional) To rename a custom item that you’ve created
a. Click it and then click the Rename button.
b. In the Rename dialog box that appears, enter a new name and then click the OK button.
8. To copy additional items on the same tab, repeat Step 6.
9. To copy an item on a different tab, repeat Steps 4–8.
10. When you finish copying items from one file to another, click the Close (X) button in the upper-right corner.
It’s not a good practice to rename default items in the Organizer. This can cause errors and malfunctions, such as the inability to display a par-ticular view.
All the items are copied, and the Organizer dialog box closes.
Handy little timesavers: MacrosIf you were paying attention, you noticed a lot of activities in your project that you did again, and again, and again. No, I’m not talking about all those cups of coffee you downed in the wee hours. I’m talking about things such as generating a weekly report or inserting your five department projects into a single master schedule, once every quarter, to review resource allocations.
You don’t have to reinvent the wheel to perform actions such as these. Instead, you can create a macro — a combination of keystrokes, text entries, and so on that you can record and play back anytime you like.
24_501320-ch17.indd 34424_501320-ch17.indd 344 3/31/10 10:24 AM3/31/10 10:24 AM

345 Chapter 17: Getting Better All the Time
For example, suppose that you generate and print a report on current activi-ties every week. Doing so requires the following keystrokes and entries:
1. Choose Project➪Reports.
2. Click Cost.
3. Click Select.
4. Click Overbudget Tasks.
5. Click Select.
6. Click the File tab.
7. Click Print to display the print choices in Backstage view.
8. Click Print to print the report.
Time after time, you have to go through an eight-step process. But after these steps are recorded, that process is reduced to one step when you play back the macro:
1. Start your macro.
One great use I’ve seen for macros is to copy a range of tasks that is repeated numerous times in my project — for example, a Q&A procedure that’s repeated ten times throughout a project. In recording the macro, just select the absolute range and copy it, and go to the first blank task and paste it, ten times. While the macro’s running, you can go get yourself another cup of coffee.
Displaying the Developer tabThe tools for working with macros appear on a Ribbon tab that doesn’t nor-mally appear: the Developer tab. Use Project’s options, accessible via the Outspace, to show and hide this tab as needed.
Here’s how you display (or hide) the Developer tab:
1. Choose File➪Options.
The Project Options dialog box appears.
2. Choose Customize Ribbon in the list at the left.
The Customize the Ribbon options appear.
3. Select the Developer check box in the Main tabs list at the right (see Figure 17-7).
When the box is selected, the Developer tab appears in Project. Coming back and deselecting the check box hides the Developer tab.
4. Click the OK button.
The Developer tab appears (or is hidden) as specified.
24_501320-ch17.indd 34524_501320-ch17.indd 345 3/31/10 10:24 AM3/31/10 10:24 AM

346 Part IV: Avoiding Disaster: Staying on Track
Figure 17-7: Display the Developer
tab to work with
macros.
Select this option
Recording a macroRecording a macro is a simple process: You just start recording, do what-ever you usually do to perform the action, and then stop recording. You run macros by selecting them from a list of macros or by using a keystroke shortcut. You can also edit them if you need a slightly different series of key-strokes for a slightly altered sequence of steps.
Here’s how you record a macro:
1. Choose Developer➪Record Macro.
The Record Macro dialog box appears, as shown in Figure 17-8. Macros that you record can be played back by using a shortcut key that you designate here.
2. In the Macro Name box, type a name.
Make the name descriptive of what the macro does.
3. In the Shortcut Key box, type a letter (numbers or symbols don’t work).
When you press Ctrl plus that key, the macro plays back.
24_501320-ch17.indd 34624_501320-ch17.indd 346 3/31/10 10:24 AM3/31/10 10:24 AM

347 Chapter 17: Getting Better All the Time
Figure 17-8: Designate a
shortcut key here.
4. If you like, edit or add to the description of the macro.
This is especially useful if you think others will use it.
5. Select whether row and column references will be relative or absolute:
• Relative references: If you select (say) the task in the third row dis-played in a sheet and perform an action on it, Project selects the task in the third row whenever you run the macro.
• Absolute references: Project selects a specific, named task, no matter what row it occupies.
6. Click the OK button to begin recording.
Every mouse selection or keystroke that you make during this time becomes part of the macro.
7. After you complete your steps, choose Developer➪Stop Recording.
Here are some points to keep in mind about recording macros:
✓ Naming: Macro names have to start with a letter and can’t contain spaces. Use the underscore to separate words in a macro name (Overbudget_Report, for example).
✓ Keystroke presets: Several keystroke shortcuts are already reserved by Project for use with built-in functions. For example, pressing Ctrl+K inserts a hyperlink. Project displays a message that tells you this if you choose such a shortcut and then gives you an opportunity to choose another letter or number.
✓ Entering unique information: If what you record includes entering specific information (such as a name or a date range), you’re presented with a prompt box into which you enter new information when you run the macro — even if you entered information while recording the macro.
24_501320-ch17.indd 34724_501320-ch17.indd 347 3/31/10 10:24 AM3/31/10 10:24 AM

348 Part IV: Avoiding Disaster: Staying on Track
Running and editing macrosTo run a macro, your best bet is to use the shortcut key that you entered when you created it. (See the preceding section.) This two-keystroke combi-nation runs the macro, pausing for you to fill in any requested information.
Alternatively, you can do the following:
1. Choose Developer➪View Macros.
2. Choose a macro in the list of macros shown in the Macros dialog box, as shown in Figure 17-9.
Figure 17-9: The Macros
dialog box lists all
available macros in any open projects.
3. Click the Run button.
To edit a macro, you may want to simply rerecord it, which is sometimes the quickest way to do it. If you prefer to edit it instead, follow these steps:
1. Choose Developer➪View Macros.
2. In the Macros dialog box that appears, choose the macro that you want to modify and then click the Edit button.
The Microsoft Visual Basic editor opens; your macro is displayed in Visual Basic code, as shown in Figure 17-10. Visual Basic code uses cer-tain syntax to code keystrokes and text entry.
• To edit the code:
You can edit this code just as you edit text in a word processor–generated document. Although you have to be familiar with the Visual Basic for Applications programming language to make most changes, you can make some edits without being a
24_501320-ch17.indd 34824_501320-ch17.indd 348 3/31/10 10:24 AM3/31/10 10:24 AM

349 Chapter 17: Getting Better All the Time
programmer. For example, any items in quotes are text entries or names of things, such as reports. For example, it’s pretty easy to change a macro that generates the report named “Tasks Starting Soon” so that it generates the report “Tasks in Progress”. Just replace the existing report name (within the quotation marks) with the new report name.
• To delete something within the code:
If you want to delete a piece of the process, you can usually figure that out from the code. For example, if you see the line If proj-ect is empty, alert the user and end the macro and you don’t want the macro to include that step, just select it and press Delete.
Monkeying around with Visual Basic for anything much more complex could mess up your macro. Because I don’t want to write another book on Visual Basic at this point, I suggest that you keep your life and mine simple: Delete the first macro and walk through the procedure again, rerecording it as a new macro.
Figure 17-10: Edit your
macro here.
24_501320-ch17.indd 34924_501320-ch17.indd 349 3/31/10 10:24 AM3/31/10 10:24 AM

350 Part IV: Avoiding Disaster: Staying on Track
24_501320-ch17.indd 35024_501320-ch17.indd 350 3/31/10 10:24 AM3/31/10 10:24 AM

Part V
Working with Enterprise Projects
25_501320-pp05.indd 35125_501320-pp05.indd 351 3/31/10 10:24 AM3/31/10 10:24 AM

In this part . . .
Here’s where Project Professional comes into its own: Serving the enterprise via Project Server and
Project Web Application, you can get some serious online collaboration going. You can share documents online with your team, get perspective on your organization’s resource pool to make efficient assignments, and get your human resources to report their work time. This part gives you a glimpse of what Project Server and Project Web Application can do if your organization decides to go the enterprise route with Project, and it also covers how to publish and sync information with SharePoint Server.
25_501320-pp05.indd 35225_501320-pp05.indd 352 3/31/10 10:24 AM3/31/10 10:24 AM

Chapter 18
Project Web App for the Project Manager
In This Chapter▶ Understanding Project Server and Project Web App
▶ Looking at the tools Project Web App makes available to you
▶ Reviewing resource availability and assignments
▶ Building a team of resources in the Resource Center
▶ Requesting status reports from Project team members
▶ Sharing documents with your team
If you think that Project Server is like an add-on applet (a tiny application) that works with Project, you’re wrong. It’s actually a full-fledged software
product that enables you to take your project — and all its accompanying resources, tracking, and reporting — into the world of the Internet.
Project Server comprises two main components: the Project Server that manages project data and Project Web App (also called Project Web Application), the browser-like interface that connects you and others to the project information.
Note: To make life simple, I mostly simply refer to Project Web App going forward because that’s the interface and set of tools you’ll be working with. However, Project Web App is useless without Project Server: Before you can actually perform the steps in this chapter and use Project Web App, some-body must install Project Server on your company network and configure it for your company’s standards and requirements. This usually requires that IT-type people stay up nights installing and configuring software and that another team of people design the implementation. After all that is accom-plished, you can actually perform the steps listed here and not just read about them. Also note that Project Web App used to be called Project Web Access, and depending on how your company’s environment is ultimately set up, your screens may look slightly different than the ones in this chapter and the next and may still read Project Web Access.
26_501320-ch18.indd 35326_501320-ch18.indd 353 3/31/10 10:24 AM3/31/10 10:24 AM

354 Part V: Working with Enterprise Projects
With Project Web App (which works only with the Professional edition of Microsoft Project), you can enhance communications, interactions, and documentation for each and every project you undertake. This chapter looks at who should use Project Web App as well as how it can help any project manager.
Figuring Out Whether Project Server Is for You
Just as you don’t need a Hummer to run to the corner grocery store for milk once a week, Project Server and Project Web App can be too high-powered a solution for some organizations. Implementing Project Server and Project Web App involves not only money for product licenses but also requires some other specific commitments:
✓ The need for project managers to be using the more expensive Professional edition of Project (Project Standard cannot connect to Project Server)
✓ Time to install and configure it
✓ Effort to standardize how Project is used across your organization
✓ Time and money to train people to use the tools
✓ Ongoing maintenance of the Project Server database
Therefore, before you jump in with both feet to the Project Server world, you should be sure that the benefits of using it outweigh the effort required.
Project Server is useful to organizations that have an enterprise orientation, which means that they make the effort to centralize information online in some fashion so that it’s standardized and available throughout the company.
Typically, this scenario is worthwhile for mid- to large-sized companies that manage several projects at once across departments or disciplines. The fea-tures accessed through Project Web App provide the managers of these com-panies with a way to orchestrate resources more efficiently and also get a broad perspective on the efficiency and success of their project management efforts across the organization.
If you have Project Professional 2010 and your organization has a SharePoint Server (or SharePoint Server access), you can take advantage of some proj-ect collaboration without using Project Server and Project Web App. Project Professional 2010 enables you to publish a project task list to SharePoint Server. Resources can provide their task updates via the SharePoint location, and then you can sync those changes back into your project plan. You also
26_501320-ch18.indd 35426_501320-ch18.indd 354 3/31/10 10:24 AM3/31/10 10:24 AM

355 Chapter 18: Project Web App for the Project Manager
can publish the entire project file to SharePoint to make it available to other users. If a project plan has already been sketched out as a SharePoint task list, you can import that list and use it to create a new project plan file. The benefits of using a Project Server and Project Web App solution include the following:
✓ Standard formats, reports, and resource information that can be accessed and shared by all project managers for consistency among multiple projects
✓ The ability to see, on an enterprise-wide level, how resources are being allocated so that you can assign resources with an eye to the big picture
✓ A perspective on all the projects in the company, which can help man-agement prioritize and strategize overall enterprise efforts
✓ A greater capability to collaborate among projects
✓ The ability to make all project information for the company available online through a company intranet
✓ The ability to take advantage of SharePoint functionality to monitor and communicate information about a project’s workflow for its entire life cycle, if your organization requires a workflow orientation
✓ More efficient methods for resources to track their time on project tasks without requiring anyone to reenter the information in Project
If you have a company LAN or intranet, you can set up Project Server and Project Web App to deliver all these benefits and more.
Not every member of your team has to have Project installed to interact with projects on Project Server. Team members only need access to your LAN or intranet, access to Project Web App, and appropriate network permissions.
The downsides to Project Server with Project Web App include the following:
✓ The cost for licenses
✓ The time to install and maintain the server as well as to train users
✓ The need for all project managers and team members to agree to and adhere to a particular process and procedures before committing to Project Server
✓ The need to ensure that projects are handled in a uniform way across your enterprise (If you don’t do this, the information you receive through Project Server may be inaccurate and out of date.)
If your most tech-savvy person whom you will call on to install and configure Project Server needs some help, I recommend that you take a look at Microsoft Project 2010 Bible (published by Wiley). Author Elaine Marmel does a stellar job of walking you through Project Server issues (which I say not because she’s a friend or a fellow Wiley author, but because she’s just plain good!).
26_501320-ch18.indd 35526_501320-ch18.indd 355 3/31/10 10:24 AM3/31/10 10:24 AM

356 Part V: Working with Enterprise Projects
Getting a Handle on What You Can Do with Project Server and Project Web App
Way back when the Internet didn’t exist, companies had to share informa-tion by passing around memos. The guy in Manufacturing had no idea what the people in Sales were up to until a handwritten purchase order was hand-delivered to his desk and he realized that he didn’t have enough products on hand to fill the order.
Computer networks and the Internet changed all that. Suddenly, information could be shared in centralized online repositories. People could communicate instantly through e-mail. An action in one part of the company could instantly be seen in another, and that group could respond and act accordingly.
In a sense, Project Web App is to Project what the Internet is to stan-dard business operations. Project Web App works with Microsoft Project Professional to provide the centralized information and communications that can keep projects on track in our I-need-it-now world.
Project Web App gives you an online Project Center that can be used by people in your project to
✓ Stay ahead of the curve, by viewing daily tasks and requests on the Project Web App Home page, as shown in Figure 18-1.
✓ Communicate online, exchanging updates on progress and sending sug-gested new tasks to project managers.
✓ Make, view, and accept or decline task assignments from a standard-ized resource pool.
✓ Update activity on tasks by using a timesheet interface (as shown in Figure 18-2).
✓ Send and request status reports and review project information.
✓ Manage project documents, creating and comparing multiple versions of projects and setting up document libraries.
✓ Attach important documents to a project. For example, you might include a goal statement or Excel budget file with your project for others to view online.
✓ Create and refine draft projects. This feature allows you to begin to build your project ideas before you’re ready to commit the time to build-ing a full-blown project plan. Team members can also submit project proposals, which are a different feature that can be used by team mem-bers as well as project managers.
26_501320-ch18.indd 35626_501320-ch18.indd 356 3/31/10 10:24 AM3/31/10 10:24 AM

357 Chapter 18: Project Web App for the Project Manager
Figure 18-1: The custom-izable Home
page in Project Web
App pings you about
action items on your
plate.
Figure 18-2: The
timesheet entry form
provides a handy way for
resources to enter time
spent on projects.
26_501320-ch18.indd 35726_501320-ch18.indd 357 3/31/10 10:24 AM3/31/10 10:24 AM

358 Part V: Working with Enterprise Projects
Planning to Use Project Server and Project Web App
Before your administrator begins to install Project Server, you have to sit down and do some thinking about how you’ll use it in your organization. During the installation process, you have to make some design choices based on how you want to use the product.
Tools for using Project Professional become available to you when Project Server is installed and you have set up your Project Server account in Project. This enables you to perform some of your work right from your copy of Project Professional. For example, you can create, manage, and sync deliverables using a tool that becomes available in the Insert group of the Task tab on the Ribbon.
Get a team togetherFirst figure out who at your organization should be part of this process. For example, you’ll probably need senior management input, end user (the people on your project teams) input, the experience and expertise of all the project managers in your company who use the enterprise features, and somebody (or three or four somebodies) from your IT department who actually have to set the thing up.
As with most network-oriented computing, everybody has a role to play and has to be set up to use features on the network based on that role. Project Server provides a user model with three types of participants, providing vari-ous information and access requirements accordingly:
✓ Managers, who oversee the day-to-day operations of a project
✓ Team members, who perform the work on the project
✓ Executives, such as clients, senior management, and other stakeholders who require regular updating on project progress, often across several projects in an organization
You should analyze how these roles relate to the functions in your project teams and work with your IT folks to set up Project Server permissions accordingly.
Gather informationNext, set up a process to research and come to an agreement on all the enterprise-wide information you need to enter into Project Server, such as
26_501320-ch18.indd 35826_501320-ch18.indd 358 3/31/10 10:24 AM3/31/10 10:24 AM

359 Chapter 18: Project Web App for the Project Manager
resources, their rates, and their calendars of availability; WBS (work break-down structure) code structure; standard report formats; custom fields you’d like to include in the Project Server Enterprise Global Template (kind of like the Global Template in Project 2010, but available online); and filters, views, tables, and so on.
The key word in this planning process is standardization. By standardiz-ing the information in your projects and making that information available online, you increase efficiency in building projects and provide mechanisms for comparing projects in an apples-to-apples way.
Standardize processesPay special attention to the reporting process that different people use on their projects. Standardizing reporting processes and formats ensures that those who read reports about multiple projects can easily and quickly under-stand what they’re looking at. Also, determine how project performance will be assessed. For example, the way in which earned value is used in creating tasks produces different measures of progress on projects.
You can bone up on reporting by going to Chapter 16.
Coordinate with ITFinally, work with your IT people to identify the Project Server features that you want to use in your organization. For example, if maintaining an online discussion is important to your company, you may want to create discussion boards on your Project Web App site.
Don’t forget the training!Project Web App requires that different people in your organization learn new tricks. Your IT people need time to get up to speed on set-ting up and maintaining the project on Project Server. Project managers have to learn to use the timesheet reports to track projects. Team
members require some training on the status report and timesheet features in Project Web App. Build in time and money to your imple-mentation process to make effective training happen.
26_501320-ch18.indd 35926_501320-ch18.indd 359 3/31/10 10:24 AM3/31/10 10:24 AM

360 Part V: Working with Enterprise Projects
Planning for problemsOne final word about implementing Project Server and Project Web App at your organization: Because you will now be sharing resources and informa-tion with others on a daily basis, put a little thought into how you’ll deal with problems when they come up. For example, what happens if you want to use a resource but another project manager already has that resource assigned to a project? Or, how do various project managers make use of tools, such as resource leveling, to resolve resource conflicts?
Make sure that everybody understands the rules of etiquette involved in work-ing in an enterprise-wide fashion, sharing people, equipment, and information.
Looking Over the Project Web App ToolsSo what goodies become available to you after your organization has been through the somewhat daunting task of getting everything set up? It’s time for a closer look at how you’ll use specific Project Web App features in your projects.
Chapter 19 goes into more detail about how end users make use of various Project Web App features.
Getting set upBefore you can begin, you have to create a Project Server account. You can do this by following these steps:
1. In Project Professional, click the File tab, click Info, and then click the Manage Accounts button next to Project Server Accounts.
2. Click the Add Button in the Project Server Accounts dialog box to enter your account information.
3. After you create the account, exit and restart Project to log on to the server.
4. Now you can create and save a project file, and then click the File tab and use the Publish command in Backstage view to publish that proj-ect to the server.
Figure 18-3 shows a published project in Project Web App. Ask your IT guy or gal for some help on this, such as providing you with the proper server URL and advising you on how you should access that server. Or, again, I recom-mend Microsoft Project 2010 Bible, by Elaine Marmel, if you feel like tackling this on your own.
26_501320-ch18.indd 36026_501320-ch18.indd 360 3/31/10 10:24 AM3/31/10 10:24 AM

361 Chapter 18: Project Web App for the Project Manager
Once you’ve published a project to Project Server, the project is listed in the Project Center that you can open in Project Web App by click Project Center under Projects in the Quick Launch Pane at the left side of Project Web App. Once you open a project from there, you can work with task schedules much as you would in Project.
Figure 18-3: Here’s how
your project could look in
Project Web App.
Make assignmentsBecause the main focus of Project Web App is to help you interact with your team members, one of its most useful features is the capability to post resource assignments and delegate work on tasks.
When you add resources to projects, they come from the Enterprise Resource Pool. This central repository of resources ensures consistency of resource cal-endars, rates, and so on across your company’s projects. Adding the resources from this pool to your project (using the Build Team dialog box, as shown in Figure 18-4) makes them available to assign to your project tasks and also lets you see where resources are overbooked on multiple projects.
26_501320-ch18.indd 36126_501320-ch18.indd 361 3/31/10 10:24 AM3/31/10 10:24 AM

362 Part V: Working with Enterprise Projects
Figure 18-4: The Build
Team dialog box makes it easy to add
resources to your project.
From the Resource Center, you can also view resource assignments and avail-ability to help you plan your resource strategy. Figure 18-5 shows the current assignments for one resource — a very busy guy!
After you make assignments and publish the assignments, the folks on your team can see their new assignments on their Project Web App Home page, and may receive e-mail notifications if your organization sets up Project that way. Team members can reassign assignments to others on the team if that feature is enabled. Then, the team member can review and approve status reports on work performed on the task before sending those reports on to the project manager.
Of course, you don’t want everyone on a project to be able to pass the buck when it comes to assignments: The administrator can set Project Server up so that only the project manager has control over who is assigned to tasks in a project.
Track your progressIn Chapter 13, I tell you all about gathering resource-activity information and entering it in your Project file to track progress. This can be a somewhat tedious process. Wouldn’t it be nice if your resources could just enter their work in timesheets that could be automatically imported into Project to do your tracking for you? Well, I have a surprise for you.
26_501320-ch18.indd 36226_501320-ch18.indd 362 3/31/10 10:24 AM3/31/10 10:24 AM

363 Chapter 18: Project Web App for the Project Manager
One huge perk to using Project Web App is the functionality that it gives your team members to track their activity on tasks and also report their progress to you online. Project managers can request updates or send reminders shortly before updates are due.
Team members can use the Microsoft Project Web App interface to enter actual activity into a timesheet. Web App communicates directly with Project on the project manager’s computer. As the project manager, you can then make manual updates to your project plan or let Project make its own updates automatically. You can also generate task update requests to help you remind your team to keep you apprised of their activity and progress.
You can find out how to use features such as the tracking sheet in Chapter 19.
Figure 18-5: Viewing
resource data in a
central location
helps any busy project
manager.
Figure out what’s going on with status reportsYou can design and request status reports, which are essentially forms that the people on your project can complete to explain the status of their tasks. These aren’t used to track and record actual work performed. Instead, they help team members describe various issues that come up and indicate how the tasks are progressing. Figure 18-6 shows one of the forms used to set up a status report.
26_501320-ch18.indd 36326_501320-ch18.indd 363 3/31/10 10:24 AM3/31/10 10:24 AM

364 Part V: Working with Enterprise Projects
Figure 18-6: You specify
exactly what you
want to see in a status
report.
You can request status reports and then work with your team’s responses. One of the nice things about status reports for you, as a project manager, is that you can assemble all the individual reports into a complete status report for the project. Then you can make that report available to shareholders to update them on the latest news.
Working with the Gang OnlineThe following sections get you hands-on with Project Web App, where you can try some of its tools for team interaction. This isn’t an exhaustive run-down of all Project Web App has to offer, but it does get you working with the interface and exploring the tools it offers. Depending on your projects and your organization, you may take advantage of many other options.
Check resource availability and assignments and add resourcesOne of the really cool things about Project Server is how it empowers project managers to make resource assignments in a way that takes into account
26_501320-ch18.indd 36426_501320-ch18.indd 364 3/31/10 10:24 AM3/31/10 10:24 AM

365 Chapter 18: Project Web App for the Project Manager
one set of shared resources across a whole organization. The Enterprise Resource Pool, which the Project Server administrator from your IT group can set up, can show the resources that have been identified as available to work on your project based on what are known as RBS (Resource Breakdown Structure) codes used to organize resources by function. By using the Enterprise Resource Pool, you can make assignments without having to re-create entries for all your resources every time you create a project.
Here are the steps involved in adding resources through Project Web App:
1. Log on to Project Web App, and click Project Center in the Quick Launch pane at the left.
Project displays the Project Center.
2. Click the project name.
Project details appear.
3. On the Project Web App ribbon, click the Project tab and then click Build Team in the Navigate group.
The Project Web App screen that appears shows you a list of resources available to your project on the left side of the Build Team page (see Figure 18-7). The right side of this page lists the resources that already work on your project.
Figure 18-7: The
resources here are
determined by the
person who administers your Project
Server setup.
26_501320-ch18.indd 36526_501320-ch18.indd 365 3/31/10 10:24 AM3/31/10 10:24 AM

366 Part V: Working with Enterprise Projects
4. Select a check box to choose a resource in the left list.
5. Click the Add button.
6. Click the Save & Close button on the Team tab.
7. To view assignments or availability for a resource, click to place a check mark beside the resource name in the list at the left, and then click either the Resource Assignments or Resource Availability button in the Navigate group of the Team tab on the Ribbon.
Refer to Figure 18-5 to see how reported assignment information looks. Figure 18-8 shows you how the reported resource availability informa-tion looks.
While viewing assignments, you can quickly view the taskbar for any task by clicking it and then clicking the Scroll to Task button.
Once you’ve added the resources to the project using the process I just explained, you can make assignments in Project just as you normally would. The enterprise resources appear in Resource Sheet view. Then, you can republish the Project, which updates the Enterprise Resource Pool with the assignments you just made.
Figure 18-8: Viewing the
availability of resources
helps you make
assignments without
creating a schedule
conflict.
26_501320-ch18.indd 36626_501320-ch18.indd 366 3/31/10 10:24 AM3/31/10 10:24 AM

367 Chapter 18: Project Web App for the Project Manager
Request a status reportIn an ideal world, every resource on your project would report to you faith-fully on his or her progress (and the news would all be good). In reality, the news is often not so good, but there’s nothing Project or I can do about that. However, Project Web App does provide a way for you to design status reports — and regularly nudge your team to submit them to you.
You can design a status report and also request that your team submit these reports at intervals by using a handy wizard.
To request a status report, follow these steps:
1. From the Project Web App Home page, click the Status Reports link under Resources in the Quick Launch pane.
The Status Reports page appears.
2. In the Requests section, choose New➪New Request.
The Status Report Request page appears.
3. Complete the form by entering a report name, the frequency that the report should be submitted to you, the start date for the report, and the resources you want to have send it to you.
4. In the last area of the report titled Sections, click the Insert Section button and type a name for the new section.
Repeat this for every section you want to be included in the report. Refer to Figure 18-9.
5. Click the Send button.
The request for the report is sent to each of the resources youindicated.
Share documentsOne other great use of Project Web App is as a place to share docu-ments with your team. Project Server can do this because it’s built on the SharePoint Server collaboration platform. The Project Server administrator must create a workspace for the project to enable document sharing. In some
26_501320-ch18.indd 36726_501320-ch18.indd 367 3/31/10 10:24 AM3/31/10 10:24 AM

368 Part V: Working with Enterprise Projects
cases, the project manager will have proper permission to set up a work-space when publishing the project, as well. Follow these steps to work with shared documents:
1. Click the Project Center link in the Quick Launch pane.
2. Click in the Information column beside your project. Then, on the Projects tab of the Ribbon, click Project Site in the Navigate group.
If a site exists for the project, a page for accessing SharePoint features appears.
3. In the Quick Launch pane at left, click the Project Documents link to view the list of documents that are shared by the team.
The list of documents appears, as shown in Figure 18-10.
4. You have a couple of options at this point:
• Click Add New Document. Use the Upload Document dialog box that appears to select and upload the file.
• Click the document name. The document opens in the application used to create it.
Figure 18-9: Establish
sections for your report.
26_501320-ch18.indd 36826_501320-ch18.indd 368 3/31/10 10:24 AM3/31/10 10:24 AM

369 Chapter 18: Project Web App for the Project Manager
Figure 18-10: All docu-
ments you share with your team
are placed here.
A few more Project Web App features that are useful to your project team are covered in Chapter 19. Project Web App is so feature rich that I don’t have the room to fully do it justice in this book. Fortunately, the interface and tools are easy to use, and the Help information is actually quite helpful. Explore the topics of interest to you, and you’ll be a Project Web App pro in no time.
26_501320-ch18.indd 36926_501320-ch18.indd 369 3/31/10 10:24 AM3/31/10 10:24 AM

370 Part V: Working with Enterprise Projects
26_501320-ch18.indd 37026_501320-ch18.indd 370 3/31/10 10:24 AM3/31/10 10:24 AM

Chapter 19
Project Web App for the Team Member
In This Chapter▶ Using Timesheet to enter actual work
▶ Looking at your assignments
▶ Sending task updates
▶ Sending a status report
Project Web App is a marvelous tool for project managers to make assignments, track progress, and communicate, but it also offers great
advantages to project team members.
Essentially, you can think of Project Web App as a metaphorical two-way street. That is, project managers can post projects, notify resources of assignments, and request status reports, but the members of your project team can also initiate actions. For example, they can record the time they’ve spent on tasks, take a look at project information, send status reports to man-agers, and set up alerts and reminders to keep them on top of their commitments.
Seeing Project Web App from the User’s Perspective
Logging on to Project Server using Project Web App is as easy as browsing to a Web page. Your project manager can give each team member the URL for the Web database. Then, you can open Internet Explorer, type the URL in the address box, and press Enter. Your Project Web App Home page appears, and will look similar to the one in Figure 19-1. The actual appearance of the Home page will vary depending on security and customization features set up in your organization.
27_501320-ch19.indd 37127_501320-ch19.indd 371 3/31/10 10:24 AM3/31/10 10:24 AM

372 Part V: Working with Enterprise Projects
Figure 19-1: The Project
Web App Home page is filled with
various links you use to
get around.
You are alerted about new assignments here
Use the links here in the Quick Launchpane to get around in the Project Web App
In the various categories shown on the left here (My Work, Projects, Resources, Settings, and so on), you can view a wealth of project information. You can also use the links in the Quick Launch pane along the left side of the screen to move around the site.
By using the various categories in the Quick Launch pane, you can accom-plish many things, including entering the hours you have spent on tasks, viewing project information, getting reminders of what is coming due (or is overdue), and communicating with other resources on your project.
For information about the features of Project Web App that are useful to a project manager, see Chapter 18.
27_501320-ch19.indd 37227_501320-ch19.indd 372 3/31/10 10:24 AM3/31/10 10:24 AM

373 Chapter 19: Project Web App for the Team Member
Viewing Your AssignmentsAfter the project manager publishes the project and assignments, you will see an alert on your home page if any of the new assignments apply to you. You can click the link there or click Tasks under My Work to go to the My Assignments page, as shown in Figure 19-2. To find out more about a par-ticular task, click the task name. The task info appears on the assignment details page, like the one shown in Figure 19-3. If you want to enter informa-tion about work on individual tasks, you can do so in the locations shown in Figure 19-2 and 19-3.
Figure 19-2: Here’s how your list of
assigned tasks might
look.
27_501320-ch19.indd 37327_501320-ch19.indd 373 3/31/10 10:25 AM3/31/10 10:25 AM

374 Part V: Working with Enterprise Projects
Figure 19-3: Reviewing
details about the selected
task.
Reporting Work CompletedOkay, put aside your project manager hat (if you have one) and imagine for a moment that you’re working on a project team. Your project manager — I’ll call him Milt — has assigned you to tasks, and you have deadlines (way too many in your humble opinion) to meet.
My Timesheet view, which you access through Project Web App, enables you to view your tasks and enter information about the actual time you spent on them. (Project Web App also offers a second view called My Work, where you also can fill in your timesheet information.) Milt can check your timesheet and track your progress automatically.
Here’s how to get to My Timesheet view:
1. Click Timesheet under My Work in the Quick Launch pane.
2. On the Timesheet tab of the Project Web App ribbon, click View in the Data group and click My Timesheet.
My Timesheet view appears, as shown in Figure 19-4.
27_501320-ch19.indd 37427_501320-ch19.indd 374 3/31/10 10:25 AM3/31/10 10:25 AM

375 Chapter 19: Project Web App for the Team Member
Figure 19-4: My
Timesheet view.
As you can see in Figure 19-4, My Timesheet view looks something like a spreadsheet. To enter work on tasks, follow these steps:
1. Click the Actual row cell for the task and date you want to update.
If you need to go to the timesheet for another period to fill it out, click the Select Period button in the Period group on the Timesheet tab of the Ribbon.
2. Enter the actual time you spent on a task on that particular day.
Use a number (such as 3, for three hours) in the appropriate date field.
3. In the Submit group of the Timesheet tab, click the Save button.
You use Steps 1–3 as many times as needed to fill in your work for the period of time represented by the timesheet. You can enter your work information as you go or enter it all during a single sit-down. No matter which method you choose, when you’ve entered all the work you did for the period of time that the timesheet covers, you then need to submit the timesheet for approval.
27_501320-ch19.indd 37527_501320-ch19.indd 375 3/31/10 10:25 AM3/31/10 10:25 AM

376 Part V: Working with Enterprise Projects
4. In the Submit group of the Timesheet tab, click the Send Timesheet button.
If you click the Send Timesheet button, a dialog box appears asking you to choose the person you want to submit the timesheet to. Use the Browse feature to choose the person and then click the OK button to send the timesheet.
After you click the Save button, the changes that you make in the timesheet get stored in the Project Server database, but they haven’t been used to update the project yet. That’s up to Milt, your faithful project manager. Clicking the Send Timesheet button causes Project Web App to send an e-mail to your manager, who can accept or reject the updates in the project. Milt, the project manager, can log on to Project Web App and then click the link under Approvals in his list of Reminders. All timesheets are displayed. Milt can accept or reject these as needed.
Viewing Project InformationProject team members often don’t have Project itself loaded on their comput-ers, so they need a way to view the project plan. They can do that by using Project Web App. (Viewing project information works pretty much the same whether you’re wearing a project manager or a team member hat.)
To view a project, follow these steps:
1. Click the Project Center link in the Quick Launch pane.
All the projects you have access to — usually the ones you have assign-ments in — are displayed, as shown in the example in Figure 19-5. This is the default view, Projects by Phase, for the Project Center. You can use the Views list box in the Projects tab Data group to navigate to other views, if you need to.
2a. To find a project, click the icon in the Information column on the left and then click Scroll to Project in the Zoom group of the Projects tab of the Ribbon.
or
2b. To see assignment details, click a task name.
27_501320-ch19.indd 37627_501320-ch19.indd 376 3/31/10 10:25 AM3/31/10 10:25 AM

377 Chapter 19: Project Web App for the Team Member
Figure 19-5: See an
overview of projects
you’re working on
in Project Center.
Sending Task Work UpdatesYour My Assignments page and timesheet are two of the locations from which you can submit status updates after you’ve recorded work on tasks. First, click to select a check box to the left of the name of any task for which you want to send an update. Then click the Send Status button in the Submit group on the Tasks or Timesheet tab of the Ribbon. Finally, specify whether to send only selected updates.
Sending Status ReportsChapter 18 explains how the project manager can send a status report request, which is a gentle reminder for resources to provide information about how things are going with assignments. Status report requests appear among your reminders. You can either respond to a status report request, or if you’re proactive (and I know that you are), send an unsolicited status report to the project manager.
27_501320-ch19.indd 37727_501320-ch19.indd 377 3/31/10 10:25 AM3/31/10 10:25 AM

378 Part V: Working with Enterprise Projects
You work with status reports on the Status Reports page, as shown in Figure 19-6. To get there, click the Status Reports link under Resources in the Quick Launch pane. To respond to a report that’s been requested, click the status report link. Or, to create your own report, click the Submit Unrequested Report button. Then use the form that appears, as shown in Figure 19-7, to specify what information appears in the report and which resources, if any, will receive a copy. Then click the Send button.
Figure 19-6: Review and
respond to status
reports here.
You also can work with documents pertaining to the project from Project Web App. See the “Share documents” section in Chapter 18 to find out what you can do with project documents and how to access them.
If you want to discover more about Project Web App, see Chapter 18, which covers several tasks that a project manager may find useful.
27_501320-ch19.indd 37827_501320-ch19.indd 378 3/31/10 10:25 AM3/31/10 10:25 AM

379 Chapter 19: Project Web App for the Team Member
Figure 19-7: Build your
own status report.
27_501320-ch19.indd 37927_501320-ch19.indd 379 3/31/10 10:25 AM3/31/10 10:25 AM

380 Part V: Working with Enterprise Projects
27_501320-ch19.indd 38027_501320-ch19.indd 380 3/31/10 10:25 AM3/31/10 10:25 AM

Part VI
The Part of Tens
28_501320-pp06.indd 38128_501320-pp06.indd 381 3/31/10 10:25 AM3/31/10 10:25 AM

In this part . . .
Ten fingers, ten toes — things that come in tens are just a natural! This part gives you two handy lists of
ten: Ten Golden Rules of Project Management and Ten Project Management Software Products to Explore. The first of these chapters offers new users of Project (as well as seasoned veterans) some pointers on getting your project to perform. The second chapter looks at add-on products and supplemental software to enhance Microsoft Project.
28_501320-pp06.indd 38228_501320-pp06.indd 382 3/31/10 10:25 AM3/31/10 10:25 AM

Chapter 20
Ten Golden Rules of Project Management
In This Chapter▶ Putting good project management practices to work using Microsoft Project
▶ Creating and tracking Project schedules more efficiently
▶ Learning from your mistakes
You’ve heard this one: You can have your deliverable on time, on budget, or done right: Choose two. That’s an example of some traditional proj-
ect management wisdom. But how does that wisdom translate to the use of project management software?
Well, it’s simple: If you assign additional resources to a Project schedule, you add costs and time to your schedule because resources have costs attached and can work only according to their work calendars. So, clearly, making changes that may improve quality — such as adding more or higher-priced resources — affects the time and money needed for your project. That adage about time being money is still true, but now you can clearly see the effect that one action has on other aspects of your project (especially if something you do tinkers with time or money) — and it’s all visible in Project’s many views and reports.
So what project management adages should you be aware of as you begin to use Project? Here are ten to tack up on your office wall.
29_501320-ch20.indd 38329_501320-ch20.indd 383 3/31/10 10:25 AM3/31/10 10:25 AM

384 Part VI: The Part of Tens
Don’t Bite Off More Than You Can Manage
As I mention elsewhere in this book (see Chapter 1), you must have an understanding of the goal of your project as well as the scope of its activi-ties before you start to build a Project schedule. Don’t plan a full marketing campaign if all you can anticipate at this point is what the market-research phase will look like. Because the additional elements of an actual market-ing campaign hinge on that market research, do first things first: Build your project in phases. That way, you’ll have less reworking of later tasks that simply couldn’t be anticipated when you began. You’ll also have less need to manipulate the baseline for those later tasks: If they’re too far in the future, by the time you get there, their time demands won’t look anything like what you originally set aside for them.
Don’t set tasks that are far in the future in stone too early in the game.
Here are some Project features that help you with this process:
✓ The capability to combine subprojects into a master project with linking
✓ Network Diagram view, which helps you visualize phases of your project graphically
✓ The flexible nature of Project outlines, which allow you to hide or dis-play different phases of a project
See Chapter 5 for more about the best ways to manipulate outlines.
Get Your Ducks in a RowBefore you start creating your project, do your homework. If you don’t have all the information that you need when you sit down at your computer to work with Project, you’ll find yourself constantly stopping, mid-plan, and run-ning off to find that information. This isn’t a very efficient way to work.
Here are some things to research before you sit down to build a project schedule:
✓ Basic reality check: Based on your experience managing similar proj-ects over time, are the deliverables, budget, and preliminary schedule for the project within reason? Do you need to discuss changes to the scope and budget to avoid a project that’s not realistic to begin with?
29_501320-ch20.indd 38429_501320-ch20.indd 384 3/31/10 10:25 AM3/31/10 10:25 AM

385 Chapter 20: Ten Golden Rules of Project Management
✓ Resource information: For people, this includes the full name, contact information, manager and manager’s contact information, skills, cost, schedule, and timing conflicts. For equipment or facilities, find out their availability and cost.
✓ Team structure: Does everyone do his or her own tracking, or does someone else on the team input everyone’s progress? Who updates the schedule for changes? Who gets copies of which reports? Should your team have access to the master schedule online? Does everyone on the team have the technology to communicate using collaborative features such as Project Web App?
✓ Management expectations: Does management expect to see basic reports on a regular basis? Would they prefer that you use Visual Reports, instead? Do you need to get budget approval at various phases in your project planning; if so, from whom? Are cross-enterprise inter-ests involved that require you to report to or get approval from multiple sources? (See Chapter 16 for the lowdown on reports.)
✓ Company policies: These include company work policies regarding resource hours and overtime, the holiday calendar, how your company charges overhead costs or markups to projects, and what information can — and can’t — be shared with clients or vendors.
The enterprise resource features in Project 2010 help you call on company information stored on your server, such as obtaining a list of enterprise resources, for consistency across projects.
Now you’re ready to sit down and start inputting a Project project! (Is there an echo in here?)
Plan for MurphyYou know he’s out there: Murphy and his darn law! Most projects don’t happen on time or on budget. This is especially true of lengthier and more complex projects. Your job is to do the most accurate planning that you can — and make prudent adjustments whenever a wrench is thrown into the works. Project gives you lots of tools to do that. But beyond all the auto-mated features of Project, you can anticipate change by planning for it.
The critical path in a project is indeed critical. Every wise project manager builds extra time, and even extra money, into schedules. When the project comes in but a week late and $5,000 over budget, only the project manager knows that it was really four weeks later and $25,000 costlier than what the first schedule — the one with no allowance for Murphy — reflected. I intro-duce you to the critical path in Chapter 6 and show you how to display it in Chapter 11.
29_501320-ch20.indd 38529_501320-ch20.indd 385 3/31/10 10:25 AM3/31/10 10:25 AM

386 Part VI: The Part of Tens
Add time to the duration of every task if possible to account for shifts in sched-ule. Also add a resource to every phase of your project to pad your budget just a bit to help you deal with overages. If you want to introduce schedule-padding time without adding resource costs, use lag time between tasks.
Instead of a work or material resource, use the cost resource type to add a set amount to a task or phase. You can even name the extra cost resource Murphy, if you like!
Don’t Put Off until TomorrowProject management software can make many aspects of your life easier, but the thing that overwhelms most people when they begin to use Project is the amount of time spent inputting data and keeping it up to date. True, those tasks can be cumbersome, but what you can get back from those automated updating and reporting capabilities more than makes up for the up-front work.
Don’t forget about the capability to import tasks from Outlook into Project. This helps speed up some of that data entry in the planning phase.
However, if you don’t tend to the task of tracking progress on a project, you can wind up behind the proverbial eight ball. Track just as often as you can — at least once a week. This not only saves you from facing a mountain of track-ing data to be entered, but it also means that you and your team can see the true picture of your project at any point in time. That way, you can promptly spot disaster coming and make adjustments accordingly.
Delegate, Delegate, Delegate!Don’t try to do everything on a project yourself. Although creating and main-taining your Project file on your own might seem to give you more control, doing so is just about impossible in larger projects. Of course, you don’t want dozens of people going in and making changes to your plan because you run the risk of losing track of who did what and when. However, a few simple practices make a few fingers in the project pie helpful, not harmful:
✓ Designate one person whose mission is to enter all tracking data into the master file for you. Or, you can automate tracking by using the Request Progress Information feature.
✓ Break your project into a few subprojects and assign people whom you trust to act as managers of those phases. Let them deal with their own tracking and adjustments, and then assemble the phase projects into a master project so that you can monitor their changes.
29_501320-ch20.indd 38629_501320-ch20.indd 386 3/31/10 10:25 AM3/31/10 10:25 AM

387 Chapter 20: Ten Golden Rules of Project Management
✓ Enlist the help of your IS/IT person(s) to set up Project Server with Project Web App to provide enhanced collaborative features and share documents with your team.
✓ Set uniform procedures for your team up front. Don’t have one person report time on an interoffice memo sheet, somebody else e-mail you his progress, and others stick the work they did on tasks into the timesheet willy-nilly. Work up a strategy that uses Project features to communicate consistently.
If you work in a large enterprise, begin practicing enterprise project manage-ment techniques right away. By setting up portfolios of projects and designat-ing resource pools, you can collaborate with other project managers for the most efficient processes. See Chapter 19 for more about how to do this.
CYA (Document!)Everyone knows the project management adage to CYA, but Project makes it a lot easier. Try using these features to document the details of your project:
✓ Use the Notes area for both tasks and resources to make a record of background information, changes, or special issues (as shown in Figure 20-1). (See Chapter 4.)
✓ Use the e-mailing feature of Project to send schedules to people for review. This builds an electronic paper trail of where information went and who responded. (See Chapter 9.)
✓ Customize reports to incorporate all pertinent information and help you document trends and changes. (See Chapter 16.)
Figure 20-1: Keep
track of changes to personnel,
budget, and timing in
task notes.
29_501320-ch20.indd 38729_501320-ch20.indd 387 3/31/10 10:25 AM3/31/10 10:25 AM

388 Part VI: The Part of Tens
✓ Try using the new Visual Reports to paint the picture of project status for visually inclined stakeholders. (See Chapter 16.)
✓ Save multiple versions of your project, especially if you make changes to your baseline in later versions. This provides a record of every step in your project planning, which you can refer to when questions arise down the road. (See Chapter 12.)
✓ Share updates to your plan through Project Web App so that nobody can say he or she was out of the loop when some important change came down. (See Chapter 18.)
Keep Your Team in the LoopI’ve worked in offices where I spent more time wrestling with whom to keep informed about what than I did working. If I didn’t include marketing and finance in every e-mail on a new product launch, I’d be called on the carpet the next day, or (worse) some vital action step would fall through the cracks because someone didn’t know he or she was supposed to take action. Try these methods of keeping communication channels open:
✓ Use Project features that allow you to integrate with Outlook or other e-mail programs to send Project files or other communications.
✓ Build address lists in your e-mail program that are specific to your proj-ect team so that every message goes to everyone, every time.
✓ Review progress with your team by meeting regularly, whether in person, over the phone, in an online chat area, or by using meeting soft-ware. Make sure that each team member has the latest version of the Project schedule to refer to during these meetings.
✓ In the Share choices in the Outspace, use the Sync with Tasks List or Save to SharePoint commands to post the latest project information to a SharePoint server so that others know what’s going on.
✓ Display the work breakdown structure code on reports so that you can easily refer to specific tasks in large projects without confusion.
Measure SuccessWhen you begin your project, you should have an idea of what constitutes success and know a way to measure that success. Success can involve attain-ing many goals, such as
✓ Customer satisfaction
✓ Management satisfaction
29_501320-ch20.indd 38829_501320-ch20.indd 388 3/31/10 10:25 AM3/31/10 10:25 AM

389 Chapter 20: Ten Golden Rules of Project Management
✓ Being on budget
✓ Being on time
When you start your project planning, know how you’ll measure your suc-cess. Will success in budgeting mean that you don’t exceed your original estimates by more than 10 percent? Will your project be considered on time if you worked the estimated amount of weeks on it minus a two-month period when you went on hold for a union strike, or is the total working time less important than meeting a specific deadline? How will you measure customer satisfaction? Will management satisfaction be a done deal if you get a promo-tion or if your division receives more funding? Does a successful product launch include high sales figures after the launch, or was your project suc-cessful merely because you got it out the door?
Place milestones in your project (as shown in Figure 20-2) that reflect the achievement of each type of success. When you reach each milestone, you can pat your team on the back. Knowing what success looks like helps you motivate your team to get there.
Figure 20-2: Milestones
provide markers
along the way that give your
team a feeling of achieve-
ment.
Have a Flexible StrategyStuff happens. There’s never been a project that didn’t require accommoda-tions for surprises along the way. The mark of a good project manager is that he or she is alert to these changes and makes adjustments to deal with them quickly.
This isn’t always easy: It’s really, really hard to be the messenger bearing bad news. However, avoiding a problem in your project, hoping it will go away, has a nasty habit of snowballing. The following tools can help you stay alert to changes and make adjustments:
29_501320-ch20.indd 38929_501320-ch20.indd 389 3/31/10 10:25 AM3/31/10 10:25 AM

390 Part VI: The Part of Tens
✓ The Resource Substitution Wizard with Project Server helps you make changes when the one resource you counted on suddenly wins the lot-tery and disappears.
✓ The Change Highlighting feature can help you see where changes to your schedule pay off in a trimmer budget or faster schedule.
✓ Turn on critical path formatting (see Figure 20-3) to see the critical path of your project and track how much slack you have left. Adjusting tasks to efficiently use up their slack can keep you on schedule in a crisis.
Remember that Project 2010 offers features to help you try what-if scenarios and determine what’s driving the timing of tasks (see Chapter 15). Use these to figure out the best way to proceed.
Figure 20-3: A critical path can be seen
in several ways using
Project’s views and
filters.
Learn from Your MistakesOne of the greatest gifts that Project offers you is the capability to look back after you complete a project so that you can learn from your mistakes. You can review your original schedule and every version after that to see how well you estimated time and money and figure out how to do it better.
By using records of your project, you can spot trends. Where do you always seem to miss on timing? Do you always allow way too little time on market research and way too much time for Q&A? Do you always forget to budget for temporary help during rush times, or do you overstaff early on when you could get by with fewer people?
Use the wealth of information in Project schedules to educate yourself on your own strengths and weaknesses as a project planner and manager and to get better with each project you take on.
29_501320-ch20.indd 39029_501320-ch20.indd 390 3/31/10 10:25 AM3/31/10 10:25 AM

Chapter 21
Ten Project Management Software Products to Explore
In This Chapter▶ Looking at add-on software
▶ Discovering software that integrates with Project-generated plans
▶ Reviewing separate software products that help project managers with project-related tasks
If you’ve followed this book to this point, you’ve probably figured out by now that project management software — just like a project manager —
wears a lot of hats. Microsoft Office Project does everything from allowing you to create tasks and assign resources to tracking progress, analyzing cost overruns, and analyzing scheduling conflicts. It handles graphics, complex calculations, and interactions with the Web.
Software designers always have to make trade-offs among features, decid-ing which ones to include and how much functionality to give each feature. Most Project features do everything you need, but others are less complete. Some features may not quite get the job done as well as a more specialized tool that you can use in conjunction with Project. Third-party software part-ners work with Microsoft to create add-on software to provide Project with greater functionality: for example, generating a greater variety of graphic reports. In other cases, software handles specialized functions that Project doesn’t incorporate, such as managing the hundreds of drawings involved in construction projects.
Consider this the when-two-heads-are-better-than-one chapter. This chapter describes ten interesting software tools that you can use with Project. Most of the makers of these tools offer some kind of free demo of their product on company Web sites. Plenty of products are out there, so use this chapter as a starting point as you consider ways to extend Project’s functionality.
30_501320-ch21.indd 39130_501320-ch21.indd 391 3/31/10 10:25 AM3/31/10 10:25 AM

392 Part VI: The Part of Tens
DecisionEdge Chart and Report Products Enhance Project’s Own Tools
The business intelligence software DecisionEdge for Microsoft Office Project (www.decisionedge.com) offers reporting and graphics that add func-tionality to Project. You can use these tools to help you visualize resource challenges, get a handle on your project schedule status, and gauge how well you’re performing.
Go to the DecisionEdge Web site to see a sample gallery of charts and reports that use a variety of graphic effects and colors to get your message across. Check out the Dashboard charts, which show a combination of several differ-ent charts in one report; these help your executives get a one-glance over-view of your progress.
Even with the more graphical options in Project’s new Visual Reports feature, you can benefit from the more advanced graphics capabilities of DecisionEdge’s products.
Cobra Squeezes the Most from Cost/Earned Value
Deltek (www.deltek.com), which makes its own complete project manage-ment package called Deltek Open Plan, also produces Deltek Cobra, a cost/earned value management software package that you can use with Project plans. Cobra tools offer functionality in estimating, what-if modeling of costs, and budget forecasting based on information in your Project schedule. I espe-cially like the multiple-rate files feature that makes it easy to juggle several resource rates within a single project.
Cobra not only allows you to define certain budget calculations yourself, but it also offers more flexibility than some of Project’s costing features. In addi-tion, the Chart Template Designer lets you play around with a variety of 3-D charts, which you can manipulate and rotate in several ways, expanding your options for presenting Project data in three dimensions.
30_501320-ch21.indd 39230_501320-ch21.indd 392 3/31/10 10:25 AM3/31/10 10:25 AM

393 Chapter 21: Ten Project Management Software Products to Explore
MindManuals Helps You Visualize Project Information
MindManuals (www.mindjet.com) offers Mindjet MindManager, which is a software product that helps you get your team thinking together in cre-ative ways. This visual mapping software is touted as a visual thinking tool. MindManager is also offered in a couple of specialized editions for CPAs and sales professionals, and even has an iPhone version, Mindjet for iPhone.
MindManager maps allow you to attach files, connect to RSS feeds, and more. After you organize your ideas and information, you can use these details as the basis for your Project file. As of this writing, you can download a free trial to see all the power that MindManager offers.
Innate Integrates Projects Large and Small
Innate Timesheets and Innate Resource Management from Innate Management Systems (www.innateus.com) are especially helpful if you’re juggling multiple projects that range from small to large. You can use Innate to manage the human resources who work on smaller projects in your organi-zation and are also busy on larger projects that you plan in Microsoft Project. Innate Timesheets can group resources in various useful ways.
The Innate Resource Management helps you scope out resource avail-ability and prioritize resource assignments. Innate Timesheets is tracking software, but it offers more than Project does in this area. You can do pro-ductivity comparisons across several tasks or projects. You can also tap in to sophisticated billing systems and integrate project information with accounting and payroll systems in ways that enhance Project 2010 budget-tracking features.
30_501320-ch21.indd 39330_501320-ch21.indd 393 3/31/10 10:25 AM3/31/10 10:25 AM

394 Part VI: The Part of Tens
PlanView Models Your Workforce Capacity
PlanView, Inc. (www.planview.com) produces the software product PlanView Enterprise Portfolio Management, which helps you sort through the various layers in your organization. The role-modeling features in PlanView allow you to analyze and manage risk, give priorities to strategies, and set up scenarios to prepare for inevitable emergencies in your project.
The PlanView Project Portfolio Management product focuses on specific project work, featuring easy-to-use dashboards for managing your project portfolios.
PlanView is closely integrated with Microsoft Project, so you can share information about processes and people on a project between the two products. PlanView templates can also be used to give you a head start on your Project plan.
Tenrox Streamlines Business ProcessesThe buzzword today is enterprise, and Tenrox (www.tenrox.com) puts the focus on business processes, such as performance analysis, resource plan-ning, purchasing, and revenue and cost accounting. One of the best uses of this software for the Microsoft Project user is as a bridge to various enter-prise and accounting packages such as SAP and ADP Payroll.
Project Portfolio Management and Professional Services Automation for ser-vice delivery and invoicing are Web-based solutions that can be very useful in a geographically diverse project team setting. You should take a look at these packages also if you have a need for RFI, quotation, and evaluation functions in your projects. Tenrox also offers a set of proposal management tools to help you get the project off the ground in the first place.
30_501320-ch21.indd 39430_501320-ch21.indd 394 3/31/10 10:25 AM3/31/10 10:25 AM

395 Chapter 21: Ten Project Management Software Products to Explore
Project KickStart Gives Your Project a Head Start
Project KickStart from Experience In Software (www.experienceware.com) is a simple-to-use program with a wizard-like approach that helps you lay the groundwork for small to midsize projects. If you need a little help getting started with a project, you can create your plan here in 30 minutes or less and then use the hot link to port information to Microsoft Project.
Project KickStart is designed to help you figure out your project strategy as you come up with a list of tasks. Planning icons remind you to map the goals of your project and plan for obstacles. Libraries of typical goals and challenges make building them into your plan simple, and you can add your own specific com-pany or industry phrases to the libraries. Links to Outlook, Word, and Excel also offer you some flexibility in sharing information among the Office family of products, which includes Project. Check out the free trial download and online demo to get an idea of what Project KickStart can do for your projects.
Project Manager’s Assistant Organizes Drawings for Construction Projects
Originally created for the construction industry, Project Manager’s Assistant, CS Project Lite, and CS Project Professional from Crest Software (www.crestsoft.com) are useful for any industry that uses a lot of drawings.
Essentially, Project Manager’s Assistant helps you track drawings, issue copies, develop production plans, and manage changes over the life of the project. Although the product doesn’t integrate directly with Project, it’s an additional software product that might prove useful to many project managers — and it does integrate with any ODBC (open database connectivity) database. The other two products provide project management capabilities.
Graphic designers and new product designers who generate drawings can catalog them here. If you manage scientific or engineering projects, you may also find this software useful for managing schematics or diagrams. By plac-ing links to this database in your Project plan, you can make this information available to your project team.
30_501320-ch21.indd 39530_501320-ch21.indd 395 3/31/10 10:25 AM3/31/10 10:25 AM

396 Part VI: The Part of Tens
TeamTrack Solves Mission-Critical IssuesTeamTrack from Serena Software, Inc. (www.serena.com) helps you identify problems and defects that may crop up in your processes — and find solu-tions. The software allows you to create visual maps for your processes and share that data among your team members. The Web focus here means that people can get to the process data online without having Project running.
One nice feature of this software is that it notifies you when a problem occurs or deadlines have passed without activity. TeamTrack even helps you iden-tify issues that may arise when “nontalking” systems communicate. In other words, if you integrate two pieces of software to share data and data comes into Project that causes a problem, you won’t even know it because you’re not inputting it. TeamTrack flags such problems to help you avoid missing a critical situation before it’s too late.
Serena’s Web site offers a free evaluation download and online case studies to help you decide whether TeamTrack is right for you.
EPK-Suite Eases Portfolio Mangement Chores
EPK-Suite from EPK Group (www.epkgroup.com) is built on Project Server and Windows SharePoint Services platforms and integrates through Project Web App, so this technology works seamlessly with Project.
EPK-Suite offers portfolio management, resource and capacity planning, timesheets, and collaboration features with an easy-to-use interface. Check out the new features in version 4, including Web-based planning and resource request/planning tools.
30_501320-ch21.indd 39630_501320-ch21.indd 396 3/31/10 10:25 AM3/31/10 10:25 AM

Index
• Symbols & Numerics •24 Hours template for Base calendar, 57
• A •accessing
fi lters, 199Gridlines dialog box, 237KeyTips, 34Layout dialog box, 234new, blank project schedules, 24Page Setup dialog box, 323Project Information dialog box, 62–63Resource Information dialog box, 146Task Inspector pane, 207templates from Backstage view, 28
actual activity, comparing to baselines, 336, 337
ACWP (actual cost of work performed), 286–287
Add Progress Line tool, 257Adjust To setting (Page Setup dialog
box), 324Adobe Acrobat Reader, 330arrows on Ribbon, 34As Late As Possible constraint, 92As Soon As Possible constraint, 91, 92Assign Resources dialog box
Cost column, 304Graphs button, 222opening, 221work or material resources, 185–186
assigning priorities to projects, 26assigning resources to tasks. See also
assignmentsAssign Resources dialog box, 185–186calendars and, 179changing assignments, 299–300communicating assignments, 189–193
custom fi elds, adding, 182deleting or modifying assignments,
220–221effort-driven tasks, 177–179methods for, 183–184overview of, 175Resource column and, 184Task Information dialog box, 186task types and, 176–177, 178Team Planner view, 188–189tracking costs and, 254types of resources and, 183work contours and, 186–187
Assignment Information dialog boxsetting task contours, 187tracking materials usage, 271
assignment reportsgenerating, 192–193types of, 191
Assignment Reports dialog box, 192Assignment Summary report category, 315Assignment Usage report category, 315assignments. See also assigning resources
to taskschecking in Project Web App, 364–366making in Project Web App, 361–362viewing, 373–374
AutoFilter feature, 199–201autoscheduling
adding resources to tasks and, 299–300benefi ts of, 113description of, 111task types and, 176–177, 178tracking information for, 266–267warnings, suggestions, and, 208–209, 210
availability of resourceschecking, 218–220, 364–366cutting time from projects and, 216–217estimating, 166–167specifying, 167–168
Available Templates screen, 28–29
31_501320-bindex.indd 39731_501320-bindex.indd 397 3/31/10 10:25 AM3/31/10 10:25 AM

398 Project 2010 For Dummies
• B •Backstage view
description of, 35–36opening templates from, 28previewing reports in, 309, 310, 328–329previewing templates in, 30print settings, 329–330Send as Attachment feature, 256
Bar Styles dialog box, 230–231Base calendar templates
creating custom, 68–69modifying for Resource calendars, 65
Base calendarsdescription of, 56templates for, 57
Baseline for Earned Value Calculation drop-down box (Project Options dialog box), 289–290
baselinesblack bar representing in Gantt Chart
view, 282–283budgets and, 160clearing and resetting, 248–249, 303, 305comparing to actual activity, 336, 337description of, 17, 243elements of, 244–246Gantt Chart view, 244, 245interim plans compared to, 249saving, 246–247saving multiple, 247–248scheduling problems and, 291–293Tracking Gantt view, 244, 245uses of, 243–244
Box Styles dialog box, 53Budget report, 218budget resources, creating, 173budgets
cost resources and, 168–170description of, 10types of, 160
Build Team dialog box (Project Web App), 361, 362, 365
building projectsresearching and planning before, 384–385from scratch, 24–28with templates, 28–30
• C •Calculate Multiple Critical Paths check box
(Project Options dialog box), 290Calculate Project button (Ribbon), 287, 288calculations
automatic compared to manual, 287–288for critical paths, 290earned-value options, 288–290Multiple Undo feature and, 288for tracking costs, 286–287variances, 248
Calendar setting (Project Information dialog box), 63
Calendar viewdescription of, 46–47Layout dialog box in, 234layout options in, 236
calendars. See also Base calendar templates; specifi c calendars
assigning resources to tasks and, 179Base, 56, 57exceptions to working times, setting,
60–62options for, 58–59precedence and, 58setting options for, 59–60setting up, 26settings for, 56–57sharing copies of, 69–70types of, 55–56
Change Highlighting feature, 211–212Change Working Time dialog box
Base calendar templates and, 57Nondefault Work Week legend item, 62Resource calendars and, 66, 153–154work resources and, 143working times, changing, 61
chart areadescription of, 38–39, 40Gantt Chart view, 27–28, 40, 42
checking resource availability, 218–220child tasks, 99Clear Baseline dialog box, 248, 251clearing
baselines, 248–249, 305interim plans, 251
31_501320-bindex.indd 39831_501320-bindex.indd 398 3/31/10 10:25 AM3/31/10 10:25 AM

399399 Index
closing Project, 36Cobra software (Deltek), 392code masks, 117–118collaborating
with SharePoint Server, 354–355with team online, 23
collapsing tasks, 113–115collecting data for tracking progress,
253–254color
printing in, 228for reports, 322
columns of datadisplaying in Gantt Chart view, 76showing selected, 51–52
commandsadding to Quick Access Toolbar, 35Backstage view, 35mini-toolbar, 36shortcut menu, 36
committed resources, 146communication. See also Project Web App
about workload, 157assessing, 336–338confl ict resolution, 157–158project managers and, 18with teams, 388
Compare Project Versions dialog box, 338, 339
Compare Projects feature, 256comparing
baselines to actual activity, 336, 337versions of projects, 338–340
confl ict resolution, 157–158confl icts of resources, 15–16consolidated projects
changing linking settings, 274–275creating, 272–274updating, 274
consolidated resources, 149constraints on tasks
description of, 13, 91list of, 92modifying, 302reviewing when additional time
available, 303setting, 92
copy and paste operations, enhancements to, 333
Copy Picture feature, 332copying
calendars from project to project, 69–70Global.MPT fi le, 69with Organizer, 342–344range of tasks with macros, 345Timeline, 331–332
Cost column (Assign Resources dialog box), 304
Cost columns (Gantt Chart view), 267–268Cost Overbudget fi lter, 295cost resources. See also costs
assigning to tasks, 183budgets and, 168–170description of, 14, 143, 159example of, 144
Cost table (Gantt Chart view), 163, 169, 284cost variance (CV), 287costs. See also cost resources; fi xed costs
adding resources to tasks and, 300assigning, and totaling, 160–161associating with tasks, 161calculations for tracking, 286–287cutting, 304estimating, 161–162of material resources, 165overtime rates and, 166resources and, 140–141tracking, 254trimming, 217–218of work resources, 163–165
costs per use, 163, 164Create New Base Calendar dialog box, 68Crest Software, Project Manager’s
Assistant, 395Critical fi lter, 295, 296critical paths
calculations for, 290displaying, 228–229evaluating for scheduling problems,
296–297planning projects and, 385–386
critical-path tasksdescription of, 133fi lters and, 198in Network Diagram view, 214
31_501320-bindex.indd 39931_501320-bindex.indd 399 3/31/10 10:25 AM3/31/10 10:25 AM

400 Project 2010 For Dummies
cross-project links, creating, 130–131Crosstab Report dialog box, 313crosstab reports, editing, 313Ctrl+Z (Undo), 93Current Date setting (Project Information
dialog box), 63Custom AutoFilter dialog box, 200custom Base calendar templates, creating,
68–69custom fi elds, adding, 182Custom Fields dialog box, 171custom fi lters, creating, 201–203custom groups
creating, 204–206deleting, 211
custom reports, creating, 313–314Custom Reports dialog box, 314custom templates, saving fi les as, 29,
341–342custom text fi elds, creating in tables,
170–173customers, 19customizing
Ribbon, 211views, 47–54Visual Reports, 316WBS codes, 117–119
cut-and-paste methodfor inserting graphics, 318for moving tasks, 111
cuttingcosts, 217–218, 304time from projects, 215–217, 299
CV (cost variance), 287
• D •dates. See also fi nish dates; starting dates;
timescaledrop-dead, setting, 25status, 25, 259–260
deadlines, setting, 93debriefi ng
self, 336–337, 339teams, 337–338
DecisionEdge software, 392Default Task Earned Value Method setting
(Project Options dialog box), 289Defi nition tab (Task Report dialog box),
311–312delegation of tasks, 386–387deleting
custom groups, 211dependencies, 132–133resource assignments, 220–221tasks, 93–94, 217, 301
deliverables, dependencies compared to, 131
Deltek Cobra software, 392dependencies among tasks
causes of, 121creating, 127–130cutting time from projects and, 216deleting, 132–133deliverables compared to, 131description of, 12–14external, 130–131, 302fi nish-to-fi nish, 125fi nish-to-start, 124, 127lag and lead time and, 126–127setting up, 122–123shifting for scheduling problems, 301–302start-to-fi nish, 124start-to-start, 125, 127types of, 123–124viewing, 133–135
dependency links, 122Details box for modifying calendar settings
changing working times, 61–62Resource calendars and, 67, 154–155
Details tab (Task Report dialog box), 312Developer tab (Ribbon), 345–346displaying. See also hiding
columns in Gantt Chart view, 76critical paths, 228–229deadlines, 93Developer tab of Ribbon, 345Multiple Baselines Gantt view, 293preset tables of sheet data, 52progress lines, 280–281
31_501320-bindex.indd 40031_501320-bindex.indd 400 3/31/10 10:25 AM3/31/10 10:25 AM

401401 Index
Ribbon, 34selected columns of data, 51–52subtasks, 99tables, 284tasks, 113–115Timeline, 330View bar, 38views not directly available on Ribbon, 38WBS codes, 117
documentation about projects, 387–388downloading
Microsoft SQL Server 2008 Analysis Services 10.0 OLE DB Provider, 316
templates, 29drag-and-drop method for moving
tasks, 110drawing tool (Gantt Chart Tools Format
tab), 238–239drop-dead dates, setting, 25duration of tasks
assigning, 82–85description of, 12milestones and, 85–86modifying, 303resources and, 142, 144–145slack, building in, 215summary tasks, 102tracking and, 266–267
• E •EAC (estimate at completion), 287earned value (EV)
calculation of, 286description of, 260options for, 288–290
Edit Lookup Table dialog box, 171, 172editing
crosstab reports, 313macros, 348–349standard reports, 310–313text in reports, 322–323Visual Reports templates, 317
Edits to Total Task % Complete Will Be Spread to the Status Date check box (Project Options dialog box), 290
effects for text, 322effort-driven scheduling
description of, 90–91as turned off by default, 73
effort-driven tasksadding resources to, 299–300assigning resources to, 177–178description of, 90–91resource time and, 56turning off, 178–179
e-mail attachmentssending project plans as, 330sending project updates as, 256sending projects as, 190–191
embedding graphics, 318enabling buttons on Ribbon, 73end users, 358Enterprise Global template and RBS
codes, 116enterprise orientation, 354Enterprise Project Management (EPM)
collaboration and, 23techniques for, 387
Enterprise Resource Pool (Project Web App), 365, 366
enterprise resources, 144Entry table (Gantt Chart view), 76EPK-Suite software, 396estimate at completion (EAC), 287EV (earned value)
calculation of, 286description of, 260options for, 288–290
evaluating projectscomparing versions of, 338–340learning from mistakes, 335–338macros, recording and using, 344–349Organizer, using, 342–344templates, creating, 340–342
Excelexporting projects to for analysis,
295–296task lists, importing, 78–80
Excel 2007 Data Analysis For Dummies (Nelson), 296
Excel 2010 For Dummies (Harvey), 316
31_501320-bindex.indd 40131_501320-bindex.indd 401 3/31/10 10:25 AM3/31/10 10:25 AM

402 Project 2010 For Dummies
exceptions (changes to calendars)description of, 58to working times, setting, 60–62
Exit command, 36expanding tasks, 113–115Experience In Software, Project
KickStart, 395exporting projects to Excel for analysis,
295–296. See also importingexternal dependencies, 130–131, 302
• F •F1 (Help), 31F5 (Go To), 40–41feedback, giving and assessing, 336fi le formats
MPT, 29PDF, 330
File tab (Ribbon), 35, 36fi les
saving, 30saving as custom templates, 29, 341–342sharer, 150source, changes in, and consolidated
projects, 274–275source, linking to when creating
consolidated projects, 272Filter Defi nition dialog box, 201, 202–203fi lters
AutoFilter feature, 199–201benefi ts of, 198custom, creating, 201–203for isolating problems, 295–296predesigned, 198–199
Find dialog box, 180Find feature, 180–181Finish Date setting (Project Information
dialog box), 63fi nish dates. See also starting dates
setting, 25, 88–89tracking, 262–263
Finish No Earlier Than constraint, 92Finish No Later Than constraint, 92fi nish-to-fi nish dependencies, 125
fi nish-to-start dependencies, 124, 127Fit Timescale to End of Page option (Page
Setup dialog box), 328Fit To setting (Page Setup dialog box), 324fi xed costs
cutting, 217description of, 141entering, 162–163entering updates to, 267–268
Fixed Duration tasks, 83, 176, 177Fixed Units tasks, 83, 176Fixed Work tasks, 83, 176–177fl exibility and success, 389–390font and font size, choosing, 322Footer tab (Page Setup dialog box), 326footers, inserting graphics fi les in, 319Format Bar dialog box, 232Format Box dialog box, 233–234formatting
critical paths, 228–229drawings, adding to, 238–239gridlines, 237–238layout options and, 234–237modifying, 228Network Diagram boxes, 54progress lines, 281–282reports, 321–323task bars, 229–232text boxes in Network Diagram view,
233–234Formatting toolbar, Indent and Outdent
tools, 82
• G •Gantt bars for autoscheduled compared to
manually scheduled tasks, 72Gantt Chart Tools Format tab (Ribbon)
displaying, 34drawing tool, 238–239Gantt Chart Style group, 232text formatting options, 233
Gantt Chart viewbaselines, 244, 245black bar representing baselines, 282–283
31_501320-bindex.indd 40231_501320-bindex.indd 402 3/31/10 10:25 AM3/31/10 10:25 AM

403403 Index
components of, 27–28Cost columns, 267–268Cost table, 163, 169, 284creating tasks, 75–76critical paths, 296deleting dependencies, 132dependency relationships, 122, 123description of, 42displaying critical paths, 228–229Entry table, 76Fixed Cost column, 162–163formatting task bars, 229–232Gantt Chart Tools Format tab, 34Indicator column, 278Layout dialog box, 235layout options, 236methodology related to, 19, 20outline structure of, 11overallocated resources, 221, 222placing graphics, 320–321Resource column, 184styles, selecting, 232–233Timeline and, 44, 45Total Cost column, 140–141Variance table, 244, 284–285viewing dependencies, 134–135
Gantt charts, 19, 42Generate WBS Code for New Task option
(WBS Code Defi nition dialog box), 119generic resources, creating, 148–149Global.MPT fi le
copying, 69copying items into, 343–344
Go To feature, 40–41goals for projects
defi ning, 104redefi ning, 304understanding, 384
graphicscreating, 319–320inserting into fi les, 318–319placing on Gantt charts, 320–321
Graphs button (Assign Resources dialog box), 222
gridlines, modifying, 237–238
Gridlines dialog box, 237–238Group Defi nition dialog box, 205Group feature, 203groups
custom, creating, 204–206custom, deleting, 211predefi ned, applying, 203–204predefi ned, editing, 206
groups on Ribbon, 34
• H •Harvey, Greg, Excel 2010 For Dummies, 316Header tab (Page Setup dialog box), 326headers, inserting graphics fi les in, 319Help features, 31, 279hiding. See also displaying
columns, 51Developer tab of Ribbon, 345Ribbon, 34tasks, 113–115Timeline, 330
histograms, 21Home page (Project Web App)
for project managers, 356, 357for users, 371, 372
hours, tracking, 263–265hovering mouse pointers, 279hyperlinks, inserting into project outlines,
80–81
• I •Import Outlook Tasks dialog box, 77–78importing
Excel task lists, 78–80resources from Outlook, 152–153tasks from Outlook, 77–78
inactive, marking tasks as, 94, 301Incomplete Tasks fi lter, 295Indent Task tool (Ribbon), 108Indent tool (Formatting toolbar), 82indenting tasks in outline structure,
107–109indicator icons, 278–279
31_501320-bindex.indd 40331_501320-bindex.indd 403 3/31/10 10:25 AM3/31/10 10:25 AM

404 Project 2010 For Dummies
Innate Timesheets and Innate Resource Management software, 393
Insert Hyperlink dialog box, 80–81Insert Object dialog box, 318–319Insert Project dialog box
creating consolidated projects, 273inserting Project fi les into plans, 81–82
Inserted Project Information dialog box, 274–275
Inserted Projects Are Calculated Like Summary Tasks option (Project Options dialog box), 290
insertingcolumns, 51graphics into fi les, 318–321hyperlinks into project outlines, 80–81one project into another, 81–82tasks in list of tasks, 77
interim plansbaselines compared to, 249clearing and resetting, 251description of, 243saving, 250–251saving multiple, 248scheduling problems and, 291–293
Is Greater Than fi lter, 200
• K •keyboard shortcuts
Ctrl+Z (Undo), 93F1 (Help), 31F5 (Go To), 40–41
KeyTips, accessing, 34
• L •Lag column (Task Information dialog
box), 301lag time
adding, 215description of, 126
Landscape orientation, 324Late/Overbudget Tasks Assigned To
fi lter, 295
Layout dialog box, 234–237lead time, 126learning from mistakes, 335–338, 390Legend tab (Page Setup dialog box), 327legends, printing with, 228, 327leveling resources
for resource confl icts, 22, 223–225for scheduling problems, 293, 297–298
linkingchanging settings for, in consolidated
projects, 274–275to graphics fi les, 318to source fi les when creating
consolidated projects, 272tasks in dependencies, 127–130
linkscross-project, creating, 130–131dependency, 122inserting into project outlines, 80–81
local resources, 144logic diagrams. See Network Diagram viewlookup tables, 170–173
• M •macros
description of, 344–345Developer tab of Ribbon and, 345–346recording, 346–347running and editing, 348–349
Macros dialog box, 348manual calculations, changing to, 287–288manually scheduled tasks
formatting for in Network Diagram view, 233
summary tasks, 111–113user-controlled scheduling and, 72–74
Margins tab (Page Setup dialog box), 325Mark on Track tool, 257, 261Marmel, Elaine, Microsoft Project 2010
Bible, 355material resources
assigning to tasks, 183costs of, 165description of, 14, 143
31_501320-bindex.indd 40431_501320-bindex.indd 404 3/31/10 10:25 AM3/31/10 10:25 AM

405405 Index
example of, 144tracking usage of, 271
measuring success, 388–389merge keys, 80Microsoft Offi ce Project 2010 For Dummies
companion Web site, 5Microsoft Project 2010 Bible (Marmel), 355Microsoft Project Talk List Import
Template, 78–80Microsoft SQL Server 2008 Analysis
Services 10.0 OLE DB Provider, 316Microsoft Visual Basic, 348–349milestones
description of, 12formatting for in Network Diagram
view, 233measuring success and, 389setting, 85–86
Mindjet MindManager software, 393Minimize the Ribbon button, 34mini-toolbar, 36mistakes, learning from, 335–338, 390More Filters dialog box, 201, 202, 295More Groups dialog box, 205More Views dialog box, 38mouse pointers, hovering, 279Move Project dialog box, 226Move Task tool, 257, 268–269moving
drawn objects, 239tasks forward or backward in schedules,
268–269, 302tasks within outline structure, 109–111
MPT (Project template format), 29Mueller, John Paul, Visio 2007 For
Dummies, 316Multiple Baselines Gantt view
displaying, 293uses of, 248
multiple progress lines, displaying, 280, 281
Multiple Undo featureautomatic calculations and, 288description of, 209–211resource leveling and, 225
Must Finish On constraint, 92
Must Start On constraint, 92My Assignments page (Project Web
App), 373My Timesheet view (Project Web App),
374–376
• N •naming
macros, 347tasks, 76
navigationchanging views, 36–38Go To feature, 40–41scrolling, 38–40
Nelson, Stephen, Excel 2007 Data Analysis For Dummies, 296
Network Diagram viewcritical paths in, 296, 297critical-path tasks in, 214description of, 19, 20, 44–46formatting boxes in, 54Layout dialog box in, 235layout options in, 236modifying contents of boxes in, 52–53task boxes, formatting, 233–234viewing dependencies in, 133–134
Night Shift template for Base calendar, 57Nondefault Work Week legend item
(Change Working Time dialog box), 62nonworking time, 59notes boxes, inserting graphics fi les in,
318–319Notes column (sheet pane), 293notes on tasks
entering, 95reviewing, 336scheduling problems and, 293
• O •opening
fi lters, 199Gridlines dialog box, 237KeyTips, 34
31_501320-bindex.indd 40531_501320-bindex.indd 405 3/31/10 10:25 AM3/31/10 10:25 AM

406 Project 2010 For Dummies
opening (continued)
Layout dialog box, 234new, blank project schedules, 24Page Setup dialog box, 323Project Information dialog box, 62–63Resource Information dialog box, 146Task Inspector pane, 207templates from Backstage view, 28
Organizer dialog boxsharing calendars and, 69–70uses of, 342–344
orientation for printing, 324Outdent Task tool (Ribbon), 108Outdent tool (Formatting toolbar), 82outdenting tasks in outline structure,
107–109outlining structure for tasks
approaches to building, 107collapsing and expanding, 113–115description of, 11–12, 99–100determining, 103–104level of detail in, 105–107levels in, 101moving tasks within, 109–111outdenting and indenting functions,
107–109phases and, 100–101project summary tasks, 101–103
Outlookimporting resources from, 152–153importing tasks from, 77–78
Overallocated Resources fi lter, 295Overallocated Resources reports, 191overallocation of resources
assessing, 338checking for, 218–220estimating availability and, 166fi lters and, 198resolving, 220–222searching for, 180Team Planner view and, 188–189
Overbudget Work fi lter, 198overtime
cutting, 218hours of, entering, 265–266rates, assigning to, 166Resource calendars and, 67
Overtime Work column (Resource Usage view), 266
Overview Reports dialog box, 308
• P •Page Setup dialog box
description of, 323–324Footer tab, 326Header tab, 326Legend tag, 327Margins tab, 325Page tab options, 324View tab, 327–328
Page tab options (Page Setup dialog box), 324
panes, resizing, 48–49. See also chart area; sheet pane; Timeline
Paper Size option (Page Setup dialog box), 324
parent tasks, 99PDF format, 330Percentage Complete tool, 257percentage completed, tracking, 261–262,
267PERT charts, 45. See also Network
Diagram viewphases of tasks, 11, 100–101placeholder fi elds, renaming, 171planning
for implementation of Project Server and Project Web App, 358–360
projects, 384–385Planning Wizard dialog box, 305–306plans. See also baselines; interim plans;
schedulesdescription of, 33elements of, 41sharing by e-mail in PDF format, 330
PlanView Enterprise Portfolio Management software, 394
Portrait orientation, 324precedence, and calendars, 58predecessors, 122Predecessors tab (Task Information dialog
box), 301
31_501320-bindex.indd 40631_501320-bindex.indd 406 3/31/10 10:25 AM3/31/10 10:25 AM

407407 Index
predefi ned groupsapplying, 203–204editing, 206
predesigned fi lters, 198–199previewing
printouts, 35, 328–329reports, 309, 310templates, 29, 30
Print All Sheet Columns option (Page Setup dialog box), 327
Print Blank Pages option (Page Setup dialog box), 328
Print Column Totals option (Page Setup dialog box), 328
Print First # Columns on All Pages option (Page Setup dialog box), 327
Print Notes option (Page Setup dialog box), 328
Print Row Totals for Values within Print Date Range option (Page Setup dialog box), 328
printingBackstage view settings, 329–330baselines, 292–293interim plans, 249, 292–293with legends, 228Page Setup dialog box, 323–328previewing, 328–329views, 308
priorities, assigning to projects, 26Priority setting (Project Information dialog
box), 64problems, solving. See also scheduling
problemsautoscheduling warnings and
suggestions, 208–209, 210Change Highlighting feature, 211–212costs, cutting, 217–218fi lters, 198–202Groups feature, 203–206multiple solutions for, 226Multiple Undo feature, 209–211Planning Wizard dialog box and, 305–306rescheduling projects, 226resolving overallocations, 218–222resource leveling, 223–225
Task Inspector pane, 207–208timing issues, 212–217
progress, monitoring. See progress lines; tracking; viewing progress
progress bars, 230progress lines
description of, 279displaying, 280–281formatting, 281–282
Progress Lines dialog box, 280–281, 282Project calendars
description of, 56setting options for, 62–64working schedules in, 68
Project Information dialog boxsetting calendar options, 62–64starting projects from scratch, 24–26
Project KickStart software, 395project management. See also project
managersCYA (document!) rule of, 387–388delegate, delegate, delegate rule of,
386–387description of, 10don’t bite off more than you can manage
rule of, 384don’t put off until tomorrow rule of, 386get your ducks in row rule for, 384–385golden rules of, 383–390have fl exible strategy rule of, 389–390keep team in loop rule of, 388learn from mistakes rule of, 390measure success rule of, 388–389methodologies of, 19–22plan for Murphy rule of, 385–386reports, 16–17resources, 14–16tasks, 11–14timing and, 11–14tracking, 17–18triple constraint of, 19
Project Management Professional (PMP) certifi cation, 18
project managersProject Web App, Home page for, 356, 357role of, 18–19
31_501320-bindex.indd 40731_501320-bindex.indd 407 3/31/10 10:25 AM3/31/10 10:25 AM

408 Project 2010 For Dummies
Project Manager’s Assistant software, 395Project Options dialog box
Baseline for Earned Value Calculation drop-down box, 289–290
Calculate Multiple Critical Paths check box, 290
Default Task Earned Value Method setting, 288–289
Edits to Total Task % Complete Will Be Spread to the Status Date check box, 290
Inserted Projects Are Calculated Like Summary Tasks option, 290
manual calculations, 287–288setting calendar options, 59–60Tasks Are Critical if Slack Is Less Than or
Equal to (x) Days setting, 290Project Server
account, creating, 360description of, 353evaluating benefi ts of, 354–355planning to implement, 358–360
project sponsors, 18Project Statistics dialog box, 26project summary tasks, 101–103Project template format (MPT), 29Project 2010
benefi ts of, 22–23terminology for, 56
Project Web Appchecking resource availability and
assignments, and adding resources, 364–366
description of, 354Home page, 356, 357, 371, 372making assignments, 361–362manual reporting of progress and, 255My Timesheet view, 374–376planning to implement, 358–360Project Center of, 356Project Server and, 353pros and cons of, 355published projects in, 360–361Quick Launch pane, 361, 372reporting work completed, 374–376Resource Center, 362, 363sending status reports, 377–379
sending task work updates, 377sharing documents, 367–369status reports, 363–364, 367, 368team interaction and, 190timesheet entry form, 356, 357tracking progress, 362–363from users’ perspective, 371–372viewing assignments, 373–374viewing projects, 376–377
projects. See also evaluating projects; goals for projects; scope of projects
building from scratch, 24–28building with templates, 28–30comparing versions of, 338–340components of, 10consolidated, 272–275cutting time from, 215–217, 299description of, 56documenting details of, 387–388exporting to Excel for analysis, 295–296inserting hyperlinks to tasks in other,
80–81inserting one into another, 81–82Project Web App and, 360–361, 376–377publishing to Project Server, 360–361rescheduling, 226researching and planning, 384–385reviewing, 335–338saving, 96–97sending as e-mail attachments, 190–191slack, adding to, 303tasks, setting up for, 97–98templates, creating from, 340–342viewing in Project Web App, 376–377
proposed resources, 146publishing projects in Project Server,
360–361
• Q •quality, sacrifi cing, 303–305Quick Access Toolbar (Ribbon)
description of, 34, 35Undo button, 210–211
Quick Launch pane (Project Web App), 361, 372
31_501320-bindex.indd 40831_501320-bindex.indd 408 3/31/10 10:25 AM3/31/10 10:25 AM

409409 Index
• R •rates per hour for work resources, 163–165RBS (resource breakdown structure)
codes, 116recording macros, 346–347Recurring Task Information dialog box,
86–87recurring tasks, creating, 86–87redisplaying. See displayingrejoining split tasks, 89renaming placeholder fi elds, 171Replace dialog box, 181Report Text dialog box, 322–323reports. See also status reports in Project
Web Appassignment reports, 191–193Budget reports, 218comparison reports, 338, 340custom, creating, 313–314formatting, 321–323graphics and, 318–321overview of, 16–17, 22, 307previewing, 309, 310printing from Page Setup dialog box,
323–328standard, 308–313standardization of, 359Visual Reports, 315–317
Reports dialog box, 309Reschedule to Available Date option (Gantt
Chart view), 221, 222rescheduling
projects, 226tasks, 268–269
researching before building projects, 384–385
resettingbaselines, 248–249, 303interim plans, 251views, 54
resizingdrawn objects, 239view panes, 48–49
resource breakdown structure (RBS) codes, 116
Resource calendarschanging, 58description of, 56modifying Base calendar templates for, 65modifying settings for, 65–67setting options for, 153–155uses of, 65
Resource Center (Project Web App), 362, 363
Resource Graph viewchecking availability, 218, 219description of, 16overallocated resources, 220overbooking resources, 157, 158
resource graphs, 21Resource Information dialog box
Available From and Available To columns of, 167–168
Booking Type fi eld, 146Budget check box, 173cost-rate entries in, 164–165creating resources in, 147–148Resources Notes tab, 156
resource levelingfor resource confl icts, 22, 223–225for scheduling problems, 293, 297–298
Resource Leveling dialog box, 223–225, 297–298
resource management, 21–22Resource Names column (AutoFilter),
199, 200resource pools, 150–152Resource sheet, 15Resource Sheet view
description of, 43entering resource information in, 146
Resource Summary report category, 315Resource tab (Ribbon), 34resource usage charts, 21Resource Usage report category, 315Resource Usage view
checking availability, 218–219grouping information, 204overallocated resources, 220Overtime Work column, 266panes of, 38–39tracking total hours, 265uses of, 141–142, 188
31_501320-bindex.indd 40931_501320-bindex.indd 409 3/31/10 10:25 AM3/31/10 10:25 AM

410 Project 2010 For Dummies
Resource Views group, 37resources. See also assigning resources
to tasks; cost resources; material resources; overallocation of resources; work resources
adding, 365–366committed and proposed, 146confl icts and, 15–16consolidated, 149costs and, 140–141creating, 146–148description of, 10, 139–140duration of tasks and, 142, 144–145enterprise and local, 144estimating, 145feedback to, 336fi nding, 180–181fl agging and fi nding, 156–157generic, creating, 148–149importing from Outlook, 152–153leveling, 22, 223–225, 293, 297–298managing, 18, 156–158reporting activity related to, 255setting availability for, 166–168sharing, 149–153types of, 14–16, 65, 142–143workfl ow management and, 141–142
Resources Notes tab (Resource Information dialog box), 156
reviewing projectscomparing versions of, 338–340learning from mistakes, 335–338macros, recording and using, 344–349Organizer, using, 342–344templates, creating, 340–342
Ribbon. See also Gantt Chart Tools Format tab
adding buttons to, 211Calculate Project button, 287, 288description of, 34–35Developer tab, 345–346enabling buttons on, 73File tab, 35, 36Help button, 31navigating with tabs on, 36–37
Outdent Task and Indent Task tools, 108Quick Access Toolbar, 34, 35, 210–211Resource tab, 34Task tab, 36–37, 41, 356–357View tab, 36–37, 41, 51
right-clicking for shortcut menus, 36risk management, 21running macros, 348
• S •Sage TimeSheet, 255Save As dialog box
fi les, saving under new names, 96–97templates, saving, 341
Save As Template dialog box, 342saving
baselines, 246–247fi les, 30fi les as custom templates, 29, 341–342interim plans, 250–251multiple baselines, 247–248projects, 96–97
scaling for printing, 324Schedule From setting (Project Information
dialog box), 63Schedule group tracking tools, 256–257schedules. See also plans; scheduling
automatic, 111moving tasks forward or backward in,
268–269, 302Timeline and, 331viewing, 26–28warnings and suggestions about,
208–209, 210scheduling. See also scheduling problems
effort-driven, 73, 90–91user-controlled, 72–74, 112–113
scheduling problemsadding people to tasks, 299–300adding time to projects, 303changing timing of tasks, 299critical path and, 296–297explaining with notes, baselines, and
interim plans, 291–293
31_501320-bindex.indd 41031_501320-bindex.indd 410 3/31/10 10:25 AM3/31/10 10:25 AM

411411 Index
fi ltering options and, 295–296quality, sacrifi cing, 303–305resource leveling and, 297–298shifting dependencies and task timing,
301–302sorting options and, 293–294Task Inspector pane and, 298
scope of projectsdefi ning, 104modifying, 303–305understanding, 384
scope of tasks, modifying, 299Scroll to Task button, 41scrolling views, 38–40Send as Attachment feature (Backstage
view), 256Serena Software, Inc., TeamTrack, 396Set Baseline dialog box, 246–247, 250–251Share Resources dialog box, 151SharePoint Server
automating updates using, 265project collaboration with, 354–355
sharer fi les, 150sharing
assignments, 189–193copies of calendars, 69–70documents with Project Web App,
367–369fi les in PDF format, 330resources, 149–153
sheet panedescription of, 38–39, 40Gantt Chart view, 27, 40, 42Notes column, 293
shortcut keysCtrl+Z (Undo), 93F1 (Help), 31F5 (Go To), 40–41
shortcut menu, 36Should Start By fi lter, 295showing. See also hiding
columns in Gantt Chart view, 76critical paths, 228–229deadlines, 93Developer tab of Ribbon, 345
Multiple Baselines Gantt view, 293preset tables of sheet data, 52progress lines, 280–281Ribbon, 34selected columns of data, 51–52subtasks, 99tables, 284tasks, 113–115Timeline, 330View bar, 38views not directly available on Ribbon, 38WBS codes, 117
slackadding to projects, 303allowing for, 213–215, 217
Slipped/Late Progress fi lter, 295Slipping Assignments fi lter, 295Slipping Tasks fi lter, 198Sort dialog box, 294Sort tab (Task Report dialog box), 312–313sorting options, 293–294source fi les
changes in, and consolidated fi les, 274–275
linking to when creating consolidated projects, 272
splitting tasks, 89, 223stakeholders, 18standard reports
categories of, 308–309description of, 308editing, 310–313generating, 309–310
Standard template for Base calendar, 57standardization, 359Start Date setting (Project Information
dialog box), 63Start No Earlier Than constraint, 92Start No Later Than constraint, 92starting dates. See also fi nish dates
entering, 88–89establishing, 87–88setting, 24tracking, 262–263
start-to-fi nish dependencies, 124
31_501320-bindex.indd 41131_501320-bindex.indd 411 3/31/10 10:25 AM3/31/10 10:25 AM

412 Project 2010 For Dummies
start-to-start dependencies, 125, 127Status Date dialog box, 260Status Date setting (Project Information
dialog box), 63status dates
setting, 25tracking progress and, 259–260
status reports in Project Web Apprequesting, 367, 368sending, 377–379setting up, 363–364
Status Reports page (Project Web App), 378
styles for Gantt Chart view, selecting, 232–233
subprojects, inserting into projects, 81–82subtasks
dependency links and, 128description of, 99formatting for in Network Diagram
view, 233in outlining structure, 11–12
successfl exibility and, 389–390measurement of, 388–389
success, building onmacros, recording and using, 344–349Organizer, using, 342–344templates, creating, 340–342
successors, 122suggestions, 208–209, 210summary tasks
description of, 99formatting for in Network Diagram
view, 233manually scheduled, 111–113in outlining structure, 11–12roll-up functionality of, 100–101
• T •tables
Cost, 163, 169, 284custom text fi elds, creating in, 170–173displaying, 284
in Gantt Chart view, 42, 162Variance, 244, 284–285
tabs on Ribbondescription of, 34navigating with, 36–37
task barselements drawn over, 239formatting, 229–232for viewing progress, 282–283
task boxes, formatting in Network Diagram view, 233–234
Task calendarschanging, 58description of, 56modifying settings for, 64–65
task IDs, 41, 76Task Information dialog box
Assign Resources dialog box, 221, 222–223
assigning resources, 186creating tasks, 76–77cross-project links, 131deleting dependencies, 132–133Effort Driven check box, 91entering information, 28Notes tab, 95Predecessors tab, 301setting calendar options, 64setting dependency links, 129–130setting task duration, 84–85setting task type, 83–84turning off effort-driven tasks, 178–179
Task Inspector panescheduling problems and, 298task drivers and, 207–208viewing dependencies, 133
task modes, changing, 73Task Report dialog box, 311–313Task Sheet view, 257–258, 259Task Summary report category, 315Task tab (Ribbon)
changing views with, 36–37Scroll to Task button, 41tracking tools, 256–257
Task Usage report category, 315
31_501320-bindex.indd 41231_501320-bindex.indd 412 3/31/10 10:25 AM3/31/10 10:25 AM

413413 Index
Task Usage viewdescription of, 257–258, 259resource hours, entering in, 264
Task Views group, 37tasks. See also assigning resources to
tasks; dependencies among tasks; duration of tasks; milestones; outlining structure for tasks
adding people to, 299–300adding to Timeline, 330–331assigning durations to, 82–85autoscheduled, 72–74changing timing of, 299child, 99constraints on, 13, 91–92, 302–303creating, 71, 75–77critical-path, 133, 198, 214cut-and-paste method for moving, 111delegation of, 386–387deleting, 93–94, 217, 301dependencies in, 12–14description of, 11drag-and-drop method for moving, 110effort-driven, 56, 90–91, 177–179, 299–300entering notes on, 95example of setting up for projects, 97–98Fixed Duration, 83, 176, 177Fixed Units, 83, 176Fixed Work, 83, 176–177identifying action items for, 74–75importing from Excel, 78–80importing from Outlook, 77–78inserting hyperlinks to tasks in other
projects, 80–81inserting in list of tasks, 77manually scheduled, 72–74, 111–113, 233marking as inactive, 94, 301moving forward or backward in
schedules, 268–269, 302naming, 76notes on, 95, 293, 336from one project, inserting into another,
81–82parent, 99
phases of, 11, 100–101project management, 11–14project summary, 101–103recurring, 86–87scope of, modifying, 299splitting, 89, 223subtasks, 99, 128, 233summary, 11–12, 99–101, 111–113, 233timing relationships among, 11–12tracking progress at level of, 254type of, setting, 83–84types of, 176–177
Tasks Are Critical if Slack Is Less Than or Equal to (x) Days setting (Project Options dialog box), 290
Team Planner viewassigning resources and, 188–189description of, 43–44
teams. See also Project Web Appcollaborating with online, 23communication with, 388debriefi ng, 337–338for Project Web App implementation, 358
TeamTrack software, 396templates
Base calendar, 57building projects with, 28–30for calendars, creating, 68–69creating, 340–342description of, 23Global.MPT, copying, 69Global.MPT, copying items into, 343–344Microsoft Project Talk List Import
Template, 78–80previewing, 29, 30saving fi les as, 29for Visual Reports, 317
Tenrox software, 394text effects, 322text fi elds, creating custom, in tables,
170–173text in reports, editing, 322–323Text tab (Bar Styles dialog box), 231third-party software products, 391–396
31_501320-bindex.indd 41331_501320-bindex.indd 413 3/31/10 10:25 AM3/31/10 10:25 AM

414 Project 2010 For Dummies
time frames, committing to, 212–213Timeline
adding tasks to, 330–331copying, 331–332description of, 44, 45hiding and displaying, 330Network Diagram view and, 45–46
timephased tracking, 254–255timescale
adding time to projects, 303cutting time from projects, 215–217, 299description of, 39, 40Gantt Chart view, 27, 40modifying, 49–50, 297Network Diagram view, 45reviewing, 212–213slack, allowing for, 213–215, 217
Timescale dialog box, 49timesheet interface (Project Web App),
356, 357timing of tasks. See constraints on tasks;
dependencies among tasks; duration of tasks; Timeline; timescale
timing relationships among tasks, 11–12To-Do List reports, 191tools
Add Progress line, 257drawing, 238–239Indent (Formatting toolbar), 82Indent Task (Ribbon), 108Mark on Track, 257, 261Outdent (Formatting toolbar), 82Outdent Task (Ribbon), 108Percentage Complete, 257tracking, 256–257Update Project, 257, 260, 269–270Update Tasks, 257
Total Cost column (Gantt Chart view), 140–141
trackingcollecting data for, 253–254consolidated projects, 272–275description of, 17–18, 253entering data for, 259fi xed costs, 267–268
indicator icons and, 278–279manual reporting of progress and, 255Mark on Track tool, 261materials usage, 271methods for, 254–255Move Task tool and, 268–269overtime hours, 265–266percentage completed, 261–262, 267progress, 230, 362–363resource hours, 263–265start and fi nish dates, 262–263status dates and, 259–260timephased, 254–255Update Project tool and, 269–270
Tracking Gantt viewbaselines in, 244, 245placing graphics in, 320–321Resource column, 184viewing variances, 285–286
tracking tools (Task tab), 256–257training for Project Web App, 359triple constraint of project management, 19turning off
effort-driven tasks, 178–179Resource Leveling, 225
24 Hours template for Base calendar, 57
• U •Undo features
Multiple Undo, 209–211, 225Undo command (Ctrl+Z), 93
unit rates, assigning, 165Unstarted Tasks reports, 17, 309, 310Update Project dialog box, 270Update Project tool, 257, 260, 269–270Update Tasks dialog box, 262, 263Update Tasks tool, 257updating consolidated projects, 274user interface
Backstage view, 35–36mini-toolbar, 36Ribbon, 34–35shortcut menu, 36
user-controlled scheduling, 72–74, 112–113
31_501320-bindex.indd 41431_501320-bindex.indd 414 3/31/10 10:25 AM3/31/10 10:25 AM

415415 Index
• V •Variance table (Gantt Chart view), 244,
284–285variances
calculating, 248viewing in Tracking Gantt view, 285–286
Verify Uniqueness of New WBS Codes option (WBS Code Defi nition dialog box), 119
versions of projects, comparing, 338–340View bar, displaying, 38View tab (Page Setup dialog box), 327–328View tab (Ribbon)
changing views with, 36–37Zoom command, 41Zoom menu, 51
viewing. See also viewing progressassignments, 373–374baselines and interim plans, 292–293multiple baselines or interim plans, 248projects in Project Web App, 376–377suggestions, 209task dependencies, 133–135
viewing progresscalculations for, 286–287in Cost table, 284indicator icons and, 278–279task bars for, 282–283in Variance table, 284–285
views. See also chart area; sheet pane; Timeline; specifi c views
changing, 36–37customizing, 47–54displaying selected columns of data,
51–52displaying views not on Ribbon, 38layout options for, 234–237panes, resizing, 48–49printing, 308resetting, 54scrolling, 38–40Timeline and, 44timescale, modifying, 49–50for tracking progress, 257–259
Visio 2007 For Dummies (Mueller), 316Visual Basic, 348–349Visual Reports, 315–317Visual Reports dialog box, 316
• W •warnings
about scheduling problems, 208–209, 210Planning Wizard dialog box and, 305–306
WBS Code Defi nition dialog box, 118–119WBS (work breakdown structure) codes
customizing, 117–119description of, 115–117displaying, 117
Web sitesCrest software, 395DecisionEdge software, 392Deltek Cobra software, 392EPK-Suite software, 396Innate Timesheets and Innate Resource
Management software, 393Microsoft Offi ce Project 2010 For Dummies
companion, 5Microsoft SQL Server 2008 Analysis
Services 10.0 OLE DB Provider, 316Mindjet MindManager software, 393PlanView software, 394Project KickStart software, 395Sage TimeSheet, 255TeamTrack software, 396Tenrox software, 394
what-if scenarios and risk management, 21Who Does What reports, 191, 192Who Does What When reports, 191work breakdown structure codes. See WBS
(work breakdown structure) codeswork contours, 186–187, 223Work Incomplete fi lter, 295Work Overbudget fi lter, 295work resources
assigning to tasks, 183, 299–300calendars and, 65costs of, 163–165description of, 14, 142–143
31_501320-bindex.indd 41531_501320-bindex.indd 415 3/31/10 10:25 AM3/31/10 10:25 AM

416 Project 2010 For Dummies
work resources (continued)
example of, 143hours, tracking, 263–265hours of overtime, entering, 265–266overtime rates, assigning, 166scheduling problems and, 299–300work contours and, 186–187, 223
workdayschanging length of, 59–60description of, 56
working calendars, setting up, 26
working timesdescription of, 59setting exceptions to, 60–62
workload of resourcesbalancing, 157checking, 218–225
• Z •Zoom command, 41Zoom menu, 51
31_501320-bindex.indd 41631_501320-bindex.indd 416 3/31/10 10:25 AM3/31/10 10:25 AM

Mobile Apps
There’s a Dummies App for This and ThatWith more than 200 million books in print and over 1,600 unique titles, Dummies is a global leader in how-to information. Now you can get the same great Dummies information in an App. With topics such as Wine, Spanish, Digital Photography, Certification, and more, you’ll have instant access to the topics you need to know in a format you can trust.
To get information on all our Dummies apps, visit the following:
www.Dummies.com/go/mobile from your computer.
www.Dummies.com/go/iphone/apps from your phone.
spine=.864”
Start with FREE Cheat SheetsCheat Sheets include • Checklists • Charts • Common Instructions • And Other Good Stuff!
Get Smart at Dummies.com Dummies.com makes your life easier with 1,000s of answers on everything from removing wallpaper to using the latest version of Windows.
Check out our • Videos • Illustrated Articles • Step-by-Step Instructions
Plus, each month you can win valuable prizes by entering our Dummies.com sweepstakes. *
Want a weekly dose of Dummies? Sign up for Newsletters on • Digital Photography • Microsoft Windows & Office • Personal Finance & Investing • Health & Wellness • Computing, iPods & Cell Phones • eBay • Internet • Food, Home & Garden
Find out “HOW” at Dummies.com
*Sweepstakes not currently available in all countries; visit Dummies.com for official rules.
Get More and Do More at Dummies.com®
To access the Cheat Sheet created specifically for this book, go to www.dummies.com/cheatsheet/project2010

Nancy C. MuirAuthor of Project 2007 For Dummies
Learn to:• Manage project schedules with
Project 2010
• Work with new scheduling tools and the Ribbon interface
• Assign and share resources and understand calendars
• Create impressive reports
Project 2010Microsoft®
Making Everything Easier!™
Visit the companion Web site at www.dummies.com/go/
project2010fd to find additional project management
tools, including add-on software, bonus Project templates,
sample cases, and more!
Open the book and find:
• How to maximize control with the new manual scheduling feature
• Your way around the Project interface
• The new Timeline and Team Planner views
• Tips on assigning resources
• Advice on communicating with your team
• All about reports and how to use them
• Scheduling help from the new Task Inspector
Nancy C. Muir has written more than 50 books on technology and business
topics including Windows, Office applications, PCs, laptops, and Internet
safety. She has presented workshops to Fortune 500 companies on project
management and related software. Her credits include more than
a dozen For Dummies books.
$24.99 US / $29.99 CN / £17.99 UK
ISBN 978-0-470-50132-0
Computer Applications/Project Management
Go to Dummies.com®
for videos, step-by-step examples, how-to articles, or to shop!
In charge of a project? Manage it better with Project 2010 and this book!If you’ve never used project management software before — or you’ve used previous versions of Project and want to master the all-new Project 2010 interface and features — this is the book for you! You’ll find the project management concepts you need to know, how Project 2010 works and how to get up to speed, what’s new, and most importantly, how to apply it to a real project.
• What do I do with this thing? — set up Project, learn what types of input you need to provide, and begin building project plans
• Be resourceful — create and assign work resources, material resources, and fixed costs, and manage resources effectively
• A perfect fit — ensure your project has a high chance of success by fine-tuning your plan
• Running on rails — learn to use baselines, track progress and materials, and create reports that help keep projects on track
• Enterprise options — get an overview of online collaborative features using Project Server, Web Application, and SharePoint
Project 2010
Muir
spine=.864”
Microsoft
®