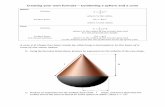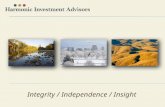Microsoft project 2010 creating customized field with image & formula
Click here to load reader
-
Upload
nr-computer-learning-center -
Category
Self Improvement
-
view
6.614 -
download
2
description
Transcript of Microsoft project 2010 creating customized field with image & formula


NR Computer Learning Center 2100 W. Oangewood . Suite 110 . Orange. CA 92868 . www.nrclc.com . (714) 505-3475
Project 2010: Creating Customized Field with Images & Formula You can use customized field feature in Microsoft Project 2010 to create a dashboard and to quickly identify problem areas in the project. In this exercise, we will create the following four customized fields:
• Status_as_text: This will be a field with a drop down menu to select text: Red, Yellow, Green
• Status_as_Image: This will provide the user a drop down menu to select an image to display the status as an image.
• Status_as_Eval_text: This will be an automated field that evaluates %complete and displays the result as text.
• Status_as_Eval_Image: This will be an automated field to evaluate %complete and display the result as an image.
By the end of the exercise, you will have a project plan with status, text (red, green or yellow) and images:

NR Computer Learning Center 2100 W. Oangewood . Suite 110 . Orange. CA 92868 . www.nrclc.com . (714) 505-3475
Custom Field to display status as a Text Follow the steps below to create a customized field with a drop down menu that allows user to select one of the text: Red, Yellow, Green. Step 1: Select Project Tab> Properties Group > Custom Fields.
Step 2: In Cutom Fields window, select Text1 fields and click on the Rename button. Type Status_as_text and click the OK button.
Step 3: Click on the Lookup button. While in Edit Lookup Table Window, in the value field type: Red, Yellow, Green. Click on the Close button to close the Edit Lookup Table for Status_as_text window. Step 4: Click on OK button to save the changes. Step 5: Left Click the Add New Column in the Table View, and select Status_as_text from the drop down menu.
Select the colors in the drop down to manually assign the color as status to each of the tasks.

NR Computer Learning Center 2100 W. Oangewood . Suite 110 . Orange. CA 92868 . www.nrclc.com . (714) 505-3475
Custom Field to display status as an Image Follow the steps below to create a customized field with a drop down menu that allows user to select one of the images from the drop down menu: Step 1: Select Project Tab> Properties Group > Custom Fields. Step 2: Select Text2 and rename to Status_as_Image. Click on Lookup button to add the options: Red, Yellow & Green. Click on the Graphical Indicators… to add the images for text red, yellow and green.
Enter the following information in the Graphical Indictor window: Test for Values(s) Image Equals Red Equals Yellow
Equals Green
Click OK to Save the Graphical Indicators. Click OK again to save the custom fields.
Once you select the color from the dropdown menu, the field is replaced with matching image.

NR Computer Learning Center 2100 W. Oangewood . Suite 110 . Orange. CA 92868 . www.nrclc.com . (714) 505-3475
Custom Field to automatically display % complete status as text Follow the steps below to create a customized field with a drop down menu that allow automatically populates the data in the column based on a business rule: Step 1: Select Project Tab> Properties Group > Custom Fields. Step 2: Select Text2 and rename to Status_as_Eval_Text. Step 3: Click on the Formula button.
Type in the below formula in the Formula box that populated the data based on the rule specified below:
IIf ([% Complete]<30,"Red",IIf([% Complete]<70,"Yellow","Green"))
Click the OK button. Add the column Status_as_Eval_Text. The Microsoft Project will automatically fill up the column based on the rule specified above.

NR Computer Learning Center 2100 W. Oangewood . Suite 110 . Orange. CA 92868 . www.nrclc.com . (714) 505-3475
Custom Field to automatically display % complete status as Image Step 1: Select Project Tab> Properties Group > Custom Fields. Step 2: Select Text2 and rename to Status_as_Eval_Image. Step 3: Click on the Formula button. Type in the following formula in the Formula box:
IIf ([% Complete]<30,"Red",IIf([% Complete]<70,"Yellow","Green"))
Click the OK button. Click on the Graphical Indicators button.
Click the OK button to close the Graphical Indicator Window and click the OK button to close the Custom Field Window. Add the column Status_as_Eval_Image to the project Table. The Microsoft Project will automatically fill up the column with images based on the rule specified above.

NR Computer Learning Center 2100 W. Oangewood . Suite 110 . Orange. CA 92868 . www.nrclc.com . (714) 505-3475
If you want to learn more about Microsoft Project 2010, NR Computer Learning Center provide following options:
• Articles (http://www.nrclc.com/blog/project/) • Classroom Training (www.nrclc.com/Project2010 ) • E-learning Course ( http://www.nrclc.com/VideoTraining/Project Management.html ) • Online Classes (www.nrclc.com/Project2010) • Corporate Training ( http://www.nrclc.com/CorporateTraining )
To join our email list to receive information on promotion, webinars, event and monthly newsletter, visit www.nrclc.com.
NR Computer Learning Center 2100 W. Orangewood, Suite 110
Orange, CA 92868 www.nrclc.com (714) 505-3475
Twitter: @NRCLC Facebook: www.facebook.com/NRCLC
Blog: www.nrclc.com/blog