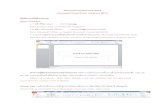Microsoft PowerPoint Microsoft PowerPoint 2003. Introduction to PowerPoint Common User Interface...
-
Upload
amelia-brown -
Category
Documents
-
view
225 -
download
0
Transcript of Microsoft PowerPoint Microsoft PowerPoint 2003. Introduction to PowerPoint Common User Interface...

Microsoft PowerPointMicrosoft PowerPoint 2003

Introduction to PowerPoint
Common User Interface Series of slides that
include: Clip art Photographs WordArt Bulleted items Sound And more…
PowerPoint Delivery Show on computer Distribute on disk Overhead
transparencies Prepare speaker notes Print Handouts

PowerPoint 2003 Screen
Title bar
Ruler
Menu bar StandardToolbar
Drawing toolbar
Status bar
MinimizeRestoreCloseButtons
Slide
Formatting Toolbar

PowerPoint View: Normal: Outline
Speaker Notes
Outline
Slide

Working Quickly: Outline
Extended Outline
Select-then-do

PowerPoint View: Normal: Slides
Speaker Notes
Thumbnail Images
Slide

PowerPoint View: Slide
Slide

PowerPoint View: Notes Pages
Notes

PowerPoint View: Slide Sorter
Mini Slides

PowerPoint View: Slide Show
View Presentation
Controls

Slide Layouts
Predefined slide layouts
Placeholders

Title Slide Example

Bullet Slide Example

Another Bullet Slide Example

Photographs Example

Animation Example

WordArt Example

Slide Design
Easy way to format – choose a design template to apply to all of your slides
Can also have multiple designs in one presentation (for example, if multiple people are presenting different pieces of information within a larger presentation)
These appear in the task pane on the right

Template
Predefined design
Predefined color scheme
Predefined placement of objects
Predefined fonts

One More Template Example

Hands-on Exercise 2
Title of Exercise: Creating a Presentation Objective: to create a new presentation; to
apply a design template to a presentation Input file: Blank Presentation Output file: My First Presentation

Transition Effects
Play button
Transition effects
Select sound
Select speed
Slide showbutton

Animation Effects
Icons represent selected animation
Add effect
Second animated object
First animated object
Lists of animated objects

Hands-on Exercise 3
Title of Exercise: Animating a Presentation Objective: to change the layout of an existing
slide; to establish transition and animation effects Input file: My First Presentation Output file: My First Presentation

Enhancing a Presentation
Embedded object Linked object Sound
WAV file MIDI file
WordArt Comments

The Microsoft Clip Organizer
Clip art selections
found
Search for clip art
Insert Picture command

Action Buttons
WordArt
Lines & Arrows
Drawing Toolbar

Drawing Shapes
Text BoxWith Shading, 3D Effects, Fill Color, ClipArt & Callout
Drawing Toolbar (continued)
Good Stuff!

Insert Table Command
Choose Amount of Columns and Rows
Insert Tablecommand

Header and FooterHeader and Footer command
Slide number
Date/Time
Add Footer

Go To Slide Command
Right Click Screen Go to Slide

Insert Picture
Insert the picture
Insert Picture command
Locate the saved picture

Move and Size an ObjectClick mouse on sizing handle (corner) to size and drag to size
Click and hold mouse to drag and move

Photo as Background
Insert the picture
Locate Picture
Format Menu and Background command
Click drown down arrow and choose fill effects

Photo as Background

Copy an Image from your Desktop
Often, it’s useful to illustrate a program or on-screen operation
Open the program to the image you want to use
Hit the “Print Screen” button your keyboard once This copies an image of whatever is open on your
desktop at the time

Copy an Image from your Desktop
Next, paste the image… Directly into a “content” Power Point slide
To edit, use the “Picture” toolbar In any image processing program (Paint,
Photoshop, Illustrator, etc.) Modify as needed Then, copy and insert into the Power Point slide

Useful Toolbar Buttons
It’s easy to format elements of your slides and presentation using the tool bar:
Decrease and Increase Indent are great for bullet-pointed slides
Adding or Removing Bullets or Numbered lists is also easy
Adding a new slide

Giving a Presentation
Slideshow Tools

Slide Show Tools
Hidden Slide
Set Up Show command
Rehearsed timings

Giving a Presentation
Appropriate Style & Content

Appropriate Style & Content
Academic Setting: Information presented in same order as an
academic paper Typically limit amount of background, literature –
get in the main points More information on results/conclusions Be cautious of the amount of data you attempt to
put on tables – can be hard to read Print larger tables / analyses in handouts

Appropriate Style & Content
Business Setting: Information presented varies greatly by
purpose, but often follows similar pattern as business reports Problem/Issue Research Proposed Solution
(or Outcome) Can be “flashier” than academic settings Often more graphics

Appropriate Style & Content
#1 mistake: putting too much information on a slide Don’t overwhelm the audience – more content is
okay (if it’s easy to read) if you’ll be on that slide longer
Make sure all text and content can be easily seen
#2 mistake: moving through slides too quickly Don’t rush – especially something with a lot of
information

Appropriate Style & Content
If possible, “know” the room How big is the room you’re speaking in? What is the lighting like in the room? What is the seating like in the room? What equipment is available?
These elements will impact decisions about how well the slides can be seen, color schemes, voice modulation, and style of presentation.

Giving a Presentation
Appearance, Demeanor, Tone, etc.

Giving a Presentation
Dress appropriately – business attire
Engage the audience, but don’t be too familiar … keep an appropriate “tone”
Make eye contact – don’t stare exclusively at your notes

Giving a Presentation
Move towards the screen to point out items, or move away from the podium if possible (i.e. don’t be stationary) But don’t “fidget” or “wander” Don’t talk “to the screen”

Giving a Presentation
Pacing – steady (take longer when needed to explain more complicated issues, move more quickly through less detailed material)
Speak loudly enough to be heard at the back of the room, but not to overwhelm those in front Try to sound confident in the material

Questions?
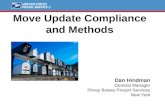












![New Microsoft PowerPoint Presentation.ppt [Read …media.mycrowdwisdom.com.s3.amazonaws.com/aaop/Resources/...Microsoft PowerPoint - New Microsoft PowerPoint Presentation.ppt [Read-Only]](https://static.fdocuments.us/doc/165x107/5f798734ccfe2c3952073dc2/new-microsoft-powerpoint-read-mediamycrowdwisdomcoms3amazonawscomaaopresources.jpg)