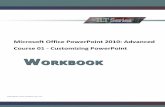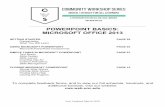Microsoft Powerpoint Advanced
-
Upload
raja-subramanian -
Category
Documents
-
view
220 -
download
0
Transcript of Microsoft Powerpoint Advanced
-
8/20/2019 Microsoft Powerpoint Advanced
1/67
Office of Instructional Technology
11914 Dragon Lane
San Antonio, Texas 78252
210-622-4395
http://www.swisd.net
Technol ogy Training Manua lStudent Success Through Excellence, Achievement, and Improvement
Microsoft PowerPoint
AdvancedCourse Use Guide
Office of Instructional Technology ©2008 Created By: Anne Marie Espinoza
May be reproduced for non-profit educational use so long as credit is given
-
8/20/2019 Microsoft Powerpoint Advanced
2/67
Office of Instructional Technology ©2006 Page 2
About Creating Presentations
Open Microsoft PowerPoint ............................................................................................ 6
Blank ................................................................................................................................ 7
Existing Presentation....................................................................................................... 7
About Design Template ................................................................................................... 7
About Layouts .................................................................................................................. 7
Templates with Suggested Content ............................................................................... 7
A Template on a Web Site............................................................................................... 7
A Template on Microsoft.com......................................................................................... 7
Slide Design ..................................................................................................................... 8
Title Slide.......................................................................................................................... 8
Add a New Slide............................................................................................................... 9
Inserting Slides ................................................................................................................ 10
Hyperlinking Slides
About Hyperlinks and Action Buttons............................................................................. 11
Create a Hyperlink ........................................................................................................... 12
Notes
Table of Contents
-
8/20/2019 Microsoft Powerpoint Advanced
3/67
Office of Instructional Technology ©2006 Page 3
Edit a Hyperlink................................................................................................................ 13
Screen Tips with Hyperlinks............................................................................................ 14
Insert an Action Button ................................................................................................... 15-18
Emphasize a Hyperlink with Highlighting or a Sound ................................................... 19
Assign a Hyperlink to a Toolbar Button .......................................................................... 20-21
Remove a Hyperlink, but not the Text or Object That Represents It............................ 21
Remove a Hyperlink and the Text or Object that Represents It ................................... 22
Create a Table of Contents Slide that Links to Custom Shows................................................ 22-26
Create a Hyperlink to a specific slide in another Presentation ................................................ 27-28
Create an e-Mail Hyperlink.......................................................................................................... 29-30
About Working on a Chart
Create a new chart in PowerPoint .................................................................................. 31
Modify & Animate a Chart ............................................................................................... 32-33
About Tables
Inserting a Table in PowerPoint...................................................................................... 34-35
Inserting Table from another program as a linked object or an embedded object .... 36
Notes
Table of Contents
-
8/20/2019 Microsoft Powerpoint Advanced
4/67
Office of Instructional Technology ©2006 Page 4
What is a linked object?.................................................................................................. 36
What is an Embedded Object? ....................................................................................... 36
Inserting Table from another program as a linked object ............................................ 37-38
Inserting Table from another program as an embedded object .................................. 39-40
Flow charts
Draw a Flowchart............................................................................................................. 41
Arrange Objects Equal Distances from Each Other....................................................... 42
Add Connectors Between each of the Shapes .............................................................. 43
Add Text to the Shapes ................................................................................................... 44
Change the Line Color to the Connectors ...................................................................... 44
Change the Line Style to the Connectors....................................................................... 45
About Inserting Text into your Presentation
Text in Word or Rich-Text Format ................................................................................... 46-47
Video
Insert a movie (or video) ................................................................................................. 48-49
Resize a Movie................................................................................................................. 50-51
Notes
Table of Contents
-
8/20/2019 Microsoft Powerpoint Advanced
5/67
Office of Instructional Technology ©2006 Page 5
Loop a Sound or Movie ................................................................................................... 52-53
Hide Sound Icon During a Slide Show............................................................................ 54
Set Timings for a Slide Show
Set Timings Manually ...................................................................................................... 55
Record Timings While you Rehearse.............................................................................. 56
Set up a presentation to start automatically............................................................................. 57
Set up a presentation to run in a continuous loop.................................................................... 58
Changes Tracked in PowerPoint................................................................................................. 59
About Working with Different Versions of PowerPoint .............................................................. 60
About Delivering Presentations
On-Screen Presentations ................................................................................................ 62
Online Presentations ....................................................................................................... 63
Overhead Transparencies............................................................................................... 64
Paper Printouts ................................................................................................................ 64
Notes, Handouts and Outlines........................................................................................ 65-67
Notes
Table of Contents
-
8/20/2019 Microsoft Powerpoint Advanced
6/67
Office of Instructional Technology ©2006 Page 6
About Creating Presentations
Creating a presentation in Microsoft PowerPoint involves starting with a basic design; adding new slides
and content; choosing layouts; the ability to modify slide design, by changing the color scheme or applying
different design templates; and creating effects such as animated slide transitions. The information be-
low focuses on the options available to you when you start the process.
Open Microsoft PowerPoint
1. Click on the Start Menu
2. Select All Programs from the Start Menu Options
3. Select Microsoft Office
4. Click on Microsoft PowerPoint
Notes
Micr osoft PowerPoint Advanced
-
8/20/2019 Microsoft Powerpoint Advanced
7/67
Office of Instructional Technology ©2006 Page 7
The New Presentation task pane in PowerPoint gives you a range of ways with which to start creating a
presentation. These include:
• Blank Start with slides that have minimal design and no color applied to them.
• Existing presentation Base your new presentation on one that you have already written and
designed. This command creates a copy of an existing presentation so you can make the de-sign or content changes you want for the new presentation.
• Design template Base your presentation on a PowerPoint template that already has a design
concept, fonts, and color scheme. In addition to the templates that come with PowerPoint, you
can use one you created yourself.
• Templates with suggested content Use the AutoContent Wizard to apply a design template
that includes suggestions for text on your slides. You then type the text that you want.
• A template on a Web site Create a presentation using a template located on a Web site.
• A template on Microsoft.com Choose from additional PowerPoint templates in the Microsoft
Office Template Gallery. These are arranged according to type of presentation.
Notes
Micr osoft PowerPoint Advanced
-
8/20/2019 Microsoft Powerpoint Advanced
8/67
Office of Instructional Technology ©2006 Page 8
Slide Design
1. Click on Format
2. Click on Slide Design
3. Select a design template
4. Click on the design template that you choose. This will apply the tem-
plate to the slides.
Title Slide
1. Click to add a title - “Professional Development”
2. Click to add subtitle - “Various Styles”
3. Change the formatting of the text. (ie. bold, center and a larger font size)
4. Select the subtitle
5. Click Copy
6. Click Paste
7. Delete Various Styles and type By: Your Name
8. Select the text box with your name
9. Change decrease the font size
Notes
Micr osoft PowerPoint Advanced
-
8/20/2019 Microsoft Powerpoint Advanced
9/67
Office of Instructional Technology ©2006 Page 9
Add a New Slide
1. Click on the New Slide shortcut button on the toolbar
---OR---
1. Click on Insert > New Slide
---OR---
1. Press the CTRL Key and the M key
2. In the Task Pane, the slide Layout Options will appear.
3. Select the Bulleted Slide Layout Option
4. Click on the blue drop down menu
5. Click on Apply to Selected Slides
6. Click to add title - Professional Development
7. Click to add text - Professional development is necessary to increase
knowledge and skill, through certified and consistent education inthe profession. A professional development program boosts the indi-
vidual's career, through travel, research, workshops and seminars
and by working with professionals who are experienced.
Notes
Micr osoft PowerPoint Advanced
-
8/20/2019 Microsoft Powerpoint Advanced
10/67
Office of Instructional Technology ©2006 Page 10
Insert a New Slide
1. Click CTRL + M
2. Click to add title - Different types of Professional Development
3. Click to add text -
• Conferences
• Interactive Videoconferences
• Job Shadowing
• Lectures
• Seminars
• University and Community Education Courses
• Web-based Instruction
• Workshops
Insert 8 New Slides - One slide for each type of professional development
Title Slides
- Title each slide with a type of professional development
Notes
Micr osoft PowerPoint Advanced
-
8/20/2019 Microsoft Powerpoint Advanced
11/67
-
8/20/2019 Microsoft Powerpoint Advanced
12/67
Office of Instructional Technology ©2006 Page 12
Create a Hyperlink
1. Select and Highlight the text or object that you want to
represent the hyperlink. (For this exercise select and
Highlight Conferences.)
2. Click on Insert
3. Click on Hyperlink
4. An Insert Hyperlink Window will appear
5. Select Place in This Document
6. In the Select a place in this
document window: Select Slide
4 “Conferences”
7. Click OK—You will notice that the word conferences is now underlined
Notes
Micr osoft PowerPoint Advanced
-
8/20/2019 Microsoft Powerpoint Advanced
13/67
Office of Instructional Technology ©2006 Page 13
Repeat steps 1—7 to hyperlink each professional development type with the appropriate slide.
Edit a Hyperlink
To edit a hyperlink:
1. Highlight the word or object that is hyperlinked (for this exer-
cise highlight Conferences)
2. Right-Click on the highlighted word or object
3. Select Edit Hyperlink
4. Make any necessary changes in the Edit Hyperlink window
5. Click ok
Notes
Micr osoft PowerPoint Advanced
-
8/20/2019 Microsoft Powerpoint Advanced
14/67
Office of Instructional Technology ©2006 Page 14
Screen Tip with Hyperlinks
To create a Screen Tip or short comment to be displayed when you rest the pointer on a hyperlink:
1. Highlight the word or object that is hy-
perlinked (for this exercise highlight
Conferences)
2. Right-Click on the highlighted word or
object
3. Select Edit Hyperlink
4. The Edit Hyperlink Window will appear.
Click on Screen Tip
5. Type in an appropriate Screen Tip (For this exercise
you could type “Click here to learn about confer-
ences and professional development.”
6. Click ok
Repeat these steps adding Screen Tips for the rest of the hyperlinks.
Notes
Micr osoft PowerPoint Advanced
-
8/20/2019 Microsoft Powerpoint Advanced
15/67
Office of Instructional Technology ©2006 Page 15
Insert an Action Button on a Single Slide
1. Select the slide you want to place an action button on. (For this exercise, select slide 4
“Conferences”.)
2. Click on Slide Show
3. Select on Action Buttons
4. Click on an Action Button of your choice
5. Click and drag where you want the Action
Button to appear on the slide.
6. The Action Settings Window will appear
7. Click on the drop down menu under Hyperlink to:
8. Select Slide
9. Select Slide 3 Different types of Professional Development
Notes
Micr osoft PowerPoint Advanced
-
8/20/2019 Microsoft Powerpoint Advanced
16/67
Office of Instructional Technology ©2006 Page 16
10. Click ok
11. Check Mark the Play Sound Box
12. Select a sound
13. Click ok
Repeat these steps to add a home button to slides 4—11.
Notes
Micr osoft PowerPoint Advanced
-
8/20/2019 Microsoft Powerpoint Advanced
17/67
Office of Instructional Technology ©2006 Page 17
Insert an Action Button on Every Slide
If you're using one slide master, you can insert an action button on the master and the button is available
throughout the presentation. If you are using multiple slide masters (such as when you have applied more
than one design template to your presentation), you must insert the action button on each master.
1. Click on View
2. Select Master
3. Click on Slide Master
4. Click on Slide Show
5. Select Action Buttons
6. Click on an Action Button
7. Click and drag where you would like the Action Button to appear on the slide.
Notes
slide master: The slide that stores
information about the design tem-
plate applied, including font styles,
placeholder sizes and positions, back-
ground design, and color schemes.
Micr osoft PowerPoint Advanced
-
8/20/2019 Microsoft Powerpoint Advanced
18/67
Office of Instructional Technology ©2006 Page 18
8. The Action Settings Window will appear
9. Select the Hyperlink to slide
10. Check Mark the Play Sound Box
11. Click OK
12. Click Close Master View on the Slide Master View toolbar.
Notes
Micr osoft PowerPoint Advanced
-
8/20/2019 Microsoft Powerpoint Advanced
19/67
Office of Instructional Technology ©2006 Page 19
Emphasize a Hyperlink with Highlighting or a Sound
You can only apply highlighting to object hyperlinks such as pictures and shapes. You can apply sounds to
text and object hyperlinks.
1. Select and Highlight the text or object Hyperlink
(For this exercise highlight Interactive Videoconferences.)
2. Click on Slide Show
3. Click Action Settings
4. Select Hyperlink to slide Interactive Videoconferences
5. Check Mark the Play sound box
6. Select a sound
7. Click ok
Notes
Micr osoft PowerPoint Advanced
-
8/20/2019 Microsoft Powerpoint Advanced
20/67
Office of Instructional Technology ©2006 Page 20
Assign a Hyperlink to a Toolbar Button
You can rearrange and modify toolbar buttons, menus and menu commands by using the mouse or you
can use the Rearrange Commands dialog box which is accessible using a keyboard menu. These tasks
are identified as (keyboard accessible).
When you assign a hyperlink to a toolbar button or menu command, the hyperlink replaces the command
currently assigned to that button or menu command. You cannot assign a hyperlink to a button that dis-
plays a list or menu when clicked.
1. Click on Tools
2. Click on Customize—A Customize Window will appear.
3. Right-Click on the toolbar button you want to replace
4. Select Edit Hyperlink
5. Click on Open
Notes
hyperlink: Colored and underlined
text or a graphic that you click to go
to a file, a location in a file, a Web
page on the World Wide Web, or a
Web page on an intranet. Hyperlinks
can also go to newsgroups and to Go-
pher, Telnet, and FTP sites.
menu: A list of commands that is dis-
played when you click a menu name
on a menu bar or other toolbar.
Micr osoft PowerPoint Advanced
-
8/20/2019 Microsoft Powerpoint Advanced
21/67
Office of Instructional Technology ©2006 Page 21
6. Type in the address box
the address of a website
or navigate to a file
stored.
7. Click Ok
8. Click Close
Remove a Hyperlink but not the Text or Object that represents it
1. Select Slide 3—Different Types of Professional
Development
2. Right Click on Workshops
3. Click on Remove Hyperlink
You will notice that Workshops is no longer underlined.
Notes
Micr osoft PowerPoint Advanced
-
8/20/2019 Microsoft Powerpoint Advanced
22/67
Office of Instructional Technology ©2006 Page 22
Remove a Hyperlink and the Text or Object that Represents it
1. Select the object or text
2. Press the Delete Key on the keyboard
Create a Table of Contents Slide that Links to Custom Shows
Create the table of contents slide after you have created the rest of the presentation.
1. Create a Custom Show for each section of the presentation.
a. Click on Slide Show
b. Click on Custom Shows
Notes
Micr osoft PowerPoint Advanced
-
8/20/2019 Microsoft Powerpoint Advanced
23/67
Office of Instructional Technology ©2006 Page 23
c. Click on New in the Custom Shows Window
d. Click on Slide 3—Different Types
of Professional Development
e. Hold the Shift Key down
f. Click on Slide 11—Workshops (letgo of the shift key)
g. Click on Add
h. In the Slide Show Name Box:
Type—Different Types of PD
i. Click ok
j. Click New in the Custom Show Window
k. Click on Slide 12—Tracking PD Hours
l. Hold the Shift Key down
m. Click on Slide 14-Hard Copies (let go of the shift key)
n. Click on Add
Notes
Micr osoft PowerPoint Advanced
-
8/20/2019 Microsoft Powerpoint Advanced
24/67
Office of Instructional Technology ©2006 Page 24
o. In the Slide Show Name Box: Type—
Tracking PD Hours
p. Click ok
q. Click Close on the Custom Show Window
2. Click on View
3. Click on Slide Sorter
4. Select the first slide in each custom show you just created. (To select more than one slide click
on the first slide hold the Ctrl Key down click on the second slide and release the Ctrl Key)
5. Locate the Slide Sorter Toolbar (It’s at the top of the screen on the blue toolbar section.)
6. Click on Summary Slide Icon
Notes
Micr osoft PowerPoint Advanced
-
8/20/2019 Microsoft Powerpoint Advanced
25/67
Office of Instructional Technology ©2006 Page 25
7. Double-click the new slide (the summary slide) -
8. Rename this slide to Table of Contents—You will have to create a hyperlink for each bulleted
item to its corresponding custom show.
9. Select the first bulleted item (Different Types of PD)
10. Click on Slide Show
11. Click on Action Settings—The Action Settings Window will appear.
12. Click Hyperlink to
13. Select Custom Show—The Link To Custom Show Window will appear.
Notes
Micr osoft PowerPoint Advanced
-
8/20/2019 Microsoft Powerpoint Advanced
26/67
Office of Instructional Technology ©2006 Page 26
14. Select the show you want to hyperlink
to (Different types of PD)
15. Check mark the Show and Return Box
16. Click OK
Repeat steps 9—16 for each bulleted item on thetable of contents slide.
Notes
Micr osoft PowerPoint Advanced
-
8/20/2019 Microsoft Powerpoint Advanced
27/67
Office of Instructional Technology ©2006 Page 27
Create a Hyperlink to a Specific Slide in another Presentation
1. Select the text or object you want to represent the hyperlink. (Workshops Slide—Select Don’t
forget you’ll need a substitute teacher.)
2. Click on Insert
3. Click on Hyperlink—The Insert Hyperlink Window will appear.
4. Select Existing File or Web Page
5. Select New Hire Subs
6. Click Bookmark– A Select Place in Document Window will appear.
Notes
Micr osoft PowerPoint Advanced
-
8/20/2019 Microsoft Powerpoint Advanced
28/67
Office of Instructional Technology ©2006 Page 28
7. Select the Slide you want to link to—Select any slide
8. Click ok
9. Click ok on the Insert Hyperlink Window
Notes
Micr osoft PowerPoint Advanced
-
8/20/2019 Microsoft Powerpoint Advanced
29/67
Office of Instructional Technology ©2006 Page 29
Create an e-mail Hyperlink
1. Select the text or object you want to represent the hyperlink.—Highlight your name on the title
slide.
2. Click on Insert
3. Click on Hyperlink—An Insert Hyperlink Window will appear.
Notes
Micr osoft PowerPoint Advanced
-
8/20/2019 Microsoft Powerpoint Advanced
30/67
Office of Instructional Technology ©2006 Page 30
4. Select E-Mail Address Button
5. Type your e-mail address in the e-mail address box
6. Click on Screen Tip
7. Type a quick note—Click here to send an e-mail
8. Click ok on the Screen Tip Window—Click ok on the Insert Hyperlink Window
Notes
Micr osoft PowerPoint Advanced
-
8/20/2019 Microsoft Powerpoint Advanced
31/67
Office of Instructional Technology ©2006 Page 31
About Working on a Chart
You can create a chart from scratch in Microsoft PowerPoint, or you can import a Microsoft Excel work-
sheet or chart. The default charting program for PowerPoint is Microsoft Graph and it is installed auto-
matically with PowerPoint.
Create a New Chart in PowerPoint
1. Insert a new slide
2. Click on Insert Chart Icon on the toolbar
3. Microsoft Graph opens and a chart is displayed
with its associated data in a table called a
datasheet.
4. You can enter your own data on the datasheet,
import data from a text file or Lotus 1-2-3 file,
import or insert a Microsoft Excel worksheet or
chart, or paste data from another program.
Notes
datasheet: A table included with a
chart that provides sample information
showing where to type your own row and
column labels and data.
Micr osoft PowerPoint Advanced
-
8/20/2019 Microsoft Powerpoint Advanced
32/67
Office of Instructional Technology ©2006 Page 32
To Modify a Chart
When you work on a chart, the Microsoft Graph program appears, with its own menus and buttons (or, if
you have inserted an Excel chart, Excel menu and buttons appear, integrated with the PowerPoint menus)
so that you can modify the chart. For example, you might want to change the chart type from pie to col-
umn, make the text larger, or add new colors.
Animate a Chart
1. Select the slide that has a chart
2. Select the chart
3. Click on Slide Show
4. Click on Custom Animation
Notes
Micr osoft PowerPoint Advanced
-
8/20/2019 Microsoft Powerpoint Advanced
33/67
Office of Instructional Technology ©2006 Page 33
5. Click on Add Effect
6. Select a Motion—Emphasis
7. Click on an effect—Grow/Shrink
Custom Animations
Notes
Micr osoft PowerPoint Advanced
-
8/20/2019 Microsoft Powerpoint Advanced
34/67
Office of Instructional Technology ©2006 Page 34
About Tables
There are several ways to create a table for use in a Microsoft PowerPoint presentation. You can create
tables in PowerPoint, or you can add a table from another program as a linked object or an embedded
object. When you use PowerPoint, you can create a simple table with little formatting, or one with more
complex formatting. You can include fills and border colors from the presentation's color scheme.
If you want a larger table or more powerful formatting capabilities than those provided by PowerPoint, you
can create an embedded Microsoft Word table. For example, Word provides more options for formatting
lists, tabs and indents, and individual cells. You can also embed a Microsoft Excel worksheet or a Micro-
soft Access table. When you are working on an embedded table, the menus and buttons of the source
program appear, integrated with the PowerPoint menus.
Inserting a Table in PowerPoint
1. Insert a blank slide
2. Click on Insert
3. Click on Table
4. An Insert Table Window will appear.
Select the number of columns androws needed
Notes
linked object: An object that is cre-
ated in a source file and inserted into
a destination file, while maintaining a
connection between the two files. The
linked object in the destination file
can be updated when the source file is
updated.
embedded object: Information
(object) contained in a source file and
inserted into a destination file. Once
embedded, the object becomes part of
the destination file. Changes you
make to the embedded object are re-
flected in the destination file.
worksheet: The primary document
that you use in Excel to store and
work with data. Also called a spread-
sheet. A worksheet consists of cells
that are organized into columns androws; a worksheet is always stored in
a workbook.
Micr osoft PowerPoint Advanced
-
8/20/2019 Microsoft Powerpoint Advanced
35/67
Office of Instructional Technology ©2006 Page 35
5. Click OK—The Tables and Borders Toolbar will appear and the table will be inserted on the
slide.
The table is now ready for data to be entered.
Notes
Micr osoft PowerPoint Advanced
-
8/20/2019 Microsoft Powerpoint Advanced
36/67
Office of Instructional Technology ©2006 Page 36
Inserting Table from another program as a linked object or an embedded object
The main differences between linked objects and embedded objects are where you store the data and
how you update the data after you place it in the destination file.
What is a linked object?
When an object is linked, information is updated only if you modify the source file Linked data is stored in
the source file. The destination file stores only the location of the source file and displays a representa-
tion of the linked data. Use linked objects if file size is a consideration.
* If the path name of a linked file exceeds 128 characters, Microsoft Office PowerPoint is not able to find
and play that linked file. In such a case, you can either rename the linked file, or shorten the path name
by copying the linked file into the folder where your presentation is located. Then either update links auto-
matically by using the Package for CD feature, or update them manually by removing the sounds from the
presentation and then adding them again.
What is an Embedded Object?
When an object is embedded, information in the destination file doesn't change if you modify the source
file. Embedded objects become part of the destination file and, once inserted, are no longer part of the
source file. Double-click the embedded object to open it in the source program
Notes
linked object: An object that is created in a
source file and inserted into a destination file,
while maintaining a connection between the
two files. The linked object in the destination
file can be updated when the source file is
updated.
embedded object: Information (object) con-
tained in a source file and inserted into a des-
tination file. Once embedded, the object be-
comes part of the destination file. Changes
you make to the embedded object are re-
flected in the destination file
destination file: The file that a linked or
embedded object is inserted into. The source
file contains the information that is used to
create the object. When you change informa-
tion in a destination file, the information is
not updated in the source file.
source file: The file that contains informa-
tion that was used to create a linked or em-
bedded object. When you update the
information in the source file, you can
also update the linked object in the
destination file.
Micr osoft PowerPoint Advanced
-
8/20/2019 Microsoft Powerpoint Advanced
37/67
Office of Instructional Technology ©2006 Page 37
Inserting Table from another program as a linked object
1. Insert a new slide
2. Click on Insert
3. Click on Object
4. Select Create
from file
5. Click Browse
6. Click Desktop
7. Select the PowerPoint Training Folder
8. Click Open
9. Select word document titled Simplified Field Notation
10. Click OK—This
will close the
Browse Window.
Notes
Micr osoft PowerPoint Advanced
-
8/20/2019 Microsoft Powerpoint Advanced
38/67
Office of Instructional Technology ©2006 Page 38
11. Click Link (in the In-
sert Object Window)
12. Click OK
Linking the table will allow you to right click on the table select update link to add any data that may havebeen entered in the original document.
Notes
Micr osoft PowerPoint Advanced
-
8/20/2019 Microsoft Powerpoint Advanced
39/67
Office of Instructional Technology ©2006 Page 39
Inserting Table from another program as an Embedded Object
1. Insert a new slide
2. Click on Insert
3. Click on Object
4. Select Create
from file
5. Click Browse
6. Click Desktop
7. Select the PowerPoint Training Folder
8. Click Open
9. Select word document titled Simplified Field Notation
10. Click OK—This
will close the
Browse Window.
Notes
Micr osoft PowerPoint Advanced
-
8/20/2019 Microsoft Powerpoint Advanced
40/67
Office of Instructional Technology ©2006 Page 40
11. Do not Check Mark
the Link or Display as
Icon Boxes
12. Click ok
Inserting a table and not check marking the Link Box or Display as Icon will insert the table as an image.
Images cannot be updated when original documents are updated.
Notes
Micr osoft PowerPoint Advanced
-
8/20/2019 Microsoft Powerpoint Advanced
41/67
Office of Instructional Technology ©2006 Page 41
Draw a Chart
1. Insert a new slide
2. Delete Text Boxes
3. Click on View
4. Select Toolbars
5. Click on Drawing—This will display the drawing toolbar at the bottom of the screen.
6. Click on AutoShapes
7. Select Flowchart
8. Click on any shape
9. Click and drag on the slide to create the shape
10. Add additional shapes to create a flowchart re-
peating steps 6-9, and arrange the shapes in
the order you want.
Notes
Micr osoft PowerPoint Advanced
M f P P Ad d
-
8/20/2019 Microsoft Powerpoint Advanced
42/67
Office of Instructional Technology ©2006 Page 42
Arrange Objects Equal Distances from Each Other
1. Select at least three objects you want to arrange (hold
down the Ctrl Key and click on all the objects)
2. Locate the Drawing Toolbar
3. Click Draw
4. Point to Align or Distribute
5. Click the Alignment you desire
Notes
Micr osoft PowerPoint Advanced
Mi f P P i Ad d
-
8/20/2019 Microsoft Powerpoint Advanced
43/67
Office of Instructional Technology ©2006 Page 43
Add Connectors Between each of the Shapes
1. Locate the Drawing Toolbar
2. Click AutoShapes
3. Select on Connectors
4. Click the Connectors you want
5. Point to where you want to lock the connector. Con-
nection sites appear as blue circles as you pass the
pointer over a shape.
6. Click the first connection site you want
7. Point to the other shape
8. Click the second connection site
Connectors will keep the shapes connected even when you move the shapes.
Notes
Micr osoft PowerPoint Advanced
Mi f P P i Ad d
-
8/20/2019 Microsoft Powerpoint Advanced
44/67
Office of Instructional Technology ©2006 Page 44
Add Text to the Shapes
1. Select a shape
2. Right-Click on the shape
3. Click Add Text
4. Start Typing
Text cannot be added to a line or a connector; you will
need to add a text box to place text near or on these
drawing objects.
Change the Line Color to the Connectors
1. Select the line or connector you want to change
2. Click the arrow next to Line Color on the Drawing Toolbar
3. Click the color you want the line to be
Notes
Micr osoft PowerPoint Advanced
Mi ft P P i t Ad d
-
8/20/2019 Microsoft Powerpoint Advanced
45/67
Office of Instructional Technology ©2006 Page 45
Change the Line Style to the Connectors
1. Select the line or connector you want to change
2. Click the Line Style or the Dash Style Icon on the Drawing Toolbar
3. Select the Line Style or the Dash Style you want the line to be
Notes
Micr osoft PowerPoint Advanced
Mi ft P P i t Ad d
-
8/20/2019 Microsoft Powerpoint Advanced
46/67
Office of Instructional Technology ©2006 Page 46
About Inserting Text into your Presentation
You can insert text created in other programs into the Outline tab and get automatic formatting into titles
and body text. Documents in Microsoft Word (.doc) format, Rich Text Format (.rtf), and plain text (.txt) can
be used this way. A document in HTML format can be inserted into your presentation, retaining its head-
ing structure and appearing within a text box.
Rather than copying and pasting, you can use menu commands in Microsoft PowerPoint to insert text orbase a presentation on another document's outline.
Text in Word or Rich-Text Format
1. Locate the PowerPoint Training Folder on the desktop
2. Open the PowerPoint Folder
3. Select the Microsoft Office System Tip Sheet
4. Click Open
5. Click on File
Notes
rich text format (RTF): A file type
used to transfer formatted text docu-
ments between applications, even
those that run on different platforms,
such as IBM and Macintosh.
HTML: The standard markup lan-
guage used for documents on the
World Wide Web. HTML uses tags to
indicate how Web browsers should
display page elements such as text
and graphics and how to respond to
user actions.
Micr osoft PowerPoint Advanced
Micr osoft PowerPoint Advanced
-
8/20/2019 Microsoft Powerpoint Advanced
47/67
Office of Instructional Technology ©2006 Page 47
6. Select Send To
7. Click Microsoft Office Power-
Point—This will open an Unti-
tled Presentation.
This will insert all the text on the slides.
You will have edits to make.
Notes
Micr osoft PowerPoint Advanced
Micr osoft PowerPoint Advanced
-
8/20/2019 Microsoft Powerpoint Advanced
48/67
Office of Instructional Technology ©2006 Page 48
Add a Movie to a Slide
"Movies" are desktop video files with formats such
as AVI, QuickTime, and MPEG, and file extensions
such as .avi, .mov, .qt, .mpg, and .mpeg. An ani-
mated GIF file always has a .gif file extension. For
this exercise we will be using a KLRN Movie you
can find in a folder on the desktop titled Power-
Point Training
1. Insert a New Slide
2. Title the Slide KLRN Movie
3. Click on Insert
4. Select Movies and Sounds
5. Click Movie from File– An Insert Movie Window will appear.
6. Click on Desktop
7. Select PowerPoint Training Folder
8. Select the Media Player File titled
Chicka_Chicka_Boom_Boom
9. Click OK- A Microsoft Office PowerPoint
Window will appear.
10. Select When Clicked
Notes
Micr osoft PowerPoint Advanced
Micr osoft PowerPoint Advanced
-
8/20/2019 Microsoft Powerpoint Advanced
49/67
Office of Instructional Technology ©2006 Page 49
Let’s practice adding another movie to PowerPoint using the Media Player Clip titled Collaboration. Follow
all the steps on the previous page.
Notes
Micr osoft PowerPoint Advanced
Micr osoft PowerPoint Advanced
-
8/20/2019 Microsoft Powerpoint Advanced
50/67
Office of Instructional Technology ©2006 Page 50
Resize a Movie
You can resize a movie to the full size of the slide (though that may not be
the optimal size for viewing the movie).
Resize to Full Screen
1. Select the Inserted Movie you want to resize
2. Right-Click the movie
3. Click on Edit Movie Object—This will open a Movie Options Win-
dow.
4. Click the box in front of
Zoom to Full Screen
5. Click OK
Next time you play the slide the
movie will launch in full screen.
Notes
Micr osoft PowerPoint Advanced
Micr osoft PowerPoint Advanced
-
8/20/2019 Microsoft Powerpoint Advanced
51/67
Office of Instructional Technology ©2006 Page 51
Resize by dragging
1. Select the Inserted Movie you want to resize
2. Position the mouse pointer over one of the corner circles.
3. Click and drag the corner circle away from the center to increase the size of the movie. OR
Click and drag the corner circle toward the center of the movie to decrease the size.
Notes
Micr osoft PowerPoint Advanced
Micr osoft PowerPoint Advanced
-
8/20/2019 Microsoft Powerpoint Advanced
52/67
Office of Instructional Technology ©2006 Page 52
Loop a Sound or Movie
When you loop a sound or movie, the file plays until you advance to the next slide.
1. Insert a new slide
2. Delete the Title Text Box
3. In the Center Text Box type– End of Show
4. Click on Insert
5. Select Movies and Sounds
6. Click on Sound from Clip Organizer
7. The Clip Art Task Pane will open on the right hand side of the screen.
8. Double-Click on a sound icon
9. Select Automatically from the Microsoft
Office PowerPoint Window.
Notes
Micr osoft PowerPoint Advanced
Micr osoft PowerPoint Advanced
-
8/20/2019 Microsoft Powerpoint Advanced
53/67
Office of Instructional Technology ©2006 Page 53
1. Select the Sound Icon
2. Right-Click the Sound Icon
3. From the Right-Click Menu Click Edit Sound Object
4. A Sound Options Window will appear
5. Select Loop until stopped
6. Click OK
Notes
Micr osoft PowerPoint Advanced
Micr osoft PowerPoint Advanced
-
8/20/2019 Microsoft Powerpoint Advanced
54/67
Office of Instructional Technology ©2006 Page 54
Hide Sound Icon During a Slide Show
1. Select the Sound Icon
2. Right-Click the Sound Icon
3. From the Right-Click Menu Click Edit Sound Object
4. A Sound Options Window will appear
5. Select Hide sound icon during slide show
6. Click OK
Notes
Micr osoft PowerPoint Advanced
Micr osoft PowerPoint Advanced
-
8/20/2019 Microsoft Powerpoint Advanced
55/67
Office of Instructional Technology ©2006 Page 55
Time Slides with a Timer
Set Timings Manually
The following process can be repeated for each slide you want to
set the timing for.
1. Select the slides from the slides tab you want to set the
timing for. (Hold down the Ctrl Key and select several
slides.)
2. Click on Slide Show
3. Click on Slide Transition
4. Select Automatically after
5. Enter the number of seconds you want the
slide to appear on the screen.
Notes
If you want the next slide to ap-
pear either when you click the
mouse or automatically after the
number of seconds you enter —
whichever comes first — select
both the On mouse click and the
Automatically after check boxes.
Micr osoft PowerPoint Advanced
-
8/20/2019 Microsoft Powerpoint Advanced
56/67
Office of Instructional Technology ©2006 Page 56
Record Timings While you Rehearse
1. Click Slide Show
2. Click Rehearse Timings
3. This will take the PowerPoint into presentation mode and a Rehearsal Toolbar will appear.
4. Click on the blue arrow button to move to the next slide when you are ready.
5. When you have worked through the slide show click on the white “X” on the Rehearsal Toolbar
6. A Microsoft Office PowerPoint Window will appear asking, “Do you want to keep the new slide
timings to use when you view the slide show?”
7. Click Yes
Notes
Micr osoft PowerPoint Advanced
-
8/20/2019 Microsoft Powerpoint Advanced
57/67
Office of Instructional Technology ©2006 Page 57
Set Up a Presentation to Start Automatically
1. Click on File
2. Click on Save As
3. In the File Name Row—
Type Professional Development Show
4. Select PowerPoint Show
in the Save as Type
5. Click Save
You will notice the difference in the icons, the original PowerPoint Icon will open the Microsoft PowerPoint
Application the Show Icon will start the presentation automatically.
Notes
Micr osoft PowerPoint Advanced
-
8/20/2019 Microsoft Powerpoint Advanced
58/67
Office of Instructional Technology ©2006 Page 58
Set Up a Presentation to Run in a Continuous Loop
1. With the PowerPoint Presentation Open
2. Click on Slide Show
3. Click on Set Up Show
4. In the Show Options Section– Select Loop Continuously Until “Esc”
5. Click OK
Notes
If you want a self-running presentation —for example, at a trade show kiosk — click
Browsed at a kiosk (full screen) in theSet Up Show dialog box. This causes thepresentation to loop and also restricts us-ers from changing it.
Micr osoft PowerPoint Advanced
-
8/20/2019 Microsoft Powerpoint Advanced
59/67
Office of Instructional Technology ©2006 Page 59
Changes Tracked in PowerPoint
How to track changes made or suggested:
1. Select the slide you wish to suggest a change
2. Click on Insert
3. Click on Comment
4. Insert your comment
5. Placing the cursor over the comment tag will display the comment.
Notes
After you type your comment you
can move it around on the slide.
You can add multiple comment
boxes to a slide and change com-
ments. If you make a change to an-
other reviewer's comment, your
initials appear on it, and you be-come the author of that comment.
You can also print reviewer com-
ments.
Micr osoft PowerPoint Advanced
-
8/20/2019 Microsoft Powerpoint Advanced
60/67
Office of Instructional Technology ©2006 Page 60
About Working with Different Versions of PowerPoint
If you have a presentation that was created in Microsoft PowerPoint 95, PowerPoint 97, PowerPoint
2000, or PowerPoint 2002, you can open it in Office PowerPoint 2003. When you save the presentation,
it will be saved in the format of the version it was created in. To save a presentation created in an earlier
version as a Office PowerPoint 2003 presentation, give it a new name or save it in a different location.
When you save a presentation in the PowerPoint 97-2003 & 95 Presentation format, the presentation issaved in a single file that includes both the PowerPoint 97-2003 file format and the PowerPoint 95 file
format. The file will be large because it contains both sets of data. If file size is not a problem, use this
format to make a presentation created in Office PowerPoint 2003 available to users of earlier PowerPoint
versions.
To save a presentation to open in different formats:
1. With a PowerPoint Presentation open
2. Click on file
3. Click on Save As
Notes
If you save a Office PowerPoint 2003
presentation in an earlier version of
PowerPoint, you will lose some of the
features available in Office Power-
Point 2003.
Micr osoft PowerPoint Advanced
-
8/20/2019 Microsoft Powerpoint Advanced
61/67
Office of Instructional Technology ©2006 Page 61
4. Locate the Save as type row in the
Save As Window
5. Click on the Blue Drop Down Arrow
6. Select PowerPoint 97-2003 & 95
Presentation
7. Click Save As—The following Microsoft Office PowerPoint message will appear warning you
about the significant increase in file size.
8. Click Yes
Open the PowerPoint Advanced folder, you will notice the difference in file size.
Notes
If you save a Office PowerPoint 2003
presentation in an earlier version of
PowerPoint, you will lose some of the
features available in Office Power-
Point 2003.
Micr osoft PowerPoint Advanced
-
8/20/2019 Microsoft Powerpoint Advanced
62/67
Office of Instructional Technology ©2006 Page 62
About Delivering Presentations
Microsoft PowerPoint gives you many ways to deliver your presentation, including on-screen, online, over-
head transparencies and paper printouts.
On-Screen Presentations
After you decide that you are going to use a computer to give your presentation, you have several options
on how to deliver it.
Presentation with a live speaker - Presenting in a large room by using a monitor or projector is the most
common way of delivering presentations. The speaker has complete control of the show and can run the
show automatically or manually and even record narration as the show progresses.
1. Click on Slide Show
2. Click Set Up Show
3. Select Loop Continuously until ‘Esc’
4. Click OK
Self-running presentation
- You might want to set up a presentation to run unattended. You can make
most controls unavailable so that users can't make changes to the presentation. A self-running presenta-
tion can restart when it's finished and also when it's been idle on a manually advanced slide for longer
than five minutes.
1. Follow steps 1—2 from above
2. Select Browsed at a kiosk
3. Click OK
Notes
Micr osoft PowerPoint Advanced
-
8/20/2019 Microsoft Powerpoint Advanced
63/67
Office of Instructional Technology ©2006 Page 63
Online Presentations
Collaborative meetings - Using the Microsoft NetMeeting program with PowerPoint allows you to share a
presentation and exchange information with people at different sites in real time as if everyone were in
the same room.
In a NetMeeting conference, you can share programs and documents, send text messages in Chat, trans-
fer files, and work on the Whiteboard. By collaborating, participants can take control of the presentation
to review and edit its contents. During the meeting, only one person can control the presentation at a
time, but multiple users can work in Chat or on the Whiteboard simultaneously if collaboration is turned
on. This would work great with Adobe Presenter.
Presentation broadcasting - You can broadcast a presentation, including video and audio, over the Web.
You can use broadcasting for a company meeting, presenting to remote groups, or holding a team meet-
ing whose participants are at several locations. By using Microsoft Outlook or any other e-mail program,
you schedule the broadcast just like any other meeting. The presentation is saved in Hypertext Markup
Language (HTML) format, so all that your audience needs in order to see the presentation is MicrosoftInternet Explorer 5.0 or later. The broadcast can be recorded and saved on a Web server where it's avail-
able for playback at any time.
Presentations on the Web or intranet - You can design your presentation specifically for the World Wide
Web or intranet, by publishing it as a web page. To publish a presentation means to place a copy of the
presentation in HTML format on the Web. You can publish copies of the same presentation to different
locations. You can publish a complete presentation, a custom show, a single slide, or a range of slides.
Because navigation is a critical element in a presentation, PowerPoint presentations in HTML format in-
clude a link bar that you can use to move through the slides by using the outline pane. Speaker notes are
also visible to all viewers in a presentation published to the Web, so you can use that feature like a cap-
tion.
Notes
Micr osoft PowerPoint Advanced
-
8/20/2019 Microsoft Powerpoint Advanced
64/67
Office of Instructional Technology ©2006 Page 64
Overhead Transparencies
You can create a presentation that uses overhead transparencies by printing your slides as black-and-
white or color transparencies. You can design these slides in either landscape or portrait orientation.
To make these changes to print:
1. Click on File
2. Click on Print
3. In the Print What Section: -or- In the Print What Section:
• Select Slides * Select Slides
• Select Color * Select Pure Black and White
Paper Printouts
You can design your presentation so that it looks great both on the screen in color and when printed in
grayscale or pure black and white on a laser printer.
Notes
Micr osoft PowerPoint Advanced
-
8/20/2019 Microsoft Powerpoint Advanced
65/67
Office of Instructional Technology ©2006 Page 65
Notes, Handouts and Outlines
To support your presentation, you can give your audience handouts— smaller versions of your slides that
are printed in a variety of layouts. You can also print your speaker notes for the audience. And, as you're
working on a presentation, you can print your outline, including slide titles and main points.
To Print Handouts:
1. Click on File
2. Click on Print
3. In the Print What Section
• Select Handouts
• Select Grayscale -
If copies of the handouts will be made on a copy machine.
4. In the Handouts Section - Select the number of slides per page
• Selecting 6 slides per page will print out in two columns and 3 rows
• Selecting 4 slides per page will print out in two columns and 2 rows
Notes
Micr osoft PowerPoint Advanced
-
8/20/2019 Microsoft Powerpoint Advanced
66/67
Office of Instructional Technology ©2006 Page 66
• Selecting 3 slides per page will print out 2 columns 1 with slide and 1 with note lines
• Select the Order of the slides - Horizontal—The slide will be printed left to right.
• Vertical—The slides will be printed in two columns.
To Print Note Pages:
1. Click on File
2. Click on Print
3. In the Print What Section Select Notes Pages - This will print one slide
per page with a blank bottom half for free hand notes.
Notes
N
Micr osoft PowerPoint Advanced
-
8/20/2019 Microsoft Powerpoint Advanced
67/67
Office of Instructional Technology ©2006 Page 67
To Print in Outline View
1. Click on File
2. Click on Print
3. In the Print What Section Select Outline View
4. Click on the Preview Button to see the layout
Notes



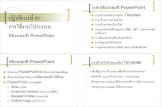









![New Microsoft PowerPoint Presentation.ppt [Read …media.mycrowdwisdom.com.s3.amazonaws.com/aaop/Resources/...Microsoft PowerPoint - New Microsoft PowerPoint Presentation.ppt [Read-Only]](https://static.fdocuments.us/doc/165x107/5f798734ccfe2c3952073dc2/new-microsoft-powerpoint-read-mediamycrowdwisdomcoms3amazonawscomaaopresources.jpg)