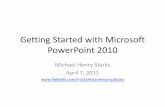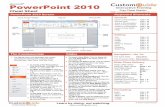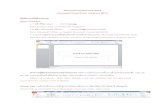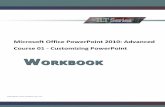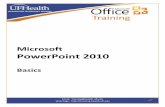Microsoft PowerPoint 2010
description
Transcript of Microsoft PowerPoint 2010

Microsoft PowerPoint 2010Lesson 1
Created by Felicia Hudson, Riverside High School--Durham Public Schools

Learning Objectives
Start Microsoft Office PowerPoint 2010
Explore the PowerPoint window
Create a new blank presentation
Navigate a presentation
Change text in the Outline/Slides pane
Reverse one or more actions
Save a presentation
Change presentation views
Change and add text in the slide pane
• On completion of this lesson, students will be able to do the following:

Uses of PowerPoint
• When you have a story to tell, you can use Microsoft PowerPoint 2010 to create powerful, exciting presentations that will make people sit up and take notice.
• The new and improved features of PowerPoint 2010
focus on efficient methods of creating professional presentations that incorporate audio/visual effects to reinforce your message through the presentation graphics program.

Getting Started
• To access Microsoft PowerPoint 2010 do the following:• Click the Start Button• Click All Programs• Click Microsoft Office, and select Microsoft PowerPoint
from the options• You may also access PowerPoint by clicking on the
program’s icon from your desktop.

Start a Presentation
• The PowerPoint program opens with a blank presentation by default.
• You may add color or graphics to enhance your presentation or choose from one of the themes or templates provided by the software.

Start a Presentation
To Open an existing presentation, click the File tab, and select Open.
You can also access the Save option from this view, and the PowerPoint Options as well.
Quick Access Toolbar:Located above the File tab, allows the user to customize which actions to create a shortcut to. Such as Undo, Repeat & Save

Microsoft PowerPoint 2010Lesson 1 Pt 2
Created by Felicia Hudson, Riverside High School--Durham Public Schools

The Ribbon
• Related commands are grouped together among the ribbon depending on the tasks to be performed.
• The individual sections of the ribbon are called TABS. There are several tabs, just as there were several menus in earlier versions of PowerPoint.
• The ribbon tabs resemble the older menus, however they are more in tune with how you work.

The Ribbon
• Parts of the PowerPoint Ribbon are:• File (Backstage View)• Home• Insert• Design***• Transitions***• Animations***• Slide Show***• Review• View
• ***Specific to the PowerPoint software

The Window
Slides/Outline:Allows you to view all of the slides in your presentation.
Notes: Section for speaker notes that correspond to the slide. Allows for minimal number of words on the slide, or simple graphics, which you can elaborate on all the while with the security of having the notes in front of you. Your audience will only see the slides, not your notes.
Slide: Displays the current slide which you are editing
***Normal View***
The filename appears in the Title Bar

Microsoft PowerPoint 2010Lesson 1 Pt 3
Created by Felicia Hudson, Riverside High School--Durham Public Schools

Views
The different PowerPoint Views Include:• Normal (Default View)• Slide Sorter• Notes Page• Reading View
Views and Zoom In/Out

Slide Sorter ViewView the presentation in slide sorter view to easily rearrange slides.

Notes Page ViewView the notes page to edit the speaker notes as they’ll look when you print them out.

Reading ViewView the presentation as a slide show that fits within the window.

Saving a Presentation
• Saving the presentation will allow for future use of the presentation.
• The 1st time you save a presentation file the Save As dialog box will be used to assign a storage location and filename.

Saving a Presentation
• To save changes to a file that has already been named, you can click the save icon on the Quick Access Toolbar, or under the File tab.
• To Save an existing presentation with a new name or new location to create a duplicate, click file and Save As and give the file an alternate name.
• The following characters may not be used in the filename:• * Asterisk• ? Question Mark• : Colon
The filename appears in the Title Bar