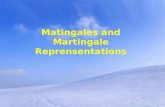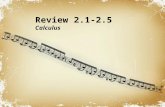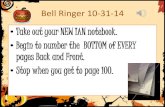Free Powerpoint Templates Page 1 Free Powerpoint Templates Network Transmission.
Microsoft PowerPoint 2007™ · Microsoft PowerPoint 2007™ Templates and Slide Masters Contents...
Transcript of Microsoft PowerPoint 2007™ · Microsoft PowerPoint 2007™ Templates and Slide Masters Contents...
![Page 1: Microsoft PowerPoint 2007™ · Microsoft PowerPoint 2007™ Templates and Slide Masters Contents Introduction 1 Installed Templates and Themes 2 ... Click on the [Office Button]](https://reader033.fdocuments.us/reader033/viewer/2022043004/5f896382d02e1f7069244500/html5/thumbnails/1.jpg)
1
Microsoft PowerPoint 2007™ Templates and Slide Masters
Contents
Introduction 1
Installed Templates and Themes 2
University of Reading Templates 3
Further Templates and Presentations 4
The Slide Master 4
Modifying a Slide Master Layout 6
The Title Area 7
The Object Area 8
The Footer, Date and Number Areas 8
The Background 10
Adding a Picture 10
Adding a Watermark 10
Creating Further Masters 11
Saving a Template 12
Introduction Before you spend a lot of time creating or customizing a slide master, you should work out what you want to do first. If what you are trying to do involves applying a colour scheme, fonts,
effects, layouts, or backgrounds, then you should apply a theme.
You may also want to create a PowerPoint template, a pattern or blueprint of a slide or group of slides that you save as a .potx file, and then you can reuse it over and over. PowerPoint template files contain themes and content that you place directly on a slide master.
The layout of any PowerPoint presentation is set by the template used. Every presentation is based on a template; if a specific one is not chosen then the Blank Presentation template is used by default.
The design of each template is set up on the Slide Master. On this, the layout and the format of text within placeholders are defined, together with any additional images and header/footer information. The Slide Master in turn uses a theme which determines the background colour,
font colours and fill colours used in charts etc. For further information about colour themes see the document Themes in PowerPoint 2007.
IT Services
![Page 2: Microsoft PowerPoint 2007™ · Microsoft PowerPoint 2007™ Templates and Slide Masters Contents Introduction 1 Installed Templates and Themes 2 ... Click on the [Office Button]](https://reader033.fdocuments.us/reader033/viewer/2022043004/5f896382d02e1f7069244500/html5/thumbnails/2.jpg)
2
PowerPoint presentations contain at least one slide master and a set of slide layouts associated
with the slide master. If a particular presentation requires more than one slide master, then another slide master can be inserted. There are also masters for handouts (given to the audience) and notes (for the speaker or presenter to refer to during a presentation).
Installed Templates and Themes PowerPoint provides you with a few installed templates and themes that you can choose from:
1. Load PowerPoint to start a new presentation – you are presented with a Blank Presentation
which is the default one that PowerPoint always starts with
2. Click on the [Office Button] (the circular button in the top left-hand corner of the window) and
select New
3. A New Presentation window appears. On the left-hand side under Templates choose Installed
Templates. You will see the following dialog box:
As you can see, the installed templates contain a mixture of things, from photo albums to a quiz show.
4. Choose the second one called Introducing PowerPoint 2007 and then click on [Create] in the
bottom right-hand corner of the New Presentation window
This is a built-in presentation that has now been loaded into your PowerPoint. It may be worth spending a few minutes going through the slides in this presentation if you don’t already know some of the new features of PowerPoint 2007:
5. Run the show (press <F5>) or just explore the sample slides
Currently, this presentation is using an IntroducingPowerPoint2007 theme. To see this and to apply a different theme:
6. Click on the [Design] tab at the top to see the different themes available across the middle of
the ribbon. You’ll see that the first one for the IntroducingPowerPoint2007 theme is selected
![Page 3: Microsoft PowerPoint 2007™ · Microsoft PowerPoint 2007™ Templates and Slide Masters Contents Introduction 1 Installed Templates and Themes 2 ... Click on the [Office Button]](https://reader033.fdocuments.us/reader033/viewer/2022043004/5f896382d02e1f7069244500/html5/thumbnails/3.jpg)
3
7. Click on one of the other themes to apply a different theme, e.g. the Flow theme with a blue
background – all of the slides will change to use that new theme
The themes shown on the Design ribbon are the same ones as those under Installed Themes in the New Presentation window shown above.
8. To close this presentation, click on the [Office Button] and select Close. When you are asked if
you want to save the presentation, click [No]
University of Reading Templates There are special University of Reading templates provided for staff for both Word and PowerPoint. For staff who want to use the University templates provided for PowerPoint, these templates have to be downloaded first from the Design & Print Studio website:
1. Open up your web browser, usually Internet Explorer (on ITS Lab PCs, click on the Internet
Explorer icon in the Quick Launch area to the right of [Start] in the bottom left-hand corner of
the screen)
2. Click in the web address box (usually at the top of the browser window) and change the web
address to http://www.reading.ac.uk/dps followed by pressing <Enter>
3. On the right-hand side of the Design & Print Studio home page, in the Things to do now box,
click on the Templates for staff link – you will be asked for your University of Reading
username and password which you will need to enter to proceed
4. Having read the main content in the middle of the Staff Templates page, and assuming that
you still want to download the templates, click on the link that says download the Microsoft
Office templates
5. There are a number of different templates, mainly for Word and Powerpoint. Scroll down the
Template Downloads page to the section Slideshow presentations in Powerpoint where you will find a table containing slideshows for both the Reading and Henley sites
6. To download one of the slideshows, click on the relevant .pot link and at the File Download
prompt, click on Save and then choose an appropriate place on your computer (e.g. N: drive or the hard disk) to save it to (it may also be worth creating a special folder where you can save
all University templates)
7. Note that it is also worthwhile downloading the Guidelines for slideshows pdf as this contains useful information and best practice on using these templates such as:
o Which template to use
o How to change the footer on the slide
o How to change or turn off animation
o Importing slides into the new template
o Changing the background colour
o Fitting text onto a slide
To use the University template in Powerpoint:
8. Click on the [Office Button] and select New
9. In the New Presentation window that appears, on the left-hand side under Templates choose
New from existing…
10. Search for and locate the University template that you want on your computer, select it and
click on [Create New] to create a new presentation using the University template
The above option, New from existing…, can be used to create a presentation with any PowerPoint template that one has on their computer.
![Page 4: Microsoft PowerPoint 2007™ · Microsoft PowerPoint 2007™ Templates and Slide Masters Contents Introduction 1 Installed Templates and Themes 2 ... Click on the [Office Button]](https://reader033.fdocuments.us/reader033/viewer/2022043004/5f896382d02e1f7069244500/html5/thumbnails/4.jpg)
4
Further Templates and Presentations There are more templates and presentations that you can download from Microsoft Office:
1. Click on the [Office Button] and select New
In the New Presentation window that appears, on the left-hand side under Microsoft Office Online you’ll see a list of different categories that include templates, presentations and others that can be downloaded directly from the Microsoft Office web site. Let’s look at a template first:
2. Under Microsoft Office Online, click on Design slides followed by Academic, select one of the
templates there, e.g. Library collage design template, and click [Download]
After a few seconds, a new presentation should have been created with the first slide using the new downloaded template.
3. Press <Ctrl m> or click on the [New Slide] button on the left of the Home tab in the Slides
group (click on the icon above the words New Slide) to create a second slide
If you compare the two slides, you will see that there are major differences in the layout of the placeholders and image. This is because the first slide uses a Title Layout which is different from the other slide layouts.
Downloadable presentations are also provided, which not only use different templates but which have sample slides already prepared. They are designed to give you ideas for a talk on a particular theme. Let’s now open one of the downloadable presentations:
4. Click on the [Office Button] and select New
5. Under Microsoft Office Online, click on Presentations followed by Academic, select Student
presentation, and click [Download]
6. Run the show (press <F5>) or just explore the sample slides which you might or might not
want to include in a presentation
7. To close this presentation, click on the [Office Button] and select Close
The built-in and downloadable presentations may or may not be attractive to you. Some may still be of use, however, for their template.
The Slide Master
The slide master is the top slide in a hierarchy of slides that stores information about the theme and slide layouts of a presentation, including the background, colour, fonts, effects, placeholder sizes, and positioning.
Every presentation contains at least one slide master. The key benefit to using slide masters is that you can make universal style changes to every slide in your presentation, including ones added later to the presentation. When you use a slide master, you save time because you don't have to type the same information on more than one slide. The slide master especially comes in handy when you have extremely long presentations with lots of slides.
Because slide masters affect the look of your entire presentation, when you create and edit a slide master or corresponding layouts, you work in Slide Master view:
1. Click the View tab at the top, followed by the Slide Master icon in the Presentation Views
group on the ribbon
![Page 5: Microsoft PowerPoint 2007™ · Microsoft PowerPoint 2007™ Templates and Slide Masters Contents Introduction 1 Installed Templates and Themes 2 ... Click on the [Office Button]](https://reader033.fdocuments.us/reader033/viewer/2022043004/5f896382d02e1f7069244500/html5/thumbnails/5.jpg)
5
The Title Slide Layout appears in the centre of the screen with a number of slide miniatures on the left and the Slide Master ribbon at the top. The example below shows how this would look for one of the University of Reading templates:
If the slide miniatures are too small to see, use the mouse to drag the vertical bar/line to the right of slide miniature vertical scroll bar so that they become bigger.
The way the slide miniatures are ordered is that the first, slightly bigger miniature is the slide master used by the presentation, whilst the miniatures underneath are all the different slide layouts that come with the presentation (usually around 10 or so). Some of these layouts such as the Title Slide Layout are being used by a slide in the presentation whilst others are not currently being used.
2. Click on the slightly larger first slide miniature to select the slide master – this will now show on the main slide as below:
Most slide masters contain the following components:
The Title Area for AutoLayouts containing the style used for the Master title
![Page 6: Microsoft PowerPoint 2007™ · Microsoft PowerPoint 2007™ Templates and Slide Masters Contents Introduction 1 Installed Templates and Themes 2 ... Click on the [Office Button]](https://reader033.fdocuments.us/reader033/viewer/2022043004/5f896382d02e1f7069244500/html5/thumbnails/6.jpg)
6
The Object Area for AutoLayouts containing five Master text styles for the different bullet point levels
The Date Area, which is generally used for storing dates and times. On the University of Reading templates shown above, you’ll see that the Date Area is used on the Title Layout slide, but not the slide master
The Footer Area, which can be used as a convenient text box to add your name, the title of the presentation, or copyright information (as on the University of Reading Title Layout slide)
The Number Area, which is usually used to display the slide number
In addition, a slide master might include:
A special Background - either coloured or a picture
Images such as a company logo or branding (as on the University of Reading Title Layout slide)
A Watermark - a faint image or piece of text which merges into the background
Note in particular the different settings for the Master text styles in the main object area of the slide. Each level is pre-defined to have a different bullet point which can make it very annoying when you want to type some ordinary text as an introductory paragraph. You will see how to change this setting later.
On the Title Slide Layout, the components are largely the same as on the slide master except the Objects Area is now called the Subtitle Area and this controls just the Master subtitle style. Note the slightly different arrangement of the components and a different coloured background.
To exit from the Slide Master view:
3. Click on the [Close Master View] icon at the end of the Slide Master ribbon
Modifying a Slide Master Layout As stated in the introduction, before you spend a lot of time creating or modifying a slide master, you should work out what you want to do first. You may just need to apply a theme or create a template.
It is a good idea to create a slide master before you start to build individual slides, rather than after. When you create the slide master first, all of the slides that you add to your presentation are based on that slide master and the associated layouts. When you start making changes, make them on the slide master.
If you create a slide master after you build individual slides, some of the items on the slides may not conform to the slide master design. You can override some of the slide master customizations on individual slides by using the background and text formatting features, but others (such as footers and logos) can be modified only in Slide Master view.
Let’s look at how you would modify a slide master layout for a new presentation:
1. Click on the [Office Button] and select New
2. Blank Presentation should be selected (if not then select it) so click on [Create] in the bottom
right-hand corner of the New Presentation window to create a new blank presentation with a title slide
3. Press <Ctrl m> or click on the [New Slide] button to create a second slide
4. Click the View tab at the top, followed by the Slide Master icon in the Presentation Views group on the ribbon
![Page 7: Microsoft PowerPoint 2007™ · Microsoft PowerPoint 2007™ Templates and Slide Masters Contents Introduction 1 Installed Templates and Themes 2 ... Click on the [Office Button]](https://reader033.fdocuments.us/reader033/viewer/2022043004/5f896382d02e1f7069244500/html5/thumbnails/7.jpg)
7
Note that currently the Title and Content Layout used by the second slide is selected from the slide miniatures on the left.
When you modify one or more of the layouts beneath a slide master, you are essentially modifying the slide master. Each slide layout, is set up differently, yet all layouts that are associated with a given slide master contain the same theme (colour scheme, fonts, and effects).
Let’s see what some of the options on the Slide Master ribbon at the top do:
5. Click in the Title box – the Title placeholder or box at the top of the slide disappears. Usually,
you would want a title for each slide, so click in the Title box again to put it back
6. Similarly, click in the Footers box. This will remove the date, footer and slide number placeholders at the bottom of the slide. We will want to keep these, so click again in the
Footers box
Note: for the Slide Master slide at the top of the slide miniatures, both the Title and Footers options are greyed out indicating that they can’t be changed (by default they are turned on).
7. The Themes icon allows you to choose a different built-in theme for your slides (it will insert a
new slide master and associated layouts using the new theme). This can change the background slide colour, the text colour, font and font size, and the positioning and size of
the placeholders on the slide
8. Dependent on the theme you’ve chosen, the Colors, Fonts and Effects icons give you further
choices in the colours and fonts that you use in different places on the slide layout
Note: choosing one of the above options, e.g. a theme, colour or font, will mean changes on all of the slides in the presentation.
9. The Background Styles icon allows you to change the background colour of the slide, and Hide
Background Graphics would hide any design part of the original chosen theme, e.g. extra
coloured horizontal or vertical boxes
Note: both the Background Styles and Hide Background Graphics options are only applied to the slide with the slide layout that you have changed it on, but if you apply Background Styles to the slide master at the top of the slide miniatures then all of the slides in the presentation will be affected (the Hide Background Graphics option is not available on the slide master).
The Title Area You can also make further changes to the Title Area and Master title style box/placeholder at the top of the slide:
1. Click on the line surrounding the words Click to edit Master title style at the top of the slide
layout to select this placeholder
2. Click on the Home tab at the top to show the Home ribbon
3. Make any further changes required – e.g. click on the [Bold] button to make the words bold;
set the font and font size using the list arrows attached to the [Font] and [Font Size] buttons;
change the justification to [Align Left]
Tip: You can change the colour of the letters by clicking on the [Font Color] button, but if you do this, it's better to choose from the first row of Theme Colors at the top.
4. Click on the Drawing Tools Format tab at the top to show options for the selected placeholder
![Page 8: Microsoft PowerPoint 2007™ · Microsoft PowerPoint 2007™ Templates and Slide Masters Contents Introduction 1 Installed Templates and Themes 2 ... Click on the [Office Button]](https://reader033.fdocuments.us/reader033/viewer/2022043004/5f896382d02e1f7069244500/html5/thumbnails/8.jpg)
8
5. Explore the various settings - if you do make any changes to the Shape Fill or Shape Outline
colour then it's a good idea to choose from the first row of Theme Colors at the top
You will be adding an image to the top right corner of the slide, so to reduce the width of the box on the right by about 15%:
6. Click on the group arrow (points diagonally down to the right) next to Size on the far right of
the Drawing Tools Format ribbon – this opens up a Size and Position window
7. Change the Width under Scale to 85%
The Object Area To modify the current Object Area and Master text styles:
1. Click on the words Click to edit Master text styles, next to the bullet point in the 2nd main
placeholder on the slide
2. Make sure the ruler is displayed by clicking on the View tab at the top and clicking in the box
next to Ruler on the ribbon so that it is ticked
Note the triangles and square on the left-hand side of the ruler. The upper triangle indicates the First Line Indent, the lower triangle the Hanging Indent and the square the Left Indent. The next step turns the top level into an ordinary paragraph (i.e. no bullet point):
3. Move the mouse cursor to the Hanging Indent (the lower triangle at the 1cm mark), hold
down the mouse button and drag the marker to 0cm so that it is under the upper triangle.
Note that the Left Indent (the square beneath) moves too
4. Click on the Home tab and then the [Bullets] button on the Home ribbon in the Paragraph
group to turn off the bullet for the top level text style
5. Make any changes required to the font, font size etc, as you did previously in the title area
6. Press <down arrow> to move to the Second level style
7. Again make any changes to the font, and if you want to change the bullet icon used for that
level, click on the arrow next to the [Bullets] button on the Home ribbon and choose the
bullet that you want
8. Repeat the previous 2 steps for the other styles, as appropriate
Note: If you make the above changes on one of the slide layouts then it only makes the changes on the slides that use that layout, but if you make the changes on the slide master then all of the slides in the presentation will have the change.
The Footer, Date and Number Areas A footer is often used for adding information at the bottom of every slide such as the name of the presenter, the title of the presentation or a copyright message.
To add a footer:
1. Click where it says footer in the Footer Area placeholder usually at the bottom centre of the
slide
2. Type in an appropriate footer, e.g. the copyright symbol © (type (c) and it is automatically
converted to a copyright symbol) followed by your_own_name
You’ll probably notice that a date and a (#) symbol are already present at the bottom of the slide layout and master, the latter representing the slide number. Although they’re on the slide master,
![Page 9: Microsoft PowerPoint 2007™ · Microsoft PowerPoint 2007™ Templates and Slide Masters Contents Introduction 1 Installed Templates and Themes 2 ... Click on the [Office Button]](https://reader033.fdocuments.us/reader033/viewer/2022043004/5f896382d02e1f7069244500/html5/thumbnails/9.jpg)
9
they won’t be displayed on the slides within the presentation yet as, by default, they are inactive. You must use the Header & Footer... command to activate it as follows:
3. Click on the Insert tab at the top followed by the Header & Footer icon about halfway along
the ribbon in the Text group. The following dialog box appears:
4. To activate the date and time on the slides, click in the check box next to Date and time
5. Choose the date and/or time format required - if you want the information to Update
automatically, click on the radio button provided. To make sure you get English rather than
American formatted dates, make sure you change the language to English (United Kingdom)
Note: Even if you have chosen the Update automatically option, the date/time value is fixed for a particular show (to the date/time when the presentation is started). If you do not choose this option, however, the date/time stored is fixed to the moment you added it to the Slide Master. The same applies if you choose to add a date/time to a particular slide rather than to the Slide Master.
Note that you can set the Date and time here and that there is an option.
6. Click on the Slide number check box to add the slide number to the slide
7. Click on the Footer check box to make sure that your footer is applied to the slide
8. There is a final option for the Header and Footer not to appear on the Title Slide (usually the
first slide in your presentation) – click in the check box next to Don’t show on title slide if you want this
9. Click on [Apply to all] to add the date and time, slide number and footer to all your slides (apart from maybe the title slide if you selected the last option)
To customise your slide numbering:
10. Click on the (#) code in the Number Area placeholder at the bottom right of the slide
11. Press the <Home> key to move the typing position before the slide number
12. Type the word Slide followed by a space and then press the <End> key
13. Continue with the words of xx where xx is replaced by the total number of slides
Note: Sadly there doesn't appear to be a code which you can enter which counts up the number of slides automatically. Unlike the date/time stamp, however, the slide number code does change as you run through the show. If you want a slide show to begin at a number other than 1 then you set this value in Page Setup on the Design ribbon.
![Page 10: Microsoft PowerPoint 2007™ · Microsoft PowerPoint 2007™ Templates and Slide Masters Contents Introduction 1 Installed Templates and Themes 2 ... Click on the [Office Button]](https://reader033.fdocuments.us/reader033/viewer/2022043004/5f896382d02e1f7069244500/html5/thumbnails/10.jpg)
10
The Background Earlier on we said that the Background Styles icon in the Background group on the Slide Master ribbon allows you to change the background colour of a particular slide layout or to all the slides in the presentation if applied to the top slide master.
Using the above method, the colour is set up automatically to use one defined by the theme. If you want to use a different colour, texture fill or background picture on your slide(s):
1. Click on the Background Styles icon in the Background group on the Slide Master ribbon and
choose Format Background... at the bottom of the menu – a Format Background window is
opened
2. Click on the list arrow next to Color: and choose either a Theme Color, a Standard Color, or go
into More Colors… to get a wider choice – the colour you choose will only be changed on the
current slide layout
3. To choose either a picture or texture fill, click on the radio button next to Picture or texture fill
4. For a texture fill, click on the list arrow next to Texture: and choose the texture you want
5. If you want to use a picture for a background, then either click on [File…] to insert your own
picture or [Clip Art…] to insert a picture from the Microsoft Clip Art gallery
6. When you are happy with the background, click on [Apply to All] to apply it to all the slides in
the presentation and then click [Close] to close the Format Background window (if you had
applied the background to the top slide master then all of the slides would automatically get the same background)
Adding a Picture You can add a picture, either to all the slides in the presentation if you put it on the top slide master or to a single slide layout if you just insert it onto that slide:
1. Click on the Insert tab at the top and then the Clip Art icon in the Illustrations group on the ribbon
If you had an image saved in a file then you would have selected the Picture icon here.
2. A Clip Art window pane appears on the right-hand side of the screen. Type the required type of
clip (e.g. Training) into the Search for: box at the top of the window pane and then press
<Enter> or click on [Go]
3. If a Microsoft Clip Organizer prompt appears asking you if you want to include 1000s of
additional clip art images, click on [Yes] (this just allows you to select from more images)
4. Click on the clip you would like to add to your slide
5. Close the Clip Art window pane by clicking on the [x] in the top right of the pane
6. Move the image to the top right corner of the slide either by dragging it or using the <arrow> keys
7. Resize the image, if necessary, using one of the corner handles
Adding a Watermark A watermark is a very faint pattern on the background of a slide. You can use either a picture/image or a piece of text for the watermark.
To turn a picture into a watermark:
1. Double click on the picture you have just added to the slide master or layout to select it and to
show the Picture Tools Format ribbon at the top
![Page 11: Microsoft PowerPoint 2007™ · Microsoft PowerPoint 2007™ Templates and Slide Masters Contents Introduction 1 Installed Templates and Themes 2 ... Click on the [Office Button]](https://reader033.fdocuments.us/reader033/viewer/2022043004/5f896382d02e1f7069244500/html5/thumbnails/11.jpg)
11
2. Click on the [Recolor] button in the Adjust group on the far left of the ribbon and choose the
3rd option under Color Modes for Washout
3. Enlarge the picture by dragging out a corner handle
4. Move the watermark behind any text by clicking on the [Send to Back] button in the Arrange
group on the right of the Picture Tools Format ribbon
To use text for a watermark:
1. Click on the Insert tab at the top followed by the Shapes icon in the Illustrations group on the
ribbon, and then choose the first option for a Text Box under Basic Shapes
2. Click towards the bottom left corner of the slide master or layout to put in a small text box
3. Type in the text for the watermark, e.g. your initials
4. Press <Esc> to select the Text Box placeholder, click on the Home tab at the top and then click
in the [Font Size] box where the size of the current font is shown
5. Type in a very large size, e.g. 400 and press <Enter>
6. Using the <arrow> keys, move the text box to place it centrally on the slide
7. Click on the list arrow attached to the [Font Color] button on the Home ribbon and choose an
appropriate Background Theme Color that would look good as a watermark
8. Click on the [Font Color] button again but this time select [More Colors...]
9. Move to the Custom tab and, using the scale on the right, select a colour which is just slightly
lighter or darker (to get a good effect you need a single-colour background) and click [OK]
10. Move the watermark behind any text by clicking on the [Send to Back] button in the Arrange
group on the right of the Picture Tools Format ribbon
11. Click on the background to release the placeholder selection
Creating Further Masters PowerPoint 2007 allows you to employ more than one set of slide masters in a presentation. Each set comprises a Slide Master followed by all the associated slide layouts. A second set can be used anywhere in the presentation to give a different appearance, e.g. to introduce a new section or topic.
Note: There are also Masters for Handouts and Notes (there are icons for these on the ribbon under the View tab) - explore them yourself, if you are creating Notes and Handouts.
To create a new Slide Master set:
1. On the Slide Master ribbon, click on the first [Insert Slide Master] button – a second slide master and set of associated layouts is created in the slide miniatures on the left, below the first set
2. Set up the slide master and associated layouts as required
3. If you want to add a new layout, click on the [Insert Layout] button on the Slide Master ribbon
Knowing which master set to use for which slides can be confusing. To help with this you can give the master and layouts sensible names. To do this:
4. Click on the miniature of the slide master you wish to rename, say the new second one
5. Click on the [Rename] button on the Slide Master ribbon
6. Type in the name for the Master then press <Enter> for [Rename]
Note that there is also an option to Preserve a selected master on the Slide Master ribbon so that it remains with the presentation even if it isn’t used. This is set on by default when a slide master set is created.
![Page 12: Microsoft PowerPoint 2007™ · Microsoft PowerPoint 2007™ Templates and Slide Masters Contents Introduction 1 Installed Templates and Themes 2 ... Click on the [Office Button]](https://reader033.fdocuments.us/reader033/viewer/2022043004/5f896382d02e1f7069244500/html5/thumbnails/12.jpg)
12
Saving a Template If you want to use your new sets of slide masters and layouts as a template for other presentations:
1. Once you are happy with the changes you’ve made to both master sets, click on the [Close
Master View] button at the end of the Slide Master ribbon
2. You should now be back in Normal view. Click on one of the slide miniatures on the left, press
<Ctrl a> and <Delete> the existing slides (the template will only contain the sets of master slides and layouts that we have produced rather than specific content on the slides as this will
change from presentation to presentation)
3. Click on the [Office] circular button in the top left-hand corner of the PowerPoint window and
move over Save As with the mouse and then click on Other Formats
4. In the File name: box, type an appropriate filename (e.g. MyTemplate)
5. Using the list arrow attached to the Save as type: box, choose PowerPoint Template. Note that
it will be saved to a special Templates folder (DO NOT CHANGE THIS). Click on [Save]
6. Close the template file by clicking on the [Office] button and choosing Close
To create a new presentation using the customised template:
7. Click on the [Office] button and select New
8. Under Templates select My templates...
9. Select MyTemplate and click [OK] - a title slide appears with the first slide master layout in the
template. Add a title and a further subtitle if you want
10. Click on the [New Slide] button on the left of the Home tab in the Slides group (click on the
icon above the words New Slide) to create a second slide – this uses the title and content layout
11. Add a title and then click on Click to add text and type a short paragraph - note how there are
no bullet points at the First level style as we had removed them in the template
12. Press <Enter> then click on the [Increase List Level] button in the Paragraph group on the
Home ribbon to get a bullet point (Second level style) and type a couple of words
13. Repeat the previous step for a second bullet point - this time you can press the <Tab> key to
move to a Third level style
14. Click on the [Layout] button in the Slides group on the Home ribbon and note that you can
choose slide layouts from both slide master sets that were created in the template. The same
sets of layouts would also appear if you created a new slide
15. When you have finished writing your presentation, save it in the usual way, i.e. as a
Powerpoint presentation (rather than a template) into an appropriate folder, e.g. My Documents
™ Trademark owned by Microsoft Corporation. © Screen shot(s) and Office Online Help reprinted by permission from Microsoft Corporation. Copyright © 2009: The University of Reading Last Revised: March 2010