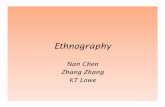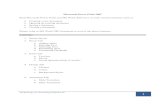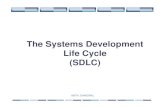Microsoft Power Point
description
Transcript of Microsoft Power Point

Microsoft Power PointMicrosoft Power Point
for beginnersfor beginners

Prerequisites
Computer skills, such as the ability to use a mouse
Understanding of windows software structure

You will learn:
What PowerPoint is used for
Understanding the opening screen
PowerPoint “views”
How to create a simple presentation with text, clip art, and animation

What is PowerPoint?
•A presentation software program that allows you to create slides, handouts, notes, and, outlines.
•This presentation is a PowerPoint presentation.

Opening Screen

Outline View
•An outline of all the text that will appear on your slides.
•Used to edit the text ONLY!

Slide View
•The image layout of individual slides.
•Used to create and edit slides.

Notes Page View
•Smaller image of a slide with a text box below it for notes.
•Used to explain slides and guide the speaker.

Slide Sorter View
•Displays a smaller version of all the slides in your slide show.
•Displayed in the order they appear.
•Used to rearrange slides by dragging them in between slides.


Change ViewThere are two ways to change views:
Choose view from the Menu Bar and make a selection
OR
Choose one of the three views located in the lower left corner of the screen
Normal Slide Sorter Slide Show

Text & Graphic

Adding Text
Title
Text

Adding Clip Art
Art clippings

Adding Animation Find the Slide Show drop-down menu
Choose “Custom Animation”
Click “Add Effect”
Click “Entrance” from the menu
Choose an effect

Adding a New Slide Click “Insert” on the menu bar.
Then click “New Slide.”
OR Click the “New Slide” icon on the toolbar.

Exercise
Close all PowerPoint presentations. DO NOT Save them.
Exit PowerPoint.
Restart the program.

Exercise
Create a presentation consisting of three slides telling:
1.Who you are
2.Why you took this class
3.And what you learned

Public Training ClassesPublic Training Classes Free demonstrations are given at Central
Library and select branches!
Pick up the Houston Public Library’s Calendar of Events.
For more information Call (832) 393-1313, or visit http://www.houstonlibrary.org