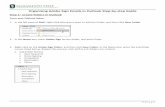Microsoft Outlook 2016 Step by Step - …...OutlookSBS.indb 119 1/4/2016 12:46:38 AM Personalize...
Transcript of Microsoft Outlook 2016 Step by Step - …...OutlookSBS.indb 119 1/4/2016 12:46:38 AM Personalize...

Give us feedbackTell us what you think of this book and help Microsoft improve our products for you. Thank you! http://aka.ms/tellpress
Contents
i Introduction . . . . . . . . . . . . . . . . . . . . . . . . . . . . . . . . . . . . . . . . . . . . . . . . . . . xiii
Who this book is for . . . . . . . . . . . . . . . . . . . . . . . . . . . . . . . . . . . . . . . . . . . . . . . . . . . . . . xiiiThe Step by Step approach . . . . . . . . . . . . . . . . . . . . . . . . . . . . . . . . . . . . . . . . . . . . . . . . xiiiDownload the practice files . . . . . . . . . . . . . . . . . . . . . . . . . . . . . . . . . . . . . . . . . . . . . . . xivEbook edition . . . . . . . . . . . . . . . . . . . . . . . . . . . . . . . . . . . . . . . . . . . . . . . . . . . . . . . . . . . . xvGet support and give feedback . . . . . . . . . . . . . . . . . . . . . . . . . . . . . . . . . . . . . . . . . . . . xvi
Errata and support . . . . . . . . . . . . . . . . . . . . . . . . . . . . . . . . . . . . . . . . . . . . . . . . . . . xviWe want to hear from you . . . . . . . . . . . . . . . . . . . . . . . . . . . . . . . . . . . . . . . . . . . . xviStay in touch . . . . . . . . . . . . . . . . . . . . . . . . . . . . . . . . . . . . . . . . . . . . . . . . . . . . . . . . . xvi
Part 1: Get started with Outlook 2016
1 Outlook 2016 basics . . . . . . . . . . . . . . . . . . . . . . . . . . . . . . . . . . . . . . . . . . . . . .3
Start Outlook . . . . . . . . . . . . . . . . . . . . . . . . . . . . . . . . . . . . . . . . . . . . . . . . . . . . . . . . . . . . . 4Work in the Outlook user interface . . . . . . . . . . . . . . . . . . . . . . . . . . . . . . . . . . . . . . . . . 5
Sidebar: About Office . . . . . . . . . . . . . . . . . . . . . . . . . . . . . . . . . . . . . . . . . . . . . . . . . . 6Identify app window elements . . . . . . . . . . . . . . . . . . . . . . . . . . . . . . . . . . . . . . . . . 8Sidebar: Tell me what you want to do . . . . . . . . . . . . . . . . . . . . . . . . . . . . . . . . . . 15Work with the ribbon and status bar . . . . . . . . . . . . . . . . . . . . . . . . . . . . . . . . . . . 15
iii
OutlookSBS.indb 3 1/4/2016 12:46:16 AM

Sidebar: Adapt procedure steps . . . . . . . . . . . . . . . . . . . . . . . . . . . . . . . . . . . . . . . 18Manage Office and Outlook settings . . . . . . . . . . . . . . . . . . . . . . . . . . . . . . . . . . . . . . 22
Sidebar: Microsoft account options . . . . . . . . . . . . . . . . . . . . . . . . . . . . . . . . . . . . 24Skills review . . . . . . . . . . . . . . . . . . . . . . . . . . . . . . . . . . . . . . . . . . . . . . . . . . . . . . . . . . . . . . 28Practice tasks . . . . . . . . . . . . . . . . . . . . . . . . . . . . . . . . . . . . . . . . . . . . . . . . . . . . . . . . . . . . 29
2 Explore Outlook modules . . . . . . . . . . . . . . . . . . . . . . . . . . . . . . . . . . . . . . . . 31
Work in the Outlook app window . . . . . . . . . . . . . . . . . . . . . . . . . . . . . . . . . . . . . . . . . 32Work with items . . . . . . . . . . . . . . . . . . . . . . . . . . . . . . . . . . . . . . . . . . . . . . . . . . . . . . 32Switch among modules . . . . . . . . . . . . . . . . . . . . . . . . . . . . . . . . . . . . . . . . . . . . . . . 34
Work in the Mail module . . . . . . . . . . . . . . . . . . . . . . . . . . . . . . . . . . . . . . . . . . . . . . . . . 36Folder Pane content . . . . . . . . . . . . . . . . . . . . . . . . . . . . . . . . . . . . . . . . . . . . . . . . . . 36Ribbon tabs . . . . . . . . . . . . . . . . . . . . . . . . . . . . . . . . . . . . . . . . . . . . . . . . . . . . . . . . . . 39Content area views . . . . . . . . . . . . . . . . . . . . . . . . . . . . . . . . . . . . . . . . . . . . . . . . . . . 41Sidebar: Display conversations . . . . . . . . . . . . . . . . . . . . . . . . . . . . . . . . . . . . . . . . 47Message windows . . . . . . . . . . . . . . . . . . . . . . . . . . . . . . . . . . . . . . . . . . . . . . . . . . . . 47Sidebar: Draft responses in the Reading Pane . . . . . . . . . . . . . . . . . . . . . . . . . . 53Sidebar: The Backstage view of a message . . . . . . . . . . . . . . . . . . . . . . . . . . . . . 54
Work in the Calendar module . . . . . . . . . . . . . . . . . . . . . . . . . . . . . . . . . . . . . . . . . . . . . 55Ribbon tabs . . . . . . . . . . . . . . . . . . . . . . . . . . . . . . . . . . . . . . . . . . . . . . . . . . . . . . . . . . 56Calendar item windows . . . . . . . . . . . . . . . . . . . . . . . . . . . . . . . . . . . . . . . . . . . . . . . 57
Work in the People module . . . . . . . . . . . . . . . . . . . . . . . . . . . . . . . . . . . . . . . . . . . . . . . 59Ribbon tabs . . . . . . . . . . . . . . . . . . . . . . . . . . . . . . . . . . . . . . . . . . . . . . . . . . . . . . . . . . 60Contact record windows . . . . . . . . . . . . . . . . . . . . . . . . . . . . . . . . . . . . . . . . . . . . . . 61
Work in the Tasks module . . . . . . . . . . . . . . . . . . . . . . . . . . . . . . . . . . . . . . . . . . . . . . . . . 63Ribbon tabs . . . . . . . . . . . . . . . . . . . . . . . . . . . . . . . . . . . . . . . . . . . . . . . . . . . . . . . . . . 64Task windows . . . . . . . . . . . . . . . . . . . . . . . . . . . . . . . . . . . . . . . . . . . . . . . . . . . . . . . . 64
Skills review . . . . . . . . . . . . . . . . . . . . . . . . . . . . . . . . . . . . . . . . . . . . . . . . . . . . . . . . . . . . . . 65Practice tasks . . . . . . . . . . . . . . . . . . . . . . . . . . . . . . . . . . . . . . . . . . . . . . . . . . . . . . . . . . . . 66
iv
OutlookSBS.indb 4 1/4/2016 12:46:16 AM

Part 2: Manage email messages
3 Send and receive email messages . . . . . . . . . . . . . . . . . . . . . . . . . . . . . . . . . 71
Create and send messages . . . . . . . . . . . . . . . . . . . . . . . . . . . . . . . . . . . . . . . . . . . . . . . . 72Create messages . . . . . . . . . . . . . . . . . . . . . . . . . . . . . . . . . . . . . . . . . . . . . . . . . . . . . 73Troubleshoot message addressing . . . . . . . . . . . . . . . . . . . . . . . . . . . . . . . . . . . . . 78Save and send messages . . . . . . . . . . . . . . . . . . . . . . . . . . . . . . . . . . . . . . . . . . . . . . 82Sidebar: Send from a specific account . . . . . . . . . . . . . . . . . . . . . . . . . . . . . . . . . . 84
Attach files and Outlook items to messages . . . . . . . . . . . . . . . . . . . . . . . . . . . . . . . . 88Sidebar: New mail notifications . . . . . . . . . . . . . . . . . . . . . . . . . . . . . . . . . . . . . . . . 95
Display messages and message attachments . . . . . . . . . . . . . . . . . . . . . . . . . . . . . . . 96Display message content . . . . . . . . . . . . . . . . . . . . . . . . . . . . . . . . . . . . . . . . . . . . . 96Display attachment content . . . . . . . . . . . . . . . . . . . . . . . . . . . . . . . . . . . . . . . . . . . 98
Display message participant information . . . . . . . . . . . . . . . . . . . . . . . . . . . . . . . . . 103Respond to messages . . . . . . . . . . . . . . . . . . . . . . . . . . . . . . . . . . . . . . . . . . . . . . . . . . . 108
Sidebar: Resending and recalling messages . . . . . . . . . . . . . . . . . . . . . . . . . . . .112Skills review . . . . . . . . . . . . . . . . . . . . . . . . . . . . . . . . . . . . . . . . . . . . . . . . . . . . . . . . . . . . . .115Practice tasks . . . . . . . . . . . . . . . . . . . . . . . . . . . . . . . . . . . . . . . . . . . . . . . . . . . . . . . . . . . .116
4 Enhance message content . . . . . . . . . . . . . . . . . . . . . . . . . . . . . . . . . . . . . . . 119
Personalize default message formatting . . . . . . . . . . . . . . . . . . . . . . . . . . . . . . . . . . 120Apply thematic elements to individual messages . . . . . . . . . . . . . . . . . . . . . . . . . . 127
Apply and change themes . . . . . . . . . . . . . . . . . . . . . . . . . . . . . . . . . . . . . . . . . . . 127Apply and change styles . . . . . . . . . . . . . . . . . . . . . . . . . . . . . . . . . . . . . . . . . . . . . 129
Create and use automatic signatures . . . . . . . . . . . . . . . . . . . . . . . . . . . . . . . . . . . . . .131Incorporate images in messages . . . . . . . . . . . . . . . . . . . . . . . . . . . . . . . . . . . . . . . . . 137Change message settings and delivery options . . . . . . . . . . . . . . . . . . . . . . . . . . . . 139Skills review . . . . . . . . . . . . . . . . . . . . . . . . . . . . . . . . . . . . . . . . . . . . . . . . . . . . . . . . . . . . . 147Practice tasks . . . . . . . . . . . . . . . . . . . . . . . . . . . . . . . . . . . . . . . . . . . . . . . . . . . . . . . . . . . 148
v
OutlookSBS.indb 5 1/4/2016 12:46:16 AM

5 Manage email security . . . . . . . . . . . . . . . . . . . . . . . . . . . . . . . . . . . . . . . . . .153
Block unwanted messages . . . . . . . . . . . . . . . . . . . . . . . . . . . . . . . . . . . . . . . . . . . . . . . 154Sidebar: Trace message origins . . . . . . . . . . . . . . . . . . . . . . . . . . . . . . . . . . . . . . . 156Manage messages in the Junk Email folder . . . . . . . . . . . . . . . . . . . . . . . . . . . . 158Configure junk email settings in your Inbox . . . . . . . . . . . . . . . . . . . . . . . . . . . 164Configure junk email options . . . . . . . . . . . . . . . . . . . . . . . . . . . . . . . . . . . . . . . . . 165
Increase email security . . . . . . . . . . . . . . . . . . . . . . . . . . . . . . . . . . . . . . . . . . . . . . . . . . . 170Apply security measures to incoming messages . . . . . . . . . . . . . . . . . . . . . . . 170Apply security measures to outgoing messages . . . . . . . . . . . . . . . . . . . . . . . 176Configure Outlook to use a digital ID . . . . . . . . . . . . . . . . . . . . . . . . . . . . . . . . . 176Digitally sign or encrypt messages . . . . . . . . . . . . . . . . . . . . . . . . . . . . . . . . . . . . 180Sidebar: Restrict access by using rights management . . . . . . . . . . . . . . . . . . 184
Skills review . . . . . . . . . . . . . . . . . . . . . . . . . . . . . . . . . . . . . . . . . . . . . . . . . . . . . . . . . . . . . 184Practice tasks . . . . . . . . . . . . . . . . . . . . . . . . . . . . . . . . . . . . . . . . . . . . . . . . . . . . . . . . . . . 185
6 Organize your Inbox . . . . . . . . . . . . . . . . . . . . . . . . . . . . . . . . . . . . . . . . . . . .187
Display and manage conversations . . . . . . . . . . . . . . . . . . . . . . . . . . . . . . . . . . . . . . . 188Arrange messages by specific attributes . . . . . . . . . . . . . . . . . . . . . . . . . . . . . . . . . . 194Categorize items . . . . . . . . . . . . . . . . . . . . . . . . . . . . . . . . . . . . . . . . . . . . . . . . . . . . . . . . 198
Sidebar: Store information in Outlook notes . . . . . . . . . . . . . . . . . . . . . . . . . . . 202Organize messages in folders . . . . . . . . . . . . . . . . . . . . . . . . . . . . . . . . . . . . . . . . . . . . 206
Sidebar: Print messages . . . . . . . . . . . . . . . . . . . . . . . . . . . . . . . . . . . . . . . . . . . . . . 210Skills review . . . . . . . . . . . . . . . . . . . . . . . . . . . . . . . . . . . . . . . . . . . . . . . . . . . . . . . . . . . . . .211Practice tasks . . . . . . . . . . . . . . . . . . . . . . . . . . . . . . . . . . . . . . . . . . . . . . . . . . . . . . . . . . . 212
vi
OutlookSBS.indb 6 1/4/2016 12:46:16 AM

Part 3: Manage contacts
7 Store and access contact information . . . . . . . . . . . . . . . . . . . . . . . . . . . .217
Save and update contact information . . . . . . . . . . . . . . . . . . . . . . . . . . . . . . . . . . . . . 218Create and modify contact records . . . . . . . . . . . . . . . . . . . . . . . . . . . . . . . . . . . 219Sidebar: Contact record sources . . . . . . . . . . . . . . . . . . . . . . . . . . . . . . . . . . . . . . 220Sidebar: Conform to name and address standards . . . . . . . . . . . . . . . . . . . . . 225
Communicate with contacts . . . . . . . . . . . . . . . . . . . . . . . . . . . . . . . . . . . . . . . . . . . . . 231Sidebar: Create custom contact record fields . . . . . . . . . . . . . . . . . . . . . . . . . . 232Initiate actions from contact records . . . . . . . . . . . . . . . . . . . . . . . . . . . . . . . . . . 233Select message recipients from address books . . . . . . . . . . . . . . . . . . . . . . . . 235Sidebar: Link contact records . . . . . . . . . . . . . . . . . . . . . . . . . . . . . . . . . . . . . . . . . 238
Display different views of contact records . . . . . . . . . . . . . . . . . . . . . . . . . . . . . . . . . 238Sidebar: Modify the settings of any view . . . . . . . . . . . . . . . . . . . . . . . . . . . . . . 243
Print contact records . . . . . . . . . . . . . . . . . . . . . . . . . . . . . . . . . . . . . . . . . . . . . . . . . . . . 245Skills review . . . . . . . . . . . . . . . . . . . . . . . . . . . . . . . . . . . . . . . . . . . . . . . . . . . . . . . . . . . . . 251Practice tasks . . . . . . . . . . . . . . . . . . . . . . . . . . . . . . . . . . . . . . . . . . . . . . . . . . . . . . . . . . . 252
8 Manage contact records . . . . . . . . . . . . . . . . . . . . . . . . . . . . . . . . . . . . . . . 255
Create address books . . . . . . . . . . . . . . . . . . . . . . . . . . . . . . . . . . . . . . . . . . . . . . . . . . . . 256Import and export contact records . . . . . . . . . . . . . . . . . . . . . . . . . . . . . . . . . . . . . . . 260Create contact groups . . . . . . . . . . . . . . . . . . . . . . . . . . . . . . . . . . . . . . . . . . . . . . . . . . . 268Quickly locate contact information . . . . . . . . . . . . . . . . . . . . . . . . . . . . . . . . . . . . . . . 275Personalize electronic business cards . . . . . . . . . . . . . . . . . . . . . . . . . . . . . . . . . . . . . 279Skills review . . . . . . . . . . . . . . . . . . . . . . . . . . . . . . . . . . . . . . . . . . . . . . . . . . . . . . . . . . . . . 285Practice tasks . . . . . . . . . . . . . . . . . . . . . . . . . . . . . . . . . . . . . . . . . . . . . . . . . . . . . . . . . . . 286
vii
OutlookSBS.indb 7 1/4/2016 12:46:16 AM

Part 4: Manage appointments and tasks
9 Manage scheduling . . . . . . . . . . . . . . . . . . . . . . . . . . . . . . . . . . . . . . . . . . . . .291
Schedule appointments and events . . . . . . . . . . . . . . . . . . . . . . . . . . . . . . . . . . . . . . . 292Sidebar: Add holidays to your calendar . . . . . . . . . . . . . . . . . . . . . . . . . . . . . . . 296
Convert calendar items . . . . . . . . . . . . . . . . . . . . . . . . . . . . . . . . . . . . . . . . . . . . . . . . . . 298Configure calendar item options . . . . . . . . . . . . . . . . . . . . . . . . . . . . . . . . . . . . . . . . . 300Schedule and change meetings . . . . . . . . . . . . . . . . . . . . . . . . . . . . . . . . . . . . . . . . . . 306Respond to meeting requests . . . . . . . . . . . . . . . . . . . . . . . . . . . . . . . . . . . . . . . . . . . . 314Display different views of a calendar . . . . . . . . . . . . . . . . . . . . . . . . . . . . . . . . . . . . . . 316
Sidebar: Use the Date Navigator . . . . . . . . . . . . . . . . . . . . . . . . . . . . . . . . . . . . . . 320Skills review . . . . . . . . . . . . . . . . . . . . . . . . . . . . . . . . . . . . . . . . . . . . . . . . . . . . . . . . . . . . . 323Practice tasks . . . . . . . . . . . . . . . . . . . . . . . . . . . . . . . . . . . . . . . . . . . . . . . . . . . . . . . . . . . 324
10 Manage your calendar . . . . . . . . . . . . . . . . . . . . . . . . . . . . . . . . . . . . . . . . . 329
Define your available time . . . . . . . . . . . . . . . . . . . . . . . . . . . . . . . . . . . . . . . . . . . . . . . 330Configure time zones . . . . . . . . . . . . . . . . . . . . . . . . . . . . . . . . . . . . . . . . . . . . . . . . . . . . 332
Sidebar: Specify appointment time zones . . . . . . . . . . . . . . . . . . . . . . . . . . . . . 335Work with multiple calendars . . . . . . . . . . . . . . . . . . . . . . . . . . . . . . . . . . . . . . . . . . . . 336
Connect to other calendars . . . . . . . . . . . . . . . . . . . . . . . . . . . . . . . . . . . . . . . . . . 337Manage the display of multiple calendars . . . . . . . . . . . . . . . . . . . . . . . . . . . . . 342
Share calendar information . . . . . . . . . . . . . . . . . . . . . . . . . . . . . . . . . . . . . . . . . . . . . . 346Share calendars with co-workers . . . . . . . . . . . . . . . . . . . . . . . . . . . . . . . . . . . . . 347Share calendar information outside of your organization . . . . . . . . . . . . . . 356
Print a calendar . . . . . . . . . . . . . . . . . . . . . . . . . . . . . . . . . . . . . . . . . . . . . . . . . . . . . . . . . 359Skills review . . . . . . . . . . . . . . . . . . . . . . . . . . . . . . . . . . . . . . . . . . . . . . . . . . . . . . . . . . . . . 364Practice tasks . . . . . . . . . . . . . . . . . . . . . . . . . . . . . . . . . . . . . . . . . . . . . . . . . . . . . . . . . . . 365
viii
OutlookSBS.indb 8 1/4/2016 12:46:16 AM

11 Track tasks . . . . . . . . . . . . . . . . . . . . . . . . . . . . . . . . . . . . . . . . . . . . . . . . . . . . 369
Create tasks . . . . . . . . . . . . . . . . . . . . . . . . . . . . . . . . . . . . . . . . . . . . . . . . . . . . . . . . . . . . . 370Create task items . . . . . . . . . . . . . . . . . . . . . . . . . . . . . . . . . . . . . . . . . . . . . . . . . . . . 370Create tasks from Outlook items . . . . . . . . . . . . . . . . . . . . . . . . . . . . . . . . . . . . . 379
Manage tasks . . . . . . . . . . . . . . . . . . . . . . . . . . . . . . . . . . . . . . . . . . . . . . . . . . . . . . . . . . . 381Update tasks . . . . . . . . . . . . . . . . . . . . . . . . . . . . . . . . . . . . . . . . . . . . . . . . . . . . . . . . 382Remove items from your task list . . . . . . . . . . . . . . . . . . . . . . . . . . . . . . . . . . . . . 385
Manage task assignments. . . . . . . . . . . . . . . . . . . . . . . . . . . . . . . . . . . . . . . . . . . . . . . . 387Assign tasks to other people . . . . . . . . . . . . . . . . . . . . . . . . . . . . . . . . . . . . . . . . . 387Respond to task assignments. . . . . . . . . . . . . . . . . . . . . . . . . . . . . . . . . . . . . . . . . 391
Display different views of tasks . . . . . . . . . . . . . . . . . . . . . . . . . . . . . . . . . . . . . . . . . . . 393Display tasks in the Tasks module . . . . . . . . . . . . . . . . . . . . . . . . . . . . . . . . . . . . . 393Sidebar: Outlook Today . . . . . . . . . . . . . . . . . . . . . . . . . . . . . . . . . . . . . . . . . . . . . . 396Display tasks in other modules . . . . . . . . . . . . . . . . . . . . . . . . . . . . . . . . . . . . . . . 399
Skills review . . . . . . . . . . . . . . . . . . . . . . . . . . . . . . . . . . . . . . . . . . . . . . . . . . . . . . . . . . . . . 401Practice tasks . . . . . . . . . . . . . . . . . . . . . . . . . . . . . . . . . . . . . . . . . . . . . . . . . . . . . . . . . . . 402
Part 5: Maximize efficiency
12 Manage window elements . . . . . . . . . . . . . . . . . . . . . . . . . . . . . . . . . . . . . 407
Personalize the Outlook app window . . . . . . . . . . . . . . . . . . . . . . . . . . . . . . . . . . . . . 408Configure the Folder Pane . . . . . . . . . . . . . . . . . . . . . . . . . . . . . . . . . . . . . . . . . . . 409Configure the Navigation Bar . . . . . . . . . . . . . . . . . . . . . . . . . . . . . . . . . . . . . . . . .411Display module peeks . . . . . . . . . . . . . . . . . . . . . . . . . . . . . . . . . . . . . . . . . . . . . . . 412Configure the Reading Pane . . . . . . . . . . . . . . . . . . . . . . . . . . . . . . . . . . . . . . . . . 414
Customize the Quick Access Toolbar . . . . . . . . . . . . . . . . . . . . . . . . . . . . . . . . . . . . . . 416
ix
OutlookSBS.indb 9 1/4/2016 12:46:16 AM

Customize the ribbon . . . . . . . . . . . . . . . . . . . . . . . . . . . . . . . . . . . . . . . . . . . . . . . . . . . . 420Customize user interface fonts . . . . . . . . . . . . . . . . . . . . . . . . . . . . . . . . . . . . . . . . . . . 425Skills review . . . . . . . . . . . . . . . . . . . . . . . . . . . . . . . . . . . . . . . . . . . . . . . . . . . . . . . . . . . . . 431Practice tasks . . . . . . . . . . . . . . . . . . . . . . . . . . . . . . . . . . . . . . . . . . . . . . . . . . . . . . . . . . . 432
13 Customize Outlook options . . . . . . . . . . . . . . . . . . . . . . . . . . . . . . . . . . . . 437
Sidebar: About the Outlook Options dialog box . . . . . . . . . . . . . . . . . . . . . . . 438Configure general Office and Outlook options . . . . . . . . . . . . . . . . . . . . . . . . . . . . . . . . . . . . . . . . . . . . . . . . . . . . . . . . .440Configure message options . . . . . . . . . . . . . . . . . . . . . . . . . . . . . . . . . . . . . . . . . . . . . .443
Compose messages . . . . . . . . . . . . . . . . . . . . . . . . . . . . . . . . . . . . . . . . . . . . . . . . .444Outlook panes . . . . . . . . . . . . . . . . . . . . . . . . . . . . . . . . . . . . . . . . . . . . . . . . . . . . . . 447Message arrival . . . . . . . . . . . . . . . . . . . . . . . . . . . . . . . . . . . . . . . . . . . . . . . . . . . . .448Conversation Clean Up . . . . . . . . . . . . . . . . . . . . . . . . . . . . . . . . . . . . . . . . . . . . . .449Replies and forwards . . . . . . . . . . . . . . . . . . . . . . . . . . . . . . . . . . . . . . . . . . . . . . . .449Save messages . . . . . . . . . . . . . . . . . . . . . . . . . . . . . . . . . . . . . . . . . . . . . . . . . . . . . . 451Send messages . . . . . . . . . . . . . . . . . . . . . . . . . . . . . . . . . . . . . . . . . . . . . . . . . . . . . . 453MailTips . . . . . . . . . . . . . . . . . . . . . . . . . . . . . . . . . . . . . . . . . . . . . . . . . . . . . . . . . . . . 454Tracking . . . . . . . . . . . . . . . . . . . . . . . . . . . . . . . . . . . . . . . . . . . . . . . . . . . . . . . . . . . . 455Message format . . . . . . . . . . . . . . . . . . . . . . . . . . . . . . . . . . . . . . . . . . . . . . . . . . . . . 456Other . . . . . . . . . . . . . . . . . . . . . . . . . . . . . . . . . . . . . . . . . . . . . . . . . . . . . . . . . . . . . . . 456
Configure calendar options . . . . . . . . . . . . . . . . . . . . . . . . . . . . . . . . . . . . . . . . . . . . . . 457Configure contact and task options . . . . . . . . . . . . . . . . . . . . . . . . . . . . . . . . . . . . . . . 460
Group options . . . . . . . . . . . . . . . . . . . . . . . . . . . . . . . . . . . . . . . . . . . . . . . . . . . . . . 461Contact options . . . . . . . . . . . . . . . . . . . . . . . . . . . . . . . . . . . . . . . . . . . . . . . . . . . . . 461Task options . . . . . . . . . . . . . . . . . . . . . . . . . . . . . . . . . . . . . . . . . . . . . . . . . . . . . . . . 463
Configure search and language options . . . . . . . . . . . . . . . . . . . . . . . . . . . . . . . . . . 463Configure advanced options . . . . . . . . . . . . . . . . . . . . . . . . . . . . . . . . . . . . . . . . . . . . . 467Manage add-ins and security options . . . . . . . . . . . . . . . . . . . . . . . . . . . . . . . . . . . . . 471
Manage add-ins . . . . . . . . . . . . . . . . . . . . . . . . . . . . . . . . . . . . . . . . . . . . . . . . . . . . . 471
x
OutlookSBS.indb 10 1/4/2016 12:46:16 AM

Configure Trust Center options . . . . . . . . . . . . . . . . . . . . . . . . . . . . . . . . . . . . . . . 474Skills review . . . . . . . . . . . . . . . . . . . . . . . . . . . . . . . . . . . . . . . . . . . . . . . . . . . . . . . . . . . . . 476Practice tasks . . . . . . . . . . . . . . . . . . . . . . . . . . . . . . . . . . . . . . . . . . . . . . . . . . . . . . . . . . . 477
14 Manage email automatically . . . . . . . . . . . . . . . . . . . . . . . . . . . . . . . . . . . 479
Automatically reply to messages . . . . . . . . . . . . . . . . . . . . . . . . . . . . . . . . . . . . . . . . . 480Sidebar: Manage messages while you’re away . . . . . . . . . . . . . . . . . . . . . . . . . 487
Create rules to process messages . . . . . . . . . . . . . . . . . . . . . . . . . . . . . . . . . . . . . . . . . 488Manage messages by using Quick Steps . . . . . . . . . . . . . . . . . . . . . . . . . . . . . . . . . . 496Skills review . . . . . . . . . . . . . . . . . . . . . . . . . . . . . . . . . . . . . . . . . . . . . . . . . . . . . . . . . . . . . 501Practice tasks . . . . . . . . . . . . . . . . . . . . . . . . . . . . . . . . . . . . . . . . . . . . . . . . . . . . . . . . . . . 502
Appendix A: Get connected . . . . . . . . . . . . . . . . . . . . . . . . . . . . . . . . . . . . . . . . . . . . . . 505Appendix B: Keyboard shortcuts . . . . . . . . . . . . . . . . . . . . . . . . . . . . . . . . . . . . . . . . . 521Glossary . . . . . . . . . . . . . . . . . . . . . . . . . . . . . . . . . . . . . . . . . . . . . . . . . . . . . . . . . . . . . . . . 541Index . . . . . . . . . . . . . . . . . . . . . . . . . . . . . . . . . . . . . . . . . . . . . . . . . . . . . . . . . . . . . . . . . . . 549About the author . . . . . . . . . . . . . . . . . . . . . . . . . . . . . . . . . . . . . . . . . . . . . . . . . . . . . . . . 573
Give us feedbackTell us what you think of this book and help Microsoft improve our products for you. Thank you! http://aka.ms/tellpress
xi
OutlookSBS.indb 11 1/4/2016 12:46:16 AM

4Enhance message content
In this chapter ■ Personalize default message
formatting
■ Apply thematic elements to individual messages
■ Create and use automatic signatures
■ Incorporate images in messages
■ Change message settings and delivery options
Messages composed in and sent from Microsoft Outlook 2016 don’t have to consist only of plain text. They can con-tain diagrams and graphics, and can be visually enhanced by a judicious use of colors, fonts, and backgrounds. For more formal messages, you can attach a signature that includes your contact information, and perhaps a com-pany logo.
You can add visual information to a message, contact record, or other Outlook item to bring it to your atten-tion or to the attention of the recipient. For example, you can indicate that a message is of high importance or contains confidential information. You can also set options that notify you when a recipient reads a message or that prevent the recipient from forwarding or printing a message.
This chapter guides you through procedures related to personalizing default message formatting, applying thematic elements to individual messages, creating and using automatic signatures, incorporating imagery in messages, and changing message settings and delivery options.
Practice filesFor this chapter, use the practice file from the Outlook2016SBS\Ch04 folder. For practice file download instructions, see the introduction.
119
OutlookSBS.indb 119 1/4/2016 12:46:38 AM

Personalize default message formattingBy default, the text content of an Outlook message is shown in black, 11-point Calibri (a font chosen for its readability), arranged in left-aligned paragraphs on a white background. You can change the appearance of the text in a message by applying either local formatting (character or paragraph attributes and styles that you apply directly to text) or global formatting (a theme or style set that you apply to the entire document) in the same way that you would when working in a Microsoft Word docu-ment or Microsoft PowerPoint presentation. However, if you prefer to use a specific font and color for all the messages you compose, you can save your preferences so that Outlook applies them to new messages and to message responses.
You set your default font and theme preferences from the Personal Stationery tab of the Signatures And Stationery dialog box. You specify font formatting for new mes-sages and responses (replies and forwards) separately. (Even if you want to use the same font, you have to choose it twice.)
The default message fonts
The default settings use black Calibri for original messages and blue Calibri for responses. You can continue to use different colors to visually differentiate between original message content and your responses within a message trail. Or you might
120
Chapter 4: Enhance message content
OutlookSBS.indb 120 1/4/2016 12:46:39 AM

4
prefer to always use the same font regardless of whether a message is new—this simpler approach can help recipients to recognize message content from you.
When setting default fonts, you have access to the full range of options in the Font dialog box.
You have access to the full range of font options for email messages
The font effect check boxes contain squares to indicate that the effects are neither on nor off (which is basically the equivalent of being off). You can leave these as-is or choose to specifically turn on an effect.
It’s best to choose a font face that is easy to read. Some aspects you might consider are:
■ Character width Narrow fonts can be hard to read, and wide fonts can take up a lot of space.
■ Uppercase and lowercase letters Some fonts display all letters uppercase.
■ Numbers that are easy to read For example, some fonts display the number zero and the lowercase letter “o” almost identically. If you select one of these as your default font and then send someone a password that includes a zero, they might have difficulty reading it.
121
Personalize default message formatting
OutlookSBS.indb 121 1/4/2016 12:46:39 AM

The Preview area of the Font dialog box displays the words Sample Text in the font that you select. That doesn’t cover all the bases, so you might want to try out a few fonts in an email message before you make a selection.
Some fonts aren’t good choices for default message fonts
When you set a default message font in the Font dialog box, it becomes the Body font. The Set As Default button doesn’t become active because, unlike when creating documents in Word or worksheets in Excel, there are no fonts to set other than the message font. You can’t change the font that Outlook uses in information fields such as those in message headers, contact records, and appointments.
TIP You can change the font of user interface elements such as the Folder Pane, message list, and rows and columns of table-style views. For more information, see
“Customize user interface fonts” in Chapter 12, “Manage window elements.”
Another font that you can set from this dialog box controls the way that plain-text messages you receive appear when you display them in Outlook. Many people send email messages from their smartphones, and they can configure messages to be sent as HTML or in plain text. (You can also choose one of these message types for messages that you subscribe to, such as package delivery notifications.) Plain text messages are simpler for software to render and to display consistently. If you don’t set a different default, plain text messages will appear in Calibri.
122
Chapter 4: Enhance message content
OutlookSBS.indb 122 1/4/2016 12:46:39 AM

4
In addition to the message fonts, you can specify an email message theme (a pre-selected set of fonts, colors, and graphic elements) that Outlook will use when you create messages. Most themes include a colored or illustrated graphic background that you can include or exclude by selecting or clearing the Background Image check box.
Email message themes include fonts, colors, page backgrounds, and inline graphic elements
Instead of choosing a complete theme, you can choose stationery (think of this as choosing a patterned paper on which to write letters). Some stationery options have quite pronounced graphic images (dozens of teddy bears parading across the page), whereas others are more subtle (green bubbles on a green background). Some station-ery options have graphics across the entire page, whereas others confine the graphics to the left edge of the email “page” and leave a clear space for text and other email content.
123
Personalize default message formatting
OutlookSBS.indb 123 1/4/2016 12:46:39 AM

Stationery options range from subtle to busy
Your choice of stationery does not control your default message font; you must set that separately, as previously discussed in this topic. If you choose to use stationery (and I’d caution you to make this choice judiciously), take care to choose a font color that is visible against the stationery background and also visible to recipients who choose to block graphic elements of email messages. For example, it might be tempt-ing to use clean white lettering against the brown background of the Jungle station-ery, but for recipients who block graphics, the message will display white lettering on a white background—in other words, the message will appear to be blank unless they select the message content.
To open the Signatures And Stationery dialog box
1. Click the File tab to display the Backstage view. In the left pane, click Options to display the Outlook Options dialog box.
2. In the left pane of the Outlook Options dialog box, click the Mail tab.
124
Chapter 4: Enhance message content
OutlookSBS.indb 124 1/4/2016 12:46:39 AM

4
3. On the Mail page, in the Compose messages section, do either of the following:
● To display the E-mail Signature tab, click the Signatures button.
● To display the Personal Stationery tab, click the Stationery and Fonts button.
To change the default font for outgoing messages
1. Display the Personal Stationery tab of the Signatures and Stationery dialog box.
2. Do either of the following to open the Font dialog box:
● To set the font for new messages, click the Font button in the New mail messages section.
● To set the font for message responses, click the Font button in the Replying or forwarding section.
3. In the Font dialog box, configure the font that you want Outlook to use for the selected message type. Then click OK.
To change the default font for the display of plain-text messages
1. Display the Personal Stationery tab of the Signatures and Stationery dialog box.
2. In the Composing and reading plain text messages section, click the Font button.
3. In the Font dialog box, configure the font that you want Outlook to use when displaying plain-text messages. Then click OK.
TIP The Composing And Reading Plain Text Messages setting is specific to your installation of Outlook and doesn’t affect the way that plain-text messages are displayed
to other people.
To open the Theme Or Stationery dialog box
1. On the Personal Stationery tab of the Signatures and Stationery dialog box, in the Theme or Stationery for new HTML e-mail message section, click the Theme button.
To specify a theme for outgoing messages
1. Open the Theme or Stationery dialog box.
2. In the Choose a Theme pane, click any entry that doesn’t end with (Stationery) to display a preview in the right pane.
125
Personalize default message formatting
OutlookSBS.indb 125 1/4/2016 12:46:40 AM

3. To display modified theme options, select or clear any of the following check boxes:
● Vivid Colors
● Active Graphics
● Background Image
4. After selecting and configuring the theme you want, click OK.
5. If you want to use a font other than the theme font, do the following:
a. In the Theme or Stationery for new HTML e-mail message section of the Signatures and Stationery dialog box, click the Font list to display the options.
You can override the theme font
b. In the Font list, do either of the following:
● To compose original messages with the theme font but use the font defined in the Replying Or Forwarding Messages section for responses, click Use my font when replying and forwarding messages.
● To not use the theme font (but use the other theme elements), click Always use my fonts.
To specify a background stationery for outgoing messages
1. Open the Theme or Stationery dialog box.
2. In the Choose a Theme pane, click any entry that has (Stationery) appended to the name to display a preview in the right pane.
3. After selecting the background stationery you want, click OK.
126
Chapter 4: Enhance message content
OutlookSBS.indb 126 1/4/2016 12:46:40 AM

4
Apply thematic elements to individual messagesIf you prefer to apply thematic elements on an individual message basis, you can apply global formatting options—by using themes and style sets—with only a couple of clicks.
Apply and change themesNine of the standard Microsoft Office 2016 themes (which are not the same as the email message themes you can select in the Theme Or Stationery dialog box) are available from the Themes gallery on the Options tab in a message composi-tion window. Each theme controls the colors, fonts, and graphic effects used in the message.
Office themes control fonts, colors, and graphic effects
The default theme for all email messages, Word documents, PowerPoint presenta-tions, Microsoft Excel workbooks, and other Office 2016 documents is the Office theme. If you don’t apply another theme to your message, the colors, fonts, and effects in your message are controlled by the Office theme.
127
Apply thematic elements to individual messages
OutlookSBS.indb 127 1/4/2016 12:46:40 AM

You can modify the formatting applied by the current theme by changing the color scheme, font set, or effect style.
TIP Office theme functionality is provided by Word 2016 and is available only when you have that app installed.
To change the theme of a message
1. On the Options tab of the message composition window, in the Themes group, click the Themes button, and then click the theme you want to apply.
To change the color scheme used in a message
1. Do either of the following:
● On the Options tab of the message composition window, in the Themes group, click the Colors button (the ScreenTip says Theme Colors), and then click the color scheme you want to apply.
● On the Format Text tab of the message composition window, in the Styles group, click the Change Styles button, click Colors, and then click the color scheme you want to apply.
To change the font set used in a message
1. Do either of the following:
● On the Options tab of the message composition window, in the Themes group, click the Fonts button (the ScreenTip says Theme Fonts), and then click the font set you want to apply.
● On the Format Text tab of the message composition window, in the Styles group, click the Change Styles button, click Fonts, and then click the font set you want to apply.
To change the effect style used in a message
1. On the Options tab of the message composition window, in the Themes group, click the Effects button (the ScreenTip says Theme Effects), and then click the effect you want to apply.
128
Chapter 4: Enhance message content
OutlookSBS.indb 128 1/4/2016 12:46:40 AM

4
Apply and change stylesYou can use styles to format text in email messages in the same way that you do in Word documents; however, most people won’t compose email messages of the length and outline detail that would require those, so we’ll discuss them only briefly in this book.
You can apply character and paragraph styles from the Styles gallery on the Format Text tab, or from the independent Styles pane. The benefit of the Styles pane is that it stays open and available while you work. You can dock the pane at the right side of the window or leave it floating anywhere on the screen.
TIP If you create different types of Office documents (such as Word documents, PowerPoint presentations, and corporate email messages) for your organization, you
can ensure the uniform appearance of all the documents by applying the same Office theme and style set to all the documents. For example, you might create a theme that incorporates your company’s corporate fonts and logo colors.
You can specify the styles that you want to appear in the Styles gallery and in the Styles pane
129
Apply thematic elements to individual messages
OutlookSBS.indb 129 1/4/2016 12:46:40 AM

TIP You can preview the effect of a style on the currently selected text by pointing to the style in the Styles gallery, but not in the Styles pane.
A style set changes the colors, fonts, and paragraph formatting of individual styles. You can change the appearance of all the styles in a message by selecting any of the 17 avail-able style sets (or by creating your own). Selecting a style set changes the appearance of all the text in the current message, and of the icons in the Styles gallery.
Effects of changing the style set
SEE ALSO For more information about using themes, styles, and style sets to format content, refer to Microsoft Word 2016 Step by Step by Joan Lambert (Microsoft Press, 2015).
To display the full Styles gallery
1. On the Format Text tab, in the Styles group, click the More button to expand the Styles gallery.
To open the Styles pane
1. On the Format Text tab, click the Styles dialog box launcher.
130
Chapter 4: Enhance message content
OutlookSBS.indb 130 1/4/2016 12:46:40 AM

4
To move the Styles pane
1. Point to the Styles pane header. When the pointer changes to a four-headed arrow, drag the pane.
2. Do any of the following:
● Drag the pane to any location on the screen.
● Drag the pane to the inside edge of the message composition window to dock it to the window.
● Drag the pane away from the docking location to undock it.
To apply a style
1. Click anywhere in the word or paragraph you want to format, or select the specific text you want to format.
2. In the Styles gallery or Styles pane, click the style you want to apply.
To change the style set of a message
1. On the Format Text tab, in the Styles group, click the Change Styles button.
2. On the Change Styles menu, click Style Set, and then click the style set you want.
TIP You can display the name of a style set and preview the effect of selecting it by pointing at its thumbnail in the Style Set gallery.
Create and use automatic signaturesWhen you send an email message to someone, you will most likely “sign” the message by entering your name at the end of the message text. You can have Outlook insert your signature text in outgoing messages by creating an email signature and assign-ing it to your email account. Your email signature can include additional information that you want to consistently provide to message recipients.
131
Create and use automatic signatures
OutlookSBS.indb 131 1/4/2016 12:46:41 AM

An email signature can include formatted text and graphics
A typical email signature would commonly include your name and contact informa-tion, but depending on your situation, you might also include information such as your company name, job title, a legal disclaimer, a corporate or personal slogan, a photo, and so on. You can even include your electronic business card as part or all of your email signature.
SEE ALSO For more information about electronic business cards, see “Personalize electronic business cards” in Chapter 8, “Manage contact records.”
You can create different signatures for use in different types of messages or for use when you’re sending messages from different email accounts. For example, you might create a formal business signature for client correspondence, a casual business signa-ture for interoffice correspondence, and a personal signature for messages sent from another account. Or you might create a signature that contains more information to send with original email messages, and a signature that contains less information to send with message replies.
You can format the text of your email signature in the same ways that you can format message text. If you want to apply formatting that’s not available from the selection of buttons across the top of the signature content pane, you can create and format
132
Chapter 4: Enhance message content
OutlookSBS.indb 132 1/4/2016 12:46:41 AM

4
your signature in an email message composition window, copy the signature, and then paste it into the signature content pane.
A signature can include inline images, but the signature content pane doesn’t sup-port wrapping text around images, so if you want to do something fancier, create the signature look you want in an email message composition window, save a screen clip-ping of it as a graphic, and then insert the graphic into the signature content box.
TIP All Office apps share the Microsoft Office Clipboard, so you can easily copy and move content between apps. You don’t need to work from the Clipboard to paste the
most recently cut or copied text into another location; it’s stored in the shared Clipboard, so all Office apps have access to it. For example, you can cut or copy text or an image in a Word document and then paste it into an Outlook email message without ever directly accessing the Clipboard.
If you have Outlook configured to connect to multiple email accounts, you can assign the same email signature to multiple accounts, or assign a unique email signature to each email account. The signature you assign to the specific account will appear automatically in new messages you send from that account. You can also manually insert any email signature you’ve created in any message. Outlook inserts the email signature at the end of the message, replacing any existing email signature.
To display the E-mail Signature tab of the Signatures And Stationery dialog box
1. From any module, open the Outlook Options dialog box and display the Mail page.
2. In the Compose messages section, click the Signatures button.
Or
1. In a message composition window, display the Message tab or Insert tab.
2. In the Include group, click the Signature button and then click Signatures.
To create a simple signature
1. Display the E-mail Signature tab of the Signatures and Stationery dialog box. Any existing signatures are listed in the Select Signature To Edit box.
2. Below the Select signature to edit box, click the New button. Outlook prompts you to supply a name for the new signature before you can work with the sig-nature content.
133
Create and use automatic signatures
OutlookSBS.indb 133 1/4/2016 12:46:41 AM

Assign a name that will make it easy for you to differentiate signatures when inserting them
3. In the Type a name for this signature box, enter a name that will help you dif-ferentiate the signature from others you create, such as Work or Disclaimer. Then click OK to create the signature and activate it for editing.
4. In the Edit signature box, enter the text that you want to include, and format the font if you want to.
Formatted elements of your signature will appear in email messages exactly as they do here
5. When you’re done with the simple signature, click Save.
134
Chapter 4: Enhance message content
OutlookSBS.indb 134 1/4/2016 12:46:41 AM

4
To edit an existing email signature
1. Display the E-mail Signature tab of the Signatures and Stationery dialog box.
2. In the Select signature to edit box, click the signature you want to edit, to display it in the Edit Signature pane.
3. Make any changes you want, and then click the Save button.
To add an inline image to an email signature
1. Display the E-mail Signature tab of the Signatures and Stationery dialog box.
2. Create a new signature or choose a signature to edit.
3. In the Edit signature pane, click to position the cursor where you want to insert the picture.
4. On the toolbar above the pane, click the Insert Picture button (the second button from the right).
5. In the Insert Picture dialog box, browse to and select the image you want to insert, and then click Insert.
You can position an inline graphic anywhere within the text
6. Make any other changes you want, and then click the Save button.
To add fancy images to an email signature
1. In an email composition window, Word document, PowerPoint slide, or image editing app, create the signature you want and save it as an image file. Trim all empty space from the edges of the image.
2. Display the E-mail Signature tab of the Signatures and Stationery dialog box.
135
Create and use automatic signatures
OutlookSBS.indb 135 1/4/2016 12:46:41 AM

3. Create a new signature or choose a signature to edit.
4. In the Edit signature pane, select and delete any existing content that you don’t want to include with the image.
5. Click to position the cursor where you want to insert the image.
6. On the toolbar above the pane, click the Insert Picture button (the second button from the right).
7. In the Insert Picture dialog box, browse to and select the image you want to insert, and then click Insert.
You can include text in addition to the graphic if you want
8. Make any other changes you want, and then click the Save button.
TIP Not all email message apps automatically display embedded images. If your email message signature contains an image, some message recipients will get it
as an attachment.
To automatically add an email signature to outgoing messages
1. Display the E-mail Signature tab of the Signatures and Stationery dialog box.
2. In the Choose default signature section, do the following:
● In the E-mail account list, click the account you want to assign the signa-ture to.
● In the New messages list, click the signature that you want Outlook to insert into all new email messages you send from the selected account.
● In the Replies/forwards list, click the signature that you want Outlook to insert into all response message you send from the selected account.
136
Chapter 4: Enhance message content
OutlookSBS.indb 136 1/4/2016 12:46:41 AM

4
3. In the Signatures and Stationery dialog box, click OK.
4. Create a new email message to verify that the signature appears.
TIP If you have more than one email account set up in Outlook, you can configure different signatures for each account.
To manually insert an existing email signature in a message
1. In a message composition window, display the Message tab or the Insert tab.
2. In the Include group, click the Signature button.
3. In the Signature list, click the name of the email signature you want to insert.
TIP If you have not previously set up a signature, clicking the Signature button displays a short list that includes a Signatures option; clicking this option opens the Signatures
And Stationery dialog box in which you can create a signature.
To remove an email signature from a message
1. Select and delete the signature content as you would any other message content.
Incorporate images in messagesEmail is a means of communicating information to other people, and, as the old saying goes, a picture is worth a thousand words. Using Outlook 2016, you can com-municate visual information in the following ways:
■ Share photographs with other people by attaching the photos to messages or embedding them in messages.
SEE ALSO For information about attaching pictures to messages, see “Attach files and Outlook items to messages” in Chapter 3, “Send and receive email messages.”
■ Share information from websites, documents, and other visual presentations by capturing images of your screen directly from Outlook and then inserting those images in your message.
137
Incorporate images in messages
OutlookSBS.indb 137 1/4/2016 12:46:41 AM

■ Explain complicated processes and other business information by creating SmartArt graphics within messages or by embedding SmartArt graphics that you create in other Office 2016 apps.
■ Communicate statistical information by creating a chart within a message.
You can insert all these types of images from the Illustrations group on the Insert tab into the content pane of an email message, calendar item, or task, or into the notes pane of a contact record. (One exception: you can’t insert an image into a note.)
Two uses of images in an email message
Images can be especially valuable in business communications, when you need to clearly explain facts or concepts, particularly to a global audience. In Outlook 2016 (and other Office 2016 apps), you can depict processes, cycles, hierarchies, and other relationships by using SmartArt graphics, and you can depict graphical representa-tions of numeric data by using charts.
138
Chapter 4: Enhance message content
OutlookSBS.indb 138 1/4/2016 12:46:42 AM

4
TIP SmartArt graphic and charting functionality is provided by Word 2016 and is available only when you have that app installed.
SmartArt graphics are graphical representations of lists of information. You can create a SmartArt graphic directly in an email message by selecting the type of graphic you want to create and then entering the information to populate it. You can modify the SmartArt graphic to fit the information you want to present, change the graphic type if your original selection doesn’t best represent the final information, and format the graphic with professionally themed color combinations and effects. When you send the message, Outlook converts the SmartArt graphic to a static graphic.
Charts are graphical representations of tables of data. Tables and charts are fre-quently created by using Excel. You can also create a chart directly in an Outlook email message. Charts you create in an email message look exactly like those you would create in an Excel workbook—because they are based on an Excel data source that is created from within Outlook.
When you send or receive a message that contains a chart or SmartArt graphic, the chart or graphic is converted to a static image (a picture) and resized to fit the mes-sage window. If you open the message from your Sent Items folder, you’ll find that the same is true of the graphic in the sent message. You can copy and reuse the picture in other files, such as messages, documents, and presentations, but you can no longer edit it.
You work with all these types of images in an Outlook message just as you would in a Word document or on a PowerPoint slide. Because Outlook is about email, con-tact management, and calendaring, we’re not going to get into a deep discussion of images and graphics in this book. If you would like more information you can find it in the Microsoft Word 2016 Step by Step or Microsoft PowerPoint 2016 Step by Step books (Microsoft Press, 2015).
Change message settings and delivery optionsWhen you send a message, you can include visual indicators of the importance, sensitivity, or subject category of a message or other Outlook item, flag a message for follow-up, restrict other people from changing or forwarding message content, provide a simple feedback mechanism in the form of voting buttons, and specify
139
Change message settings and delivery options
OutlookSBS.indb 139 1/4/2016 12:46:42 AM

message delivery options to fit your needs. Some of these options display icons in the message header that are visible to recipients directly in the Outlook message list.
This message has a reminder, a status, and a follow-up flag. Voting buttons and Sensitivity don’t display message header icons
In the message reading window, many of the options are represented by text rather than icons.
The Action Items add-in can alert recipients to requests within the message text
140
Chapter 4: Enhance message content
OutlookSBS.indb 140 1/4/2016 12:46:42 AM

4
Common message settings and delivery options include the following:
■ Flags and reminders You can place an outgoing message on your task list, add an informational reminder to it, or set a reminder to appear at a certain time and date, for yourself and for message recipients. The flag options are Call, Do not Forward, Follow up, For Your Information, Forward, No Response Necessary, Read, Reply, Reply to All, and Review.
■ Importance You can indicate the urgency of a message by setting its impor-tance to High or Low (the default importance is Normal). A corresponding banner appears in the message header and, if the Importance field is included in the view, an importance icon appears in the Inbox or other message folder.
■ Sensitivity You can indicate that a message should be kept private by setting its sensitivity to Confidential, Personal, or Private. No indicator appears in the message folder, but a banner appears in the message header to indicate a sen-sitivity level other than Normal.
■ Security If you have a digital ID, you can digitally sign the message; or you can encrypt the contents of the message.
■ Voting options If you and your message recipients have Microsoft Exchange Server accounts, you can add voting buttons to your messages so that recipi-ents can quickly select from multiple-choice response options.
■ Tracking options You can track messages by requesting delivery receipts and read receipts. These receipts are messages automatically generated by the recipient’s email server when it delivers the message to the recipient and when the recipient opens the message. Recipients might be prompted to approve the delivery of the receipts, so requesting them is no guarantee of receiving them.
■ Delivery options You can have reply messages delivered to an email address other than yours, specify a date and time for the message to be delivered and to expire, and set advanced attachment format and encoding options.
TIP You can assign a category to an outgoing message but it will not be visible to the recipient, only to the sender.
The most commonly used options are available directly in the message composition window, in the Tags group on the Message tab, and in the Tracking and More Options groups on the Options tab.
141
Change message settings and delivery options
OutlookSBS.indb 141 1/4/2016 12:46:42 AM

Some message options are available from the ribbon
Clicking the dialog box launcher in the lower-right corner of any of these groups opens the Properties dialog box, in which you can set all the options other than follow-up flags.
From the Properties dialog box, you can control message settings, security settings, and voting, tracking, and delivery options
You can limit the actions other people can take with messages they receive from you by restricting the message permissions. For example, you can prevent recipients from forwarding or printing the message, copying the message content, or changing the content when they forward or reply to the message. (Restrictions apply also to mes-sage attachments.) Within a message window, permission options are available both on the Info page of the Backstage view and in the Permission group on the Options tab.
SEE ALSO For information about digital signatures and for more information about restricting recipients from forwarding, copying, or printing messages you send, see
“Increase email security” in Chapter 5, “Manage email security.”
142
Chapter 4: Enhance message content
OutlookSBS.indb 142 1/4/2016 12:46:43 AM

4
To open the Properties dialog box
1. On the message composition window ribbon, click the dialog box launcher in any of the following groups:
● The Tags group on the Message tab
● The Tracking group on the Options tab
● The More Options group on the Options tab
To indicate the importance of a message
1. Do either of the following:
● On the Message tab, in the Tags group, click High Importance or Low Importance.
● Open the Properties dialog box. In the Settings section, in the Importance list, click Low, Normal, or High.
To indicate the sensitivity of a message
1. Open the Properties dialog box.
2. In the Settings section, in the Sensitivity list, click Normal, Personal, Private, or Confidential.
To add standard voting buttons to a message
1. Do either of the following:
● On the Options tab, in the Tracking group, click Use Voting Buttons to display the Use Voting Buttons list.
● Open the Properties dialog box. In the Voting and Tracking options section, select the Use voting buttons check box. Then expand the adjacent list.
2. In the list, click one of the following:
● Approve;Reject
● Yes;No
● Yes;No;Maybe
3. Close the Properties dialog box if you opened it in step 1.
An information bar at the top of the message confirms that you’ve added voting buttons to the outgoing message.
143
Change message settings and delivery options
OutlookSBS.indb 143 1/4/2016 12:46:43 AM

Not all message options are flagged in the message, but voting buttons are
To add custom voting buttons to a message
1. Do either of the following:
● On the Options tab, in the Tracking group, click Use Voting Buttons and then click Custom.
● Open the Properties dialog box. In the Voting and Tracking options section, select the Use voting buttons check box.
2. In the Use voting buttons box, select and delete any current button labels. Then enter the custom button labels you want, separated by semicolons.
Custom voting buttons and the settings to create them
3. Close the Properties dialog box.
To request message receipts
1. In the Tracking group on the Options tab, or in the Voting and Tracking options section of the Properties dialog box, select one or both of the fol-lowing check boxes:
● Request a delivery receipt for this message
● Request a read receipt for this message
2. Close the Properties dialog box if you opened it in step 1.
144
Chapter 4: Enhance message content
OutlookSBS.indb 144 1/4/2016 12:46:43 AM

4
To direct message replies to a different email address
1. Do either of the following:
● On the Options tab, in the More Options group, click Direct Replies To.
● Open the Properties dialog box. In the Delivery options section, select the Have replies sent to check box.
2. In the Have replies sent to box, select and delete the current recipient. Then enter the email address or addresses (separated by semicolons) that you want replies to go to.
3. Close the Properties dialog box.
To delay the delivery of a message
1. Do either of the following:
● On the Options tab, in the More Options group, click Delay Delivery.
● Open the Properties dialog box. In the Delivery options section, select the Do not deliver before check box.
2. To the right of Do not deliver before, select or enter the date and time that you want to delay delivery until.
3. Close the Properties dialog box.
To set an expiration date for a message
1. Open the Properties dialog box.
2. In the Delivery options section, select the Expires after check box.
3. To the right of Expires after box, select or enter the date and time that you want the message to expire.
4. Close the Properties dialog box.
The expiration of a message is indicated to the recipient in the message list and in the message header.
145
Change message settings and delivery options
OutlookSBS.indb 145 1/4/2016 12:46:43 AM

Expired messages are marked for both the recipient and the sender
To flag a message for follow-up by the recipient
1. On the Message tab, in the Tags group, click Follow Up, and then click Add Reminder. The Custom dialog box opens.
By default, the Custom dialog box is configured to set a reminder for the message sender and not the recipient
2. In the Custom dialog box, clear the Flag for Me check box and select the Flag for Recipients check box.
146
Chapter 4: Enhance message content
OutlookSBS.indb 146 1/4/2016 12:46:43 AM

4
3. In the Flag for Recipients section, do the following:
● In the Flag to list, click Follow up (or one of the other available flags).
● If you want a reminder to appear to the recipient, select the Reminder check box and then specify a date and time for the reminder.
The dialog box configured to flag the message for the recipient to follow up
4. In the Custom dialog box, click OK.
Skills reviewIn this chapter, you learned how to:
■ Personalize default message formatting
■ Apply thematic elements to individual messages
■ Create and use automatic signatures
■ Incorporate images in messages
■ Change message settings and delivery options
147
Change message settings and delivery options
OutlookSBS.indb 147 1/4/2016 12:46:43 AM

Practice tasksThe practice file for these tasks is located in the Outlook2016SBS\Ch04 folder.
IMPORTANT As you work through the practice tasks in this book, you will create Outlook items that might be used as practice files for tasks in later
chapters. If you haven’t created specific items that are referenced in later chapters, you can substitute items of your own.
Personalize default message formattingStart Outlook, and then complete the following tasks:
1. Display the Personal Stationery tab of the Signatures and Stationery dialog box.
2. Set the default fonts for new messages and responses to the font, font size, and font color that you want to use.
3. Open the Theme or Stationery dialog box. Look through the available themes and stationery pages. Consider the effects of using one of these in your daily correspondence. If you identify a theme or stationery background that you feel would enhance your messages, select it and click OK to apply the setting. Otherwise, click Cancel.
4. If you chose a theme in step 3, review the Font options and select the font option you want to use. Then close the dialog box.
5. Display your Inbox, and do the following to test your settings:
● Create a new email message and enter some text.
● Respond to a received email message and enter some text.
● If you don’t like the results of your selections, close the unsent messages, repeat this set of tasks, and modify the settings.
6. When you’re happy with the results, close the unsent messages and delete the message drafts, if prompted to do so.
148
Chapter 4
OutlookSBS.indb 148 1/4/2016 12:46:44 AM

Apply thematic elements to individual messagesDisplay your Inbox, and then complete the following tasks:
1. Create a new email message.
2. From the practice file folder, open the ApplyThemes document in Word and display it in Print Layout view.
3. In the ApplyThemes document, select the text starting with Office Procedures and continuing through the website URL. Then copy the text to the Clipboard.
4. Return to the message composition window that you opened in step 1, and paste the copied content into the message content pane. Notice that the text formatting changes immediately.
5. Adjust the size of the message composition window so you can see all the con-tent. Then display the Options tab of the window.
6. In the Themes group, display the Colors menu. (Ensure that you can still see the headings of the message with the menu open.) Point to different color schemes to display a live preview of their effects on the message content. Then click a color scheme you like. In the message, notice the formatting that has changed.
7. In the Themes group, display the Fonts menu. Point to different font sets to preview them in the message, and then click a font set that you like. Notice the changes in the message content.
8. Display the Format Text tab of the message composition window.
9. From the Styles group, display the Style Set gallery. Point to different style sets to preview their effects on the message, and then click a style set you like. Notice the changes in the message content.
10. If you want to, enter SBS style test in the Subject box, and then send the mes-sage to yourself. Otherwise, close the message composition window without saving or sending the message.
149
Practice tasks
OutlookSBS.indb 149 1/4/2016 12:46:44 AM

Create and use automatic signaturesDisplay your Inbox, and then complete the following tasks:
1. Display the E-mail Signature tab of the Signatures and Stationery dialog box.
2. Create an email signature that is appropriate to your primary email account. It could be as simple as your name, or could also include contact information, a company slogan, a favorite saying, or other text. Assign an appropriate name to the email signature.
3. If Outlook doesn’t automatically do so, assign the signature to new messages from the email account you created it for.
4. Close the dialog box, and display your Inbox.
5. Create a new email message from your primary account, and verify that the signature appears in the message.
6. From the message composition window, redisplay the E-mail Signature tab of the Signatures and Stationery dialog box.
7. Select the signature that you created in step 2, and make any changes that you want. For example, you might want to add information, apply formatting, insert fancy text from a Word document, or insert an image.
8. Close the dialog box and return to the message composition window you opened in step 5.
9. Delete the original email signature from the message, and then manually insert the updated signature.
10. Close the message window without sending or saving the message.
11. If you want to create other signatures or assign the signature you created in step 2 to responses or to other accounts, do so at this time.
Incorporate images in messagesThere are no practice tasks for this topic.
150
Chapter 4
OutlookSBS.indb 150 1/4/2016 12:46:44 AM

Change message settings and delivery optionsDisplay your Inbox, and then complete the following tasks:
1. Create a new email message, and do the following:
● In the To box, enter your own email address.
● In the Subject box, enter Lunch preference.
● In the message content pane, enter What do you want to eat for lunch?
2. Using any of the procedures described in this chapter, do the following:
● Set the message importance to Low.
● Set the sensitivity to Confidential.
● Add custom voting buttons to the message that allow you to vote for Pizza, Salad, or Sandwiches.
● Request a delivery receipt and a read receipt.
● Set the message to expire in about an hour.
● Flag the message for follow-up by the recipient, and set a reminder for a time about a half hour away.
3. Send the message, and then do the following:
● Watch for the message receipts.
● When the message arrives, vote for your lunch preference.
● When the reminder appears, dismiss it.
● After the message expires, notice the changes in the message list and in the message window.
151
Practice tasks
OutlookSBS.indb 151 1/4/2016 12:46:44 AM






![[MS-STANOIMAP]: Outlook Internet Message ... - Microsoft… · Outlook Internet Message Access Protocol (IMAP) Standards Support This document provides a statement of standards support.](https://static.fdocuments.us/doc/165x107/60030d0ca209200b772419e8/ms-stanoimap-outlook-internet-message-microsoft-outlook-internet-message.jpg)