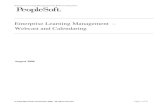Bandwidth Calendaring Demonstration at SDN and OpenFlow World Congress
Microsoft Outlook 2011 for Mac Calendar Guidehelp/downloads/calendaring/outlook2011... · they can...
Transcript of Microsoft Outlook 2011 for Mac Calendar Guidehelp/downloads/calendaring/outlook2011... · they can...
-
CMU/SCS Computing Facilities
Microsoft Outlook 2011 for Mac Calendar Guide
-
Microsoft Outlook 2011 for Mac Calendar Guide
Page 1
Table of Contents Opening Outlook ........................................................................................................................................... 2
Finding your Calendar ................................................................................................................................... 2
Creating entries on your calendar ................................................................................................................ 2
Appointments ........................................................................................................................................... 2
Meetings ................................................................................................................................................... 3
Events ........................................................................................................................................................ 5
Calendar Views .............................................................................................................................................. 7
Schedule View ........................................................................................................................................... 8
Calendar Sharing ........................................................................................................................................... 8
Share your calendars ................................................................................................................................ 9
Stop sharing your calendars ...................................................................................................................... 9
Allow someone else to manage your calendar ....................................................................................... 11
Manage someone elses Calendar .............................................................................................................. 13
References and useful external links: ......................................................................................................... 14
Outlook 2011 Calendaring ...................................................................................................................... 14
Lynda.com ............................................................................................................................................... 14
Compare Outlook for Mac 2011 with Outlook 2010 for Windows ......................................................... 14
-
Microsoft Outlook 2011 for Mac Calendar Guide
Page 2
Opening Outlook
Click on the Outlook icon in your Dock or from the Finder menu click Go, click Applications. From
the Applications folder open Microsoft Office 2011 folder and click Microsoft Outlook
Finding your Calendar
At the bottom of the Navigation Pane, click the Calendar icon .
Creating entries on your calendar
Entries will appear on Outlook calendar as appointments, meetings or events.
Appointments
Appointments are activities that you schedule in your calendar that do not involve inviting other
people. Designating each appointment as busy, free, or out of office, lets other exchange calendar
users know your availability.
Create an appointment
1. On the Home tab, click Appointment.
You can also create an appointment in the calendar by double-clicking a time period in the day,
week, or month view. The date and time of your selection are automatically entered in a new event
window.
2. Enter the details about the event, and then do any of the following:
To Display the Time zone menu for the event, on the Appointment tab, click Time
Zone.
To make the appointment
recurring, on
the Appointment tab,
click Recurrence, and then select a recurrence pattern.
To change the appointment into a meeting by inviting other people, on
the Appointment tab, click Invite.
-
Microsoft Outlook 2011 for Mac Calendar Guide
Page 3
Meetings
A meeting is an appointment that includes other people. Responses to your meeting requests
appear in your Inbox.
Outlook helps you find the earliest time when all the invitees,
with an SCS Exchange/Calendaring account, are free. When
you send the meeting request by email, the invitees receive the
request in their Inbox. When the invitees open the request,
they can accept, tentatively accept, or decline your meeting by
clicking a single button. If your request conflicts with an item
on the invitees' Calendar, Outlook displays a notification. If
you, as the meeting organizer, allow this, invitees can propose
an alternative meeting time. As the organizer, you can track who accepts or declines the request or
who proposes another time for the meeting by opening the request.
Schedule a meeting
1. On the Home tab, click Meeting.
2. To send the invitation from an account that isn't your default
account, click an account on the From pop-up menu.
3. In the To box, enter the names of people or resources to include for the meeting.
To search for additional contacts, on the right side of the To box, click .
4. In the Location box, type a description or location. (Note: The location field is a text field that is
not attached to resources entities).
5. Enter the details about the event, and then do any of the following,
To display the Time zone menu for the
event, on the Meeting tab, click Time
Zone.
To add attachments to the meeting, on the Meeting menu, click Attachments, and then
click Add.
To make the meeting a recurring event, on the Meeting tab, click Recurrence, and then
select a recurrence pattern.
To see whether your invitees are available, on the Meeting tab,
click Scheduling
6. When you complete your invitation, on the Meeting tab, click Send.
*NOTE: Resources are not
managed via Exchange and will
not be visible in the free/busy
grid. SCS resources are managed
through an external application
accessed via this URL
(www.netsimplicity.net/SCS).
-
Microsoft Outlook 2011 for Mac Calendar Guide
Page 4
Update a meeting
1. Locate the meeting on your calendar, and then double-click the meeting to open it.
If you want to update all instances of a
recurring meeting, on the Meeting tab,
click Edit Series.
2. Change the options that you want.
3. On the Meeting tab, click Send Update.
Cancel a meeting
1. Locate the meeting on your calendar, and then double-click the meeting to open it.
2. On the Meeting tab, click Cancel.
3. If you want to, type a message to invitees in
the Message window.
4. On the Meeting tab, click Send Cancelation.
-
Microsoft Outlook 2011 for Mac Calendar Guide
Page 5
Events
An event is an activity that lasts 24 hours or longer. Examples of an event include a trade show, a
seminar, or a vacation.
Create an event
1. On the Home tab, click Appointment.
2. In the Appointment window, fill
in the Subject, Location, Start
Time and End Time and check
the All Day Event check box.
3. Click on the "Status" drop-down list to indicate whether you want this time to show
as busy, tentative, free, or "out of office". This affects what delegates
and others with whom you've shared your calendar will see when they
look at your calendar, and what anyone will see when they try to
schedule a meeting with you. Click on the "Save & Close" button when
you're done.
Set an event to recur
1. Create a meeting, appointment or event like you normally would.
2. You can make the calendar entry reoccurring either before or after you fill the
needed information. Click on the Recurrence button in the Options
section.
3. The Recurrence drop-down will then open. You can choose a preset or
click on "Custom:" to set it up manually.
4. Click on the OK button when done.
5. A summary of the recurrence will be shown in the entry.
When a series of meetings has run its course, rather than cancel the
meeting, which will remove all historical instances of the meeting,
change the recurrence pattern to end on the last occurrence of the
meeting. To do this, click the Recurrence button and change the end
date.
-
Microsoft Outlook 2011 for Mac Calendar Guide
Page 6
Make an event private
1. Create or open the event that you want to make private.
2. In the Appointment window, click the Private icon
Set or remove a reminder
Do one of the following:
For all new events that you create
1. Click the Outlook in the menu bar
2. Click Preferences.
3. Under Other, click Calendar. To automatically turn on or off the reminders for new
events, select or clear the Default reminder check box.
4. If you select the check box, enter how long before the event that the reminder will
appear.
For existing events
1. Open the event or the series, if the
event recurs.
2. To turn on or off a reminder, on the Appointment tab, in the Options group, in
the Reminder list, click None or how long before the event that you want a notification.
Turn off all Office 2011 reminders
When you turn off Office Reminders, you will not receive reminders from any of the Office
applications.
1. On the Outlook menu, click Turn Off Office Reminders.
-
Microsoft Outlook 2011 for Mac Calendar Guide
Page 7
Calendar Views
The calendar view can be customized to display different day ranges, a mini calendar, and events
from different categories.
1. At the bottom of the navigation pane,
click Calendar .
2. Do any of the following:
To Display a single day, work week, full week, or whole month, on the Home tab,
click the view that you want.
To go to the current day, week, or month, on the Home
tab, click Today.
To view a specific date, on the Home tab, click View
Date, and then click a day.
To display your events in a list, on the Organize tab, click
List.
To show more or fewer hours in day or week view, on the
Organize tab, slide the Scale slider.
To hide the mini calendar or expand it to show more
months, in the navigation pane, click the divider between the mini calendar and the
category list, and then drag the divider up or down.
To show or hide events by category, in the navigation
pane, make sure that the category list is showing, and
then select or clear the category check boxes.
To show or hide entire calendars, in the navigation
pane, select or clear the check boxes that are next to
each calendar name.
To specify your calendar preferences, such as the days
of your work week, on the Outlook menu,
click Preferences, and then under Other,
click Calendar.
-
Microsoft Outlook 2011 for Mac Calendar Guide
Page 8
Schedule View
You can create calendars that show the schedules of a group of people or resources. For example,
you can view the schedules of all the people in your department. This helps you schedule meetings
quickly.
1. To view Scheduling when composing a meeting request, do the following:
On the Meeting tab, click Scheduling.
-
Microsoft Outlook 2011 for Mac Calendar Guide
Page 9
Calendar Sharing
With the Delegate Access feature, one person can use his or her own copy of Outlook to easily
manage another person's calendar. There are two ways to work with another person's Microsoft
Outlook folders folder sharing and Delegate Access.
Folder sharing enables another person to access one of your folders, perhaps while you
are on vacation. However, it does not include permissions for one to act on behalf of the
other.
Delegate Access is an Outlook feature that allows one person to act on behalf of
another Outlook user. The most common scenario in which this feature is used is a
manager and his or her assistant. The assistant might be responsible for maintaining the
manager's schedule, including creating and responding to meeting requests.
Share your calendars
1. In the navigation pane, click the folder that you want to share.
2. On the Organize tab, click Permissions.
3. Click Add User, type the name of the user, and then
click Find.
4. In the search results, click the user's name, and then click OK.
5. In the Name list, click the user's name, and then on the Permission Level pop-up menu,
click the access level that you want.
6. To customize the user's permission levels, select or clear the check boxes. You can also
change the options for Edit Items and Delete Items.
When you delegate a calendar delegates or users who share this folder could view your private
events. To help protect your privacy, put private items in a separate, calendar.
Stop sharing your calendars
1. In the navigation pane, click the folder that you want to stop sharing.
2. On the Organize tab, click Permissions.
3. On the Permissions tab, click the name of the user who you want to stop sharing with.
4. To temporarily suspend access, on the Permission Level pop-up menu, click None. Or, to
permanently stop sharing with the person, click Remove.
-
Microsoft Outlook 2011 for Mac Calendar Guide
Page 10
Permissions for sharing a folder
When you share a folder, you can set permissions that define what each user who accesses the folder
can do:
Owner: Can create, read, modify, and delete all items in the shared folder. As an owner,
a user can change the permission levels that others have for the folder.
Publishing Editor: Can create, read, modify, and delete all items, and create subfolders.
Editor: Can create, read, modify, and delete all items.
Publishing Editor: Can create and read items, create subfolders, and modify and delete
items that you create.
Author: Can create and read items, and modify and delete items that you create.
Nonediting Author: Can create and read items, and delete items that you create.
Reviewer: Can read items only.
Contributor: Can create items only.
Custom: Can perform activities defined by the folder owner.
Free/Busy time, subject, location: For calendar sharing only, can read the free/busy
information, subject, and location of calendar events.
Free/Busy time: For calendar sharing only, can read the free/busy information of
calendar events
None: Cannot perform any activity. The user remains on the permissions list but has no
permission and cannot open the folder.
-
Microsoft Outlook 2011 for Mac Calendar Guide
Page 11
Allow someone else to manage your calendar
Microsoft Outlook allows another person, known as a delegate, to receive and respond to meeting
requests and responses on your behalf. You can also grant additional permissions that allow your
delegate to read, create, or have more control over your items.
About Delegate Access
Beyond merely sharing Outlook folders, Delegate Access enables you to grant additional
permissions, such as allowing a delegate the ability to respond to meeting requests on your behalf.
As the person granting permission, you determine the level of access that the delegate has to your
folders. You can grant a delegate permission to read items in your folders or to read, create, change,
and delete items.
Turn on Delegate Access
1. On the Tools menu, click Accounts.
2. Click the account that you want to add a delegate to, click Advanced, and then click
the Delegates tab.
3. Under Delegates who can act on my behalf, click Add .
4. Type the name of the person that you want to add as a delegate, and then click Find.
5. Click the delegate's name, and then click OK.
6. For each item type, use the pop-up menu to select the permission level that you want to set
for the delegate.
Change permissions for your delegate
1. On the Tools menu, click Accounts.
2. Click the account that you want to change permissions for, click Advanced, and then click
the Delegates tab.
3. Under Delegates who can act on my behalf, click the delegate.
4. Click the Action button, click Set Permissions, and then make the changes that you
want.
-
Microsoft Outlook 2011 for Mac Calendar Guide
Page 12
Permissions for folder delegation
Editor Can read, create, and modify items, including modifying and deleting items that
the account owner created.
Author Can read and create items, and modify and delete items that he or she creates.
Reviewer Can read items only.
Remove delegation
1. On the Tools menu, click Accounts.
2. Click the account that you want to change, click Advanced, and then click the Delegates tab.
3. Under People I am a delegate for, click the person that you want to stop being a delegate
for, and then click Delete .
Change delegate access to private items
If you have assigned permissions to a delegate so that he or she can access your Outlook folders,
you can hide personal information in appointments, meetings, tasks, and contacts.
If you want to give a delegate access to see your private items, do the following:
1. On the Tools menu, click Accounts.
2. Click the account that you want to add a delegate to,
click Advanced, and then click the Delegates tab.
3. Under Delegates who can act on my behalf,
4. Type the name of the person that you want to add as
a delegate, and then click Find.
5. Click the delegate's name, and then click OK.
6. Check or uncheck the Delegate can see my private
items box at the bottom of the window, and then
click OK.
You should not rely on the Private feature to prevent other people from accessing the details of your
appointments. To help protect your privacy, put private items in a separate, calendar
-
Microsoft Outlook 2011 for Mac Calendar Guide
Page 13
Manage someone elses Calendar
Open another person's folders
1. Click Calendar on the navigation pane.
2. On the Organize tab, click Open Calendar.
3. Click Find User .
4. Type the name of the person who granted you access, click Find, click the person's name,
and then click OK.
Send or respond to meeting requests for another person
To respond to meeting requests
1. Open the other person's Inbox if his or her meeting requests are not sent to you directly.
2. Open the meeting request.
3. Click Accept, Tentative, or Decline.
To send a meeting request
1. Open the other person's calendar.
2. On the Home tab, in the New group, click New Meeting.
3. Enter the attendees, subject, location, and start and end times as you ordinarily do.
-
Microsoft Outlook 2011 for Mac Calendar Guide
Page 14
References and useful external links:
Outlook 2011 Calendaring http://mac2.microsoft.com/help/office/14/en-us/outlook/category/7efcad14-9bf5-4e2c-801e-
13242f0e2ec0
Lynda.com http://www.cmu.edu/lynda/
Compare Outlook for Mac 2011 with Outlook 2010 for Windows http://mac2.microsoft.com/help/office/14/en-us/outlook/item/a2a4d247-f9f3-4b35-b298-
ceb147669dd7