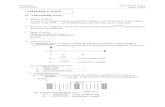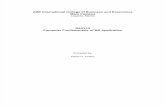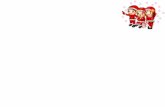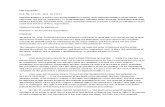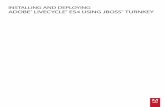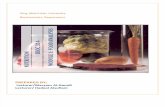Microsoft ® Official Course Module1 Installing and Deploying Windows 8.
-
Upload
rosalyn-long -
Category
Documents
-
view
222 -
download
3
Transcript of Microsoft ® Official Course Module1 Installing and Deploying Windows 8.

Microsoft® Official Course
Module1
Installing and Deploying Windows 8

Module Overview
Introducing Windows 8
Preparing to Install Windows 8
Installing Windows 8
Automating the Installation of Windows 8•Activating Windows 8

Lesson 1: Introducing Windows 8
Introducing Windows 8
Understanding Windows 8 Editions•Advantages of 64-bit Windows 8 Versions

Introducing Windows 8
Windows 8 represents the largest change in the Windows operating system since Windows 95
Key new features: • Start Screen• Cloud integration• Reset and Refresh your PC• Windows To Go• Remote Desktop Services• Hyper-V
• Support for multiple processor architectures

Understanding Windows 8 Editions
Windows 8 comes in three editions: • Windows 8• Windows 8 Pro• Windows Enterprise
Windows RT is the ARM-specific version of Windows 8 designed for mobile devices that use the ARM processor architecture

Advantages of 64-bit Windows 8 Versions
Advantages of 64-bit processors:
Limitation:
• Improved performance• More memory• Improved device support• Improved security
• Does not support the 16-bit Windows on Windows (WOW) environment

Lesson 2: Preparing to Install Windows 8
Hardware Requirements for Installing Windows 8
Determining Device Compatibility and Screen Resolution
Common Application-Compatibility Problems
Methods for Mitigating Common Application-Compatibility Issues•Options for Installing Windows 8

Hardware Requirements for Installing Windows 8
Windows 8 minimum recommended hardware requirements: • 1 GHz or faster processor• 1 GB RAM (32-bit) or 2 GB RAM (64-bit)• 16 GB available hard disk space (32-bit) or 20 GB (64-bit)
• DirectX 9 graphics device with WDDM 1.0 or higher driver
Windows 8 feature-specific requirements: • UEFI-based BIOS for secured boot process• 64-bit processor with second level address translation support
• TPM for full BitLocker support

Determining Device Compatibility and Screen Resolution
Use the Compatibility Center for Windows 8 website to check hardware compatibility
Metro-based apps require a screen resolution of 1024x768 or higher
• Processor
• Memory
• Network card• Hard disk

Common Application-Compatibility Problems
Common application compatibility problems may relate to the following areas:
• Setup and installation of applications• User Account Control• Windows Resource Protection• Internet Explorer Protected Mode• 64-bit architecture• Windows Filtering Platform • Operating system version changes• Kernel-mode drivers• Deprecated components

Methods for Mitigating Common Application-Compatibility IssuesYou can use the ACT to determine whether your applications are compatible with Windows 8
Other mitigation methods include:• Verify your application, device, and computer compatibility
with a new version of the Windows operating system• Verify a Windows update's compatibility• Become involved in the ACT community and share your
risk assessment with other ACT users• Test your web applications and websites for
compatibility with new releases and security updates to Internet Explorer

Options for Installing Windows 8
Clean installation• Install Windows 8 on a new partition• Replace an existing operating system on a
partition
Upgrade installation• Replace an existing version of Windows with
Windows 8• All users applications, files, and settings are
retained Migration• Move files and settings from an old operating
system to Windows 8• Side-by-side or wipe and load

Lesson 3: Installing Windows 8
Discussion: Deciding When to Perform a Clean Installation
Methods for Performing a Clean Installation
What Is Windows To Go?•Discussion: Common Installation Errors

Discussion: Deciding When to Perform a Clean Installation• When do you typically perform a clean
installation of Windows?

Methods for Performing a Clean Installation
Start the computer by using Windows PE
Connect to a network share containing Windows 7 files
Run setup.exe from the network share and complete the wizard
Running setup.exe from a network share
Insert the product DVD
Start the computer by using the product DVD
Complete the wizard
Running setup.exe from DVD
Create a WIM file from a reference computer
Start the computer by using Windows PE
Apply the WIM file to the target computer
Install by using an image
ImageX, Windows Deployment Service, Microsoft Deployment Toolkit
Running setup.exe from DVD
Installing by using an image
Running setup.exe from a network share

What Is Windows To Go?
Windows To Go enables users to boot a self-contained copy of Windows 8 from a USB storage device
Windows To Go considerations:
• Hibernate and sleep are disabled by default • Internal disks are offline • TPM is not used• Windows Recovery Environment is not available• Push Button Reset is not available• Create Windows To Go in Windows 8 Enterprise only

Discussion: Common Installation Errors
• What potential issues might you encounter when installing Windows?

Lab A: Installing Windows 8
Exercise 1: Planning to Install Windows 8•Exercise 2: Performing a Clean Installation of Windows 8
Logon Information
Virtual Machine 20687B-LON-DC1User Name Adatum\AdministratorPassword Pa$$w0rd
Estimated Time: 40 minutes

Lab Scenario
You must perform a Windows 8 installation on a laptop computer from one of the Windows 8 testers at A. Datum Corp. You must ensure that the computer meets the requirements for Windows 8, install the operating system in the cleanest state possible, and confirm the success of the installation.

Lab Review
After you test your operating systems on the virtual machines on the test computer, how can you migrate those virtual machines to the production environment?•Why would you not use Windows 8 Enterprise in the situation that the lab presents?

Lesson 4: Automating the Installation of Windows 8
What Is the Windows Imaging File Format?
Tools for Performing an Image-Based Installation
The Image-Based Installation Process
Using Answer files to Automate the Installation Process
Demonstration: Building an Answer File by Using Windows SIM
Building a Reference Installation by Using SysPrep
What Is Windows PE?
Demonstration: Creating Bootable Windows PE Media
Using ImageX to Capture and Apply the Installation Image• Modifying Images by Using DISM

What Is the Windows Imaging File Format?
• One image for many hardware configurations
• Compression and single instancing
• Multiple images in one file
• Offline servicing of the image file
• Installation on partitions of any size
• Nondestructive deployments
• Modification of image files using APIs
• Bootable image support for Windows PE
A file-based disk image format that contains compressed files used to install operating systems

Tools for Performing an Image-Based Installation
• Windows Setup (setup.exe)• Answer File• Catalog• Windows Assessment and Deployment Kit
• Windows System Image Manager• Windows Preinstallation Environment• ImageX• User State Migration Tool• Deployment Image Servicing and
Management• Sysprep• Diskpart• Windows Deployment Services• Virtual Hard Disk

The Image-Based Installation Process
1. Build an Answer File
2. Build a reference installation
3. Create a bootable Windows PE Media
4. Capture the installation image
6. Deploy the installation image
5. Modify the installation image (Optional)

Using Answer files to Automate the Installation Process
Windows SIM is used to:Create a new answer file for a Windows image
Add additional device drivers to an answer file
Edit an existing answer file
An answer file passes information to Windows Setup in order to automate the step process
Answer files are composed of two sections:• Components• Packages

Demonstration: Building an Answer File by Using Windows SIM
• In this demonstration, you will see how to build an answer file by using Windows SIM

Building a Reference Installation by Using SysPrep
Use Sysprep to:• Remove system-specific data from the Windows
operating system • Configure Windows to start in audit mode• Configure the Windows operating system to
start the Windows Welcome phase
• Reset Windows Product Activation
Prepares an installation of Windows for duplication, auditing, and delivery
Sysprep.exe [/quiet] [/generalize] [/audit | oobe] [/reboot | /shutdown | /quit]
[/unattend:answerfile]

What Is Windows PE?
Designed to be used for three specific tasks:
Benefits:
• Installing Windows 8• Troubleshooting• Recovery
• Can be used to start a computer that has no functioning operating system installed• Replaces MS-DOS as the preinstallation environment for creating customized Windows 8 installations• Can be contained within a .wim file for rapid installation on a new computer
Windows Pre-installation Environment is the core deployment foundation for Windows 8

Demonstration: Creating Bootable Windows PE Media
• In this demonstration, you will see how to create a bootable Windows PE media

Using ImageX to Capture and Apply the Installation Image
Use ImageX to:
• View the contents of a WIM file• Capture and apply images• Mount images for offline image editing• Store multiple images in a single file• Compress the image files• Implement scripts for image creation
ImageX [/flags “EditionID”] [{/dir | /info | /capture | /apply | /append | /delete | /export | /mount | /mountrw | /unmount | /split} [Parameters]
A command-line tool that you can use to capture, modify, and apply file-based WIM images

Modifying Images by Using DISM
Use DISM to:• Apply updates, drivers, and language packs to a Windows image• Add, remove, and enumerate packages and drivers• Enable or disable Windows features• Apply changes based on the offlineServicing section of an
Unattend.xml answer file• Configure international settings• Upgrade a Windows image to a different edition• Prepare a Windows PE image• Take advantage of better logging• Service earlier versions of Windows• Service all platforms (32-bit, 64-bit, and Itanium)• Service a 32-bit image from a 64-bit host, and service a 64-bit
image from a 32-bit host• Make use of old Package Manager scripts
DISM is a command-line tool that you can use to service and manage Windows images

Lab B: Performing an Unattended Installation of Windows 8
Exercise 1: Creating and Configuring an Answer File•Exercise 2: Using an Answer File to Install Windows 8
Logon InformationVirtual Machines 20687B-LON-DC1
20687B-LON-CL1User Name Adatum\AdministratorPassword Pa$$w0rd
Estimated Time: 30 minutes

Lab Scenario
You have been asked to modify the answer file that is being used for the A. Datum Windows 8 installation process. A. Datum is deploying a test group of Windows 8 computers, and they would like to have a standard installation that requires no user input as part of the setup process.
Your task is to create a new answer file that automates the installation accordingly, and use it to test an installation of Windows 8 on LON-CL4.

Lab Review
Why would you use an answer file when you configure the installation of only one computer?• If you need to deploy this answer file to numerous computers in your environment, what tools could you use?

Lesson 5: Activating Windows 8
What Is Microsoft Volume Activation?
What Is the Key Management Service?•Troubleshooting Volume Activation

What Is Microsoft Volume Activation?
Volume Activation Models:
Volume Activation:
• MAK uses product keys that can activate a specific number of computers
• KMS enables organizations to perform local activations for computers in a managed environment without connecting to Microsoft individually
• Provides simple, security-enhanced activation for enterprise organizations
• Addresses issues associated with volume license keys in previous Windows versions

What Is the Key Management Service?
Implementing KMS Activation:• A KMS key is installed on the KMS host.• The KMS host is activated using an online Web
service at Microsoft either over the network or by telephone.
• At an elevated command prompt, run this script: cscript C:\Windows\System32\slmgr.vbs –ipk
• During installation, the KMS host automatically publishes its existence in the Service Location (SRV) resource records within the DNS.
• Client computers locate the KMS host dynamically by using:• SRV records found in the DNS• Connection information in the registry
• Client computers then self-activate.
KMS activation considerations:• KMS requires a minimum of 25 physical or virtual computers before it begins activating Windows 8 clients
• Computers that are not activated retry every two hours
• Client computers must renew their activation once every 180 days
• After activation, client computers attempt to renew their activation every 7 days
• Client computers connect to the KMS host for activation by using anonymous RPC over TCP and by using default port 1688
• A KMS host and KMS clients must use Volume License media

Troubleshooting Volume Activation
MAK activation troubleshooting:1. Verify the activation status
2. Ensure that an Internet connection is available
3. Contact the Microsoft Activation Call Center if necessary
4. Determine the error message
KMS activation troubleshooting:
1. Verify the activation status
2. Verify that the KMS SRV record is present in DNS
3. Ensure that your routers do not block TCP port 1688
4. Verify that the KMS host has been contacted
5. View the Windows 8 client Windows Application event log
6. Determine the error message

Module Review and Takeaways
Review Questions•Tools