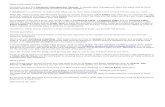Microsoft Office Word 2013 Tutorial- Making Footnotes
-
Upload
mustanclub-inc -
Category
Data & Analytics
-
view
160 -
download
1
Transcript of Microsoft Office Word 2013 Tutorial- Making Footnotes
PowerPoint Presentation
Footnotes in Word 2013jthen press F5 or click Slide Show > From Beginning to start the course. In the message bar, click Enable Editing,
If the videos in this course dont play, you may need to download QuickTime or just switch to PowerPoint 2013.
1
Press F5 to start, Esc to stop1/4 videos
Footnotes in Word 2013 Closed captions
SummaryFeedback Help
Insert footnoteChange to endnoteChange numberChange formatting1:122:580:521:47
In this series of videos we're going to cover footnotes. Let's start by showing you how to insert one.I'm going to click my cursor to the right of the text that I want to add a footnote for,and then up here on the references tab I'm going to click insert footnote. Now, that does two things.That puts a little superscript number of course up here. That's great.And then down here at the bottom of that page we have a notes area where we can type the citationor whatever we want to here in this footnote area.So that's how to insert a footnote.Now, lots of times that all just works fine for you, and you can go on your merry way,but you might want to change a few things.You might want to change the location of your footnotes,or you might want to change the numbering or even some of the formatting.So in the next few videos we'll show you how to do that.
5761234Course summaryHelp
Press F5 to start, Esc to stop2/4 videos
Footnotes in Word 2013 Closed captions
SummaryFeedback Help
Insert footnoteChange to endnoteChange numberChange formatting1:122:580:521:47Footnotes are put at the bottom of the page that they're on.Here's the footnote number here, this superscript three,and the corresponding note for that footnote is at the bottom of this page here, okay? Here's that corresponding footnote.Now, what if you want to change the location of a footnote?For example, let's say you wanted this footnote to be at the end of the document. That's usually called an endnote.If you inserted an endnote you could have done that by clicking the insert endnote button, but you probably didn't do that.You probably want to convert your footnotes to endnotes, so we'll go ahead and do that.What you do is you right-click a footnote and you choose convert to endnote.And then you'll scroll down here, and you'll see that the footnote is definitely now an endnote.It's at the end of the document.Now, you probably don't want a mix of footnotes and endnotes in your document,so I'm going to undo that, and I'm going to show you that you can convert all your footnotes to endnotes in one go.So I'll go ahead and right-click that note area, click note options and then over here click convert.And convert all footnotes to endnotes, that's exactly what we want, so we'll click OK and then close.And then when we scroll to the bottom you can see all your footnotes are now endnotes, okay?So what if you want to change the numbering for your footnotes or endnotes?Right now we're using these little Is here, one I, two Is, three Is here. Well, you can do that.You can change that numbering scheme.You can make it into letters, or you could make it into Roman numerals, or you can use symbols like asterisks,and I'll show you how to do that in the next video.
5761234Course summaryHelp
Press F5 to start, Esc to stop3/4 videos
Footnotes in Word 2013 Closed captions
SummaryFeedback Help
Insert footnoteChange to endnoteChange numberChange formatting1:122:580:521:47If you've got footnotes or endnotes and you need to change the number of them, for example, we've got footnote one, two and three here, but maybe we want to use letters instead.Maybe we want to use an A, B or C, or maybe we want to use some symbols, like an asterisk. You can do that.Go ahead and just right-click your notes area and click note options,and then over here on the right under number format choose the options you want.I'm going to choose A, B and C, but you could also choose these options here, or you could choose these symbols here.Those are very common. I'll click there and click apply, and there we go.We've got our numbering system changed to A, B and C, and then it's all throughout the document that that change occurred,so we've got the A here, okay, we've got the B here and the C right here.So we've changed the footnote numbering, but what about the size of that little footnote? Can we change that?And what about the text down here? Can we change the way this text looks? Can it be bigger? Can it be a different font?Can it have different spacing? It sure can, and we'll show you how in the next video.
5761234Course summaryHelp
Press F5 to start, Esc to stop4/4 videos
Footnotes in Word 2013 Closed captions
SummaryFeedback Help
Insert footnoteChange to endnoteChange numberChange formatting1:122:580:521:47You've inserted footnotes, but maybe you don't like the size of the number.So, for example, we have a little superscript three here.Maybe you want that footnote number to be bigger, or perhaps you don't want to use superscript,or maybe this text down here, you want it to look a little different.Maybe you want to change the font or the size or the spacing.You can do all that, and the way we do that is we use word styles.Now, if you've used word styles before or even if you haven't they're up here on the home tab, okay?And you've got your heading styles up here.But Word uses styles to display this little footnote and to make this text look good down here in your notes pane, okay?It uses some behind-the-scenes styles for that.So to get to those behind-the-scenes styles we're going to go to this little arrow,and we're going to go down here to this manage styles button.And then we want to look for the footnote reference style,so we're going to go ahead and choose alphabetical here and then find it in here. There it is, footnote reference.Okay? We're going to modify that style, and we're going to modify the font.Incidentally, this is where you can turn off that superscript setting if you don't want your numbers raised,but I happen to like that, so that's fine.I just want to make my superscript numbers bigger,so I'll choose that setting there and click OK and then OK again.And then with the final OK button you'll see here that the superscript numbers are now bigger,and you might even say they're a little more readable.Okay. Now what if you want to change this text here? How do you do that? How do you change the style of that?Again, you go to the manage styles button,and then because we selected that footnote text that particular style is now selected for you in this dialog box,so that makes it handy.You don't have to hunt around for the right style.And then you can click modify, format, font like we did before,and then you could change the font here if you want.I'm going to choose Courier New, and I'm going to make it italic, and then I'll keep the size the same. That's fine.Click OK, and then I'll change the paragraph spacing here. I'll make it 1.5 lines, and I'll add a hanging indent too.What the hanging indent is going to do is it's going to move these second lines of this note text underneath the first one,so the A here is going to move under the F, and the M is going to move under the E, okay?So we'll click OK, and there we go.We've got now our note text in that Courier format, and we've got our spacing and that hanging indent all working nicely.So that's how to change your footnotes, both the numbers and the explanatory text.For more information about footnotes and endnotes see the course summary.
5761234Course summaryHelp
HelpCourse summary
Press F5 to start, Esc to stop
Course summaryFootnotes in Word 2013 SummaryFeedback Help
5761234
Insert footnoteChange to endnoteChange numberChange formatting1:122:580:521:47Insert a footnoteClick to the right of the text that needs a footnote.Click References > Insert Footnote.
Change a footnote to an endnoteTo convert all footnotes to endnotes: At the bottom of a page, right-click the footnote text area, click Note Options, and then click Convert. Finally, click Convert all footnotes to endnotes.To convert one footnote to an endnote: At the bottom of the page, right-click the text of a footnote, and then click Convert to Endnote.
Change footnote numberingAt the bottom of a page, right-click the footnote text area, and then click Note Options.For Number format, choose a numbering scheme that you want (letters, symbols, and so on).Click Apply.Change the footnote font size, and formattingTo change the font, size and formatting of footnotes:Click the Home tab, and then in the Styles group, click the arrow for more options. Or, press ALT+CTRL+SHIFT+S.At the bottom of the Styles pane, click the Manage Styles button.For Sort order, choose Alphabetical. Do one of the following: To change the formatting of the footnote numbers, select the Footnotes Reference style. If you want to change the formatting of the footnote text at the bottom of the page, select the Footnote Text style.Click Modify, and then change the formatting options (font, size, and so on). For even more formatting options, click the Format button in the lower-left corner.
See alsoConvert a footnote to an endnoteMore training courses
Check out more coursesHelpCourse summary
Press F5 to start, Esc to stop
Rating and commentsThank you for viewing this course!
How did we do? Please tell us what you thinkSummaryFeedback Help
5761234
Insert footnoteChange to endnoteChange numberChange formatting1:122:580:521:47
HelpCourse summary
Press F5 to start, Esc to stop
HelpSummaryFeedback Help
5761234
Using PowerPoints video controlsPoint at the bottom edge of any video to start, stop, pause, or rewind. You drag to rewind. Going placesYou can go to any part of a course by clicking the thumbnails (light or shaded) below the video. You can also click the forward and back arrows, or press Page Up or Page Down. Stopping a courseIf youre viewing online, click your browsers Back button. If youre viewing offline, press Esc. If youre watching a video, press Esc once to stop the video, again to stop the course.
If you download a course and the videos dont playClick Enable Editing if you see that button. If that doesnt work, you may have PowerPoint 2007 or earlier. If you do, you need to get the PowerPoint Viewer. If you have PowerPoint 2010, you need the QuickTime player, or you can upgrade to PowerPoint 2013.
Insert footnoteChange to endnoteChange numberChange formatting1:122:580:521:47