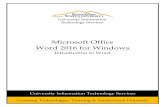Microsoft Office Word 2013 - Kennesaw State …...Microsoft Office Word 2013 Mail Merge and Creating...
Transcript of Microsoft Office Word 2013 - Kennesaw State …...Microsoft Office Word 2013 Mail Merge and Creating...

Microsoft Office Word 2013 Mail Merge and Creating Forms
Training, Outreach, Learning Technologies and Video Production
University Information Technology Services

Copyright © 2014 KSU Department of University Information Technology Services
This document may be downloaded, printed, or copied for educational use without further permission of the
University Information Technology Services Department (UITS), provided the content is not modified and this
statement is not removed. Any use not stated above requires the written consent of the UITS Department.
The distribution of a copy of this document via the Internet or other electronic medium without the written
permission of the KSU - UITS Department is expressly prohibited.
Published by Kennesaw State University – UITS 2014
The publisher makes no warranties as to the accuracy of the material contained in this document and
therefore is not responsible for any damages or liabilities incurred from UITS use.

University Information Technology Services
Microsoft Office Word 2013
Mail Merge and Creating Forms
Table of Contents Introduction ................................................................................................................................................ 4
Learning Objectives ..................................................................................................................................... 4
Creating Forms ............................................................................................................................................ 5
Enable the Developer Tab ....................................................................................................................... 5
Beginning your Form ............................................................................................................................... 6
Inserting Content Controls ...................................................................................................................... 7
Replacing Instructional Text ............................................................................................................... 8
Setting Content Control Properties .................................................................................................... 9
Rich Text and Plain Text Properties .................................................................................................. 11
Combo Box and Drop-down List Properties ..................................................................................... 12
Date Picker Properties ...................................................................................................................... 14
Picture Properties ............................................................................................................................. 14
Check Box Properties ........................................................................................................................ 15
Lock and Restrict your Form ................................................................................................................. 15
Unlocking a Form .............................................................................................................................. 19
Saving your Fillable Form as a Template .............................................................................................. 20
Mail Merge ................................................................................................................................................ 21
Using the Mail Merge Wizard ............................................................................................................... 21
Using the Mail Merge Wizard to create your own list of recipients ................................................ 34
Matching Fields ..................................................................................................................................... 36
Additional Help ......................................................................................................................................... 37

Revised 9/15/2014 Page 4 of 37
Introduction This booklet is the companion document to the Word 2013: Mail Merge and Creating Forms workshop.
The booklet will show users how to create fillable forms, restrict editing in the forms, and save the
form as a template. This booklet will also show how to use the Mail Merge Wizard to quickly create
personalized letters to multiple people.
Learning Objectives After completing the instructions in this booklet, you will be able to:
Create fillable forms in Word
Add the Developer tab to the Ribbon
Understand content controls and how to add them to your form
How to lock and restrict your form
How to save your form as a template
How to unlock a form
How to use the Mail Merge Wizard
How to reassign fields using the matching fields tool

Page 5 of 37
Creating Forms You can create fillable forms in Word 2013 that can be used to collect information, and when building
your form, you can add a variety of tools to assist with data collection (See Figure 1).
Recent Photograph:
Name: Scrappy Owl
Sex: Male ☒ Female ☐ Birth Date: 10/9/1963
Address: 1000 Chastain Point Major: Communications
City: Kennesaw Graduated: ☒
State: Georgia Currently Employed: ☒
Zip: 30144 How did you hear about us? Magazine Figure 1 - Example Form
Once your form is complete, you can then save it as a template, so that the user fills in a copy and the
original (template) does not change. This section on Creating Forms will explain how to re-create the
Example Form above.
Enable the Developer Tab
Before you can begin creating your form, you will need to make sure the Developer tab is displayed in
your Ribbon (See Figure 2). The Developer Tab contains the tools necessary to create your form.
Figure 2 - Developer Tab
If you do not see the Developer tab, follow the steps below to activate it:
1. Right-click on any blank area within the Ribbon.

Page 6 of 37
2. A context sensitive menu will appear. Click on Customize the Ribbon… (See Figure 3).
Figure 3 - Customize the Ribbon
3. The Word Options – Customize the Ribbon window will appear. In the right list, check the box
for Developer (See Figure 4).
Figure 4 - Adding Developer Tab
4. Click on OK. The Developer Tab will be added to the Ribbon.
Beginning your Form
The easiest way to create fields for your form is to create a table, then insert the sections of your form.
The following will show how to begin your form:
1. Click on the Insert tab (See Figure 5).
Figure 5 - Insert Tab

Page 7 of 37
2. Click the Table icon. A dropdown menu with additional options will appear (See Figure 6).
Figure 6 - Table Icon
3. Under Insert Table, move your mouse pointer over the boxes until you have the number of
rows and columns that you want in the table.
4. Click to confirm your table.
5. Your table will be placed within your document.
Note: For more information on creating tables and using the Table Tools tab, refer to the
documentation Word 2013: Formatting your Document at https://uits.kennesaw.edu/cdoc.
Inserting Content Controls
By inserting Content Controls into your document, you can control what type of information users can
(or should) enter into the form. The following content controls will be covered (See Figure 7).
Rich Text Content Control Text can be formatted and saved (e.g. Bold, Italics)
Plain Text Content Control Text cannot be formatted (e.g. plain text)
Picture Content Control Allows a picture to be uploaded
Check Box Content Control Inserts a checkbox
Combo Box Content Control Contains a list of choices that can be updated by the user
Drop-Down List Content Control Contains a list of restricted choices
Date Picker Content Control Contains a calendar. User can type a date, or select from the calendar
Figure 7 - Content Controls

Page 8 of 37
To insert a content control into your form:
1. Click to place your cursor on the form where the content control will be inserted.
2. Click the Developer tab (See Figure 8).
Figure 8 - Developer Tab
3. In the Controls group, click the content control that you want to insert.
Replacing Instructional Text
All content controls contain “instructional” text that indicates what the end user is to do with the
control (See Figure 9). Whenever the user enters information into a content control, the instructional
text is automatically replaced.
Figure 9 - Example of Instructional Text
To change the instructional text that appears in the content control:
1. Click the Developer tab (See Figure 10).
Figure 10 - Developer Tab

Page 9 of 37
2. Click on Design Mode in the Controls group (See Figure 11).
Figure 11 - Design Mode
3. The content controls in your document will enter design mode (See Figure 12).
Figure 12 - Design Mode Active
4. Click the control to edit.
5. Type in the new text.
6. When finished editing, click on Design Mode in the Controls group.
7. Your edits will be applied (See Figure 13).
Figure 13 - Instructional Text Edited
Setting Content Control Properties
After inserting a content control, you may need to alter certain properties for that control. For
example, after inserting a drop-down content control, you will need to access the properties so you can
add choices to the drop-down list. The following explains how to access the content control properties.
1. Click on the Content Control you wish to alter properties for.

Page 10 of 37
2. Click the Developer tab (See Figure 14).
Figure 14 - Developer Tab
3. Click on Properties in the Controls group (See Figure 15).
Figure 15 - Properties
4. A properties window will appear. The options under General and Locking are available for most
content controls (See Figure 16).
Figure 16 - Content Control Properties: General and Locking
5. Typing text in the title field will display the text over the content control when selected
(See Figure 17).
Figure 17 - Content Control: Title

Page 11 of 37
6. Checking Use a style to format text typed into the empty control allows you to select a Style
from the drop-down list that will be used to format the text which the user enters into the field
(See Figure 18).
Figure 18 - Adding Style to Content Controls
7. Checking Remove content control when contents are edited will make the content control
disappear once the user has entered information, leaving just the text (See Figure 19).
Figure 19 - Remove Content Control
8. Checking Content control cannot be deleted prevents the content control from being deleted
while the form is being created or edited (See Figure 20).
Figure 20 - Locking Content Controls
Note: Controls cannot be deleted by the end user once the form is protected. See Lock and Restrict
your Form for more information.
9. Checking Contents cannot be edited checkbox prevents the instructional text from being
changed while the form is being created or edited.
Make sure the Contents cannot be edited checkbox is not checked when it is distributed to end users;
otherwise, they will not be able to enter information into the field.
10. After making your selections, click on OK.
Rich Text and Plain Text Properties
Rich text/Plain text content controls have additional options for allowing multiple paragraphs. With
this option selected, users will be able to enter multiple lines of text (See Figure 21).
Figure 21 - Additional Options for Rich/Plain Text

Page 12 of 37
Combo Box and Drop-down List Properties
When adding combo box and drop-down lists context controls, you will need to enter the properties
for these controls in order to add the choices users will select from the list (See Figure 22).
Figure 22 - Combo Box/Drop-down List Properties
To add entries to the combo box/drop-down list:
1. Click the Add button.
2. The Add Choice window will open. In the Display Name field, enter the name of your list item
(See Figure 23).
Figure 23 - Add Choice Window
Note: The Value field will automatically fill when the Display Name field is entered.
3. Click the OK button.
4. Repeat steps 1-3 to add more values to your list.

Page 13 of 37
5. When finished adding values, click the OK button in the Content Control Properties window
(See Figure 24).
Figure 24 - Content Control Properties: OK
To edit existing entries in the combo box/drop-down list:
1. Select a value from the Drop-Down List Properties (See Figure 25).
Figure 25 - Select a Value
2. Click the Modify button to edit the selected value.
3. Click the Remove button to delete the selected value.
4. Click the Move Up/Move Down buttons to reposition the value within the list.
5. When finished making your edits, click the OK button.

Page 14 of 37
Date Picker Properties
The Date Picker Properties provide options how you would like the date to display in the field once
selected by the user (the other options can be left as they are).
To change how your date will be displayed in the field:
1. Under Display the date like this:, select one of the options from the list (See Figure 26).
Figure 26 - Date Picker Properties
2. Click the OK button to confirm.
Picture Properties
The picture properties window will display some of the same general options. There are no special
control options for the Picture Content Control (See Figure 27).
Figure 27 -Picture Content Control Options

Page 15 of 37
Check Box Properties
The check box properties provide options for changing the symbols that appear when the box is
checked and unchecked.
To change the symbols that appear when the box is checked/unchecked:
1. Click the Change... button to set the symbol for checked/unchecked (See Figure 28).
Figure 28 - Check Box Properties
2. The Symbols window will appear. Select a symbol from the list (See Figure 29).
Figure 29 - Symbol Window
3. Click the OK button.
4. Repeat steps 1-3 to change the symbol for the checked/unchecked box.
5. When finished, click the OK button on the Check Box Properties window.
Lock and Restrict your Form
Once you have prepared your form for data entry, it is a good idea to lock the fields from deletion so
users won’t accidently remove key fields. In addition, you can restrict users to using the content
controls available to fill in the form.
Before locking your form to restrict editing, you will need to lock all the content controls in your form
from deletion:
1. Click on the Content Control you wish to alter properties for.

Page 16 of 37
2. Click the Developer tab (See Figure 30).
Figure 30 - Developer Tab
3. Click on Properties in the Controls group (See Figure 31).
Figure 31 - Properties
4. The properties window will appear. Under Locking, check the Content control cannot be
deleted box (See Figure 32).
Figure 32 - Locking the Form
5. Click the OK button.
6. Repeat steps 1-5 for the rest of the content controls in your form.
Once all your content controls have been locked against deletion:
7. Click on the Developer tab (See Figure 33).
Figure 33 - Developer Tab

Page 17 of 37
8. In the Protect grouping, click on Restrict Editing (See Figure 34).
Figure 34 - Restrict Editing
9. The Restrict Editing side menu will appear to the right of your document. Under Editing
restrictions, click the box that says Allow only this type of editing in the document:
(See Figure 35).
Figure 35 - Restrict Editing Options
10. Under Editing restrictions, select Filling in forms from the drop-down list (See Figure 36).
Figure 36 - Filling in Forms

Page 18 of 37
11. Under Start enforcement, click on Yes, Start Enforcing Protection (See Figure 37).
Figure 37 - Start Enforcement
12. The Start Enforcing Protection window will appear. From here, you can choose to create a
password to unlock editing of the form for an extra layer of control. If no password is needed
leave the fields blank (See Figure 38).
Figure 38 - Start Enforcing Protection
Make note of your password! If forgotten, there is no way to retrieve it and thus remove protection
from the document!
13. When finished, click the OK button.

Page 19 of 37
Unlocking a Form
If you need to edit a form that has been restricted for editing, the form will need to be unlocked before
any changes can be made. The following explains how to unlock your form.
1. Click on the File tab (See Figure 39).
Figure 39 - File Tab
2. The Backstage - Info view will appear. Click on Protect Document (See Figure 40).
Figure 40 - Backstage View: Protect Document
3. A drop-down list will appear. Click on Restrict Editing (See Figure 41).
Figure 41 - Protect Document: Restrict Editing

Page 20 of 37
4. The Restrict Editing window will open to the right of your document. Click on Stop Protection at
the bottom of the window (See Figure 42).
Figure 42 - Restrict Editing: Stop Protection
5. If the document is password protected, you will be prompted to enter in the password to stop
protection. If the document has no password, protection will stop.
Saving your Fillable Form as a Template
Once you have created and locked your form, you can save the form as a template. Then when a user
is ready to save their completed form, they will be prompted to save the form as a new document. This
way, you can share the form and won’t have to worry about users saving over the master copy. To save
your form as a template:
1. Click on the Form tab in the Ribbon.
2. The Backstage view will open. Click on Save As (See Figure 43).
Figure 43 - Save As
3. Select a location on your computer to save your document. The Save As window will open.
4. For File name:, type a name for your file.
5. For Save as type: click the dropdown arrow.

Page 21 of 37
6. Select Word Template from the dropdown list (See Figure 44).
Figure 44 - Word Template
7. Click the Save button. Your form will be saved as a word template.
Mail Merge Mail Merge is a useful tool that allows you to create multiple letters, labels, envelopes, name tags,
emails, and more. By using information stored in a list, database, or spreadsheet, you can create
personalized documents by merging the information with a form letter, mailing labels, or envelopes.
You can perform a mail merge by using the Mail Merge Wizard, or by using the commands on the
Mailings tab.
Using the Mail Merge Wizard
The following example starts with an existing letter (See Figure 45) and shows the steps for merging
the letter with names and addresses in an existing Excel spreadsheet.
Figure 45 - Sample Letter

Page 22 of 37
1. Click the Mailings tab (See Figure 46).
Figure 46 - Mailings Tab
2. In the Start Mail Merge group, click on Start Mail Merge (See Figure 47).
Figure 47 - Start Mail Merge
3. A dropdown list will appear. Click on Step by Step Mail Merge Wizard (See Figure 48).
Figure 48 - Step by Step Mail Merge Wizard

Page 23 of 37
4. The Mail Merge: Select document type window will open to the right of your document. Under
Select Document Type, click on letters (See Figure 49).
Figure 49 - Select Document Type
5. At the bottom of the Mail Merge window, click on Next: Starting Document (See Figure 50).
Figure 50 - Next: Starting Document
6. The Mail Merge: Select Starting Document window will appear. Select Use the current
document from the list (See Figure 51).
Figure 51 - Use the Current Document

Page 24 of 37
7. At the bottom of the window, click on Next: Select recipients (See Figure 52).
Figure 52 - Next: Select Recipients
8. The Mail Merge: Select Recipients window will appear. Select Use an existing list from under
Select Recipients (See Figure 53).
Figure 53 - Select Recipients
Note: If you don’t have an existing list saved on your computer, you can select Type a new list. See
Using the Mail Merge Wizard to create your own list of recipients.
9. Under Use an existing list, click on Browse… (See Figure 54).
Figure 54 - Use an Existing List

Page 25 of 37
10. The Select Data Source window will appear. Navigate to the Excel spreadsheet that contains
the contact information you want to use (See Figure 55).
Figure 55 - Select Data Source
Note: An Access database can also be selected as the data source.
11. Click Open.
12. The Select Table window will appear with a list of active sheets in your workbook. Select the
sheet that contains the information you want to import (See Figure 56).
Figure 56 - Select Table
13. Click on OK.

Page 26 of 37
14. The Mail Merge Recipients window will appear. From this window you can use the options to
edit the information that is used during the mail merge (See Figure 57).
Figure 57 - Mail Merge Recipients
A. To remove/add recipients from the mail merge, click the checkbox next to the entry
(See Figure 58).
Figure 58 - Selected/Deselected Recipients
B. To sort your contacts (e.g. Ascending order by Last name, then by State), click on Sort…
(See Figure 59).
Figure 59 - Refine List: Sort

Page 27 of 37
i. The Filter and Sort window will appear showing the sort records tab. Use the
options provided to create your sort parameters. When finished, click on OK (See
Figure 60).
Figure 60 - Filter and Sort: Sort Options
C. To filter your contacts (e.g. Filter for only address in California), click on Filter…
(See Figure 61).
Figure 61 – Refine List: Filter
i. The Filter and Sort window will appear showing the Filter Records tab. Use the
options provided to create your sort parameters. When finished, click on OK
(See Figure 62).
Figure 62 - Filter and Sort: Filter Options

Page 28 of 37
D. To filter out duplicate data in your contacts (e.g. a person’s name appears twice), click
on Find Duplicates… (See Figure 63).
Figure 63 - Refine List - Find Duplicates
i. The Find Duplicates window will open, and any duplicate data will be show. To
remove one of the duplicate entries, click on the checkbox (See Figure 64).
Figure 64 - Find Duplicates
ii. Click on OK when finished.
E. To find a record in your list, click on Find Recipient… (See Figure 65).
Figure 65 - Refine List: Find Recipient

Page 29 of 37
i. The Find Entry window will open. Type the name of the record you want to find
in the find field (See Figure 66).
Figure 66 - Find Entry
ii. Click on Find Next to run your search.
iii. If the entry is stored in the list, it will be highlighted in the Mail Merge Recipients
window.
Note: The Validate Address feature will not be covered in this booklet. If you wish to use it, you will be
prompted to visit the Microsoft Office store to download additional software to use this feature.
15. When finished making edits to the recipient list, click the OK button.
16. At the bottom of the window, click on Next: Write your letter (See Figure 67).
Figure 67 - Next: Write your Letter
17. The Mail Merge: Write your Letter window will appear to the right of your document and
present you with four options adding the recipient information to your letter (See Figure 68).
Figure 68 - Write your Letter

Page 30 of 37
A. The Address block… option will allow you to add address information to your letter. Click
on Address block...
i. The Insert Address Block window will open (See Figure 69).
Figure 69 - Insert Address Block
ii. Under the Insert recipient’s name in this format field, you can select a format
from the dropdown list for how you want the recipient’s name to appear.
iii. In this section, you can choose to insert a company’s name, insert the
country/region in the postal address, and to format the address according to the
destination country/region.
iv. The Preview field allows you to preview how your address will look in your letter.
Use the arrow buttons to navigate through your list.
v. When finished, click the OK button. Your address will be inserted into your
document at the location of your cursor.

Page 31 of 37
B. The Greeting Block option will allow you to add a personalized greeting to your letter.
Click on Greeting Block (See Figure 68).
i. The Insert Greeting Line window will open (See Figure 70).
Figure 70 - Insert Greeting Line
ii. In the Greeting line format section, use the dropdown boxes to create the
greeting line for your letter.
iii. In the Greeting line for invalid recipient names, you can set a generic greeting
that will display when Word cannot find a name for an entry.
iv. The Preview section allows you to see how your selections will look in the final
mail merge. Use the arrows to navigate between records.
v. When finished, click the OK button. Your greeting line will be inserted into your
document at the location of your cursor.
C. The Electronic Postage option will allow you to add electronic postage to your letter.
This will require the download of additional software that is not covered in this
document.

Page 32 of 37
D. The More items option will allow you enter specific fields into your letter, one field at a
time (See Figure 71).
Figure 71 - Insert Merge Field: Database
18. When finished adding fields to your document, under Mail Merge: Write your letter, click on
Next: Preview your letters (See Figure 72).
Figure 72 - Next: Preview Letters
19. The Mail Merge: Preview your letters window will appear to the right side of your document.
From here you can preview all letters before completing your mail merge, or exclude a recipient
from the merge (See Figure 73).
Figure 73 - Mail Merge: Preview your Letters

Page 33 of 37
20. Click on Next: Complete the Merge (See Figure 74).
Figure 74 - Next: Complete the Merge
21. The Mail Merge: Complete the Merge window will appear to the right of your document. Click
on Print (See Figure 75).
Figure 75 - Mail Merge: Complete the Merge
22. The Merge to Printer window will appear. Use the options to print All letters, the current record
(letter), or a range of letters (See Figure 76).
Figure 76 - Merge to Printer
23. After making your selection, click the OK button.
24. The Print window will open. Adjust your settings for your printer and print your documents.

Page 34 of 37
Using the Mail Merge Wizard to create your own list of recipients
If you do not have an existing list of names and addresses saved as an Excel file or Access database, you
can create your own list of recipients. When creating your mail merge using the wizard, you will be
prompted to select recipients:
1. Select the option Type a new list (See Figure 77).
Figure 77 - Type a New List
2. Click on Create….
3. The New Address List window will appear. Type your recipient information into the table
provided, filling in the fields as needed (See Figure 78).
Figure 78 - New Address List
4. To create a new entry, click the New Entry button.

Page 35 of 37
5. To add custom columns to your table, click the Customize Columns button.
A. The Customize Address List window will open. To add new fields, click on Add
(See Figure 79).
Figure 79 - Customize Address List
B. The Add Field window will appear. Type a name for your field in the box provided
(See Figure 80).
Figure 80 - Add Field
C. Click on OK.
6. To delete an entry, select the entry from the table and click on Delete Entry.
7. When finished creating your recipient list, click the OK button.
8. You will be prompted to save your list to your computer. Once saved, the Mail Merge Wizard
will take you the Mail Merge Recipients window to continue the mail merge process
(See Step 14 under Using the Mail Merge Wizard for more information).

Page 36 of 37
Matching Fields
If some of the information you imported into Word is not properly matching up with the correct fields,
you can assign the information to the proper field by using the Match Fields tool. Before using the
Match Fields tool, you will have to import a file/database for your recipients, or have created one using
Word. The following explains how to match fields:
1. Click the Mailings tab (See Figure 81).
Figure 81 - Mailings Tab
2. Under the Write & Insert Fields grouping, click on Match Fields (See Figure 82).
Figure 82 - Match Fields
3. The Match Fields window will appear and display a list of fields with their match to your
selected file/database (See Figure 83).
Figure 83 - Match Fields Edit

Page 37 of 37
4. Next to the field you wish to match, click on a dropdown list (See Figure 84).
Figure 84 - Matching up a Field
5. A list of headers from your imported file/database will be listed. Select the header that is the
closest match to the existing field (See Figure 85).
Figure 85 - Select New Field
6. When finished matching fields, click the OK button.
Additional Help For additional help or installation issues, please contact the KSU Service Desk (Faculty & Staff) or the
KSU Student Help Desk (Students).
KSU Service Desk for Faculty & Staff
Phone: 470-578-6999
Email: [email protected]
Website: http://uits.kennesaw.edu/faculty-staff/
KSU Student Help Desk
Phone: 470-578-3555
Email: [email protected]
Website: http://uits.kennesaw.edu/students/






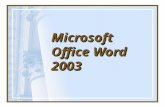



![[MS-OFFDI]: Microsoft Office File Format Documentation … · 2017-09-19 · Microsoft Word 97 Microsoft Word 2000 Microsoft Word 2002 Microsoft Office Word 2003 Microsoft Office](https://static.fdocuments.us/doc/165x107/5edde022ad6a402d66691993/ms-offdi-microsoft-office-file-format-documentation-2017-09-19-microsoft-word.jpg)