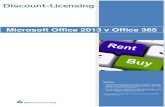Microsoft Office SharePoint Server 2007 to Office 365 - Managed IT Services … · Microsoft Office...
Transcript of Microsoft Office SharePoint Server 2007 to Office 365 - Managed IT Services … · Microsoft Office...
Microsoft Office SharePoint Server 2007
to Office 365Make the switchMicrosoft Office 365 may look different from SharePoint Server 2007, but you’ll quickly discover that Office 365 lets you do most everything you’re used to doing.
Here are just a few of the time-saving features of Office 365.
Customize the site
Edit the page, follow changes, or
invite others to share the site.
Switch to your favorite apps with one click
From the app launcher, pin your favorite tasks to the nav bar.
Use links to site contents
Quickly get to your team
Notebook, Documents, or Site
Contents. Add popular locations.
Add or remove links
Promote common locations and
tasks using tiles.
Get started and change settings
Manage your settings.
Search the site
Type in what you’re looking for to
find it on the site or within your
organization. Search for documents
or people.
Manage documents
Add, edit, open, or share
documents from the Team Site
home page.
Get help
Office 365 Help is just a click away.
Go anywhere in Office 365
Use and customize the app
launcher to get to every part of
Office 365.
What is Office 365 for business?Just as Office 2010 was a suite of desktop apps, your Office 365 for business
subscription gives you a suite of powerful online services—including the latest version
of Office desktop apps. Office 365 lets you:
• Install Office desktop apps on as many as five computers.
• Create, view and edit documents from anywhere using Office Online.
• Work offline and your changes automatically sync when you’re back online.
• Use mobile Office apps on your Windows Phone, Android, iPad, or iPhone. Find your way around
From anywhere in Office 365, click the app launcher for quick access to all
services, including all the Office Online apps:
How do I sign in to Office 365?
1. From your web browser, go to https://portal.office.com.
2. Enter your work or school account and password, and then
choose Sign in. For example:
[email protected] or [email protected]
How do I use SharePoint in Office 365?
You can store your personal documents on OneDrive for Business, and access your
team sites at Sites. You can use Office 2013 desktop apps, Office Online, or Office 365
mobile apps to create and edit files.
Sites
Access
team sites.
Yammer
Connect with
co-workers.
OneDrive for
Business Store your
business documents.
Calendar
Schedule meetings
and appointments.
Outlook
Read and
send email.
People
Get contact
information.
Office Online
Create and collaborate on
documents from your browser.
Office 2013* Office Online Office mobile apps
Use it if • Your Office 365 plan includes it.
• You want offline
access.
You need a quickway to read and
make simple
edits.
You want the most editing features available on your
device.
Runs on Laptop and desktop computers
Your browser Specific devices
How to get it
Comes with some, but not all Office 365
plans (*Word 2011
for Mac)
Browse from OneDrive or Sites
Windows PhoneiPad
iPhone
Android phone and tablet
OneDrive for BusinessUpload your files to OneDrive for Business and access your files from almost any device. By using OneDrive for Business you can avoid being tied to one computer or creating multiple
copies of the same file. Anywhere access makes it easier to share and work with others.
Create new documents and
folders
Choose the type of Office
document you want to create.
Or, create a new folder.
Upload an existing document
Browse to the document you
want to add to the folder.
Access and work on offline files
Sync files to your PC, make changes offline, and
let OneDrive automatically update the files
when you’re back online.
Edit and manage your documents
Select a document and click Edit to open it. Click
Manage for more options, such as view and edit
properties, version history, delete, and sharing.
Share with others
Select a document and choose
share to invite individuals to
either edit or view the
document. Or, use the Shared
with Everyone folder to allow
quick read-only access to
documents.
Work with documentsThere are many actions you can do right in OneDrive, or the documents library on your
team site. For example, you can create a new document, upload an existing document, or
sync all of the documents in the library to your computer.
Create a new documentStart from the team
site.
1. Select the
documents
library.
2. Select New and
then choose the
type of file you
want to create.
Upload an existing documentIn the documents library, select upload, and then Browse to select a file.
Sync to your desktop
You can sync the documents library to your PC, and then access your files in
your Windows favorites, even when you're offline. Whenever you're connected,
all updates are synced between your PC and the server.
1. Select Sync > Sync now.
2. Verify the library you want to sync.
3. Locate the synchronized files on your desktop.
C:\Users\alicjak\
Work with documents (continued)In this section, you will learn how to save a document from a desktop app, and how to
edit documents.
Save a document from a desktop appTo save a document to the team site:
1. Click File.
2. Click Save As and choose a destination, such as the team site.
Note: The first time you save to the team site, you might have to select
Add a Place > Office 365 SharePoint.
Edit documents
You can edit documents in Office 365 browser apps or by using the desktop
app. The desktop app provides more options than the browser.
1. From the documents library, select the document you want to edit.
2. Click the document name to edit it in the app browser, or choose edit to
open it in the desktop app.
Delete a document from Office 365
1. Select the
document
you want to
delete.
2. Choose Manage.
3. Choose Delete.
Online app
Select the
document
name to open it
in the browser.
Desktop app
Select a document
and then choose
Edit to open it in
the desktop app.
1. In your document
library, select Files >
Alert Me > Manage
My Alerts.
2. If you want to delete
one or more alerts,
select them and select
Delete Selected Alerts.
3. If you want to add an
alert, select Add Alert
and select the list or
library you want to keep
track of.
Set an alert on a document
Manage alerts on documents, lists, and libraries
Keep track of document updatesDo you want to know when updates to your favorite documents are available? It's easy.
Just set an alert, and you'll receive either email or a text message to let you know when
something has changed. You determine the frequency, and you can cancel the alert at
any time.
1. Select the document
you want to track.
2. Select Files > Alert
Me > Set an alert
on this document.
3. Select your alert
options and click OK.
4. See the confirmation
in your document
library.
1. From your document
library, select the
document you want
to share.
2. Select the More
menu (…) next to
the document title.
3. Select Share.
1. Go to the team site
or other site that you
want to share.
2. In the upper right
corner of the site,
below your profile
picture, select Share.
3. Type the email
addresses of the
people you want to
share the site with.
How does sharing work?
Share a site
Share a documentShare documents and sitesOffice 365 makes it easy to collaborate with people inside and outside your company.
By sharing documents and sites, you and your partners, vendors, and customers can
work from a single document library to co-author plans, schedules, and other materials
that are key to your business success.
Guest link
Send external
users a guest link
so they can view
or edit documents
anonymously.
Sign in
Invite any user to
sign by using a
user name and
password. If
outside your
company, users
need a Microsoft
account or Office
365 user ID.
Things you might be looking for in Office 365
Task In SharePoint Server 2007 In Office 365
Access your
personal site (My
Site)
View, restore, or
delete items in
the Recycle Bin
Check the version
history of a
document or list
item
Here are some key SharePoint Server 2007 tasks that you can also perform in Office 365.
1. Go to the library or list
where your item is
saved.
2. Select the item that you
want to view history for,
and then select Files >
Version History.
1. Select Settings > Site
contents.
2. Select Recycle Bin.
3. Check the box next to the
file name and Select
Restore Selection or
Delete Selection.
1. Select your profile picture.
2. Select About me.
On any site, in the upper-right corner, select My Site.
1. From the quick
launch menu, select
Recycle Bin.
2. Check the box next
to the file name and
select Restore
Selection or Delete
Selection.
1. Go to the library or list where your item is
saved.
2. Select the dropdown
next to the item that
you want to view
history for.
3. Select Version History.
Things you might be looking for in Office 365 (continued)Task In SharePoint 2007 In Office 365
Create a view
Use web parts
and app parts
Add a picture to
a site
1. On the Library tab, select
Create View.
2. Select the type of view.
3. Type a name and select
audience and other details.
1. Select Settings >Create
View.
2. Select the type of view.
3. Type a name and select
audience and other
details.
1. Select Edit > Insert >
Picture.
2. Choose From Computer,
From Address or From
SharePoint and browse for
the file or enter the file path.
1. Select Site Actions >
Edit Page.
2. Select Add a Web
Part.
3. Select the Web Part
and select Add.
1. Select Edit.
2. Select Insert > App Part
or Web Part to choose
from the list of available
parts.
3. Select Add.
1. Insert the Image Web
Part and open the tool
pane.
2. In Test Link, type the
URL of your image (e.g.,
http://server/sites/sales/
images/tennis.jpg).
Working from mobile devices
Whether you use a Windows Phone,
Android device, iPhone, tablet, or iPad,
you can view and edit documents
stored on a SharePoint site or OneDrive
for Business.
All you need is the Office Mobile app to
get to your documents. Now you can
view and make last minute changes to a
document right on your phone or
tablet.
Need more info?• Check out the Office 365 for business learning center
(http://go.microsoft.com/fwlink/p/?LinkId=392570) for additional quick start
guides and how-to videos.
• Find more tips for switching to Office 365
(http://go.microsoft.com/fwlink/p/?LinkId=398049).
Set up your deviceFor mobile, it’s all about the apps and adding the work or school account you use for
Office 365 for business to your device. Find and install the right app for your device from
your device’s app store. For step-by-step instructions, see:
• Set up a mobile device using Office 365 for business
(http://go.microsoft.com/fwlink/p/?LinkId=396709)
• Set up Office 365 for business on your:
• Windows Phone (http://go.microsoft.com/fwlink/p/?LinkId=396654)
• iPhone (http://go.microsoft.com/fwlink/p/?LinkId=396655)
• iPad (http://go.microsoft.com/fwlink/p/?LinkId=524315)
• Android phone and tablet (http://go.microsoft.com/fwlink/p/?LinkId=525632)