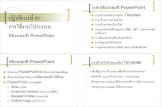Microsoft Office PowerPoint 2007 - Tarleton State University · The Center for Instructional...
Transcript of Microsoft Office PowerPoint 2007 - Tarleton State University · The Center for Instructional...

Microsoft Office PowerPoint 2007
Rev. 060707-001-A

The Center for Instructional Technology and Distributed Education
Productivity Applications 2 Microsoft PowerPoint 2007
Rev 060707-001-A

The Center for Instructional Technology and Distributed Education
Productivity Applications 3 Microsoft PowerPoint 2007
Rev 060707-001-A
Contents
Topics ................................................................................................................................. 4
Learning Outcomes ............................................................................................................. 4
Getting Started: Navigating MS PowerPoint 2007 ..................................................... 5
Introducing the Ribbon ........................................................................................................ 5
Tips for Using the Ribbon ................................................................................................... 5
The Microsoft Office Button ................................................................................................ 7
Using the New MS PowerPoint 2007: Creating a Slide Presentation ........................ 9
Step 1: Initiating and Preparing a New Document ............................................................ 10
Step 2: Setting Up Design & Layout Parameters .............................................................. 12
Step 3: Title Slide .............................................................................................................. 14
Step 4: First Information Slide ........................................................................................... 15
Step 5: Adding Objects, Graphics and Media to slides. .................................................... 16
Step 6: Finishing Touches ................................................................................................ 24
Step 7: Let „er Rip ............................................................................................................. 25
Save as a PDF file using the Add-Ins option .................................................................... 26
On Your Own: Create a Certificate to the following specifications: ................................... 28
Appendix .................................................................................................................. 31
A: File Extensions ............................................................................................................. 32
B: PowerPoint Slides used in the Workshop ..................................................................... 36

The Center for Instructional Technology and Distributed Education
Productivity Applications 4 Microsoft PowerPoint 2007
Rev 060707-001-A
Workshop Overview
In this workshop, participants will gain hands-on experience with Microsoft PowerPoint 2007. Participants will first learn to use the new Ribbon to quickly locate commands. You will then customize the Quick Access Toolbar to set up common tools that are independent of the Ribbon Tabs. Participants will learn to use the new MS Office Button (formerly the “File Menu”, prepare slide format, insert clipart, add text to slides. You will learn about the new file name extensions and file formats in MS Office and their purpose. Finally, after you have created a sample presentation you will convert it to both HTML and PDF formats.
Topics
Ribbon
MS Office Button
Quick Access Toolbar
Slide Creation
File Extensions
Learning Outcomes
After completing this workshop, participants will be able to create a slide presentation using MS PowerPoint 2007 by:
• Navigating MS PowerPoint 2007 and gaining experiences using the new tabbed Ribbon.
• Setting up and customizing the Quick Access Toolbar.
• Initializing a new Presentation, Setting up Design layout, View options
• Inserting and Formatting Text and Paragraphs
• Inserting ClipArt, Graphics, Tables, SmartArt, Charts and Media Clips
• Explaining the purpose of the new File Name Extension and Office XML Formats
• Installing Ad-Ins and converting to a PDF file format using the new Add-In feature

The Center for Instructional Technology and Distributed Education
Productivity Applications 5 Microsoft PowerPoint 2007
Rev 060707-001-A
Getting Started: Navigating MS PowerPoint 2007
Introducing the Ribbon
The new Microsoft Office PowerPoint 2007 (and for that matter, all of the New Office 2007 applications) looks very different to the Office 2003 suite of applications you may be familiar with. Keep in mind that the functionality and purpose of each of these applications has not changed. Microsoft has redesigned its Office suite to make your work easier, faster, and more efficient. The Office suite has also been updated to be more user-friendly, better integration and interoperability with other productivity applications and seamless integration and adaptability with Internet technologies.
Let‟s begin by taking a look at this new interface and the Ribbon….
The first thing you may notice is the new look of the toolbar across the top. The old pop-down menu has been redesigned as a series of tabs (Home, Insert, Design, etc) in what is now called the “Ribbon”. You will see this ribbon scheme in most all new 2007 applications including MS Word, PowerPoint, Excel, Outlook and Access.
Tips for Using the Ribbon
The Ribbon is designed to help you quickly find the commands that you need to complete a task. Commands are organized in logical groups that are collected together under tabs. Each tab relates to a type of activity, such as writing or laying out a page. To reduce screen clutter, some tabs are shown only when they are needed.
There is no way to delete or replace the Ribbon with the toolbars and menus from the earlier versions of Microsoft Office. However, you can minimize the Ribbon to make more space available on your screen.

The Center for Instructional Technology and Distributed Education
Productivity Applications 6 Microsoft PowerPoint 2007
Rev 060707-001-A
Always keep the Ribbon minimized
1. Click Customize Quick Access Toolbar.
2. In the list, click Minimize the Ribbon. To use the Ribbon while it is minimized, click the tab you want to use, and then click the option or command you want to use. For example, with the Ribbon minimized, you can select text in your PowerPoint presentation, click the Home tab, and then in the Font group, click the size of the text you want. After you click the text size you want, the Ribbon goes back to being minimized.
Keep the Ribbon minimized for a short time
To quickly minimize the Ribbon, double-click the name of the active tab. Double-click a tab again to restore the Ribbon.
Restore the Ribbon
1. Click Customize Quick Access Toolbar .
2. In the list, click Minimize the Ribbon.
Keyboard shortcut: To minimize or restore the Ribbon, press CTRL+F1.
Activity: Click on each of the tabs and observe the tools that are associated with each tab, then answer the following questions:
1. ___________ Which tab is used to select a THEME for your presentation?
2. ___________ Which tab is use to place clip art and graphics into your document?
3. ___________ Where do you find text and paragraph formatting commands?
4. Describe “SmartArt” option. What does it do (hint: mouse-over “SmartArt” button under the Insert Tab )? Note: we will revisit this option in more detail.

The Center for Instructional Technology and Distributed Education
Productivity Applications 7 Microsoft PowerPoint 2007
Rev 060707-001-A
The Microsoft Office Button
What happened to the File menu?
The File menu where you originally open, save, print, page format or begin a new document has been replaced with the new Microsoft Office Button
All of the same functionality still exists but some new options are also available now. When you open the MS Office Button, the first two options, “New” and “Open” functions the same as before. The next option, “Convert” is new to 2007.
“Save” option will save your document in the native format that it was originally opened in. For example, if you opened an older MS 2003 presentation, it would be saved back in its original format. A 2007 formatted document is saved in the new pptx or pptm format.
Read Appendix A: Introduction to New File Name Extensions and Office XML Formats to learn about the new formats and extension names. Look for the PowerPoint extensions.
The “Save As” option provides several choices for saving your document. Note the “XPS” and PDF options. These can also be installed in the Add-Ins tab

The Center for Instructional Technology and Distributed Education
Productivity Applications 8 Microsoft PowerPoint 2007
Rev 060707-001-A
The Add-Ins option gives you the choice of converting to a portable file format (PDF) document or the new Microsoft XML Paper Specification (XPS) format. Add-ins allow the designer/author to create a document that looks exactly like the original document whether on screen or printed on paper. PDF and XPS also provides for better document security by
Activity:
#1 When you load a template or add-in, it remains loaded for the current PowerPoint session only. If you quit and then restart PowerPoint, the template or add-in is not automatically reloaded. List three Power Point Add-Ins which are available.
1. Click the Microsoft Office Button , and then click PowerPoint Options.
2. Click Add-Ins.
________________________________________
________________________________________
________________________________________
#2 Where do you go to orient your Presentation by switching between Portrait and Landscape orientation?
Tab: _________________________________
Button: _______________________________

The Center for Instructional Technology and Distributed Education
Productivity Applications 9 Microsoft PowerPoint 2007
Rev 060707-001-A
Using the New MS PowerPoint 2007: Creating a Slide Presentation
Now that you have had an opportunity to become familiar with the new look and some of the new navigation and document preparation features of MS PowerPoint 2007, it‟s time to create a short presentation. This activity will include the most common tools and formatting options used in creating presentations. We will also generate a PDF version of your final document.
First, take a moment to peruse the sample presentation in Appendix B.
We will design a PowerPoint presentation using common tools. Here are the following “parts” to our practice presentation:
1. Title Screen
2. A slide with a graphic and text
3. A slide with a table
4. Slide Transitions
5. Printing Slide Notes to a PDF file
These are common pieces that are placed in all syllabi. After completing this exercise, you should be able to create/modify your own slide presentations using MS PowerPoint 2007
Activity Objectives:
After you complete this exercise, you will be able to demonstrate how to do the following:
Set up presentation layout
Insert a Title Slide
Create and use text styles and paragraph parameters.
Insert tables
Insert SmartArt
Insert and format clipart
Insert and modify graphics
Insert media clips
Save as a PDF file using the Add-Ins option

The Center for Instructional Technology and Distributed Education
Productivity Applications 10 Microsoft PowerPoint 2007
Rev 060707-001-A
Step 1: Initiating and Preparing a New Document
Open MS PowerPoint 2007 if you have not already done so. Chose “New Document”. If you already have PowerPoint open, then simply choose “New” under the MS Office Button:
Note: that when you select “New” a dialog will open with several options. The Blank document button is what we want but before selecting it, look at some of the other options for selecting pre-formatted document styles.
Simply click on the links below Microsoft Office Online to see the many pre-formatting options and styles you can choose from.

The Center for Instructional Technology and Distributed Education
Productivity Applications 11 Microsoft PowerPoint 2007
Rev 060707-001-A
When you have finished looking at some of the style options, select the very top link “Blank and Recent”, make sure the “Blank Document” is highlighted (selected) in the center of the dialog and then click “Create” button at the lower right corner of the New dialog.
Next, choose the MS button again and select the “Save” option
Save your new blank document to your “H-Drive” as “Workshop Presentation.pptx”.
Note: you do not need to actually type “.pptx” at the end of the file name. It is automatically placed there when the file is saved.
Proceed to Step 2: Setting up the Presentation Design & Layout Parameters.

The Center for Instructional Technology and Distributed Education
Productivity Applications 12 Microsoft PowerPoint 2007
Rev 060707-001-A
Step 2: Setting Up Design & Layout Parameters
Now set up your blank presentation‟s parameters. Here are the specifications. You will find these under the “Design” tab of the ribbon. The specific tools have been highlighted in the illustration below:
Design Tab
o Page Set Up:
o Slide Orientation:
o Theme: Mouse over the different themes and choose one you like:

The Center for Instructional Technology and Distributed Education
Productivity Applications 13 Microsoft PowerPoint 2007
Rev 060707-001-A
The presentation slide design we have chosen is called “Trek”:
View Tab:
o Presentations View: Normal
o Show / Hide: Show Ruler and Grid Lines
o Zoom: Fit to Window
o Color / Grayscale: Color

The Center for Instructional Technology and Distributed Education
Productivity Applications 14 Microsoft PowerPoint 2007
Rev 060707-001-A
Step 3: Title Slide
Enter Title and Subtitle text on your title slide. Initial slides have a click-wizard that allows you to just click in the empty text box to enter your information. The text format size, color and font is predefined by the Design Style that you choose. Your slide background may not appear as the illustration.

The Center for Instructional Technology and Distributed Education
Productivity Applications 15 Microsoft PowerPoint 2007
Rev 060707-001-A
Step 4: First Information Slide
Select the Home Tab and click on the lower half of the New Slide button. You will see an assortment of design templates for the new slide. These templates contain wizard links to quickly add content and graphics to your slide.
Choose the “Title and Content” slide template for your first slide:
Now click to add a title to the slide and add some content below the title as shown:
.

The Center for Instructional Technology and Distributed Education
Productivity Applications 16 Microsoft PowerPoint 2007
Rev 060707-001-A
Step 5: Adding Objects, Graphics and Media to slides.
Go to Home Tab and add a new slide as in Step 4 above. Choose the Content with Caption slide template.
Notice in the center of the “Click to add text” portion of the slide, there are some small icons. These icons allow you to quickly select the type of object you wish to place in the box. If you just mouse over each icon, you can see the different options available.
Mouse over each icon to see what it does…

The Center for Instructional Technology and Distributed Education
Productivity Applications 17 Microsoft PowerPoint 2007
Rev 060707-001-A
5A: Adding Tables:
After you have browsed each icon, click the “Insert Table” icon. Our example uses 7 rows and 5 columns.

The Center for Instructional Technology and Distributed Education
Productivity Applications 18 Microsoft PowerPoint 2007
Rev 060707-001-A
Explore the different kinds of charts you can add to your presentation. When you are satisfied, move on to the next step.
5B: Insert a Chart:
Click the “Insert Chart” icon. Our example uses an exploding 3-D Pie Chart.
In our example we chose to add an exploding 3 dimensional pie chart. We used the default Excel spreadsheet data that is presented when the Insert Chart option is selected.

The Center for Instructional Technology and Distributed Education
Productivity Applications 19 Microsoft PowerPoint 2007
Rev 060707-001-A
5C: Insert a SmartArt Graphic:
Click the “Insert SmartArt Graphic” icon. Our example uses an upright pyramid design. We selected the SmartArt Tools Tab at the top and added 2 extra levels to our pyramid and changed the colors to a gradation scheme.
Try adding some different Smart Art designs and change other parameters using the SmartArt Tools Tab. When you are satisfied, proceed to the next step.

The Center for Instructional Technology and Distributed Education
Productivity Applications 20 Microsoft PowerPoint 2007
Rev 060707-001-A
5D: Insert a Picture form FIle:
Click the “Insert Picture from File” icon. Our example uses a Microsoft Office picture located in My Documents, My Pictures, Sample Pictures folder. Once our picture was placed, we chose Rotated, White in the Format option of the Picture Tools Tab.
Try some different formatting and other options in the Picture Tools Tab.

The Center for Instructional Technology and Distributed Education
Productivity Applications 21 Microsoft PowerPoint 2007
Rev 060707-001-A
5E: Insert ClipArt:
Click the “Insert ClipArt” icon. Inserting ClipArt options are the same as the Insert Picture options. Our example uses several clips from Microsoft Office ClipArt Library where we performed a search for clips linked to the word “presentation”. This example uses a number of different Picture Styles from the Picture Tools Tab.

The Center for Instructional Technology and Distributed Education
Productivity Applications 22 Microsoft PowerPoint 2007
Rev 060707-001-A
5E: Insert Media Clip:
Click the “Insert Media Clip” icon.
In this example we found an AVI video clip named “clock.avi” located in the Windows Directory of the Root “C” Drive.
Once you select the media clip to insert, a dialog will appear requesting whether PowerPoint should play the clip automatically, or when the clip is selected with the mouse. The media clip will appear with the first frame of the movie. When you run the slide show the clip will play depending on the option you choose.

The Center for Instructional Technology and Distributed Education
Productivity Applications 23 Microsoft PowerPoint 2007
Rev 060707-001-A
5E: Insert Media Clip (continued)

The Center for Instructional Technology and Distributed Education
Productivity Applications 24 Microsoft PowerPoint 2007
Rev 060707-001-A
Step 6: Finishing Touches
Final touches for your presentation should include slide transitions. Switch to the “Slide Sorter” view.
Drag your mouse over all slides shown to select all slides. You can also click on the first slide and type the “CTRL” and “A” keys simultaneously.
Now, click on the “Animations Tab” of the Ribbon. Select a transition. Try several to see how they work.
Our demo uses the “Wipe Right” transition.

The Center for Instructional Technology and Distributed Education
Productivity Applications 25 Microsoft PowerPoint 2007
Rev 060707-001-A
Step 7: Let „er Rip
Now, choose the “View Tab” and select Slide Show button on the Ribbon.

The Center for Instructional Technology and Distributed Education
Productivity Applications 26 Microsoft PowerPoint 2007
Rev 060707-001-A
Save as a PDF file using the Add-Ins option
PDF is a fixed-layout electronic file format that preserves document formatting and enables file sharing. The PDF format ensures that when the file is viewed online or printed, it retains exactly the format that you intended, and that data in the file cannot easily be changed. The PDF format is also useful for documents that will be reproduced by using commercial printing methods.
To view a PDF file, you must have a PDF reader installed on your computer. One reader is the Acrobat Reader, available from Adobe Systems.
After you save a file as PDF, you cannot use your 2007 Office release program to make changes directly to the PDF file. You must make changes to the original 2007 Office release file in the 2007 Office release program in which you created it and save the file as PDF again.
What are they?
Portable Document Format (PDF) PDF is a fixed-layout electronic file format that preserves document formatting and enables file sharing. The PDF format ensures that when the file is viewed online or printed, it retains exactly the format that you intended, and that data in the file cannot be easily changed. The PDF format is also useful for documents that will be reproduced by using commercial printing methods.
XML Paper Specification (XPS) XPS is a fixed-layout electronic file format that preserves document formatting and enables file sharing. The XPS format ensures that when the file is viewed online or printed, it retains exactly the format that you intended, and that data in the file cannot be easily changed.
Save a file in PDF format
1. Click the Microsoft Office Button ,
point to the arrow next to Save As, and then
click PDF or XPS.
2. In the File Name list, type or select a name
for the document.
3. In the Save as type list, click PDF.
4. If you want to open the file immediately after
saving it, select the Open file after
publishing check box. This check box is

The Center for Instructional Technology and Distributed Education
Productivity Applications 27 Microsoft PowerPoint 2007
Rev 060707-001-A
available only if you have a PDF reader installed on your computer.
5. When the Save As Dialog appears, select the Options button near the lower right:
6. The Options dialog will open. Choose Slides in the Drop-down and select 3 slides
per page as shown below:
6. Click OK.
7. Click Publish.

The Center for Instructional Technology and Distributed Education
Productivity Applications 28 Microsoft PowerPoint 2007
Rev 060707-001-A
On Your Own: Create a Certificate to the following specifications:
Presentation:
Template: Choose Award Certificates and select any from Microsoft Online:
Page Setup: Portrait
Slide Orientation: Portrait
Theme: Leave slide them as is from MS download
Modify the content of the slide and place a graphic or clipart of your own as well
Save as a PDF and print your new certificate.

The Center for Instructional Technology and Distributed Education
Productivity Applications 29 Microsoft PowerPoint 2007
Rev 060707-001-A
You have now successfully completed the Workshop: Microsoft Office PowerPoint 2007. You should now be able to navigate the new interface using the Ribbon and Quick Access toolbar, create and customize you own PowerPoint presentations by using some common tools like tables and text formats, and insert graphics. You should also be able to save them in PDF, XPS and HTML formats.
If you are not able to do the following, please contact your instructor for assistance:
• Navigating MS PowerPoint 2007 and gaining experiences using the new tabbed Ribbon.
• Setting up and customizing the Quick Access Toolbar.
• Initializing a new Presentation, Setting up Page and Design Layout, and Theme
• Formatting Text and Paragraphs
• Inserting Graphics and setting Text Wrap parameters
• Explaining the purpose of the new File Name Extension and Office XML Formats
• Installing Ad-Ins and converting to a PDF file format using the new Add-In feature
Look for other MS Office 2007 Training opportunities on our Web Site. Select Office 2007 from the main Men:
http://online.tarleton.edu/faculty/index.htm
Comments about this or other training offerings are welcome.
CITDE Training Center Contact Information
CITDE is located in the Tarleton Center Room 131 at the main campus Box T-0810 - Main Office: 254.968.9060
Dr. Melissa Becker, Faculty Training Coordinator Training Office: 254.968.9307 [email protected]

The Center for Instructional Technology and Distributed Education
Productivity Applications 30 Microsoft PowerPoint 2007
Rev 060707-001-A
Congratulations! You have completed the Microsoft Office PowerPoint 2007 Workshop. You should now be able to do the following tasks. If you have questions about this workshop, contact your instructor.
• Navigating MS PowerPoint 2007 and gaining experiences using the new tabbed Ribbon.
• Setting up and customizing the Quick Access Toolbar.
• Initializing a new Presentation, Setting up Design layout, View options
• Inserting and Formatting Text
• Inserting Graphics, Clip Art, SmartArt, Charts, Tables and Media Clips
• Explaining the purpose of the new File Name Extension and Office XML Formats
• Converting to a PDF file format using the new Add-In feature

The Center for Instructional Technology and Distributed Education
Productivity Applications 31 Microsoft PowerPoint 2007
Rev 060707-001-A
Appendix
A: Introduction to New File Name Extensions and Office XML Formats B: PowerPoint Slides used in the Workshop

The Center for Instructional Technology and Distributed Education
Productivity Applications 32 Microsoft PowerPoint 2007
Rev 060707-001-A
A: File Extensions
Introduction to new file name extensions and Office XML Formats
Applies to: Microsoft Office Excel 2007, PowerPoint 2007, Word 2007
The 2007 Microsoft Office system introduces a new file format that is based on XML. It is called Microsoft Office Open XML Formats and applies to Microsoft Office Word 2007, Microsoft Office Excel 2007, and Microsoft Office PowerPoint 2007. This article summarizes key benefits of the new format, describes what the new file name extensions are, and discusses how you can share the 2007 Office release files with people who are using earlier versions of Office.
In this article
What are the benefits of Office XML Formats?
What are the new file name extensions?
Can different versions of Office share the same files?
What are the benefits of Office XML Formats?
The Office XML Formats introduces a number of benefits — not only for developers and the solutions that they build, but also for individual people and organizations of all sizes:
Compact files Files are automatically compressed and can be up to 75 percent smaller in some cases. The Office XML Formats uses zip compression technology to store documents, offering potential cost savings as it reduces the disk space required to store files and decreases the bandwidth needed to send files via e-mail, over networks, and across the Internet. When you open a file, it is automatically unzipped. When you save a file, it is automatically zipped again. You do not have to install any special zip utilities to open and close files in the 2007 Office release.
Improved damaged-file recovery Files are structured in a modular fashion that keeps different data components in the file separate from each other. This allows files to be opened even if a component within the file (for example, a chart or table) is damaged or corrupted.
Better privacy and more control over personal information Documents can be shared confidentially, because personally identifiable information and business-sensitive information, such as author names, comments, tracked changes, and file paths can be easily identified and removed by using Document Inspector. For details, see Remove hidden data and personal information from Office documents.
Better integration and interoperability of business data Using Office XML Formats as the data interoperability framework for the 2007 Office release set of products means that documents, worksheets, presentations, and forms can be saved in an XML file format that is freely available for anyone to use and to license, royalty free. Office also supports customer-defined XML Schemas that enhance the existing Office document types. This means that customers can easily unlock information in existing systems and act upon it in familiar Office programs. Information that is created within Office can be easily used by other business applications. All you need to open and edit an Office file is a ZIP utility and an XML editor.
Easier detection of documents that contain macros Files that are saved by using the default "x" suffix (such as .docx, .xlsx, and .pptx) cannot contain Visual Basic for Applications (VBA) macros and XLM macros.

The Center for Instructional Technology and Distributed Education
Productivity Applications 33 Microsoft PowerPoint 2007
Rev 060707-001-A
Only files whose file name extension ends with an "m" (such as .docm, .xlsm, and .pptm) can contain macros.
NOTE You might sometimes need to save your files in the binary file format that was used in earlier versions of
Office. For example, you might be working on a document with someone who has an earlier version of Office. For this reason, the 2007 Office release still allows you to save files in in binary format.
Before you decide to save your file in a binary format, read the Can different versions of Office share the same files? section of this article.
What are the new file name extensions?
By default, documents, worksheets, and presentations that you create in the 2007 Office release are saved in XML format with new file name extensions that add an "x" or an "m" to the file name extensions that you are already familiar with. The "x" signifies an XML file that has no macros, and the "m" signifies an XML file that does contain macros. For example, when you save a document in Word, the file now uses the .docx file name extension by default, rather than the .doc file name extension.
When you save a file as a template, you see the same sort of change. The template extension used in earlier versions is there, but it now has an "x" or an "m" on the end. If your file contains code or macros, you must save it by using the new macro-enabled XML file format, which adds an "m" for macro to the file extension.
The following tables list all of the default file extensions in Office Word 2007, Office Excel 2007, and Office PowerPoint 2007.
Word
XML file type Extension
Document .docx
Macro-enabled document .docm
Template .dotx
Macro-enabled template .dotm

The Center for Instructional Technology and Distributed Education
Productivity Applications 34 Microsoft PowerPoint 2007
Rev 060707-001-A
Excel
XML file type Extension
Workbook .xlsx
Macro-enabled workbook .xlsm
Template .xltx
Macro-enabled template .xltm
Non-XML binary workbook .xlsb
Macro-enabled add-in .xlam
PowerPoint
XML file type Extension
Presentation .pptx
Macro-enabled presentation .pptm
Template .potx
Macro-enabled template .potm
Macro-enabled add-in .ppam
Show .ppsx
Macro-enabled show .ppsm
Slide .sldx
Macro-enabled slide .sldm
Office theme .thmx
.Can different versions of Office share the same files?
The 2007 Office release allows you to save files in the new Office XML Formats and in the binary file format of earlier versions of Office. The 2007 Office release includes both compatibility checkers and file converters to facilitate file-sharing between different versions of Office.
Opening existing files in the 2007 Office release You can open and work on a file that was created in an earlier version of Office, and then save it in its existing format. Because you might be working on a document with someone who uses an earlier version of Office, you don't want to introduce any features supported only by the 2007 Office release. The 2007 Office release uses a compatibility checker that checks to make sure that you have not introduced a feature that an earlier version of Office does not support. When you save the file, the compatibility checker reports those features to you and then allows you to remove them before continuing with the save.

The Center for Instructional Technology and Distributed Education
Productivity Applications 35 Microsoft PowerPoint 2007
Rev 060707-001-A
For more information about using the 2007 Office release to open documents, workbooks, and presentations created in earlier versions of Word, Excel, and PowerPoint, see the links in the See Also section.
Opening the 2007 Office release files in earlier versions of Office You can open and edit a 2007 Office release file in an earlier version of Word, Excel, or PowerPoint by downloading the necessary file converters. On the computer with an earlier version of Office, go to the Download Center and download the Microsoft Office Compatibility Pack for 2007 Office Word, Excel and PowerPoint File Formats.
IMPORTANT For the converters to work, your version of Microsoft Office must first be updated to one of the service
packs listed here. After you have installed the service pack for your version of Office, then download the converter.
Microsoft Office 2000 Service Pack 3
Microsoft Office XP Service Pack 3
Microsoft Office 2003 Service Pack 1

The Center for Instructional Technology and Distributed Education
Productivity Applications 36 Microsoft PowerPoint 2007
Rev 060707-001-A
B: PowerPoint Slides used in the Workshop

The Center for Instructional Technology and Distributed Education
Productivity Applications 37 Microsoft PowerPoint 2007
Rev 060707-001-A
MICROSOFT OFFICE POWERPOINT 2007
Product Activity Applications Workshop

The Center for Instructional Technology and Distributed Education
Productivity Applications 38 Microsoft PowerPoint 2007
Rev 060707-001-A
POWERPOINT 2007 WORKSHOP
This is an example of a “Title and Content”
slide Template
It was created by selecting the Home Tab
Clicking on the lower portion of the New Slide icon
Then choosing “Title and Content” from the
dropdown

The Center for Instructional Technology and Distributed Education
Productivity Applications 39 Microsoft PowerPoint 2007
Rev 060707-001-A
SOC-411: WESTERN CIVILIZATION AND CULTURE. FALL 2007
Example: Inserting a
table into a slide
containing
7 rows and 5
columns
Last
Name
First
Name
WebCT ID Midterm Final
Hickock Wild Bill 000001 2.5 3.0
James Jesse 000002 1.0 1.4
Barker Ma 000003 4.0 3.9
Barrow Clyde 000004 2.1 0
Parker Bonnie 000005 2.1 0
Joseph Chief 000006 4.0 4.0

The Center for Instructional Technology and Distributed Education
Productivity Applications 40 Microsoft PowerPoint 2007
Rev 060707-001-A
Sales
1st Qtr
2nd Qtr
3rd Qtr
4th Qtr

The Center for Instructional Technology and Distributed Education
Productivity Applications 41 Microsoft PowerPoint 2007
Rev 060707-001-A
MASLOW'S HIERARCHY OF NEEDS
Self Actualization
Esteem
Love / Belonging
Safety
Physiological

The Center for Instructional Technology and Distributed Education
Productivity Applications 42 Microsoft PowerPoint 2007
Rev 060707-001-A
DAY IS DONE

The Center for Instructional Technology and Distributed Education
Productivity Applications 43 Microsoft PowerPoint 2007
Rev 060707-001-A
RUNING OUT OF TIME!!!

The Center for Instructional Technology and Distributed Education
Productivity Applications 44 Microsoft PowerPoint 2007
Rev 060707-001-A
Notes:

Tarleton State University
Center for Instructional Technology & Distributed Education
1333 W. Washington
Box T- 0810
Stephenville, Texas 76402
Ph: 254-968-9060
Fax: 254-968-9540
Rev. 111506-001a






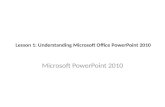
![New Microsoft PowerPoint Presentation.ppt [Read …media.mycrowdwisdom.com.s3.amazonaws.com/aaop/Resources/...Microsoft PowerPoint - New Microsoft PowerPoint Presentation.ppt [Read-Only]](https://static.fdocuments.us/doc/165x107/5f798734ccfe2c3952073dc2/new-microsoft-powerpoint-read-mediamycrowdwisdomcoms3amazonawscomaaopresources.jpg)


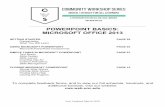



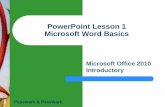
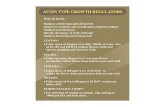
![22 New Microsoft Office PowerPoint Presentation [Autosaved]metnet.imd.gov.in/imdrajbhasha/sangoshthi_2016/4500216.pdf · Microsoft PowerPoint - 22 New Microsoft Office PowerPoint](https://static.fdocuments.us/doc/165x107/5f07b6367e708231d41e5bbc/22-new-microsoft-office-powerpoint-presentation-autosaved-microsoft-powerpoint.jpg)