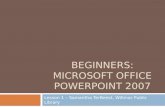Microsoft Office PowerPoint 2007
-
Upload
liliana-ciocoiu -
Category
Documents
-
view
231 -
download
3
Transcript of Microsoft Office PowerPoint 2007
Office PowerPoint 2007
Cuprins
1. Introducere-Prezentare Power Point
2. Ilustraiile SmartArt
2.1. Crearea ilustraiilor SmartArt
2.1.1. Crearea de ilustraii SmartArt noi
2.1.2. Crearea ilustraiilor SmartArt cu un text dat
2.2. Modificarea ilustraiei SmartArt
3. Temele
3.1. Utilizarea Temelor n prezentri
3.2. Editarea unei teme
3.2.1. Editarea culorilor
3.2.2. Setarea fonturilor
3.2.3. Efecte tematice
3.3. Salvarea temelor
4. Aspectul diapozitivului
4.1. Crearea unui diapozitiv propriu dintr-un aspect
5. Lucrul cu imaginile i opiunile acestora 5.1. Inserarea unei imagini ntr-un diapozitiv
5.2. Modificarea efectelor unei imagini inserate
5.3. Tipuri de efecte de imagine
5.4. Utilizarea miniaturilor
5.4.1. Procesul inserri unei miniaturi ntr-un diapozitiv 6. Tabelele dintr-o prezentare 6.1. Inserarea unui tabel ntr-un diapozitiv 6.2. Formatarea unui tabel 6.3. Aspect tabel 7. Diagramele dintr-o prezentare7.1. Inserarea unei diagrame ntr-un diapozitiv
7.2. Formatarea unei diagrame 7.2.1. Fila context Format 7.2.2. Fila context Aspect 8. Noi opiuni pentru formatarea textului din prezentare 8.1. WordArt8.1.1. Editarea textului 8.1.2. Umplerile obiectelor
1.Introducere Este o component a Microsoft Office specializat n crearea, memorarea i prezentarea de diapozitive electronice.Este ideal pentru liste simple i pentru exprimarea concis a unor puncte de vedere sau pentru variantele electronice ale unor brouri i pliante.
O prezentare Power Point const din mai multe elemente de baznumite diapozitive (slides).Aranjamentul constituit din texte, imagini grafice i alte obiecte, care fac parte dintr-un diapozitiv, se numete macheta (layout). Power Point include mai multe variante de machete cu diverse obiecte. Aceste diapozitive includ marcaje de rezervare (placeholders) pentru: titluri, liste marcate, imagini grafice, diagrame, alte obiecte, singure sau n combinaii.Pentru a face prezentarea mai atractiv, se pot folosi culori, fonturi, imagini grafice pentru fundal. Toate aceste componente fac parte dintr-o colecie de obiecte numite abloane de proiect (design templates).Dac unele dintre elementele ce trebuie incluse n diapozitive au fost create n WORDsau EXCEL, nu se refac, ci se insereaz n Power Point folosind Clipboard-ul.
Crearea unei prezentari
Cel mai comod mod de a crea o prezentare Power Point cu diapozitive standard este cel oferit de asistentul (vrjitorul) AutoContent Wizard.Lansarea asistentului AutoContent Wizard se face selectnd New din submeniul File. Fereastra principal se va completa cu componenta New Prezentation a paletei Formating
De aici se selecteaz From AutoContent Wizard i se iniiaz un dialog cu utilizatorul. Trebuie precizat : un tip de prezentare, de exemplu Generic. Se apas butonul Next, suportul pe care s se fac prezentarea (pe un ecran, pe folii transparente alb negru sau color, pe web, filme), apoi Next, titlul i dac este cazul subsolul prezentrii, apoi Next.Dac nu se impune nici o revenire se apas butonul Finish i apare fereastra pentru crearea diapozitivelor prezentrii dup modelul ales
2. Ilustraiile SmartArt
Ilustraiile SmartArt reprezint tipuri de variaii de afiare a textelor sub forma unor nomograme i forme vizuale. Acestea contribuie la o prezentare simpl a ideilor pe care dorii s le expunei altor persoane. n versiunea anterioar, Microsoft Office PowerPoint 2003, se putea ntlni doar textul dintr-o intrare de date, nsoit de o imagine sau o diagram. ns acum avei posibilitatea s transformai totul n forme grafice, iar prezentrile vor aprea mult mai profesionist. Vedei Figura 1.
Figura 1Prezentrile existente, pe care le-ai creat deja n versiuni anterioare ale software-ului pentru prezentri, se pot converti cu uurin n format ilustraie SmartArt. n astfel de cazuri, forma cea mai obinuit probabil c este diapozitive cu aspect Titlu i coninut, care sunt cele mai frecvente.
Ilustraiile SmartArt se pot crea n Microsoft Office Excel 2007, Microsoft Office PowerPoint 2007 i Microsoft Office Word 2007 sau n mesajele de pot electronic din Microsoft Office Outlook 2007. Dei nu se pot crea ilustraii SmartArt n alte programe ale setului versiunii 2007 Microsoft Office System, avei posibilitatea s le inserai n aceste programe.
nainte de a crea o ilustraie SmarArt, trebuie s luai n considerare ce tip i aspect sunt cele mai potrivite pentru afiarea informaiilor. Ce ar trebui s spun prezentarea? Fr a scpa din vedere
faptul c avei posibilitatea s modificai rapid i simplu tipurile i aspectele ilustraiilor SmartArt, ncercai cteva aspecte (tipuri) diferite, apoi decidei care dintre ele este cea mai potrivit pentru ideile dvs.
Printre categoriile utilizate cel mai frecvent, pe care avei posibilitatea s le aplicai pentru modificarea propriilor ilustraii SmartArt, sunt urmtoarele:
List, Proces, Ciclu, Relaie, Matrice, Ierarhie, Nomogram
2.1. Crearea ilustraiilor SmartArt
n Microsoft Office PowerPoint 2007 avei posibilitatea s creai ilustraii SmartArt n dou moduri:
Compilai o ilustraie SmartArt nou, unde adunai textele individuale, cu ajutorul unei ferestre de dialog speciale pentru inserarea textelor noi.Avei posibilitatea s transferai diapozitivele de tip Titlu i coninut n formatul grafic al unei ilustraii SmartArt. Vei utiliza aceast metod mai ales cnd vei converti prezentrile existente, create n versiuni anterioare ale software-ului pentru prezentri, ntr-o form mai profesionist.
2.1.1. Crearea de ilustraii SmartArt noiVei utiliza aceast opiune n cazul n care creai un diapozitiv nou. n diapozitiv vei insera obiecte cu aspect profesionist. Undiapozitiv are utilizeaz oilustraie SmartArt va atrage cu siguran atenia publicului.
Funcia pentru inserarea obiectelor noi se afl pe filaInserare, sub pictograma
Figura 3SmartArt. Dup ce facei clic pe aceast pictogram,
va aprea o fereastr de dialog Alegei o ilustraie
Figura 2SmartArt. Aici gsii o serie de categorii de ilustraii individuale i tipurile acestora.
Dup selectarea categoriei potrivite, facei clic pe tipul de ilustraie cel mai adecvat.
Printre tipurile folosite cel mai frecvent este List, care ofer un interval extins de obiecte posibil de utilizat. Este unul dintre seturile cele mai comune pentru utilizare.
Dup afiarea ilustraiei SmartArt direct n diapozitiv, avei posibilitatea s introducei texte (coninut), cu ajutorul ferestrei de dialog a listei text, afiat n partea stng a obiectului; vedei Figura 1.
Dup ce completai textul, iar ilustraia SmartArt este terminat, este suficient s facei clic cu mouse-ul n exteriorul ferestrei de dialog, iar obiectul este terminat i gata pentru modificri pariale ulterioare ale ilustraiei.
2.1.2. Crearea ilustraiilor SmartArt cu un text datDac textul de baz pentru crearea ilustraiei SmartArt este deja creat sau pregtit n alt aplicaie, de ex. n Microsoft Office Word 2007, avei posibilitatea s copiai textul n lista de texte utiliznd CTRL+C.
Cnd avei un diapozitiv de tip Titlu i coninut gata pregtit, iar diapozitivul este completat, avei avantajul funciei de conversie a listei ntr-o ilustraie SmartArt.
Figura 4n acest scop, Microsoft OfficePowerPoint 2007 include funciaConversie la ilustraie SmartArt,localizat pe fila Pornire.
Dac selectai aceast metod i alegei din galerie tipul potrivit, vei vedea lista iniial de marcatori ntr-un aspect grafic diferit.
Apoi avei posibilitatea s modificai astfel de obiecte n funcie de necesiti.
2.2. Modificarea ilustraiei SmartArt
Dac ai creat deja un obiect, avei posibilitatea s-l modificai. Printre tipurile de modificri cele mai frecvente este cea a schemei de culori. Facei clic pe obiect pentru a-l activa. Va aprea automat o fil context Instrumente SmartArt. n seciunea Stiluri SmartArt gsii pictograma Modificare culori. Dup selectarea combinaiei de culori potrivite, schema se reformateaz automat.
Figure 5Avei posibilitatea s modificai obiectul selectat utiliznd Efecte 3D ntr-un mod asemntor. Selectnd efectul potrivit vei obine un aspect profesionist al imaginii SmartArt. n comparaia urmtoare cu lista iniial cu marcatori vei descoperi c
aceast caracteristic a nlocuit n ntregime un editor grafic profesional i modificrile sale. Mai mult,ilustraia SmartArt se comport ca o combinaie de text i imagine.
3. Temele
Teme este o galerie de elemente predefinite, care include forme variate de fonturi, titluri, linii, umpleri etc. Dac utilizai Teme vei accelera mult pregtirea prezentrilor. Dac nvai cum funcioneaz aceast caracteristic, vei utiliza aceste cunotine i n alte aplicaii, cum ar fi, de exemplu, procesorul de text sau foaia de calcul.
n afar de galeriile predefinite, avei, de asemenea, oportunitatea s creai propriile galerii de formatare. Dac legai i alte aplicaii, vei obine un aspect unitar nu doar al documentelor sau tabelelor, ci i al prezentrilor pentru coal. De asemenea, unitatea prezentrilor contribuie la crearea altor prezentri noi, deoarece caracteristica Teme se poate aplica tuturor diapozitivelor.
3.1. Utilizarea Temelor n prezentriSelecia Teme se gsete pe fila Aspect, n grupul de file Teme, unde se afl o list de teme predefinite i funcii pentru modificarea lor ulterioar. n partea dreapt a grupului, observai alte funcii pentru reglarea temelor utilizate, cum ar fi Culori, Fonturi sau Efecte.
Figura 7
Temele se pot aplica tuturor diapozitivelor de prezentare sau doar diapoztivelor selectate dintr-o anumit parte a prezentrii. Avei posibilitatea s facei selecia dac facei clic cu butonul din dreapta pe tema solicitat, iar n meniul context alegei dac tema se aplic tuturor diapozitivelor sau doar celor selectate.
3.2. Editarea unei teme
3.2.1. Editarea culorilor
Figura 9Culorile temelor includ patru culori de text i fundal, ase culori de evideniere i dou culori pentru hyperlinkuri.
Pictograma temei se va modifica singur n funcie de culorile active, pe care le utilizai n acel moment. Dup aplicarea paletei de culori potrivite, seturile de culori ale diapozitivelor relevante se vor edita n gama de culori selectat.
Dac niciuna dintre paletele de culori nu vi se potrivete, definii propria gam prin comanda Creare noi culori pentru tem.
Culorile definite astfel se vor afia ntotdeauna cnd utilizai o palet de culori nou, vedei Figura 8.
3.2.2. Setarea fonturilorAcest lucru se refer la o selecie de fonturi date, pe care avei posibilitatea s le modificai . Pictograma pentru modificarea fontului unei teme este localizat n partea din dreapta a grupului Teme. Cnd selectai un font, alegei nu doar fontul Titlu, ci i fontul textului de baz.
Dac nu alegei dintre fonturile predefinite oferite, avei posibilitatea s definii fonturi proprii dintre fonturile disponibile, prin comanda Creare noi fonturi pentru tem.
3.2.3. Efecte tematiceEfecte tematice sunt galerii de linii i umpleri. Dup selectarea efectului potrivit, se activeaz umplerile i liniile corespunztoare. Aceste galerii se vor combina cu fonturile i culorile, astfel nct s formeze un stil unitar i elegant pentru prezentare.
3.3. Salvarea temelor
Dac le editai dup imaginaie, temele se pot salva i utiliza n prezentri ulterioare. Putei da temei numele care o caracterizeaz cel mai bine. Fiecare tem nou se va afia n galerie cnd facei selecia.
De asemenea, temele influeneaz stilurile, care se editeaz n funcie de acestea.
4. Aspectul diapozitivului
Aspectul diapozitivului stabilete nfiarea unui diapozitiv i definete care obiecte se afieaz pe acesta. Aspectul aranjeaz obiectele i textul pe diapozitiv. Aspectul face parte din modelul diapozitivului, care stabilete i definete unde i cum se vd obiectele individuale. n versiunea anterioar de Microsoft Office PowerPoint 2003 aveai ocazia s ntlnii mai multe aspecte diferite. Cnd creai un diapozitiv, selectai tipul de aspect care vi se potrivea cel mai bine. ns, adesea ntmpinai probleme, deoarece aspectul dat nu corespundea exact ideilor dvs.
Figura 11Acum lucrul este mult mai simplu, deoarece aspectul diapozitivului conine forme i elemente noi. De exemplu, dac dorii s inserai un tabel, digram sau imagine, avei posibilitatea s selectai doar aspectul de diapozitiv Titlu i coninut. Tipul de diapozitiv v ofer tipuri diverse de obiecte din care s-l alegei pe cel mai potrivit.
n Figura 11 observai pictogramele din centrul diapozitivului. Aceast inovaie v va furniza opiunea de a selecta obiecte variate dintr-un singur aspect de diapozitiv de baz, Titlu i coninut. n acelai timp, nu vei fi deranjat de numrul de diapozitive diferite din care trebuia s alegei n versiunile anterioare. Pictogramele standard sunt:
Tabele Diagrame SmartArt Imagini Miniaturi Miniaturi media
4.1. Crearea unui diapozitiv propriu dintr-un aspect
Acest lucru const n pregtirea unui aspect propriu pe care avei posibilitatea s l setai dup propria imaginaie. Pentru toate setrile aspectului propriu i pentru inserarea simbolurilor reprezentative ntr-un diapozitiv nou, trebuie s comutai la meniul Coordonator de diapozitive.Coordonatorul de diapozitive se afl pe fila Vizualizare.
8
Figura 12
Vei vedea toate tipurile de aspect de diapozitiv incluse n aplicaie. Avei posibilitatea s inserai propriul coordonator utiliznd pictograma Inserare coordonator de diapozitive sau un tip nou de aspect utiliznd pictograma Inserare aspect.
n mediul nou vei utiliza pictograma Inserare substituent,
care se afl n grupul Aspect coordonator. Cu aceast caracteristic vei aduga cu uurin tipuri de obiect la aspectul de diapozitiv, apoi vei salva coordonatorul pentru crearea de diapozitive noi.
Dup crearea diapozitivului propriu, vei comuta la vizualizarea normal. Pictograma pentru comutarea la vizualizarea Normal se afl pe fila Vizualizare
5. Lucrul cu imaginile i opiunile acestora
Tipurile diverse de imagini i efecte vizuale reprezint una dintre cele mai importante inovaii, cu care avei posibilitatea s intrai n contact n timpul lucrului cu Microsoft Office PowerPoint 2007. Inserarea imaginilor nu este o noutate, ns o funcie interesant este editarea tridimensional i efectele vizuale, care ne permit s crem simplu i confortabil prezentri profesionale folosind instrumente de baz, localizate pe Panglic.
5.1. Inserarea unei imagini ntr-un diapozitivFuncia pentru inserarea imaginilor, alturi de alte comenzi care permit inserarea obiectelor externe, se gsete pe fila Inserare. Aceste obiecte externe pot fi diagrame, galeria SmartArt sau alte forme. Dup ce facei clic pe pictograma Imagine, avei posibilitatea s selectai orice fiier imagine pecare dorii s l introducei n diapozitivul curent.
Figura 14
O a doua opiune este utilizarea Aspect diapozitiv, despre care ai aflat n capitolul anterior. De aiciselectai, de exemplu, Titlu i coninut i tipul de obiect Imagine. Printre formatele de imagine utilizate cel mai frecvent sunt urmtoarele: emf, wmf, jpg, jpeg, jpe, png, bmp, gif
Imediat dup ce inserai imaginea, se activeaz fila context Instrumente imagine, unde gsii opiuni detaliate pentru editarea imaginii.
5.2. Modificarea efectelor unei imagini inserate
Fiecare imagine pe care o inserai ntr-un diapozitiv se poate edita separat. Printre cele mai importante caracteristici noi ale editrii imaginilor se afl modificarea afirii lor grafice. Toate aceste opiuni se afl pe fila context Instrumente imagine n grupulStiluri imagini.
11
5.3. Tipuri de efecte de imagine
Pentru fiecare imagine inserat este pregtit o galerie de efecte pe care avei posibilitatea s le aplicai. Pictograma pentru setarea efectelor se afl pe fila Instrumente imagine n grupul Stiluri imagini, chiar lng galeria de formate imagine de baz.
Printre aceste efecte se afl galerii de modificri, prezentate n tabelul urmtor:
UmbrExterioar, interioar, perspectiv.
ReflexieReflexia imaginii n direcie descendent,cu atingere sau deplasare cu 4, posibil 8 puncte.
StrlucireCu strluciri de culoare diverse n jurul imaginii.
Muchii atenuateCu niveluri diferite de puncte, din care este alctuit muchia.
TeiturCu opiunea de setare a altor detalii de efect spaial.
Rotaie 3DParalel, perspectiv, oblic.
Figura 16Un exemplu de imagine inserat i editat ntr-un diapozitiv, cu efecte modificate, se poate observa n Figura urmtoare:
Miniatura este un element grafic cu utilizare liber, care simbolizeaz ceva. Miniaturile sunt integrate direct n Microsoft Office PowerPoint 2007 i avei posibilitatea s le inserai liber n locuri diverse din diapozitiv.
5.4.1. Procesul inserri unei miniaturi ntr-un diapozitiv Facei clic pe fila Inserare. Facei clic pe pictograma Miniatur. n partea din dreapta a ecranului, activai Miniatura n plutire. Utiliznd cmpul Cutare, avei posibilitatea s alegei miniatura potrivit.Urmrind selectarea, facei clic pe miniatura specific, iar aceasta se va insera automat la poziia cursorului din text.
igura 17F
5.4. Utilizarea miniaturilor
6. Tabelele dintr-o prezentare
5.1. Inserarea unui tabel ntr-un diapozitiv
Pentru inserarea unui tabel ntr-un diapozitiv, avei posibilitatea s utilizai tipul de Aspect diapozitiv Titlu i coninut. Dintre obiectele oferite selectai opiunea Tabel. Apoi vei vedea fereastra de dialog unde definii numrul de coloane i de rnduri din tabel.
Imediat dup ce creai diagrama de baz, va aprea automat fila context Instrumente tabel i avei posibilitatea s ncepei formatarea i s completai tabelul. Un exemplu de fil context se poate observa n Figura urmtoare.
Figur
e 19Ai inserat tabelul n diapozitiv. Dac lucrai cu alte obiecte, fila context se dezactiveaz automat. Imediat dup ce revenii la tabelul selectat, funcia Instrumente tabel se reactiveaz.
6.2. Formatarea unui tabel
Efectuai din nou formatarea, la fel cum procedai ntr-o foaie de calcul. Caracteristica de baz disponibil este selectarea stilului de tabel din formatele predefinite. Prezentarea general a galeriei de stiluri este disponibil n grupul Stiluri de tabel. Se activeaz tranziia dinamic, aceasta furniznd mai multe vizualizri ale tabelului atunci cnd selectai stilurile de formate individuale.
O caracteristic util este i editarea culorilor n fundalul tabelului sau umplerile gradient. Aceast caracteristic se afl sub pictograma Umbrire n grupul Stiluri tabel din dreapta.
Funcia Bordur se afl sub pictograma Umbrire. Aceast funcie se
Figura 20
poate utiliza pentru formatarea rapid a tabelului. Dac dorii s utilizai o metod pentru desenarea unui tabel, lucrai n grupul Desenare borduri. Aici vei gsi pictogramele Desenare tabel iRadier.
Figura 21Alt tip de formatare important este utilizarea funciei Efecte. Acestea v permit s definii efecte diverse, aa cum procedai n cazul imaginilor. Pictograma pentru controlul acestora se afl sub pictograma Umbrire. De aici, avei posibilitatea s folosii ca exemplu Teitur celul, Umbr,Reflexie Vedei Figura 21.
Un exemplu de tabel formatat inserat ntr- un diapozitiv se poate observa n Figuraurmtoare:
Formatele speciale ale prilor diferite din tabel, care se afl n grupul Opiuni stiluri tabel, reprezint parte integral din formatarea unui tabel. Aceste opiuni se editeaz pe rnd, cnd dorii s difereniaiformatarea unor anumite pri ale tabelului:
Prima coloan Ultima coloan Coloane alternante Rnduri alternante Rnd total Pri antet
6.3. Aspect tabel
Figura 22
Acesta face parte din fila context Instrumente tabel. Vei utiliza aceast parte atunci cnd decidei s modificai Aspect tabel, mai exact numrul de coloane i rnduri, sau s adugai rnduri i coloane la un tabel. Aceste funcii aparin grupului Rnduri i coloane.
Un element important pentru editarea tabelelor este i modificarea dimensiunii tabelului. Pictogramele care controleaz dimensiunea tabelului sunt localizate n grupul Dimensiune tabel, unde gsii pictogramele pentru editarea nlimii i limii tabelului. Dac editai frecvent tabelele i le aranjai alturi de alte elemente din diapozitive, atunci caracteristica Blocare raport aspect este foarte util. Apoi, cnd redimensionai tabelul, acesta va crete sau a descrete proporional, i.e. pstrnd raportul aspect al laturilor.
7. Diagramele dintr-o prezentare
Lucrul cu diagramele este unul dintre paii frecveni prin care avei posibilitatea s prezentai i s comparai ntr-un mod elegant elementele cifre din tabel. Diferena principal n stilul de lucru, comparativ cu versiunile anterioare, este procesul mbuntit i simplificat de creare a diagramei. Cu siguran vei aprecia aceast caracteristic nou chiar i atunci cnd lucrai cu alte aplicaii, deoarece lucrul cu diagramele pentru toate aplicaiile 2007 Microsoft Office System7 este acum acelai. Astfel, dac tii procesul de baz pentru crearea diagramelor ntr-o foaie de calcul, nu vei avea probleme s creai diagrame ntr-un mediu al software-ului pentru prezentri.
7.1. Inserarea unei diagrame ntr-un diapozitiv
Exist dou metode pentru crearea diagramelor.
Facei clic pe fila Inserare, apoi pe pictogramaDiagram de pe aceast fil, n grupul Ilustraii
Figura 23A doua variant este s inserai diagrama prin Aspect diapozitiv, unde selectai Titlu i coninut, apoi
selectai pictograma de tipul Diagram.
Obiectul diagram selectat n software-ul pentru prezentri activeaz imediat ferestrele Microsoft Office Excel 2007, iar acolo tabelul de baz. Trebuie s editai valorile din acest tabel n funcie de valorile noi pe caredorii s le afiai n diagram.
Imediat dup ce ncepei s editai tabelul, diagrama dinMicrosoft Office PowerPoint
Figura 242007 se actualizeaz automat. Dup completarea tuturor valorilor din tabel, a anteturilor de coloan i a rndurilor, ncepei s formatai diagrama.
Alte instrumente pentru editarea detaliat a diagramei, legate de elemente cifre i date, se gsesc pe fila context Instrumente diagram, n grupul Date. Dac facei clic pe pictograma Editare date, fereastra care afieaz valorile n Microsoft Office Excel 2007 apare din nou.
Dac trebuie s editai sau s adugai la grafic mai multe rnduri sau coloane, facei clic pe pictograma Selectare date i evideniai noul interval de date implicit 7.2. Formatarea unei diagrame
Toate instrumentele pentru formatarea aspectului diagramelor se afl pe fila context Instrumente diagram. Cu ajutorul acestor instrumente, avei posibilitatea s editai diagrama i s modificai proprietile formatului. Funciile individuale se aranjeaz pe filele context Aspect sau Format. Obiectul diagram inserat din diapozitiv se poate formata la fel ca Imagine sau SmartArt i avei posibilitatea s adugai tipuri diverse de efecte de formatare, cum ar fi Umbr sau Strlucire sau Teire.
7.2.1. Fila context FormatPe fila Format vei gsi opiuni diverse pentru editarea aspectului grafic al diagramei.
Umplerea elementelor diagramei.oCulorile, texturile, imaginile i umplerile gradient ale unor elemente specifice din diagram. Modificarea contururilor elementelor din diagram.o Elementele diagramei se pot accentua prin culori, stiluri i grosimea liniei. Adugarea efectelor speciale la elementele grafice.o Avei posibilitatea s utilizai efecte speciale, cum ar fi umbr, reflexie, strlucire,muchii atenuate, teire sau rotire 3D. Formatarea textului i numerelor
n diagram, avei posibilitatea s formatai textul i cifrele din titluri, etichete i cmpuri text, la fel ca pe o foaie. Dac dorii s accentuai textul i cifrele, avei posibilitatea s utilizai instrumentul WordArt.
7.2.2. Fila context Aspect
Figure 25Pe fila Aspect vei gsi opiuni diverse pentru editarea funcional a unei diagrame.
Adugarea unui titlu la diagram. Adugarea i editarea etichetelor de date Formatarea fundalului diagramei.oAici nu editai doar baza sau pereii diagramei, ci i fundalul, unde avei posibilitatea s adugai texturi, culori gradient etc. Setarea axelor i a liniilor de gril.
Figura 26
8. Noi opiuni pentru formatarea textului din prezentare
8.1. WordArt
n versiunile anterioare ale programului ai avut ocazia s ntlnii aceast funcie cnd ai creat elemente de titlu decorative. n versiunea nou de Microsoft Office PowerPoint 2007, WordArt este mai mult o caracteristic de formatare aplicabil oricrui text, inclusiv titlurilor.
8.1.1. Editarea textuluiToate opiunile pentrun formatarea decorativ a textului se afl pe fila context Instrumente imagine.
Aceasta apare cnd evideniai un obiect text din prezentare.
Fign grupul Stiluri WordArt, avei posibilitatea s editai textul dup imaginaie. Aici avei un numr mare de opiuni pentru formatare i selectare. Un exemplu de stiluri este disponibil n Figura 29. Titlul de diapozitiv editat, formatat utiliznd WordArt se poate observa n figura urmtoare.
Figure 30ura 29
8.1.2. Umplerile obiectelorFiecare text sau obiect grafic se poate edita prin adugarea unei umpleri. Umplere este termenul pentru interiorul unei forme, i.e. culoare, textur, imagine sau alte elemente de format.
Figura 31Umplerea (accentuarea) este localizat pe fila context Instrumente de desen n grupul Stiluri de forme. Cnd setai umplerea, trebuie nti s selectai obiectul pe care l editai. Apoi selectai tipul de accentuare. Dac nu dorii niciuna dintre temele predefinite, utilizai selectarea altor teme, din jumtatea de jos a dialogului. Obiectul reltat va fi formatatdup imaginaie.
Pentru o editare mai ampl a formei obiectelor, avei posibilitatea s utilizai opiunile urmtoare:
Umplere form Permite umplerea formei cu o culoare complet, cu umplere gradient, imagine sau textur.Contur form Permite setarea culorii, limii i stilului conturului formei selectate.Efecte form Permite efecte vizuale pentru forma selectat, de ex. umbr, strlucire sau reflexi